Командная строка и смена параметров защиты
Если восстановить пароль на ноутбуке нельзя с помощью «Безопасного режима» или в разделе с «Учетными записями» в Windows, то почему бы не присвоить профилю «Администратора» новую конфиденциальную информацию, заменив старую? Добавляются альтернативные значения в ячейки «Логин» и «Пароль» в командной строке, вызываемой через поиск в меню «Пуск» (желательно запускать интерпретатор с правами администратора).
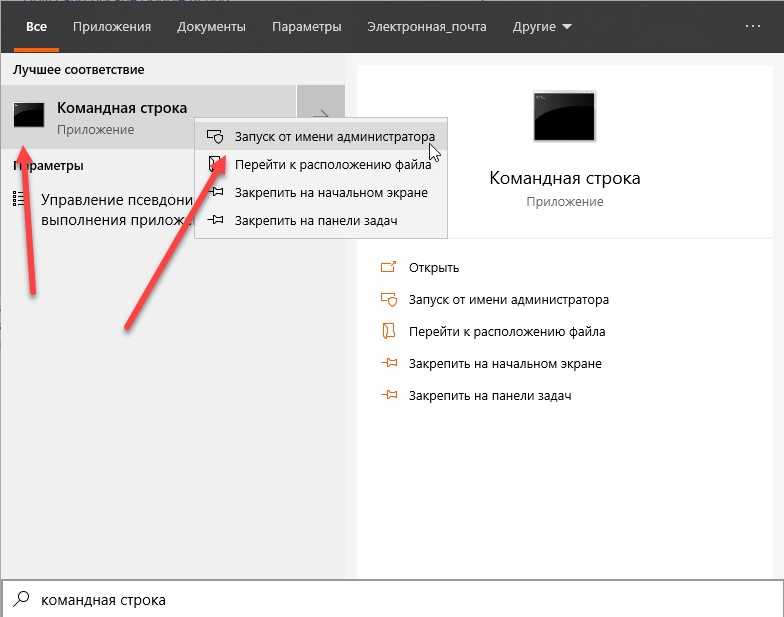
В появившейся строке остается набрать комбинацию:
Вместо «MyLogin» – необходимо ввести имя профиля (указывается рядом с пустующей строкой или выводится через команду «net user»), а под NewPassword – подставить пароль (разделять буквы, символы или цифры пробелом нельзя!).
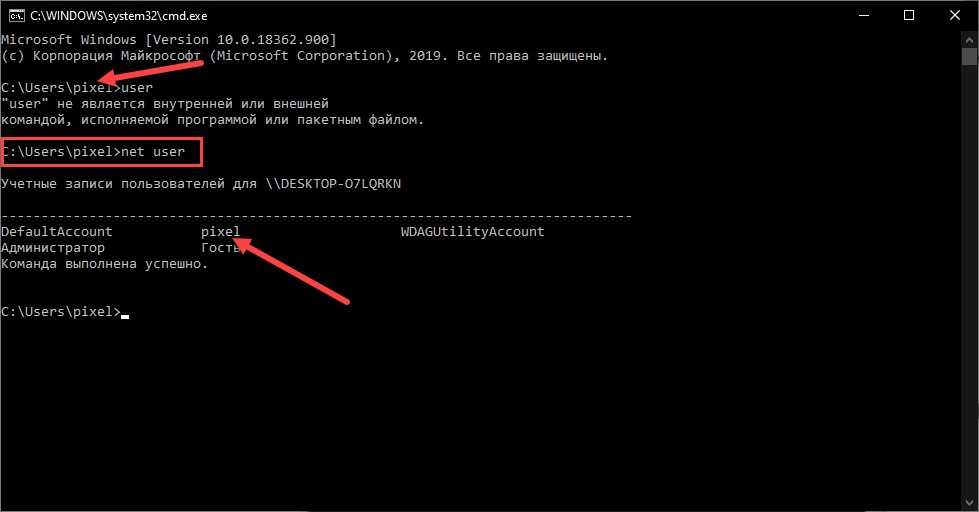
Изменения принимаются автоматически. После перезагрузки новый пароль администратора разблокирует доступ к Виндовс на ноутбуке или компьютере.
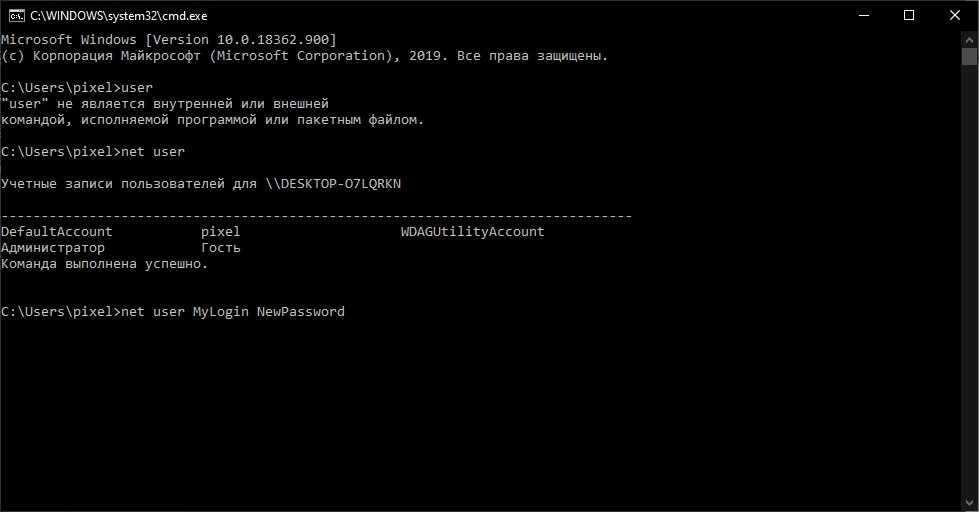
Как восстановить забытый пароль Windows 11 (2022)
В это руководство мы включили проверенный метод сброса пароля Windows 11 как для локальных, так и для сетевых учетных записей. Вам не нужен загрузочный USB-накопитель для Windows 11 для сброса пароля, как это предлагают многие. Просто следуйте приведенным ниже инструкциям, и вы сможете сбросить забытый пароль Windows 11 и восстановить свой компьютер в течение нескольких минут.
Сбросить пароль Windows 11 для вашей локальной учетной записи
Если вы создали локальную учетную запись в Windows 11 и забыли пароль, вы можете восстановить ее с помощью параметров расширенного восстановления. Процесс немного длительный, но, безусловно, выполнимый. Я протестировал описанный ниже метод на стабильной версии Windows 11 Build 22000.527 (21H2), и он работал без проблем. Так что идите вперед и ознакомьтесь с пошаговой инструкцией.
Изменить системные файлы в Windows 11 для сброса пароля
Программы для Windows, мобильные приложения, игры — ВСЁ БЕСПЛАТНО, в нашем закрытом телеграмм канале — Подписывайтесь:)
1. Сначала нажмите и удерживайте клавишу «Shift» на клавиатуре и нажмите кнопку «Перезагрузить» в правом нижнем углу. Это приведет вас к экрану «Дополнительные параметры».
2. Оказавшись здесь, нажмите «Устранение неполадок».
3. Затем нажмите «Дополнительные параметры» и откройте «Просмотреть дополнительные параметры восстановления».
4. После этого нажмите «Восстановление образа системы».
5. Откроется всплывающее окно. Сначала вам нужно будет нажать «Отмена». После этого нажмите на «Далее».
6. На следующем экране нажмите «Дополнительно».
7. Затем выберите «Установить драйвер» во всплывающих окнах, которые появляются на вашем экране.
8. Теперь нажмите «ОК». Откроется окно файлового браузера. Здесь щелкните раскрывающееся меню и выберите «Этот компьютер».
10. Теперь выберите диск, на который вы установили Windows 11. Я бы посоветовал сопоставить размер вашего диска C, чтобы избежать двусмысленности
Обратите внимание, что диск C здесь отличается от того, на который вы установили Windows 11. Например, диск D — это тот, на который я установил Windows 11
11. Далее переходим в папку Windows -> System32. Затем найдите файл с именем «Utilman». Переименуйте его в Utilman1 и нажмите Enter. К вашему сведению, Утилман отвечает за открытие меню специальных возможностей на ПК с Windows 11.
12. Теперь найдите «cmd» и переименуйте его в Utilman. Вы можете щелкнуть правой кнопкой мыши и обновить окно, чтобы увидеть изменения.
13. Наконец, продолжайте нажимать «Отмена» и вернитесь к экрану «Дополнительные параметры». Здесь нажмите «Продолжить». Это загрузит вас на экран блокировки Windows 11.
Сброс пароля Windows 11 с помощью командной строки
1. Когда вы окажетесь на экране блокировки Windows 11, щелкните значок «Специальные возможности» в правом нижнем углу.
2. Теперь вместо меню специальных возможностей будет открываться командная строка, так как мы переименовали cmd в Utilman. В окне CMD введите приведенную ниже команду, чтобы отобразить список всех учетных записей пользователей на вашем ПК. Запишите имя учетной записи во втором столбце.
чистый пользователь
3. Затем запустите команду, следуя приведенному ниже синтаксису. Замените имя учетной записи на фактическое имя учетной записи и добавьте предпочитаемый пароль вместо пароля. Он мгновенно сбросит пароль на вашем ПК с Windows 11.
пароль учетной записи пользователя net
4. Наконец, закройте окно CMD и войдите в систему с новым паролем. На этот раз вы сможете без проблем войти на компьютер с Windows 11. Вот как вы можете восстановить учетную запись, даже если вы забыли свой пароль Windows 11.
Сброс пароля Windows 11 (сетевая учетная запись Microsoft)
Если вы связали онлайн-учетную запись Microsoft со своим ПК с Windows 11 и забыли пароль, вы можете легко восстановить его через веб-сайт компании. Выполните следующие действия, чтобы сбросить пароль и снова войти в свой ПК с Windows 11.
1. Откройте Страница восстановления пароля Microsoft на другом ПК или мобильном телефоне и введите свой адрес электронной почты или имя пользователя, связанное с ПК с Windows 11. После этого нажмите на «Далее».
2. Теперь он покажет вам несколько вариантов подтверждения вашей личности. Вы можете выбрать свой номер телефона или резервный адрес электронной почты, на который вы получите одноразовый пароль.
3. Введите одноразовый пароль на следующем экране, после чего вы сможете сбросить пароль на ПК с Windows 11.
4. После этого войдите на свой ПК с Windows 11 с новым паролем, и вы должны войти без проблем.
Что делать, если вы забыли пароль администратора Windows 11?
Отсутствие доступа к учетной записи администратора Windows 11 — не шутка. Это особенно верно, если на компьютере нет других учетных записей администратора, и вы заблокированы и не можете войти. Но Windows предлагает несколько способов восстановить или сбросить пароль администратора.
Программы для Windows, мобильные приложения, игры — ВСЁ БЕСПЛАТНО, в нашем закрытом телеграмм канале — Подписывайтесь:)
Когда вы вводите неверный пароль, Windows предоставит ссылку «Сбросить пароль». Если выбрано, Windows попытается освежить вашу память, задав вам контрольные вопросы. Кроме того, вы даже можете сбросить пароль, перейдя на account.microsoft.com.
Тем не менее, эти вещи могут быть немного утомительными. И если вы не помните ответы на контрольные вопросы, которые вы бы набрали во время настройки Windows, то командная строка — ваш единственный выход.
Но поскольку командную строку можно вызвать с нескольких разных экранов, существует несколько различных способов ее использования для сброса пароля вашей учетной записи администратора Windows 11.
Способ 2: Сброс пароля учетной записи Microsoft
Если вы используете учетную запись Майкрософт в Виндовс 11, но забыли пароль, который нужен для выполнения определенных действий, понадобится выполнить восстановление через соответствующую страницу в интернете. По умолчанию вы будете авторизованы в профиле, но некоторые действия станут недоступны, поэтому давайте разберемся более детально с тем, как перейти к необходимому средству восстановления.
Сброс PIN-кода
Дополнительно хотим поговорить о том, как сбросить PIN-код, если у вас возникли проблемы именно с этим вариантом входа. Вы можете открыть необходимое средство восстановления как из окна входа в ОС, выбрав вариант «Я не помню свой ПИН-код», так и после входа в Windows 11, если для авторизации был выбран другой метод входа.
- В том же приложении «Учетные записи» выберите пункт «Варианты входа».
- Нажмите левой кнопкой мыши по способу входа «PIN-код (Windows Hello)».
- Ниже вы увидите одну ссылку по теме, которая называется «Я не помню свой ПИН-код». Щелкните по ней ЛКМ для перехода к средству восстановления.
- Внимательно прочитайте уведомление от разработчиков, чтобы понимать, какие последствия будут при сбросе PIN-кода.
- В следующем шаге понадобится ввести пароль от учетной записи Microsoft, что касается и того варианта, когда вы переходите к форме восстановления через окно входа в ОС.
- После успешной авторизации в учетной записи задайте новый ПИН-код и подтвердите его. Если нужно, активируйте буквы и символы, чтобы сделать его более сложным.
Как разблокировать компьютер или ноутбук с установочного диска?
Теперь рассмотрим более сложные способы разблокировки компьютера и восстановления доступа к системе Windows, для которых нам потребуется установочная флешка или диск. Они работают одинаково хорошо как на Windows 7, так и 10 или 8. И хоть эти операционные системы и отличаются друг от друга, но методы сброса пароля подходят одни и те же.
Итак, нам понадобится установочный CD с системой. Откуда его взять?
- Во-первых, если вы покупали Windows отдельно и потом ставили на свой «голый» компьютер, то у вас он должен где-то быть — поищите на полках и в ящиках.
- Во-вторых, в случае, если на ноутбуке уже был установлен Виндоус, то к нему тоже должен был прилагаться восстановительный диск с драйверами и системой.
- Наконец, если оригинального никакого нет, то подойдет цифровой дистрибутив вашей версии операционной системы, который легко можно найти в интернете и записать на болванку.
Итак, перезагружаем компьютер и когда появятся первые надписи на черном экране заходим в BIOS. На разных моделях компьютеров и ноутбуков он вызывается различными клавишами — могут быть F2, F10, Del. Она указана в строке «Press … To Run Setup»
В меню «Boot», задаем приоритет загрузки с DVD или с USB-HDD, в зависимости от того, на какой носитель вы записали установочные файлы системы.
Перезагружаемся и ждем, пока программа соберет сведения о всех устройствах и выдаст меню выбора режима установки, из которого нам нужно будет выбрать «Командную строку».
Набираем здесь команду «REGEDIT» и попадаем в редактор реестра Windows. Щелчком левой кнопки мыши выделяем строку «HKEY_LOCAL_MACHINE», открываем в меню пункт «Файл» и выбираем «Загрузить куст…»
Откроется проводник, в котором надо найти на диске с установленной ОС Windows следующую папку:
и в ней найти файл «SYSTEM».
Ваше мнение — WiFi вреден?
Да 22.59%
Нет 77.41%
Проголосовало: 51141
Открываем его и в появившемся окне со строкой вводим произвольное значение, например «888».
Далее находим раздел «Setup», кликаем по нему и находим два значения:
- В «CmdLine» вводим cmd.exe и жмем ОК.
- В «SetupType» заменяем 0 на 2 и также подтверждаем «ОК».
После этого опять «Выгружаем куст» и перезапускаем компьютер из командной строки.
Далее загружаем как обычно, но перед самим логином появится снова командная строка, в которой вводим команду на создание нового пароля пользователя:
Новый пароль для компьютера должен состоять из цифр и букв без пробелов. В случае отсутствия администраторской учетной записи, ее здесь же можно создать. Для этого для русифицированной версии Windows даем следующие команды.
Создаем нового пользователя:
Добавляем его в администраторы:
И удаляем его же из группы простых пользователей:
После чего закрываем командную строку, попадаем на экран авторизации и вводим новый пароль.
Сброс пароля учетной записи Microsoft
Такой случай подразумевает, что компьютер имеет официальную «учетку» Microsoft, пароль которой необходимо сбросить, и при этом в данный момент подключен к сети — это обязательное условие. Если это так, то это будет самый простейший вариант сброса, который, к тому же, предусмотрен самими разработчиками. Этот сброс очень похож на тот случай, когда необходимо восстановить давно забытый пароль на любимый сайт. Конечно же, потребуется адрес электронной почты, который был ранее привязан к «учетке» во время ее создания.
Если ввести неверные данные, а они конечно будут неверными, появится следующее окно. В нем, как и во всех типичных случаях такого плана, нужно нажать «Забыли пароль?» или «сбросить сейчас». Это, по сути, одно и то же. В следующем окне вполне логично будет отметить пункт «Я не помню свой пароль».
Теперь пора ввести тот самый электронный адрес, закрепленный за учетной записью.
Дальнейшее в объяснении не нуждается. На почту придет код для сброса, который необходимо ввести в следующее окно.
Ну а в последующих окнах будет легко создать новый пароль, ввести его и выполнить вход. Наверно не стоит объяснять, что чем более длинный и замысловатый набор цифр, символов и букв, тем лучше, поэтому есть еще один совет: указать дополнительно второй электронный адрес. Пусть он будет запасным, для большей безопасности.
Изменение ключа пользователя через встроенную запись Администратора
Способ позволяет сбросить пароль на Windows 10 без диска.
- Нажмите значок «Выключение» в правом нижнем углу.
- Дождитесь завершения работы компьютера.
- Нажмите кнопку включения и спустя 2-3 секунды зажмите кнопки «Alt+F10».
- Дождитесь загрузки внутреннего мастера системы.
- Выберите раздел «Обнаружение и устранение неисправностей», затем – «Дополнительные параметры».
- Выберите строку исполнения команд.
- Введите следующие символы: «net user Администратор /active:yes» без кавычек после System32. «Enter».
- Выберите пункт «Администратор», который появится под окном входа и вашей записью учета.
- Проследуйте по цепочке «Пуск» – «Управление компьютером» – «Пользователи». Щелкните по записи учета с вашим именем и и завершите процедуру формированием нового ключа.
- Если не сможете отыскать раздел «Пользователи», попробуйте напрямую перейти в «Параметры входа» и сменить значение.
Как загрузить ПК с помощью USB
- Выключите компьютер, включите и зажмите клавишу F2, когда начнется запуск системы. Вы попадете в BIOS;
- Выберите пункт «Security» и отключите команду Secure Boot Control, кликнув «Disabled»;
- Выберите пункт «Boot» и отключите команду Fastboot по тому же принципу;
- Сохраните внесенные изменения, нажав F10;
- Выберите пункт «Save & Exit» и внизу под строкой «Boot Override» выберите свою флешку, на которой загружен образ ОС.
Как сбросить пароль с помощью стороннего ПО
Часто ручное восстановление забытого пароля в Windows занимает или слишком много времени или не приводит к долгожданным результатам – ноутбук остается заблокированным, а авторизация заканчивается ошибкой. Исправить ситуацию поможет программа Ophcrack – софтверный инструмент, в полуавтоматическом режиме подбирающий конфиденциальную информацию и справляющийся с защитой на ПК с Windows, Linux и даже MacOS.
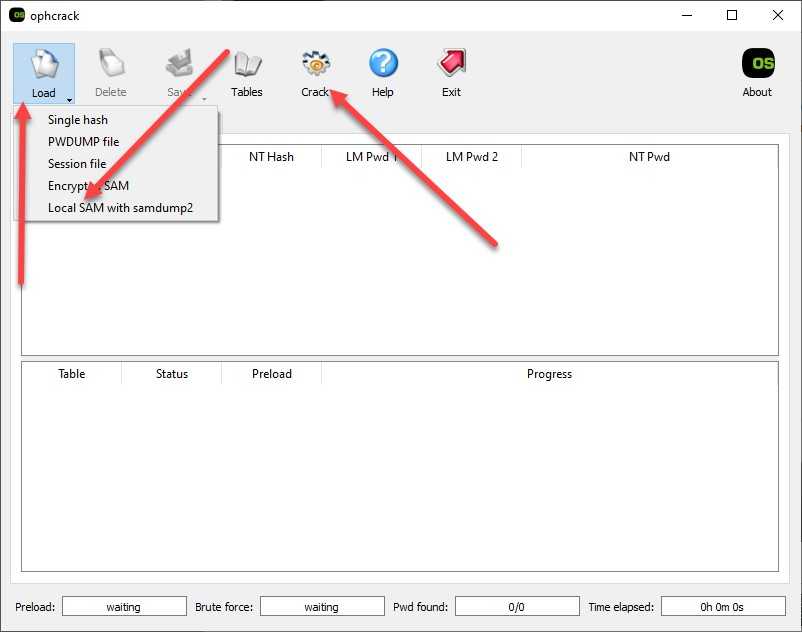
«Взламывать» систему через Ophcrack разработчики предлагают после загрузки ноутбука или компьютера с помощью графического интерфейса. Понадобится вкладка «Load» на панели быстрого доступа сверху, а затем пункт контекстного меню «Local SAM with samdump2» – собирающий информацию о каждом профиле, добавленном в Windows, Linux или MacOS. Дальше останется нажать на кнопку «Crack» и подождать, пока «Ophcrack» не найдет информацию о защитных комбинациях.
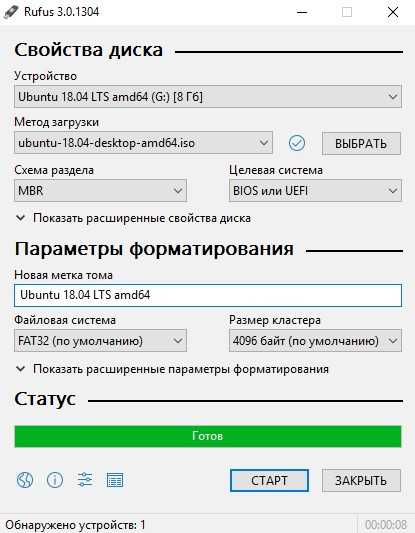
Альтернативный вариант действий – загрузить версию Live CD, которая пригодится на стадии загрузки ноутбука или компьютера (на случай, если через гостевой профиль авторизация недоступна). Для восстановления из-под системы понадобится пустой CD или DVD-диск, или USB-накопитель, а также сервис «Rufus», с легкостью записывающий информацию на сменные носители. Как действовать дальше – зависит от типа BIOS или UEFI: в некоторых случаях придется выбирать, с чего грузиться ОС, но чаще возможность переключиться на нужный накопитель появляется автоматически.
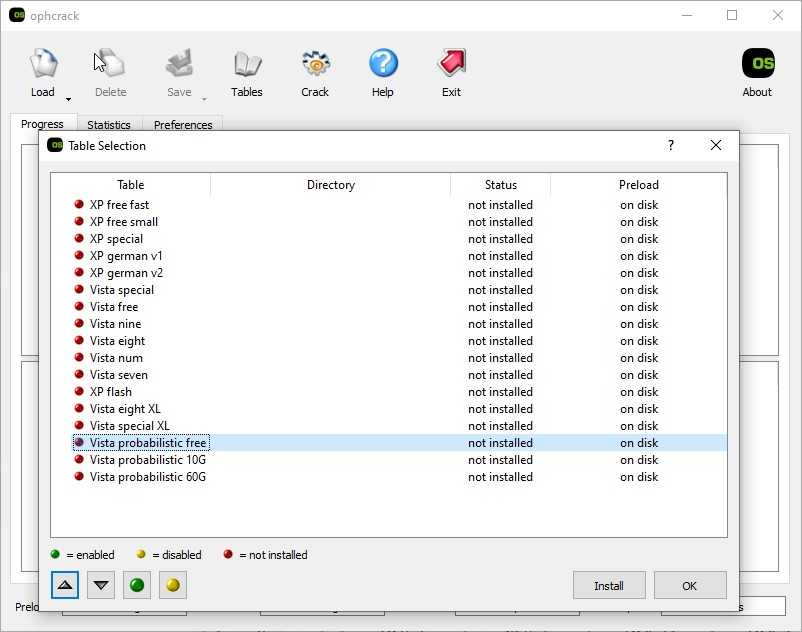
Последний шаг – выбрать пункт «Ophcrack Graphic Mode-Automati». Через секунду на экране появится стандартный графический интерфейс и список обнаруженных учетных записей. В том числе и об «Администраторе». Рядом появится хэш-сумма, информация о типе выбранной защиты и ячейки с паролем, которые могут пустовать, пока не выбран сценарий «Crack» или ранее проводилась процедура «Delete».
1 Как восстановить заводские настройки Windows 11 с экрана входа в систему
Вы можете легко перезагрузить компьютер с Windows 11 и Windows 11 с экрана входа в систему, используя параметры восстановления.
Чтобы восстановить заводские настройки Windows 11 без пароля администратора:
-
Включите компьютер и дождитесь появления экрана входа в систему.
-
В правом нижнем углу нажмите «Электропитание». Он покажет параметры перезапуска и выключения. Пока не нажимайте ни то, ни другое.
-
Нажмите и удерживайте клавишу Shift на клавиатуре и нажмите кнопку «Перезагрузить ». При необходимости нажмите «Все равно перезагрузить », чтобы принудительно перезагрузить компьютер. Отпустите клавишу Shift, когда увидите экран «подождите».
-
Теперь ваш компьютер перезагрузится и войдет в среду восстановления Windows.
-
На экране «Выберите вариант» нажмите «Устранение неполадок ».
-
На экране «Устранение неполадок» нажмите «Сбросить этот компьютер».
-
На экране «Сбросить этот компьютер» вам будут предложены два варианта. Параметр «Сохранить мои файлы» удалит все сторонние приложения и настройки с вашего ПК, но сохранит ваши личные файлы, такие как документы, мультимедиа и т. д. Если вы хотите удалить все, выберите «Удалить все».
-
Далее вам снова будут предложены два варианта переустановки Windows. Если вы выберете Cloud Download, Windows сначала загрузит необходимые файлы операционной системы, а затем выполнит переустановку. Для сравнения, локальная переустановка будет использовать существующие системные файлы с устройства для переустановки Windows.
-
Чтобы ускорить процесс, выберите Локальная переустановка. Если это не сработает, вы можете использовать вариант загрузки из облака .
-
На экране «Готовы ли вы сбросить настройки этого устройства» нажмите кнопку «Сброс », чтобы подтвердить действие и начать процесс сброса.
Во время этого процесса Windows сначала перезагрузит ваше устройство, чтобы удалить все данные, а затем переустановит операционную систему. Процесс может занять некоторое время, поэтому оставьте устройство бездействующим и подключенным к розетке.
Если процесс сброса завершится неудачно и будут запрошены дополнительные системные файлы, используйте параметр облачной загрузки для сброса и повторите попытку. Это часто происходит, если в существующей установке Windows отсутствуют важные системные файлы.
Использование параметра «Сбросить этот компьютер» должно помочь вам обойти пароль для входа в Windows и перезагрузить компьютер. Однако, если это не сработает, вы можете выполнить чистую установку ОС Windows с помощью загрузочного USB-накопителя.
Тем не менее, чистая установка Windows сотрет все данные на жестком диске. Убедитесь, что у вас есть резервная копия всех важных данных, прежде чем выполнять следующие шаги.
Для чистой установки Windows 11 вам понадобится установочный носитель. Итак, создайте загрузочную флешку с Windows 11. Когда у вас будет готов загрузочный диск, выполните следующие шаги.
-
Подключите установочный носитель Windows 11 к ПК.
-
Перезагрузите компьютер и начните нажимать клавишу F8, F9 или Esc, чтобы открыть меню загрузки. В меню Boot выберите флешку в качестве загрузочного диска и нажмите Enter. Если ваш компьютер не поддерживает меню загрузки, вам придется изменить порядок загрузки, открыв меню BIOS или UEFI.
-
Затем на экране настройки окна выберите язык, время, формат валюты и предпочтительную раскладку клавиатуры.
-
Нажмите Далее, чтобы продолжить.
-
Далее нажмите кнопку «Установить сейчас».
-
На странице Активация Windows щелкните ссылку У меня нет ключа продукта .
-
Затем выберите выпуск Windows 11, который вы хотите установить. Если нет, выберите параметр по умолчанию и нажмите «Далее».
-
Примите условия и нажмите «Далее».
-
Мастер установки обнаружит существующую установку Windows и предложит обновить ее. Однако вариант обновления сохранит ваши приложения, настройки и пароль администратора. Итак, выберите Custom: Install Windows only (advanced).
-
Выберите установочный диск и нажмите «Далее ». Следуйте инструкциям на экране, чтобы завершить установку.
Windows сотрет ваш установочный диск и установит новую копию ОС Windows. После перезагрузки Microsoft предложит вам войти в свою учетную запись Microsoft, чтобы завершить настройку. Если вы хотите вместо этого создать и использовать локальную учетную запись пользователя, прочитайте наше руководство по установке и настройке Windows 11 без подключения к Интернету и создайте ее таким образом.
Сброс пароля windows через флешку
С помощью утилиты, которая имеет название Offline NT Password & Registry Editor, у вас будет возможность с легкостью сбросить password, даже если ваш аккаунт не является локальным.
Для начала вам следует посетить сайт, который расположен здесь: http://pogostick.net/~pnh/ntpasswd/bootdisk.html. Копируйте эту ссылку и вставьте в адресную строку браузера. Выберите самую последнюю версию утилиты, при чем именно для USB.

Распакуйте архив прямо на флешку, которая перед этим должна быть отформатирована.
Затем откройте командную строку, и введите такую команду, которая задана на скриншоте.

E:\ – это название вашей флешки и она может отличаться.
Вот и все, наша USB с утилитой готова.
Подключаем ее к тому устройству, где необходимо сбросить password. В БИОСе выставите загрузку с флешки. После этого можете смело идти в наступление.
О том как, загрузиться с USB писалось в данной статье «Загрузка с флешки или с диска».
Дождавшись запуска программы, вы увидите такое меню (можете смело продолжить, ничего не выбирая).
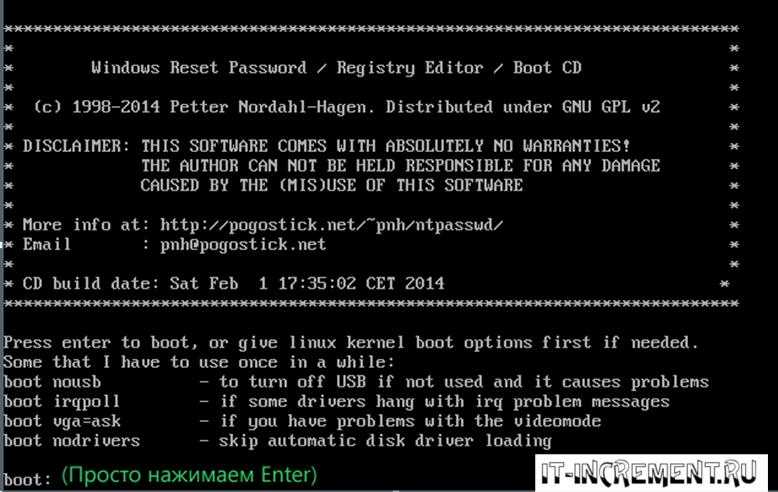
После этого будет выведен список разделов. Из них нужно выбрать необходимый, который выделен на скриншоте.
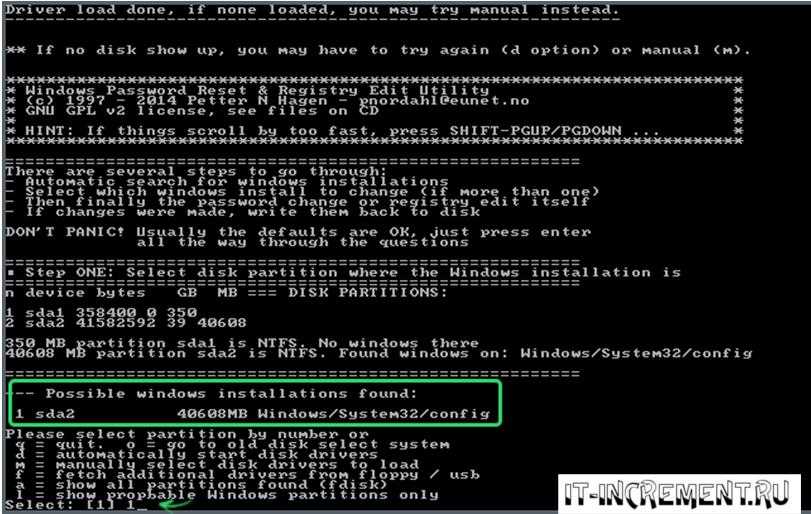
Через некоторое время утилита выведет такие данные. Вам следует выбрать первый вариант, который как раз означает сброс пароля.
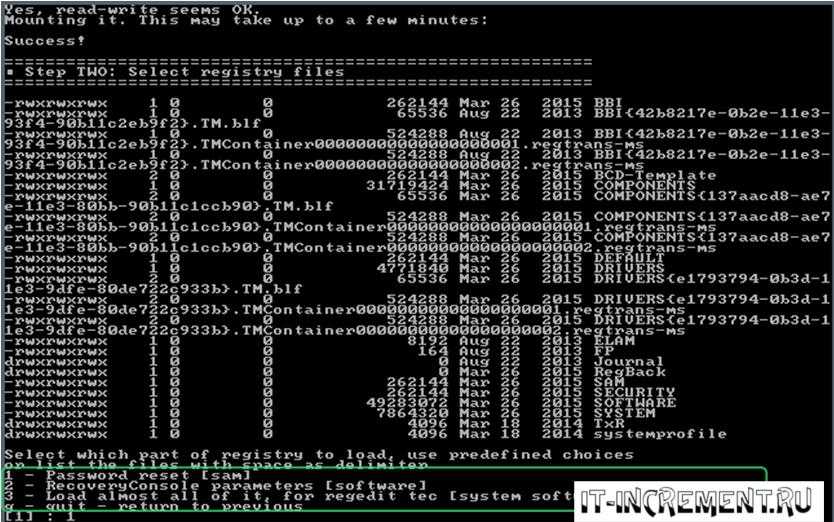
На следующем экране так же выбираете единичку, которая предназначена для редактирования данных и паролей.
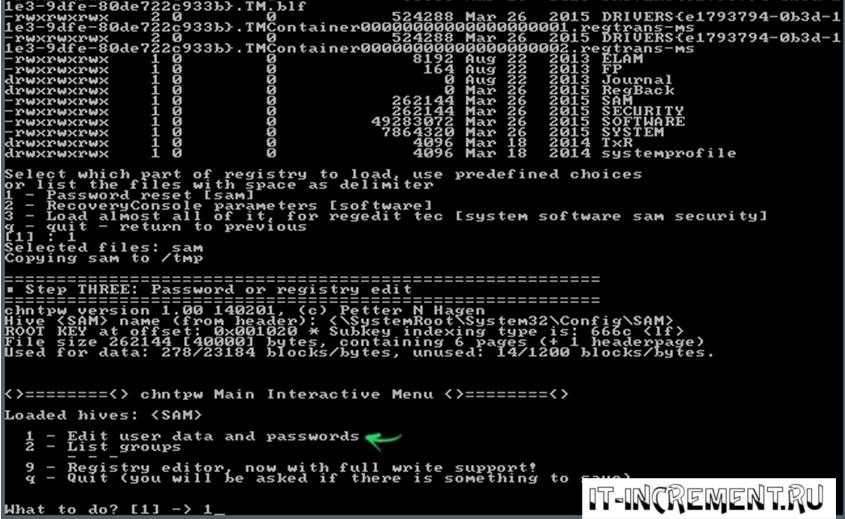
Далее, будет выведен список учетных записей, включая администратора. Все они имеют определенный номер, который вам следует ввести, чтобы система понимала для какой учетной записи необходимо сбросить password.
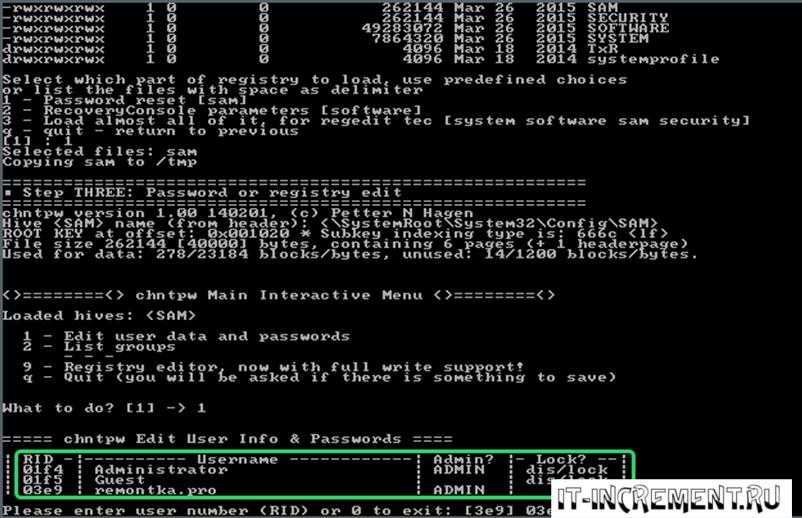
Затем вновь выбираете первый вариант, соглашаясь с тем, что нужно сбросить пароль.
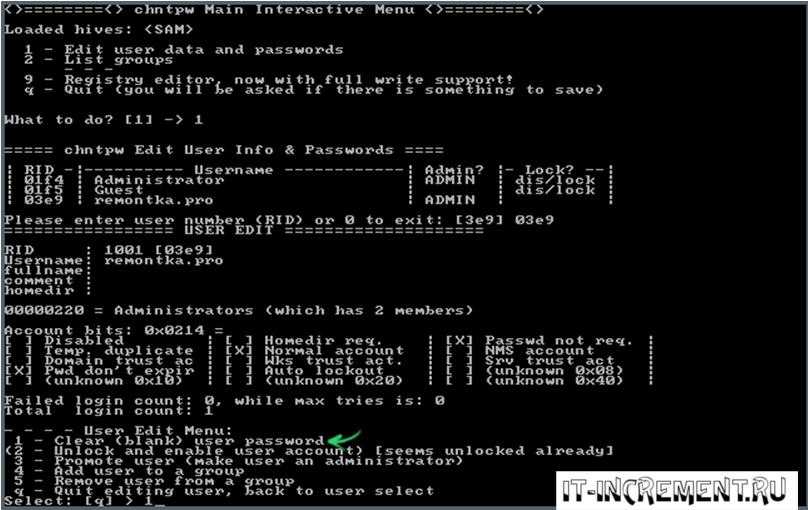
Через несколько минут возникнет такая информация, которая означает, что password успешно сброшен. Возвращаемся в предыдущее меню, нажав на Enter и нажимаем на клавишу «q» для выхода из утилиты.
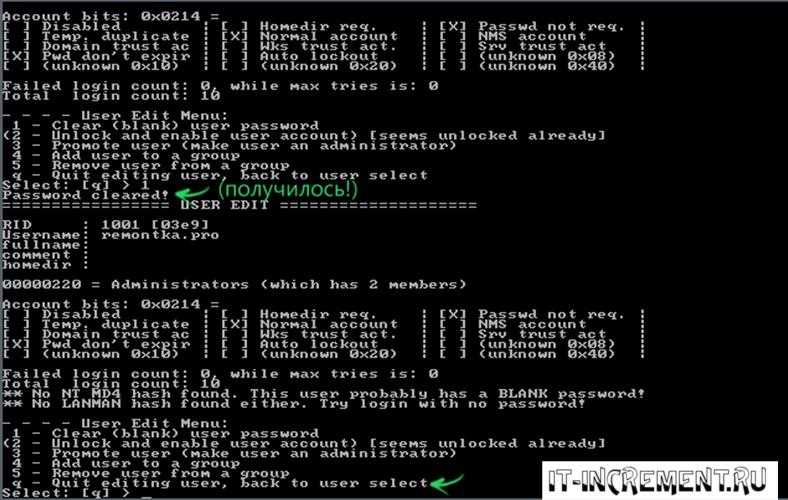
Перед выходом утилита спросит, нужно ли сохранить изменения. Конечно же, нажмите на кнопку «y».
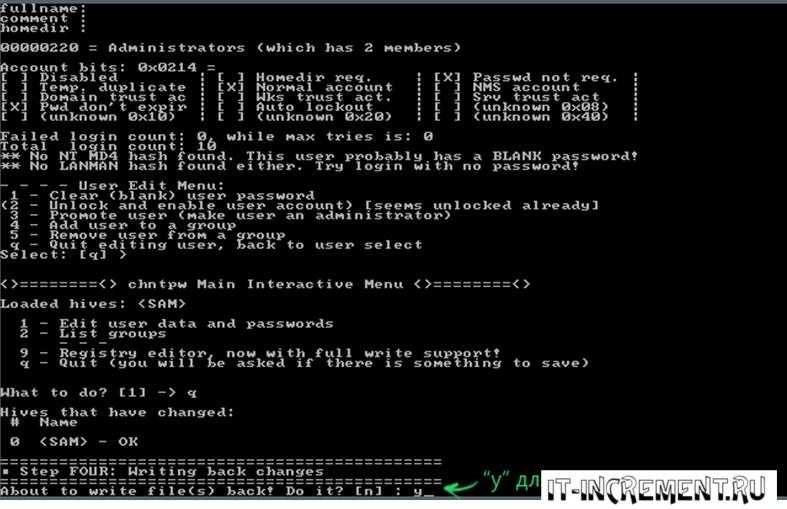
Вот и все, password удален и при входе в систему больше не будет требоваться. Затем, если вы захотите установить новый, то это можно сделать через Панель управления -> Учетные записи. Кому интересно можете почитать, «Где безопасно хранить пароли?».
Таким образом, можно восстановить пароль, если вы его вдруг забыли. Но лучше всего записать его на какой-то листок, которая будет всегда под рукой, но чтобы о нем никто не знал.
Подробные действия по утилите можно увидеть на видео.
Способы сбросить забытый пароль администратора Windows
Итак, проблема предстает перед нами в следующем виде — включаем компьютер, загорается заставка входа в учётную запись Windows, но мы забыли пароль администратора системы. Разумеется, обычным способом попасть на рабочий стол мы не сможем. Для восстановления пароля есть два способа:
- встроенными средствами без установочного диска
- с диска или флешки, с которой устанавливается система
- при помощи диска-реаниматора с набором специальных программ для сброса пароля
Предполагаю, что флешки с пакетом программ для восстановления системы у большинства читателей нет, хотя я бы настоятельно рекомендовал ее иметь в доме, что называется «на всякий пожарный» (подробно о том, как ее сделать, я уже рассказывал).
Поэтому начнем с более реальных вариантов.
Как сбросить пароль Windows 11
Запрос в службу Microsoft
Если вы используете учетную запись Microsoft, для сброса пароля можете отправить запрос в автоматическую службу восстановления доступа непосредственно с экрана блокировки. Нажмите на экране входа в систему «Я не помню свой пин-код»…

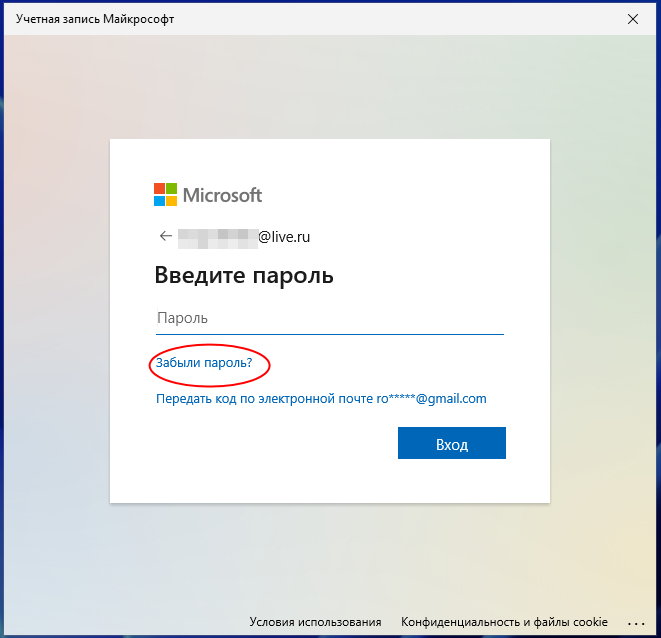
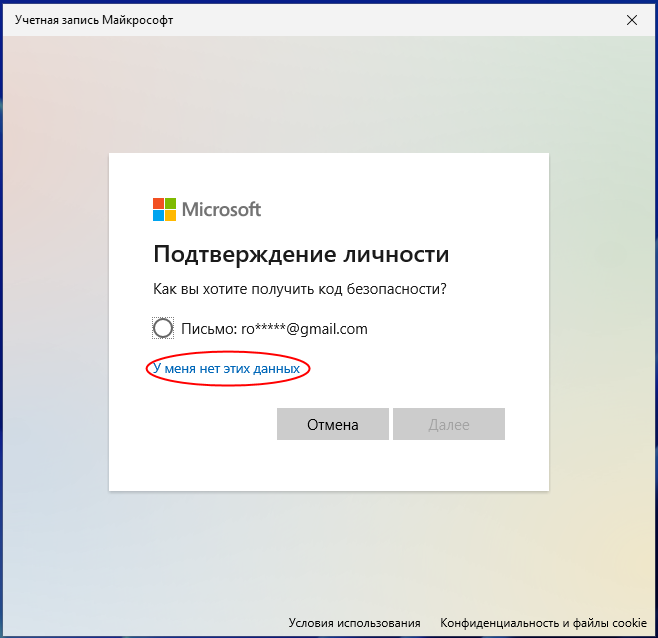
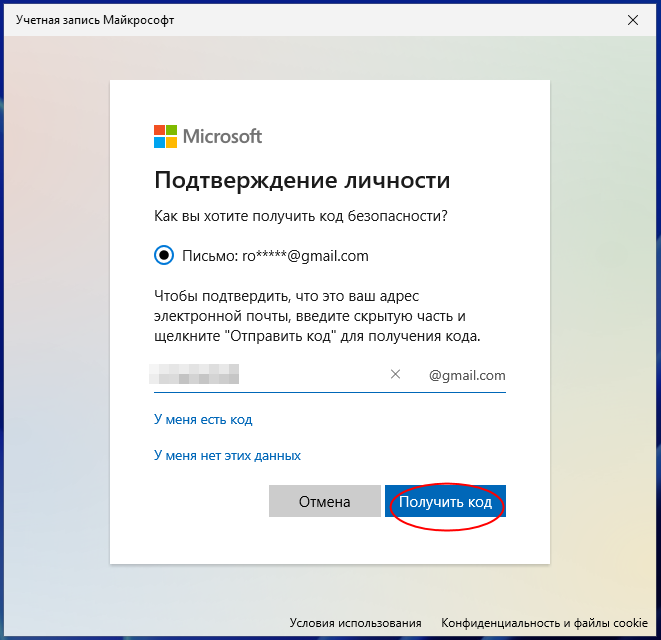
Введите полученный проверочный код и нажмите «Далее»…
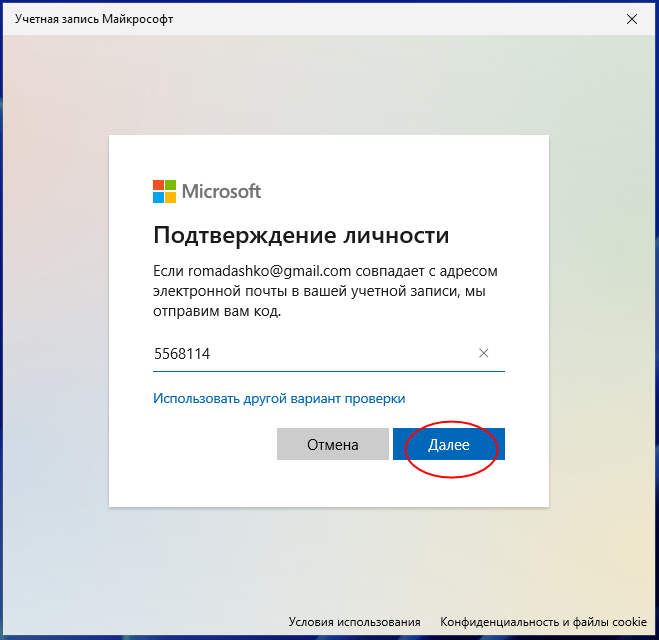
Придумайте и введите в форму сброса пароля два раза новый пароль и нажмите «Далее»…
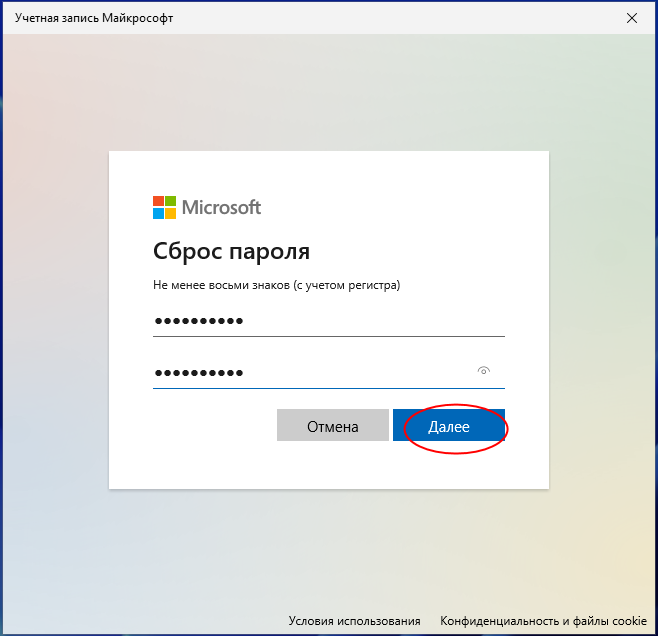
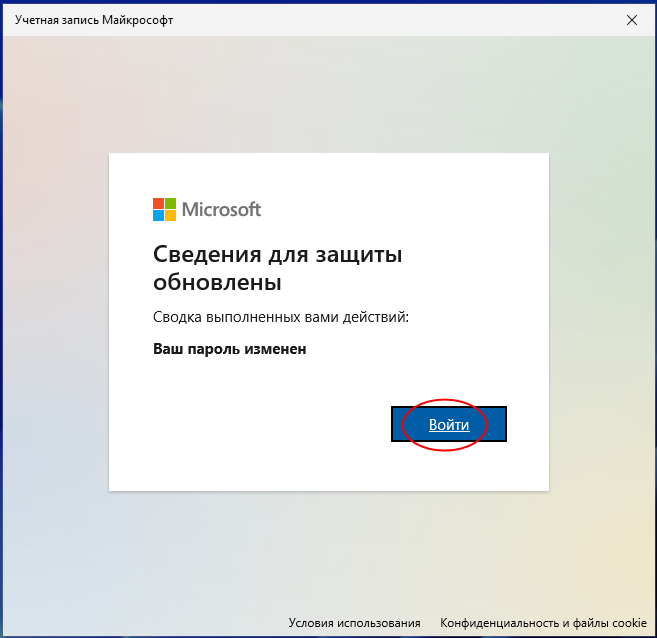
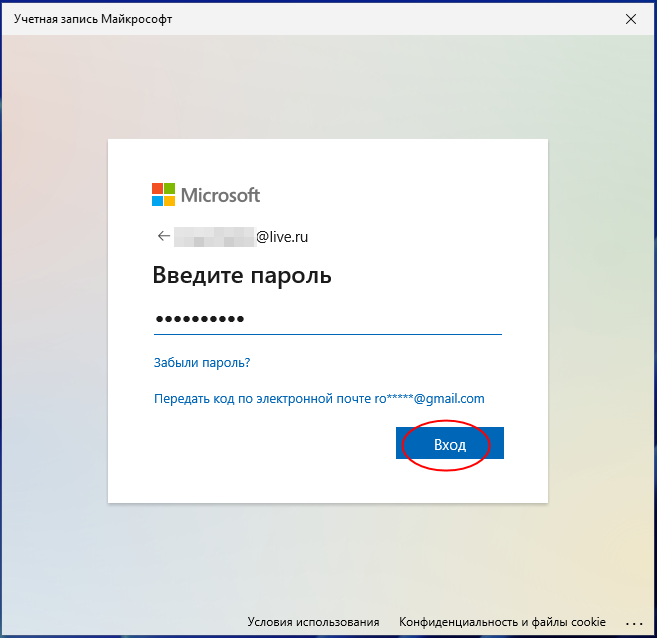
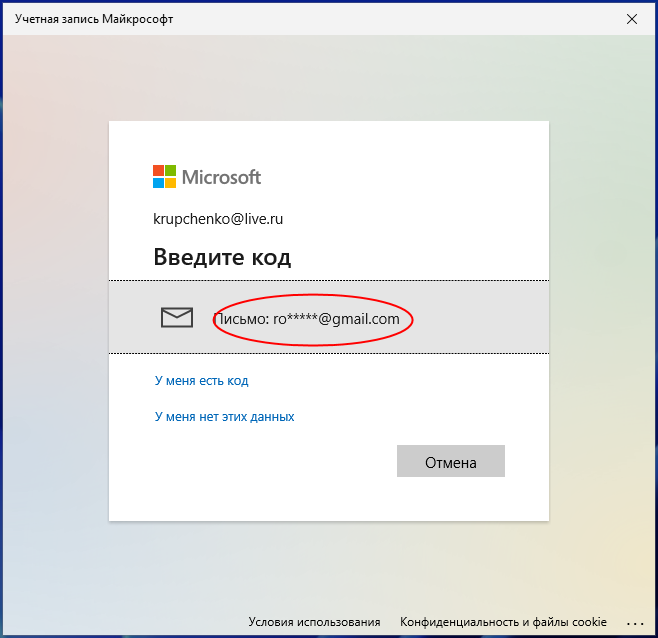
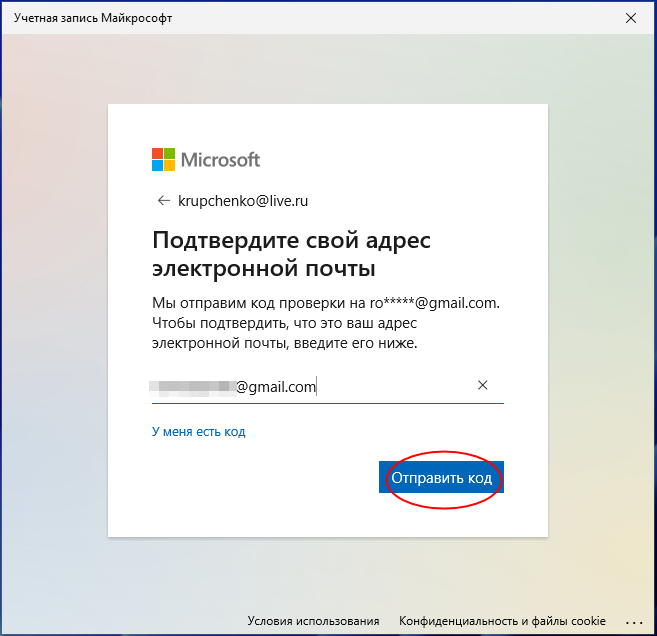
Введите полученный код и нажмите «Подтвердить»…
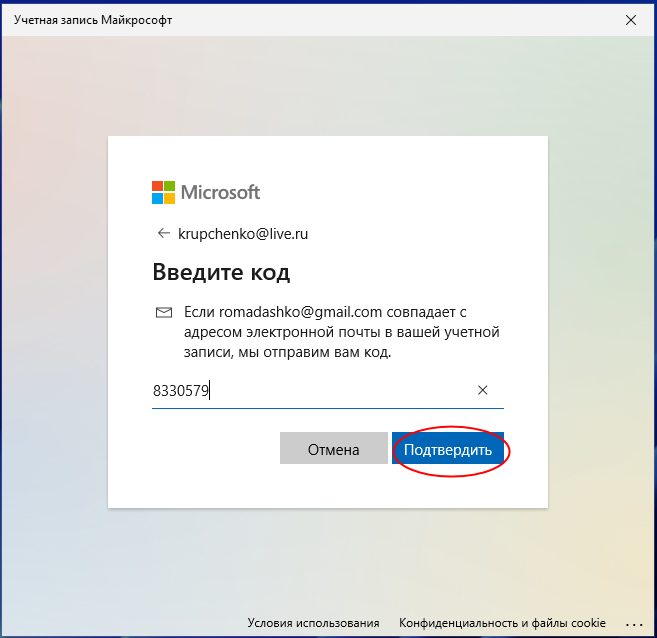
В следующем окне придумайте и введите новый пин-код…
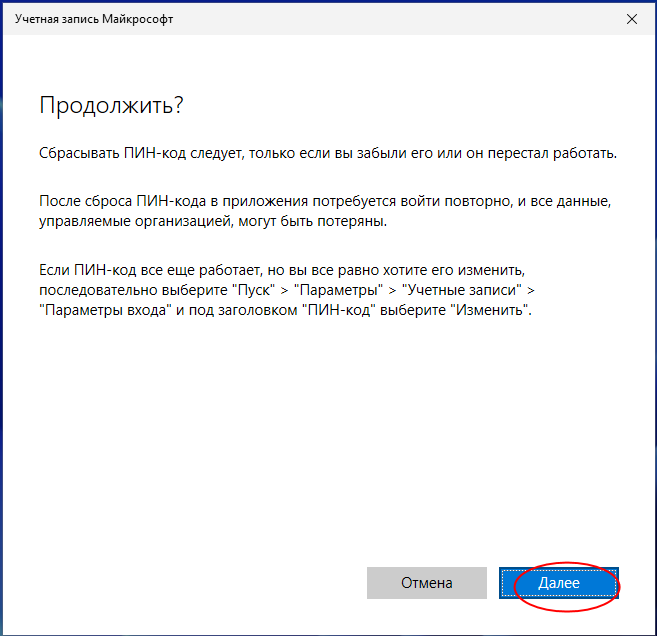
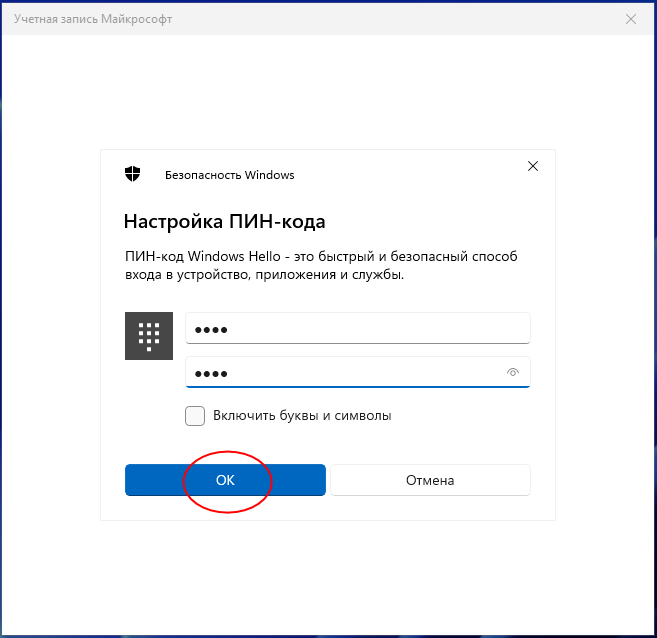
Готово, можете входить в систему с новым паролем аккаунта Microsoft и привязанным к нему пин-кодом…
Обходной доступ к оснастке Netplwiz
Данный способ работает только для локальных учетных записей. Суть его заключается в том, чтобы заменить доступную с экрана входа в систему утилиту «Специальные возможности» классической командной строкой. Через которую затем можно будет запустить оснастку управления пользователями…
Перезагрузите компьютер с зажатой клавишей Shift. Когда попадете в среду восстановление WinPE, выберите в меню «Поиск и исправлении неисправностей» → «Дополнительные параметры» → «Командная строка». Если по какой-то причине попасть в среду WinPE не удается, загрузите компьютер с установочного диска Windows и нажмите комбинацию Shift + F10. Для того чтобы открыть командную строку…
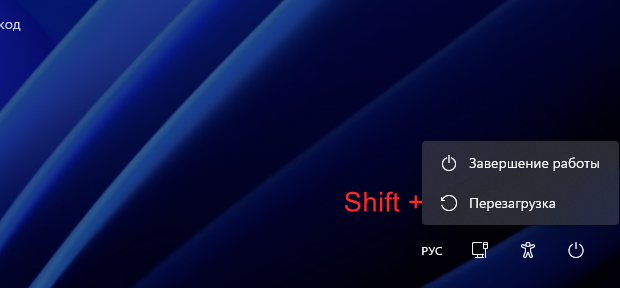
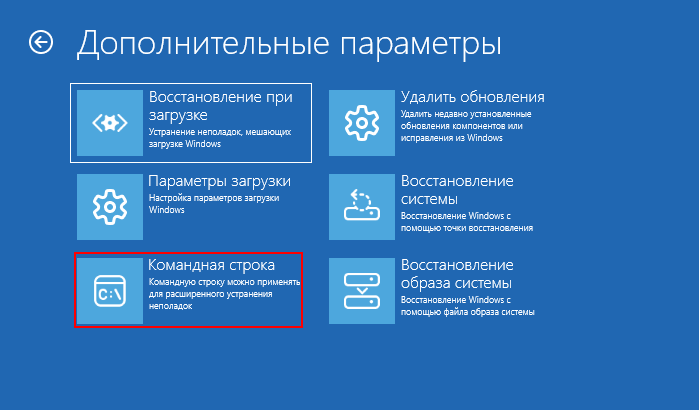
Далее вам нужно будет определить букву системного тома в загрузочной среде. Для этого в командной строке выполните команду notepad и в открывшемся окне Блокнота выберите «Файл» → «Сохранить как» → «Этот компьютер». Запомните букву раздела с Windows…
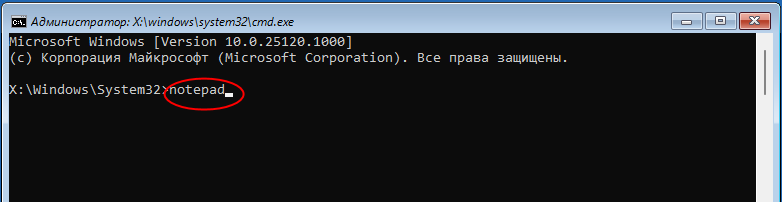
Вернитесь в командную строку и выполните команду замены copy C:/windows/system32/cmd.exe C:/windows/system32/utilman.exe. Подтвердите действие вводом Y. Нажмите клавишу ввод…
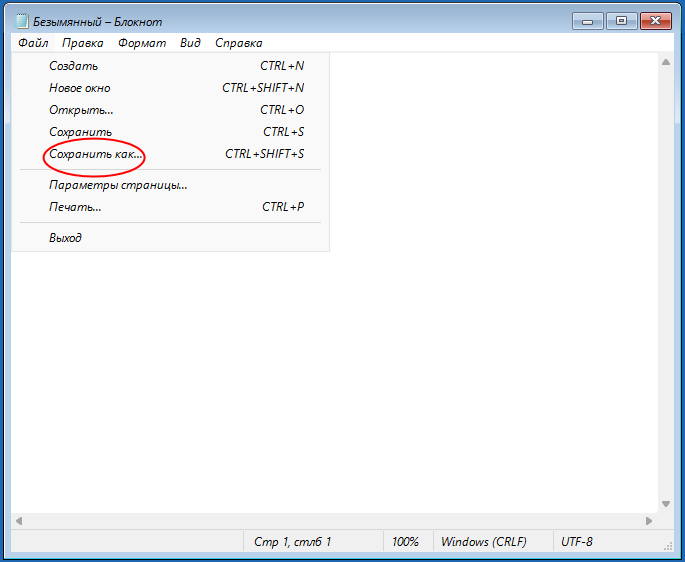
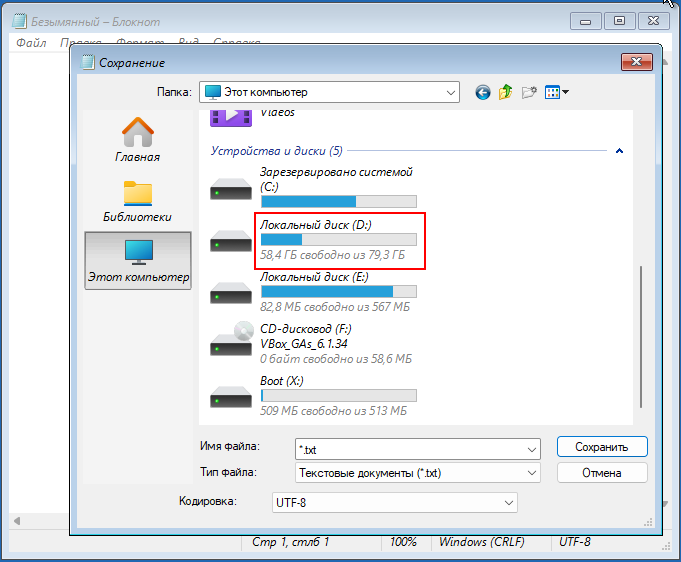
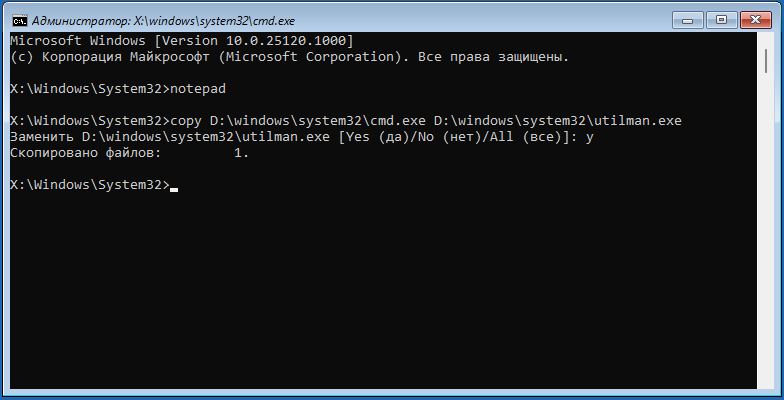
Закройте командную строку и перезагрузите компьютер в штатном режиме. Попав на экран входа в систему, кликните по значку «Специальные возможности» и выполните в открывшейся командной строке netplwiz…
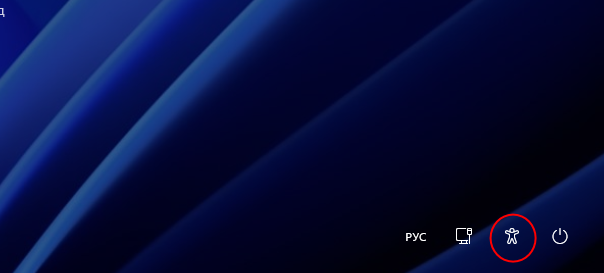

Выберите в открывшейся оснастке управления пользователями нужную вам учетную запись. Нажмите кнопку «Сменить пароль». Введите в предложенную форму новый пароль и сохраните настройки.
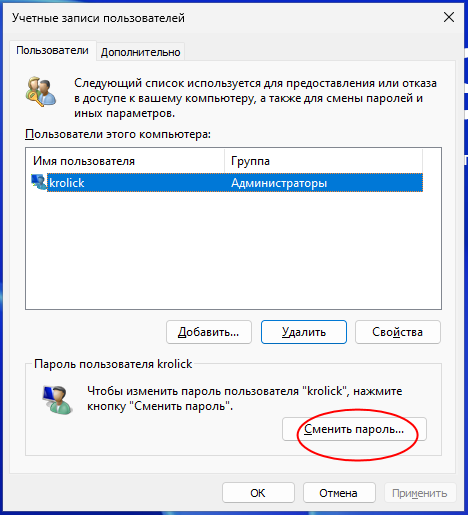
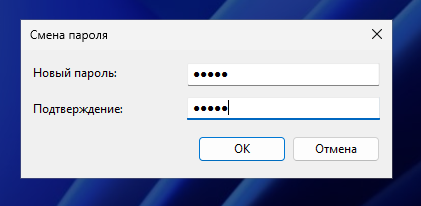
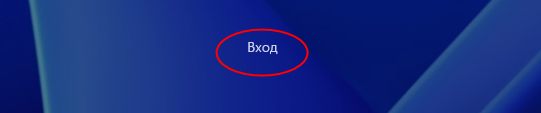
Готово, можете входить в систему с новым паролем…
Утилиты WinPE 10-8 Sergei Strelec
Наиболее универсальный способ, с одинаковой эффективностью позволяющий обнулять пароли обоих типов. В данном случае для сброса пароля используются специальные утилиты, входящие в состав спасательного LiveCD на базе WinPE. Скачайте образ WinPE 10-8 Sergei Strelec с сайта разработчика и запишите его на флешку с помощью Rufus или аналогичной программы для создания загрузочных носителей…
Загрузите компьютер с флешки с записанным на нее образом, дождитесь загрузки импровизированного рабочего стола и выберите в меню Пуск «Программы WinPE» —> «Сброс паролей». На борту спасательного диска имеется несколько утилит для сброса пароля, из которых самой простой является Simplix Password Reset…
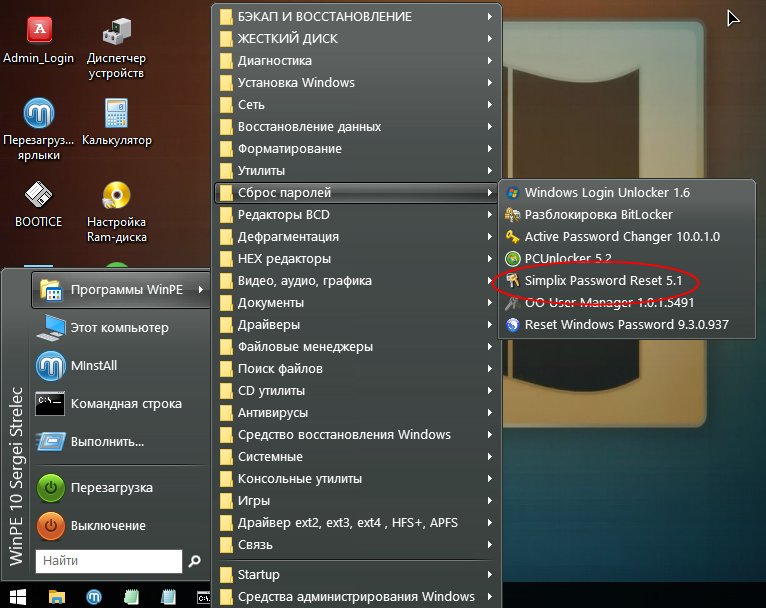
Запустите утилиту, выберите в выпадающем списке нужную вам учетную запись и нажмите кнопку «Убрать пароль». Нажмите в окошке с уведомлением «OK» и загрузите компьютер в обычном режиме…
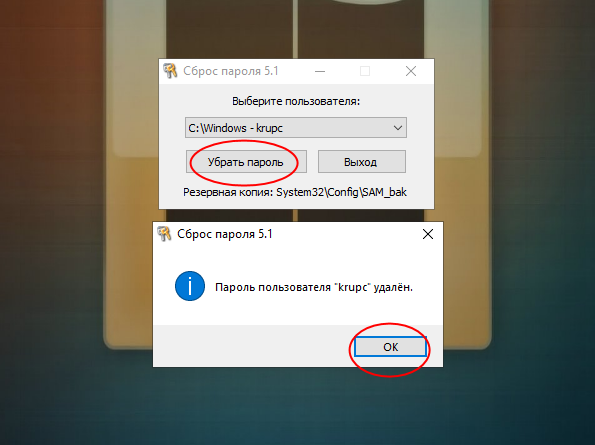
При использовании Simplix Password Reset пароль будет удален, то есть вход в систему отныне будет выполняться без пароля, и чтобы задать новый пароль, вам нужно будет зайти в раздел управления пользователям «Учетные записи» —> «Варианты входа». Также учтите, что используемая вами учетная запись Microsoft будет преобразована в локальную…

Сброс пароля Windows 10 утилитой ПО Dism++
Сбросить пароль на Windows 10 поможет эта утилита, которая работает в связке с образом ОС. Его нужно скачать на флешку с официального сайта разработчика.
- Распакуйте ее на носитель с образом ОС (укажите путь во время инсталляции);
- Загрузитесь с USB, поочередно проделав указанные ниже действия в БИОС;
- В момент когда система попросит выбрать язык, зажмите комбинацию «Shift+F10». Активируется командная строка;
- Выполните запуск ПО, указав в CMD команду «X:\dism\dism++x64.exe» без кавычек. X – буквенное обозначение USB-носителя, посмотрите, как он отображается в разделе «Мой компьютер» и поставьте нужное. Кликните «Enter»;
- Согласитесь с требованиями лицензионного соглашения;
- Нажмите на раздел «Windows 10 Pro» вверху окна (вкладка может называться иначе, в зависимости от версии Dism++);
- Последовательно пройдите в меню по пунктам «Инструменты» – «Дополнительно» – «Учетные записи»;
- Выберите учетную запись Windows, к которой забыты данные входа, нажмите «Сброс пароля»;
- Появится окошко с надписью “Пароль удален”. Перезагрузите компьютер и «Вуаля!».
Восстановление доступа через «Учетные записи» в Windows
Вносить изменения в добавленные в систему пользовательские, гостевые или администраторские профили разработчики из Microsoft уже давно предлагают в «Панели управления», вызываемой через меню «Пуск».
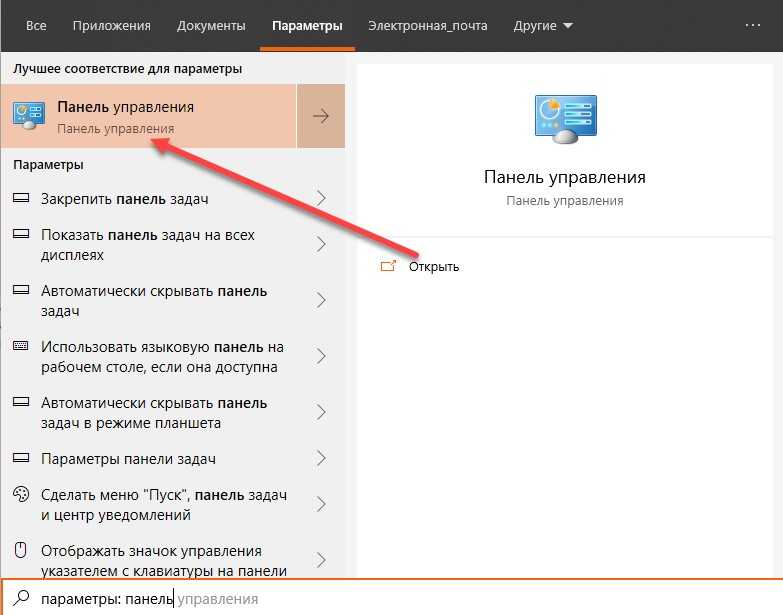
После перехода к инструментарию Windows в левой части интерфейса появится раздел «Учетные записи». Там добавляются пароли, меняется изображение профиля или редактируется ранее добавленная конфиденциальная информация. Как плюс – снять пароль можно за считанные мгновения, и старый вспоминать не придется: достаточно заполнить парочку пустующих текстовых полей (если защита более не нужна, вводить новые данные и вовсе необязательно).
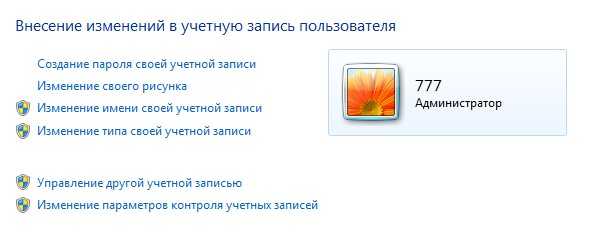
На десятке при авторизации через учетную запись Microsoft, сбросить пароль в стандартном режиме нельзя: операционная система разрешит лишь сменить статус профиля (с «Администратора» на стандартного «Пользователя).
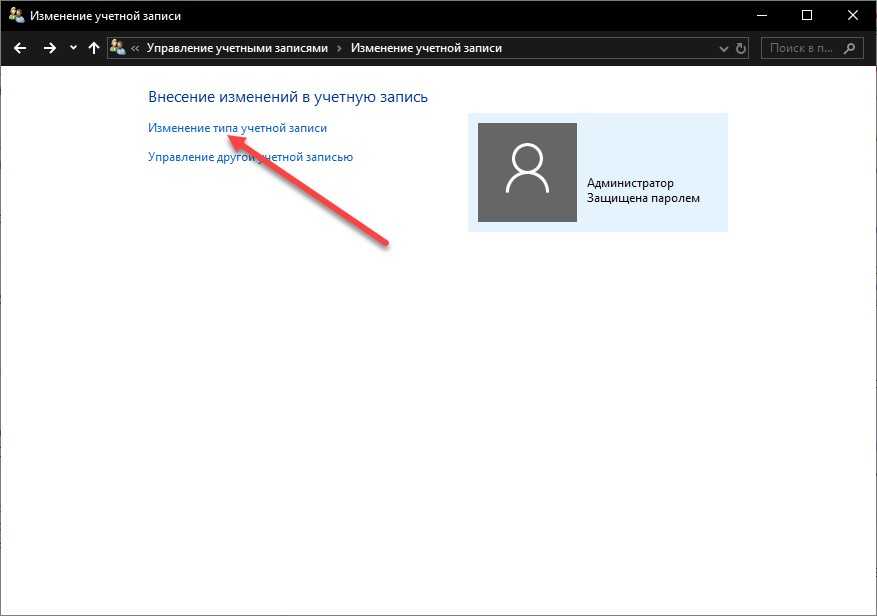
Обойти ограничение можно экспериментальным путем с помощью раздела «Параметры компьютера» – где добавляются «Гости» или сторонние учетки (в том числе и без пароля).
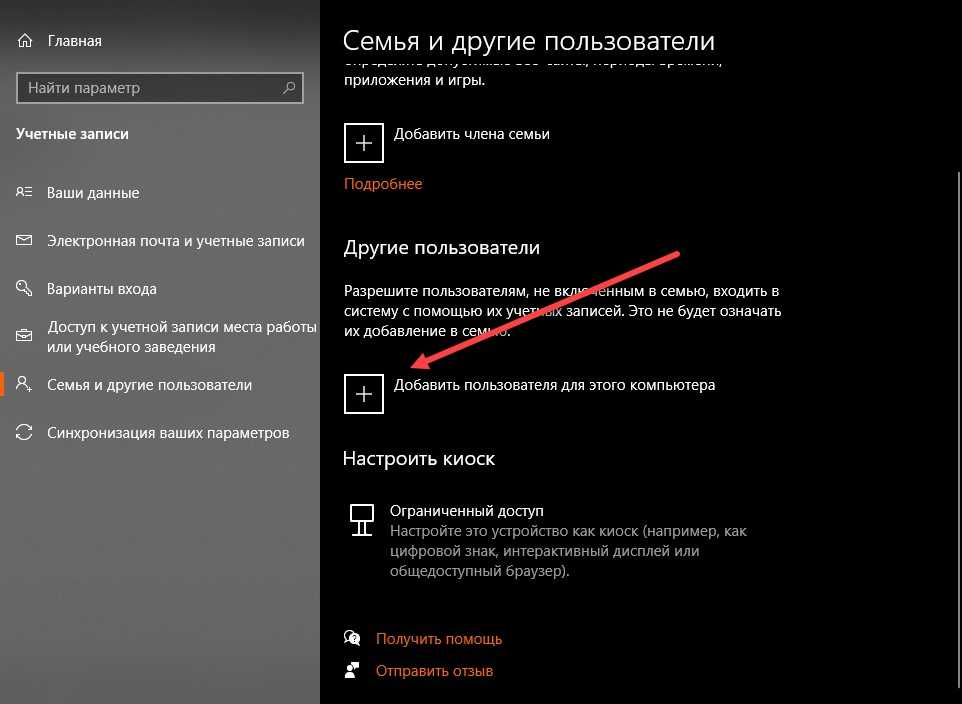
В некоторых случаях дополнительный профиль, пусть и не в статусе администратора, помогает хотя бы временно обойти ограничения, появившиеся из-за забытого пароля, и найти информацию на жестких дисках, вернуться к работе (софт, инструменты и многие программы останутся на месте) или уже из-под системы попробовать альтернативные методы восстановления доступа. Распаролить систему поможет, например, командная строка администратора.
Сброс пароля записи учета Microsoft через интернет
Для начала рассмотрим вариант, когда были утеряны данные к онлайн-службам. Перед этим еще раз проверьте правильность ввода: убедитесь, что выставлена необходимая раскладка клавиатуры, клавиша Caps Lock находится в нужном положении, программа, автоматически изменяемая язык ввода, не мешает набору пароля (если она есть). Далее:
- Перейдите на страницу Майкрософт для восстановления идентификатора;
- Укажите адрес своего электронного ящика, номер телефона или логин, используемый в программе Skype;
- Нажмите «Далее», на следующей вкладке выберите нужную учетную запись, на которую придет письмо (если их больше одной);
- Выберите «Получить код», зайдите в свою почту или СМС-сообщения смартфона и скопируйте его в поле на сайте.
- Пароль будет сброшен. Установите другой и продолжите работу. Пользуйтесь подсказками.
Как сбросить пароль на локальной учетной записи (начиная с версий 1803 и 1809)
Локальная «учетка» отличается тем, что в ней не обязательно регистрироваться в Microsoft, к тому же, и постоянное подключение к интернету ей не требуется. Это бывает полезно в местах, необеспеченных нормальным качеством сети. Сбросить пароль на такой записи тоже при необходимости возможно. Windows 10, начиная с версии 1803 и 1809, имеет достаточно удобную возможность восстановить забытый или утерянный пароль с помощью контрольных вопросов. Они задаются во время создания учетной записи и могут быть любого содержания – главное всегда помнить на них ответ. Найти такую форму восстановления пароля можно все так же перейдя по кнопке «Сбросить пароль» на экране ввода в систему.
Есть так же еще одна «лазейка» для смены пароля в такой учетной записи. Такой метод является мало востребованным, но, тем не менее, он работает, по крайней мере, на Windows 10 Профессиональная. Здесь не обойтись без загрузочного носителя с операционной системой. Вставив его (диск, либо флешка – без разницы), следует перезагрузиться, чтобы загрузка началась именно с него.
Нам, конечно же, нужна не установка системы. Нажимаем «Восстановление системы» слева.
Далее в меню находим «Поиск и устранение неисправностей».
Ну а теперь – «Дополнительные параметры».
А вот и то, ради чего пользовались загрузочным накопителем – «Командная строка».
Теперь следует ввести команду net user Администратор /active:yes (или Administrator по-английски, если версия системы таковая). Это позволит получить полный доступ к системе, не взирая на все ограничения.
После такого действия при следующей перезагрузке в нижнем левом углу появится выбор зайти за администратора компьютера, вместо обычного пользователя. Это дает возможность спокойно зайти в систему, минуя все защиты. Когда появится рабочий стол, в контекстном меню панели задач выбрать пункт «Управление компьютером».
Теперь, согласно скриншоту, следует зайти в контекстное меню нужной учетной записи и задать пароль.
Потом последует предупреждение, насколько это серьезно и прочая информация, после чего можно будет сменить пароль заданного пользователя и успешно зайти в систему от его имени. Когда все будет завершено, не помешает обратно снять полномочия администратора. Для этого, все там же в командной строке необходимо ввести команду net user Администратор /active:no.




























