Ярлыки клавиатуры Adobe Premiere Pro для Windows и macOS
Перечисленные сочетания клавиш являются сочетаниями клавиш по умолчанию дляAdobe Premiere Pro CC 2020. В шпаргалке не отражены сочетания клавиш, которые были настроены отдельным пользователем
ShortcutAction
|
WINDOWS.
Ярлыки приложений |
|
| F1 | Открыть справку Premiere Pro |
| Ctrl + Z | Отменить последнее действие |
| Ctrl + Shift + Z | Повторить последнее действие |
| Активировать инструмент выделения | |
| Shift + A | Активируйте инструмент Track Select Backward |
| Активируйте инструмент Track Select Forward | |
| Выберите инструмент Ripple Edit | |
| Выберите инструмент Rolling Edit | |
| Выберите инструмент Перо | |
| Выберите инструмент ‘Рука | |
| Выберите инструмент ‘Масштаб | |
| Выберите инструмент Тип | |
| Ctrl + Q | Выйти из Premiere Pro |
| Ярлыки файлов | |
| Ctrl + O | Открыть проект |
| Ctrl + W | Закрыть окно панели |
| Ctrl + Shift + W | Закрыть открытый проект |
| Ctrl + S | Сохранить проект |
| Ctrl + Shift + S | Сохранить проект как |
| Ctrl + I | Импорт файла или фрагмента мультимедиа для редактирования |
| Ярлыки проекта | |
| Ctrl + X | Вырезать фрагмент содержимого |
| Ctrl + C | Копирование фрагмента содержимого |
| Ctrl + V | Вставить фрагмент содержимого |
| Ctrl + Shift + / | Дублирование фрагмента контента |
| Ctrl + A | Выбрать все содержимое |
| Ctrl + Shift + A | Снять выделение со всего содержимого |
| Ctrl + F | Найти файл или фрагмент содержимого |
| Ярлыки программ | |
| Пробел | Воспроизвести |
| Ярлыки последовательности и временной шкалы | |
| Увеличить масштаб трека | |
| Уменьшение масштаба дорожки | |
| Ctrl + = | Увеличить размер дорожек |
| Ctrl + – | Уменьшить размер дорожек |
| Ctrl + L | Содержание ссылки |
| Ctrl + G | Содержание группы |
| Ctrl + Shift + G | Разгруппировать содержимое |
| Сопоставить рамку | |
| Shift + R | Обратное сопоставление рамки |
| Ctrl + K | Добавить редактирование во фрейм |
| Ctrl + Shift + K | Добавить редактирование ко всем дорожкам |
| Shift + T | Редактировать обрезку |
| Маркировочный клип | |
| Выбор знака | |
| Добавить маркер | |
| Shift + M | Перейти к следующему маркеру |
| Уменьшение громкости звуковой дорожки | |
| Увеличение громкости звуковой дорожки | |
| Shift + E | Экспорт кадра |
| Ctrl + M | Открыть диалоговое окно экспорта на панели Timeline |
| Essential Graphics Shortcuts | |
| Backspace | Снять выделение |
| Устаревшие ярлыки панели заголовков | |
| Дуговой инструмент | |
| Инструмент ‘Эллипс | |
| Инструмент ‘Линия | |
| Инструмент перо | |
| Инструмент ‘Прямоугольник | |
| Инструмент вращения | |
| Инструмент ‘Вертикальный тип | |
| Ctrl + B | Полужирный текст |
| Ctrl + I | Выделение текста курсивом |
| Ctrl + U | Подчеркнуть текст |
| Ctrl + Alt + Shift + C | Вставьте символ авторского права |
|
macOS.
Ярлыки приложений |
|
| F1 | Открыть справку Premiere Pro |
| Cmd + Z | Отмена последнего действия |
| Shift + Cmd + Z | Повторить последнее действие |
| Активируйте инструмент выделения | |
| Shift + A | Активируйте инструмент Track Select Backward |
| Активируйте инструмент Track Select Forward | |
| Выберите инструмент Ripple Edit | |
| Выберите инструмент Rolling Edit | |
| Выберите инструмент Перо | |
| Выберите инструмент ‘Рука | |
| Выберите инструмент ‘Масштаб | |
| Выберите инструмент Тип | |
| Cmd + Q | Выйти из Premiere Pro |
| Ярлыки файлов | |
| Cmd + O | Открыть проект |
| Cmd + W | Закройте окно панели |
| Shift + Cmd + W | Закрыть открытый проект |
| Cmd + S | Сохранить проект |
| Shift + Cmd + S | Сохранить проект как |
| Cmd + I | Импорт файла или фрагмента мультимедиа для редактирования |
| Ярлыки проекта | |
| Cmd + X | Вырезать фрагмент содержимого |
| Cmd + C | Копирование фрагмента содержимого |
| Cmd + V | Вставить фрагмент содержимого |
| Shift + Cmd + / | Дублирование фрагмента контента |
| Cmd + A | Выбрать все содержимое |
| Shift + Cmd + A | Снять выделение со всего содержимого |
| Cmd + F | Найти файл или фрагмент содержимого |
| Ярлыки программ | |
| Пробел | Воспроизвести |
| Ярлыки последовательности и временной шкалы | |
| Увеличить масштаб трека | |
| Уменьшение масштаба дорожки | |
| Cmd + = | Увеличение размера дорожек |
| Cmd + – | Уменьшить размер дорожек |
| Cmd + L | Содержание ссылки |
| Cmd + G | Содержание группы |
| Shift + Cmd + G | Разгруппировать содержимое |
| Сопоставить рамку | |
| Shift + R | Обратное сопоставление рамки |
| Cmd + K | Добавить редактирование во фрейм |
| Shift + Cmd + K | Добавить редактирование ко всем дорожкам |
| Shift + T | Редактировать обрезку |
| Маркировочный клип | |
| Выбор знака | |
| Добавить маркер | |
| Shift + M | Перейти к следующему маркеру |
| Уменьшение громкости звуковой дорожки | |
| Увеличение громкости звуковой дорожки | |
| Shift + E | Экспорт кадра |
| Cmd + M | Открыть диалоговое окно экспорта на панели Timeline |
| Essential Graphics Shortcuts | |
| Удалить | Очистить выделение |
| Legacy Title Panel Shortcuts | |
| Дуговой инструмент | |
| Инструмент ‘Эллипс | |
| Инструмент ‘Линия | |
| Инструмент перо | |
| Инструмент ‘Прямоугольник | |
| Инструмент вращения | |
| Инструмент ‘Вертикальный тип | |
| Cmd + B | Полужирный текст |
| Cmd + l | Выделение текста курсивом |
| Cmd + U | Подчеркнуть текст |
| Cmd + Option + Shift + C | Вставьте символ авторского права |
Как ОБРЕЗАТЬ края видео в Adobe Premiere Pro | КРОПНУТЬ ВИДЕО CROP уроки по монтажу видео
5746
157
21
00:01:23
31.05.2022
КРОПНУТЬ ВИДЕО?
Чтобы не пропускать ролики — 🤍
Тут чем я занимаюсь — 🤍
Если хочешь со мной сотрудничать — 🤍
Отблагодарить КОУЧА
🤍
Всем привет, меня зовут Kirill Kuzhalev и я занимаюсь видеосъемкой более 10 лет. Снимаю короткометражные фильмы, рекламы и клипы в KINOOZERO production. Моя цель делится знаниями в максимально доступной форме. Долой воду, только понятные уроки…
Канал КОУЧ всегда поможет!
Рубрика — Adobre Premier Pro для новичков или начинающих
|
|
|
|
к0уч Коуч Кирилл Коуч Монтаж Видео «коуч»
Как сделать обрезку по краям Adobe Premiere Pro | КРОПНУТЬ ВИДЕО CROP
Як зробити кроп на відео у премєр про
Обрізати краї відео та кадра. Підрізати краєчки відео. Обрізати частину кадру відео
Монтаж у адоб прем’єр про
Различные форматы видео
1920 на 1080 — довольно стандартный размер для видео, но с ростом популярности социальных сетей как вертикальные, так и квадратные видео стали чрезвычайно популярными. К счастью, в Premiere есть действительно полезная функция, которая поможет вам без особых усилий переформатировать видео.
Автоматический рефрейминг 9:16
Щелкните правой кнопкой мыши свою последовательность на панели «Проект » и выберите » Автоматическое переформирование последовательности». Вы получите диалоговое окно с несколькими различными пресетами. Выберите 9:16.
У вас также есть раскрывающийся список отслеживания движения, где вы можете выбрать несколько различных параметров в зависимости от типа движения в вашем видео. Если есть много быстро движущихся действий, и вы хотите, чтобы они перемещались между объектами или вещами, которые находятся в фокусе или показаны, вы хотите выбрать вариант быстрого движения, но для среднего видео хорошим выбором будет значение » По умолчанию «. начать. Выберите Создать.
Auto-Reframe отлично справляется с анализом клипов в ваших кадрах и выясняет, на чем нужно сосредоточиться. Однако иногда возникают проблемы с отслеживанием быстрого движения или принятием решения о том, какие элементы следует выделить в кадре. В этих случаях вам нужно войти вручную и внести определенные исправления.
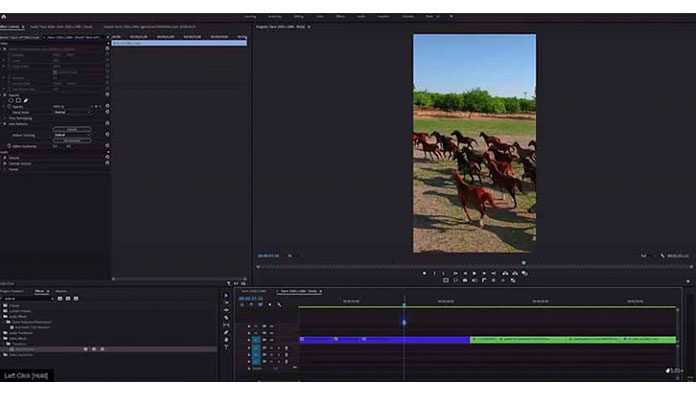
В показанном примере есть немного странности в кадре, связанном с движущимися лошадьми и используемым действием панорамирования, поэтому в подобном случае вы можете изменить предустановку с отслеживания движения на ускоренное движение и переоценить клип. Если это не сработает, попробуйте более медленное движение. В этом примере это сработало блестяще.
В некоторых случаях, как во втором примере, где в кадре два человека и пресеты для отслеживания движения от одного к другому не сработали, вам нужно будет зайти и отредактировать ключевые кадры самостоятельно.
Для этого удалите все ключевые кадры, кроме первого. Затем медленно перемещайтесь от первого объекта ко второму и установите второй ключевой кадр. Настройте временную интерполяцию, добавив Ease Out, а затем Ease In. Такая ручная работа должна работать лучше, чем пресеты, но в большинстве случаев пресеты работают просто отлично.
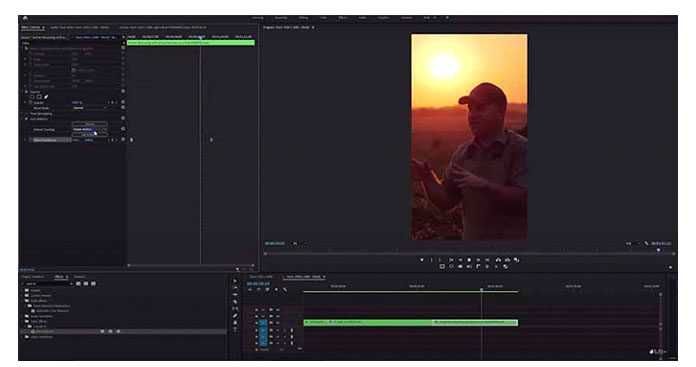
Если вы посмотрите на панель » Проект «, вы увидите новую папку под названием » Последовательности автоматического перекадрирования«, в которой будут содержаться все ваши новые последовательности.
Автоматический рефрейминг 1:1
Создать квадратный клип часто проще, чем вертикальный клип, просто потому, что в нем больше места для содержимого видео. Для этого просто повторите те же шаги, что и с вертикальным форматом: щелкните правой кнопкой мыши последовательность на панели «Проект» и выберите » Автоматическое переформирование последовательности».
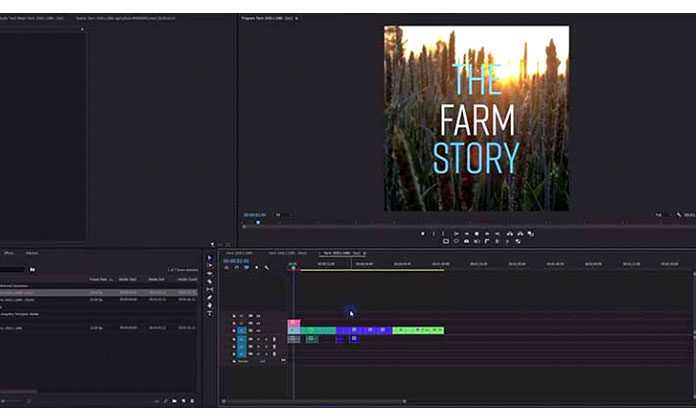
Выберите » Квадрат 1:1 ″ и пусть Auto-Reframe творит свое волшебство. Как и в случае с вертикальной рамкой, в большинстве случаев она будет работать правильно, а в редких случаях вам может потребоваться найти приемлемое компромиссное решение.
Обрезаем видео в Adobe Premiere Pro
Выносить каждый способ в отдельную инструкцию не имеет смысла, поскольку во время работы с одним проектом могут пригодиться все существующие варианты. Потому мы просто разделим руководство на шаги, чтобы вы изучили их более детально. Опытные пользователи могут смело пропускать некоторые моменты, поскольку уже давно знакомы с созданием проекта, импортом и добавлением файлов. Начинающим мы советуем начать с самого первого шага.
Шаг 1: Создание проекта и добавление видео
Как обычно, первая задача, необходимая для выполнения — создание нового проекта с пользовательскими параметрами и добавление видео, над которым будет осуществляться монтаж. Все происходит точно по такой же схеме, как и в большинстве подобных ситуаций:
- Запустите Adobe Premiere Pro и в главном окне кликните по кнопке «Новый проект…».
На этом все подготовительные работы завершены. Конечно, если вы желаете добавить еще различный медиаконтент, с которым будете далее работать, сделайте это так же, как это было показано выше. Операция полностью идентична для видео, фото и аудио.
Шаг 2: Обрезка видео по краям
Самый простой способ избавиться от лишних фрагментов — обрезать ролик по краям. Однако он не является универсальным, поскольку часто ненужные части встречаются где-то посередине. Однако если вы столкнулись с задачей убрать излишки с начала или конца, сделайте это так:
- Зажмите левой кнопкой мыши начало дорожки, чтобы появилась розовая полоска. Перетащите ее на необходимое расстояние и отпустите кнопку.
Как видите, всего пара секунд потребовалась для того, чтобы откорректировать края видеоролика. В случае случайной обрезки просто нажмите сочетание клавиш Ctrl + Z — это отменит последнее действие.
Шаг 3: Обрезка фрагментов видео
Чаще всего пользователи прибегают к обрезке фрагментов, которые располагаются где-то в середине всего видео. Потому им придется выполнять действия, значительно отличающиеся от тех, которые были рассмотрены ранее. Здесь алгоритм выглядит следующим образом:
- Найдите нужный участок на таймлайне, а затем выделите инструмент «Подрезка», кликнув по соответствующему значку на панели (еще работает стандартная горячая клавиша C).
Таким образом, вы можете разъединять безграничное количество фрагментов, менять их местами, удалять или всячески редактировать.
Шаг 4: Обрезка при рендере с дальнейшим сохранением
Последний тип обрезки — выбор определенного участка при рендеринге. Принцип такой операции чем-то похож на способ с удалением краев, о котором мы говорили ранее. Однако здесь вы просто выставляете точку входа и выхода, тем самым ограничивая продолжительность ролика. Все это происходит в режиме экспорта готового проекта, поэтому заранее подготовьте его.
- После всех манипуляций с проектом перейдите в раздел «Экспорт» — «Медиаконтент» через контекстное меню «Файл».
Только что мы специально не рассказывали детально о сохранении видео, поскольку этой теме посвящен отдельный материал на нашем сайте. Всем желающим настоятельно рекомендуем ознакомиться с ним, чтобы быть в курсе всех тонкостей рендеринга.
Руководство по осуществлению других действий в рассмотренном программном обеспечении вы найдете в специальной обучающей статье, где внимание сосредоточено на основных инструментах и функциях. Выше вы были ознакомлены с пошаговой операцией обрезки видео в Adobe Premiere Pro с помощью всех доступных методов
Как видите, ничего в этом сложного нет, от пользователя требуется только точно знать поставленную задачу, чтобы с легкостью избавиться от ненужных частей ролика
Выше вы были ознакомлены с пошаговой операцией обрезки видео в Adobe Premiere Pro с помощью всех доступных методов. Как видите, ничего в этом сложного нет, от пользователя требуется только точно знать поставленную задачу, чтобы с легкостью избавиться от ненужных частей ролика.
Мы рады, что смогли помочь Вам в решении проблемы.
Опишите, что у вас не получилось. Наши специалисты постараются ответить максимально быстро.
-
Как наложить съемку в автокаде на проект
-
Как сделать нумерацию колонок в ворде на каждой странице
-
Abbyy lingvo что это за программа
-
Расширение файла базы 1с 7
- 1с кәсіпорын жүйесінің конфигурациясы дегеніміз не
Tips for cropping video in Adobe Premiere
Here are few expert tips that you need to follow for cropping a video using Premiere Pro:
- One must always prefer to preview edited videos before taking them out or exporting them to a hard drive. Ensure that your cropping limit is justified and it is not destroying the actual content of the video.
- Never forget to check the aspect ratio of your recently cropped video as it should be the same as that you need for your desired output format.
- Also, remember that the quality of your cropped videos depends majorly upon the selected output file format. For instance, if you are working on small dimensions and are trying to save final results in a format that has larger dimensions then quality will be affected by a great amount. In these cases always try to go ahead with smaller output dimensions.
Как обрезать кадры
Итак, для примера мы возьмем обычный ролик из свободного доступа.
Способ № 1
Первый способ, которым вы сможете обрезать видео – это горячие клавиши. Собственно, эта программа оснащена отдельной функцией с горячей клавишей, поэтому абсолютно все действия – вы можете забиндить под себя.
Однако мы разговариваем про обрезку видео, а по умолчанию – это кнопка «S». Все, что вам нужно – это отметить фрагмент, на вашем ролике этой клавишей и после – сохранить его уже обрезанным.
Как видите, мы сделали это и на отрезке с нашим видео – появилась красная рисочка, обозначающая место обрезания.
Способ № 2
Вам нужно навести курсор мышки на начало видео. У вас появится красная стрелочка, упирающаяся в скобку. Эту стрелочку вы отводите, на нужный фрагмент. Теперь тоже самое делаете с другого конца и отмечаете конец. В итоге получается, что вы выделили определенный фрагмент ролика с 2 сторон.
Способ № 3
Вы можете разрезать видео, используя инструмент лезвие, которое находится на панели слева, от строки видео. Все, что вам нужно – это отметить точки, где вы хотите обрезать ролик.
Правда этот способ достаточно неудобный, т.к. вы не видите места, где собираетесь резать ролик, а значит при монтаже – видео может получиться слегка «кривоватым», поэтому лучше используйте первые 2 способа.
Итак, для начала давайте разбираться, что из себя представляет кадрирование в видеоредакторах. В профессиональной среде под кадрированием подразумевают обрезку видео, например, чтобы избавиться от черных полос по краям или же сверху. Однако многие пользователи путают это определение с укрупнением картинки. Например, когда из общего плана вам нужно выделить какой-то определенный момент и увеличить его. Это не совсем верное определение, и об масштабировании мы рассказывали в одной из предыдущих наших статей, поэтому сразу перейдем к кадрированию, как к обрезке.
Для примера мы возьмем парочку отрезков из старых фильмов, один из которых будет воспроизводиться в стандартном 16:9, а другой будет обладать черными полосами. Наложим одно видео на другое и получится вот что.
Наша же задача заключается в том, чтобы убрать черные полосы с верхнего видео, чтобы на основном фоне осталось лишь изображение, а по краям выглядывали частички из видео, наложенного нами ранее. Это и есть то самое кадрирование.
Для этого вам понадобится эффект, который называется «Crop». Найти его вы сможете во вкладке Effects, в нижней левой части экрана.
Просто нажмите на эффект левой кнопкой мышки и перетяните его на верхний видеоролик. Теперь же вам нужно будет перейти во вкладку «Effect Control», уже в левой верхней части экрана. Там, где Crop, вы увидите 4 направления: Left, Right, Top и Bottom. Это направления, по которым вы будете обрезать видео.
В нашем случае нам нужно убрать полосы слева и справа, поэтому выбираем Left и Right. Выставляем примерно по 14%, чтобы одинаково убрать полосы с обеих сторон.
При необходимости можно сделать эффект «картинка в картинке». Для этого вам нужно будет уменьшить верхнее видео еще сверху и снизу, а после – переместить его на нужный участок экрана.
На этом мы заканчиваем наш урок. Спасибо, что продолжаете оставаться с нами, всем удачи и до новых встреч.
Если вы работаете с видео, то вы должно быть уже знаете, монтаж видео, это сложный, трудоемкий процесс. И тут возникает вопрос, как ускорить работу с видео, как ее облегчить.
Вообще, один из вариантов, это ускорить ваш компьютер, о том, как это сделать, читайте – Как ускорить компьютер для видео монтажа.
Но есть и другой способ. Это использовать «горячие клавиши», то есть сочетания клавиш, нажатия которых, приводит к определенным действиям. Например, к сохранению вашего проекта. Да, нужны некоторые усилия, чтобы их запомнить, зато изучив их, в дальнейшем вы облегчите себе работу.
Давайте разберем 10 наших самых любимых и часто используемых клавиш, при работе с Premiere Pro.
(CTRL на ПК = Command на Mac) (Alt на ПК = Option на Mac)
Как кадрировать видео в Adobe Premiere Pro: 7 шагов
В отличие от PhotoShop, который позволяет обрезать изображение, перетаскивая прямоугольник, а затем щелкая «Обрезать», чтобы охватить точную область, Adobe Premiere Pro предлагает более сложный способ обрезки видео с помощью встроенного эффекта обрезки. Однако, если вы овладеете навыками кадрирования видео в Premiere Pro, вы обнаружите, что это очень просто.
В этой статье мы расскажем, как кадрировать видео в Premiere Pro, а также о простом способе кадрирования видео, просто перетаскивая прямоугольник.
Часть 1. Как кадрировать видео в Adobe Premiere Pro: 7 шагов
Вы хотите удалить черные границы, повернуть видео или просто исключить объект путем кадрирования видео? Adobe Premiere Pro может вам в этом помочь. Вот подробная инструкция:
Видеоурок о том, как кадрировать видео с помощью Adobe Premiere Pro
Прежде всего, вам необходимо импортировать видеофайл в программу; можете попробовать просто перетащить его.
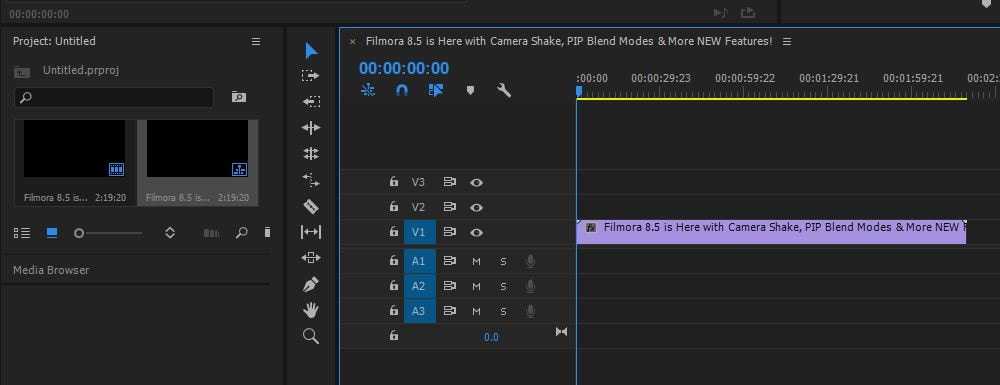
Шаг 3. Найдите эффект кадрирования
Переходите к Обрезке. Выберите этот параметр кадрирования и перетащите его на шкалу времени.
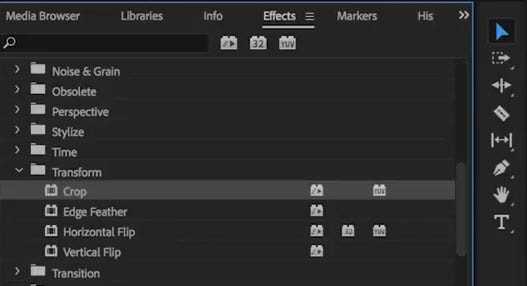
Вот еще один способ найти инструмент кадрирования. Вы можете щелкнуть вкладку Эффекты, чтобы выбрать папку Видеоэффекты. Найдите Трансформировать. Перетащите инструмент кадрирования на видео.
Шаг 4. Используйте курсор со стрелкой для перемещения видео
Перейдите в левую часть экрана, здесь вы найдете Окно управления эффектами. Используйте курсор со стрелкой, чтобы его сдвинуть, а затем поместите его на место, где вы хотите обрезать.
Шаг 6. Перетащите указатели, чтобы обрезать видео
Левое, верхнее, правое и нижнее значения означают четыре направления видео. Перетащите указатель туда, где вам нужно обрезать. Процент увеличится, а также увеличится площадь обрезки. После этого просмотрите его.
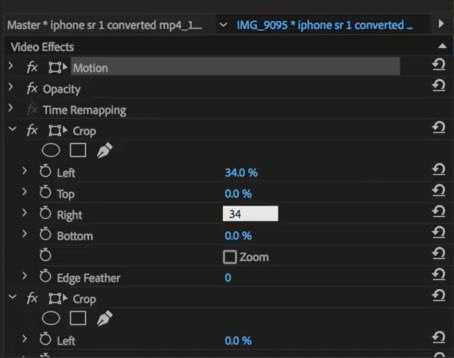
Шаг 7. Увеличьте или измените обрезанное видео (необязательно)
Если вы хотите увеличить масштаб или изменить положение обрезанного видео, вам следует перейти в «Движение» в разделе «Эффекты» и отрегулировать положение видео, перетащив значение на панели «Управление эффектами».
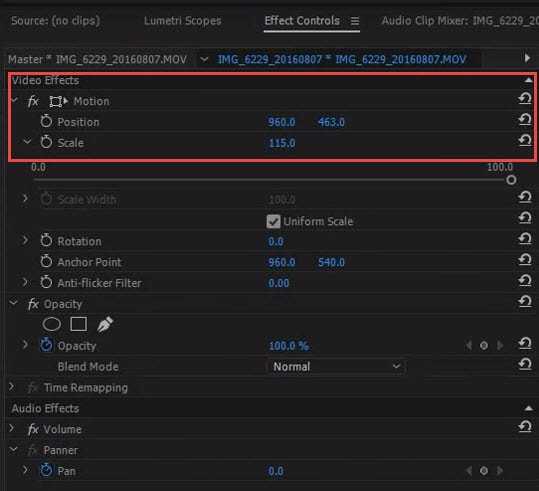
Советы по обрезке видео в Adobe Premiere
Вот несколько советов экспертов, которым нужно следовать при кадрировании видео с помощью Premiere Pro:
- Всегда нужно выбирать предварительный просмотр отредактированных видео, прежде чем экспортировать их на жесткий диск. Убедитесь, что ваша обрезка не разрушает фактическое содержание видео.
- Никогда не забывайте проверять соотношение сторон обрезанного видео.
- Также помните, что качество обрезанных видео во многом зависит от выбранного формата выходного файла. Например, если вы работаете с небольшими размерами и пытаетесь сохранить окончательные результаты в формате с большими размерами, то качество испортится. В этих случаях всегда старайтесь использовать меньшие выходные размеры.
Часть 2: Более простой способ кадрирования видео
Есть более простой способ обрезать видео — вам следует попробовать Wondershare Filmora, которая позволяет обрезать видео за один клик.
Вот несколько простых шагов, которые помогут вам выполнить обрезку:
Шаг 1. Импортируйте видео
Прежде всего, пользователям важно, чтобы их медиафайлы были обрезаны на временной шкале программного обеспечения. В Wondershare Filmora это можно сделать либо с помощью инструмента импорта, либо с помощью инструмента перетаскивания
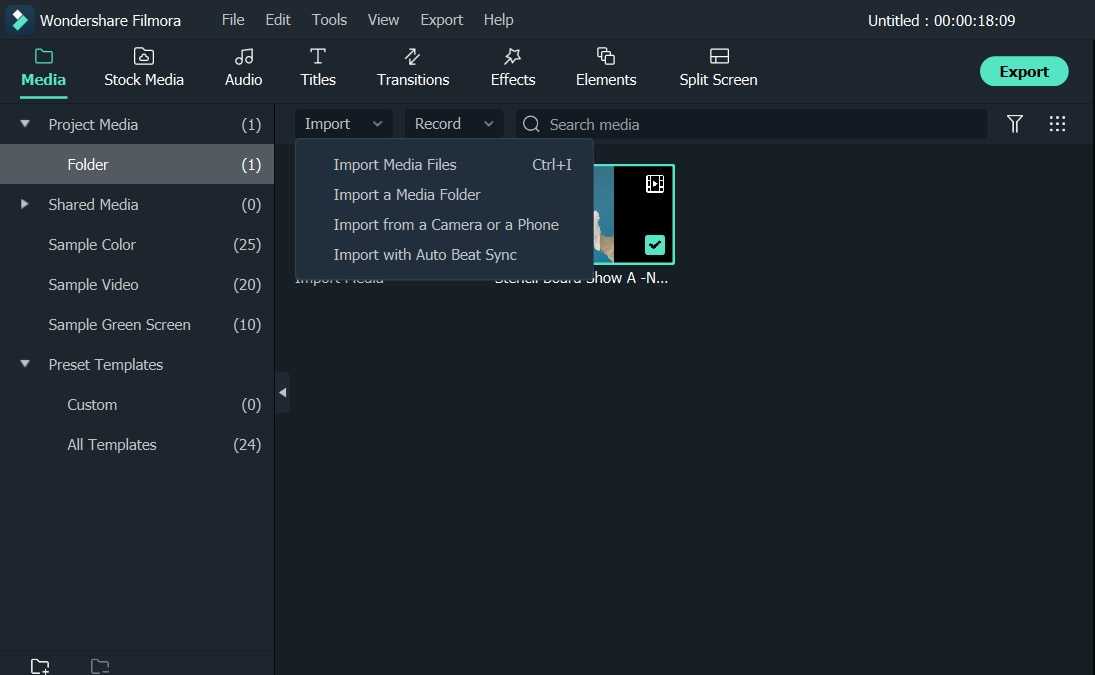
Шаг 2: Кадрирование
После того, как вы добавили свою видеодорожку в Wondershare, просто щелкните на ней правой кнопкой мыши, и в раскрывающемся меню появится «Обрезать и масштабировать». Нажмите на эту опцию, после этого сразу откроется окно редактирования, в котором можно обрезать видео.
Вы найдете три параметра в нижней части окна редактирования Filmora: вручную выбрать область кадрирования, сохранить область кадрирования с соотношением сторон 4: 3 или использовать соотношение сторон 16: 9.
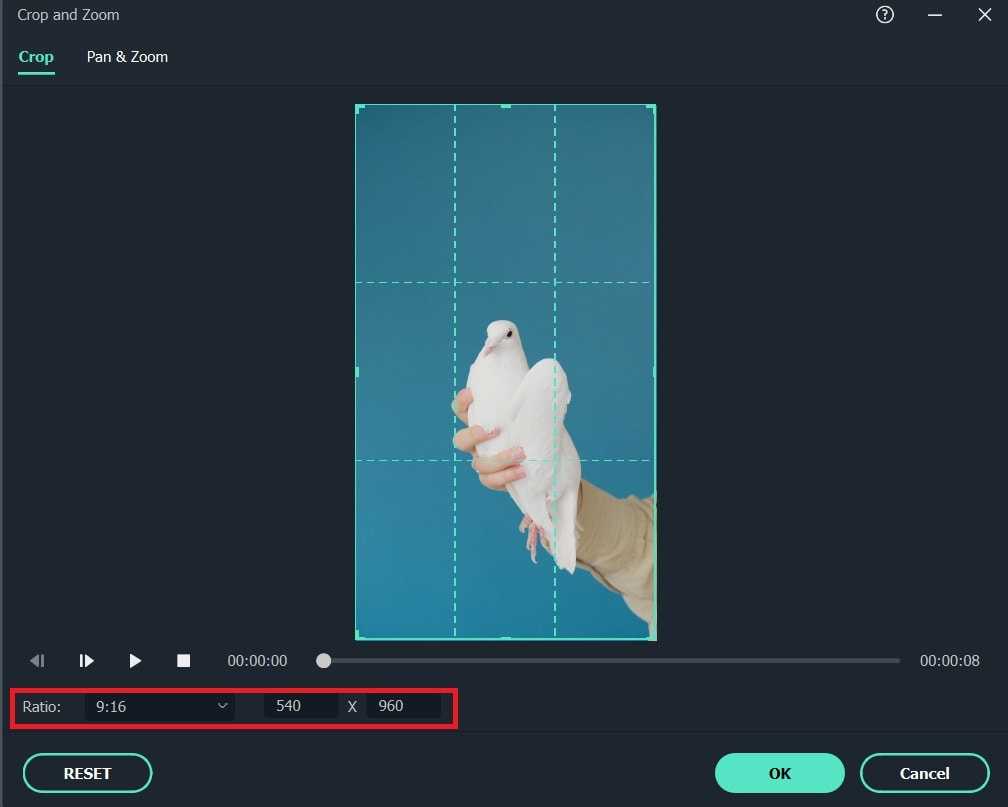
Шаг 3. Экспортируйте результаты
Если вы довольны результатом кадрирования, нажмите кнопку «Создать», это поможет вам сохранить обрезанное видео. Видео можно экспортировать во многие популярные форматы. Если вы хотите воспроизводить видео на iPad или iPhone, вы также можете выбрать тип своего устройства. Видео можно загружать непосредственно в социальные сети, такие как YouTube и т. д.
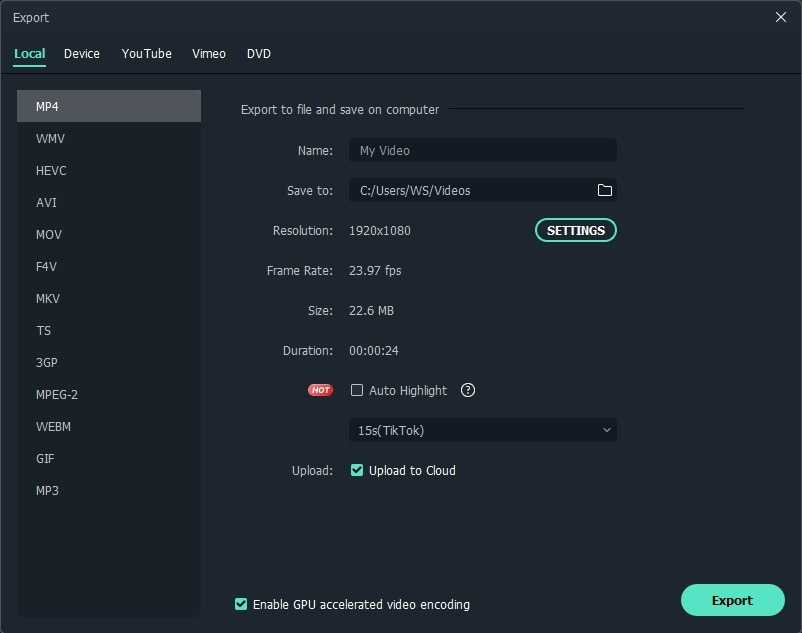
Обрезка видео в Adobe Premiere Pro
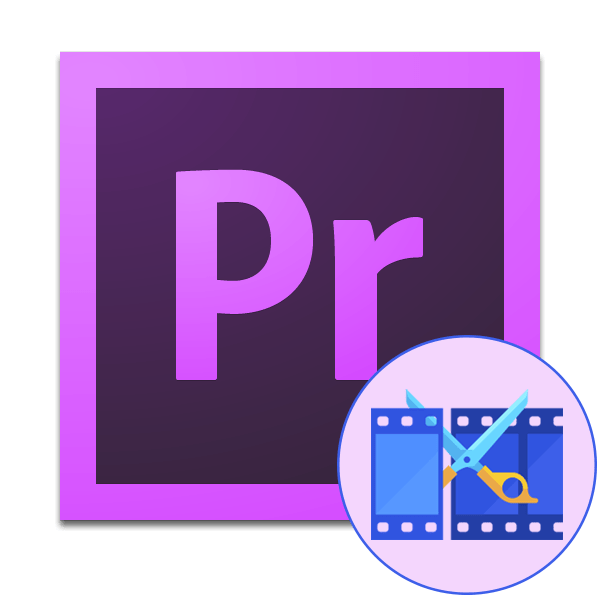
Adobe Premiere Pro — по праву одна из лучших программ, позволяющих быстро и качественно смонтировать видео любой сложности. Во время выполнения данного процесса у пользователя возникает достаточно много требований, которые нужно осуществить с помощью встроенной функциональности обеспечения. Сюда входит и обрезка видео путем избавления от бесполезных фрагментов. В рамках сегодняшней статьи мы бы хотели пошагово рассмотреть осуществление этой задачи, рассказав обо всех доступных методах кадрирования.
Обрезаем видео в Adobe Premiere Pro
Выносить каждый способ в отдельную инструкцию не имеет смысла, поскольку во время работы с одним проектом могут пригодиться все существующие варианты. Потому мы просто разделим руководство на шаги, чтобы вы изучили их более детально. Опытные пользователи могут смело пропускать некоторые моменты, поскольку уже давно знакомы с созданием проекта, импортом и добавлением файлов. Начинающим мы советуем начать с самого первого шага.
Шаг 1: Создание проекта и добавление видео
Как обычно, первая задача, необходимая для выполнения — создание нового проекта с пользовательскими параметрами и добавление видео, над которым будет осуществляться монтаж. Все происходит точно по такой же схеме, как и в большинстве подобных ситуаций:
- Запустите Adobe Premiere Pro и в главном окне кликните по кнопке «Новый проект…».
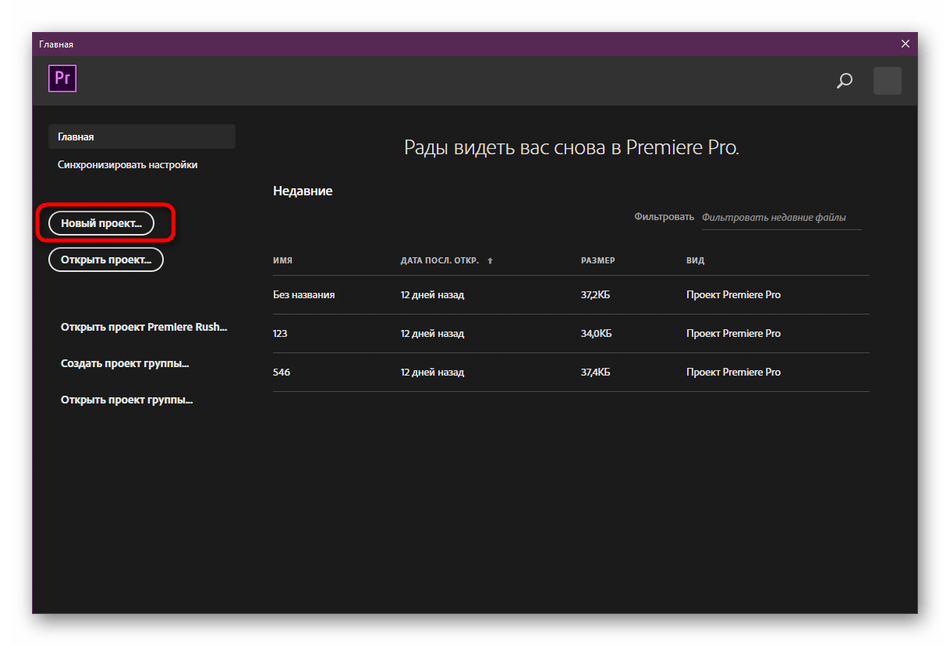
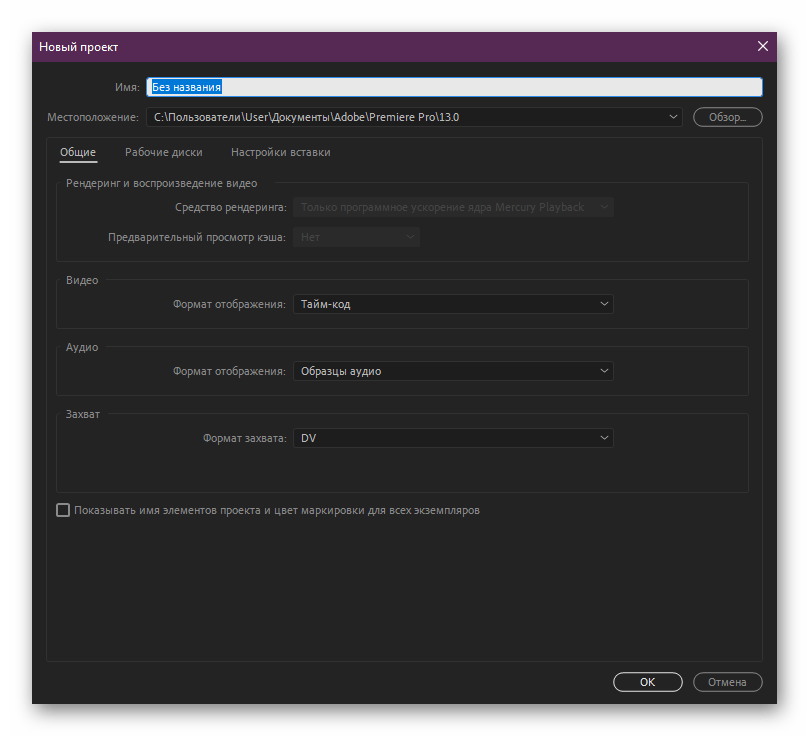
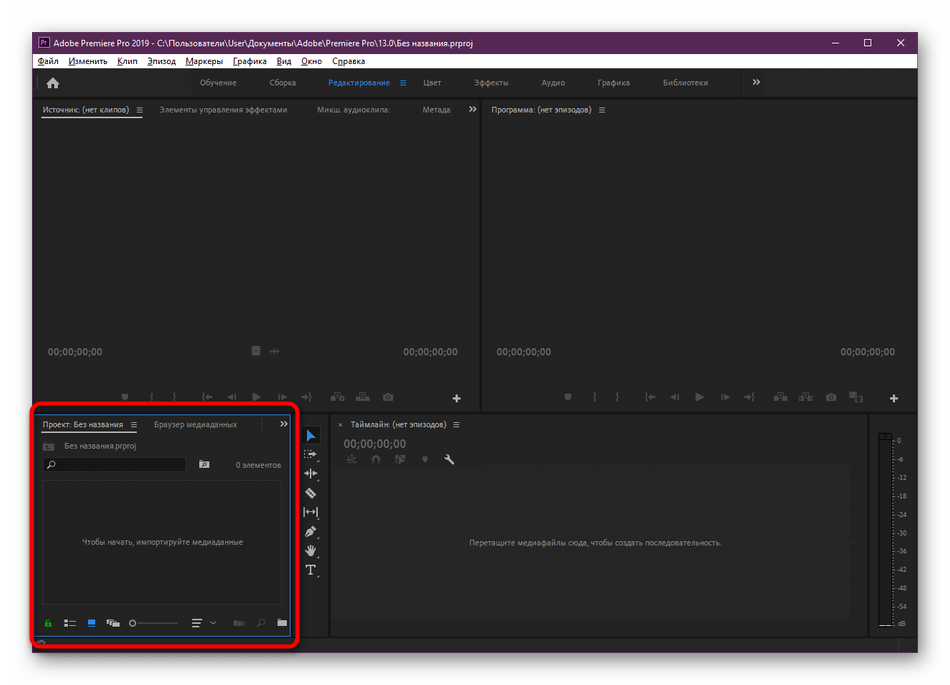
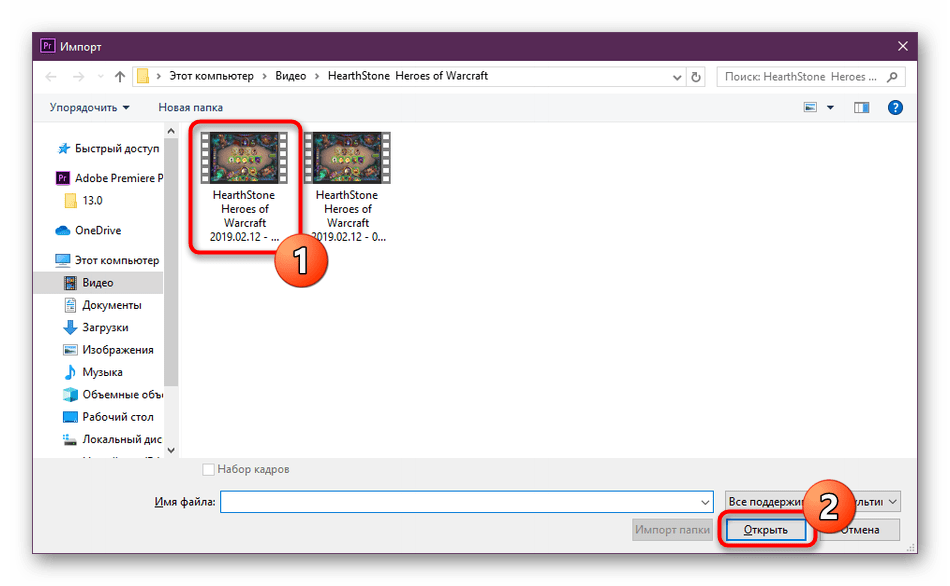
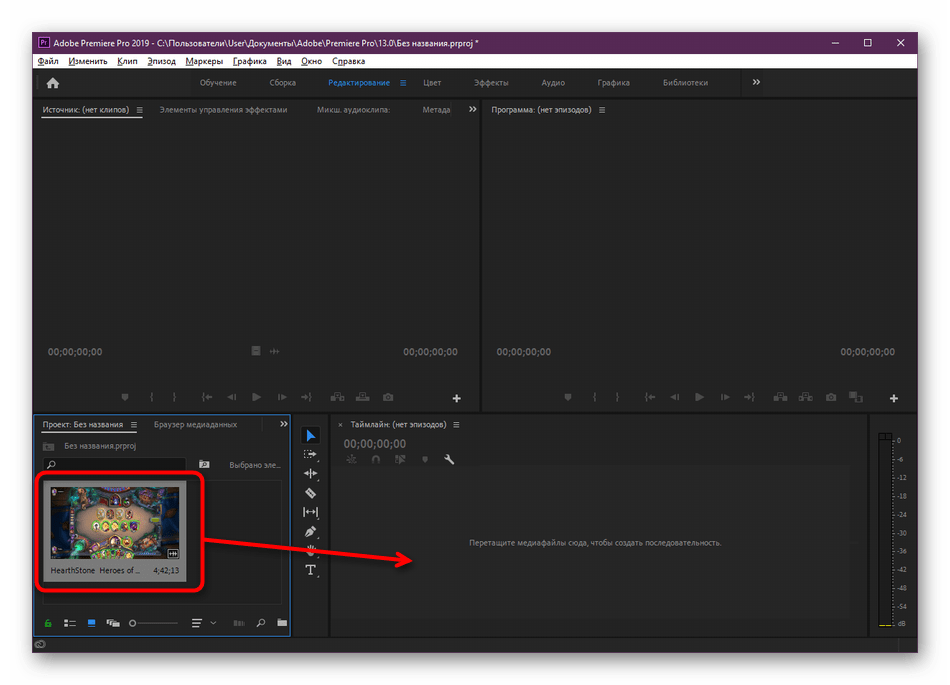
На этом все подготовительные работы завершены. Конечно, если вы желаете добавить еще различный медиаконтент, с которым будете далее работать, сделайте это так же, как это было показано выше. Операция полностью идентична для видео, фото и аудио.
Шаг 2: Обрезка видео по краям
Самый простой способ избавиться от лишних фрагментов — обрезать ролик по краям. Однако он не является универсальным, поскольку часто ненужные части встречаются где-то посередине. Однако если вы столкнулись с задачей убрать излишки с начала или конца, сделайте это так:
- Зажмите левой кнопкой мыши начало дорожки, чтобы появилась розовая полоска. Перетащите ее на необходимое расстояние и отпустите кнопку.
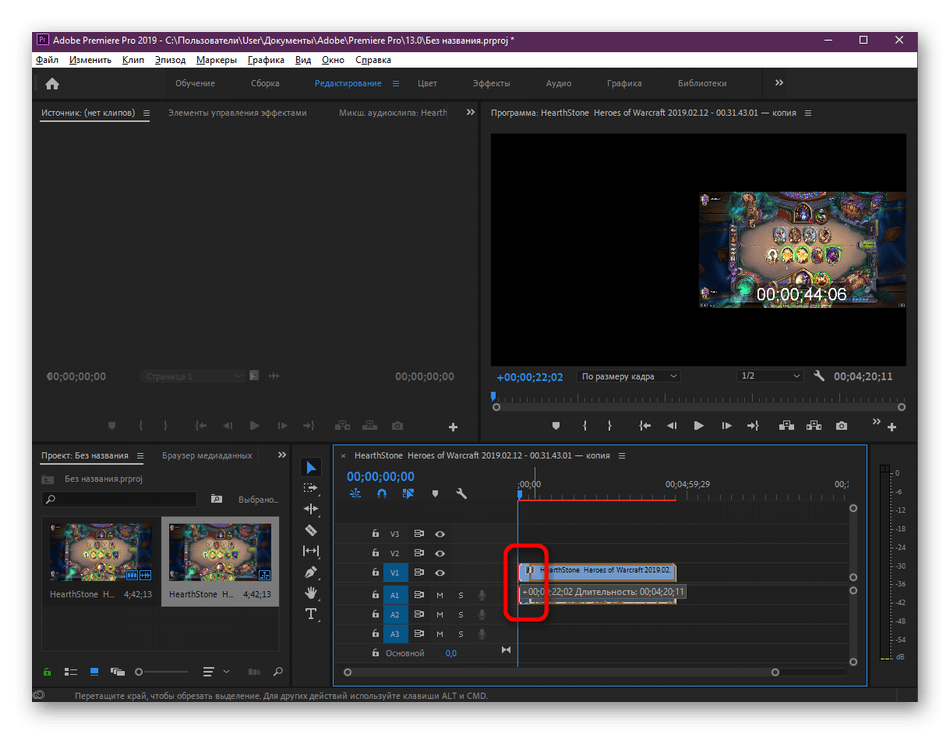
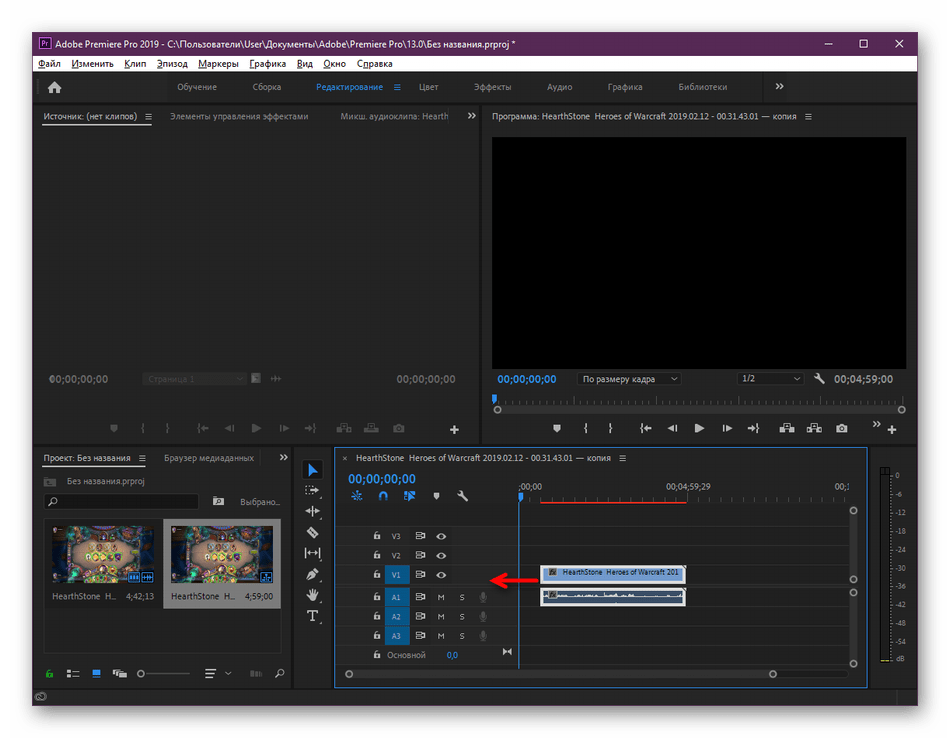
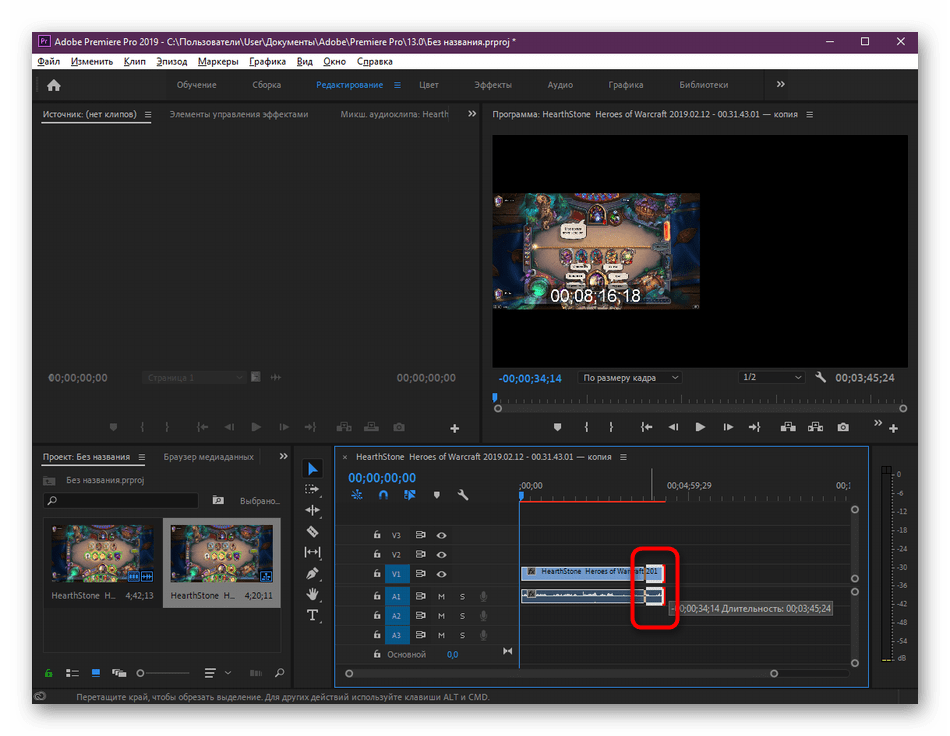
Как видите, всего пара секунд потребовалась для того, чтобы откорректировать края видеоролика. В случае случайной обрезки просто нажмите сочетание клавиш Ctrl + Z — это отменит последнее действие.
Шаг 3: Обрезка фрагментов видео
Чаще всего пользователи прибегают к обрезке фрагментов, которые располагаются где-то в середине всего видео. Потому им придется выполнять действия, значительно отличающиеся от тех, которые были рассмотрены ранее. Здесь алгоритм выглядит следующим образом:

- Найдите нужный участок на таймлайне, а затем выделите инструмент «Подрезка», кликнув по соответствующему значку на панели (еще работает стандартная горячая клавиша C).
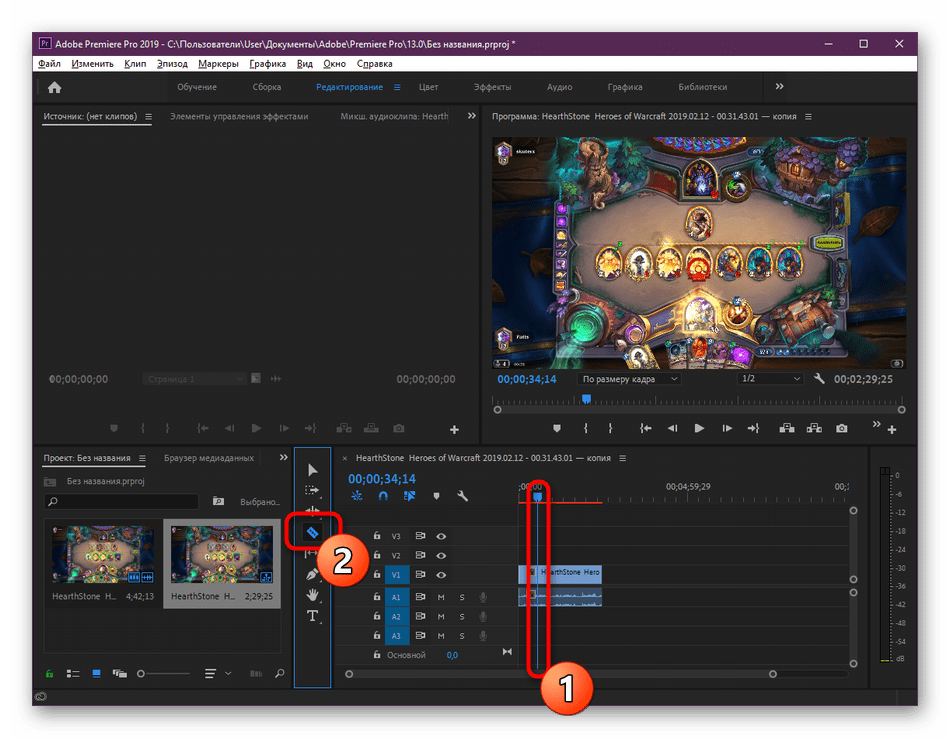
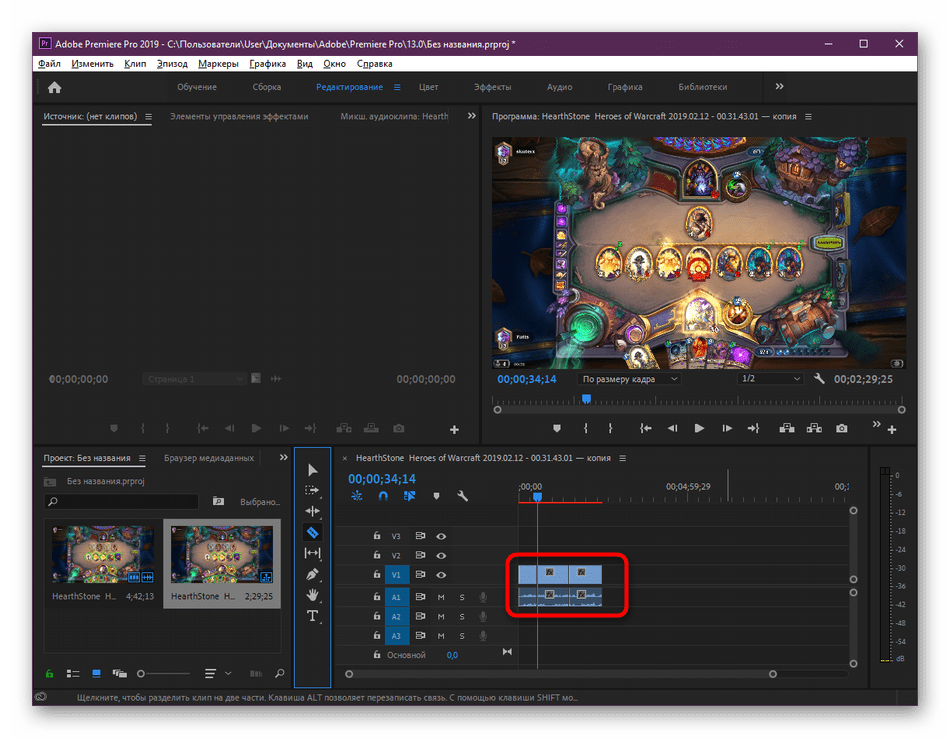
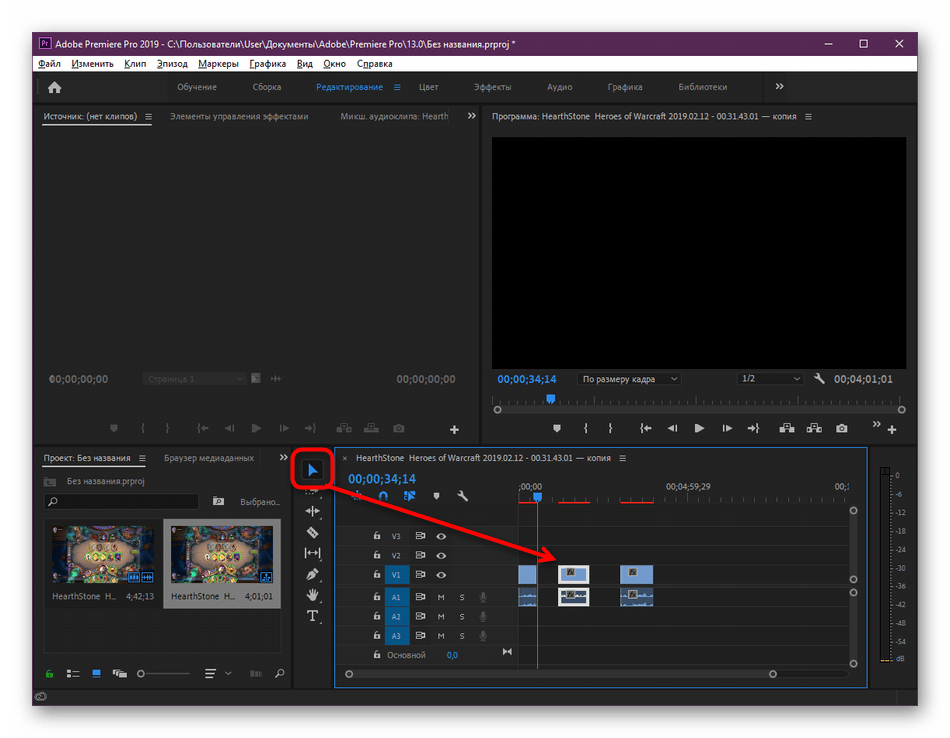
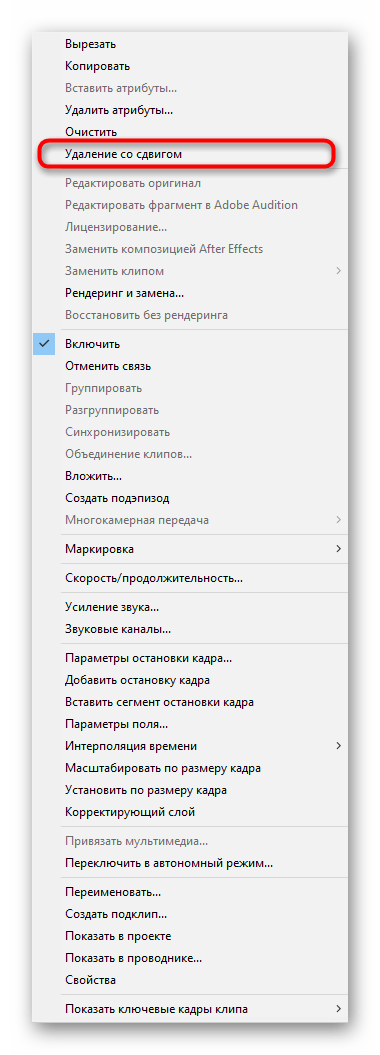
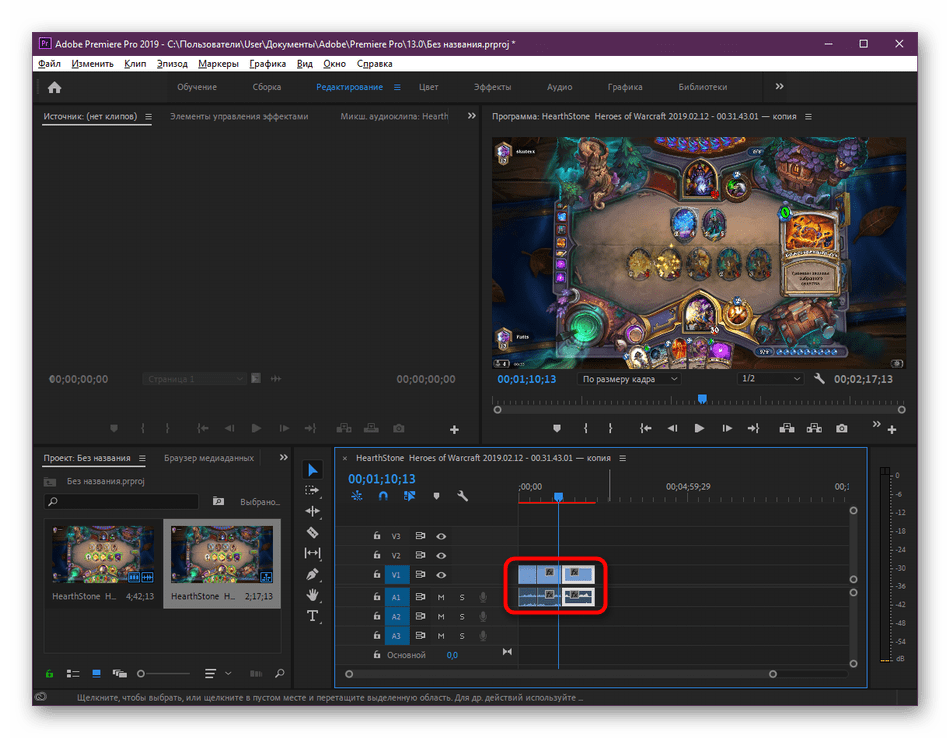
Таким образом, вы можете разъединять безграничное количество фрагментов, менять их местами, удалять или всячески редактировать.
Шаг 4: Обрезка при рендере с дальнейшим сохранением
Последний тип обрезки — выбор определенного участка при рендеринге. Принцип такой операции чем-то похож на способ с удалением краев, о котором мы говорили ранее. Однако здесь вы просто выставляете точку входа и выхода, тем самым ограничивая продолжительность ролика. Все это происходит в режиме экспорта готового проекта, поэтому заранее подготовьте его.
- После всех манипуляций с проектом перейдите в раздел «Экспорт» — «Медиаконтент» через контекстное меню «Файл».
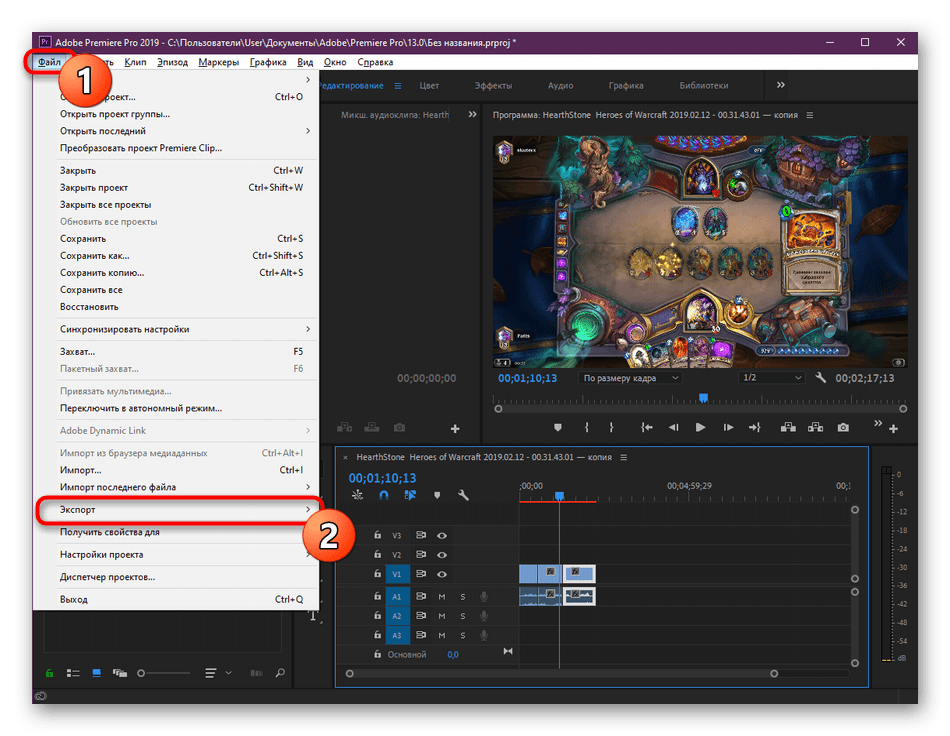
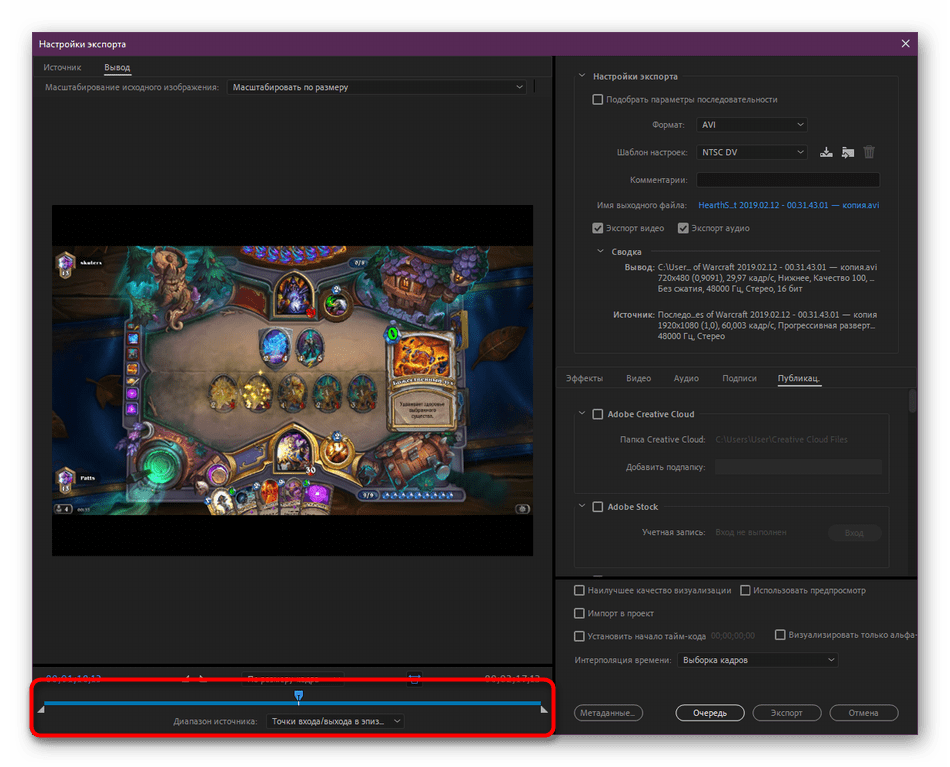
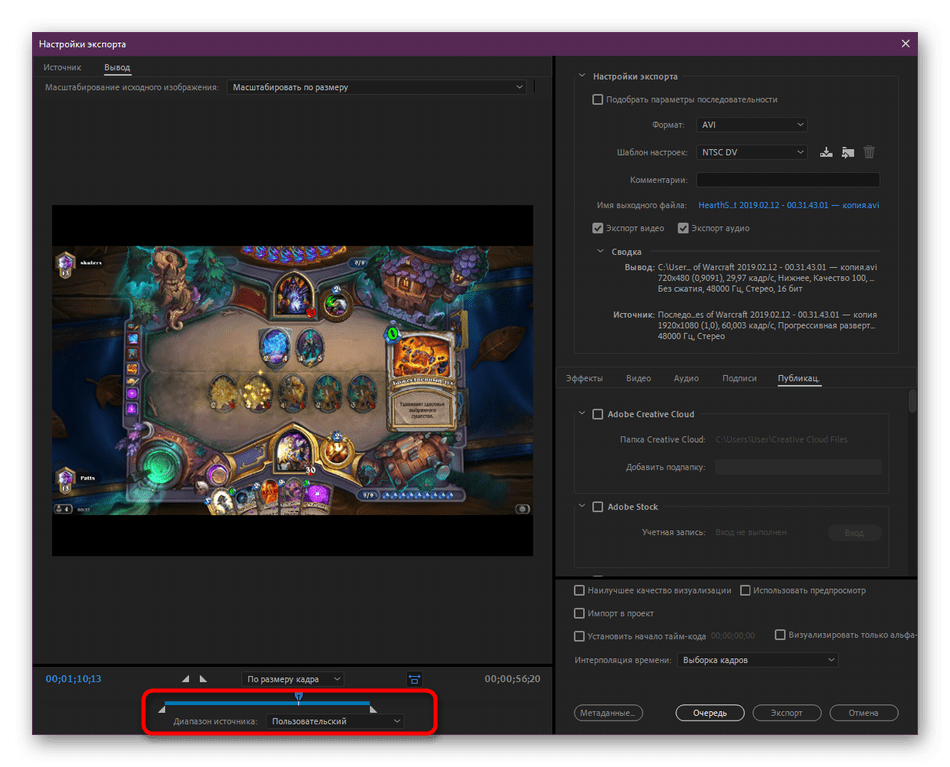
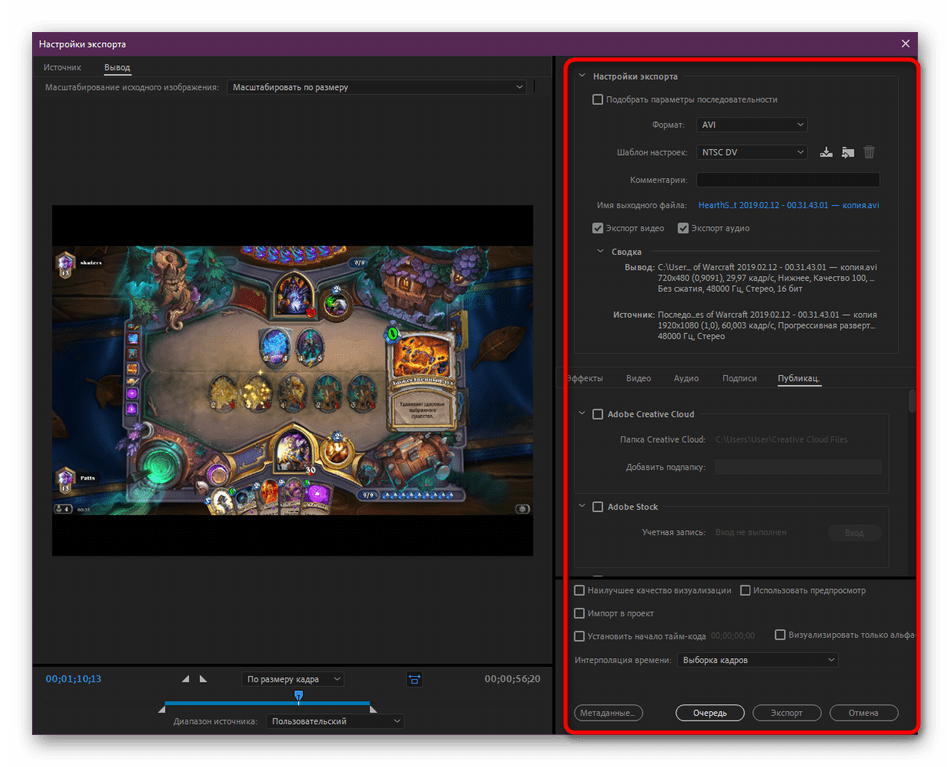
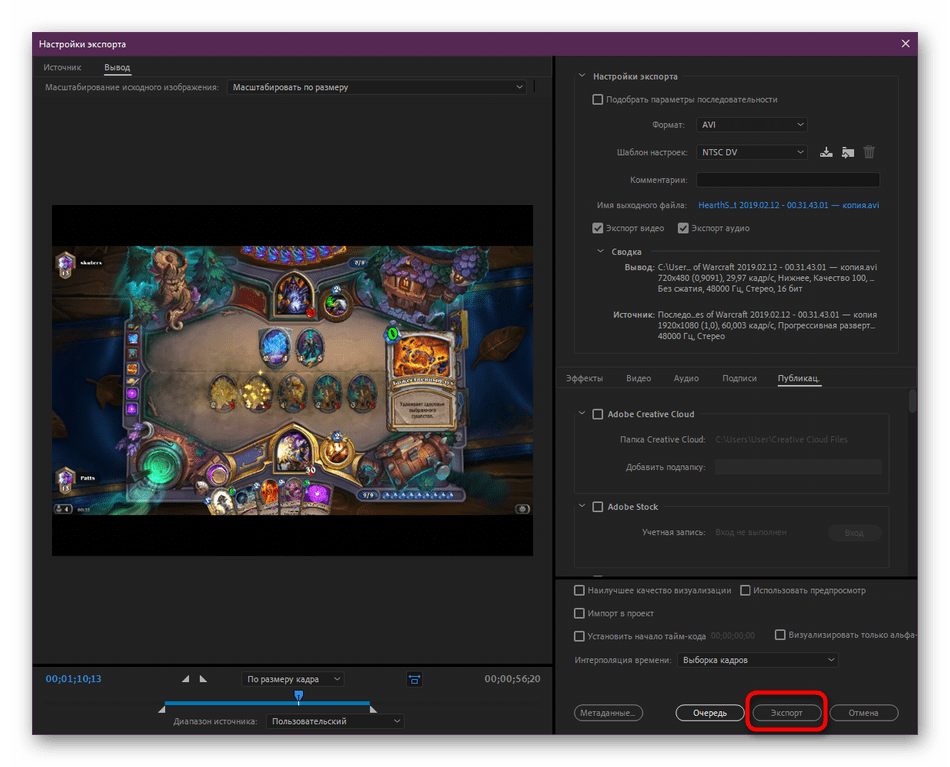
Только что мы специально не рассказывали детально о сохранении видео, поскольку этой теме посвящен отдельный материал на нашем сайте. Всем желающим настоятельно рекомендуем ознакомиться с ним, чтобы быть в курсе всех тонкостей рендеринга.
Руководство по осуществлению других действий в рассмотренном программном обеспечении вы найдете в специальной обучающей статье, где внимание сосредоточено на основных инструментах и функциях. Выше вы были ознакомлены с пошаговой операцией обрезки видео в Adobe Premiere Pro с помощью всех доступных методов
Как видите, ничего в этом сложного нет, от пользователя требуется только точно знать поставленную задачу, чтобы с легкостью избавиться от ненужных частей ролика
Выше вы были ознакомлены с пошаговой операцией обрезки видео в Adobe Premiere Pro с помощью всех доступных методов. Как видите, ничего в этом сложного нет, от пользователя требуется только точно знать поставленную задачу, чтобы с легкостью избавиться от ненужных частей ролика.
Мы рады, что смогли помочь Вам в решении проблемы. Опишите, что у вас не получилось. Наши специалисты постараются ответить максимально быстро.
Создание проекта и добавление видео
Первой задачей, стоящей перед вами, является понятие, как пользоваться Adobe Premiere Pro для создания ролика. Все действия моно выполнить очень быстро, если следовать представленной ниже инструкции. Прочитайте ее внимательно, чтобы не было ошибок.
- Выполните запуск программы, после чего нажмите «Создать новый».
- В открывшемся меню стоит выставить значения, отвечающие вашим требованиям. Если не хочется изменять расширение, ставьте имеющиеся значения. Кликните по клавише «Ок».
- Нажмите на раздел, содержащий медиаданные, два раза. Откроется обозреватель.
- Зайдите в проводник, чтобы выбрать нужный ролик. Нажмите на клавишу «Открыть».
- Выполните перемещение ролика на Timeline, для открытия редактора.
Больше не будет необходимости проводить дополнительные работы, если только не захотите установить пресеты или дополнительный медиа-контент. Огромным преимуществом является то, что инструкция подходит для всех типов файлов.
Как обрезать видео в Premiere Pro разными способами
Вы можете обрезать видео Premiere Pro на временной шкале или в программе. Давайте рассмотрим эти два метода.
Метод 1:Обрезка клипов на временной шкале
Если вам интересно: что такое временная шкала? Это область Premiere Pro, где вы упорядочиваете свои видео и намечаете изменения, которые хотите применить. Пока вы работаете над проектом, вы увидите все свои видеоклипы, переходы, эффекты и многое другое в хронологическом порядке. Вы можете обрезать видеоклипы в Premiere Pro на временной шкале и в любой момент воспроизвести свой проект, чтобы проверить, как будут выглядеть ваши изменения.
Помните, что правки на временной шкале Premiere Pro не изменяют ваши исходные файлы и являются предварительным просмотром того, как ваши правки будут отображаться. Это означает, что вы можете без последствий обрезать видеоклип, чтобы увеличить его первоначальную длину.
Чтобы узнать, как обрезать видео в Premiere Pro на временной шкале, выполните следующие действия.
- Дважды щелкните видеофайл, который вы хотите обрезать, в Premiere Pro.
- Настройте время ваших правок. Перетащите концы видеоклипа, как если бы вы изменяли размер окна, чтобы укоротить или расширить его путем обрезки. По мере приближения курсора к краю видеоклипа вы увидите красную стрелку.

- Инструмент Ripple Edit позволяет обрезать видеоклипы, не оставляя пробелов. Вы также можете использовать его для перемещения соседних видеоклипов позже в последовательности.
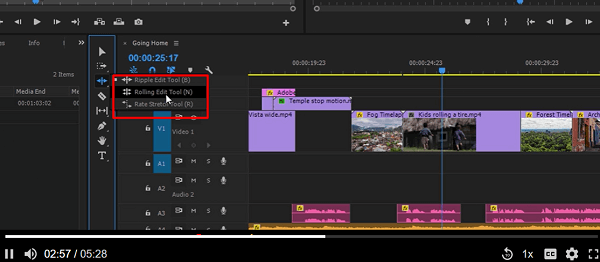
- Инструмент «Последовательное редактирование» позволяет настроить время редактирования, которое вы делаете между двумя видеоклипами, и удлиняет клип на тот же размер, на который вы укорачиваете другой.
- Щелкните значок замка, расположенный в заголовке трекера, чтобы заблокировать всю дорожку и предотвратить нежелательные изменения.
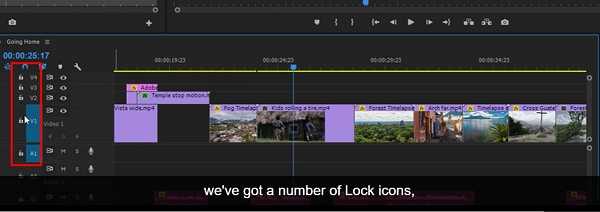
- Вы также можете использовать клавиши Q и W на клавиатуре, чтобы обрезать видео в Premiere Pro. Клавиша Q удаляет нежелательный контент в начале клипа, а клавиша W обрезает конец клипа.
- Выберите инструмент «Выделение», когда закончите использовать инструменты обрезки.
Метод 2:Обрезка клипов в программе
Вы также можете обрезать видео в программном мониторе. Следуйте приведенному ниже руководству, чтобы узнать, как обрезать видео в программном мониторе Premiere Pro.
- Дважды щелкните конец видеоклипа, чтобы войти в режим обрезки в программе.
- Чтобы обрезать, перетащите изображения вашего видео на программный монитор. Вы также можете использовать кнопки на панели.

- Чтобы выйти из режима обрезки, щелкните пустой участок на панели «Таймлайн».
Вы можете изменить способ обрезки, удерживая нажатой клавишу «Command» (macOS) или «Control» (Windows) на изображениях видео в программе, когда вы находитесь на панели «Таймлайн» или в режиме обрезки. Желтый курсор означает обрезку пульсаций, а красный указатель означает обычную обрезку.
Преимущество обрезки видео в программном мониторе заключается в том, что кнопки точной настройки под отснятым материалом позволяют обрезать 1 или 5 кадров за раз.



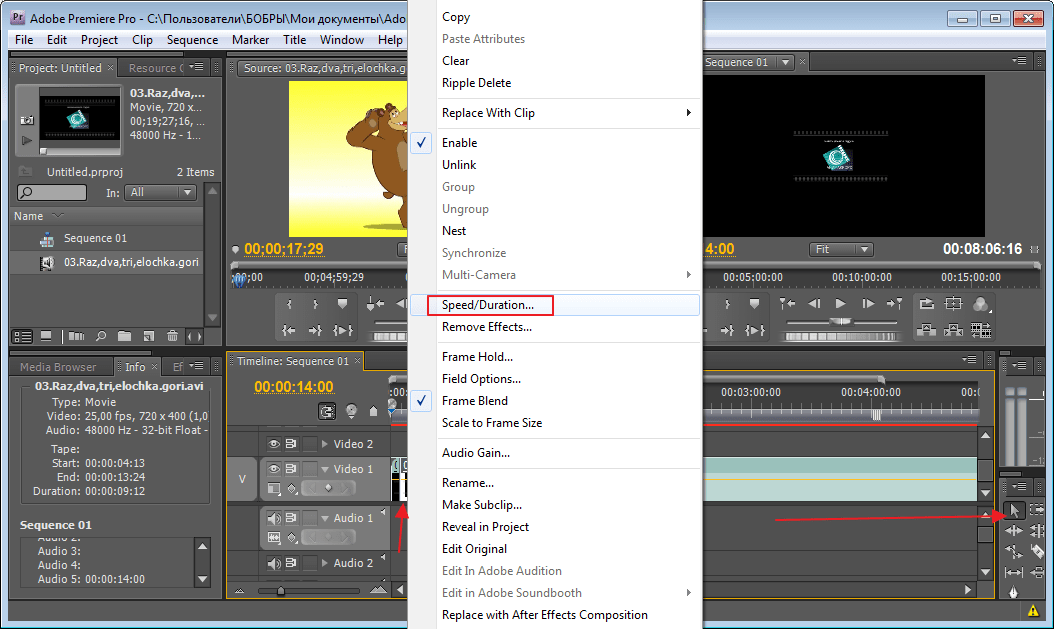


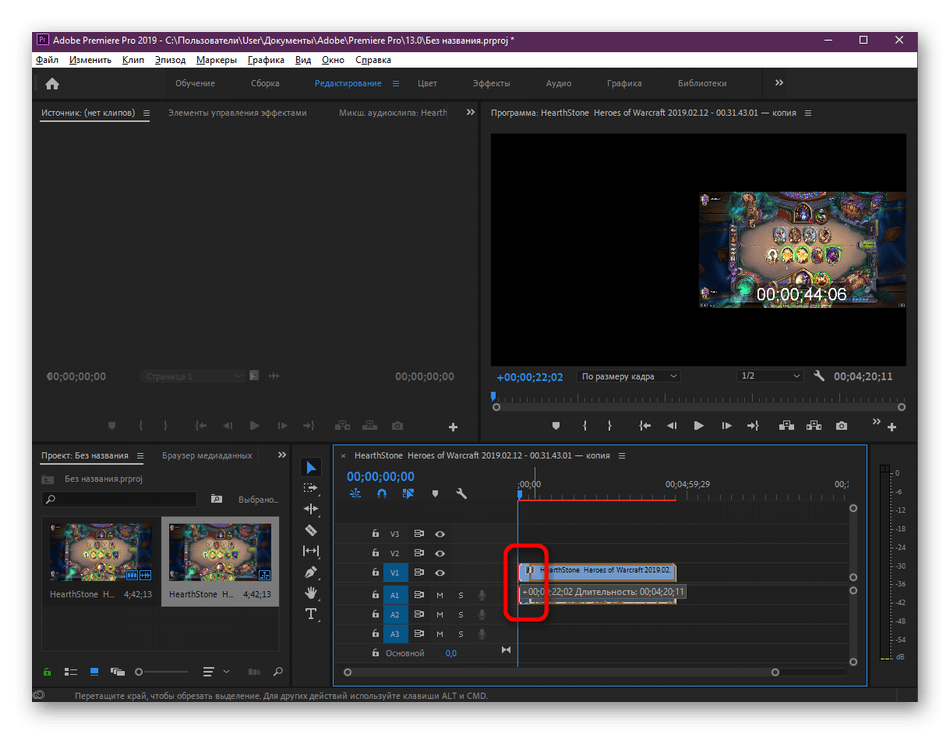








![How to easily crop and resize a video in premiere pro [2022] | evercast blog](http://nephros-crimea.ru/wp-content/uploads/f/7/7/f77f0ca012207a2b9e91f1c5f0967045.png)










![Как кадрировать видео в premiere с помощью ведущих инструментов в интернете [ultimate guide]](http://nephros-crimea.ru/wp-content/uploads/3/6/5/365db1db1221973f1176f2635e56213c.png)


