Совместимость ОЗУ и материнской платы и необходимость модернизации
В случае, если вы поняли, что вам не хватает оперативной памяти, и на повестке дня встал вопрос о ее модернизации, прежде всего необходимо уточнить совместимость дополнительных слотов с уже используемой на ПК материнской платой. Такая рекомендация имеет довольно простое объяснение, ведь далеко не все модели материнских плат совместимы с новыми стандартами RAM, из-за чего апгрейд может оказаться неудачным.

Важно помнить, что если этот показатель новой RAM будет меньше материнского, то все останется на том же уровне. То есть ПК будет работать, но на прежней частоте
Также важно проводить сравнительный анализ с работой ЦП (центрального процесса), проверяя соответствие по такому показателю, как пропускная способность.

К слову, все эти характеристики приведены в технической документации, сопровождающей приобретаемые комплектующие, поэтому покупая новый модуль памяти, обязательно проверьте следующие параметры:
- Тип оперативки, который должен поддерживаться материнкой и соответствовать уже используемой на ПК планке, если пользователь планирует расширение, а не замену.
- Частота. Итак, еще раз – фактическая частота DDR будет соответствовать материнской, а не заявленной производителем RAM.
- Объем RAM.
- Число разъемов DIMM в материнке. Чаще всего их количество соответствует 2 или 4, поэтому установить больше модулей оперативки становится просто физически невозможно.

Ну, а в остальном вам помогут специалисты сервисных центров, которые в случае необходимости могут предложить свою помощь в выборе правильной модели RAM и/или модернизации вашего устройства. Поэтому, если вам катастрофически не хватает его производительности, то не примените провести необходимый апгрейд.
Сколько оперативной памяти вам нужно
Современная Windows ПК должны иметь 16 гигабайт оперативной памяти или более, хотя установленный/»>ПК с Linux обычно может обходиться меньшим объемом оперативной памяти. Сборки ПК с 32 гигабайтами оперативной памяти стали гораздо чаще в последние несколько лет, поскольку приложения и игры стали потреблять больше оперативной памяти.
Например, в декабрь 2019, около 6% всех ПК, включенных в Steam Hardware Survey было более 16 гигабайт оперативной памяти. К декабрю 2020 г. это число подскочило до 10% год спустя, в декабре 2022 года, почти 14 % опрошенных ПК имели 32 гигабайта оперативной памяти. Только 2% опрошенных ПК имели 64 гигабайта оперативной памяти и более.
Нужно ли вам более 16 гигабайт оперативной памяти, зависит от ваших намерений — планируется выпустить большинство игр уровня AAA в 2023 году рекомендуют 16 гигабайт оперативной памяти, что указывает на то, что 32 гигабайта станут необходимостью довольно скоро. Другие интенсивные приложения, такие как редактирование фотографий и видео, 3D-моделирование, САПР и большинство других профессиональных приложений, с удовольствием потребляют столько оперативной памяти, сколько вы готовы выделить для них.
Если вы выбираете 16 гигабайт оперативной памяти, вам, вероятно, следует выбрать флешки на 8 ГБ, а не на 4 ГБ. Подавляющее большинство потребительских материнских плат имеют только четыре слота оперативной памяти. Если вы установите две планки ОЗУ по 8 гигабайт (обозначаемые как 2×8 ГБ), вы можете легко увеличить ее до 32 гигабайт в будущем, добавив еще две планки. Просто убедитесь, что вы устанавливаете их в правильные слоты — двухканальная память предназначена для работы парами, и вы потеряете часть производительности. устанавливает их неправильно.
Где можно посмотреть объем оперативной памяти
Теперь разберемся с тем, как определить объем оперативной памяти, благо, для этого также имеется несколько простых и доступных способов, каждый из которых будет приведен ниже.
Меню “Пуск”
Пожалуй, самый простой вариант узнать основные параметры используемой на ПК ОЗУ заключается в том, чтобы использовать пусковое меню операционной системы.

Для этого:
- Кликните по «Пуску» в левом нижнем углу, чтобы открыть его контекстное меню.
- Перейдите в подраздел «Система», а затем в «Характеристики устройства».
- Далее найдите в открывшемся меню пункт «Оперативная память», где будет приведена вся необходимая информация об объеме ОЗУ.
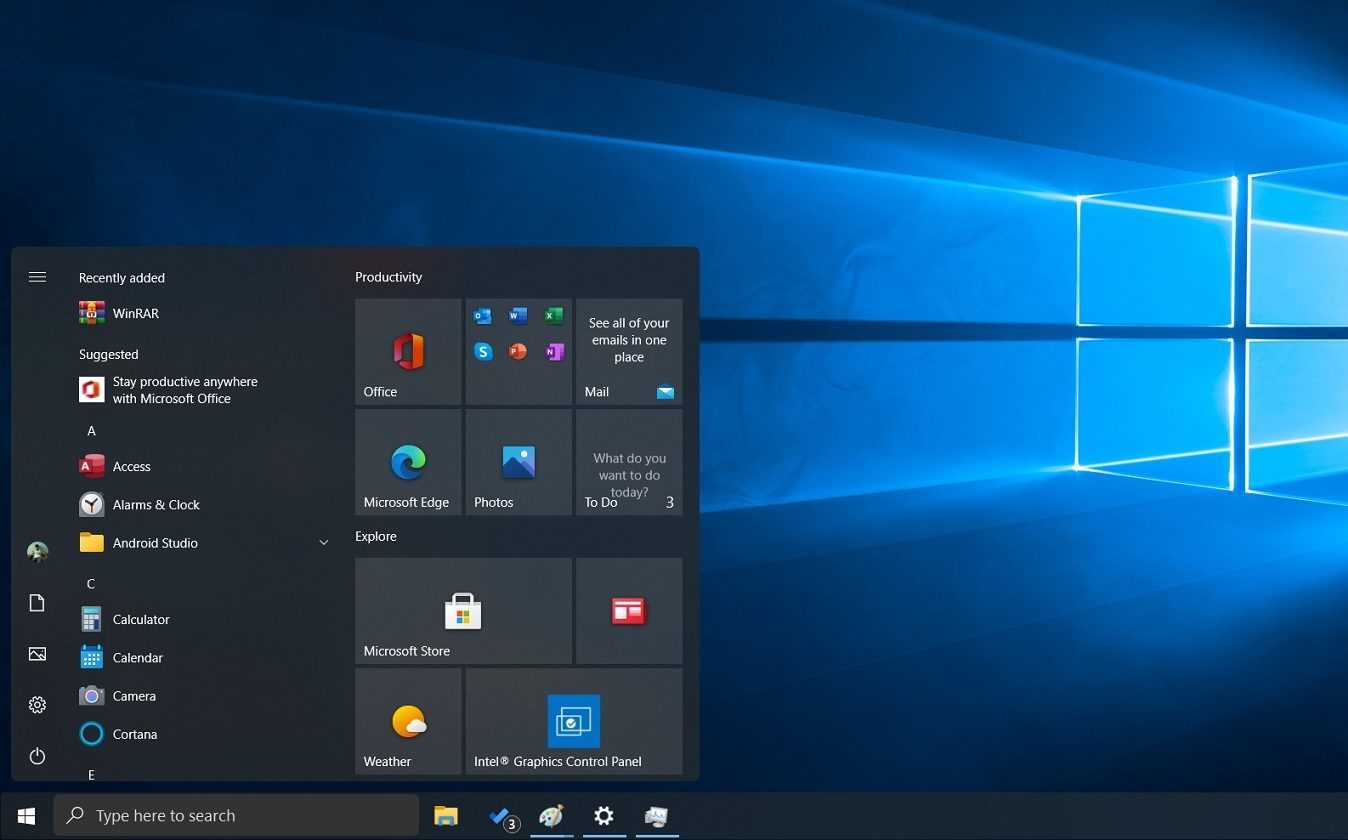
Диспетчер устройств
Кроме того, вы всегда можете узнать, какие ресурсы вашей ОЗУ используются системой ПК, что особенно актуально в том случае, если начинают тормозить какие-то процессы и сценарии.
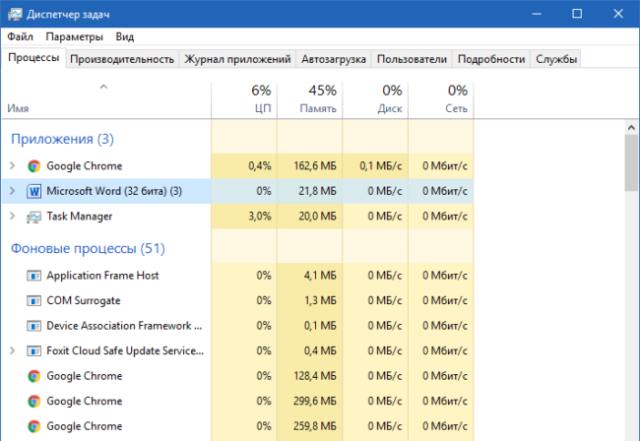
Сделать это можно следующим образом:
- Используйте всю ту же кнопку «Пуск» для открытия поисковой строки.
- Введите в последнюю «Диспетчер задач» без кавычек и подтвердите свой ввод.
- Кликните по вкладке «Производительность».
- Перейдите в подраздел «Память», автоматически получив доступ к графику производительности, по которому можно безошибочно определить процент загруженности оперативки.
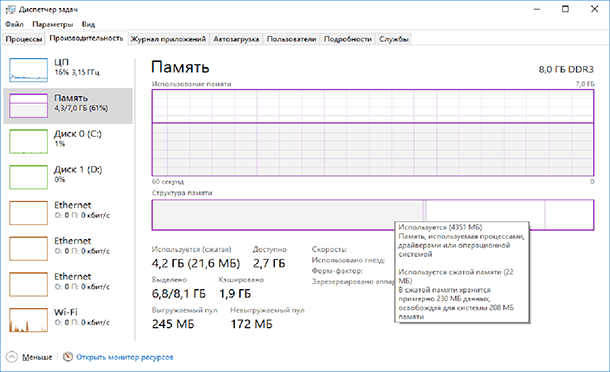
Если же попутно на вашем ПК запущено множество процессов, среди которых тяжелые игры, редакторы и плееры, то превышение обозначенного показателя является вполне естественным.
Горячие клавиши
Кроме того, вы можете использовать универсальную комбинацию горячих клавиш Ctrl+Alt+Delete для вызова Диспетчера задач и последующего выполнения приведенного выше алгоритма. Стоит отметить, что данная комбинация – далеко не единственный вариант получить доступ к Диспетчеру задач.
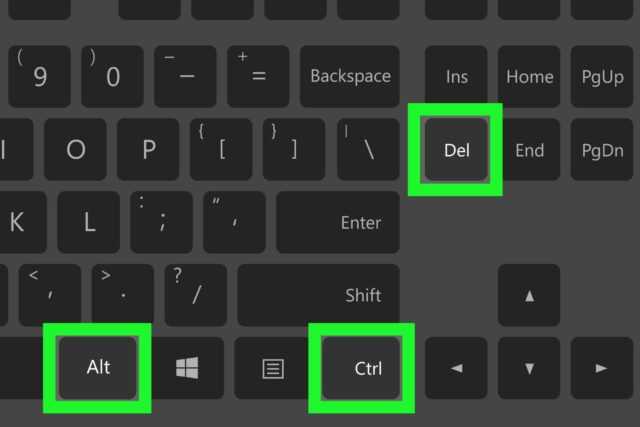
Зажимать клавиши следует одновременно, после чего должно открыться соответствующее окошко.
Сторонние приложения
Для операционной системы Windows существует достаточно приложений, которые могут провести диагностику системы и узнать подробные характеристики. Далее рассмотрим приложения, которые позволяют получить всю необходимую информацию об установленной ОЗУ.
CPU-Z
Небольшая программа, которая позволяет узнать подробные характеристики компьютера. При ее использовании не возникнет каких-либо сложностей. К тому же CPU-Z не требует установки
.
Инструкция:
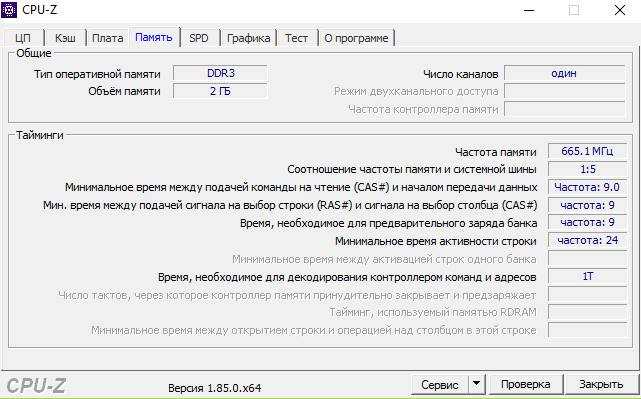
AIDA64
Функциональная утилита, которая позволяет провести полную диагностику компьютера
, а также выполнить тестирование на стабильность системы. Благодаря использованию мониторинга, пользователи могут узнать о том, какие ресурсы задействованы системой в данный момент времени.
Инструкция:
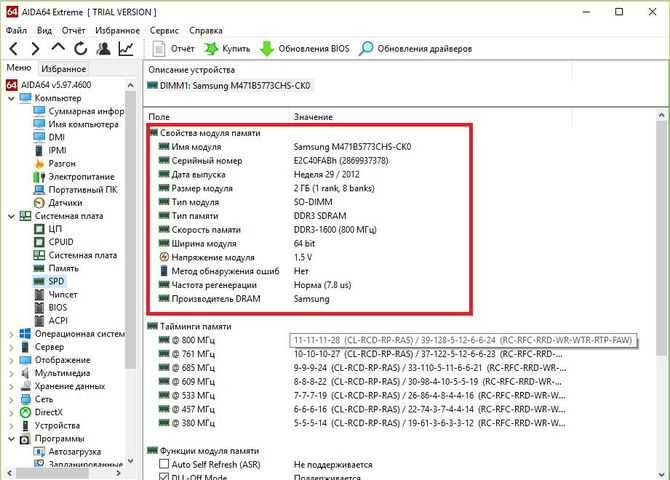
HWINFO64-32
Простое и удобное приложение для диагностики системы и аппаратных компонентов. При этом, пользователи могут установить Portable версию программного обеспечения, которая не требует установки.
Инструкция
- скачиваем программу HWINFO64-32 ;
- распаковываем архив на рабочий стол и запускаем исполняемый файл;
- далее переходим в раздел «Memory
» где представлены подробные сведения об установленной ОЗУ.
Бесплатная программа, которая позволяет получить детальную информацию о системе и аппаратных компонентах. Помимо бесплатной версии, существует и ПРО версия с расширенным функционалом.
Информация:
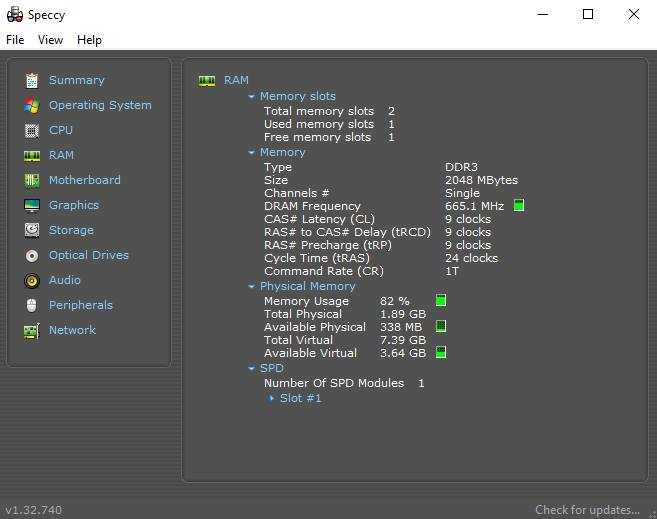
Является одним из главных комплектующих любого компьютера. От объема оперативной памяти зависит количество программ, с которыми пользователь сможет работать одновременно. Чем больше памяти, тем больше программ можно запустить без снижения производительности компьютера.
Кроме этого некоторые программы и компьютерные игры для нормальной работы требуют определенного количества памяти. Поэтому неопытные пользователи очень часто спрашивают, как посмотреть, сколько оперативной памяти на компьютере. Данный вопрос мы и рассмотрим в рамках этой статьи.
Способ № 1. Свойства компьютера.
Самый простой способ посмотреть, сколько оперативной памяти на компьютере, это открыть окно со свойствами компьютера. Это можно сделать несколькими способами. Например, если на вашем рабочем компьютере есть значок «Мой компьютер» (именно значок, а не ярлык), то вы можете кликнуть по нему и выбрать пункт «Свойства».
Также вы можете открыть окно со свойствами компьютера через « ». Для этого откройте «Панель управления» и перейдите в раздел «Система и безопасность – Система».
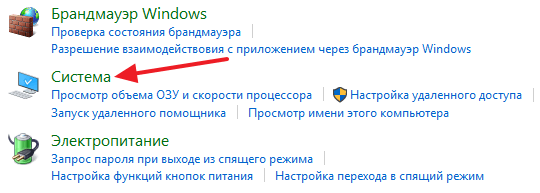
Еще один вариант, это комбинация клавиш Windows + Pause/Break
. Просто нажмите данную комбинацию клавиш в любом окне, и перед вами откроется нужное нам окно.
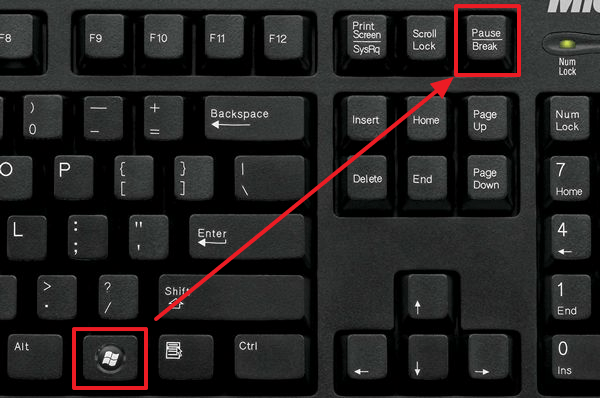
После того как вы открыли окно со свойствами компьютера, обратите свое внимание на пункт «Установленная память (ОЗУ)». Здесь будет указан объем вашей оперативной памяти
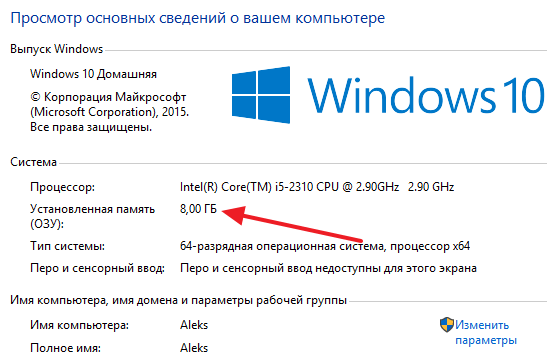
Способ № 2. Диспетчер задач.
Если у вас Windows 8 или Windows 10, то вы можете посмотреть, сколько оперативной памяти на компьютере с помощью «Диспетчера задач». Для этого (например, с помощью комбинации клавиш CTRL + Shift + Esc
). После этого перейдите на вкладку «Производительность» и откройте там раздел «Память». Здесь в правом верхнем угле окна будет указано, сколько оперативной памяти установлено на вашем компьютере.
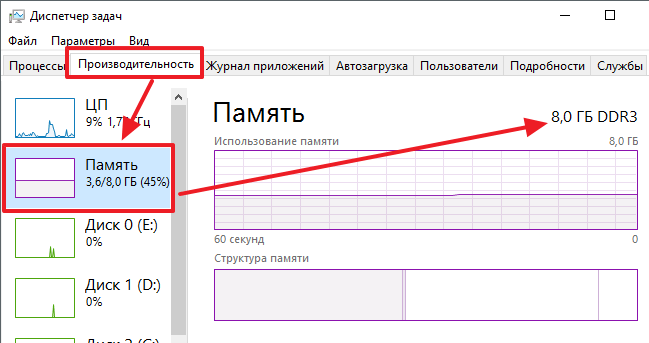
Способ № 3. Специальные программы.
Также вы можете посмотреть, сколько оперативной памяти на компьютере при помощи специальных программ, разработанных для просмотра характеристик компьютера. Например, можно использовать программу . Запустите данную программу на своем компьютере и перейдите в раздел «Memory». На данной вкладке будет указано сколько оперативной памяти на компьютере. Также здесь можно посмотреть и другие характеристики ОЗУ.
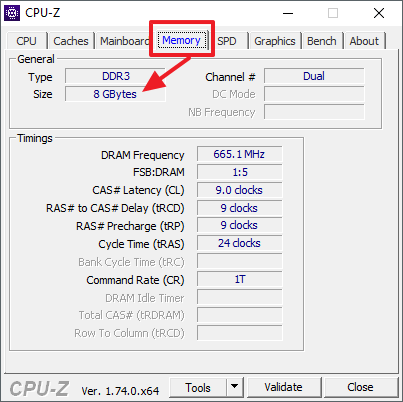
Способ № 4. BIOS.
Если на вашем компьютере пока не установлена операционная система или она не запускается, то вы можете посмотреть объем оперативной памяти с помощью . Зайдите в BIOS и изучите его содержимое. В одном из разделов БИОС должна быть информация о компьютере.
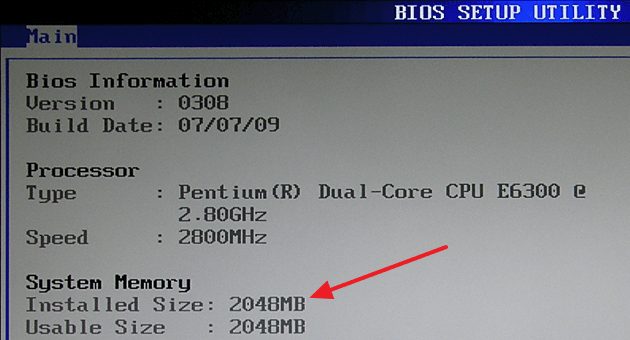
Обычно там указывается модель процессора, его тактовая частота и объем оперативной памяти.
Визуальный способ
Этот метод используется еще до установки платы в разъем. Полную информацию видно на наклейке, нужно лишь уметь прочитать ее.
Практически всегда это такие надписи:
- объем;
- ранк – память, созданная одним или всеми модулями памяти;
- тип ОЗУ;
- пропускная способность;
- наименование изготовителя.
Для тех, кто не знает, как узнать модель оперативной памяти, которая стоит в компьютере, помощником станет интернет. Это может быть сайт производителя, если он упомянут на планке, или поисковые системы, в которых нужно набрать информацию, которую удалось получить.
Как проверить сколько оперативной памяти в компьютере или ноутбуке: 8 разных вариантов
Здравствуйте. Узнать сколько оперативной памяти установлено в компьютере можно несколькими способами. Можно определить объем памяти встроенными средствами Windows или использовать специальные программы.
Итак, в этой статье я покажу, как проверить сколько оперативной памяти на компьютере.
Определение объема памяти средствами Windows
Сначала определим объем оперативной памяти без сторонних программ, используя встроенные средства Windows.
Вариант 1. Свойства системы
Наведите курсор на значок Этот компьютер или Компьютер, нажмите правой кнопкой мыши. В открывшемся меню выберите — Свойства.
Вход в свойства системы Windows 7 Свойства системы Windows 7 — установленная память 8 ГБ
Услуги по апгрейду и сборке ПК — оставьте заявку в группе VK
Вариант 2. Диспетчер задач
На Windows 10, самый простой способ проверить сколько оперативной памяти — через Диспетчер задач.
Нажимаете комбинацию горячих клавиш Ctrl+Shift+Esc — нажимаете и удерживаете Ctrl+Shift и после нажимаете Esc и отпускаете все клавиши.
Горячие клавиши ctrl+shift+esc
Выйдет окно — Диспетчер задач. Нажмите на кнопку Подробнее, если окно появится в свернутом виде.
Диспетчер задач Windows 10
Перейдите во вкладку Производительность — Память, как показано ниже.
Диспетчер задач Windows 10 — объем ОЗУ 8 Гб
В правом верхнем углу показан объем оперативной памяти — 8 гб.
Отсюда вывод: в ноутбуке установлена 1 планка на 8 гб.
В Windows 7 диспетчер задач вызывается также клавишами Ctrl+Shift+Esc, но выглядит по другому.
Откройте вкладку Производительность и в строке Физическая память увидите сколько оперативной памяти на компьютере.
Диспетчер задач Windows 7, объем ОЗУ — 8 Гб
Вариант 3. Командная строка
Чтобы открыть командную строку:
- Нажмите Win+R.
- Введите — cmd и нажмите Enter.
В командную строку вставьте команду:
- BankLabel — указывает номер разъема на плате, к которому подключена планка ОЗУ.
- Capacity — объем оперативной памяти в килобайтах. По первой цифре не трудно догадаться сколько будет в ГБ.
- DeviceLocator — слоты подключения.
- Speed — частота оперативной памяти в Мгц. В данном случае память работает на частоте 2133 Мгц.
Определение объема памяти с помощью программ
Рассмотрим несколько вариантов, как узнать сколько оперативной памяти с помощью специальных программ.
Вариант 4. Speccy
Скачайте программу с официального сайта — Speccy.
После установки и запуска программы, увидите характеристики вашего компьютера или ноутбука, в том числе объем оперативной памяти.
Программа Speccy показывает, что в компьютере оперативной памяти 8 Гб
Если нужна подробная информация по оперативной памяти, то зайдите в раздел оперативная память в левом столбике.
Программа Speccy — характеристики оперативной памяти
Вариант 5. Aida64
Следующая программа, в которой можно определить сколько оперативной памяти — AIDA64.
Откройте вкладку Системная плата и кликните по разделу память.
В правом окне увидите сколько всего оперативной памяти.
AIDA64 — объем оперативной памяти 8 Гб
Более подробную информацию по планкам оперативной памяти, смотрите в разделе Системная плата — SPD.
AIDA64 характеристики планок оперативной памяти
Вариант 6. CPU-Z
Еще одна программа которая показывает характеристики железа ПК — CPU-Z.
Во вкладке память увидите весь объем оперативной памяти.
Программа CPU-Z — объем памяти 8 Гб
Вариант 7. CCleaner
Также можно узнать сколько оперативной памяти с помощью программы — CCleaner.
Программа CCleaner не только чистит систему от мусора, но и определяет объем оперативной памяти. В верхнем части программы, увидите модель процессора и объем оперативной памяти.
Объем оперативной памяти в программе CCleaner — 8 Гб
Вариант 8. Просмотр памяти в BIOS
В случае, если не установлена операционная система или Windows не загружается по разным причинам, то оперативную память можно посмотреть в Биосе.
Для этого нужно при включении ПК, нажимать быстро несколько раз клавишу Delete. Если ноутбук, то нажимать нужно в большинстве случаев — F2.
Если сделаете все правильно, откроется Bios и можно посмотреть сколько оперативной памяти установлено.
Объем оперативной памяти в Bios — 16 Гб BIOS объем оперативной памяти — 4 Гб
Теперь вы знаете, как узнать сколько оперативки установлено в компьютере или ноутбуке разными способами.
Помогу решить проблему с ПК или ноутбуком. Вступайте в группу VК — ruslankomp
Визуальный осмотр
Оперативная память представляет собой прямоугольную планку, чаще всего зеленого цвета с расположенными на поверхности чипами. Как правило, производитель клеит специальную наклейку
на поверхность, где указываются характеристики устройства.
В некоторых случаях производители могут не указывать каких-либо дополнительных сведений. Преимуществами данного метода является то, что пользователь получает подробную информацию о спецификации модуля. К недостаткам можно отнести то, что не все производители указывают информацию о характеристиках ОЗУ и владельцам ноутбуков придется снимать заднюю крышку.
Для того чтобы узнать какая память установлена на компьютере DDR2 или DDR3 и другие характеристики, потребуется выполнить следующие действия:
- отключаем компьютер или ноутбук от сети;
- после этого, снимаем боковую крышку
с системного блока. На ноутбуке потребуется предварительно снять аккумулятор и открыть сервисную крышку на задней панели; - аккуратно извлекаем модуль из разъема и изучаем наклейку.
Для примера возьмем ОЗУ производителя Crucial (для ноутбука) и рассмотрим ее подробно.
Нас интересует надпись «2GB 204 – PIN DDR3 SODIMM PC3 – 12»:
- «2
GB
» — это объем установленной памяти; - «204 –
PIN
» — форм-фактор (количество контактов); - «DDR3
» — тип ОЗУ; - «SODIMM
» — форма фактор (данная планка предназначена для ноутбуков); - «PC3 – 12
» — тип модуля и пропускная способность. В данном случае пропускная способность равна 12,8 Гб/сек.
Теперь рассмотрим планку ОЗУ для персонального компьютера от производителя ADATA.
Здесь нас будет интересовать строчка «DDR4 2133(15) 4GBx8 U-DIMM»:
- «DDR4
» — тип ОЗУ. На данный момент является наиболее производительным решением. Работает на высоких частотах; - «2133
» — частота в МГц; - «(15)
» — тайминг (величина задержки между поступлением команды и ее выполнением); - «4GBx8
» — 8 модулей по 4 Гб; - «UDIMM
» — вид DIMM памяти, приставка «U» означает отсутствие буфера – это повышает риск возникновения ошибок при доступе к ячейкам. При этом, подобные ошибки не критичны для обычных персональных компьютеров. Поэтому проблем с нерегистровой «UDIMM» памятью возникнуть не должно.
Рассмотрим еще один тип ОЗУ, где производитель указал на наклейке следующие данные.
Производитель модуля в данному случае является – GOOD RAM. Здесь мы видим следующую строчку: «DDR2 1GB PC6400 DIMM»;
- «DDR2
» тип ОЗУ. На данный момент практически не используется. Но на некоторых ПК и ноутбуках все же встречается; - «1
GB
» — объем; - «PC6400
» — частота шины. В данном случае составляет 800МГц; - «DIMM
» (Dual In-line Memory Module) – двухсторонний модуль памяти. В нем контакты расположены на обои частях модуля и являются независимыми друг от друга.
Также планки ОЗУ отличаются между собой по количеству контактов, рассмотрим подробнее на данных примерах:

Таблица спецификации:
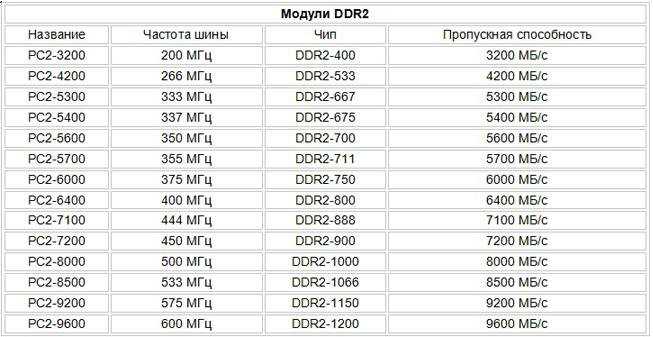
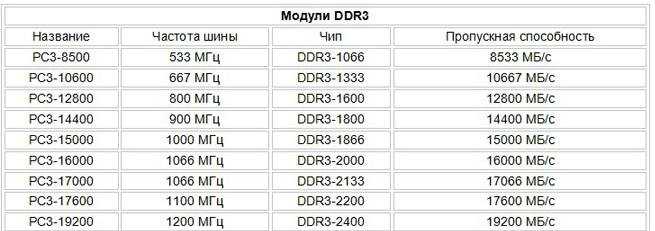
Модули
DDR4: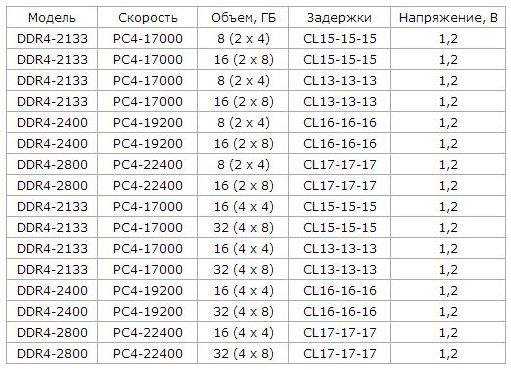
Через БИОС и через интерфейс UEFI можно посмотреть характеристики установленной памяти. Для начала рассмотрим процесс для БИОС:

Рассмотрим процесс для UEFI:
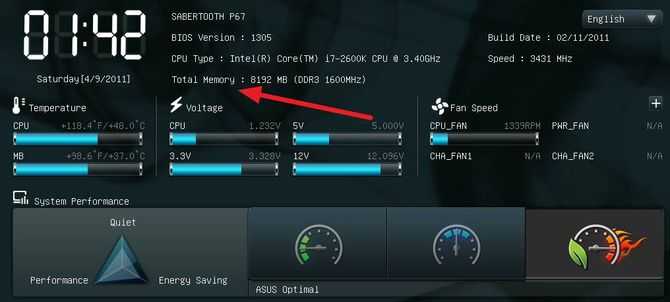
Преимущества:
- благодаря данному способу можно проверить несколько модулей ОЗУ;
- интерфейс UEFI позволяет быстро получить нужную информацию. Это возможно благодаря интуитивно понятному интерфейсу.
Недостатки:
-
затруднительная навигация
. Если пользователь не имеет опыта использования БИОС, то найти нужную информацию будет затруднительно; - в старых версиях БИОС нужная информация может быть не указана.
Как узнать, сколько оперативной памяти, средствами Windows
Выше мы вкратце разобрали, как определить, какая оперативная память стоит на компьютере путём визуального осмотра модуля, теперь давайте узнаем, как узнать её объём средствами операционной системы. В Windows 7/10 для этого есть встроенная утилита msinfo32.exe. Нажатием клавиш Win+R вызовите диалоговое окошко «Выполнить», введите команду msinfo32 и нажмите Enter.
В основном разделе открывшегося окна сведений о системе найдите пункт «Установленная оперативная память (RAM)» и посмотрите её объём в Гб.
Вместо утилиты msinfo32.exe для определения объёма ОЗУ можно воспользоваться другим встроенным компонентом – средством диагностики DirectX. Запускается он командой dxdiag, объём памяти отображается в мегабайтах на первой вкладке «Система».
Визуальный осмотр
Самый простой способ узнать основные параметры установленной в компьютере оперативной памяти – это осмотреть модуль уже установленного ОЗУ. Для этого предварительно необходимо отключить питание компьютера, после чего снять крышку и вытащить планку (для ее извлечения потребуется ослабить зажимы с обеих сторон). На ней должна быть наклейка с ключевой информацией об ОЗУ.
Плюсы визуального осмотра:
Минусы визуального осмотра:
Средствами BIOS
Через среду BIOS или UEFI можно определить основные параметры оперативной памяти, установленной в компьютере. Для этого нужно до начала загрузки операционной системы, то есть сразу после включения компьютера, нажимать Del, чтобы перейти в настройки BIOS. Далее действовать придется в зависимости от версии BIOS или UEFI:
Chipset
Обратите внимание: в различных версиях BIOS место расположения информации об оперативной памяти может отличаться
Плюсы определения параметров оперативной памяти средствами BIOS:
Минусы получения сведений об оперативной памяти средствами BIOS:
AIDA64
Одна из наиболее известных программ, которая позволяет просмотреть и провести диагностику всего оборудования, подключенного к компьютеру — AIDA64 Extreme. Это отличное решение для тех, кто хочет знать о своем ПК как можно больше. Также с помощью данного продукта можно узнать информацию и про операционную систему, установленное программное обеспечение, сеть и сторонние подключаемые устройства.
Утилита с простым интерфейсом, но хорошим функционалом.
HWiNFO64-32
Ещё одной универсальной программой для получения данных о системе, включая сведения об ОЗУ, является HWiNFO32-64.
Она обладает примерно теми же возможностями, что и AIDA64, однако отличается от неё возможностью бесплатного скачивания полноценной версии и наличием portable-версии, которую даже не придётся устанавливать на компьютер.
Как узнать сколько на компьютере оперативной памяти
Сделать это можно с помощью специального софта, в БИОСе и классическими средствами Windows.
AIDA64
Эффективная и быстрая программа. Есть не только платная, но и чуть урезанная бесплатная версия.
Как посмотреть, сколько ОЗУ в компьютере или лэптопе:
- Запустить ПО и выбрать «Системная плата».
- Чтобы найти данные об объеме и проценте занятого места, следует перейти в «Память».
- Если нужно больше, подойдет вкладка «SPD». Тут можно узнать информацию как о типе и производителе, так и о частоте, напряжении и таймингах.
Командная строка
Один из самых легких способов:
- Открыть строку от имени админа и ввести wmic memorychip get Manufacturer,Capacity,PartNumber,Speed,DeviceLocator
- В столбике «Capacity» можно увидеть количество Мб.
Посмотреть в BIOS
Для этого способа понадобится перезагрузить устройство. Пока девайс загружается, нужно войти в БИОС с помощью клавиатурной кнопки. Это может быть Esc, F1 или другая клавиша в зависимости от модели ноутбука или десктопного ПК.
Понять, какой объем оперативной памяти стоит в девайсе, можно быстро. Эта информация находится в разделе «Main».
Свойства системы
Еще один очень простой способ, который не требует лишних движений:
- В «Панели управления» открыть окно «Система и безопасность».
- Кликнуть на «Просмотр объема ОЗУ».
Диспетчер задач
Посмотреть, сколько RAM в ПК, можно и этим классическим средством операционной системы. В «Диспетчере» необходимо отыскать раздел «Производительность», а потом — «Память». Вся информация отобразится в том же окне.
Наименование производителя ОЗУ и другие данные об установленном на компьютере модуле оперативной памяти, конечно, можно узнать, открыв крышку системного блока ПК и посмотрев информацию на самой планке оперативки. Но данный вариант подойдет не всем пользователям. Существует ли возможность узнать нужные данные, не вскрывая крышку? К сожалению, встроенными инструментами Windows 7 это сделать никак не получится. Но, к счастью, существуют программы сторонних производителей, которые способны предоставить интересующую нас информацию. Давайте рассмотрим алгоритм определения марки ОЗУ при помощи различных приложений.
Способ 1: AIDA64
Одной из самых популярных программ для диагностики системы является AIDA64 (ранее известная как Everest). С её помощью можно узнать не только интересующую нас информацию, но и произвести комплексный анализ компонентов всего компьютера в целом.
- Запустив AIDA64, щелкните во вкладке «Меню» левой области окна по пункту «Системная плата».
В правой части окна, которая является основной областью интерфейса программы, появляется набор элементов в виде иконок. Щелкайте по значку «SPD».
Способ 2: CPU-Z
Следующим программным продуктом, с помощью которого можно узнать наименование модели ОЗУ, является CPU-Z. Данное приложение значительно проще предыдущего, но его интерфейс, к сожалению, не русифицирован.
- Откройте CPU-Z. Переместитесь во вкладку «SPD».
Откроется окошко, в котором нас будет интересовать блок «Memory Slot Selection». Кликните по выпадающему списку с нумерацией слотов.
После этого в поле «Manufacturer» отобразится наименование изготовителя выбранного модуля, в поле «Part Number» — его модель.
Как видим, несмотря на англоязычный интерфейс CPU-Z, действия в данной программе по определению названия модели оперативной памяти довольно просты и интуитивно понятны.
Способ 3: Speccy
Ещё одно приложение для диагностики системы, умеющее определять название модели ОЗУ, называется Speccy.
- Активируйте Speccy. Подождите пока программа выполнит сканирование и анализ операционной системы, а также подключенных к компьютеру устройств.
После завершения анализа щелкайте по наименованию «Оперативная память».
Откроется общая информация об ОЗУ. Чтобы посмотреть информацию о конкретном модуле, в блоке «SPD» щелкайте по номеру разъема, к которому подключена нужная планка.
Появится информация о модуле. Напротив параметра «Изготовитель» будет указано наименование производителя, а напротив параметра «Номер компонента» — модель планки ОЗУ.
Мы выяснили, как при помощи различных программ можно узнать название производителя и модели модуля оперативной памяти компьютера в Windows 7. Выбор конкретного приложения не имеет принципиального значения и зависит только от личного предпочтения юзера.
Способ через AIDA64
Одной из самых популярных программ для диагностики системы является AIDA64 (ранее известная как Everest). С её помощью можно узнать не только интересующую нас информацию, но и произвести комплексный анализ компонентов всего компьютера в целом.
- Запустив AIDA64, щелкните во вкладке «Меню» левой области окна по пункту «Системная плата».
- В правой части окна, которая является основной областью интерфейса программы, появляется набор элементов в виде иконок. Щелкайте по значку «SPD».
- В блоке «Описание устройства» отобразятся планки ОЗУ, подключенные к компьютеру. После выделения наименования конкретного элемента в нижней части окна появится подробная информация о нем. В частности, в блоке «Свойства модуля памяти» напротив параметра «Имя модуля» будут отображены данные о производителе и модели устройства.
Как узнать модель (тип) оперативной памяти компьютера
Здравствуйте, сегодня я бы хотел поговорить с вами о том, как узнать модель ОЗУ (оперативной памяти) компьютера, будь то домашний или рабочий ПК, ноутбук или стационарный — не важно. Все перечисленные в этой статье способы так или иначе помогут вам в решении этой проблемы
Поскольку очень часто бывает нужно установить больший объем ОЗУ, либо заменить нерабочую планку, то перед этим сначала нужно узнать — а какая ОЗУ уже стоит в компьютере?
Дело в том, что у оперативной памяти есть три важных параметра: частота, тип конструкции, тайминги. В идеале, если все три параметра новой планки памяти, устанавливаемой в свободный слот (или заместо сгоревшей), будут совпадать. В таком случае вы получите максимальную их производительность и более высокую стабильность работы системы. И хотя установка планок ОЗУ с несколько иными параметрами допускается, иногда такие компьютеры все же «глючат».
Итак, самый простой способ узнать все об оперативной памяти (в том числе ее «тип») — посмотреть на нее. Да, вот так, просто взять и посмотреть на наклейку на самой планке. Но для этого придется разобрать системный блок, а точнее — снять боковую стенку, открутив два крепежных винта, а затем вынуть планку ОЗУ из разъема, отодвинув боковые защелки вниз. В некоторых случаях для вскрытия понадобится отвертка. На самой планке, как правило, встречаются какие-то обозначения, например, как на изображении ниже.

Теперь давайте расшифруем — что же тут написано. 1GB — ничто иное, как объем ОЗУ; 2Rx8 — ранг (rank) модуля памяти, не особо важный параметр, если речь идет о домашнем компьютере, а не о сервере, например. Непосредственно на самой планке не указано — к какому типу оперативного запоминающего устройства она принадлежит (ddr2 или 3), вместо этого обычно можно встретить обозначения такого типа, как на изображении: «PC2-5300S».
Если же на самой планке нет никакой другой информации, кроме длинного номера, можете вбить этот номер в поисковик и посмотреть все характеристики. Иногда бывает так, что нет даже номера, либо его не удается прочесть — в таком случае без применения специальных программ не обойтись, ибо стандартными средствами windows можно узнать лишь объем установленной ОЗУ (даже «тип» узнать не получится).
Предлагаю вам на выбор две программы, на самом деле их гораздо больше, однако не все из них распространяются бесплатно и так полно показывают характеристики модуля оперативной памяти, как это делают «Cpu-z» и «Speccy». Итак, после установки cpu-z необходимо перейти во вкладку «SPD», после чего можем наблюдать следующую картину

В поле «Выбор слота памяти» отображаются все установленные планки ОЗУ вашего компьютера. Как видно, реальная частота планки ОЗУ (той, что на изображении выше) составляет 800 Мгц (6400/8). Теперь по поводу таймингов (задержек). Тайминги позволяют узнать — насколько часто процессор может обращаться к оперативной памяти в единицу времени, а также насколько быстро разные микросхемы планки ОЗУ могут между собой «общаться».
Чем меньше значения таймингов, тем лучше. Однако, если у вашей модели процессора большой кэш второго уровня, то высокие значения таймингов не так сильно скажутся на производительности, поскольку процессору не нужно будет слишком часто обращаться к ОЗУ. В ОЗУ тайминги указываются четырьмя числами (6–6–6–18), каждое из которых характеризует определенную операцию, например первое число означает — «минимальное время между подачей команды на чтение и началом передачи данных».
На мой взгляд тайминги удобнее всего смотреть в «Speccy», тут оно как-то более наглядно, да и в целом программа выдает информацию в гораздо более удобном виде. Просто запускаете программу, затем необходимо перейти в раздел «Оперативная память». Причем, если на вашем ПК установлены 2 или более планки — совершенно не обязательно тайминги у них должны совпадать, система сама выставит тайминги для всех планок по самой медленной из них.
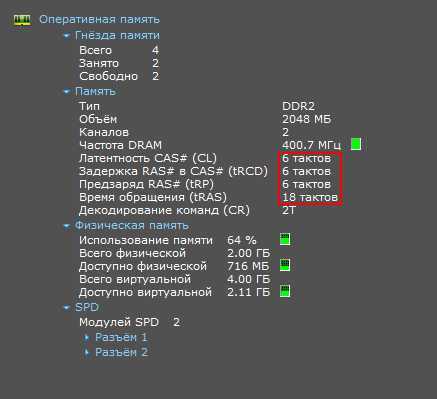
На эту тему есть еще видео, где наглядно показано как и что нужно делать:
https://youtube.com/watch?v=2tPDkihRQIk
Проверка форм-фактора памяти
Понятие форм-фактор (типоразмер) означает определенный стандарт планки памяти, устанавливающий непосредственные габаритные размеры изделия и определяющий сочетание дополнительных параметров (например, форму планки). Основное разделение форм-факторов модулей оперативной памяти содержит двадцать пять категорий. Однако наиболее распространены две часто встречающиеся категории: «DIMM» и «SODIMM» .
Чтобы определить, к какой категории форм-факторов относятся модули оперативной памяти, пользователям предстоит произвести следующий порядок действий.
- Выполните запуск консоли командной строки, дополненную предпочтительными разрешениями (правами администратора), посредством любого приемлемого способа.
- В окне приложения «Администратор: Командная строка» введите команду, направленную на прямое определение форм-фактора оперативной памяти, и нажмите клавишу «Ввод» на клавиатуре для проверки искомого параметра (кавычки не применять).
«wmic memorychip get devicelocator, formfactor»
Если значение столбца «FormFactor» равно «8» , то компьютерное устройство использует модули памяти «DIMM» (стандартный форм-фактор для стационарных персональных компьютеров). В противном случае, если результатом исполнения команды выступает число «12» , значит, компьютер использует модули «SODIMM» (компактные модули, применяемые обычно для ноутбуков).
Полный список поддерживаемых форм-факторов
Далее представлен список форм-факторов, которые команда способна идентифицировать:
- 0: Неизвестный.
- 1: Другой.
- 2: SIP.
- 3: DIP.
- 4: ZIP.
- 5: SOJ
- 6: Собственный.
- 7: SIMM.
- 8: DIMM.
- 9: TSOP.
- 10: PGA.
- 11: RIMM.
- 12: SODIMM.
- 13: SRIMM.
- 14: SMD.
- 15: SSMP.
- 16: QFP.
- 17: TQFP.
- 18: SOIC.
- 19: LCC.
- 20: PLCC.
- 21: BGA.
- 22: FPBGA.
- 23: LGA.
- 24: FB-DIMM.
Непосредственное отображение всех деталей памяти
Вышеприведенные команды позволяют пользователям определить минимальный набор наиболее важной информации о расположенных в корпусе персонального компьютерного устройства модулях памяти. Однако, если присутствует необходимость определить все возможные сведения программным способом, то воспользуйтесь следующим последовательным упорядоченным алгоритмом действий
- Произведите запуск приложения «Командная строка» с привилегиями администратора любым понравившимся или удобным способом.
- В соответствующей строке консоли командной строки с исключительными административными разрешениями введите следующую команду, отвечающую за отображение всех деталей памяти, а затем нажмите на клавиатуре клавишу «Ввод» для ее непосредственного запуска (без внешних кавычек).
«wmic memorychip list full»
- Просмотрите всю доступную информацию для каждого модуля «ОЗУ» , установленного на вашем устройстве, представленную в окне консоли по исполнению системой заданной команды.
- (Необязательно) Если список информационных данных слишком велик и нет надобности в отображении всех параметров, то введите в строке командной консоли следующую команду, чтобы просмотреть только необходимые сведения, и нажмите на клавиатуре клавишу «Ввод» (набор команды выполните в одну строку без использования внешних кавычек).
«wmic memorychip get devicelocator, manufacturer, partnumber, serialnumber, capacity, speed, memorytype, formfactor»
Ознакомьтесь с искомой информацией о памяти согласно заданных к исполнению команд.
Рекомендации по увеличению ОЗУ компьютера
Единственный действенный способ увеличить количество ОЗУ — это установить дополнительную плату RAM.
- Вам Потребуется снять боковую стенку с системного блока
- Установить в слот DDR совместимую оперативную память.
На ноутбуках — аналогичным образом. В большинстве моделей в нижней части корпуса предусмотрена специальная крышка, за которой располагаются платы DDR.
Если же возможности приобрести дополнительную ОЗУ нет или все слоты в устройстве заняты, то необходимо оптимизировать работу Windows, чтобы освободить максимальное количество оперативной памяти. Общие рекомендации на этот счёт:
- Удалить неиспользуемые программы.
- Выполнить очистку реестра (можно воспользоваться CCleaner).
- Проверить, какие программы запускаются при загрузке системы автоматически, запретить им самопроизвольный запуск (также можно сделать через CCleaner).
- Если оперативная память (ОЗУ) менее 2 гигабайт, то оптимальный вариант — установить более старую версию Windows (например, Windows 7 работает корректно даже при 512 мегабайт оперативной памяти). Итого, необязательно разбирать компьютер или ноутбук, чтобы узнать, сколько ОЗУ в нём установлено. Это можно сделать как штатными инструментами ОС, так и сторонними приложениями.
Мне нравится2Не нравится






























