Пароль на Фото
iOS предлагает код безопасности не только для отдельных фотографий, но и для всего приложения «Фотографии». Вы можете воспользоваться специальной функцией «Управляемый доступ» в настройках устройства, а также загрузить стороннее приложение для хранения и блокировки ваших данных.
Способ 1: Заметки
Этот метод не позволяет вам установить пароль для уже сделанных фотографий, которые хранятся в приложении «Фотографии». Однако, если пользователь сфотографирует заметки, он сможет заблокировать их с помощью отпечатка пальца или кода безопасности.
Включить функцию
- Зайдите в «Настройки» вашего устройства.

Прокрутите немного вниз и найдите пункт «Заметки».
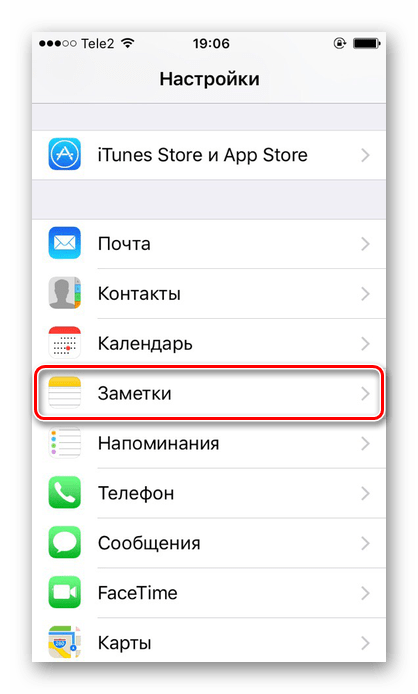
В открывшемся окне отключите функцию «Сохранить медиафайлы в фотографии». Для этого переместите ползунок влево.
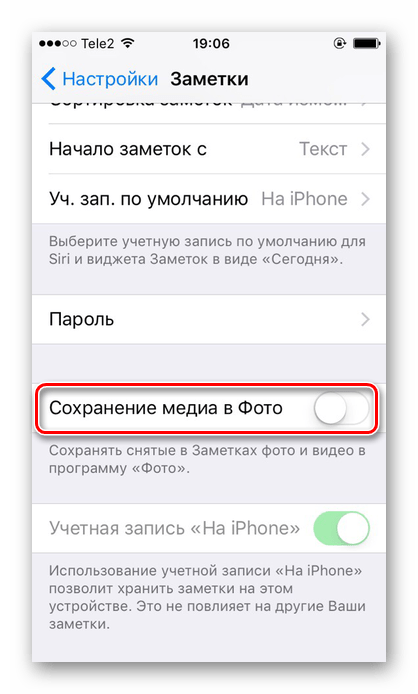
Теперь перейдите в раздел «Пароль».

Активируйте функцию «Использовать Touch ID» или создайте собственный пароль. Он может состоять из букв, цифр и символов. Вы также можете указать всплывающую подсказку, которая будет отображаться при попытке просмотреть заблокированную заметку. Нажмите «Готово».

Процесс блокировки фото
- Перейдите в приложение «Заметки» на iPhone.
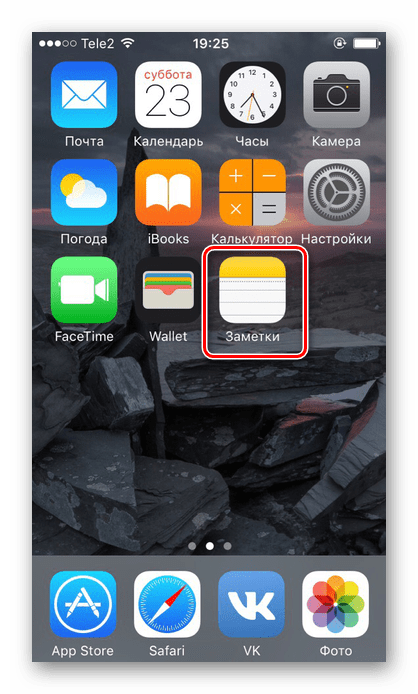
Перейдите в папку, в которой вы хотите создать запись.
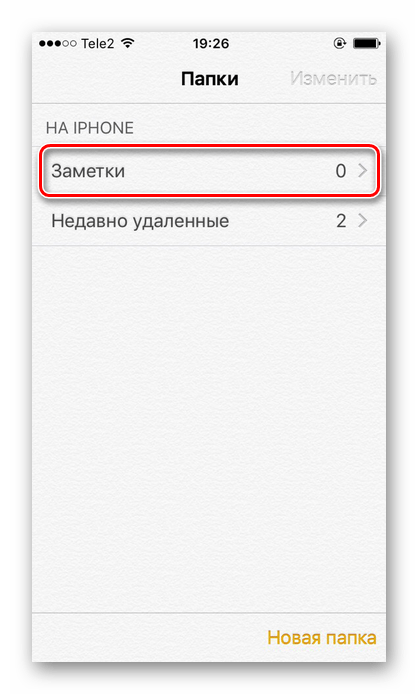
Нажмите на значок, чтобы создать новую заметку.
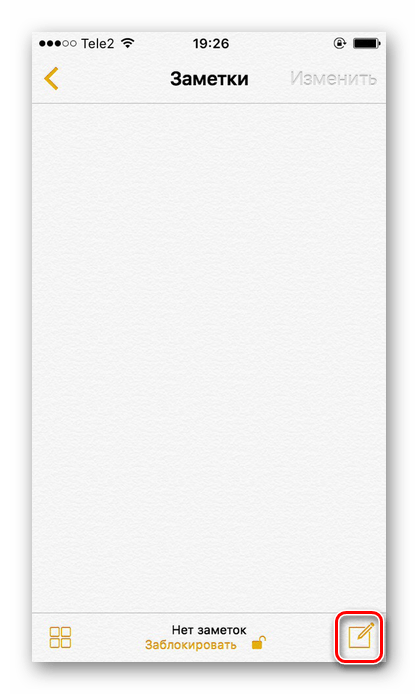
Коснитесь изображения камеры, чтобы создать новую фотографию.

Выберите Сделать фото или видео».
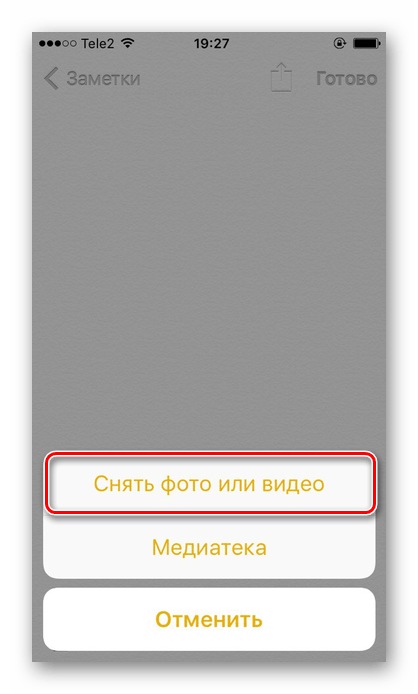
Сделайте снимок и нажмите «Использовать фото».
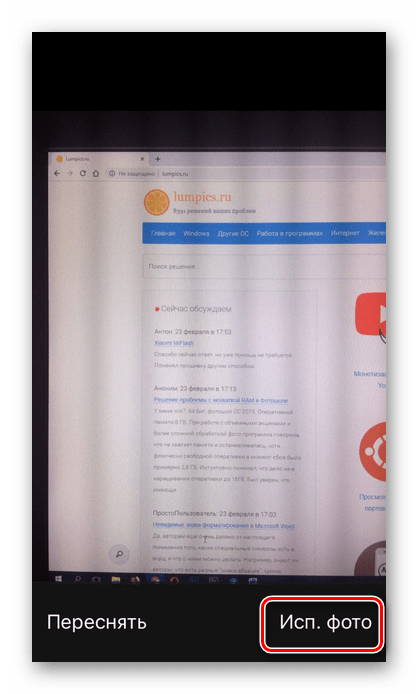
Найдите значок «Поделиться» в верхней части экрана.
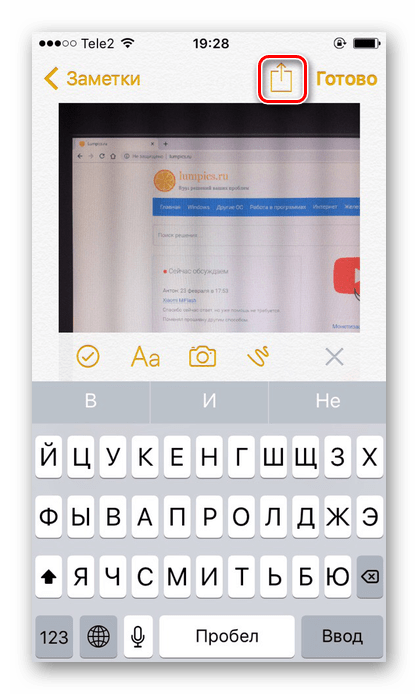
Нажмите «Заблокировать заметку».
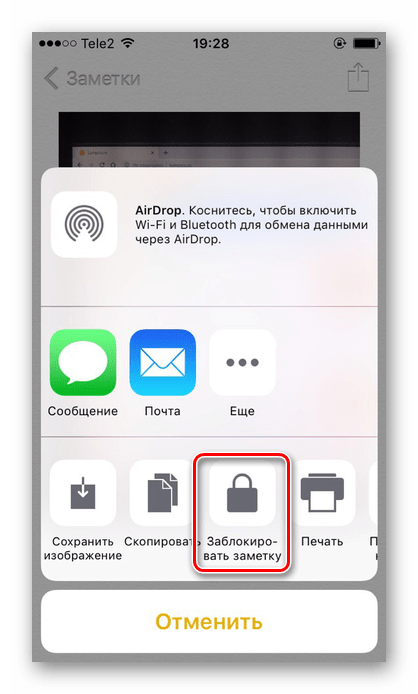
Введите ранее установленный пароль и нажмите OK».
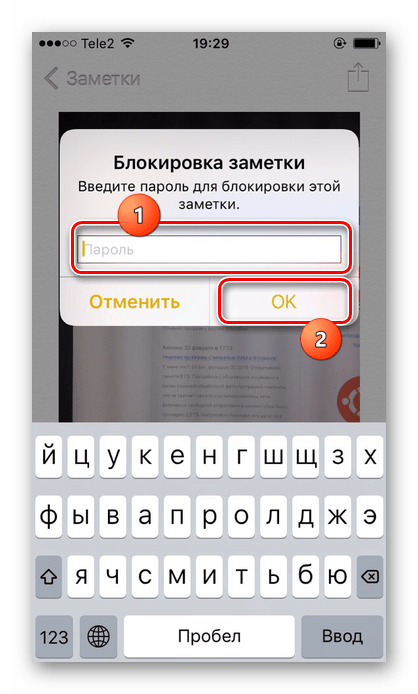
Блокировка установлена. Коснитесь значка замка в правом верхнем углу.

Заметка с фотографией, которую вы сделали, была заблокирована. Для его просмотра необходимо ввести пароль или отпечаток пальца. Выбранная фотография не будет отображаться в галерее iPhone.

Способ 2: Функция «Гид-доступ»
Система iOS предлагает своим пользователям специальную функцию — «Гид-доступ». Позволяет открывать только определенные изображения на устройстве и запрещает дальнейшую прокрутку альбома. Это поможет в ситуациях, когда владельцу iPhone нужно отдать свое устройство, чтобы кто-то другой мог увидеть фотографию. Когда функция включена, вы не сможете просмотреть остальные фотографии, не зная комбинации и пароля.
- Зайдите в настройки айфона.
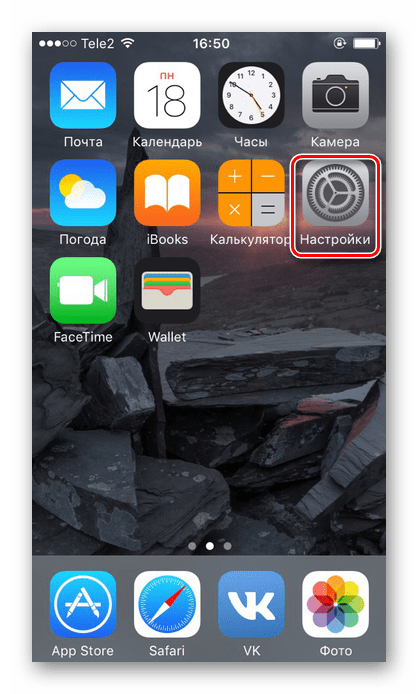
Откройте раздел «Общие».
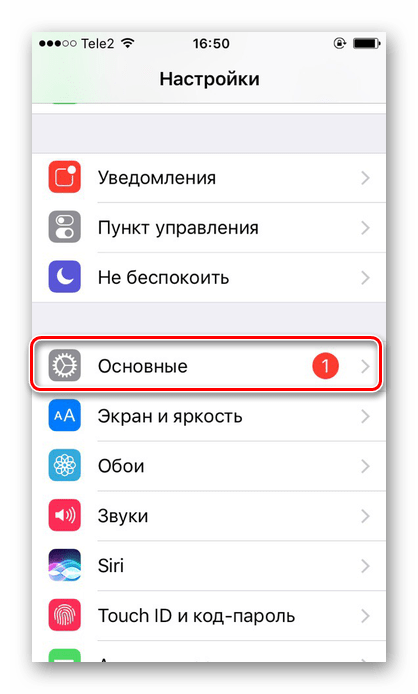
Выберите Доступность».
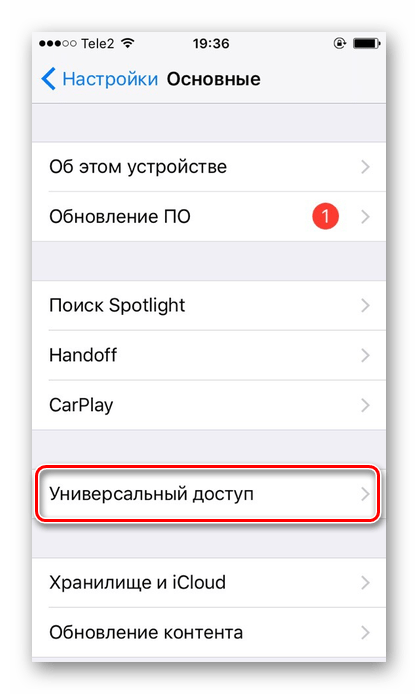
Внизу списка найдите «Управляемый доступ».

Активируйте функцию, переместив ползунок вправо, и нажмите «Настройка пароля».
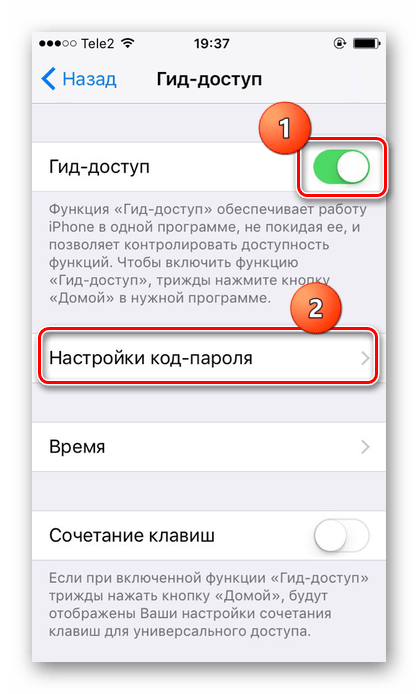
Установите пароль, нажав «Установить управляемый пароль», или включите активацию по отпечатку пальца.
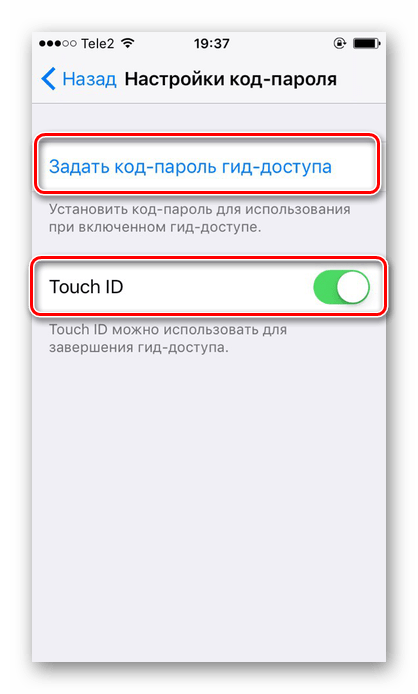
Откройте изображение, которое хотите показать другу, в приложении «Фото» на iPhone и нажмите кнопку «Домой» 3 раза».

В открывшемся окне нажмите «Параметры» и переместите бегунок влево перед строкой «Нажать». Нажмите «Готово» — «Продолжить». Управляемый доступ запущен. Теперь, чтобы начать просмотр альбома, снова нажмите кнопку «Домой» 3 раза и введите свой пароль или отпечаток пальца. В появившемся окне нажмите «Готово».
Способ 3: Пароль на приложение
Если пользователь хочет ограничить доступ ко всему приложению «Фотографии», имеет смысл использовать специальную функцию «Пароль приложения» на iPhone. Он позволяет временно или навсегда заблокировать определенные программы.
Пароль на приложение
Если юзер часто даёт свой телефон детям или просто знакомым, но не хочет, чтобы они увидели определенную информацию или открывали какое-то приложение, в Айфоне можно установить специальные ограничения на такие действия. Также это поможет обезопасить личные данные от злоумышленников при краже устройства.
iOS 11 и ниже
В устройствах с версией ОС 11 и ниже можно поставить запрет на показ стандартных приложений. Например, Siri, Камера, браузер Safari, FaceTime, AirDrop, iBooks и другие. Снять это ограничение возможно только зайдя в настройки и введя специальный пароль. К сожалению, ограничить доступ к сторонним приложениям нельзя, в том числе и поставить на них защиту в виде пароля.
- Зайдите в «Настройки» Айфона.
Пролистайте чуть ниже и найдите пункт «Основные».</li>
Нажмите по «Ограничения» для настройки интересующей нас функции.</li>
По умолчанию эта возможность выключена, поэтому жмём на «Включить Ограничения».</li>
Теперь необходимо настроить код-пароль, который понадобится для разблокировки приложений в будущем. Введите 4 цифры и запомните их.</li>
Повторно напишите код-пароль.Функция включена, но для активации её для определенного приложения нужно передвинуть ползунок напротив влево. Сделаем это для браузера Safari.Переходим на рабочий стол и видим, что на нём нет Safari. По поиску его мы найти также не можем. Именно на это и рассчитан данный инструмент на iOS 11 и ниже.Чтобы увидеть скрытое приложение, пользователю надо вновь войти в «Настройки» – «Основные» – «Ограничения», ввести свой код-пароль. Затем понадобится передвинуть ползунок напротив нужного вправо
Это может сделать как владелец, так и другой человек, важно лишь знать пароль.
iOS 12
В этой версии ОС на Айфоне появилась специальная функция для просмотра экранного времени и, соответственно, его ограничения. Здесь не только можно установить пароль на приложение, но также и отслеживать, сколько времени вы в нём провели.
Установка пароля
Позволяет устанавливать временные лимиты для использования приложений на iPhone. Для их дальнейшего использования понадобится ввести код-пароль. Эта возможность позволяет ограничивать как стандартные приложения Айфона, так и сторонние. Например, социальные сети.
- На главном экране Айфоне найдите и тапните по «Настройки».
- Выберите пункт «Экранное время».
- Кликните по «Использовать код-пароль».
- Введите код-пароль и запомните его.
- Повторно впишите назначенный вами код-пароль. В любой момент юзер сможет его поменять.
- Нажмите на строчку «Лимиты программ».
- Тапните по «Добавить лимит».
- Определите, на какие группы приложений вы хотите поставить лимит. Для примера выберем «Социальные сети». Жмем «Вперед».
- В открывшемся окне поставьте лимит времени, когда вы можете работать в нём. Например, 30 минут. Тут также можно выбрать определенные дни. Если юзер хочет, чтобы при каждом открытие приложения требовался ввод защитного кода, то нужно установить время лимита 1 минуту.
- Активируйте блокировку по истечении указанного времени, передвинув ползунок вправо напротив «Блокировать в конце лимита». Нажмите «Добавить».
- Иконки приложений после включения этой функции будут выглядеть так.
- Запуская приложение по истечении лимита дня, пользователь увидит следующее уведомление. Для продолжения работы с ним следует нажать «Попросить продлить срок».
- Нажмите «Ввести код-пароль».
- Введя нужные данные, появляется специальное меню, где пользователь может выбрать, на сколько времени можно продолжить работу с приложением.
Скрытие приложений
- Выполните Шаги 1-5 из инструкции выше.
- Перейдите в «Контент и конфиденциальность».
- Введите 4-значный пароль.
- Передвиньте указанный переключатель вправо, чтобы активировать функцию. Затем нажмите на «Разрешенные программы».
- Передвиньте ползунки влево, если хотите скрыть одну из них. Теперь на домашнем и рабочем экране, а также в поиске такие приложения видны не будут.
- Активировать доступ снова можно, проделав Шаги 1-5, а затем необходимо передвинуть ползунки вправо.
Как поставить пароль на приложение
Активировать защиту приложений очень легко, поскольку разработчиками предусмотрена встроенная функция. Все действия выполняются в «Настройках» гаджета:
- пролистайте меню вниз и выберите раздел «Приложения». Здесь кликните по вкладке «Защита приложений»;
- в следующем окне нужно ввести шифр для доступа к блокировке. Это может быть отпечаток пальца, комбинация из цифр и букв или графический ключ. После этого на экране высветится перечень всех пользовательских и системных программ. Передвиньте ползунок в положение «Вкл» напротив тех приложений, которые планируете заблокировать;
- осталось убедиться, установился ли пароль на приложения. Для этого нажмите на любой нужный ярлык на рабочем столе. Если появится запрос на введение пароля, значит, защита установлена.
Как изменить вид защиты
Есть несколько видов защиты данных в приложениях: цифровой код, графический ключ, отпечаток пальца и комбинация из разных символов. Также есть возможность поставить разблокировку по лицу, но мы рекомендуем ее не включать, поскольку Face ID проще взломать.
Соответственно, вы можете выбрать любой из этих способов в настройках пункта.
- Под надписью «Пароль» нажмите на вкладку «Изменить способ защиты».
- Откроется раздел «Способ защиты». Здесь выберите нужное, придумайте пароль и сохраните изменения.
Ограничиваем доступ к фотографиям «Галереи»
В более новых версиях iOS можно ограничить просмотр фотографий Галереи с помощью встроенной службы управляемого доступа. При этом вы можете безбоязненно отдать свой iPhone кому-то другому. Хранилище фотографий будет защищено мастер-паролем.
Этим методом мы открываем фотографию на экране телефона и отключаем возможность «пролистывать» и просматривать другие фотографии. Фактически мы отключили датчик.
Чтобы включить этот режим на iPhone, перейдите в «Настройки»:
- Выберите «Основной» из списка меню. Находим ссылку из настроек «Универсальный доступ».
- Ищем опцию включения «Гид-доступа».
- Установите режим буквенно-цифровым паролем или датчиком отпечатков пальцев.
Также потребуется сделать небольшую настройку «Галереи», открыть ее и перейти к списку фотографий:
- Выберите изображение для отображения и нажмите кнопку «Домой» три раза».
- В открывшемся меню нажмите «Настройки».
- Деактивируйте функцию «Нажать».
Как закрыть паролем галерею и другие приложения на iPad
Многие данные в нашем планшете, будь то фото или приложения, мы хотим оставить засекреченными. Если друг просто хочет на iPad «посмотреть», имеет смысл закрыть доступ к личной информации.
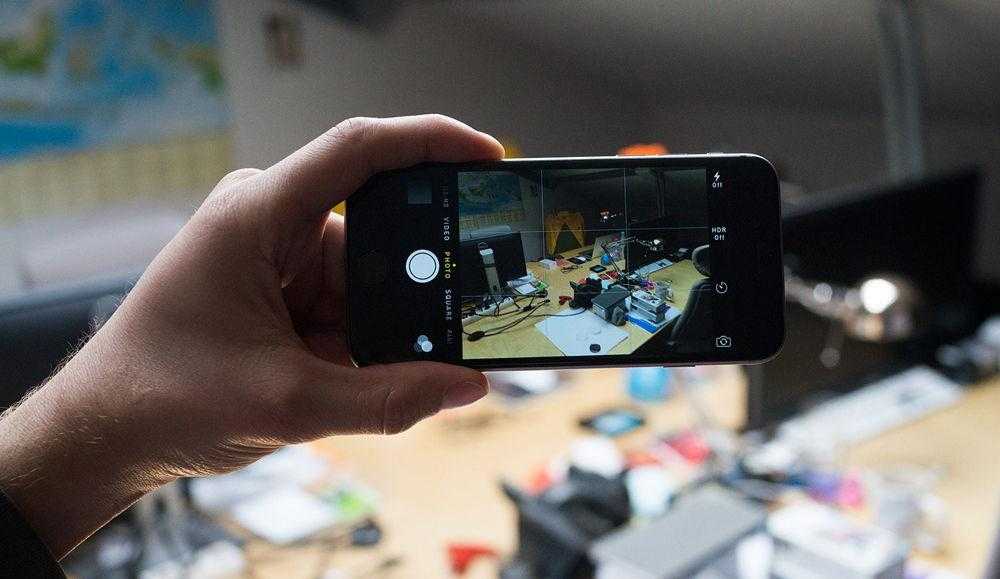
Хотя стандартные средства системы iOS не имеют подобной функции, её можно частично получить при помощи сторонних функций. Давайте рассмотрим установку пароля на приложение в iPhone или iPad несколькими способами, каждый их которых, к слову, довольно прост в исполнении.
Как поставить пароль на фото в iOS
Это можно сделать через меню «Заметки» либо при помощи функции «Гид-доступ», предусмотренной в системе.
Итак, использовать «Заметки» можно таким образом:
- Заходим в настройки iPad.
- Выбираем раздел «Заметки».
- Отключаем строку «Сохранение медиа в фото».
Теперь заходим в раздел «Пароль» и настраиваем его — устанавливаем код доступа или активируем датчик Touch ID.
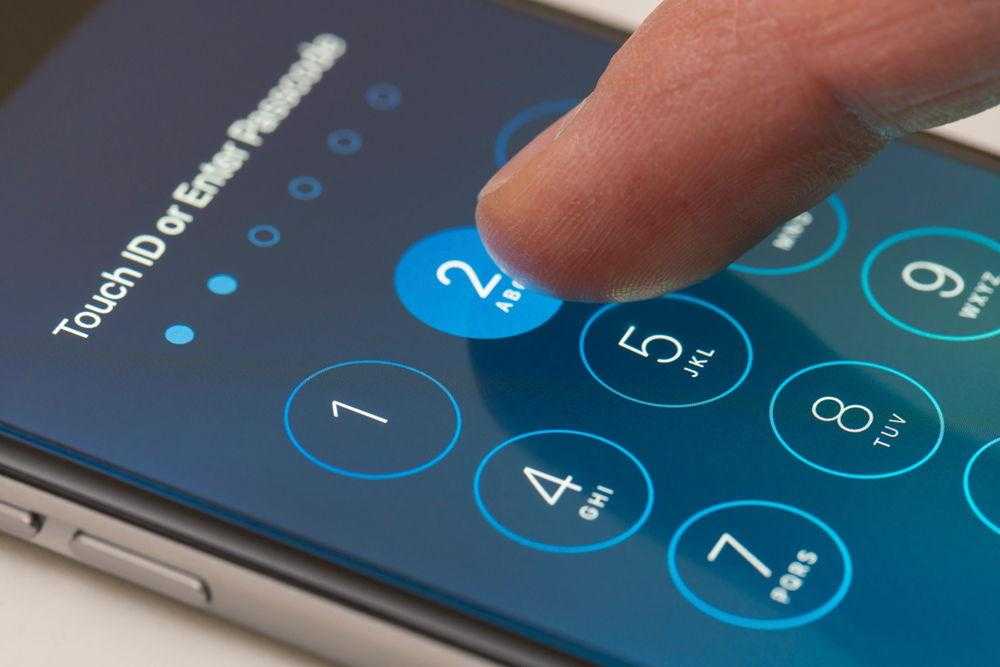
Переходим непосредственно к процессу скрытия самих снимков, для чего рекомендуем вам делать следующее:
- Каждый раз, когда вы захотите сделать снимок на iOS и скрыть его от посторонних глаз, предварительно зайдите в «Заметки».
- Выбираем «+» для создания записи и выбираем пункт «Фото».
- Нажимаем на строку «Снять фото или видео».
- Делаем снимок.
- Выбираем в меню «Поделиться» и нажимаем на «Заблокировать заметку».
- Вводим секретную комбинацию и нажимаем на замочек вверху экрана.
Теперь эту заметку с фото сможете видеть только вы, а предыдущие действия с отключением «Сохранения медиа в фото» нужны были для того, чтобы снятые таким способом снимки не открывались в галерее.
Как использовать «Гид-доступ» и что это такое?
С помощью этой функции вы сможете показать кому-то изображение с планшета, не боясь, что пользователь начнёт листать альбом и смотреть прочие снимки, так как такое действие попросту будет заблокировано. Так вы покажете только то, что вам необходимо, и не будете беспокоиться за конфиденциальность других снимков.
Для активации «Гид-доступа» на iOS выполните следующие действия:
- Зайдите в настройки iPad, выберите раздел «Основные».
- Откройте пункт «Универсальный доступ», где вы увидите меню для управления возможностью «Гид-доступ» — выберите его.
- Включите функцию и поставьте пароль в виде кода либо отпечатка пальца.
- Это ещё не всё, так как для полной активации необходимо три раза подряд нажать клавишу Home.
Затем перейдите в меню «Фото» и там сделайте следующее:
- Откройте любой снимок и три раза кликните на Home.
- Появится окно «Гид-доступа», где нужно выбрать вкладку «Параметры».
- Отключите функцию «Нажатие».
Теперь вы просто открываете изображение, чтобы показать другому человеку, нажимаете три раза ту же клавишу Home и спокойно отдаёте ему Айпад в руки.
Как поставить пароль на приложение в iPad
Отметим, что обычные утилиты, которые продаются в AppStore, не имеют возможности блокировки доступа к программам, поэтому для установки сервисов, способных поставить кодовое слово на iPhone, нужен джейлбрейк, и если он у вас выполнен, то вы сможете ими воспользоваться.
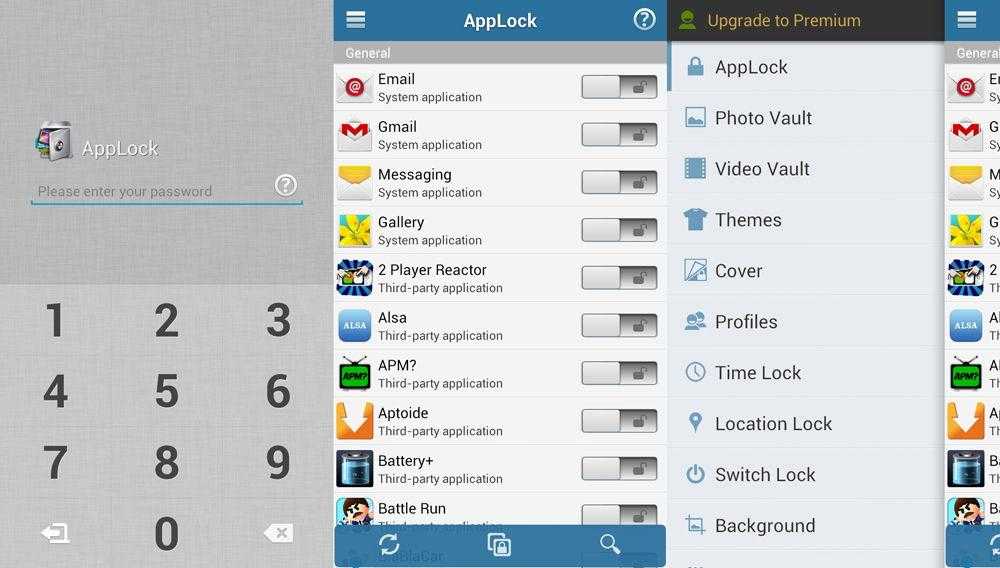
Итак, как поставить пароль на приложение в Айпаде? Рекомендуем использовать программу iAppLock. Она бесплатная и есть в Cydia.
После того как вы скачаете и установите её, для защиты своих приложений на iOS следуйте таким инструкциям:
- Запустите сервис, введите код доступа к нему и другим программам, которые вы хотите закрыть.
- Для выбора приложения, которое вы собираетесь закрыть, перейдите в меню Protect.
- Нажмите на «+», чтобы добавить необходимые сервисы из общего списка установленных программ.
- Активируйте защиту для необходимых элементов.
Стоит отметить, что есть платная версия утилиты, которая понадобится вам, если вы захотите закрыть паролем более пяти элементов на iPad.
Что означают вкладки Settings и More? Первая содержит все настройки сервиса — здесь можно поменять пароль, ввести адрес электронной почты для восстановления и детальнее поработать с функциями сервиса. Во второй вкладке вы увидите аккаунты создателей утилиты, информацию о ней и кнопку для активации платной версии.
Как видите, легальных способов полностью закрыть фото или все приложения паролем в системе iOS нет, но вышеприведённые методы позволят вам частично уберечь свои данные от посторонних и излишне любопытных знакомых.
Как установить пароль на приложение Фото на Айфоне или Айпаде
К сожалению, приложение «Фотографии» на iPhone или iPad не имеет этой функции по умолчанию, но вы можете установить пароль для запуска приложения с помощью функции «Экранное время.
1. Откройте приложение «Стандартные настройки» и перейдите в раздел «Экранное время.
Далее мы опишем действия для ситуации, когда функция «Экранное время» не включена и вам нужно только защитить фото и видео в приложении «Фотографии» паролем.
2. Нажмите кнопку ссылки «Включить экранное время» и на следующем экране нажмите «Далее.
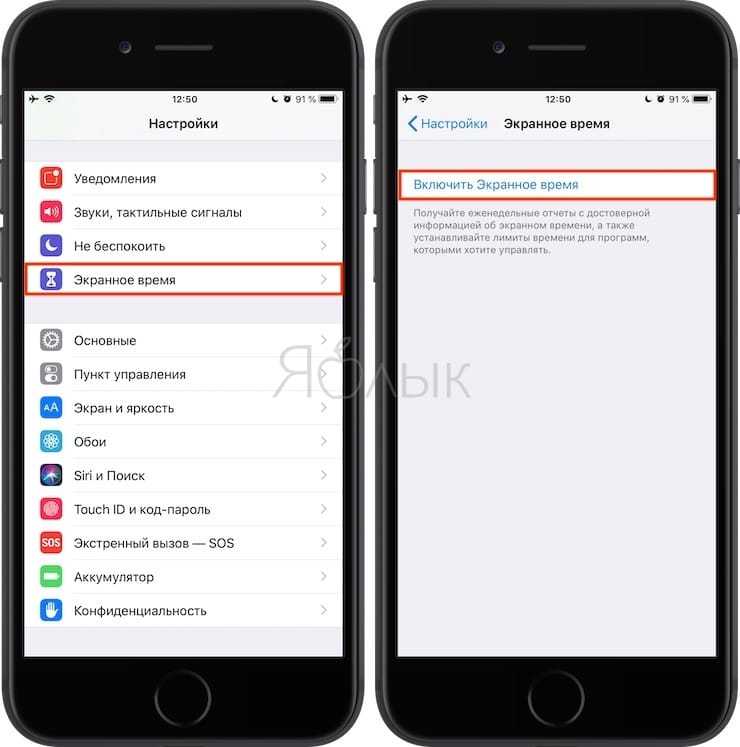
3. На вопрос «Этот iPhone (iPad) для вас или вашего ребенка?» ответ «Это iPhone (iPad) моего сына».

4. На экране под названием «В режиме ожидания» коснитесь «Не сейчас» внизу.

5. На экране «Ограничения приложений» установите флажок «Творчество», нажмите «Установить» рядом со строкой «Количество времени», выберите ограничение, равное 1 минуте, и нажмите кнопку «Установить ограничение времени.

6. На экране «Контент и конфиденциальность» нажмите «Далее.

7. Придумайте и введите пароль, который вам нужно будет ввести для входа в приложение «Фотографии.

Теперь давайте кратко объясним, как это работает.
Экранное время (подробный обзор функций) дает пользователям полную картину их взаимодействия с iPhone и iPad, а также позволяет контролировать и ограничивать использование устройств детьми.
В этой ситуации мы принудительно ограничили доступ к приложению «Фотографии», установив дневной лимит использования в 1 минуту в день. По истечении срока приложение «Фотографии» и другие приложения, которые могут получить доступ к фотопленке iOS, блокируются (рядом со значком появится значок песочных часов).

Заявки могут быть открыты только после ввода пароля и его последующего подтверждения сроком на 15 минут, 1 час или 1 сутки.

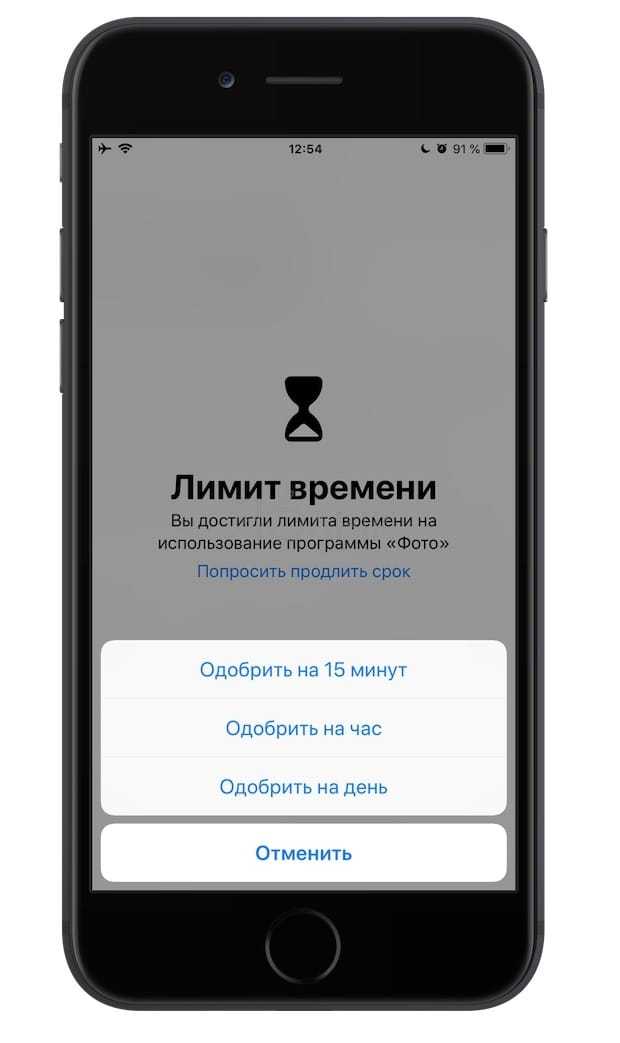
Основными недостатками этого метода являются:
- необходимость запускать приложение Фото каждый день на одну минуту, чтобы исчерпать установленный дневной лимит;
- в сочетании с приложением «Фотографии» все программы (кроме «Сообщений»), из которых можно получить доступ к приложению «Фотографии», ограничены в работе. Этот список показов можно настроить по пути «Настройки» → «Экранное время» → «Всегда разрешено.
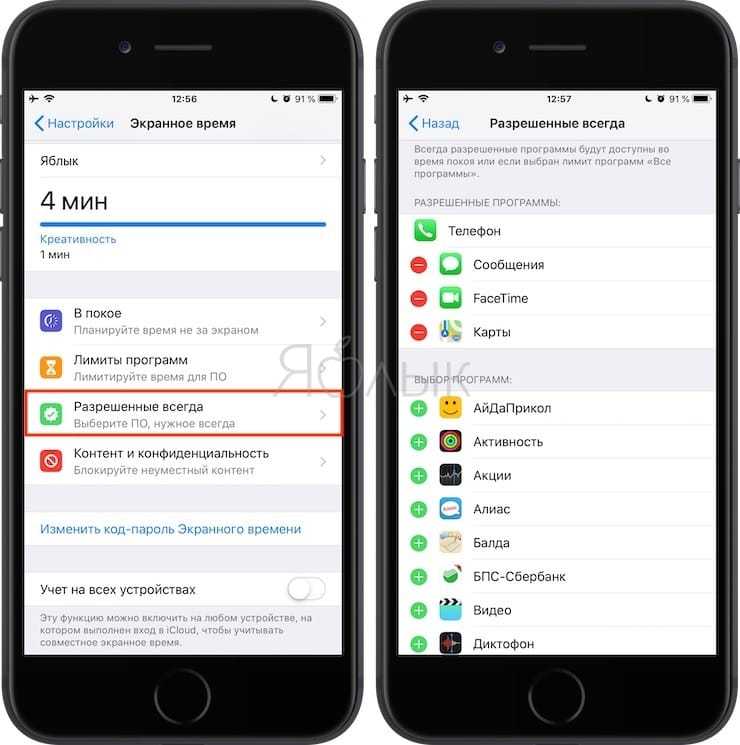
Часть 1: Как поставить пароль на фото и видео на iPhone
iOS 16 выпустила новую функцию для скрыть фотографии и видео на ваших устройствах Apple с Face ID. Но если вы просто хотите поставить пароль на фотографии, вы все равно можете зашифровать медиафайлы на iPhone с помощью Фото и Заметки.
Способ 1: скрыть фотографии и видео с помощью Face ID через iOS 16
Если вы уже обновились до iOS 16, вы можете скрыть фотографии и видео на своем iPhone прямо из Фото приложение. Никто не может получить доступ к вашим скрытым фотографиям и видео без надлежащей биометрии или проверки, которая требует идентификации лица или отпечатка пальца для аутентификации.
Шаг 1: Перейдите к Настройки приложение и выберите Фото кнопку из выпадающего списка. Вам необходимо включить Использовать пароль кнопку, чтобы поставить пароль на скрытые фото и видео.
Внимание: если вам нужно заблокировать фотографии и видео на вашем iPhone с помощью Touch ID или Face ID, вы можете включить Используйте Face ID или Используйте Touch ID вариант соответственно. Шаг 2: Открой Фото приложение на вашем iPhone и выберите нужное фото или видео, которое вы хотите зашифровать
Нажмите Поделиться кнопку и выберите Спрятать возможность добавить его в альбом «Скрытые»
Шаг 2: Открой Фото приложение на вашем iPhone и выберите нужное фото или видео, которое вы хотите зашифровать. Нажмите Поделиться кнопку и выберите Спрятать возможность добавить его в альбом «Скрытые».
Шаг 3: чтобы просмотреть скрытые фотографии, вы можете открыть Фото приложение и нажмите Альбомы вкладка Прокрутите вниз и найдите Скрытый альбом под Утилиты. Введите пароль для просмотра заблокированных файлов.
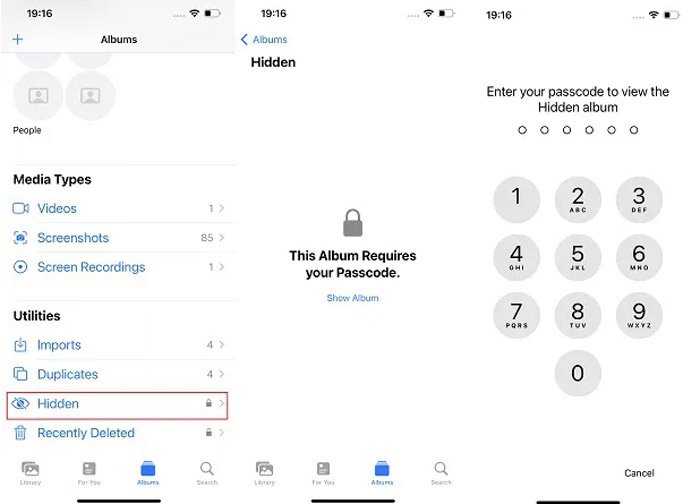
Способ 2: поставить пароль, чтобы скрыть фото и видео в заметках
Чтобы защитить фото и видео от посторонних глаз или даже членов семьи, спрятав их на Фото приложение не лучший выбор. Когда вам нужно получить секретный метод для скрытия изображений, вы можете установить пароль, чтобы скрыть фотографии или видео с Заметки приложение в качестве обходного пути.
Шаг 1: Голова к Настройки приложение и выберите Заметки вариант. После этого вы можете выбрать Пароль кнопку, чтобы установить пароль для защиты новой заметки с фотографиями или видео.
Шаг 2: После того, как вы ввели пароль, все, что вам нужно сделать, чтобы скрыть фотографию, это найти ее в Фото приложение, нажмите на Поделиться значок и выберите Добавить в заметки опцию.
Шаг 3: откройте заметку с фотографией, которую хотите скрыть, коснитесь значка Поделиться кнопку из меню, а затем заблокируйте заметку. Если вы хотите получить доступ к скрытым фотографиям, вы должны ввести правильный пароль.

Способ 3: как скрыть видео на iPhone с помощью пароля
Сейф для личных фотографий — еще один эффективный способ скрыть видео на iPhone с помощью пароля. Это удерживает других от слежки, когда вы передаете им свой телефон. Кроме того, вы также можете использовать обманный пароль, чтобы открыть совершенно другой набор изображений.
Шаг 1: После того, как вы установили Photo Vault, вы можете запустить программу и установить пароль для входа в приложение, которое предназначено для защиты от злоумышленников от скрытых фотографий и видео.
Шаг 2: Создайте скрытый альбом с паролем и импортируйте нужные видео из Фото приложение или взять новые. Разрешите Photo Vault доступ ко всем файлам на вашем смартфоне соответственно.
Шаг 3: Когда вы импортируете и скрываете видео в программе, появляется сообщение с просьбой удалить исходные. Нажмите Удалить кнопку, чтобы удалить один из Фото приложение
Пароль на приложение iPad
Ограничить доступ к программе в операционной системе iOS можно несколькими способами:
- путем стандартной настройки системы (опция работает исключительно для предустановленного стандартного софта);
- с помощью стороннего приложения.
Для того чтобы запаролить приложение на iPad стандартным методом, необходимо зайти в настройки устройства, перейти в пункт «Основные», а затем «Ограничения». После этого необходимо кликнуть по кнопке «Включить ограничения» и вводим пароль, состоящий из четырех цифр. Далее система предложит выбрать из списка установленных программ те, при запуске которых потребуется ввести установленный пароль.
Для того чтобы установить ограничения доступа к программам, которые были установлены пользователем устройства, потребуется воспользоваться специальным софтом, среди которых можно выделить:
Все эти программы можно скачать из Cydia Store. При этом стоит учесть, что их использование предполагает предварительную установку джейлбрейка. Такие программы умеют не только устанавливать пароль на приложения iOS, но и обладают определенным дополнительным функциональном: устанавливают пароль на открытие папок и отдельных файлов, переименовывают иконки программ, настраивают различные системные параметры (например, громкость и яркость) и так далее. Данные приложения абсолютно бесплатны и очень просты в использовании.
Видео-инструкция по защите папок и приложений на iPad и iPhone:
Теперь вы знаете, как запаролить приложение на iPad, и сможете это сделать в любое необходимое вам время.
Большинству пользователей мобильных устройств не редко приходится хранить конфиденциальные данные на своих девайсах. Естественно подобная информация должна быть надежно защищена от посторонних глаз. Для таких целей очень удобно использовать два джейлбрейк-твика от одного автора из Cydia. Folder Passcode и Icon Passcode, как понятно из названий, помогут запаролить папку или конкретное приложение.
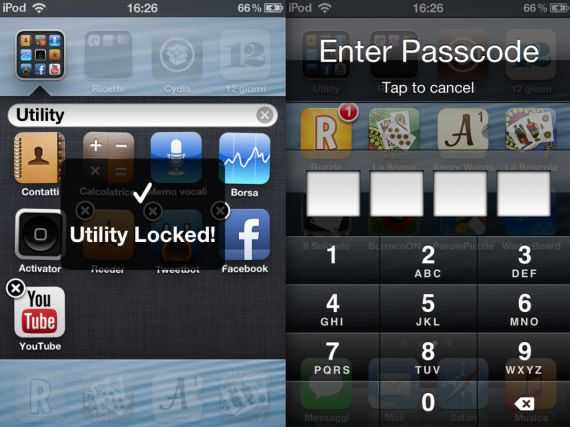 Первым появилось дополнение Icon Passcode. Оно позволяет ограничить доступ к играм и программам на iPhone, iPad или iPod Touch. После его установки появляется дополнительный пункт в меню стандартных Настроек. При первом запуске программа попросит Вас ввести четырехзначный числовой пароль. Далее можно указать какие из приложений, установленных на Вашем iДевайсе, будут требовать его ввода при запуске. Так же интересна опция, позволяющая запаролить аппсвичер (панель многозадачности).
Первым появилось дополнение Icon Passcode. Оно позволяет ограничить доступ к играм и программам на iPhone, iPad или iPod Touch. После его установки появляется дополнительный пункт в меню стандартных Настроек. При первом запуске программа попросит Вас ввести четырехзначный числовой пароль. Далее можно указать какие из приложений, установленных на Вашем iДевайсе, будут требовать его ввода при запуске. Так же интересна опция, позволяющая запаролить аппсвичер (панель многозадачности).
Логичным продолжением твика Icon Passcode является Folder Passcode. Данное дополнение позволяет установить пароль на папку. Больше никаких настроек у него нет. Достаточно один раз установить пароль на папку и потом достаточно добавлять туда нужные приложения.
Оба твика доступны бесплатно в Cydia.
Загрузите фотографии на Яндекс.Диск, Google Диск или Dropbox и заблокируйте приложение
1. Загрузите приложение Яндекс.Диск, Google Drive или Dropbox из App Store и загрузите туда свои фотографии и видео.
2. Теперь перейдите в настройки приложения:
В приложении Яндекс.Диск
Нажмите на фото профиля в правом верхнем углу, а затем перейдите в Настройки.
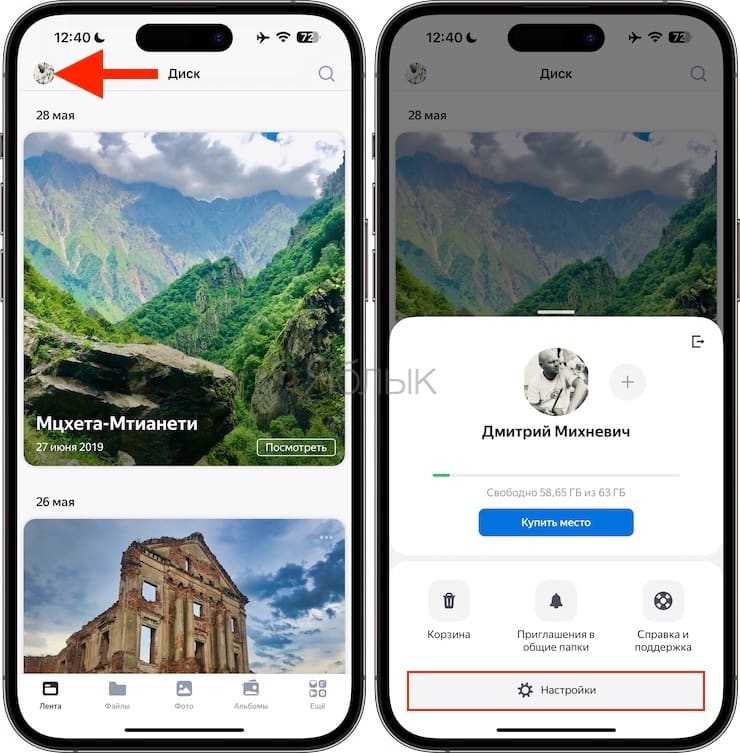
Выберите меню Пароль на приложение и активируйте переключатель Вход по паролю.
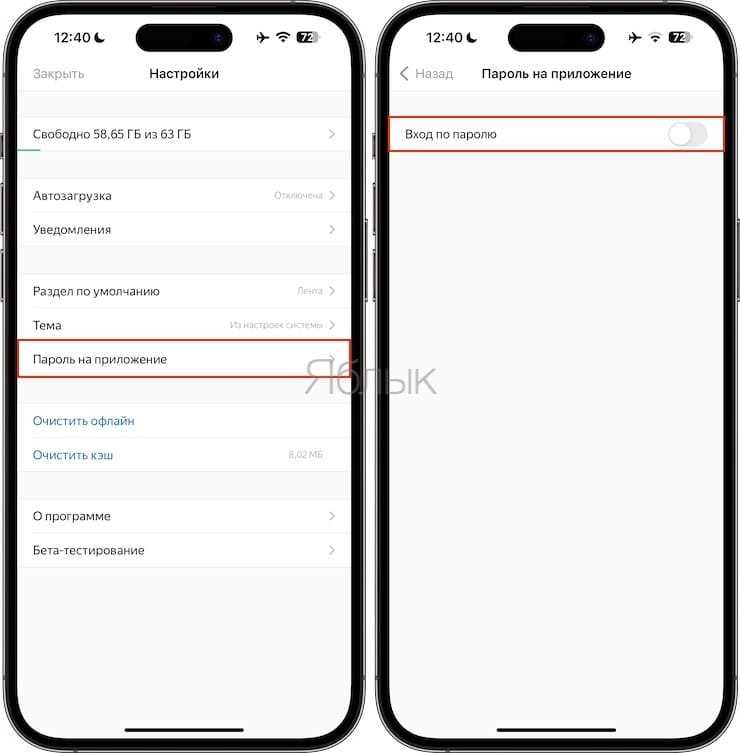
При желании здесь же можно включить вход по Face ID (Touch ID).
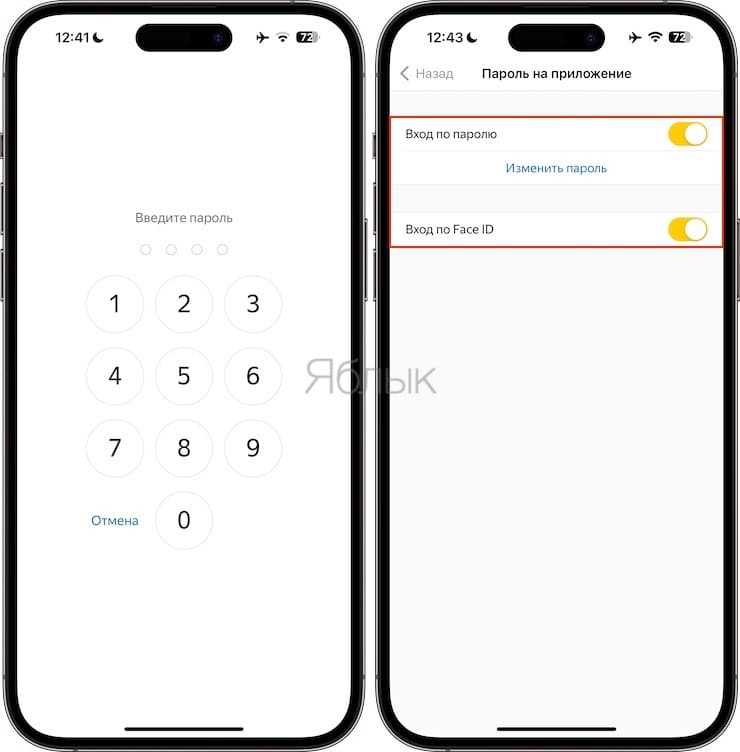
В приложении Google Диск
Нажмите значок с тремя линиями в левом верхнем углу → Настройки → Экран конфиденциальности и активируйте там переключатель «Экран конфиденциальности».
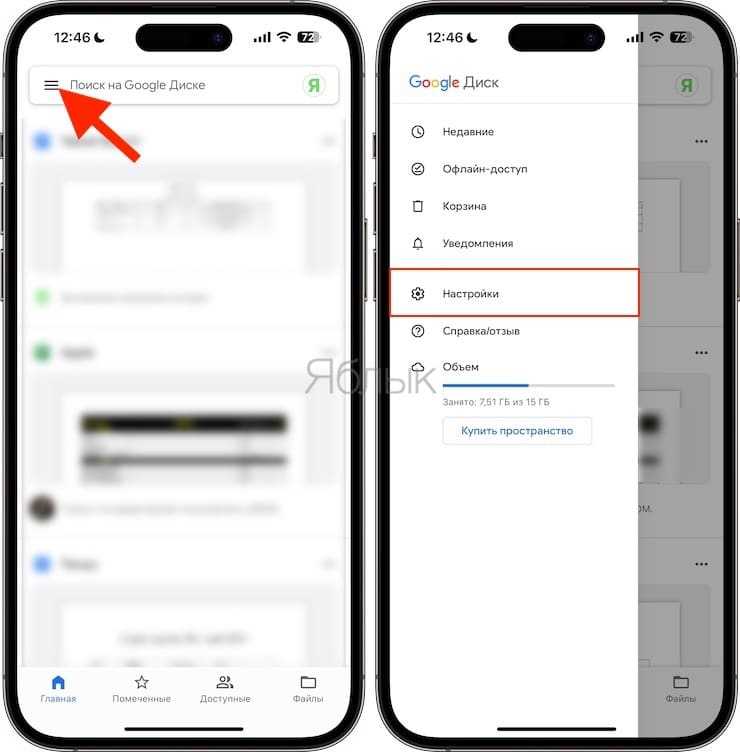


В приложении Dropbox
После запуска приложения перейдите во вкладку Аккаунт и нажмите на значок настроек. В разделе Блокировать кодом доступа нажмите на кнопку-ссылку Включить код доступа.
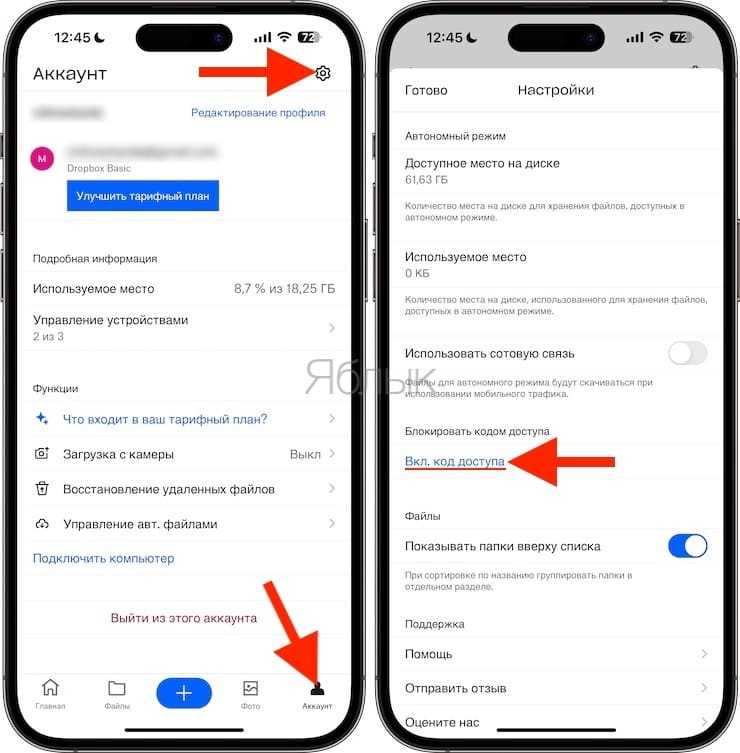

3. Наконец, удалите исходные изображения из приложения «Фото».
Теперь вы сможете получить доступ к своим изображениям в приложениях Яндекс.Диск, Google Диск или Dropbox после ввода кода доступа к приложению или аутентификации с помощью Face ID или Touch ID.
Примечание. Яндекс.Диск предлагает 10 ГБ бесплатного облачного хранилища, Google Диск — 15 ГБ, а Dropbox — только 2 ГБ, учтите это при размещении там своего фото- и видео-контента.
Полезные советы и выводы
- Не используйте очевидные пароли для защиты скрытых папок.
- Создайте резервную копию своих файлов, чтобы избежать потери конфиденциальной информации.
- Обновляйте свои устройства и приложения, чтобы максимально гарантировать безопасность своих файлов.
- Скрытые папки не гарантируют 100% защиту файлов. Используйте дополнительные инструменты и сервисы для обеспечения безопасности вашей информации.
Как сделать папку скрытой айфон
Далее, чтобы сделать папку скрытой, перетащите все ненужные иконки из этой папки на другую страницу рабочего стола или в другие папки.
Теперь, чтобы скрыть папку, удалите все ненужные иконки из нее, оставив только одну. Нажмите на эту иконку и удерживайте, пока не появится меню с опциями. Выберите «Переименовать» и нажмите «ОК», не вводя никакого текста. Затем нажмите на рабочий стол вне папки, чтобы закрыть меню.
Теперь вы не увидите папку ни на одной странице рабочего стола. Чтобы открыть ее, просто выполните поиск по вашему айфону и найдите название папки. Когда вы нажмете на результат поиска, папка появится в списке приложений, и вы сможете открыть ее.
И вот, теперь вы знаете, как сделать папку на айфоне скрытой и удерживать свою конфиденциальность.
Как можно спрятать приложение на айфоне
Для того чтобы скрыть приложение на iPhone или iPad, нужно выполнить следующие шаги: откройте приложение App Store, затем нажмите кнопку учетной записи, которая находится в верхней части экрана и представлена фотографией пользователя или его инициалами. После этого выберите вкладку «Покупки». Далее найдите нужное приложение и проведите его влево, перемещая палец по экрану, а затем нажмите на кнопку «Скрыть». После этого нажмите на кнопку «Готово» для завершения процесса. Теперь приложение будет скрыто и не будет отображаться на главном экране устройства.
Можно ли сделать скрытую папку на айфоне
На айфоне можно создать скрытую папку для фотографий. Для этого нужно зайти в настройки устройства и выбрать раздел «Фото». В этом разделе нужно отключить переключатель напротив альбома «Скрытые». После этого папка со скрытыми фотографиями станет невидимой и фотографии в ней не будут отображаться ни в виде миниатюр, ни в общей галерее пользователя. Однако, фотографии будут сохранены на устройстве и будут доступны только при отключенном в режимах «скриншотов» или «видеозаписей». Таким образом, скрытая папка помогает сохранить конфиденциальность фотографий
Но важно помнить, что это не является абсолютным способом сохранения конфиденциальности, поэтому рекомендуется принимать дополнительные меры безопасности при обращении с личными фотографиями





























