Инструкция для решения ошибок dll
Ошибки связанные c библиотеками DirectX
И так, когда Windows обнаружит ошибку, то система покажет уведомление с надписью:
Запуск программы не возможен, так как на компьютере отсутствует (название файла DLL). Попробуйте переустановить программу.
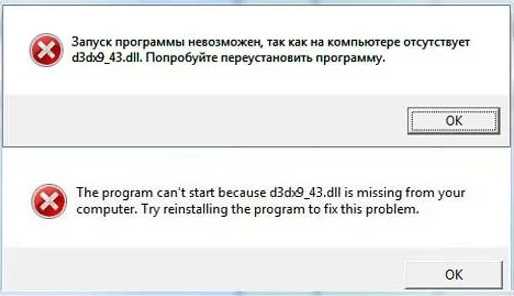
В случаях, когда сам файл имеет название по типу следующих библиотек: d3dx9.dll, xinput1.dll, d3dx10.dll и т.д. (часто имена очень схожи и имеют буквы d и x перед расширением), то решение проблемы заключается в установке нужной версии DirectX, которую можно узнать в системных требованиях самой программы (рядом с системными требованиями пишут и версию Дирекса для корректной работы).
Ошибки связанные c библиотеками Microsoft Visual C++
Еще одним частым пулом уведомлений являются случаи, когда внутри текста присутствует фраза:
Запуск программы не возможен, так как на компьютере отсутствует (название файла DLL). Попробуйте переустановить программу.
В названии файла фигурируют слова MSVC или RUNTIME.

Исходя из данных системных требований приложения, определите какая именно версия библиотеки Visual C нужна и установите её.
DLL файлы удалены или устарели
Ради примера допустим, что при установке ПО вы не изменяли место, в котором будут храниться его файлы.
Система подскажет, какого файла не хватает. Воспользуйтесь функцией системного поиска (лупа в нижнем левом углу экрана), для розыска этого файла в используемой ОС, выберите из результатов документ с DLL расширением (имя должно совпадать с тем, которое указано в уведомлении об ошибке), находящегося в системном каталоге (часто это C:\Windows\System32). Скопируйте и переместите его в новую системную директорию, в зависимости от вашей ОС (пути указаны в пункте 2 данного алгоритма).
Отсутствующие DLL-файлы не обязательно копировать в директорию Windows, их можно скопировать в другие места. Самым частым является директория с корнем установленного ПО. При установке игры или приложения вы указываете путь установки, именно о нем здесь идет речь.
-
Внимательно посмотрите на название ошибки. Это может быть:
- unarc.dll
- vcruntime140.dll
- window.dll
- windows.dll
- msvcp140.dll
- msvcp120.dll
- msvcp100.dll
- steam.dll
- d3dx9.dll
- xinput1.dll
- steamapi64.dll
- isdone.dll
Если в представленном списке нет нужно вам файла (имя.dll высвечивается в окне уведомления об ошибке сразу после слов «Запуск программы не возможен, так как на компьютере отсутствует…» — пример показан на скриншотах выше), то посетите базу DLL.
База dll файлов
В поле «Поиск недостающих Dll файлов» введите имя, которое подсказала вам система например: unarc.dll и нажмите «Поиск DLL файлов».
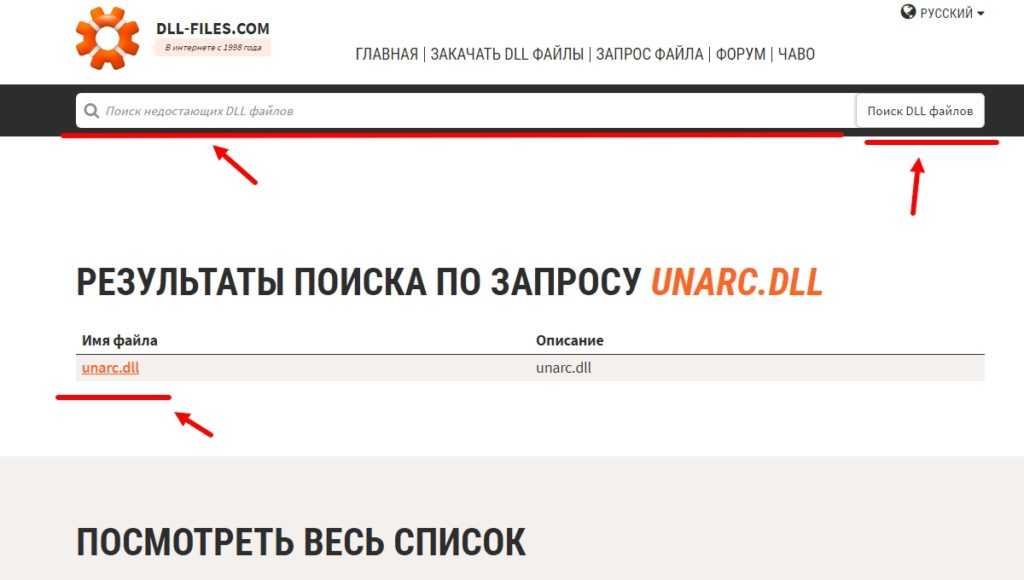
Пролистайте вниз и найдите кнопку «Скачать». При нажатии на вашем ПК в папке «Загрузки» , появится искомый документ, после чего переходите к следующему пункту.
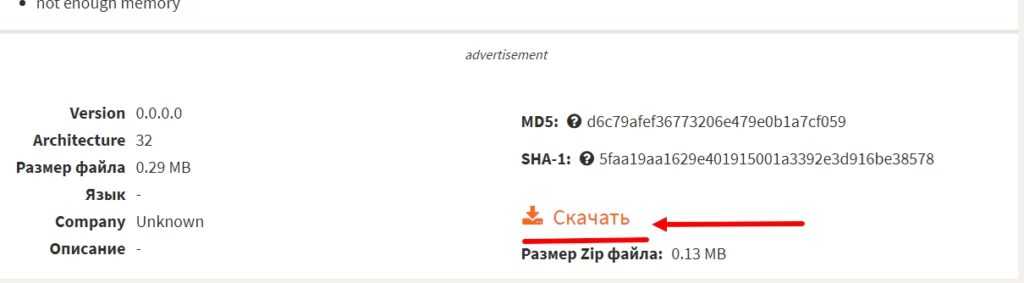
-
После того, как вы определились с кодом ошибки
- Скачайте недостающий файл DLL и переместите по пути C:\Windows\System32 или по вашему (если была изменена корневая папка).
- Если копирование с заменой в «System32» не сработало, попробуйте переместить в системные директории (это зависит от версии ОС и от того, откуда приложение будет запрашивать библиотеки):
- C:\Windows\System (Windows 95/98/Me);
- C:\WINNT\System32 (Windows NT/2000);
- C:\Windows\System32 (Windows XP, Vista, 7, 8, 8.1, 10).
- C:\Windows\SysWOW64.
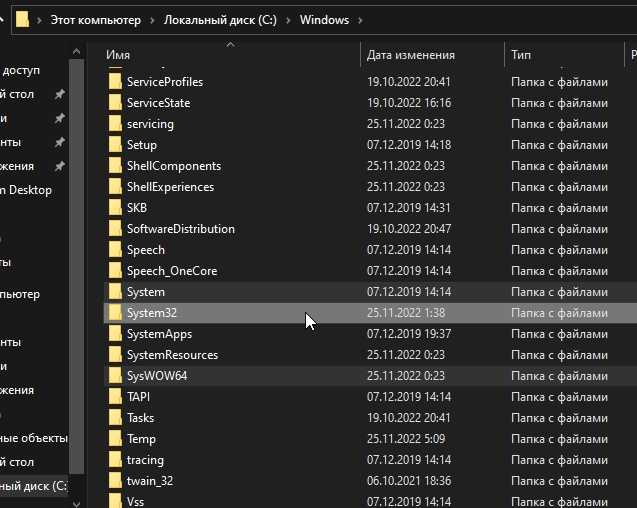
Загрузка dll с помощью командной строки
- Если все таки не получается, то через командную строку от имени администратора введите:
- Если у вас Виндовс 32bit
- Если у вас Виндовс 64bit
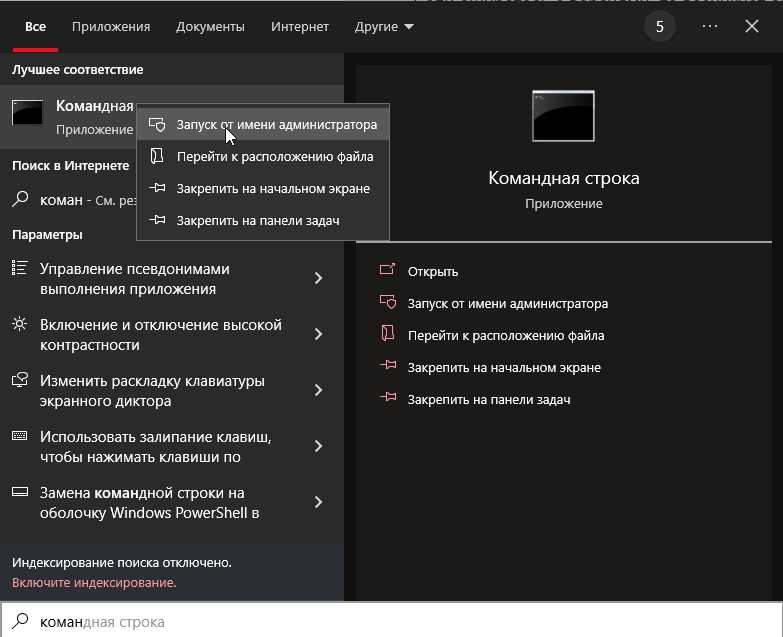
Обновление причастного драйвера
Бывают случаи, когда ошибка DLL возникает из-за устаревшего драйвера. Например, если игра запущена через диск, то стоит обновить драйвер в диспетчере устройств. Для этого:
- В левом нижнем углу экрана найдите значок лупы для осуществления поиска и в поле ввода напишите диспетчер устройств.
- Кликните Enter.
- В появившемся окне выберите оборудование, драйвер которого мешает корректной работе (в рассматриваемом случае это дисковод).
- Нажмите по его названию правой кнопкой мыши.
- В раскрывшемся меню выберите пункт обновить драйверы…
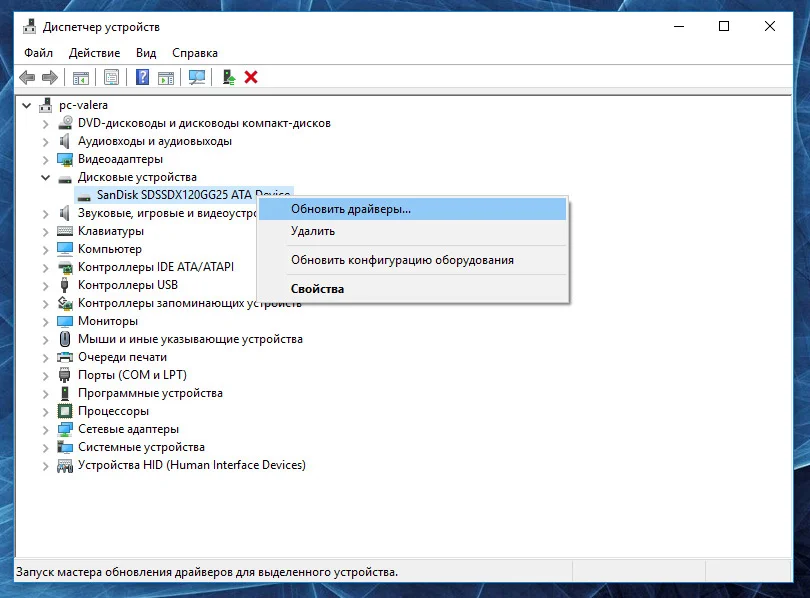
Проверка на вирусы
Если на данном этапе проблема до сих пор не решена, проверьте свой ПК на вирусы. Это необходимо для того, чтобы убедиться нет ли вредоносных файлов, которые маскируются под DLL.
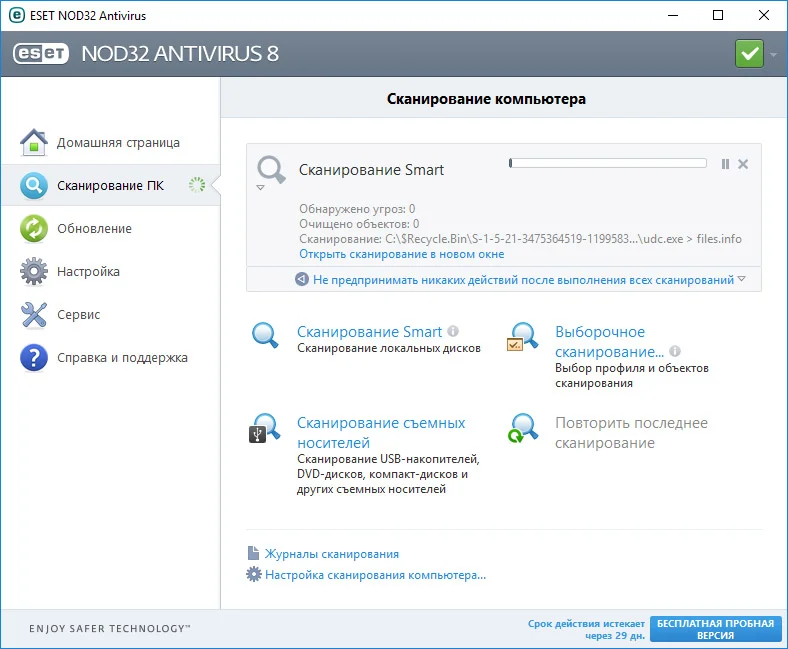
Реестр поврежден?
Самое страшное, что может случится у обычного пользователя, это когда важная ветка реестра операционной системы повреждена. В этом случае даже если заменять DLL файлы на рабочие, скачанные вручную и закинутые в корневые папки по типу System32, каждый раз будут появляться новые уведомления со следующей ошибкой (т.е. скорее всего все DLL указанные в окнах ошибки нужно будет так же устанавливать самостоятельно, а их может быть очень много).
Как устранить ошибку 0x800f0922
Давайте рассмотрим методы ,позволяющие устранить данную ошибку и вернуть вашу операционную систему Windows 10 в рабочее состояние. Если у вас не смогло установиться обновление, то с большой долей вероятности ваш компьютер не смог подключиться к серверам Microsoft, решения такие:
Думаю, с проблемой установки KB4013429 в Windows 10 мы разобрались и можем двигаться дальше. Теперь ситуация, когда после данного пакета обновлений ваша система страшно глючит. Логично, что если все проблемы произошли из-за KB4013429, то наверное нужно его удалить, это правильный ход мыслей. Для этого нажимаем WIN+I и открываем окно Параметры, где вам нужно выбрать «Обновление и безопасность»
Кстати если есть желание более подробно узнать о комбинациях клавиш, которые позволяют открывать в Windows нужные окна, то советую почитать вот эту статью про горячие клавиши
далее нажимаем журнал обновлений.
затем в журнале обновлений, находим кнопку удалить обновление.
Выбираете нужно обновление и жмете удалить.
Если это вам не помогло, то я вам советую произвести процедуру восстановления системы Windows 10, о ней я подробно уже писал, так что можно на этом не заострять внимание, но самое обидное, что в одной из социальных сетей, под названием Reddit, есть сообщения, что даже не помогает сброс настроек и процесс восстановления и отката операционной системы просто не запускается. Из подозрений, выдвигается гипотеза, что в момент установки KB4013429, в системе повреждается профиль учетной записи, но пока Microsoft это не подтвердила
Еще глючным обновлением может оказаться KB4013418 для Windows 10 1607 и самое страшное это для серверной платформы Windows Server 2016, поэтому в серверных платформах, всегда тестите последние обновления, особенно актуально в последнее время.
Еще вариант, это воспользоваться средством устранение неполадок, найти его можно в поиске, просто вбив данное название.
Далее выбираем устранить неполадки с помощью Центра обновления Windows.
нажимаем далее.
Может выскочить окно о повышении прав запуска, выберите «Попробуйте выполнить устранение неполадок от имени администратора»
начнется обнаружение проблем в Windows 10, теоретически 0x800f0922, должна исчезнуть.
Через несколько секунд вы получите результат.
Если у вас сохранилась ошибка 0x800f0922 и глюки после KB4013429, то откройте командную строку от имени администратора, через правый клик по кнопке пуск.
Введите для диагностики вот такую команду:
sfc /scannow
Сканирование может занять продолжительное время, обязательно дождитесь окончания.
Если найдутся какие либо проблемы, то выполните команду по восстановлению:
dism /online /Cleanup-Image /RestoreHealth
надеюсь вам это помогло произвести процедуру обновления и избежать ошибки 0x800f0922, а так же исправить глюки после обновления KB4013429.
Мар 17, 2017 09:00
Ошибка 0x800F0922 означает, что запрос на установку .NET Framework 3.5 был отменен или не завершен. Это событие могли произойти из-за не активированной функции в Панели управления или же прерванной установки(что куда более вероятно).
Данная ошибка возникает при попытке установки Microsoft .NET Framework 3.5 на операционных системах Windows 8, Windows 8.1, Windows 10, Windows Server 2012 R2 или Windows Server 2012. Однако, стоит упомянуть, что ошибка 0x800F0922 может обозначать и проблемы другого характера. Например, она может появляться и при установке обновления Windows 10.
Страшиться данной ошибки не стоит, так как существует парочка методов решения этой проблемы — включение или отключение компонентов Windows и использование команды DISM. Давайте рассмотрим эти методы.
Решение 8 — Создайте файл .bat
По словам пользователей, вы можете решить эту проблему, создав файл .bat и используя его для запуска установки. Для этого выполните следующие действия:
- Откройте Блокнот .
- Когда откроется Блокнот , введите msiexec / i% 1 .
Несколько пользователей также предлагают внести некоторые изменения в ваш реестр, чтобы решить эту проблему. Прежде чем мы начнем, мы советуем вам сделать резервную копию вашего реестра на всякий случай.
Мы должны отметить, что это решение потенциально опасно, поэтому используйте его на свой страх и риск. Чтобы внести эти изменения, сделайте следующее:
Это немного продвинутое решение, поэтому вы должны быть особенно осторожны при выполнении шагов с 3 по 8.
Как мы уже упоминали, настоятельно рекомендуется создать резервную копию вашего реестра, чтобы вы могли легко восстановить ее в случае, если что-то пойдет не так.
Autorun.dll Истоки проблем
Отсутствующий файл autorun.dll (или поврежденный файл autorun.dll) обычно является источником проблемы. Поскольку autorun.dll является внешним файлом, он предоставляет прекрасную возможность для чего-то нежелательного.
Неправильное завершение работы компьютера или заражение вирусом может привести к повреждению autorun.dll, что может привести к ошибкам ActiveX. Повреждение файла autorun.dll плохо загружает его, что приводит к ошибкам Word of Mouse Games Sampler.
В редких случаях ошибки autorun.dll с Word of Mouse Games Sampler связаны с ошибками реестра Windows. Недопустимые ссылки препятствуют правильной регистрации autorun.dll, создавая проблемы с Word of Mouse Games Sampler. Сломанные ключи могут быть вызваны отсутствием autorun.dll, перемещенным autorun.dll или ошибочной ссылкой на путь к файлу в результате неудачной установки (или удаления) Word of Mouse Games Sampler.
В частности, проблемы autorun.dll, созданные:
- Запись autorun.dll повреждена или недопустима.
- Вирус или вредоносное ПО поврежден autorun.dll.
- Аппаратная неисправность Word of Mouse Games (например, принтер) вызвала повреждение autorun.dll.
- Другая установка приложения перезаписала правильную версию autorun.dll.
- autorun.dll злонамеренно или ошибочно удален другой программой (кроме Word of Mouse Games Sampler).
- Вредоносное удаление (или ошибка) autorun.dll другим программным обеспечением (не Word of Mouse Games Sampler).
Причины некорректной работы DLL файлов
Одной из основных проблем, с которыми сталкиваются пользователи Windows, являются ошибки файла DLL. Данные файлы представляют собой библиотеки с динамической компоновкой, которые используются для повышения производительности программ и их эффективности. Проблема с DLL может привести к замедлению работы компьютера. Если вы не предпримете надлежащих шагов для исправления рассматриваемых ошибок, то ваш компьютер станет непригодным для использования.
-
Компоненты Windows не установлены
DirectX;
Visual C.
:
-
DLL файлы удалены или устарели
+способ по загрузке dll из командной строки.
,
- Драйвера вашего ПК устарели или отсутствуют.
- Вирусы могут помешать нормальной работе.
- Реестр системы поврежден.
Важно отметить, что ошибки файлов DLL регулярно проверяются Windows. Каждый файл DLL имеет ограничение на проверку
Если с этим файлом возникла проблема, операционная система уведомит вас и попросит устранить неисправность. Однако еще более важно то, как вы исправляете эти ошибки, потому что невозможно решить проблему, не имея доступа к необходимым инструментам.
Исправление ошибок DLL не является невыполнимой задачей. По сути, если ваш компьютер сталкивается с проблемой при выполнении определенной программы, первое, что вы должны сделать, это найти на компьютере файлы DLL, которые соответственно лежат в папке с имени программы. Затем вы должны устранить любые проблемы, связанные с этими конкретными DLL документами.
Решение 5 — Создать новую учетную запись пользователя
Чтобы решить эту проблему, вам нужно создать новую учетную запись пользователя и попытаться установить приложение из этой учетной записи:
После создания новой учетной записи пользователя выйдите из своей текущей учетной записи и переключитесь на новую.
Теперь найдите установочный файл и попробуйте запустить его. Если вам удастся установить приложение, вы можете вернуться к своей основной учетной записи и попробовать запустить его снова.
После этого удалите только что созданную учетную запись, так как она вам больше не понадобится.
Несколько пользователей сообщили, что эта ошибка возникает из-за специального символа в имени пользователя.
Просканируйте жесткий диск на наличие повреждений.
Помимо проверки целостности вашей файловой системы, хорошо сделать то же самое, но и с жестким диском. Этот метод требует использования той же командной строки, с которой мы работали выше, поэтому это не займет у вас много времени.
- Открытые Командная строка так же, как мы сделали выше.
- Затем вам нужно вставить команду команду и нажмите Enter. При необходимости замените «C» на букву вашего жесткого диска.
- Система выполнит сканирование на правильность конфигурации и физические ошибки, после чего автоматически исправит их.
Теперь попробуйте установить проблемное обновление. Все еще нет положительных результатов? – Тогда переходите к другим решениям ниже.
Классические проблемы Autorun.dll
Частичный список ошибок autorun.dll Word of Mouse Games Sampler:
- «Отсутствует файл Autorun.dll.»
- «Файл autorun.dll отсутствует.»
- «Autorun.dll нарушение прав доступа.»
- «Файл autorun.dll не удалось зарегистрировать.»
- «Файл C:\Windows\System32\\autorun.dll не найден.»
- «Word of Mouse Games Sampler не может запускаться, autorun.dll отсутствует. Пожалуйста, переустановите Word of Mouse Games Sampler. «
- «Не удалось выполнить приложение, так как autorun.dll не найден. Повторная установка Word of Mouse Games Sampler может решить проблему. «
Проблемы autorun.dll, связанные с Word of Mouse Games Samplers, возникают во время установки, при запуске или завершении работы программного обеспечения, связанного с autorun.dll, или во время процесса установки Windows. Документирование случаев проблем autorun.dll в Word of Mouse Games Sampler является ключевым для определения причины проблем с электронной Game и сообщения о них Word of Mouse Games.
Решение 13 — Полностью удалите iTunes и QuickTime
По словам пользователей, они получают эту ошибку при попытке установить iTunes.
Чтобы решить проблему, вам нужно удалить iTunes и QuickTime. Для этого выполните следующие действия:
- Нажмите клавишу Windows + I, чтобы открыть приложение «Настройки».
- Перейдите в раздел « Система » и выберите вкладку « Приложения и функции ». Выберите iTunes или QuickTime и нажмите кнопку « Удалить» .
Несколько пользователей сообщили, что для решения проблемы вам необходимо удалить все файлы, связанные с iTunes и Quicktime, поэтому обязательно сделайте это. После этого вы сможете установить приложение без проблем.
Этот установочный пакет не может быть открыт, ошибка может помешать вам установить новые приложения, и даже если эта ошибка может быть неприятной, вы должны быть в состоянии решить ее с помощью одного из наших решений.
Распространенные сообщения об ошибках в autoruns.dll
Как вы можете себе представить, некоторые DLL появляются чаще в сообщениях об ошибках, чем другие. Вот некоторые из DLL, которые, как известно, вызывают проблемы.
- Не удалось запустить приложение, потому что не найден autoruns.dll. Переустановка приложения может решить проблему.
- autoruns.dll не найден
- autoruns.dll отсутствует
- Требуемая DLL autoruns.dll не найдена
- Приложение или autoruns.dll не является допустимым образом Windows.
- autoruns.dll отсутствует или поврежден.
- Не удается найти autoruns.dll
- Не удается запустить Comodo System Utilities. Отсутствует необходимый компонент: autoruns.dll. Пожалуйста, установите Comodo System Utilities заново.
How to Fix Autorun.dll Errors in Windows
Note: If you are unable to operate your system in the normal mood then boot Windows in Safe Mode to complete any of the following steps.
Fix 1: Restore it from Recycle Bin
It may happen the autorun.dll file error is deleted unintentionally, and due to this, you are getting the file autorun.dll could not be loaded or other related errors. So, try to restore it from the recycle bin.
Follow the steps to do so
Open Recycle Bin.
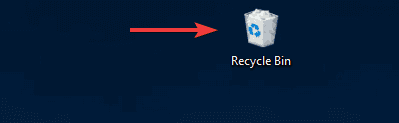
- Now in the search bar > type autorun.dll > Enter.
- If you found the file then right-click on it > choose Restore.
Fix 2: Download the Autorun.dLL files Manually
You can also download the missing or not found Autorun.dll file manually from the Microsoft official websites. So, here it is suggested to download the DLL file and check if the autorun.dll error code 0x7e is fixed or not
Follow the instruction carefully:
- Download that autorun.dll file by searching in Google or search in the Microsoft official website
- After downloading > place the downloaded file in “C:\Windows\System32”
- And lastly, Restart your system
Fix 3: Fix Autorun.dll Invalid Registry Entries
In many cases, the DLL error occurs because of Windows Registry issues. Therefore it is highly recommended to repair corrupt registry entries.
Repairing the Registry entry manually can be very risky, a single mistake can damage the entire system so it is better to make use of professional recommended automatic Registry Repair Tool
This will scan your PC completely and repair the corrupted registry entry as well as the DLL error.
Get Registry Repair Tool, to fix corrupt and damaged registry keys
Hope, repairing the registry keys works for you to fix autorun.dll error code 0x7e errors. But if not then follow try performing the system restore.
Fix 4: Perform a System Restore
Performing the system restore allow the users to go back to previous Windows state where your Windows system is working properly.
Follow the steps to do so:
- In the search box type Recovery,> hit Enter.
- Then click Open System Restore > and follow the on-screen instructions
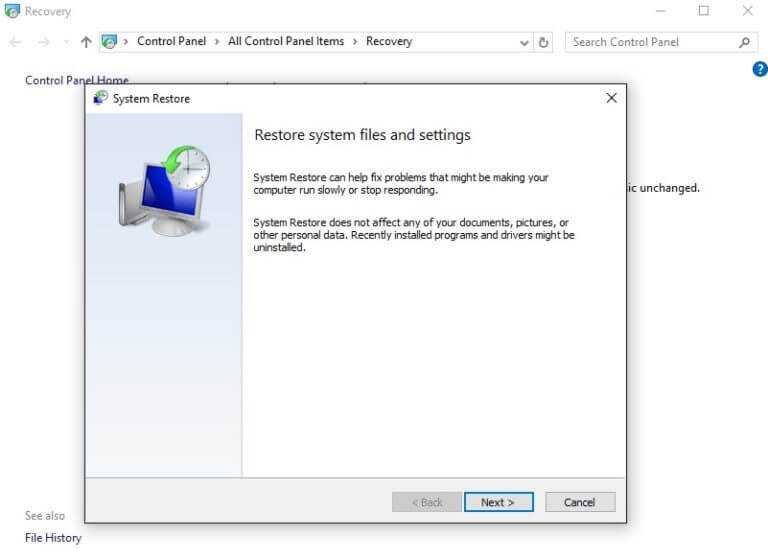
Now select a restore point (earlier where there is no error)
It is estimated the error Code 0x7E and autorun.dll is Missing is fixed after following the given fixes, but if the error still persists then follow more fixes given in the article – How to fix DLL errors
Решение 6. Включите скрытую учетную запись администратора
Если создание новой учетной записи пользователя не исправляет ошибку « Этот пакет установки не может быть открыт» , возможно, вам необходимо включить скрытую учетную запись администратора . Это довольно просто:
- Нажмите Windows Key + X, чтобы открыть меню Win + X. Выберите Командная строка (Admin) из меню.
Это активирует скрытую учетную запись администратора. Теперь выйдите из своей текущей учетной записи и переключитесь на новую учетную запись администратора. После этого найдите файл установки и попробуйте снова установить приложение.
Если вам удалось установить приложение, вернитесь к своей основной учетной записи.
После возврата к основной учетной записи проверьте, правильно ли работает приложение.
Если это так, запустите командную строку от имени администратора и запустите команду net user administrator / active: no, чтобы отключить учетную запись администратора.
Решение 1. Убедитесь, что приложение разблокировано
В зависимости от настроек безопасности Windows 10 может иногда блокировать установку определенных приложений, в результате чего может не отображаться ошибка « Этот пакет установки» . Чтобы решить эту проблему, вам просто нужно найти установочный файл и разблокировать его. Это довольно просто:
- Найдите проблемный установочный файл, щелкните его правой кнопкой мыши и выберите « Свойства» в меню.
После разблокировки установочного файла попробуйте снова запустить приложение. Если у вас нет опции «Разблокировать», это означает, что этот файл уже разблокирован, поэтому вам нужно использовать другое решение.
Сканирование на наличие вредоносных программ.
И последнее, но не менее важное — это вредоносное ПО, которое может повлиять на вашу систему и вызвать вышеупомянутые проблемы. Если вы уверены, что испробовали все вышеперечисленные решения в соответствии с нашим руководством, тогда стоит попробовать просканировать вашу системы на предмет наличия вредоносных программ
Известно, что вредоносные или нежелательные программы могут вызвать различные повреждения или беспорядок в конфигурации самой системы. Поэтому рекомендуется провести тщательное сканирование, чтобы проверить, так ли это на самом деле. Вы можете использовать обычный Защитник Windows или попробовать установить более продвинутый антивирус, разработанный Malwarebytes — надежной и талантливой группой экспертов, постоянно обновляющих свое программное обеспечение для борьбы как с локальными, так и глобальными угрозами. Вы можете загрузить его прямо сейчас, используя ссылку ниже, и попробовать 14-дневную пробную версию полноценной защиты от вредоносных программ бесплатно.
 Главное окно Malwarebytes Настройки Malwarebytes Результаты сканирования Malwarebytes
Главное окно Malwarebytes Настройки Malwarebytes Результаты сканирования Malwarebytes
Скачать Malwarebytes
Как исправить autoruns.dll
Обновлено Август 2023:
Мы рекомендуем вам попробовать этот новый инструмент. Он исправляет множество компьютерных ошибок, а также защищает от таких вещей, как потеря файлов, вредоносное ПО, сбои оборудования и оптимизирует ваш компьютер для максимальной производительности. Это исправило наш компьютер быстрее, чем делать это вручную:
- Шаг 1: (Windows 10, 8, 7, XP, Vista — Microsoft Gold Certified).
- Шаг 2: Нажмите «Начать сканирование”, Чтобы найти проблемы реестра Windows, которые могут вызывать проблемы с ПК.
- Шаг 3: Нажмите «Починить все», Чтобы исправить все проблемы.
Если autoruns.dll отсутствует или поврежден, это может повлиять на многие приложения, включая операционную систему, что может помешать вам выполнять свою работу или использовать важные функции в критически важном программном обеспечении
Запустить SFC
Самый безопасный способ восстановить отсутствующий или поврежденный файл autoruns.dll, вызванный вашей операционной системой Windows, — запустить встроенную программу проверки системных файлов, которая заменяет отсутствующие или поврежденные системные файлы.
Для этого щелкните правой кнопкой мыши кнопку «Пуск» на компьютере Windows 10, чтобы открыть меню WinX, и щелкните ссылку «Командная строка (администратор)».
В окне CMD скопируйте следующую команду и нажмите Enter:
ПФС / SCANNOW
Сканирование может занять 10 минут, и если оно успешно завершено, вы должны перезагрузить компьютер. Запуск sfc / scannow в безопасном режиме или при запуске может дать лучшие результаты.
Обновить драйверы
Иногда при использовании оборудования, например принтера, вы получаете сообщение об ошибке в файле autoruns.dll. Эта ошибка может быть связана с более старой версией драйвера, несовместимой с обновленным файлом .dll, поэтому принтер ищет неправильный файл .dll и не может его найти.
Обновите драйверы вашего устройства, чтобы увидеть, решит ли это проблему.
Восстановление при загрузке
Восстановление при запуске — это еще один способ восстановить все файлы .dll, такие как autoruns.dll, в их исходное рабочее состояние. Однако это исправление может вызвать проблемы в других программах, особенно если программа обновила файлы .dll.
Загрузите или переустановите autoruns.dll
В большинстве учебных пособий и руководств авторы предупреждают своих читателей не загружать отсутствующие файлы autoruns.dll со случайных и непригодных для использования веб-сайтов, которые могут предоставить им вредоносное ПО. Это, конечно, неспроста. Правда в том, что в Интернете полно веб-сайтов, которые обещают пользователям решить свои проблемы, открыв определенные приложения или программы как можно скорее. К сожалению, очень немногие действительно могут оправдать ваши ожидания.
Хотя эта проблема встречается реже, потенциально гораздо более серьезная проблема заключается в том, что библиотеки DLL, которые вы загружаете из источников, отличных от поставщика, иногда могут быть загружены вирусами или другими вредоносными программами, которые могут заразить ваш компьютер. Это особенно верно для веб-сайтов, которые не слишком заботятся о том, откуда берутся их файлы. И это не так, как будто эти сайты сделают что-нибудь, чтобы рассказать вам о своих источниках высокого риска.
К счастью, процесс установки autoruns.dll довольно прост. Короче говоря, все, что вам нужно сделать, это скопировать исходный файл DLL в C: \ Windows \ System32. После копирования .DLL выполните следующую команду: regsvr32 autoruns.dll, и ваша .DLL будет успешно установлена.
(опциональное предложение для Reimage — Cайт | Лицензионное соглашение | Персональные данные | Удалить)
Что такое системные утилиты Comodo
COMODO System-Cleaner — это набор утилит, предназначенных для повышения безопасности, производительности и удобства использования компьютеров с Windows 7, Windows Vista и Windows XP.














![[updated] how to fix error code 0x7e and autorun.dll is missing?](http://nephros-crimea.ru/wp-content/uploads/3/f/9/3f9c144c3663bb24184317479307f2b8.png)








