Как исправить «внутреннюю ошибку питания» в Windows 10?
Обновлено: Август 2023
Этот инструмент настоятельно рекомендуется, чтобы помочь вам исправить вашу ошибку. Кроме того, этот инструмент обеспечивает защиту от потери файлов, вредоносных программ и аппаратных сбоев, а также оптимизирует работу вашего устройства для достижения максимальной производительности. Если у вас уже есть проблема с компьютером, это программное обеспечение может помочь вам решить ее и предотвратить повторение других проблем:
- Шаг 1: (Виндовс 10, 8, 7, ХР, Виста).
- Шаг 2: Нажмите Начать сканирование чтобы определить, какие проблемы вы испытываете с вашим компьютером.
- Шаг 3: Нажмите Починить всечтобы решить все проблемы.
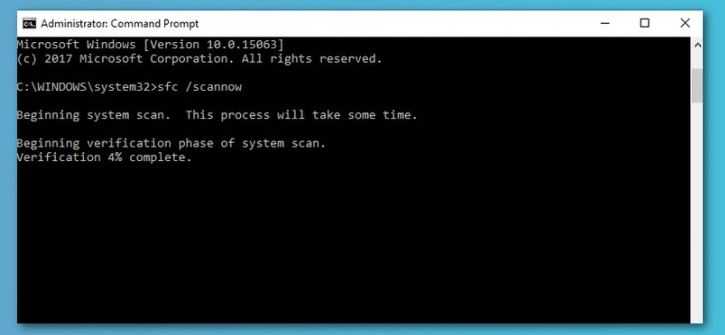
Запустить сканирование SFC
- Введите cmd в поле поиска, затем щелкните правой кнопкой мыши командную строку и выберите «Запуск от имени администратора». Затем нажмите ОК.
- Введите в окне sfc /scannow и нажмите Enter.
- Дождитесь завершения операции, затем перезагрузите компьютер, чтобы убедиться, что ошибка исчезла.
Обновление драйверов
- Щелкните правой кнопкой мыши кнопку «Пуск» и выберите «Диспетчер устройств».
- Разверните различные разделы, затем щелкните правой кнопкой мыши устройство, выделенное желтым цветом, и выберите «Обновить драйверы».
- Выберите Автоматически проверять наличие обновленных драйверов и следуйте инструкциям на экране, чтобы обновить драйвер.
- Если у вас есть несколько устройств, отмеченных желтым цветом, выполните описанные выше действия для всех устройств.
- Перезагрузите компьютер.
Увеличьте размер файла гибернации
- Откройте командную строку от имени администратора.
- Введите в окне powercfg /hibernate /size 100 и нажмите Enter.
- Перезагрузите компьютер.
Удалите программное обеспечение, которое вы только что установили
- Нажмите Win + I, чтобы открыть настройки. Выберите Приложения.
- Перейдите на вкладку «Приложения и компоненты» и установите «Сортировать по: дате установки».
- Нажмите на только что установленное программное обеспечение и выберите «Удалить».
- Перезагрузите компьютер, чтобы проверить, исправлена ли ошибка.
Часто задаваемые вопросы
Что такое внутренняя ошибка питания bsod на ПК с Windows?
Внутренняя ошибка источника питания застревает на вашем устройстве, как постоянная петля, и не оставляет вам много места для преодоления этого препятствия. Обычно это происходит из-за устаревших/поврежденных драйверов или когда система создает слишком маленький файл гибернации.
Как исправить проблему с кодом остановки «внутренняя ошибка питания»?
- Увеличьте размер файла гибернации.
- Обновите драйверы.
- Отключите видеокарту или переустановите драйвера.
- Отключите автоматическое обновление драйверов и удалите графический драйвер.
- Установите таймер выключения жесткого диска на 0.
Как удалить программное обеспечение, которое я только что установил?
- Нажмите Win + I, чтобы открыть настройки. Выберите Приложения.
- Перейдите на вкладку «Приложения и компоненты» и установите «Сортировать по: дате установки».
- Нажмите на программное обеспечение, которое вы только что установили, и выберите «Удалить».
- Перезагрузите компьютер, чтобы убедиться, что ошибка устранена.
Исправить INTERNAL_POWER_ERROR синий экран в Windows 10
Ошибки
Если в Windows 10/8/7 появляется сообщение об ошибке остановки с сообщением об ошибке ВНУТРЕННЯЯ ОШИБКА ПИТАНИЯ с кодом проверки ошибки 0x000000A0, это означает, что в диспетчере политики электропитания произошла фатальная ошибка, что, в свою очередь, означает, что это может произойти из-за драйверов или программного обеспечения или даже внешнего оборудования. Это руководство поможет вам решить эту проблему с синим экраном в Windows 10/8/7.
INTERNAL_POWER_ERROR BSOD
1] Обновите драйверы
Проверьте с помощью Центра обновления Windows, и посмотрите, есть ли ожидающие обновления, которые связаны с вашими драйверами устройств. При необходимости вы всегда можете установить их вручную с сайта OEM-производителей.
2] Проверьте работоспособность и работоспособность устройства
Откройте Центр безопасности Защитника Windows и проверьте, есть ли желтый значок объяснения в отношении Производительность и работоспособность устройства . Нажмите на Просмотр отчета. Вы можете увидеть Отчет о работоспособности, указывающий на Емкость хранилища, Драйверы устройств или Приложения и Программное обеспечение.
3] Запустите ChkDsk .
Если ошибка связана с хранилищем, то есть с ошибками жесткого диска, вам необходимо исправить ее. Вы должны запустить chkdsk в командной строке, чтобы решить эти проблемы.
Если это не может решить вашу проблему, вам, возможно, придется подумать о замене жесткого диска. Когда вы сделаете это, обязательно сделайте резервную копию всех ваших данных на ПК с Windows 10. Вы также можете использовать его в качестве дополнительного жесткого диска.
4] Увеличьте размер файла гибернации .
Откройте командную строку от имени администратора и выполните следующую команду:
Размер по умолчанию составляет 75%, и после выполнения этой команды он будет увеличен до 100%.
Это помогает? Если нет, вы можете изменить это.
5] Запустите средства устранения неполадок
Чтобы открыть средство устранения неполадок с производительностью, выполните следующую команду:
Как только он открыт, запустите его.
Как только он открыт, запустите его.
Вы также можете запустить Устранение неполадок с синим экраном . Встроенный инструмент устранения неполадок прост в запуске и автоматически исправляет BSOD. Онлайновое средство устранения неполадок «синий экран» Windows 10 от Microsoft – это мастер, призванный помочь начинающим пользователям исправить ошибки Stop. Он предлагает полезные ссылки по пути.
6] Запустите Защитника Windows в автономном режиме
Вы можете сканировать свой компьютер в автономном режиме с помощью Защитника Windows, чтобы выяснить, не повлияло ли на ваш компьютер какое-либо вредоносное ПО.
7] Удаление недавно установленного программного обеспечения
Если эта проблема возникла после установки нового программного обеспечения, вам необходимо установить его. Откройте Настройки> Система> Приложения и функции. Выберите Сортировать по имени и измените его на по дате установки . Измените его на недавно установленное приложение, которое вы хотите удалить, и выберите Удалить .
8] Отключите внешнее оборудование и USB-порты
Обязательно удалите все подключенное и внешнее оборудование при обновлении или обновлении. Часто обновление Windows застревает, потому что оно пытается получить драйвер для подключенного оборудования, что можно сделать позже.
Frequently Asked Questions
What is an internal power error bsod on Windows PC?
An internal power supply error gets stuck on your device like a permanent loop and doesn’t leave you much room to get over this obstacle. It usually happens because of outdated/damaged drivers or when the system creates a hibernation file that is too small.
How to fix the stop code «internal power error» issue?
- Increase the size of the hibernation file.
- Update the drivers.
- Disable the video card or reinstall the drivers.
- Disable automatic driver updates and uninstall the graphics driver.
- Set the hard drive shutdown timer to 0.
How do I uninstall the software I just installed?
- Press Win + I to open Settings. Select Applications.
- Click the Applications and Features tab and set Sort by : Installation date.
- Click on the software you just installed and select Uninstall.
- Reboot your computer to make sure the error is resolved.
Post Views: 620
Don’t pay ransomware authors – use alternative data recovery options
Malware attacks, particularly ransomware, are by far the biggest danger to your pictures, videos, work, or school files. Since cybercriminals use a robust encryption algorithm to lock data, it can no longer be used until a ransom in bitcoin is paid. Instead of paying hackers, you should first try to use alternative recovery methods that could help you to retrieve at least some portion of the lost data. Otherwise, you could also lose your money, along with the files. One of the best tools that could restore at least some of the encrypted files – Data Recovery Pro.
snapshot
About the author

Olivia Morelli
— PC & Mac repair expert
Olivia Morelli is a young, but a perspicacious IT expert who is currently just a year away from a Bachelor’s Degree in Software Systems. Her primary passion is cyber security, however, thanks to her detailed understanding of computer networks, operating systems and hardware, she can find a fix for any PC or Mac issue…
Contact Olivia Morelli
About the company Esolutions
References
- Windows 10. Computer hope. Free computer help since 1998.
- Margaret Rouse. Microsoft. Search security. Tech target.
- Blue Screen of Death (BSoD). Techopedia. Tech terms and computer definitions.
Несовместимость оборудования
Бывает, что BSOD 0x0000000a появляется после подключения и установки ПО для дополнительного устройства (принтера, флешки, USB модема, телефона, веб-камеры и т. д.). Это говорит о том, что устройство не совместимо с текущей версией ОС Windows, драйвер установлен не корректно или он не совместим с текущей версией ОС или же само устройство не исправно.
В случае с принтером или сканером, дополнительно выскакивает сообщение, о том, что не удалось подключиться к устройству.
Решением будет установка актуальной версии драйвера под вашу ОС или полное отключение компонента от компьютера.
Some Blue Screen Internal_Power_Error
- “INTERNAL_POWER_ERROR” error appears and the system restarts automatically.
- “STOP Error 0xA0: INTERNAL_POWER_ERROR” is appears.
- You will see an error message “A problem has been detected and Windows has been shut down to prevent damage to your computer. The problem seems to be caused by the following file:”
- PC frequently crashes with Error 0xA0 when executing any program.
- “The INTERNAL_POWER_ERROR bug check has a value of 0x000000A0. This bug check indicates that the power policy manager experienced a fatal error.” is appeared.
- Windows response very slow to mouse or keyboard input.
- Your computer periodically “freezes” for a few seconds at a time.
Способ №2
Отключение кэширования оперативной памяти. В данном способе не нужно загружать операционную систему. Нам потребуется зайти в BIOS компьютера. Для этого нужно выключить компьютер и запустить заново. В первые 3-5 секунд нажмите клавишу F2 или Del. Если ничего не получилось, то пробуйте заново, т. к. это нужно делать быстро, еще до того, как ОС начала загружаться.
Когда у вас получилось зайти, вы сами должны найти параметры, связанные с оперативной памятью, т. к. материнских плат очень много и невозможно с точностью указать путь к данным настройкам. Чаще всего следующие параметры в BIOS необходимо выключить (Disabled)
ВНИМАНИЕ! Будьте очень аккуратны! Т. к
изменение некоторых параметров может нарушить всю работу компьютера.
Выбор дополнительного оборудования для ПК
Современный рынок компьютерных технологий дает возможность максимально усовершенствовать ПК разными устройствами и оборудованием. Но главное помнить, что каждая операционная система имеет свои особые характеристики и выбирать оборудование необходимо с их учетом, иначе возникнет 0x000000a0 в windows 7.
Также лучше приобретать новые детали и элементы компьютера, ведь это дает гарантию об их качестве и безопасности. Безопасность стоит на первом месте, ведь новые вирусные программы могут проникать даже, скажем, в наушники.
Такая техника как персональный компьютер относиться к дорогим товарам, и его поломка может сильно ударить по кошельку. Чтобы этого не случилось, используйте лицензионные программы и дополнительное оборудование высокого качества.
Ошибки синего экрана и методы их исправления
0x00000001: APC_INDEX_MISMATCH. Наиболее распространенной причиной является последовательность несогласованных вызовов повторного включения и отключения APC у драйвера или файловой системы.
Драйвера, вызывающими код являются: ndis.sys, ntoskrnl.exe, psi.sys, raspppoe.sys, tcpip.sys, win32k.sys. Для устранения ошибки рекомендуется обновить операционную систему.
0x0000000A: IRQL_NOT_LESS_OR_EQUAL. Может происходить при переходе системы в спящий режим, из-за некорректной работы драйвера Diskdump.sys., когда драйвером используется неверный адрес памяти.
Для устранения рекомендуется обновить операционную систему.
0x00000019: BAD_POOL_HEADER. Появляется в результате повреждения заголовка пула драйвером IPMI, при обработке запросов инструментов управления Windows. Решение ошибки заключается в обновлении системы.
0x00000025: NPFS_FILE_SYSTEM. 0x00000027: RDR_FILE_SYSTEM. 0x00000059:PINBALL_FILE_SYSTEM. Вызвана истощением пула не подкачиваемой памяти. Для устранения проблемы следует увеличить объем оперативной памяти (ОЗУ) вашего компьютера.
В результате увеличится пул неподкачиваемой памяти, которая доступна для использования ядром.
0x00000026: CDFS_FILE_SYSTEM. Как правило, причина проблемы кроется в повреждении файловой системы (наличием сбойных секторов, поврежденных драйверов) или истощением пула не подкачиваемой памяти.
Для выхода из ситуации рекомендуется провести диагностику жесткого диска компьютера на наличие битых секторов, после чего увеличить объем ОЗУ.
0x0000002E: DATA_BUS_ERROR. Эта ошибка на 99% вызвана из-за проблем с аппаратной частью компьютера — проблемой в конфигурации, несовместимостью аппаратных комплектующих или их дефектами.
В большинстве случаев появляется при дефектной RAM-памяти, ошибке кеш-памяти 2 уровня или ошибок видеопамяти. Реже может возникнуть в случае повреждения жесткого диска.
Если какая-то комплектующая была недавно установлена, ее необходимо извлечь, после чего протестировать работу ПК.
При подтверждении предположений, необходимо заменить комплектующие, которые привели к сбою. Также, не помешает проверить правильность установки всех плат в разъемы, почистить контакты.
Если проблема произошла на недавно установленной операционной системе, необходимо проверить наличие обновлений для BIOS, SCSI-конролеров, сетевых плат.
Если все вышеперечисленные советы не дали результата, рекомендуется проверить жесткий диск компьютера на наличие битых секторов.
0x00000034: CACHE_MANAGER. Проблема возникла в Диспетчере кэша файловой системы из-за истощения пула не подкачиваемой памяти. Увеличение объема ОЗУ решает эту проблему.
0x0000003B: SYSTEM_SERVICE_EXCEPTION. Синий экран возникает по причине ошибки, вызванной в стеке драйвера MS IEEE 1394. Решением проблемы может быть установка обновления KB980932.
В случае если установка указанного обновления не помогла, попробуйте выполнить обновление всей системы.
0x0000003F: NO_MORE_SYSTEM_PTES. Появляется при выполнении системой большого количества операций ввода/вывода. Попробуйте увеличить объем виртуальной памяти системы.
Если это не помогло, обратите внимание на программы, установка которых предшествовала появлению BSOD, данную ошибку могут вызывать программы для работы с жестким диском, например утилиты резервного копирования, пр. 0x00000057: XNS_INTERNAL_ERROR
Указывает на проблему с сетевой платой компьютера. Для устранения проблемы, попробуйте заменить сетевую карту
0x00000057: XNS_INTERNAL_ERROR. Указывает на проблему с сетевой платой компьютера. Для устранения проблемы, попробуйте заменить сетевую карту.
Как исправить ошибку INTERNAL_POWER_ERROR
1. Обновите ваши драйверы
Проверьте обновления с помощью «Центра обновления Windows» и посмотрите, есть ли ожидающие обновления, которые связаны с вашими драйверами устройств. При необходимости вы всегда можете установить их вручную с сайта производителя.
2. Проверьте работоспособность устройства
Откройте «Центр Защитника Windows» и проверьте, есть ли желтый значок на производительности и работоспособности устройства. Нажмите на «Просмотр отчета». Вы можете увидеть отчет о работоспособности, указывающий на емкость хранилища, драйверы устройств или программ.
3. Запустить ChkDsk
Если есть ошибка на жестком диске, то Вы должны исправить её, запустив командную строку от имени администратора и введя команду . Если ошибка найдена и Windows не может ее устранить, то придется подумать о замене жесткого диска.
4. Увеличьте размер файла гибернации
Откройте командную строку от имени администратора и выполните следующую команду . Размер по умолчанию составляет 75%, и после выполнения этой команды он будет увеличен до 100%. Если это не помогло исправит ошибку INTERNAL_POWER_ERROR, то вы можете вернуть обратно значение, поменяв 75 вместо 100 в команде.
5. Запустите средство устранения неполадок
Выполните следующие команду, чтобы открыть средство устранения неполадок с производительностью, как только он открыт, запустите его.
msdt.exe /id PerformanceDiagnostic
Выполните следующую команду, чтобы открыть средство устранения неполадок обслуживания системы, как только он открыт, запустите его.
msdt.exe /id MaintenanceDiagnostic
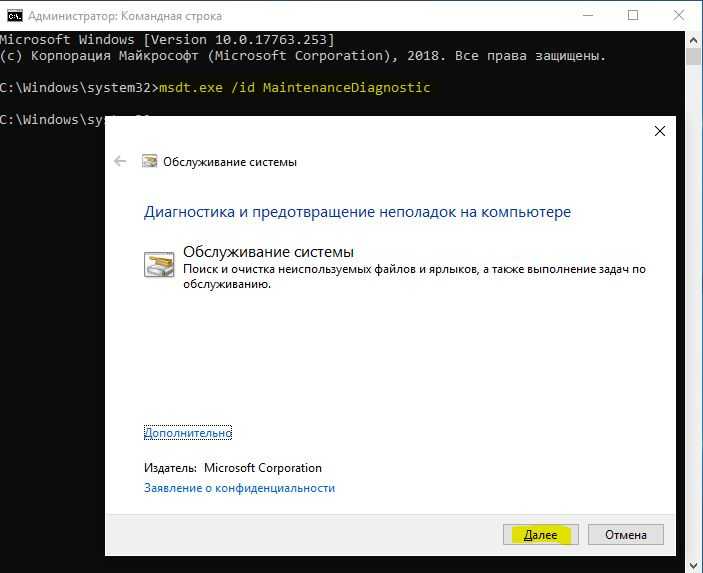
6. Сканирование на вирусы
Если вы пользуетесь сторонним антивирусным продуктом, то запустите сканирование. Отличным решением будет запустить портативный антивирусный сканер, рекомендую Zemana. Если у вас стоит «Защитник Windows 10», то запустите проверку в автономном режиме.
7. Удалить недавно установленное ПО
Если эта проблема возникла после установки нового программного обеспечения, вам необходимо удалить его. Откройте «Параметры» > «Приложения» > «Приложения и возможности«. Выберите сортировать, и выставьте пункты для определения недавно установленных приложений. Далее удалите их или его.
8. Отключите внешнее оборудование и USB
Обязательно удалите все подключенное и внешнее оборудование при обновлении. Часто обновление Windows застревает, потому что оно пытается получить драйвер для подключенного оборудования.
Смотрите еще:
- Диагностика ошибок синего экрана смерти BSOD Window
- Как исправить ошибку ACPI_BIOS_ERROR в Windows 10
- Ошибка: A disk read error occurred Press Ctrl+Alt+Del to restart
- Исправить ошибку Whea Uncorrectable Error в Windows 10
- Ошибка Ctfmon.exe Unknown Hard Error в Windows 10
Не платите авторам программ-вымогателей — воспользуйтесь альтернативными вариантами восстановления данных
Атаки вредоносных программ, особенно программ-вымогателей, на сегодняшний день представляют наибольшую опасность для ваших фотографий, видео, рабочих или школьных файлов. Поскольку киберпреступники используют надежный алгоритм шифрования для блокировки данных, его больше нельзя использовать, пока не будет выплачен выкуп в биткойнах. Вместо того, чтобы платить хакерам, вы должны сначала попробовать использовать альтернативный восстановление методы, которые могут помочь вам восстановить хотя бы часть потерянных данных. В противном случае вы также можете потерять свои деньги вместе с файлами. Один из лучших инструментов, который может восстановить хотя бы часть зашифрованных файлов — Восстановление данных Pro.
Синий экран с кодом DRIVER POWER STATE FAILURE – как исправить ошибку
Если в самый неподходящий момент появляется синий экран с кодом DRIVER POWER STATE FAILURE в Windows 10 — как исправить на ноутбуке, стационарном компьютере? Рассмотрим причины проблемы и несколько эффективных способов её решения.
Что означает ошибка DRIVER_POWER_STATE_FAILURE?
Этот код указывает на попытку какого-либо драйвера, управляющего устройствами, повлиять на режим питания системы — вывести её из состояния сна, включить гибернацию и т.д.
Дефект чаще всего проявляется после установки обновлений Виндовс, в результате чего возникает конфликт между ОС и драйверами. Самое первое, что нужно сделать — перезагрузить ПК. В большинстве случаев после этого происходит внесение всех изменений, связанных с апдейтами, и ноутбук снова работает корректно.
Также причиной синего экрана BSoD нередко является разгон процессора, видеокарты для повышения производительности в играх. Попробуйте вернуть показатели в исходное состояние.
Третий фактор — автоматическое обновление драйверов, по итогам которого загружается либо не оригинальное ПО, либо «сырые» бета-версии. В идеале — скачивать такой софт вручную с официального сайта производителя «железа».
Возможные решения
Эти способы подойдут только в том случае, если Вам удалось войти в ОС. В обратном случае, придётся создавать загрузочный накопитель, запускаться с него, использовать разные способы восстановления (в том числе — проверку целостности в командной строке, о чём будет сказано в конце статьи).
Обновите драйвера вручную. Для этого стоит знать точное название модели Вашего компьютера, какая видеокарта используется и т.д. Получить нужную информацию можно разными способами — вот статья с подробным руководством. Затем откройте в браузере сайт производителя (Lenovo, AMD, ASUS, Acer, nVidia, Intel и т.д. — Google в помощь), найдите раздел «Поддержка» или «Загрузки». Там скачайте необходимые файлы для обновления. Не забывайте выбирать правильную разрядность — 32 или 64 bit. Если у Вас стационарный ПК, то следует уточнить модель материнской платы и установить драйвера для неё.
Управление электропитанием. Наша задача — изменить настройки энергопотребления таким образом, чтобы «проблемные» устройства не становились причиной синего экрана. Для этого в правом нижнем углу находим значок в виде «батарейки», кликаем по нему правой кнопкой мышки, выбираем пункт «Электропитание»:
Подобную процедуру осуществляем и для WiFi адаптера, задав ему максимальную производительность:
Ну и последнее, что следует сделать в этом окне, указать аналогичные значения для графического адаптера Intel (если он используется в вашем устройстве):
Что делать, если это не помогло? Пробуйте следующие решения.
Как исправить ошибку DRIVER_POWER_STATE_FAILURE — дополнительные методы
Обязательно загляните в диспетчер устройств, проверьте — все ли элементы работают корректно, нет ли возле названия модуля восклицательного знака. С помощью контекстного меню откройте «Свойства» такого оборудования, изучите код ошибки (43, 28 ) и выберите один из способом устранения проблемы.
Воспользуйтесь восстановлением системы, которое выполнит откат к предыдущей удачной конфигурации. Это поможет при условии, что ошибка возникла недавно, после установки приложений, обновлений, драйверов:
- Попробуйте удалить программы, игры, которые добавлены на ПК в последние дни. Возможно, именно они приводят к появлению синего экрана с кодом остановки DRIVER POWER STATE FAILURE;
- Проверьте целостность критически важных файлов Виндовс 10 с помощью команды sfc /scannow, выполненной в консоли с правами администратора:
Для детального анализа можно воспользоваться утилитой WhoCrashed (качаем бесплатно на официальном сайте ). После инсталляции нажимаем на кнопку «Analyze» в левом верхнем углу. Спустя несколько секунд листаем страницу вниз до секции «Crash Dump Analysis». Там будет информация о последних сбоях в работе ОС с указанием проблемных файлов, которые связаны с тем или иным драйвером. Дополнительно можно поискать инфо об элементе в интернете, затем принять решение — обновить драйвер, откатить его, заменить оборудование.
Надеемся, что инструкция оказалась полезной и помогла исправить сбой DRIVER_POWER_STATE_FAILURE.
Replies (5)
To address your concern, we suggest that you run Check Disk. It analyzes the disk and then repairs any errors it finds.
Access Windows recovery > Troubleshoot >Advanced options > Command Prompt. Type in chkdsk /r and press Enter. Once done, restart the computer.
Let us know how it goes.
2 people were helped by this reply
Did this solve your problem?
Sorry this didn’t help.
Great! Thanks for marking this as the answer.
How satisfied are you with this reply?
Thanks for your feedback, it helps us improve the site.
How satisfied are you with this response?
Thanks for your feedback.
this is the response ig get when run chkdsk /r
«The type of the file system is NTFS.
Cannot lock current drive.
Windows cannot run disk checking on this volume because it is write protected.»
I am under time pressure so I tried the phone support call back option also. I have just spent my entire lunch break on the phone with Raj and Sayed. They got me to create a media creation tool on a usb from my laptop but when we tried to install this we could not because as far as I could understand the drive was MBR rather than GPT whatever that means.. They have said I will have to format the drive. I do not want to because there are documents on the drive that I do not want to lose.
They also could not tell me which drive to format. I have a second drive on this computer copying everything to prevent data loss. When we went to reinstall it showed 2 divisions of two different drives (two divisions on two separate drives had exactly the same amount of data stored) but none would let us reinstall windows because of MBR/ GPT. After 30 minutes Raj said I should call a local technician. Basically gave up! When I asked him if Microsoft would be happy to pay for the repair costs he told me they would not so I asked to talk to his supervisor. Sayed told me that we could try to make a back up of the files if I have an external hard drive tomorrow and then format the drive and reinstall. I am still not clear on why my computer has stopped working and am unimpressed by the support. I am about to go out an purchase an external hard drive unless you have a better suggestion.
Can you please direct me Mark? Should I back up and format the drive tomorrow? Which drive should I format? Is there any other solution. Why has windows 10 decided to suddenly start torturing me.



























