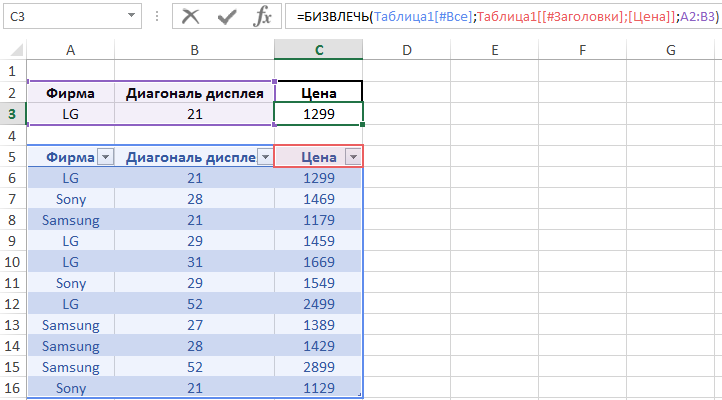Устанавливаем русский язык по умолчанию
Автозамена опечаток и неправильно написанных слов включена по умолчанию, но в программе присутствуют проблемы другого порядка. Когда производится проверка документов в автоматическом режиме, в 9 из 10 случаях, программа реагирует на неправильно написанные английские термины. Почему так происходит и как это исправить попробуем разобраться дальше:
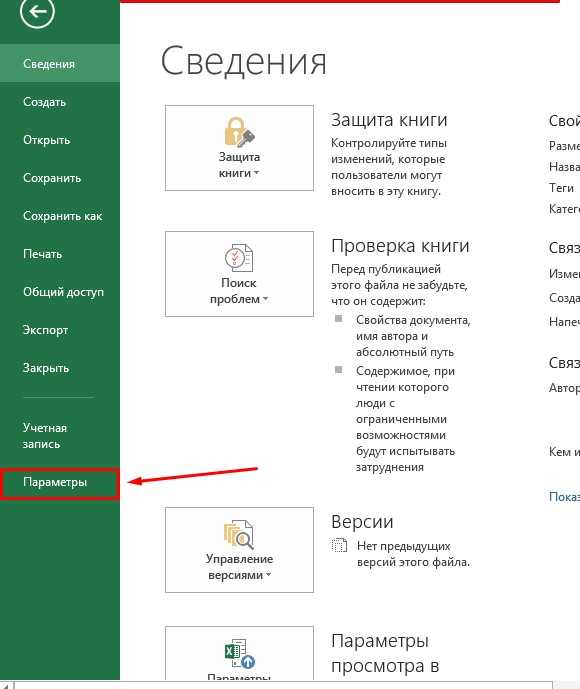
1
- В списке слева выберите «Язык».
- Следующее окно настройки языковых параметров имеет два пункта настроек. В первом «Выбор языков редактирования» можно увидеть, что по умолчанию установлен русский язык.
2
3
- Далее спускаемся к пункту «Выбор языков интерфейса и справки». Здесь по умолчанию, как можно увидеть, для интерфейса установлен язык Microsoft Windows, а для справки язык интерфейса.
4
- Необходимо произвести замену на русский. Сделать можно одним из следующих способов: кликнуть по строке «русский» и снизу нажать на кнопку «По умолчанию», либо нажать на активную кнопку со стрелочкой вниз.
- Остается только согласиться, кликнув на «ОК». Появится окно с рекомендацией перезагрузить программу, чтобы изменения вступили в силу. Соглашаемся и перезагружаем в ручном режиме.
5
После перезапуска программа должна в автоматическом режиме сделать русский язык основным.
Как заменить ошибки в ячейках Excel текстом
Пример 2. Для поиска в базе данных используется функция БИЗВЛЕЧЬ, которая может вернуть как минимум два кода ошибок: #ЗНАЧ!, если поиск не дал результатов, и #ЧИСЛО!, если количество совпадений равно 2 и более. Заменить коды ошибок на более понятное для рядового пользователя пояснение.
Вид таблицы данных:
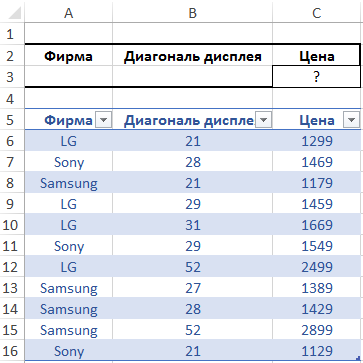
В данной таблице (оформлена как БД в Excel) хранятся данные о телевизорах на складе. Например, чтобы найти цену телевизора LG с диагональю 21 введем функцию:
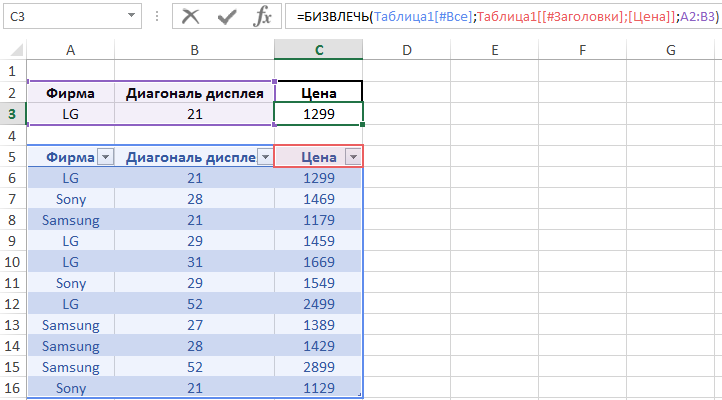
Чтобы получать разъяснение ошибок при поиске несуществующих товаров или сразу нескольких единиц (например, в таблице есть несколько телевизоров с диагональю 21) используем следующую запись:
В результате поиска, например, телевизора Philips (несуществующая позиция в данной БД) получим следующее сообщение:
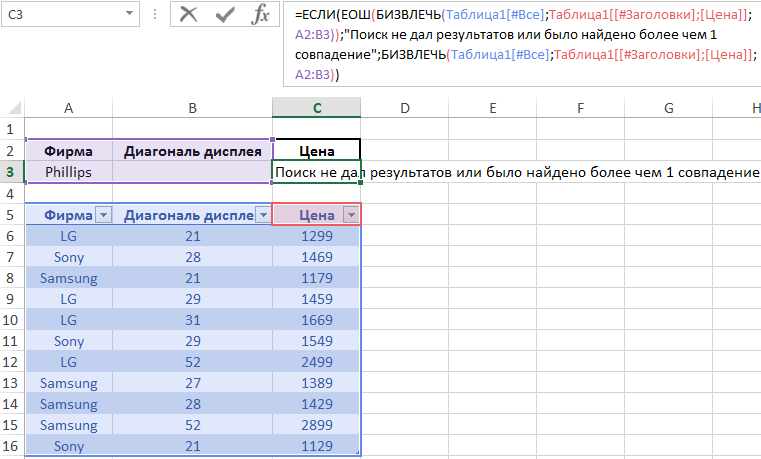
Что нужно для включения орфографии в Excel
На этом настройка не закончена, и нужно выполнить еще несколько действий:
- Во вновь запущенном приложении вновь перейдите в «Файл» и откройте «Параметры».
- Далее нас интересует инструмент «Правописание». Активируем открытие окна нажатием по строке ЛКМ.
- Находим строку «Параметры автозамены…» и кликаем по ней ЛКМ.
6
- Переходим в открывшееся окно, где нужно активировать графу «Автозамена» (как правило она активируется вместе с открытием окна).
- В рубрике «Показать кнопки возможностей автозамены» находим включенный функционал. Здесь для удобства работы с таблицами рекомендуется отключить несколько функций, например «Делать первые буквы предложений прописными» и «Писать названия дней с прописной буквы».
7
Спускаемся ниже и видим, что в данном окне интерфейса также присутствует список автозамены слов. В левой части предложены варианты неправильно написанных слов, а в правой варианты их исправления. Разумеется, этот список нельзя назвать полным, но все-таки основные слова с ошибками в данном перечне присутствуют.
В верхней части присутствуют поля вписывания слов для поиска. Для примера напишем «машына». Программа автоматически в левом поле предложит слово для автозамены. В нашем случае это «машина». Возможно и такое, что слова в предложенном словаре не окажется. Тогда нужно будет ввести правильное написание вручную и внизу кликнуть по кнопке «Добавить». На этом настройки закончены, и можно переходить к запуску автоматической проверки правописания в Excel.
8
Запуск автоматической проверки орфографии
После составления таблицы и записи всей требуемой информации возникает необходимость в проверке орфографии текста. Для этого нужно выполнить следующий перечень действий:
- Если нужно проверить только часть текста, то выделите ту, которая нуждается в проверке. В противном случае выделять текст нет необходимости.
- Вверху программы отыщите инструмент «Рецензирование».
- Далее в пункте «Правописание» найдите кнопку «Орфография» и кликните по ней ЛКМ.
9
- Откроется окно, где будет предложено продолжить проверку орфографии с начала листа. Нажмите кнопку «Да».
- После того, как инструмент найдет слово с ошибкой, высветится диалоговое окно со словом, в котором, по мнению программы, была допущена ошибка.
10
В пункте «Варианты» выберите правильное слово и нажмите «Заменить», если такое слово одно в тексте, или «Заменить все», если есть вероятность, что выбранное слово встречается несколько раз.
Проверка орфографии в Excel
Microsoft Excel предлагает базовую функцию проверки орфографии, которая может помочь вам проверить орфографию в любой создаваемой вами электронной таблице. Эта функция очень ограничена по сравнению с функцией проверки орфографии в Microsoft Word или Microsoft PowerPoint. Функция проверки орфографии Microsoft Word и Microsoft PowerPoint подчеркивает слова с ошибками во время написания, в то время как функция проверки орфографии Microsoft Excel этого не делает. Функция в Microsoft Excel уведомит вас о словах с ошибками, только если вы запустите функцию проверки орфографии. Кроме того, он не выявляет грамматические ошибки.
Как проверить ячейки на ошибки с помощью функции ЕОШ в Excel
Функция ЕОШ часто используется для предотвращения возникновения ошибок в ячейках Excel. Рассматриваемая функция возвращает логическое ИСТИНА, если ее аргумент ссылается на ячейку, содержащую один из перечисленных кодов ошибки: #ССЫЛКА!, #ЧИСЛО!, #ЗНАЧ!, #ПУСТО!, #ИМЯ?, #ДЕЛ/0!. Аналогичный результат будет возвращен, если функция используется для проверки выражения или результата вычислений другой функции, указанных в качестве аргумента рассматриваемой функции, например =ЕОШ(5/0) (ошибка #ДЕЛ/0!) или =ЕОШ(ОСПЛТ(0,12;10;5;1000)) (ошибка #ЧИСЛО!, так как номер периода выплат не находится в диапазоне допустимых значений – 10>5).
В остальных случаях результат выполнения функции ЕОШ – значение ЛОЖЬ. Это касается также ошибки #Н/Д. То есть, результат выполнения формулы =ЕОШ(#Н/Д) – возвращает значение ЛОЖЬ.
Примечание:
В Excel начиная с версии 2007 года и выше была добавлена функция ЕСЛИОШИБКА, которая является более предпочтительной для использования, поскольку она нивелирует избыточность конструируемых выражений. Например, для проверки наличия ошибки в расчетах с помощью функции ЕОШ и устранения ее требуется конструкция ЕСЛИ(ЕОШ(проверяемое_значение);значение_если_ошибка_была_найдена;значение_без_изменений). С использованием функции ЕСЛИОШИБКА запись сокращается до =ЕСЛИОШИБКА(проверяемое_значение;значение_если_ошибка_была_найдена).
Диалоговое окно «Орфография»
Шаг 1. Запускаем диалоговое окно «Орфография» (лента Рецензирование → группа команд Правописание → команда Орфография):

После выполнения команды может появится окно:
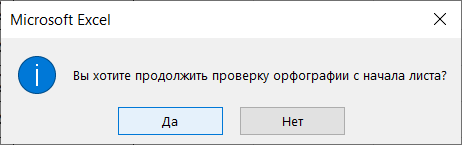
Окно появляется в том случае, если ваш курсор находится в любом месте листа. Отсюда следует очень интересный вывод:
| Понять и запомнить! | Можно назначить операцию «Проверка орфографии в Excel» только для выделенного диапазона |

Для выделенного диапазона A4:C9 проверка начинается с ячейки A4. Ячейка A3 с ошибочным словом «Касета для СD» выпадает из операции «Проверка орфографии в Excel»
Шаг 2. Изучаем диалоговое окно «Орфография»
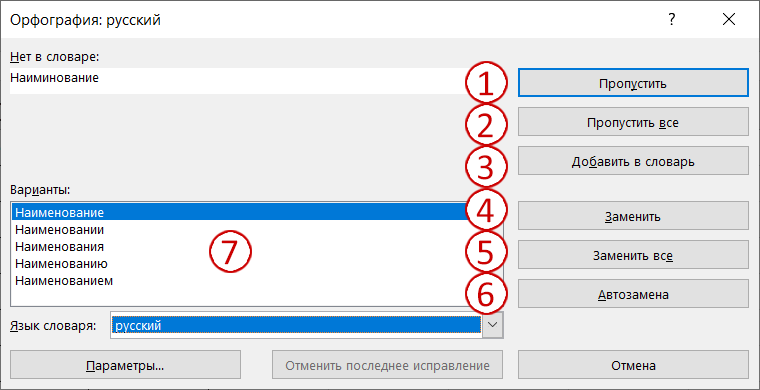
- Пропустить (Ignore Once) – игнорировать ошибку в данном месте.
- Пропустить все (Ignore Аll) – не воспринимать данное слово как ошибку по всему листу.
- Добавить в словарь (Add to Dictionary) – добавить слово в словарь программы, чтобы в дальнейшем оно не воспринималось как ошибочное.
- Заменить (Change) – заменить ошибочное слово на то, которое выбрано в поле Варианты.
- Заменить все (Change Аll) – заменить ошибочное слово во всех местах по тексту на элемент списка, выбранный из поля Варианты.
- Автозамена (Autocorrect) – добавление ошибочного слова вместе с правильным словом из поля Варианты в функцию Автозамены для того, чтобы в дальнейшем такая ошибка автоматически исправлялась на правильный вариант.
- Это не команда, а поле Варианты, в котором вам предлагаются варианты замены ошибочного слова
Внесение слова в словарь
Как видите, проверка орфографии в Excel предлагает нам вариант «Безбарьерная
Шаг 1. Добавляем слово в словарь
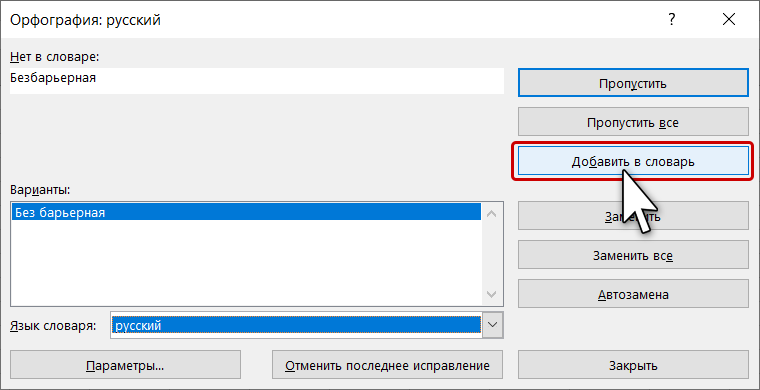
А теперь посмотрим на наш словарь.
Шаг 2. Открываем диалоговое окно «Настраиваемые словари» (Файл → Параметры Word → Правописание → Настраиваемые словари):

Шаг 3. Отмечаем словарь «RoamingCustom.dic (по умолчанию)»:
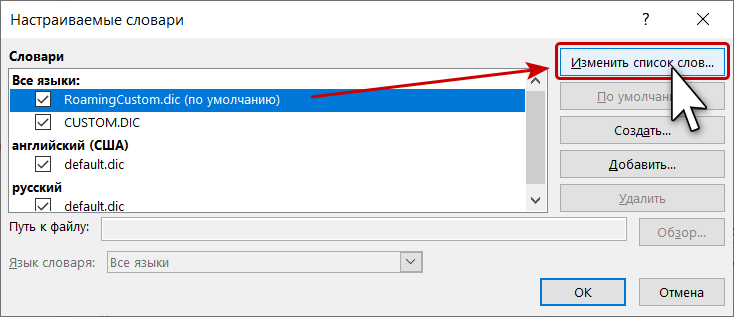
Как видите, в моем словаре довольно приличное количество специальных терминов, которые офисные программы без моего вмешательства в словари отмечали, как ошибки. Но эти слова я добавлялf, работая в других офисных программах.
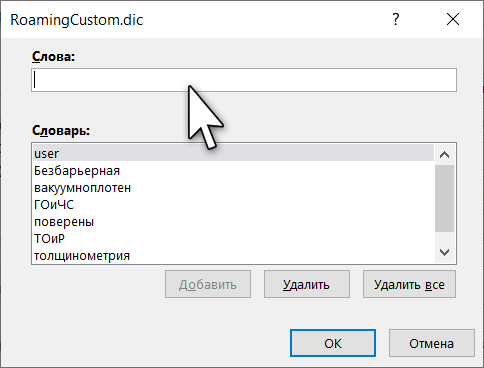
| Понять и запомнить! | Словарь проверки нашей грамотности единый для всех офисных программ! Что не может не радовать! |
В диалоговом окне «RoamingCustom.dic (по умолчанию)» вы можете добавлять слова, удалять одно слово или все слова разом. Не пренебрегайте работай со словарём, тем более, что это не обременительно.
Когда вы закончите проверять орфографию, то будет выведено сообщение о том, что проверка орфографии в Excel закончена:
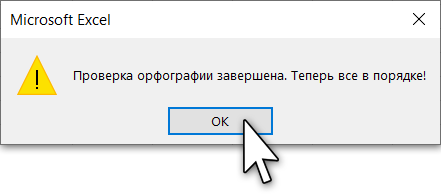
Назначить проверку орфографии можно простым нажатием функциональной клавиши F7.
Теперь вы сможете: