Параметры
Если на экран устройства происходит выдача синего экрана смерти с указанной ошибкой, интерес представляет информация в скобках. Нужная строка выглядит следующим образом:
STOP: 0x00000051 (parameter1, parameter2, parameter3, parameter4) REGISTRY_ERROR
Теперь следует перечислить, что именно означает каждый из параметров:
parameter1
Является зарезервированным
parameter2
Является зарезервированным
parameter3
Указатель куста реестра. Используется в тех ситуациях, когда имеется подобная возможность
parameter4
В случае дефектов куста реестра, код возврата HvCheckHive (только если он есть)
Errors Related to Windows 7/8/8.1/10 BSOD REGISTRY_ERROR:
- “REGISTRY_ERROR” appears and crashes the active program window.
- “STOP Error 0x51: REGISTRY_ERROR” is displayed.
- A problem has been detected and Windows has been shut down to prevent damage to your computer. The problem seems to be caused by the following file:
- Your PC frequently crashes with Error 0x51 when running the same program.
- “The REGISTRY_ERROR bug check has a value of 0x00000051. This indicates that a severe registry error has occurred.” is displayed.
- Windows runs sluggishly and responds slowly to mouse or keyboard input.
- Your computer periodically “freezes” for a few seconds at a time.
REGISTRY_ERROR Blue Screen
What is BSOD?
Blue screen appears now and then on users’ storage devices, mainly computer. You may be confronted with a blue-colored screen during computer restart or after you have made changes to the system. The blue screen of death (abbreviated as BSOD) refers to an unexpected shutdown of your PC. According to users’ feedback, the BSOD can be caused by a wide variety of different reasons. You could figure out what happens by looking at the error messages and descriptions. If not enough information is provided, you can search online for the stop code it gives.
Don’t worry! MiniTool Solution can help you get access to the internal hard drive without a system; it can also help you with some boot failures.
Windows 10 REGISTRY_ERROR
People reported they see REGISTRY_ERROR on a blue screen, and it is followed by the stop code 0x00000051 sometimes. Obviously, this registry error is occurred due to a registry problem found in your system.
Tip: According to Wikipedia, Windows Registry is a hierarchical database that stores low-level settings for the Microsoft Windows operating system and for applications that opt to use the registry.
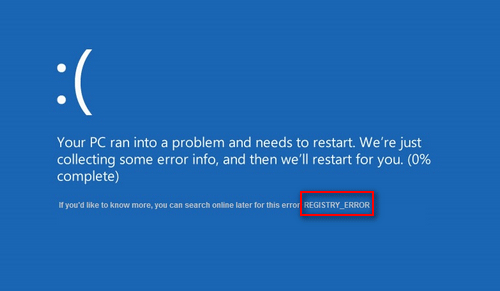
The exact error message may be:
Your PC ran into a problem and needs to restart. We’re just collecting some error info, and then we’ll restart for you (*% complete).
If you’d like to know more, you can search online later for this error: REGISTRY_ERROR.
What about the registry error BSOD error you meet?
- If you only see the Windows 10 REGISTRY_ERROR once, it’s not a big deal.
- However, if you run into the blue screen registry error each time you leave your PC for over 4 minutes or use the Security and Maintenance feature, it’s a serious issue.
How to Fix Registry Error
This part mainly focuses on fixing registry error Windows 10.
Solution 1: disable System Maintenance.
If you see the Windows 10 registry error every time when you try to launch maintenance, please follow the steps below to fix the error.
- Open Windows search.
- Type Run into the textbox and press Enter.
- Type regedit and hit Enter/click OK to open Windows Registry Editor.
- Click Yes if you see a User Account Control window.
- Copy & paste this to the address bar: Computer\HKEY_LOCAL_MACHINE\SOFTWARE\Microsoft\Windows NT\CurrentVersion\Schedule\Maintenance. Then, press Enter.
- Look for the MaintenanceDisabled in the right pane.
- Select this DWORD value. However, you need to create this key if you can’t find it.
- Right click on the blank area and choose New > DWORD (32-bit) Value.
- Name it as MaintenanceDisabled and hit Enter.
- Double click on this key and change the value data from 0 to 1.
- Click on the OK button and close Registry Editor to reboot your PC.
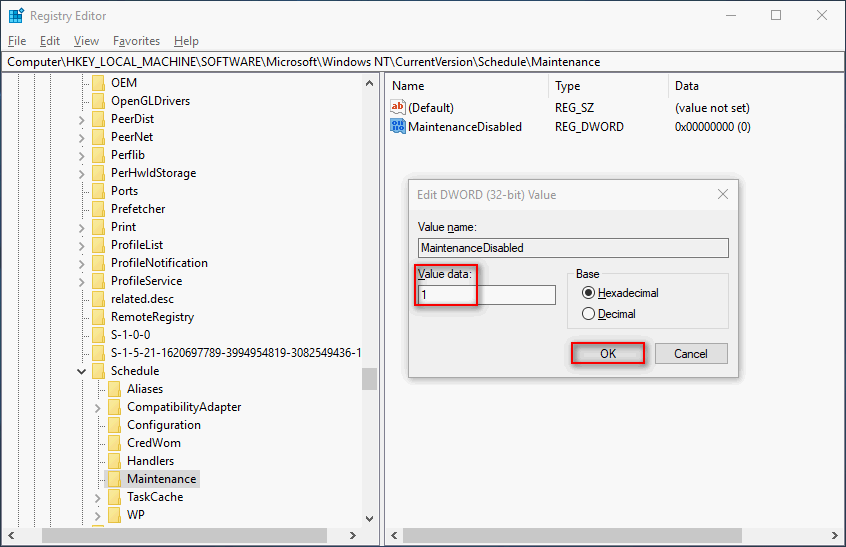
Solution 2: disable the .NET Framework tasks triggered when your PC is idle.
- Open Windows search.
- Type task scheduler and hit Enter.
- Expand Task Scheduler Library in the left pane.
- Then, expand Microsoft and Windows in order.
- Select .NET Framework.
- Right click on a task which says When computer is idle under Triggers.
- Choose Disable.
- Repeat step 6 & 7 to disable another task in the list. (This can be skipped if there’s only one such task.)
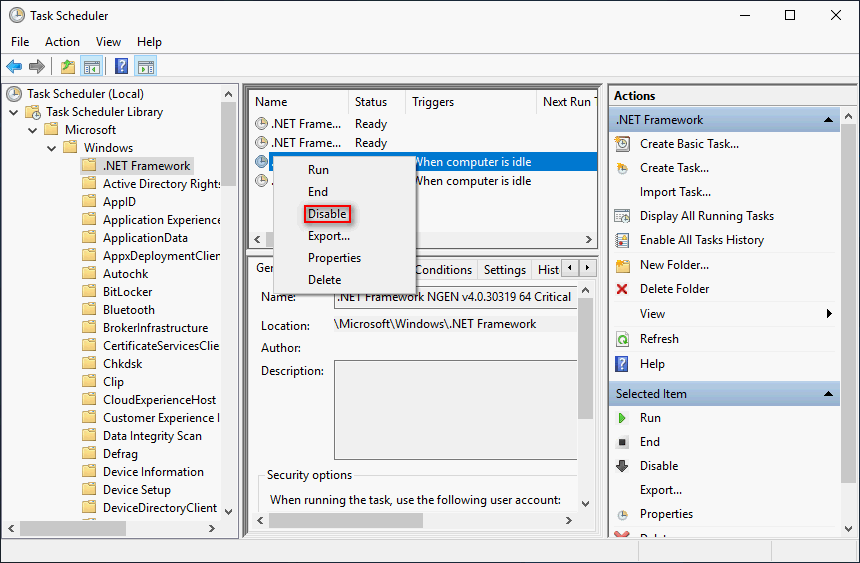
Solution 3: Run Windows Memory Diagnostic.
- Type diagnostic into Windows search & choose Windows Memory Diagnostic.
- Click Restart now and check for problems (recommended).
- Wait for the action to finish and restart your computer.

Solution 4: reset Windows 10.
- Open Settings by pressing Windows + I.
- Choose Update & Security.
- Select Recovery in the left pane.
- Click on the Get started button under Reset this PC.
- Choose from Keep my files and Remove everything (please backup files before this).
- Click Next and then Reset.
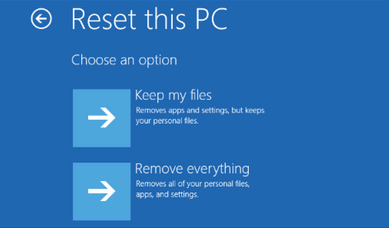
Other methods that can be used to solve registry error:
- Run antivirus software.
- Run SFC/CHKDSK/DISM. (What if DISM failed?)
- Update Windows 10 to the latest version.
- Repair Windows 10 with installation media. (Top Windows 10 boot repair tools.)
How To Fix BSOD Registry_Error (0x00000051) Manually
Solution 1: Deactivate System Maintenance
- In the Windows search bar, type Maintenance and press the Enter key
- A new screen will appear
- Then click on the Security and Maintenance option
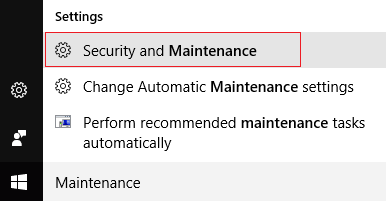
Expand the Maintenance section
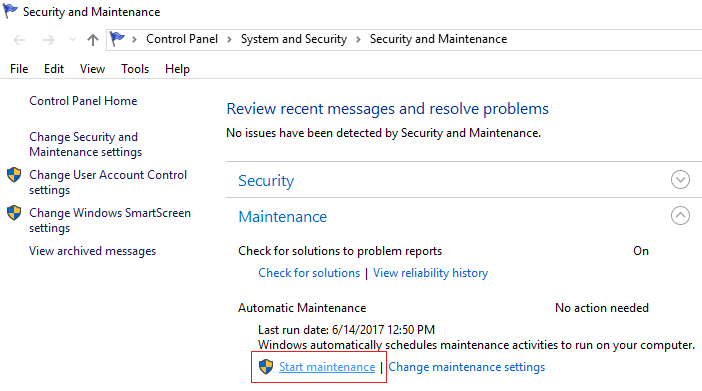
- After that click on the Start maintenance option
- Now see that if the maintenance has successfully launched or not, if it’s launched then skip this solution right here and move to the next step but if you found Registry_Error, then deactivate the System Maintenance
- To deactivate System Maintenance, press Windows + R key to open the Run command
- Type regedit and press the Enter key to open the Registry editor menu
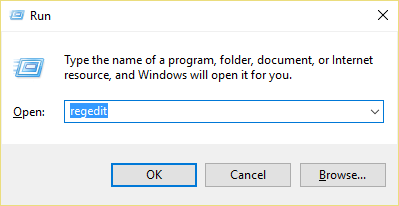
- Locate the following registry key: HKEY_LOCAL_MACHINE\SOFTWARE\Microsoft\Windows NT\CurrentVersion\Schedule\Maintenance
- In the right Windowpane, search for MaintenanceDisabled Dword but if you are unable to find then we have to create this key
- Now, in the right Window, right-click in the empty area and select New > DWORD (32-bit) Value
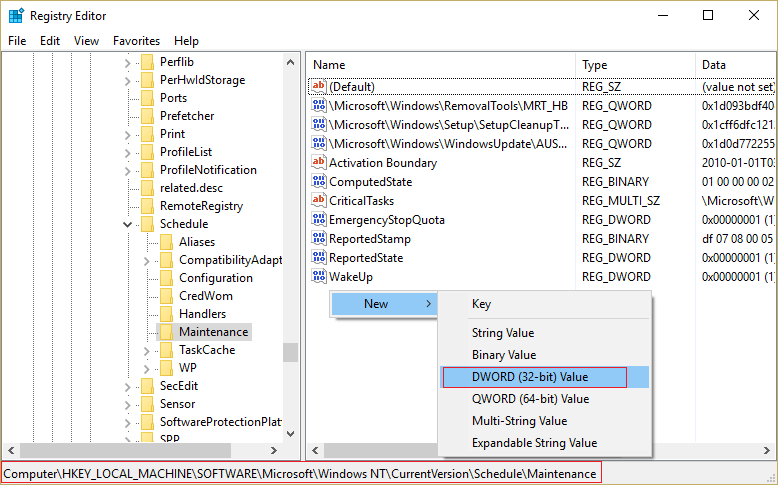
- Then name this new key as MaintenanceDisabled
- Click on the OK button
- After that, double click on the newly created key and enter the numeric value 1 in the value data field.
- Select Ok and close all the menu.
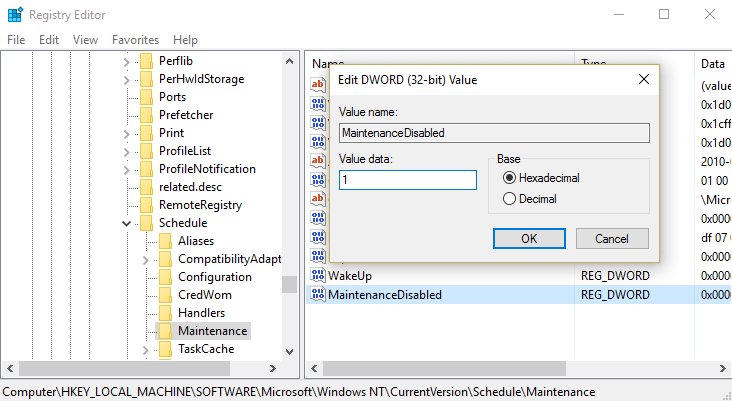
Lastly, restart your system to apply the changes and fix the BSOD Registry_Error
Solution 2: Check Windows Operating System is Up To Date
- At first, go to the Control Panel menu
- In Control Panel, go to Update & Security

Choose Check for updates option
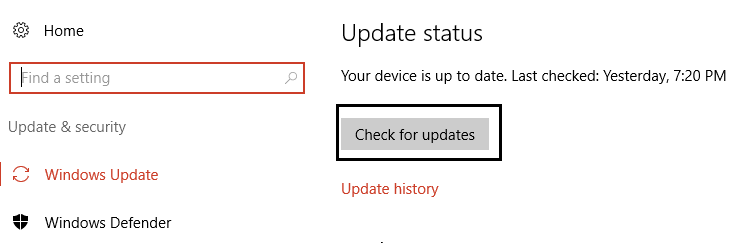
- Install all the pending updates
- After the updates get over, restart your system
Solution 3: Try Windows Memory Diagnostic Option
- In the Windows search bar, type Memory and press the Enter key
- Then choose the Windows Memory Diagnostic option
- A new dialog box will appear on the screen
- Then click on the Restart now and check for problems option
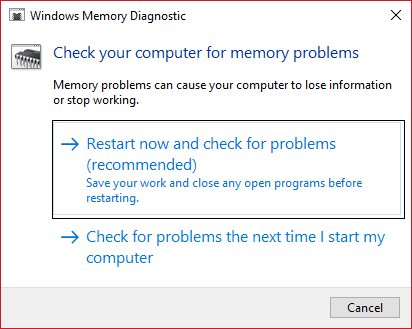
- After that Windows will immediately restart to check the errors that why you are facing the problem of BSOD Registry_Error
- Proceed the steps manually to solve your issue
- Lastly, restart your system to save the changes
Solution 4: Update Device Drivers
- Go to the Start menu
- Right click on the My Computer option
- Choose the Device option
- A new screen will open
- Select the Device Manager option
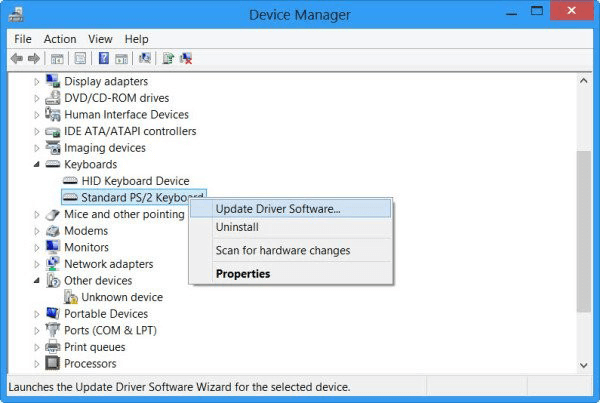
- In Device Manager, go to the Update Driver option to update your drivers
- After the update gets complete, check whether your issue gets resolved or not
Apart from this, you can also update the drivers automatically, by running the Driver Updater. This scans your system and updates the drivers without following any manual process.
Solution 5: Perform a Full Antivirus System Scan
Sometimes, due to malware or virus infection, you may get the error 0x00000051 BSOD. Your system gets unexpectedly shutdown or restarts while doing work.
So, to solve this problem, you have to run a complete antivirus scan to your system. Always try using genuine antivirus software for a full system scan. Performing a full system scan will delete all the malware viruses and will also help you to fix the Registry_Error BSOD error.
Solution 6: Perform a System Restore
- Press Windows + R key to open the Run command
- Type cpl and press the enter key

- A new screen will open
- Now, here choose the System Protection option
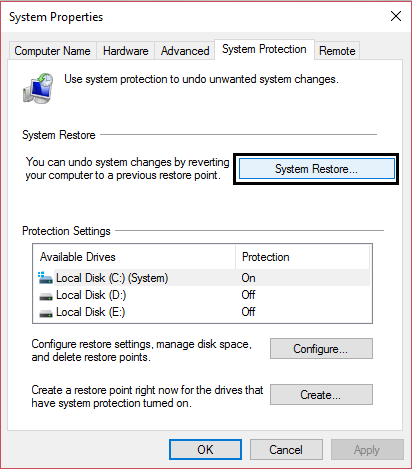
- In System Protection, select the System Restore
- Then click on the next button and choose System Restore Point
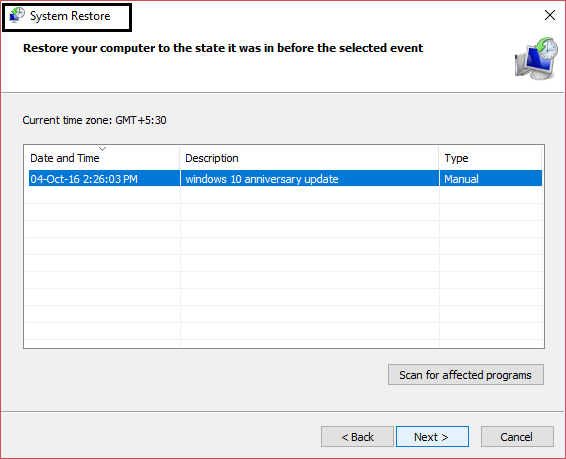
- Just proceed with the screen instructions to complete the System Restore
- After the process gets complete, restart your computer or laptop to fix the Registry_Error
Solution 7: Reinstall the Windows 10 Operating System
If none of the above given manual solutions won’t work for you then the last option is reinstalling the Windows 10 OS to fix REGISTRY_ERROR (0x00000051).
Conclusion
Well, I tried my level best to list down the best possible solutions to solve the registry_error 0x00000051 Windows 7/8/8.1/10.
Just follow the above solutions carefully to avoid further corruptions or else run the PC Repair Tool to fix the registry_error.
Hence, in future also if you come across the problem of BSOD error, then by following the above solutions you can easily get rid of them with ease.
REGISTRY_ERROR Синий экран
Что такое BSOD?
Время от времени на устройствах хранения пользователей, в основном на компьютере, появляется синий экран. Вы можете столкнуться с синим экраном во время перезагрузки компьютера или после того, как вы внесли изменения в систему. В синий экран смерти (сокращенно BSOD) относится к неожиданному завершению работы вашего ПК. Согласно отзывам пользователей, BSOD может быть вызван множеством разных причин. Вы можете понять, что происходит, просмотрев сообщения об ошибках и их описания. Если предоставлено недостаточно информации, вы можете найти в Интернете код остановки.
Не волнуйся! Решение MiniTool может помочь вам получить доступ к внутреннему жесткому диску без использования системы; он также может помочь вам при некоторых сбоях загрузки.
Windows 10 REGISTRY_ERROR
Люди сообщили, что они видят REGISTRY_ERROR на синем экране, и иногда за ним следует код остановки 0x00000051. Очевидно, это ошибка реестра происходит из-за проблемы с реестром, обнаруженной в вашей системе.
Наконечник:
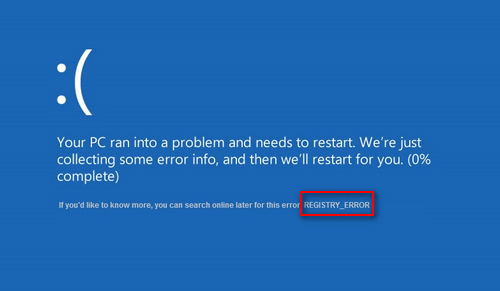
Точное сообщение об ошибке может быть:
На вашем компьютере возникла проблема, и его необходимо перезагрузить. Мы просто собираем информацию об ошибках, а затем перезапустим для вас (* выполнено%).
Если вам нужна дополнительная информация, вы можете позже поискать в Интернете по названию ошибки: REGISTRY_ERROR.
Как насчет ошибки реестра BSOD, которую вы встречаете?
- Если вы видите ошибку REGISTRY_ERROR в Windows 10 только один раз, это не имеет большого значения.
- Однако если вы сталкиваетесь с ошибкой реестра на синем экране каждый раз, когда оставляете компьютер более чем на 4 минуты или используете функцию безопасности и обслуживания, это серьезная проблема.
Как исправить ошибку реестра
Эта часть в основном посвящена исправлению ошибки реестра Windows 10.
Решение 1. Отключите обслуживание системы.
Если вы видите ошибку реестра Windows 10 каждый раз, когда пытаетесь запустить обслуживание, выполните следующие действия, чтобы исправить ошибку.
- Откройте поиск Windows.
- Тип Бежать в текстовое поле и нажмите Войти .
- Тип regedit и ударил Войти / клик Хорошо , чтобы открыть редактор реестра Windows.
- Нажмите да если вы видите окно управления учетными записями пользователей.
- Скопируйте и вставьте это в адресную строку: Компьютер HKEY_LOCAL_MACHINE SOFTWARE Microsoft Windows NT CurrentVersion Schedule Maintenance . Затем нажмите Войти .
- Найдите на правой панели параметр MaintenanceDisabled.
- Выберите это значение DWORD. Однако вам необходимо создать этот ключ, если вы не можете его найти.
- Щелкните правой кнопкой мыши пустую область и выберите Новый > DWORD (32-битное) Значение .
- Назовите это как Обслуживание отключено и ударил Войти .
- Дважды щелкните этот ключ и измените значение данных с 0 на 1 .
- Нажми на Хорошо и закройте редактор реестра, чтобы перезагрузить компьютер.
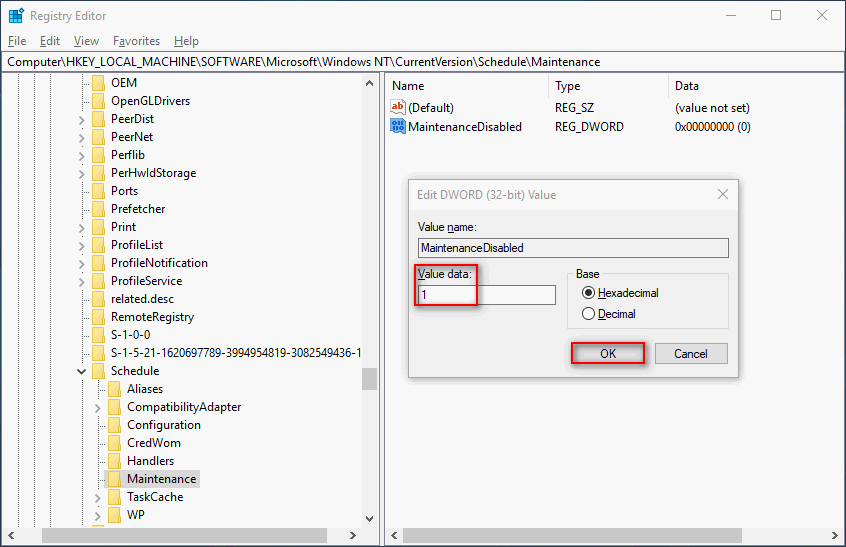
Решение 2. Отключите задачи .NET Framework, запускаемые, когда ваш компьютер не используется.
- Откройте поиск Windows.
- Тип планировщик задач и ударил Войти .
- Развернуть Библиотека планировщика заданий на левой панели.
- Затем разверните Microsoft и Windows в целях.
- Выбрать .NET Framework .
- Щелкните правой кнопкой мыши задачу, в которой говорится Когда компьютер простаивает в разделе ‘Триггеры’.
- выберите Отключить .
- Повторите шаги 6 и 7, чтобы отключить другую задачу в списке. (Это можно пропустить, если такая задача только одна.)
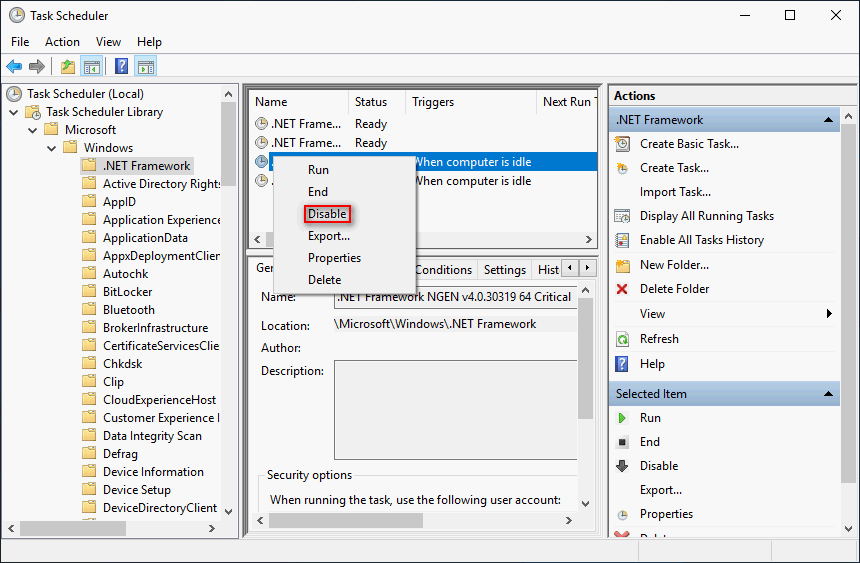
Решение 3. Запустите диагностику памяти Windows.
- Тип диагностический в поиск Windows и выберите Диагностика памяти Windows .
- Нажмите Перезагрузите сейчас и проверьте наличие проблем (рекомендуется) .
- Дождитесь завершения действия и перезагрузите компьютер.
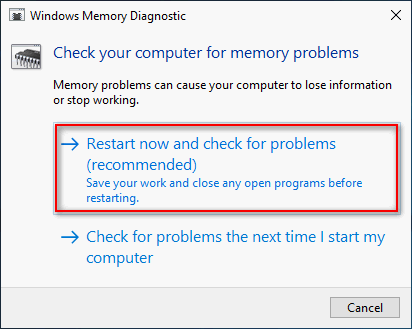
Решение 4. Сбросьте Windows 10.
- Откройте настройки, нажав Windows + I .
- выберите Обновление и безопасность .
- Выбрать Восстановление на левой панели.
- Нажми на Начать кнопку под Reset this PC.
- Выбери из Храните мои файлы и Удалить все (перед этим сделайте резервную копию файлов).
- Нажмите следующий а потом Сброс .

Другие методы, которые можно использовать для устранения ошибки реестра:
- Запустите антивирусное программное обеспечение.
- Запустите SFC / CHKDSK / DISM. ( Что делать, если DISM не удалось? )
- Обновите Windows 10 до последней версии.
- Восстановите Windows 10 с установочного носителя. ( Лучшие инструменты для восстановления загрузки Windows 10. )
Классические проблемы REGISTRY_ERROR
Большинство ошибок %% knowledgebase_file_name%%, с которыми вам придется столкнуться, связано с ошибками типа «синий экран» (также известными как «BSOD» или «ошибка ОСТАНОВКИ»), которые появляются в Windows XP, Vista, 7, 8 и 10:
- «Была обнаружена проблема, и Windows была выгружена, чтобы предотвратить повреждения компьютера. Очевидно, проблема вызвана следующим файлом: REGISTRY_ERROR.»
- «: (Извините, ваш компьютер столкнулся с проблемой с REGISTRY_ERROR и нуждается в перезагрузке сейчас. «
- «0x000000D1: IRQL_НЕТ_ЛЕС_РАВНО — REGISTRY_ERROR»
- 0x1E — REGISTRY_ERROR: КМОДЕ_ИСКЛЮЧЕНИЕ_НЕТ_ОБРАБАТЫВАЕТСЯ — REGISTRY_ERROR
- 0x050 — REGISTRY_ERROR: СТРАНИЦА_FAULT_IN_NONPAGED_AREA — REGISTRY_ERROR
Большинство ошибок REGISTRY_ERROR BSOD происходят после новой установки нового оборудования или программного обеспечения (Windows). Эти синие экраны REGISTRY_ERROR могут появляться во время установки программы, в то время как программа, связанная с REGISTRY_ERROR (например, Windows), во время загрузки драйвера Microsoft Corporation или во время запуска или завершения работы Windows. Запись ошибок Blue Screen REGISTRY_ERROR, связанных с Windows, имеет решающее значение для обнаружения неисправностей и ретрансляции обратно в Microsoft Corporation для вариантов ремонта.
Общие причины
- Повреждение данных реестра, причиной которого явился программный сбой. Причины достаточно многообразны: всевозможные сбои программного характера, к которым относится некорректная работа антивирусов, фильтров, драйверов, любого программного обеспечения режима ядра, которая влечет за собой невозможность записи важных блоков файловой системы, содержащих данные реестра, на физический носитель, либо искажение записываемой информации.
- Повреждение данных реестра, причиной которого явился аппаратный сбой. Причины: проблемы с питанием станции, дефекты магнитной поверхности носителя, такие как повреждение магнитной поверхности HDD либо ячеек памяти SSD, неисправность различных модулей платы управления накопителем, теоретически любой аппаратный сбой.
REGISTRY_ERROR Синий экран
Что такое BSOD?
Время от времени на устройствах хранения пользователей, в основном на компьютере, появляется синий экран. Вы можете столкнуться с синим экраном во время перезагрузки компьютера или после того, как вы внесли изменения в систему. В синий экран смерти (сокращенно BSOD) относится к неожиданному завершению работы вашего ПК. Согласно отзывам пользователей, BSOD может быть вызван множеством разных причин. Вы можете понять, что происходит, просмотрев сообщения об ошибках и их описания. Если предоставлено недостаточно информации, вы можете найти в Интернете код остановки.
Не волнуйся! Решение MiniTool может помочь вам получить доступ к внутреннему жесткому диску без использования системы; он также может помочь вам при некоторых сбоях загрузки.
Windows 10 REGISTRY_ERROR
Люди сообщили, что они видят REGISTRY_ERROR на синем экране, и иногда за ним следует код остановки 0x00000051. Очевидно, это ошибка реестра происходит из-за проблемы с реестром, обнаруженной в вашей системе.
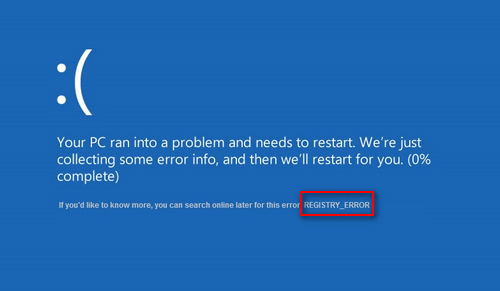
Точное сообщение об ошибке может быть:
На вашем компьютере возникла проблема, и его необходимо перезагрузить. Мы просто собираем информацию об ошибках, а затем перезапустим для вас (* выполнено%).
Если вам нужна дополнительная информация, вы можете позже поискать в Интернете по названию ошибки: REGISTRY_ERROR.
Как насчет ошибки реестра BSOD, которую вы встречаете?
Как исправить ошибку реестра
Эта часть в основном посвящена исправлению ошибки реестра Windows 10.
Решение 1. Отключите обслуживание системы.
Если вы видите ошибку реестра Windows 10 каждый раз, когда пытаетесь запустить обслуживание, выполните следующие действия, чтобы исправить ошибку.
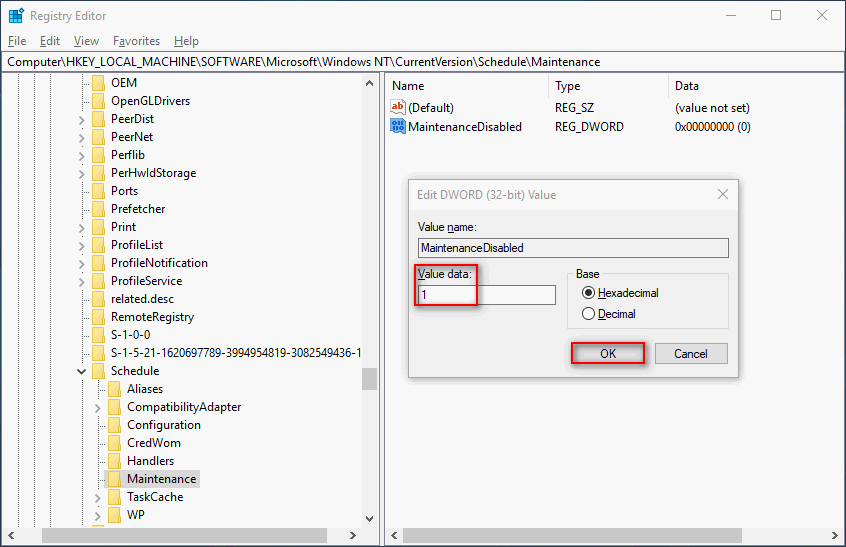
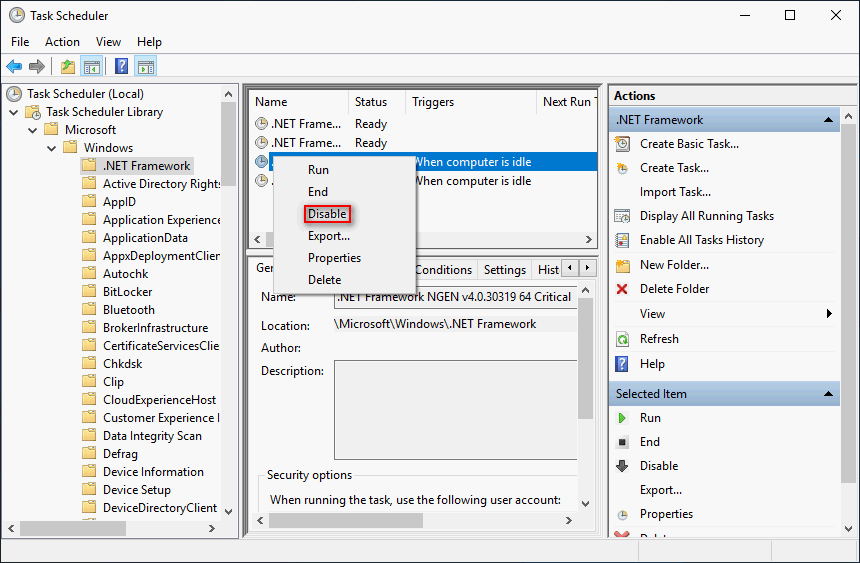
Решение 3. Запустите диагностику памяти Windows.
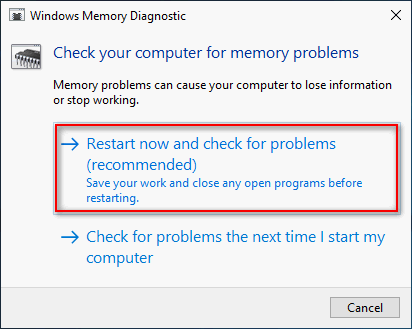
Решение 4. Сбросьте Windows 10.

Другие методы, которые можно использовать для устранения ошибки реестра:
Источник
Пошаговая инструкция решения ошибки 0x00000051: REGISTRY ERROR
В первую очередь, если вы столкнулись с такой ошибкой, стоит выполнить проверку системы на вирусы, которые могут повредить системный реестр и файлы. Для этого стоит использовать любой антивирус с обновленными вирусными базами или лечащую утилиту Dr.Web Curelt, которая не требует установки и распространяется на бесплатной основе.

Если же вирусы были удалены, стоит выполнить восстановление реестра (и даже если вирусов не было). Для этого рекомендуем использовать установочный диск или флешку. Как только загрузитесь с носителя, выбираем «Восстановление системы».
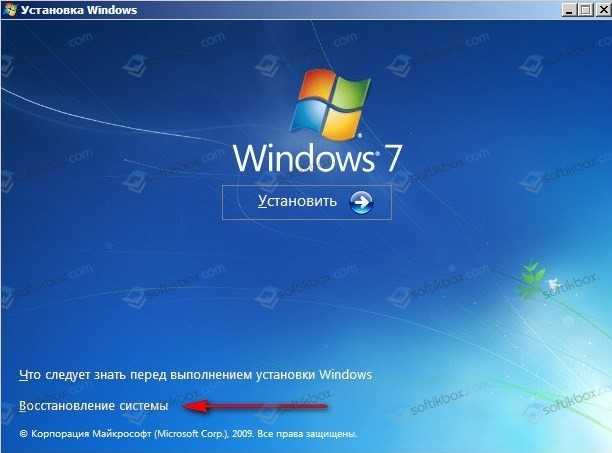
Появится небольшое окно. Из представленных пунктов выбираем «Командная строка».
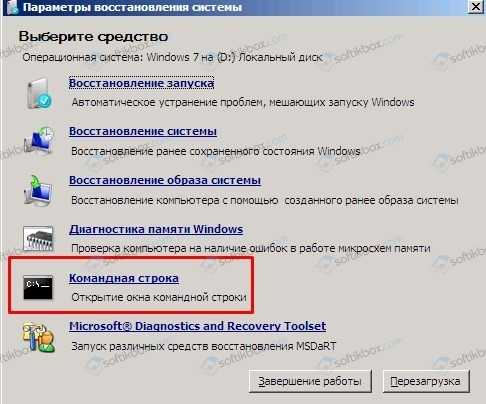
Теперь нам нужно запустить Блокнот. Для этого в консоли вводим запрос notepad.
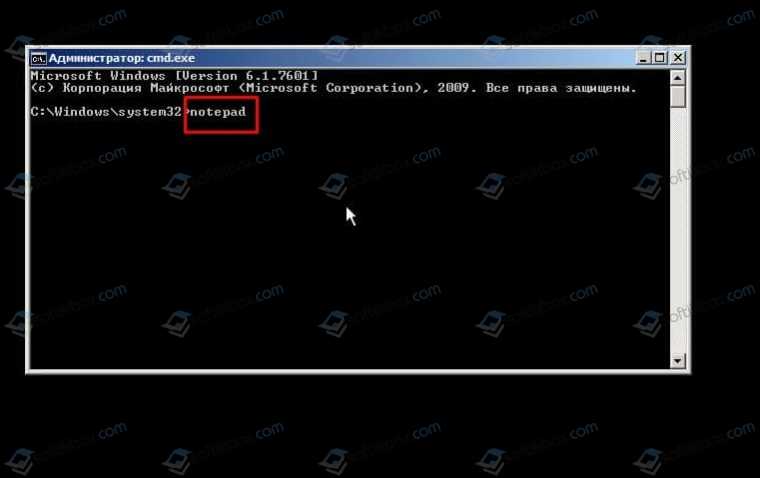
Появится окно приложения Блокнот. В нем нажимаем «Файл», «Открыть».
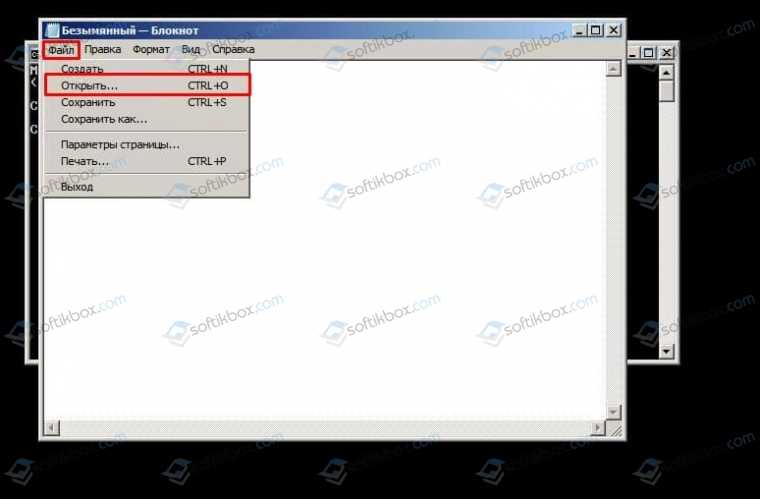
Откроется окно Проводника. Переходим по адресу: «Windows», «System32», «Config». В пункте «Тип файлов» выставляем «Все файлы».
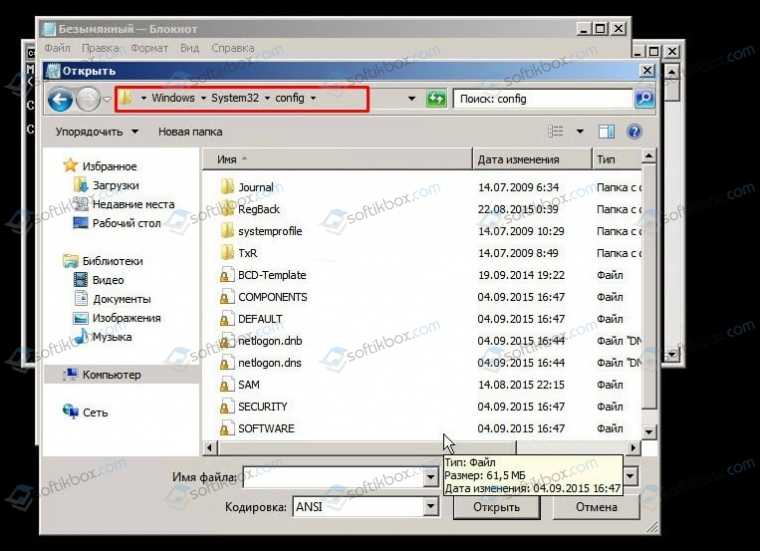
Теперь создаем новую папку. Для этого в этом же окне нажимаем на соответствующую кнопку. В эту папку нужно скопировать файлы Default, Security, Software, Sam, System. Это и есть файлы реестра.
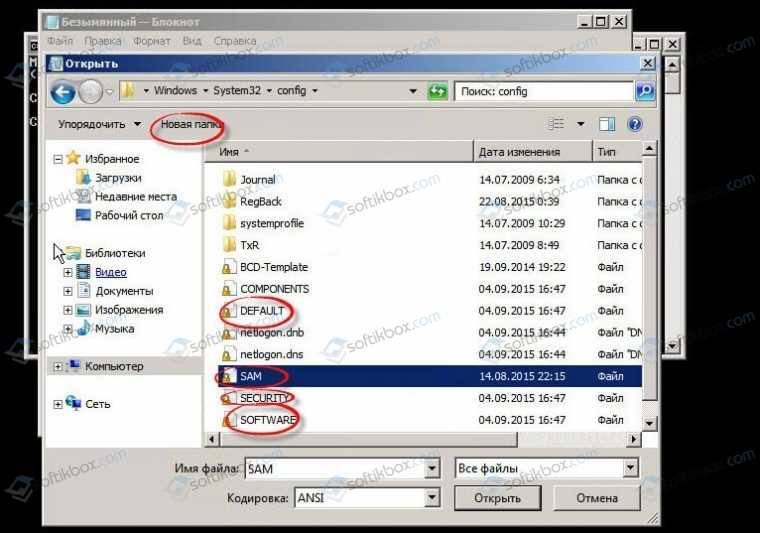
Далее переходим в папку «RegBack», которая расположена в той же ветке «Windows», «System32», «Config». Заменяем в ней поврежденные файлы.

Перезагружаем систему и проверяем на работоспособность.
ВАЖНО! На некоторых форумах указано, что для восстановления реестра пользователем потребовалось восстановить файл ntkrnlpa.exe, который находится в папке System32. Некоторым юзерам хватило замены файла (простое копирование), а другим понадобился установочный диск, с которого файл собственно и был взят
Если же способ с восстановлением реестра для вас кажется сложным, то восстановить реестр можно простым откатом системы до более раннего состояния. Для этого нужно нажать «Win+R» и ввести «rstrui».

Далее выбирает точку восстановления системы, которая предшествует появлению ошибки. Ожидаем, пока система будет восстановлена.
Также ошибка REGISTRY ERROR может появиться в случае повреждение жестокого диска и системных файлов. Проверить целостность системных файлов можно с помощью системной утилиты. Для этого в командной строке с правами Администратора нужно ввести sfc /scannow.
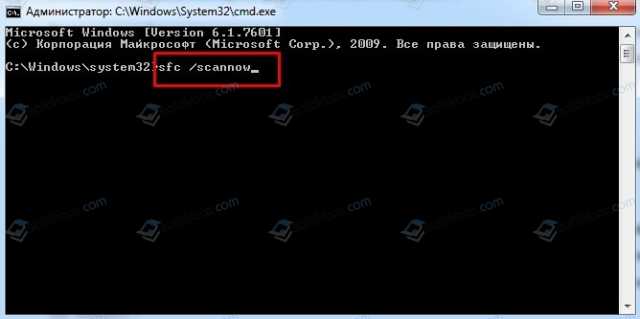
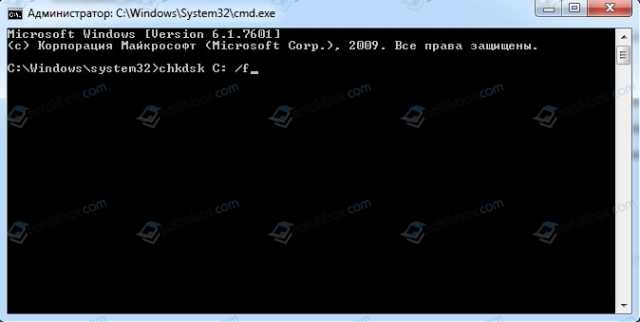
Также стоит провести полную диагностику всех остальных установленных компонентов ПК, так как любая поломка может вызывать данный BSOD. Если же все компоненты справны и система проверена на целостность системных файлов и реестра, но проблема продолжает появляться, то переустановка Windows должна решить проблему.
Источник
Компания Solvusoft имеет репутацию лучшего в своем классе независимого поставщика программного обеспечения,
Microsoft признал Solvusoft в качестве ведущего независимого поставщика программного обеспечения, который достиг максимального уровня компетентности и совершенства в разработке ПО. Тесные отношения Solvusoft с Microsoft в качестве сертифицированного серебряного партнера позволяют нам предлагать лучшие программные решения в своем классе, оптимизированные для работы на устройствах с операционными системами Windows.
How is the Silver Competency Level Attained?
To achieve a Silver competency level, Solvusoft goes through extensive independent analysis that looks for, amongst other qualities, a high level of software expertise, a successful customer service track record, and top-tier customer value. As a Silver Certified Application Developer, Solvusoft is able to provide the highest level of customer satisfaction through delivering top-level software and service solutions, which have been subject to a rigorous and continually-audited approval process by Microsoft.
Meaning of Registry Error BSOD (Windows 10)?
Ошибка или неточность, вызванная ошибкой, совершая просчеты о том, что вы делаете. Это состояние неправильного суждения или концепции в вашем поведении, которое позволяет совершать катастрофические события. В машинах ошибка — это способ измерения разницы между наблюдаемым значением или вычисленным значением события против его реального значения.
Это отклонение от правильности и точности. Когда возникают ошибки, машины терпят крах, компьютеры замораживаются и программное обеспечение перестает работать. Ошибки — это в основном непреднамеренные события. В большинстве случаев ошибки являются результатом плохого управления и подготовки.
Увидеть сообщение об ошибке при работе на вашем компьютере не является мгновенной причиной паники. Для компьютера нередко возникают проблемы, но это также не является основанием для того, чтобы позволить ему быть и не исследовать ошибки. Ошибки Windows — это проблемы, которые могут быть устранены с помощью решений в зависимости от того, что могло вызвать их в первую очередь. Некоторым может потребоваться только быстрое исправление переустановки системы, в то время как другим может потребоваться углубленная техническая помощь
Крайне важно реагировать на сигналы на экране и исследовать проблему, прежде чем пытаться ее исправить
Синий экран смерти BSOD это экран ошибки остановки, который отображается на компьютере под управлением Windows каждый раз, когда происходит фатальная системная ошибка или происходит серьезная авария системы. Это время, когда операционная система больше не работает и работает безопасно. Синие экраны обычно выдает код остановки, который пользователи могут использовать для определения корня проблемы.
Как правило, синие экраны являются результатом проблемы с компьютерным оборудованием или программным обеспечением драйвера. Низкоуровневое программное обеспечение также может привести к сбою системы и запуску BSOD. Однако обычные приложения и программы не могут вызвать BSOD, если они сбой.
Windows автоматически создает “minidump” файл, когда возникает синий экран. Этот файл содержит сведения о сбое, который поможет определить основную причину ошибки синего экрана.
Решение 2. Перезагрузите компьютер с Windows 10
В случае, если Решение 1 не работает для вас, не о чем беспокоиться, поскольку большинство пользователей Windows 10, которые страдали от этой проблемы в прошлом, смогли исправить ее только путем перезагрузки своего компьютера с Windows 10. Функция сброса Windows 10 — более чем полезный носитель для восстановления, поскольку она способна исправить множество различных проблем, связанных с Windows 10. Кроме того, в довершение всего, сброс компьютера с Windows 10 не обязательно стирает какие-либо пользовательские данные, хранящиеся на нем. Чтобы перезагрузить компьютер с Windows 10, вам необходимо:
Нажмите на Настройки.
Нажмите на Обновление и безопасность.
Нажмите на Восстановление на левой панели.
На правой панели нажмите Начать под Сбросить этот компьютер.
Щелкните либо Храните мои файлы (если вы хотите, чтобы компьютер был перезагружен без потери каких-либо пользовательских данных, хранящихся на нем) или Удалить все (если вы хотите, чтобы компьютер был перезагружен и все пользовательские данные, хранящиеся на нем, были удалены. Если вы планируете использовать Удалить все вариант, лучше всего сделать резервную копию всех данных / файлов, которые вы не хотите терять в процессе, в безопасное место.
Если вы нажали Удалить все на последнем шаге щелкните либо Просто удалите мои файлы чтобы только ваши файлы были удалены или Удалите мои файлы и очистите диск для удаления ваших файлов и очистки жесткого диска (что занимает больше времени, чем его альтернатива). Если вы нажали Храните мои файлы на последнем шаге пропустите этот шаг.
Если отображается предупреждение, просто нажмите на Следующий.
Когда будет предложено сделать это, нажмите Сброс настроек.
Как только вы нажмете на Сброс настроек, компьютер перезагрузится, а затем перезагрузится. Когда / если появится запрос с экраном, на котором есть три варианта, и вас попросят выбрать один, нажмите Продолжать.
Примечание: Независимо от того, выбираете ли вы Храните мои файлы вариант или Удалить все вариант, все ваши установленные программы и приложения будут удалены, поэтому вам придется переустановить их после успешного сброса вашего компьютера. Сброс компьютера с Windows 10 также приводит к сбросу всех без исключения настроек и предпочтений до значений по умолчанию.
Решаем ошибку (REGISTRY_ERROR) STOP: 0x00000051 (0x0000000000000001, 0xFFFFF8A000025010, 0x0000000000BE7000, 0x0000000000000374)
Перезагружаем ваш сервер и жмем клавишу для попадания в меню. В Меню дополнительные варианты загрузки, выбираем либо Устранение неполадок компьютера, либо Безопасный режим с поддержкой командной строки. Я для начала выберу Устранение неполадок компьютера.

Появится мастер восстановления системы, первое что нужно сделать это выбрать язык ввода пароля

Логинимся под встроенной учетной записью Администратор

Выбираем командную строку
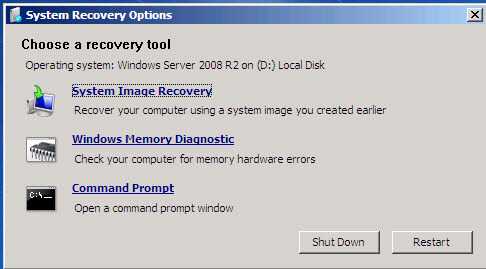
Тоже самое будет если вы в меню Безопасный режим с поддержкой командной строки. У вас откроется окно командной строки. Пишем в нет
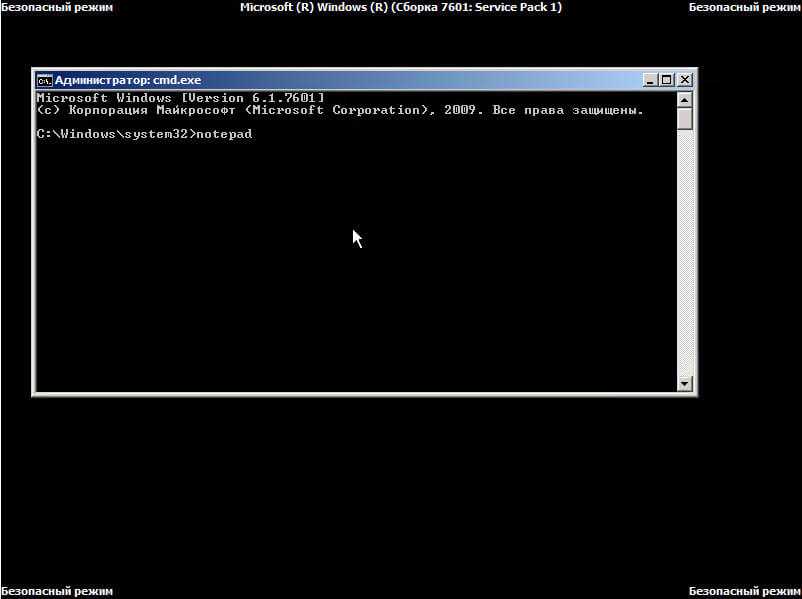
Откроется блокнот, в нем жмем Файл-Открыть или просто CTRL+O

в папку Windows\System32\Config
. В типе файлов ставим все файлы.
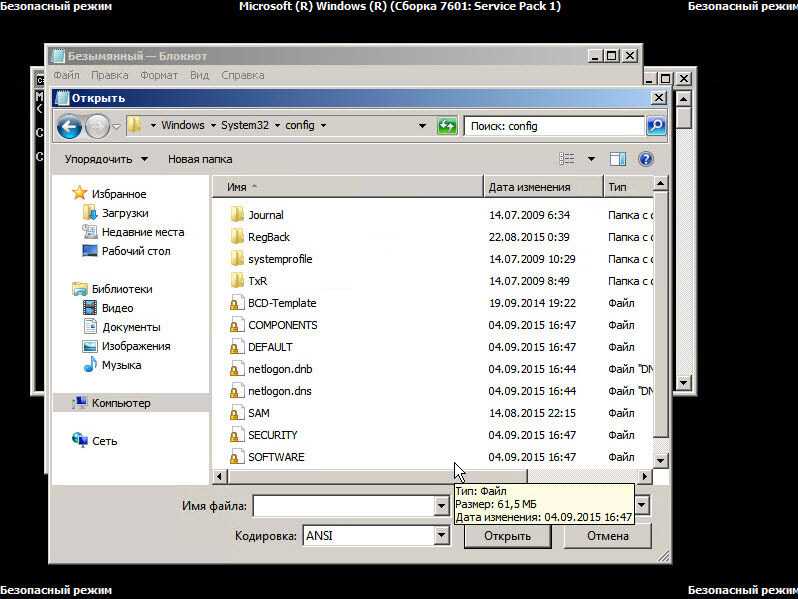
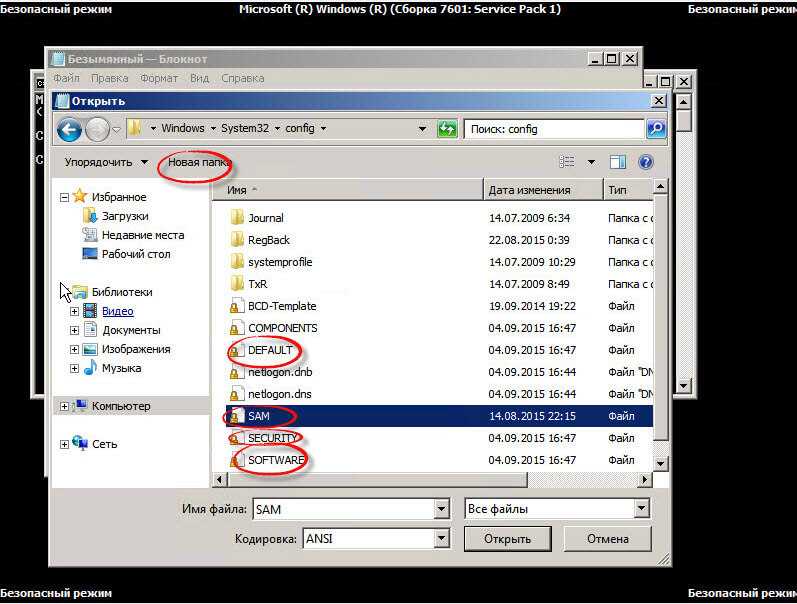

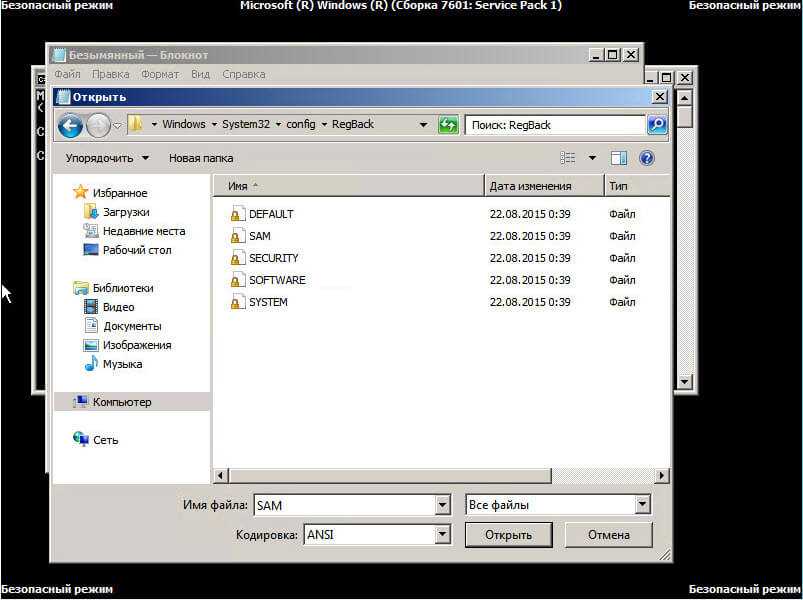
Затем перезагружаемся с помощью команды
shutdown -r -t 0
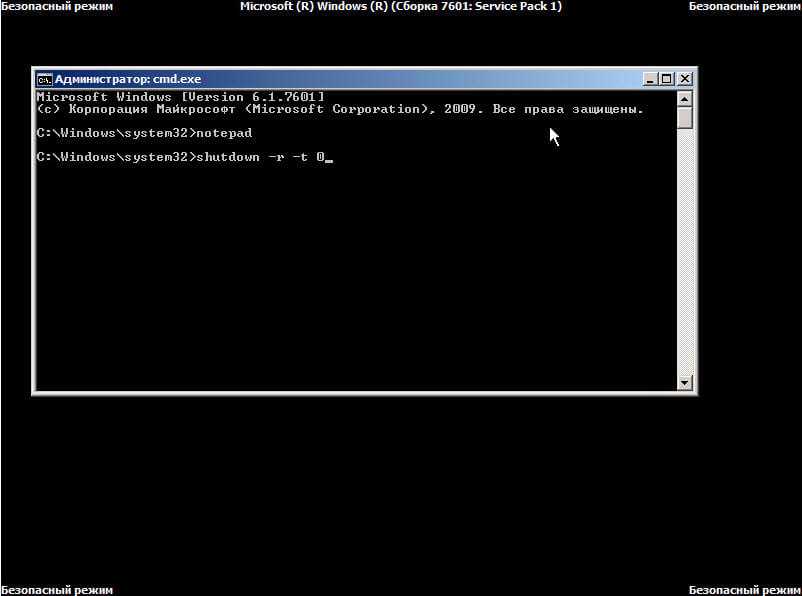
После этого ошибка 0x00000051 — Синий экран смерти, BSoD в Windows Server 2008 R2 и вы успешно сможете загрузиться, и, хотя бы вытащить информацию. Но не факт, что после этих действий ваша система будет работать стабильно. Но зато вы научились восстанавливать реестр Windows, и вообще узнали, что он бэкапиться.
Мануал по устранению стоп ошибки 0X00000051 REGISTRY_ERROR Полный список ошибок | Что такое BSOD синий экран смерти | Задать свой вопрос на форуме| (!) Просмотреть инструкцию по устранению этой стоп ошибки (!) код ошибки 0X00000051 REGISTRY_ERROR Ошибка может быть вызвана так же: Нехваткой напряжения Большим количеством оперативной памяти Несовместимым оборудованием Неподходящим драйвером Неисправностью оперативной
Март 05th, 2011
(!
) (!
)
Ошибка может быть вызвана так же:
- Нехваткой напряжения
- Большим количеством оперативной памяти
- Несовместимым оборудованием
- Неподходящим драйвером
- Неисправностью оперативной памяти
- Битым жестким диском
- Нехваткой места на жестком диске
- При блокировке операционной системы
- Некорректной настройке BIOSa
- Воздействием вирусов
Техническим языком:
Что-то случилось с реестром. Если отладчик (kernel debugger) доступен, отследите ошибку. Если он вам покажет, что вы в ветке системы (CmpWorker будет присутствовать в перечне), введите следующие команды:
dd CmpRegistryMutex+18 L1
!thread
Это выдаст вам ветку и место ошибки, которое обращалось к реестру.
Эта ошибка так же может означать, что реестр получил ошибку I/O, когда пытался прочитать один из его файлов, отсюда следует, что ошибка могла быть вызвана проблемой с оборудованием или что сама система повреждена. Это так же может означать, что ошибка вызвана операцией обновления, которую использует только система безопасности и это только когда ресурсы на исходе. Если такая ошибка появилась, проверьте, является ли машина PDC или BDC и сколько аккаунтов в базе данных SAM (Менеджер Безопасности Аккаунтов), может ли это быть цель эхо и не заполнены ли соответствующие библиотеки почти до конца.
Параметры:
1. значение 1 (указывает, где появилась ошибка)
2. значение 2 (указывает, где появилась ошибка)
3. может указывать на библиотеку
4. может быть возвратным кодом HvCheckHive’а, если какая-либо библиотека повреждена
Публикация продолжает цикл заметок, посвященных описанию и устранению проблем, вызванных возникновением критической системной ошибки, которая влечет за собой появление синего экрана смерти
(). В большинстве случаев в данном типе материала будут освещаться проблемы, с которыми я сталкивался лично в своей практике и которые мне удалось решить. STOP-ошибка (STOP error), контроль дефекта (BugCheck) или в простонародье BSOD — фатальный системный сбой операционной системы Windows, являющийся причиной полного прекращения функционирования основных компонентов ядра операционной системы, влекущий за собой потерю динамических несохраненных пользовательских данных и приводящий к появлению на экране монитора синего экрана смерти (BSOD). Числовое обозначение STOP-ошибки — внутренний классификатор Microsoft, характеризующий причину возникновения фатальной системной ошибки, который используется при диагностике причины возникшей неполадки. В данной статье речь пойдет о сбое с идентификатором .
Causes of Registry Error BSOD (Windows 10)?
Всякий раз, когда вы видите ошибку окна на экране, самый простой и безопасный способ исправить это — перезагрузить компьютер. Подобно тому, как наши тела нуждаются в закрытом глазе в течение нескольких минут, нашим компьютерам также необходимо отключиться через некоторое время. Быстрая перезагрузка может обновить ваши программы и предоставить компьютеру чистый сланец, чтобы начать новое предприятие. Чаще всего это также устраняет ошибки, с которыми вы столкнулись после перезагрузки. Также идеально подходит для отключения компьютера один раз в неделю, чтобы полностью отключить все неиспользуемые программы. Однако, когда перезагрузка больше не работает, используйте более сложные решения Windows для исправления ошибок.
Чтобы исправить ошибку «Голубой экран смерти», вам нужно принять к сведению текст на экране, когда это произошло. Он часто содержит список файлов, связанных с сбоем, включая драйверы устройств, которые могли вызвать ошибку. Так как большинство Windows предназначены для автоматического перезапуска после синего экрана, вам необходимо убедиться, что вы отключили эту функцию, чтобы сделать все необходимое для устранения неполадок в будущих случаях BSOD.
Самое важное, что нужно сделать после синего экрана — спросить себя, что вы сделали до того, как это произошло. Возможно, вы пытаетесь установить новое программное обеспечение, обновить драйвер устройства или установить обновления — ключ есть
Вы также можете проверить свое хранилище и убедиться, что для работы в Windows достаточно свободного места. Вы также можете настроить параметры оборудования и BIOS по умолчанию, чтобы помочь устранить проблему.

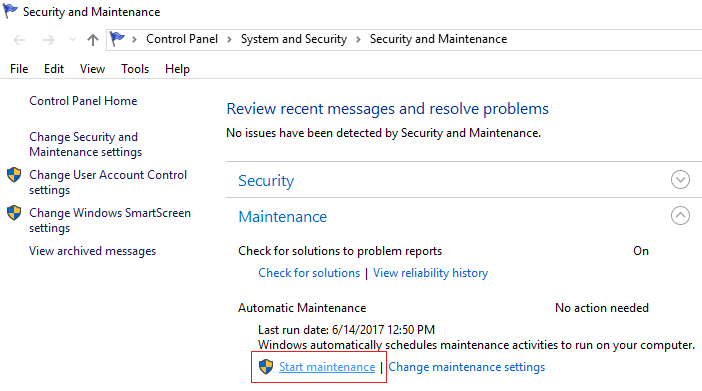










![[исправлено] registry_error синий экран смерти windows 10 - центр новостей minitool](http://nephros-crimea.ru/wp-content/uploads/1/1/1/11172425fc6e88eef0419771387f7a53.jpeg)




![[fixed] registry_error blue screen of death windows 10 - minitool](http://nephros-crimea.ru/wp-content/uploads/5/7/f/57f085d5e64b4d984451eabef5d760d7.png)







![[исправлено] registry_error синий экран смерти windows 10 [новости minitool]](http://nephros-crimea.ru/wp-content/uploads/e/0/c/e0cf5c8bd43139ddef21fd28d83aa802.png)



