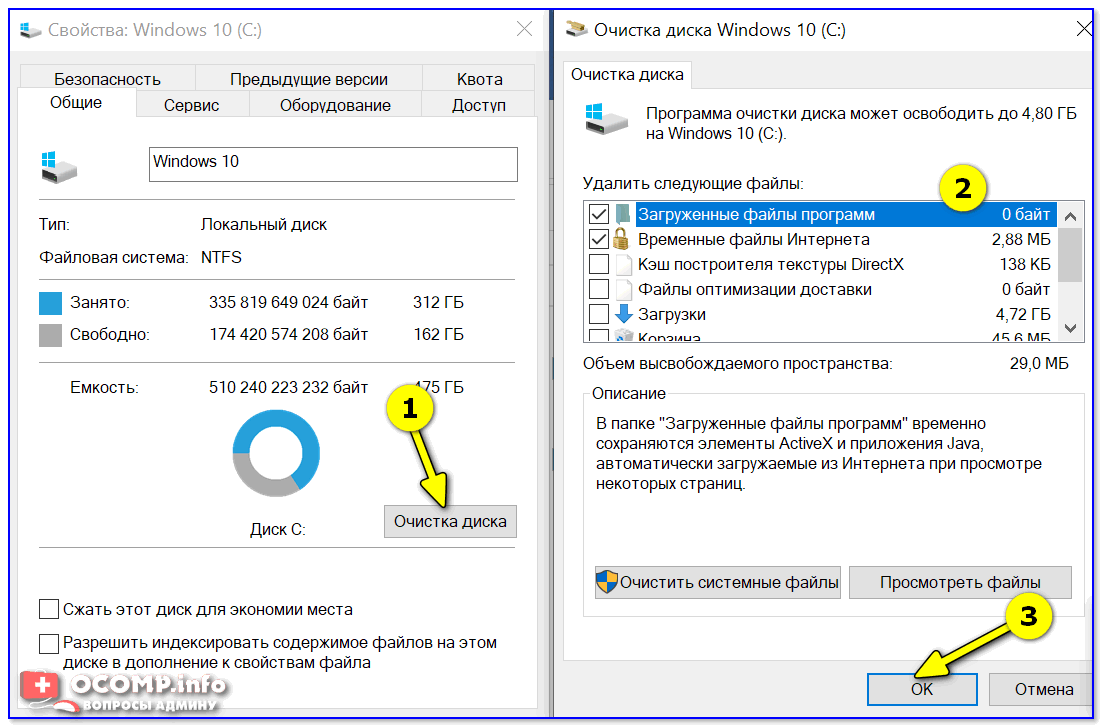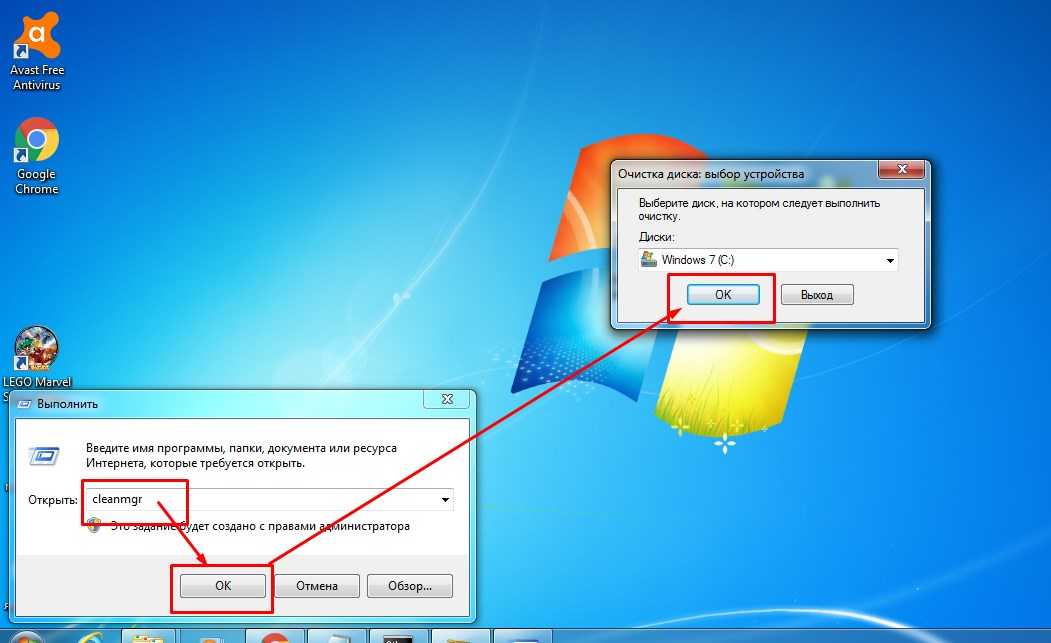Проверьте, удалена ли Java с вашего компьютера
Несмотря на то, что вы можете удалить Java с помощью стандартной процедуры удаления программ, некоторые файлы могут оставаться на вашем компьютере после процедуры удаления. Проверьте, удалена ли Java с вашего компьютера, следуя этим простым инструкциям:
- Проверьте программный список: Для того чтобы убедиться, что Java действительно удалена, перейдите в меню «Пуск» и выберите «Параметры». Введите «Программы и функции» в строке поиска и нажмите «Enter». Найдите Java в списке программ и проверьте, удалена ли она.
- Проверьте директорию: Если Java все еще присутствует на вашем компьютере, вы можете найти ее в директории, где она была установлена. По умолчанию, эта директория расположена в C:Program FilesJava. Удалите любые оставшиеся папки с именем Java из этой директории.
- Удалите реестр: Запустите редактор реестра (нажмите Win+R и введите regedit) и найдите ключи реестра, связанные с Java. Удалите их, чтобы полностью удалить Java с вашего компьютера.
- Перезагрузите компьютер: После удаления Java может потребоваться перезагрузка компьютера. Перезапустите компьютер, чтобы убедиться, что Java полностью удалена.
Если вы не знаете, как удалить Java, пожалуйста, читайте нашу статью «Как удалить Java с компьютера Windows 10: шаг за шагом инструкция» для получения более подробной информации.
Как проверить, удалена ли Java
Если вы успешно удалили Java с вашего компьютера, то можете проверить это следующим образом:
-
Проверка через командную строку: Нажмите клавиши «Win + R», введите «cmd» и нажмите «Enter», чтобы открыть командную строку. Введите следующую команду: java –version и нажмите «Enter». Если Java успешно удалена, вы увидите сообщение «java is not recognized as an internal or external command, operable program or batch file».
-
Проверка через Панель управления: Нажмите правую кнопку мыши на кнопке «Пуск» и выберите «Панель управления». Кликните на раздел «Программы и компоненты». Вы найдете список всех установленных приложений на вашем компьютере. Если Java была успешно удалена, вы не увидите её названия в этом списке.
Теперь вы знаете два основных способа, как проверить, удалена ли Java с вашего компьютера Windows 10. Если вы уверены, что процесс удаления был выполнен правильно, то вам не нужно беспокоиться о том, что Java все еще находится на вашем компьютере.
Что делать, если Java не удалена
Если вы попытались удалить Java с компьютера Windows 10 и столкнулись с проблемами, есть несколько вариантов решения
Важно помнить, что ошибки при удалении Java могут быть вызваны не только самой программой, но и другими приложениями, которые зависят от нее
Сначала попробуйте выполнить процедуру удаления Java еще раз, следуя шаг за шагом инструкции, указанной в нашей статье. Возможно, просто произошла техническая ошибка в процессе удаления.
Если первый способ не помог, можно попробовать удалить Java в безопасном режиме. Для этого нужно перезапустить компьютер и перед входом в Windows 10 нажать клавишу F8. Выберите режим безопасного загрузки и попробуйте удалить Java еще раз.
Если ничего не помогает, можно воспользоваться специальными программами, которые помогают удалить программы полностью и без последствий. Например, это может быть утилита Revo Uninstaller.
Не забывайте, что удаление Java может повлиять на работу других приложений, так что перед удалением стоит убедиться, что это не повредит работе вашего компьютера и не затронет другие программы.
Удалите Java через «Добавление и удаление программ»
Если вы хотите удалить Java с компьютера Windows 10, следующий способ может быть самым простым и быстрым методом. Вы можете удалить Java через «Добавление и удаление программ», как описано ниже:
- Откройте меню «Пуск» и выберите «Параметры».
- Выберите «Система».
- Выберите «Приложения и функции».
- Ищите «Java» в списке установленных программ и откройте его.
- Нажмите кнопку «Удалить» в верхней части окна.
- Подтвердите удаление и дождитесь окончания процесса.
Это все! Вы только что удалили Java с вашего компьютера с помощью «Добавление и удаление программ». Теперь вы можете перейти к установке более удобной программы, подходящей для ваших нужд.
Как найти «Добавление и удаление программ»
Чтобы удалить Java с компьютера Windows 10, вы должны знать, как найти «Добавление и удаление программ». Это довольно просто и займет всего несколько минут.
Существует несколько способов найти «Добавление и удаление программ» на вашем компьютере. Один из способов — открыть «Панель управления» и выбрать «Программы и компоненты».
Вы можете найти «Панель управления» в меню «Пуск», щелкнув на иконку Windows в левом нижнем углу экрана и выбрав «Панель управления» в списке приложений.
Если вы не нашли «Панель управления» в меню «Пуск», вы можете воспользоваться поиском. Нажмите клавишу Win + Q, затем введите «Панель управления» в поле поиска. Щелкните по найденному результату, чтобы открыть «Панель управления».
Когда вы откроете «Панель управления», найдите раздел «Программы» и щелкните на «Программы и компоненты». Затем в списке установленных программ найдите Java и щелкните на нее правой кнопкой мыши. Выберите «Удалить», чтобы удалить Java с вашего компьютера.
Также вы можете воспользоваться функцией поиска для поиска установочных файлов Java на вашем компьютере и удаления их.
Удаление программ, которые вы больше не используете, поможет освободить место на жестком диске компьютера и ускорить его работу.
Как удалить Java через «Добавление и удаление программ»
Для удаления Java с компьютера Windows 10 можно воспользоваться функцией «Добавление и удаление программ», которая находится в настройках системы.
Шаги по удалению программы:
- Откройте «Параметры» в меню «Пуск» или через комбинацию клавиш Win+I
- Выберите «Система»
- В левом меню выберите «Приложения и функции»
- Найдите Java в списке программ
- Выберите Java и нажмите кнопку «Удалить»
- Подтвердите удаление нажатием кнопки «Да»
- Дождитесь завершения процесса удаления
После выполнения всех указанных действий Java будет удалена с вашего компьютера.
Управление платформой в Windows
Чтобы перейти в настройки пакета:
- нажмите: Пуск → Панель управления;
- в опции «Просмотр» выставьте «Крупные значки»;
- кликните в меню значок «Java».
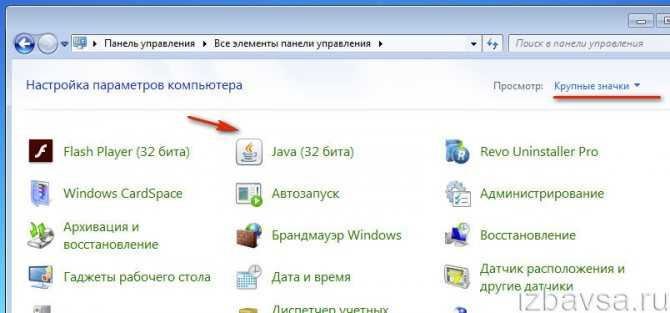
Для удаления временных файлов (очистки кэша приложения): на вкладке «General» щёлкните «Settings» (Настройки);
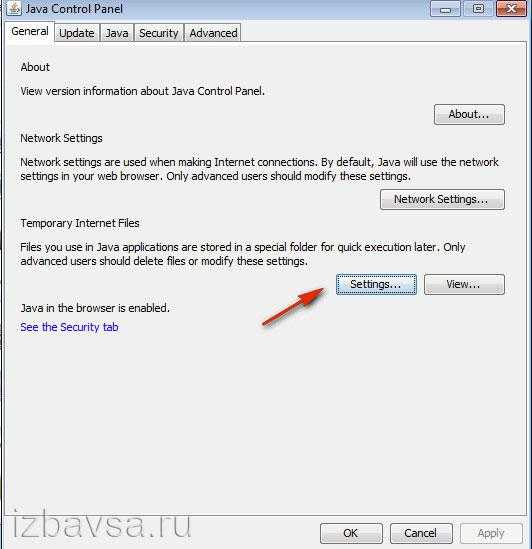
в новом окне «Temporary File… » нажмите «Delete Files… »;
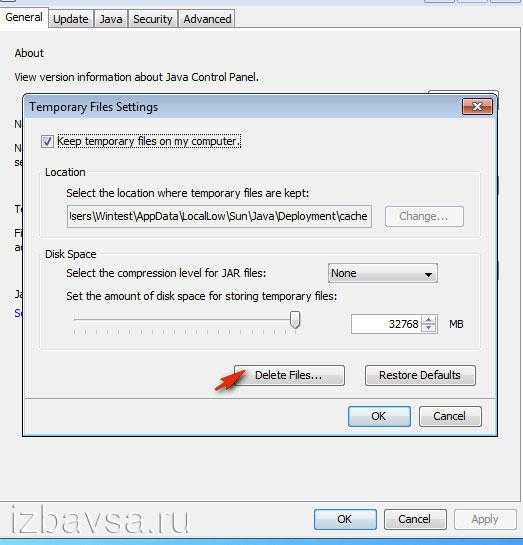
в панели «Delete the following files?» укажите, какие элементы необходимо убрать, а затем нажмите «OK»;
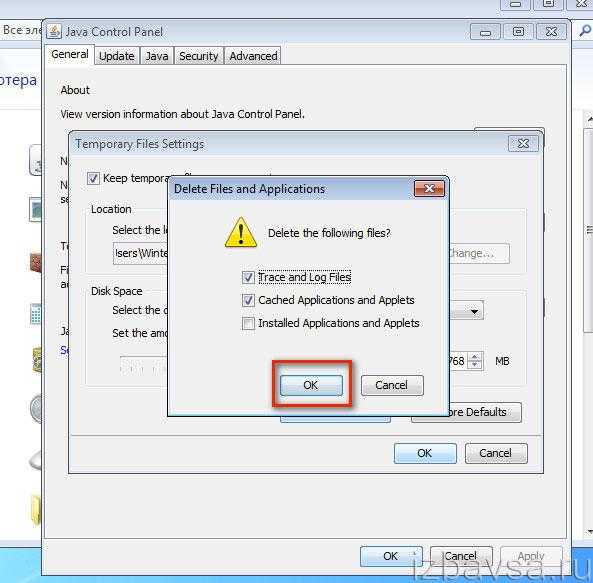
Чтобы отключить автоматическое обновление Джава:
- на вкладке «Update» щелчком мышки снимите «галочку» в надстройке «Check for Updates»;
- в предупреждающем сообщении «… Update — Warning» клацните кнопку «Do Not Check».
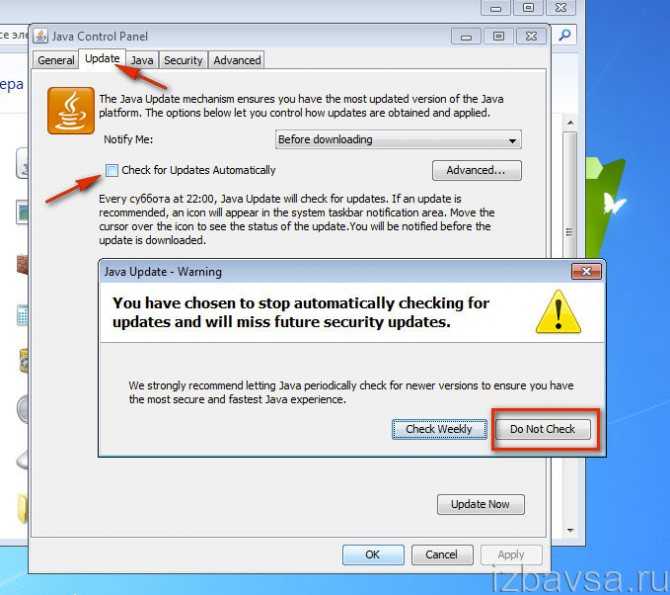
Удаляем Java с помощью сторонней утилиты-деинсталлятора
Кроме стандартных средств Windows и программы от разработчика для удаления Java можно использовать стороннее ПО, например, бесплатную русскоязычную утилиту «Revo Uninstaller Free», скачать которую можно с официального сайта https://www.revouninstaller.com/products/revo-uninstaller-free/.
Мы рассказали о четырех вариантах удаления Java с компьютера: стандартные средства Windows 10 быстрее, так как они всегда под рукой, а ПО от разработчика или стороннюю утилиту-деинсталлятор сначала придется скачать на свой компьютер. Однако сторонние решения работают эффективнее и не оставляют следов удаляемой программы в системе. Каким из способов воспользоваться, решать вам.
Правильная деинсталляция Джава
Компания Oracle, которая разрабатывает и поддерживает этот исполняемый пакет, пошла навстречу пользователям и выпустила специальный инструмент для удаления старых версий под названием Java Uninstall Tool. Можно обойтись и без этой утилиты, удалив пакет в ручном режиме системными средствами или с помощью приложения для деинсталляции программ.
Способ 1: Java Uninstall Tool
Самый простой и удобный способ раз и навсегда удалить Джаву с компьютера – воспользоваться специальной утилитой.
Страница загрузки Java Uninstall Tool
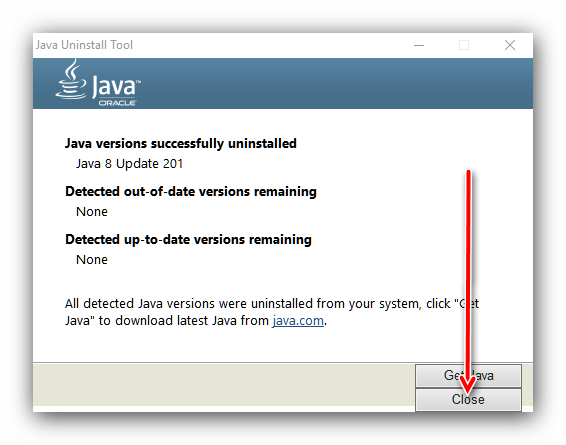
Готово – Java SE Runtime полностью удалён с вашего компьютера. Мы рекомендуем использовать именно этот метод, поскольку утилита также удаляет и следы Джавы из системного реестра, чего не всегда получается достичь ручным удалением.
Способ 2: Удаление вручную
Если по каким-то причинам воспользоваться упомянутой выше утилитой невозможно, деинсталлировать рассматриваемое ПО можно и ручным способом. Доступны два варианта: системные средства или стороннее решение. Начнем с последнего.

Утилита-деинсталлятор
В качестве удобного решения подойдёт программа Revo Uninstaller, ею и воспользуемся.
Скачать Revo Uninstaller
- Запустите приложение и воспользуйтесь списком для поиска Java. Если не получается найти, удостоверьтесь, что открыта вкладка «Все программы». Отыскав нужное, используйте кнопку «Удалить».
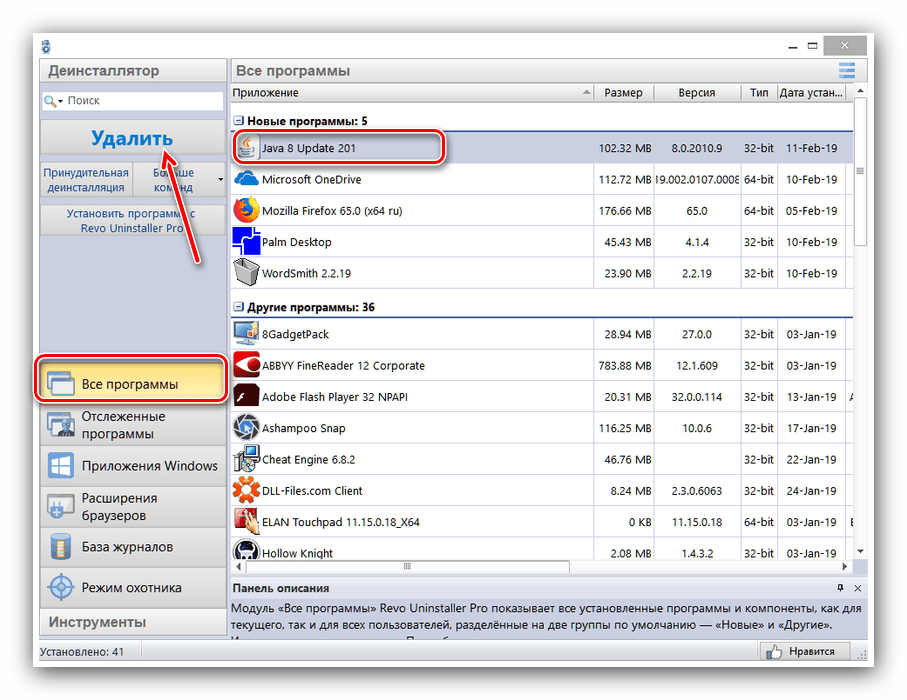
Подождите, пока Рево проделает все подготовительные процедуры, и нажмите «Да», когда появится сообщение о деинсталляции.
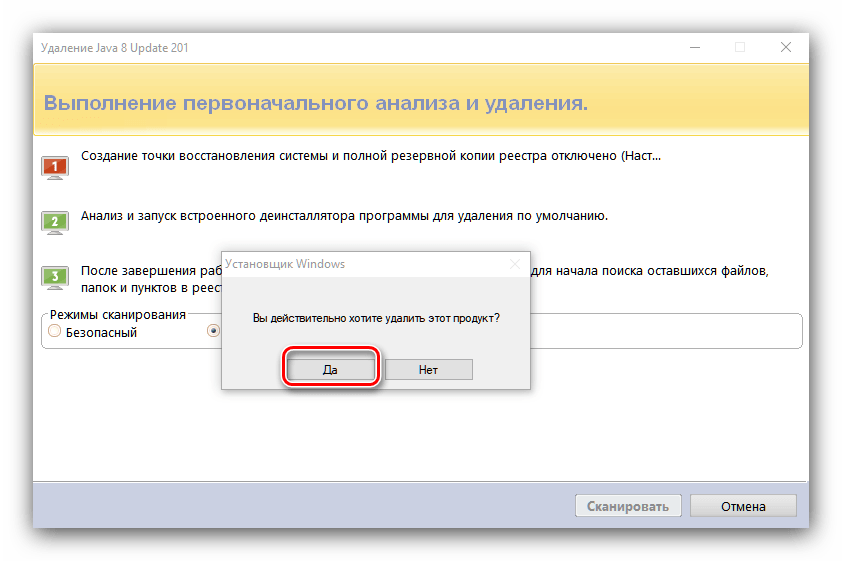
После удаления основных файлов Java установите желаемый уровень сканирования на наличие «хвостов» и нажмите «Сканировать».
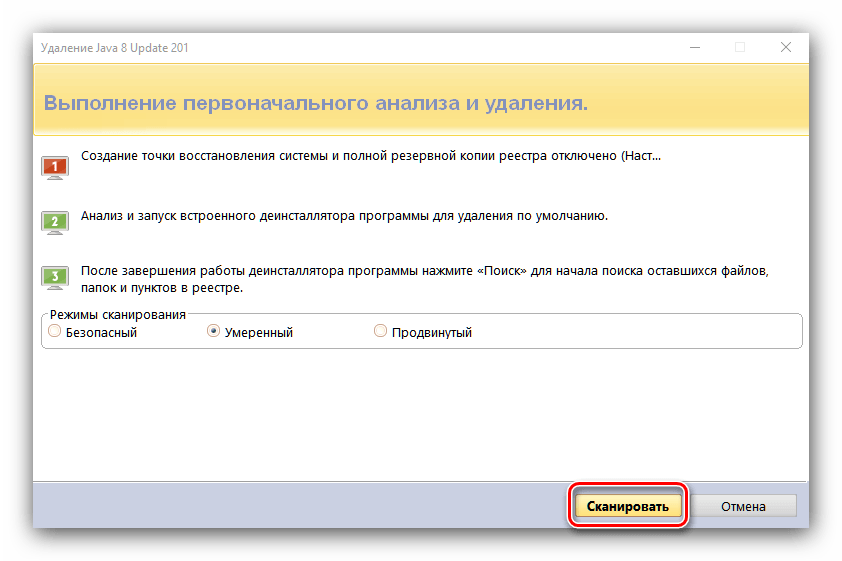
Дождитесь окончания работы модуля сканера. Поскольку деинсталлятор работает чисто, следов остаться не должно.
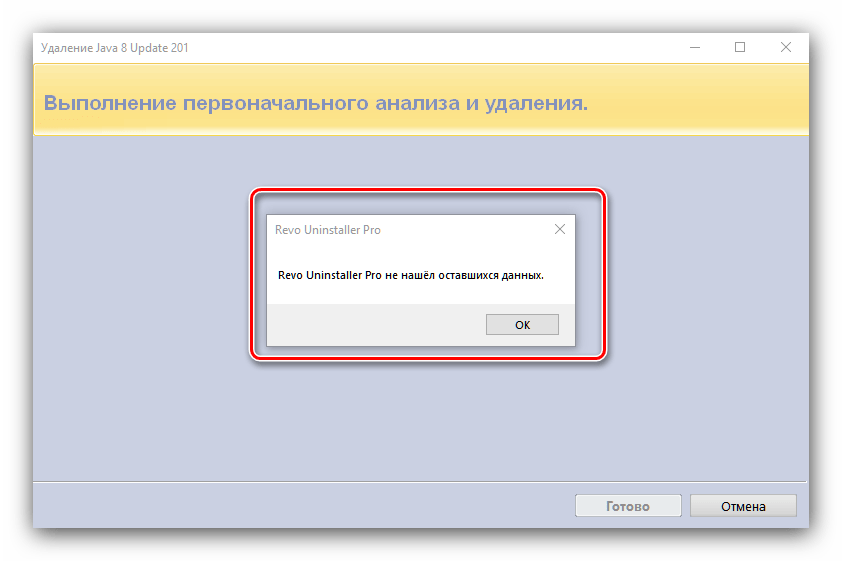
Закрывайте программу и перезагружайте машину.
Системные средства
Если не можете или не хотите использовать стороннее решение, удалить Java с компьютера можно и имеющимися в системе решениями.
- Вызовите «Параметры» сочетанием клавиш Win+I, и выберите категорию «Приложения».
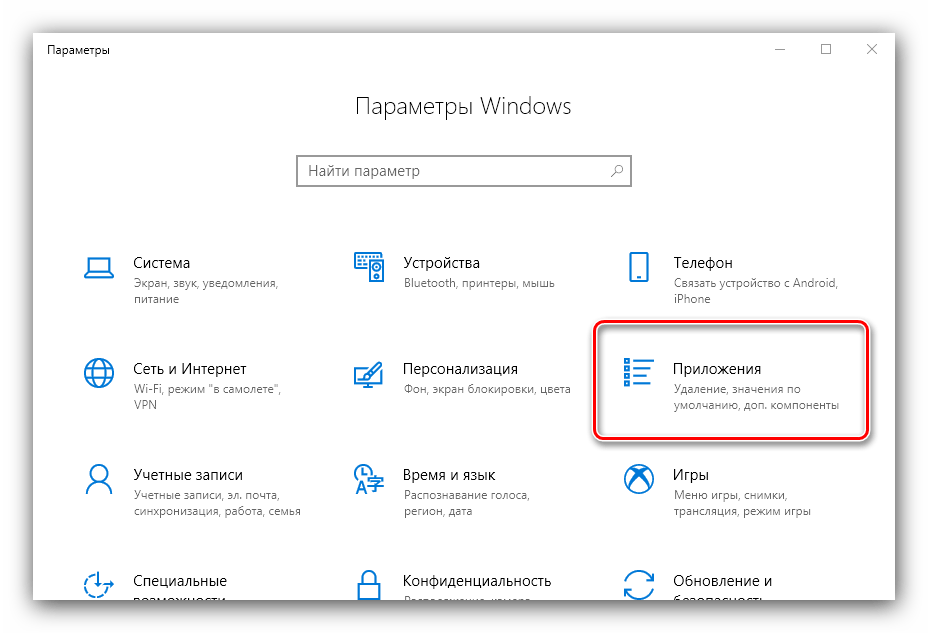
Можете выбрать нужное ПО вручную из списка либо воспользоваться поисковой строкой вверху перечня для ввода названия компонента – достаточно просто написать java.
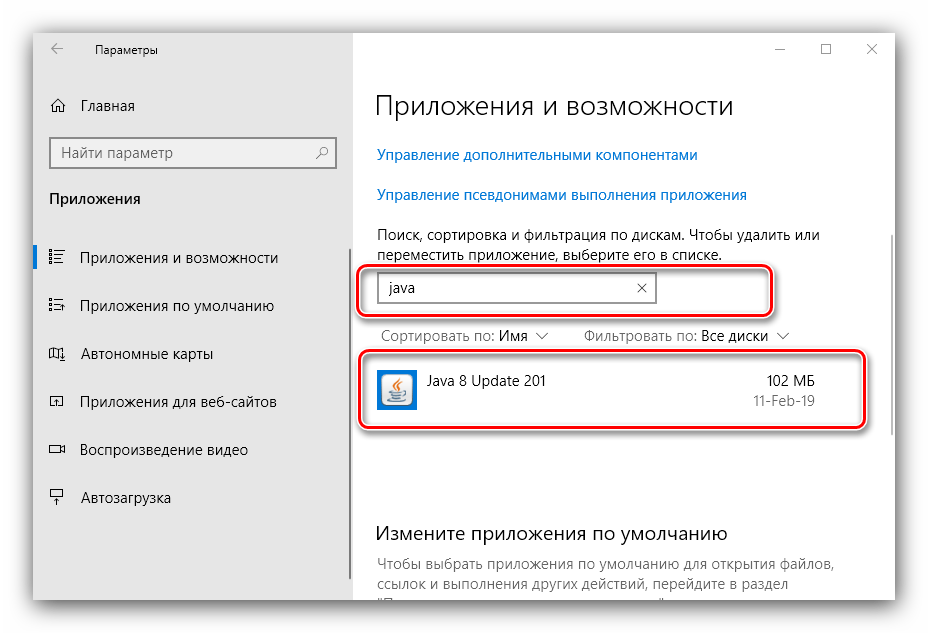
Выделите Java SE Runtime и нажмите на кнопку «Удалить».
Подтвердите решение повторным нажатием «Удалить».
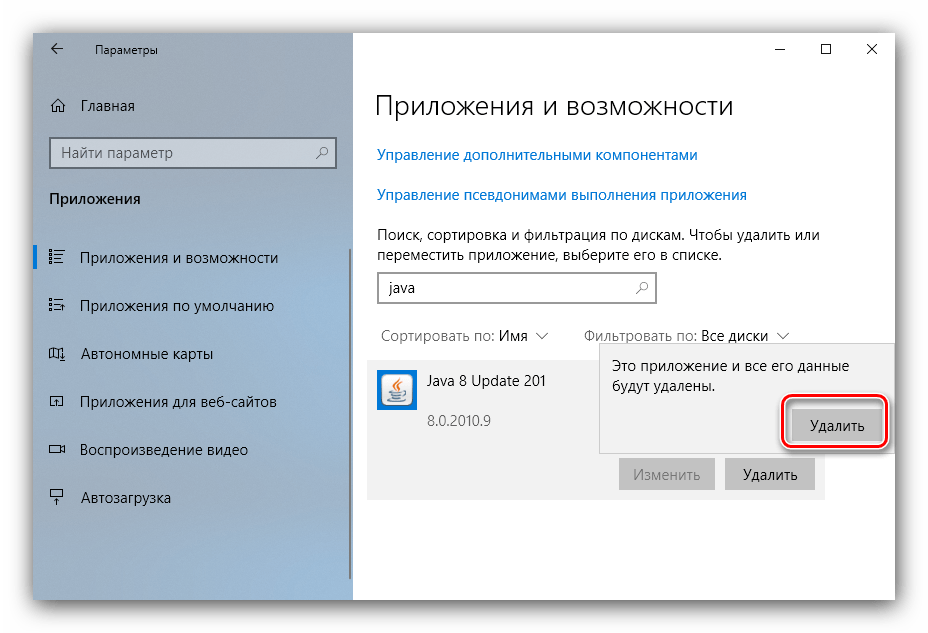
Приложение будет деинсталлировано.
Заключение
Деинсталляция пакета Java Runtime с компьютера с ОС Виндовс 10 почти ничем не отличается от подобной процедуры для других приложений.
Проверьте, установлена ли Java на вашем компьютере
Перед тем, как начать удаление Java, необходимо убедиться, что она установлена на вашем компьютере. Для этого можно использовать несколько простых методов:
- Проверить список установленных программ: зайдите в меню «Пуск» и выберите «Настройки», затем «Система». В разделе «Приложения и функции» вы найдете список всех установленных программ. Отсортируйте его в алфавитном порядке и найдите «Java», если она присутствует в списке.
- Проверить версию Java: запустите командную строку, нажав клавишу «Win+R» и введя «cmd». Затем введите команду «java -version». Если Java установлена, вы получите информацию о текущей версии.
- Проверить наличие Java в браузере: откройте любой веб-сайт, который использует Java, например, Minecraft или сервис онлайн-банкинга. Если на сайте есть Java-апплеты, то Java установлена на вашем компьютере.
Если Java не найдена на вашем компьютере, то ее можно скачать и установить с официального сайта. Если вы перестали использовать Java и хотите удалить ее, то вам следует следовать инструкциям по удалению, которые указаны выше.
Как найти установленную Java
Прежде чем удалить Java с компьютера Windows 10, нужно найти, установлена ли она и какая версия установлена на вашем компьютере.
Для этого можно использовать следующие шаги:
- Нажмите на кнопку «Пуск» в левом нижнем углу экрана.
- Наберите в строке поиска «java», и выберите «Java» из списка приложений.
- Откроется окно «Настройки Java».
- На вкладке «Общие» вы увидите информацию о том, установлена ли Java на вашем компьютере, и какая версия установлена.
- Также вы можете проверить наличие Java в списке установленных программ (для этого нажмите на кнопку «Пуск», выберите «Настройки», затем «Система» и «Приложения и возможности»).
Если Java не установлена на вашем компьютере, вы можете не выполнять следующие шаги по удалению ее с компьютера.
Как узнать версию установленной Java
Если вы хотите узнать, какая версия Java установлена на вашем компьютере, есть несколько способов сделать это.
Способ 1: Проверка в командной строке
Шаг 1: Откройте командную строку, нажав клавишу Windows + R и введя «cmd».
Шаг 2: Введите команду «java -version» и нажмите Enter.
Шаг 3: В командной строке отобразится информация о версии Java, установленной на вашем компьютере.
Способ 2: Проверка в панели управления
Шаг 1: Откройте Панель управления.
Шаг 2: Выберите «Программы и компоненты».
Шаг 3: Найдите в списке установленных программ Java и убедитесь, что версия отображается рядом с названием программы.
Способ 3: Проверка в браузере
Шаг 1: Откройте браузер и перейдите на страницу Java.com.
Шаг 2: Нажмите на кнопку «Проверить сейчас».
Шаг 3: Следуйте инструкциям на странице и узнайте, установлена ли на вашем компьютере последняя версия Java.
Остановите все работающие Java приложения и процессы
Перед тем как удалять Java с компьютера, необходимо остановить все приложения, которые используют Java. Некоторые приложения продолжают работать в фоновом режиме, даже если вы их не видите на экране. Остановить все Java приложения и процессы позволит удалить программу без проблем и избежать возможных ошибок.
Как остановить работающие Java приложения и процессы:
- Откройте диспетчер задач. Для этого нажмите комбинацию клавиш Ctrl + Shift + Esc или правой кнопкой мыши щелкните на панели задач и выберите «Диспетчер задач».
- Перейдите на вкладку «Приложения» и найдите все приложения, которые используют Java. Завершите работу каждого приложения, выбрав его и нажав кнопку «Завершить задачу».
- Перейдите на вкладку «Процессы» и найдите все процессы, связанные с Java. Выберите их и нажмите кнопку «Завершить задачу».
Если вы не можете завершить работу приложения или процесса, попробуйте перезагрузить компьютер и повторить процедуру остановки Java приложений и процессов.
После того как все приложения и процессы, связанные с Java, будут остановлены, можно приступать к удалению программы.
Как прекратить работу Java приложения
Если вы хотите прекратить работу Java приложения, вам нужно выполнить несколько простых шагов:
- Открыть диспетчер задач. Для этого вы можете нажать сочетание клавиш Ctrl+Shift+Esc или правой кнопкой мыши кликнуть на панели задач и выбрать «Диспетчер задач».
- Найти процесс Java. В диспетчере задач найдите процесс, связанный с Java приложением. Обычно он называется «Java(TM) Platform SE binary» или просто «java.exe».
- Завершить процесс. Выделите процесс и нажмите кнопку «Завершить задачу». Подтвердите действие, если вам будет предложено.
После того, как вы завершили процесс Java приложения, оно перестанет работать и все связанные с ним задачи будут прекращены
Важно помнить, что это действие может привести к потере несохраненных данных, поэтому перед тем, как завершать процесс, убедитесь, что вы сохранили все ваши данные
Как остановить Java процесс
Существует несколько способов остановить процесс, связанный с использованием Java:
- Менеджер задач: откройте менеджер задач, выберите вкладку «Процессы», найдите процессы, связанные с Java, и нажмите кнопку «Завершить процесс». Этот способ может быть не совсем безопасным, так как вы можете прервать работу других приложений, использующих Java.
- Командная строка: откройте командную строку, введите команду «jps» (Java Virtual Machine Process Status Tool), находясь в директории bin вашей установленной Java, найдите PID (идентификатор процесса), который соответствует вашему приложению на Java, и введите команду «taskkill /F /PID» + номер PID. Этот способ более точный и безопасный.
Обратите внимание: остановка Java процесса может повлиять на работу приложений, использующих Java, поэтому перед завершением процесса убедитесь, что он не будет негативно повлиять на вашу работу или работу системы в целом
Поддержка после удаления
После удаления Java с компьютера на Windows 10 можно столкнуться с некоторыми проблемами, связанными с отсутствием поддержки этой платформы
Важно понимать, какие последствия могут возникнуть и как с ними справиться
Во-первых, необходимо учитывать, что при удалении Java некоторые приложения и программы, которые ранее полагались на эту платформу, могут перестать работать корректно или вообще не запускаться. Поэтому, перед удалением Java, рекомендуется убедиться, что вы больше не используете такие программы или искать альтернативные решения.
Во-вторых, если после удаления Java вы все же столкнулись с проблемами в работе определенных приложений, можно попробовать установить более новую версию Java или использовать другую совместимую платформу. Иногда разработчики программ предоставляют инструкции и рекомендации по устранению проблем с поддержкой после удаления Java, поэтому полезно обратиться к документации или сайту программы.
Наконец, нужно помнить о безопасности после удаления Java. Следует убедиться, что ваш компьютер обновлен и защищен от возможных угроз, связанных с поддержкой Java. Регулярно обновляйте операционную систему, устанавливайте антивирусное программное обеспечение и следите за обновлениями безопасности, чтобы минимизировать риски.
Удаляем Java через «Панель управления»
- Другой способ удалить Java с компьютера — воспользоваться возможностями панели управления Windows 10. Открыть ее можно так: нажать клавиши Windows + R, ввести в окне «Выполнить» команду control и нажать кнопку «ОК» или «Enter».
Запускаем «Панель управления»
- В появившемся окне нас интересует раздел «Удаление программы».
Кликаем на ссылку «Удаление программы»
- Прокручиваем список установленных программ, находим компонент Java и щелкаем его левой кнопкой мыши, а затем нажимаем кнопку «Удалить» на панели сверху.
Выбираем компонент Java и жмем на «Удалить»
- На вопрос «Вы действительно ходите удалить…» отвечаем «Да» и дожидаемся завершения удаления программы.
Форматирование диска
При данном подходе Windows 7 полностью нейтрализуется в процессе установки другой системы посредством тотального форматирования диска (то есть его содержимое полностью стирается). В установочных дисках, как XP, так и Windows 7/8, есть все необходимые инструменты для реализации этой функции. Давайте научимся ими пользоваться.
1. Вставьте в DVD-привод установочный диск операционной системы, которую вы хотите установить (XP, 7, 8 или 10).
2. Кликните «Пуск». В ниспадающем меню (завершение работы) кликните иконку «стрелочка влево» и выберите «Перезагрузка».
3. В процессе перезагрузки удерживайте «F2», или «F8», «F9», «F12» (в зависимости от производителя компьютера! см. примечание).
При появлении окна «Please select boot… »:
- стрелками управления курсором выберите в списке CDROM ;
- нажмите «Enter».
Если очередность загрузки дисков выполняется в БИОСе, выполните следующее:
в меню «BIOS SETUP UTILITY» перейдите на вкладку «Boot»;
откройте подраздел «Boot Device Priority»;
в дополнительном окне «Options» клавишами «вверх» и «вниз» выберите «CDROM».
После выполнения этой настройки в момент перезагрузки ПК в первую очередь обратиться не к системному разделу, а к установочному диску. Что в данном случае и требуется.
4. Далее необходимо действовать в зависимости от того, с каким дистрибутивом вы имеете дело. То есть какую систему устанавливаете.
Windows XP:
- по завершении процедуры подготовки, когда появится меню установки XP, нажмите «Enter» (таким образом, вы выбираете первый пункт — «Приступить к установке»);
- нажмите «F8» для принятия соглашения;
- выберите системный раздел (раздел, на котором в данный момент времени установлена Windows 7) и нажмите «Enter»;
- выберите в списке функцию «Форматировать раздел… NTFS» или эту же функцию с пометкой «Быстрое». И снова нажмите «Enter».
По окончанию форматирования Windows 7 будет полностью удалена и начнётся установка Windows XP.
Windows 7/8:
- дождитесь загрузки компонентов установщика в память ПК;
- выберите язык интерфейса системы;
- в новом окне нажмите «Установить» (появится сообщение «Начало установки»);
- введите лицензионный ключ, нажмите «Далее»;
- примите соглашение;
- в окне «Установка Windows» выделите кликом мышки системный раздел (на котором находится Windows 7);
- в нижней части этого же окна нажмите «Форматировать»;
- по завершении форматирования нажмите «Далее» и продолжайте инсталляцию.
Эти действия позволят вам правильно удалить старую ОС (в данном случае «семёрку») и поставить новую.
Uninstall Oracle JDK without uninstaller
In case you could not find uninstaller for Oracle JDK, you need to delete the following directories (for example, remove JDK 1.8).
- JDK installation folder: C:Program FilesJavajdk1.8.0_251
- Java cache folder: C:ProgramDataOracleJava
- Java updater program: C:Program Files (x86)Common FilesJava
- Java path: C:Program Files (x86)OracleJava
That’s how to uninstall JDK (both Oracle JDK and OpenJDK) from Windows computer. To see the steps in action, I recommend you watch this video:
About the Author:
Nam Ha Minh is certified Java programmer (SCJP and SCWCD). He started programming with Java in the time of Java 1.4 and has been falling in love with Java since then. Make friend with him on Facebook and watch his Java videos you YouTube.
Как полностью удалить Java с компьютера
Не так давно мы разбирались как полностью удалить программу с компьютера Windows 10. Все указанные ранее советы отлично подходят для полного удаления Java с компьютера пользователя.
Параметры системы
В актуальной версии операционной системы пользователю доступна частично классическая панель управления и обновленные параметры Windows 10. Как разбиралось ранее для классических приложений нет разницы с какого интерфейса будет выполняться удаление. Если же говорить об доверенных приложений с магазина, то они отображаются только в списке установленных программ в параметрах системы.
Перейдите в Пуск > Параметры > Приложения > Приложения и возможности. В списке всех установленных приложений выделив Java нажмите кнопку Удалить.
Откройте стандартную панель управления выполнив команду control в окне Win+R. Перейдите в раздел Программы > Удаление программ. После выделения приложения Java нажмите кнопку Удалить.
После любого из выше указанных вариантов пользователю нужно будет дополнительно подтвердить удаление. Если же Вы подтвердите действие, будет запущен деинсталятор приложения и буквально за несколько секунд удалится исполняемая среда Java.
JavaUninstallTool
- Запустив программу JavaUninstallTool нажмите кнопку подтверждения лицензионных условий Agree.
- Выберите ненужную версию Java и для удаления нажмите кнопку Next.
После нескольких подтверждений будет выполнено полное удаление Java с компьютера пользователя. Особенностью утилиты есть возможность удаления только старых версий Java с компьютера. При обнаружении актуальной версии утилита сообщит что нет версий Java для удаления. Если же будет обнаружено несколько установленных версий в пользователя будет возможность выбрать какую из них необходимо удалить.
А также сам процесс установки мы разбирали в инструкции как запустить jar файл в Windows 10. Когда удалите старую версию программы уже можно будет выполнить установку последнего обновления. Это просто необходимо так как обнаруженные на компьютере устаревшие версии Java могут представлять угрозу безопасности системы.
Заключение
Процесс удаления Java с компьютера под управлением Windows 10 по сути не отличается от удаления других классических приложений. Пользователю достаточно открыть программы и компоненты для запуска деинсталятора ненужного приложения. После нескольких подтверждений удаления приложения программа Java будет полностью удалена.
Как удалить Java с помощью Java Uninstall
Разработчики программного обеспечения создали специальную утилиту, позволяющую полностью избавиться от ненужного программного обеспечения. Приложение называлось Java Uninstall Tool. По аналогии с установочным файлом его необходимо скачать через сайт www.java.com. И вот полные инструкции по удалению программного обеспечения:
Скачайте дистрибутив деинсталлятора с официального сайта разработчика.
Запустите приложение.
На каждом этапе принимайте условия использования и нажимайте «Я согласен» или «Да».
Все! Java полностью удалена с вашего компьютера.
Для успешного удаления необходимы права администратора. Следовательно, это следует делать только через административную учетную запись Windows 10.
Преимущество этого метода удаления заключается в том, что вы удалите не только программный пакет, но и остаточные файлы в виде кешей и сохранений. После этого вы можете смело устанавливать новую версию Java или полностью забыть о существовании такого типа программного обеспечения.
Полное удаление Java из Windows
Чтобы удалить Java, откройте Панель управления Windows и щелкните ссылку Удалить программу .
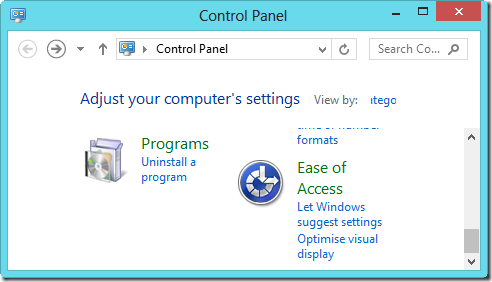
После того, как в окне «Программа и компоненты» перечислены все приложения, которые вы установили на свой компьютер, найдите Java и удалите все установленные установки и обновления Java. на твоем компьютере. Если вы разработчик и установили Java Development Kit (JDK), вы можете отказаться от него. После удаления программы перезагрузите компьютер.
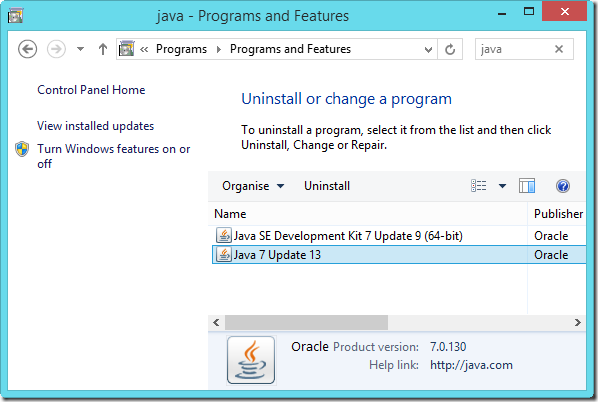
Вы также можете использовать расширенный деинсталлятор, например Revo Uninstaller, чтобы сделать это. На самом деле, это может быть лучший способ сделать это.
Для чего удаляют Java
Сначала разберемся, зачем вообще пользователю может понадобиться избавиться от Java. Если вы думаете, что главная причина – это освобождение места на внутреннем накопителе компьютера, то сильно заблуждаетесь. Пакет софта, поддерживающий работу с эмуляторами мобильных телефонов из 2000-х годов, весит буквально пару десятков мегабайт. В условиях современных ПК подобный размер – ничто.

Что же тогда побуждает людей удалять Java? Во-первых, желание корректно обновиться до следующей версии пакета. Как правило, ранние итерации Java конфликтуют с актуальными, из-за чего единственным способом решения проблемы становится удаление предыдущего апдейта.
Во-вторых, текущее поколение Джава может быть несовместимо с приложением, эмуляция которого требуется на компьютере. И, наконец, зачем хранить на компьютере то, чем не пользуешься? Поэтому в ситуации, когда вы не запускаете Java-приложения через эмулятор, данный пакет просто бесполезен.

Отключение Java
Если вы не хотите полностью удалять Java и только хотите отключить его в браузере по умолчанию, это тоже можно сделать. Однако описание того, как отключить Java во всех браузерах, выходит за рамки этой статьи. Мы увидим, как это можно сделать в Firefox и Chrome, которые в настоящее время являются двумя лучшими браузерами, известными нам.
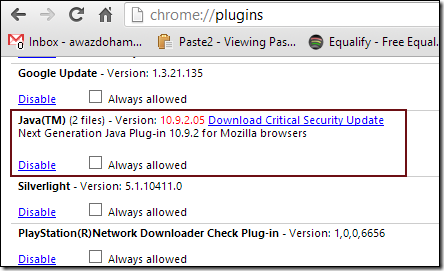
Пользователи Chrome должны написать chrome://plugins в Omnibar и нажать Enter. На странице плагина найдите Java и нажмите кнопку Отключить рядом с ним. Пользователи Firefox должны открыть страницу надстройки, нажав кнопку Firefox , а затем отключить подключаемый модуль платформы Java (TM) из списка. Процедура аналогична для всех других браузеров. Вам нужно открыть соответствующую страницу плагина браузера и отключить Java из списка.
Удаление второй системы
Данный способ удаления Windows 7 подходит, если установлено несколько систем (например, XP и 7). Либо «семёрка» была удалена или установлена некорректно и при запуске ПК высвечивает меню с предложением загрузить одну из имеющихся систем, хотя одна из них нерабочая. (Например, в списке отображается копия Windows 7.)
Что убрать ненужный дистрибутив с диска (или нерабочую копию Windows 7), сделайте следующее:
1. Нажмите одновременно клавиши «Win+R». (На дисплее появится окно «Выполнить»).
2. В строке «Открыть» наберите — msconfig.
4. В настроечной панели «Конфигурация системы» перейдите на вкладку «Загрузка».

5. Выберите кликом мышки ОС, которую хотите убрать с компьютера.
6. Нажмите кнопку «Удалить», а затем — «Применить» и «OK».
Всё. Система нейтрализована. Теперь при запуске ПК меню для выбора системы больше появляться не будет.