Установка пароля стандартными средствами Windows
Среди средств администрирования Windows есть 2 утилиты, позволяющие выполнить шифрование данных и защитить их паролем:
- BitLocker — утилита, разработанная компанией Microsoft, для шифрования содержимого дисков;
- EFS (Encrypting File System) — система шифрования файлов в операционных системах Microsoft Windows.
Установка пароля с помощью BitLocker
Стоит отметить сразу, что BitLocker не очень удобен в использовании в качестве средства для установки пароля на папку так как требует выполнение ряда предварительных настроек по работе c криптографическим модулем TPM и созданию виртуального жесткого диска.
1. Разрешите работу BitLocker без совместимого TPM
Одно из неудобств данной утилиты в том, что для ее работы требуется совместимый аппаратный криптографический модуль TPM. BitLocker можно запустить и без TPM, но для этого требуется настройка групповых политик. Путь к политике: «Конфигурация компьютера → Административные шаблоны → Компоненты Windows → Шифрование диска BitLocker → Диски операционной системы».Параметр: «Этот параметр позволяет настроить требование дополнительной проверки при запуске» Более подробно об этом читайте в статье «Как разрешить работу BitLocker без совместимого TPM».
2. Создайте виртуальный жесткий диск
Следующее неудобство связано с тем, что программа BitLocker предназначена для шифрования дисков и не способна выполнять шифрование отдельных папок. Поэтому для защиты своих файлов этим способом приходится размещать их на отдельном диске или флешке, либо создавать на диске еще один раздел.
Есть способ позволяющий создать виртуальное хранилище и работать с ним практически так же, как с папкой. В Windows существует возможность создавать виртуальные жесткие диски, которые представляют собой файл формата VHD или VHDX и поэтому может быть легко перемещен или скопирован. Подробная инструкция по созданию виртуального диска в статье «Как создать виртуальный диск для Windows».
3. Включите BitLocker на виртуальном диске.
После того как работа BitLocker c TPM настроена и создан виртуальный диск можно приступать к шифрованию данных и установке пароля.
Откройте список ваших дисков и кликните правой клавишей мыши по созданному виртуальному диску. В контекстном меню выберите пункт «Включить BitLocker».
4. Создайте пароль для доступа к диску
5. Сохраните ключ восстановления.
Ключ восстановление представляет из себя хэш (набор символов), который будет запрошен в случае, если вы забыли пароль и пытаетесь восстановить его. Самый простой способ сохранить его файл и надежно спрятать, либо можно распечатать на лист бумаги.
6. Остальные шаги мастера «Шифрование диска BitLocker» оставьте по умолчанию.
- Пункт «Шифровать только занятое место на диске». Так как BitLocker включен на вновь созданном диске, то шифровать достаточно используемую часть диска, а новые файлы будут шифровать по мере добавления.
- Пункт «Новый режим шифрования». Этот пункт актуален в том случае, если вы не будете переносить папку на другой компьютер, где версия Windows может оказаться более старой.
Нажмите кнопку «Начать шифрование» и дождитесь окончание процесса.
7. Проверьте работу виртуального диска.
На защищенном BitLocker диске должно появится изображение замка.
Пока виртуальный диск смонтирован в операционной системе, доступ к нему будет осуществляться без ввода пароля. Для размонтирования диска кликните по нему и в контекстном меню выберите пункт «Извлечь».
Чтобы вновь открыть виртуальный диск необходимо запустить файл диска с расширением VHD или VHDX. Так как диск зашифрован появится уведомление BitLocker.
Кликните на уведомление, введите установленный пароль доступа к диску и нажмите кнопку .
Диск вновь появится в списке и доступ к его содержимому будет открыт.
Программы для установки пароля на папку
Сегодня хочу вам рассказать о методе, не столь кардинальном, как в случае с вооруженными парнями (что тоже, в общем-то, не есть стопроцентная гарантия), но тоже достаточно действенном. Итак, рассмотрим способы установки доступа с вводом пароля на конкретный каталог (папку) на жестком диске вашего компьютера. Сей метод имеет как достоинства, таки свои недостатки, судить об этом придется вам. Я же в свою очередь представлю на ваш выбор несколько достойных, на мой взгляд, программ, которые позволят вам сделать информацию защищенной.
Вариант первый – Anvide Lock Folder.
Программа бесплатная, может быть как для традиционного инсталлирования, так и portable – версия, которую можно запустить даже с флешки. Интерфейс программы прост, понятен и располагает к интуитивной работе. Из возможностей программы, помимо установки пароля на указанную директорию, можно установить пароль и на группу каталогов, причем для каждого отдельного каталога может быть назначен свой уникальный пароль. Сам механизм добавления парольной защиты для папок реализован до боли просто – методом банального drag & drop перетаскивания нужного каталога в окно программы, еще можно нажать на иконку с плюсом вверху на панели и выбрать из диалога.
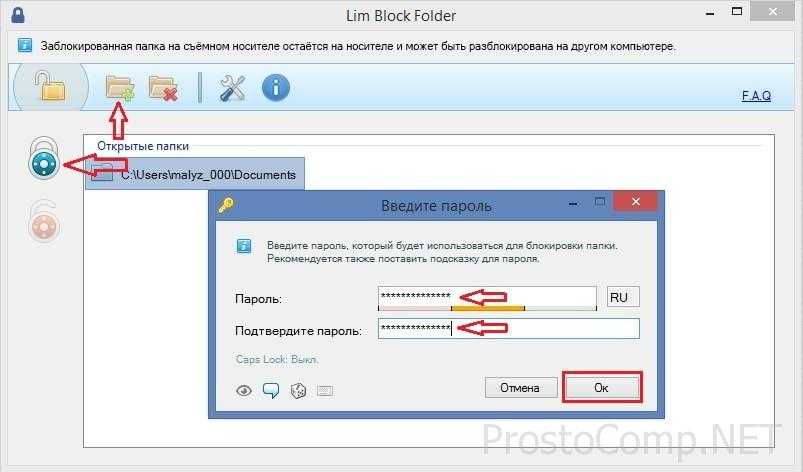
После того, как вы дважды введете придуманный пароль, обозначенная (пиктограммой замочка) папка просто не обнаруживается. Для того чтобы снова зайти в защищенный каталог, требуется запустить программу, найти в списке необходимый пункт и кликнуть по пиктограмме с открытым замочком и ввести верный пароль. На всякий случай присутствует удобная опция подсказки для пароля. Также есть возможность установить пароль на запуск самой программы Anvide Lock Folder или изменение ее настроек. Еще есть интересная опция, позволяющая принудительно закрывать доступ к каталогам, для ее работы необходимо по нажатию кнопки Настроить указать вручную расположение приложения unlocker.exe (на страницах моего блога уже шла речь об этой утилите, если не помните – гляньте вот здесь).
Загрузить эту бесплатную программу вы можете, пройдя по этой ссылке
Не забудьте открыть доступ ко всем защищенным каталогам перед переустановкой операционной системы, это очень важно!
Второй вариант – Password Protect USB
Сразу скажу: программа не бесплатная, $39.95 – если чего, но не могу сказать, что ее нет на торрентах. А вообще – качайте лицензионное! Перед тем как платить, вы имеете возможность бесплатно опробовать возможности программы на файлах, суммарный объем которых не превышает 50 Мб и только в течение тридцати дней. В первый раз необходимо запустить саму программу и сделать некоторые несложные настройки, а затем можно будет работать из контекстного меню по правому клику мышкой – выбирать соответствующий пункт Lock или Unlock Folder.
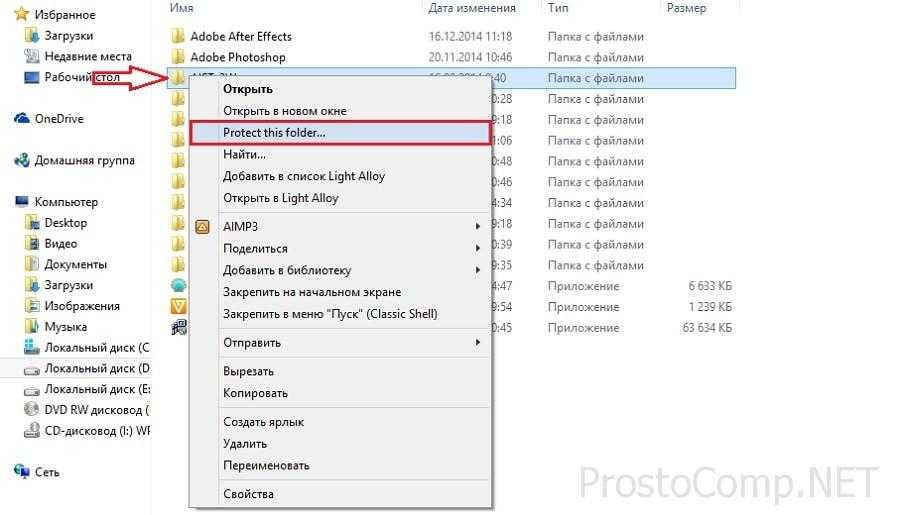
Принцип работы этой программы чем-то напоминает создание запароленного архива, т. к. защищенные файлы помещаются в один, с расширением .___ppp – это можно считать как достоинством, так и недостатком (можно взять с собой на флешку, а можно и удалить по ошибке). При необходимости здесь также имеется возможность установить подсказку к паролю. После окончания работы не забудьте заново установить пароль!
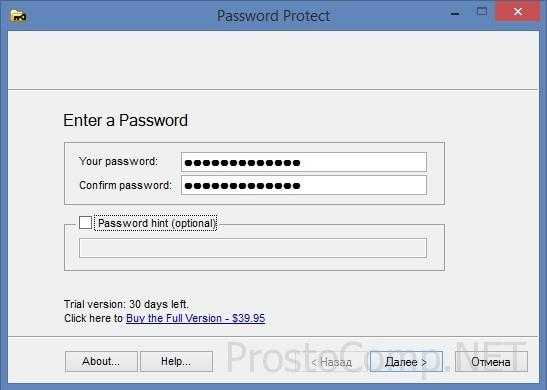
Программа доступна для загрузки вот здесь.
И вариант третий – Hide Folders – тоже умеет прятать папки!
Программа абсолютно незамысловатая и простая, впрочем, как и большинство подобных ей, работа с ней очень напоминает работу с Anvide Lock Folder, о которой шла речь в начале этой статьи.
Здесь так же сокрытию подлежит весь каталог, так же работает механизм добавления путем простого перетаскивания папки в окно Hide Folders либо же добавление через иконку с плюсиком. Режим скрывания папок запускается нажатием кнопки Hide, по которому все отмеченные в списке директории получат соответствующий статус Hidden – Спрятанные, для снятия защиты можно поснимать отметки в нужных чекбоксах, либо же нажать на кнопку Unhide, таким образом открыв доступ ко всем директориям.
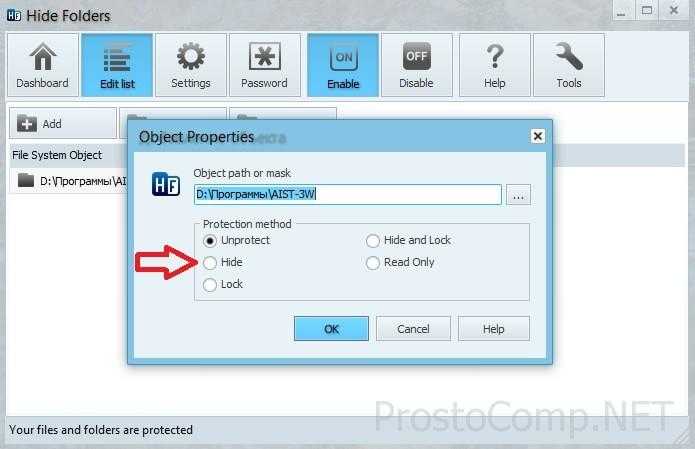
Отличает эту программу от двух предыдущих тот факт, что здесь пароль устанавливается на саму программу, а не на отдельные каталоги с файлами и запрашивается при старте программы.
Итак, сегодня мы с вами познакомились с тремя не самыми плохими программами, предназначенными для ограничения доступа к конфиденциальной информации на вашем компьютере. И теперь вы знаете как поставить пароль на папку. Скоро напишу статью о том как отобразить скрытые файлы в Windows. Будьте бдительны и не забывайте подписаться на мои обновления!
Способ с использованием программы Folder Lock
Итак, когда мы запустим программу, нажимаем «Next», затем читаем или не читаем лицензионное соглашение, нажимаем «Agree», а затем «Install» и в завершение «Finish». В итоге, запустится эта программа.
В ней всё на английском, но не стоит беспокоиться, даже если вы не знаете английский, вы без трудностей поймете, как поставить пароль на папку в Windows 7 или любой другой системе.
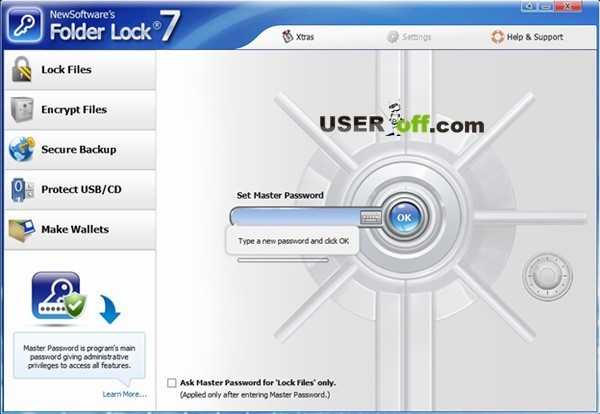
В появившемся поле вводим пароль и жмем «ОК». Повторяем ввод пароля и снова нажимаем на «ОК». Появляется белое поле, в которое мы просто «перетаскиваем» папку с секретными данными.
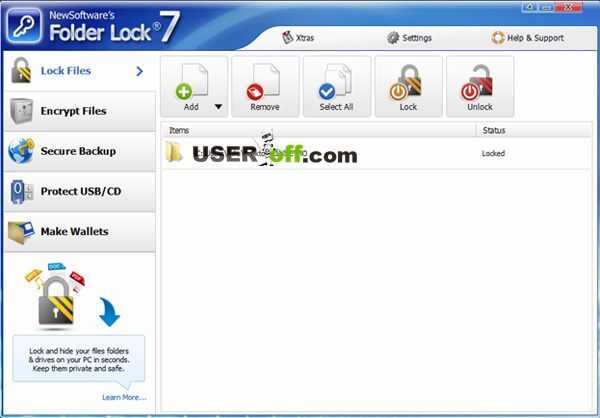
Теперь папка заблокирована. Чтобы разблокировать её, нужно снова запустить программу, ввести пароль и нажать на кнопку «Unlock» во вновь открывшемся окне. Папка будет разблокирована и появится на прежнем месте. Если по какой-то причине этот способ не является подходящим для вас, тогда расскажу ещё один вариант, как поставить папку под пароль.
Как поставить пароль на компьютер с Windows
Если не сделать специальный пароль на ПК, то другие пользователи смогут иметь доступ к персональной информации вашего компьютера. Установка защиты обезопасит личные данные, при желании получить доступ к ним будет невозможно, если у человека нет этого кода. При входе в систему она автоматически запросит ввод пароля для авторизации.
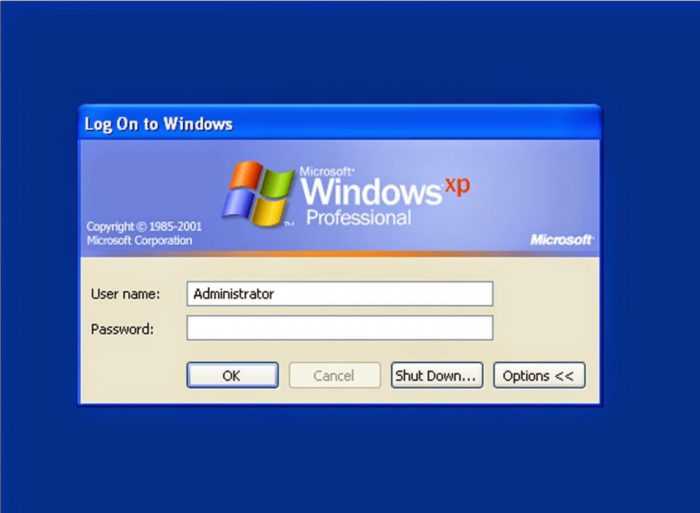
Существует 2 варианта установки защиты. Первый метод заключается в активации пароля на начальном этапе установки операционной системы при создании учетной записи. Во втором случае пароль активируется в настройках учетной записи. Этапы установки отличаются друг от друга в зависимости от версии Windows.
Как поставить пароль на вход в Windows 10
Для начала разберем, как поставить пароль на Виндовс 10. В этом нет ничего сложного, следует выполнить следующие этапы:
- Кликнуть на «Пуск» и найти значок шестеренки, на который необходимо нажать.
- Система переведет в раздел «Параметры», там нужно выбрать «Учетные записи».
- В открывшемся списке выбрать «Варианты входа», по-другому пункт может называться «Параметры входа».
- Из предложенных вариантов можно выбрать обычный пароль, графический ключ или пин-код.
- Нажать на кнопку «Добавить», затем ввести комбинацию или ключ, подтвердить для включения пароля и сохранить.
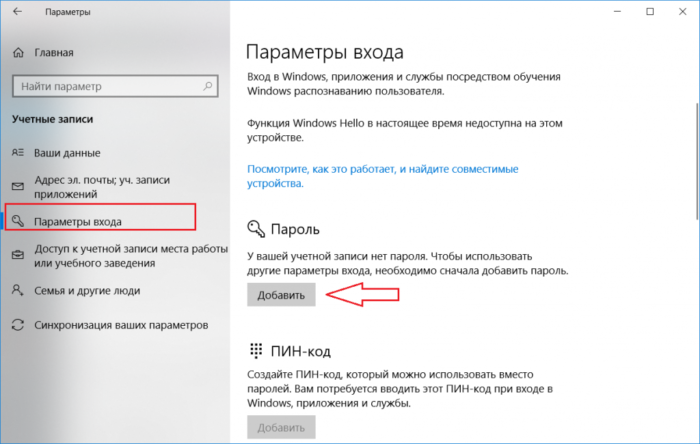
Интересно! Как поменять пароль на компьютере: пошаговая инструкция
Чтобы обезопасить свои данные можно применить другой вариант защиты. На 10 версии можно использовать USB-ключ или устройство, которое имеет функцию NFS. Этот метод работает с Windows Hello. В этом случае пользователю доступны функции отпечатка пальца или пин-код. Чтобы поставить этот вариант защиты, придется приобрести ключ безопасности в специализированном магазине. Windows Hello устанавливается в настройках, во вкладке установки пароля. В разделе нужно перетащить ползунок для активации, затем выполнить следующие действия:
- Войти в учетную запись Майкрософт.
- Найти пункт «Расширенные параметры безопасности».
- Добавить новый способ входа.
- Далее активировать функцию «Использовать ПК с Windows.
- После этого система выдаст инструкцию, по которой можно установить Windows Hello.
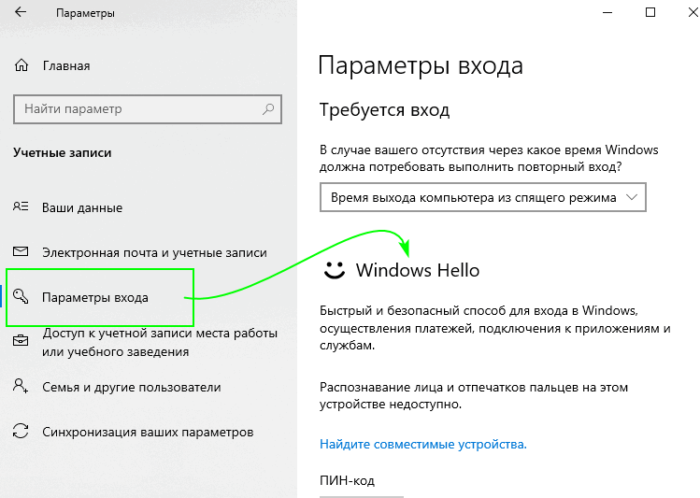
Нужно активировать ключ, защищающий личные данные. Для этого необходимо открыть вкладку, в которой можно выбрать вариант блокировки. Затем нажать по ключу и кликнуть на «Управление». После этого действия откроется Windows Hello. Далее следует подключить ключ к устройству, придумать пин-код и следовать пошаговым действиям, которые предлагает система.
Как поставить пароль на Windows 8.1, 8
Для установки потребуется выполнить несколько несложных шагов, при этом важно запомнить пароль. Это необходимо, если возникнет желание вернуть ОС к открытому доступу при включении ПК, в таком случае потребуется ввести пароль
Чтобы установить его на Виндовс версии 8 и 8.1, необходимо сделать следующее:
- Кликнуть на «Пуск».
- Откроется окно, в котором нужно найти и кликнуть на кнопку под названием «Параметры компьютера».
- Затем выбрать пункт «Изменение параметров компьютера».
- Найти кнопку «Пользователи» и нажать на нее.
- Выбрать «Создание пароля».
- В этой вкладке в поле ввести пароль, он может состоять из букв и цифр, затем подтвердить действие кнопкой «Далее», а после «Готово».
После этого при включении ПК система будет запрашивать данный пароль.
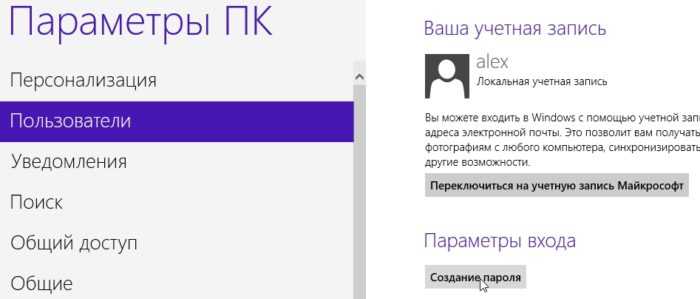
Как поставить пароль на Windows 7, Vista, XP
Этапов в пошаговой инструкции, как поставить пароль на компьютер Виндовс этих версий, немного.
- Нажать кнопку «Пуск», которая находится в нижнем левом углу, затем найти «Панель управления». Зайти в учетные записи пользователей.
- Нужно выбрать свою учетную запись и нажать на пункт «Создание пароля».
- Система будет выдавать подсказки по установке пароля, необходимо только следовать инструкции.
После заполнения поля при вводе пароля подтвердить действие, нажав на раздел «Создать пароль».

Интересно! Как удалить программу с компьютера на Windows
Как включить запрос на ввод пароля
После установки пассворда операционная система не запрашивает его? Исправим это.
Открываем командный интерпретатор комбинацией клавиш «Win + R» и выполняем в нём «control userpasswords2».
Окно «Выполнить»
Отмечаем флажком опцию, расположенную вверху окна, и сохраняем новую конфигурацию.
Установка отметки
Применимо для всех выпусков Windows, начиная из «Семёрки».
Описанным методом данные не защищаются никак. При использовании единственной учетной записи на ПК о том, что кто-то прочитает ваши сообщения, увидит или скопирует личные фотографии за несколько минут, можно не волноваться. Но при наличии загрузочной флешки с дистрибутивом операционной системы, LiveCD, Hiren’s BootCD или WinPE все эти операции становятся доступными.
Для защиты файлов нужны дополнительные меры безопасности – включение функции шифрования информации на выбранных дисках – BitLocker.
Вход в систему с помощью учетной записи Microsoft
Система Windows 8 позволяет в любое время преобразовать учетную запись локального пользователя в учетную запись Майкрософт . В случае такого преобразования можно будет входить в систему, используя пароль от учетной записи. Дополнительно модно будет использовать часть таких преимуществ, как автоматическая синхронизация и ключевые приложения Windows 8.
- Первое, что вам необходимо сделать — открыть «Параметры ПК».
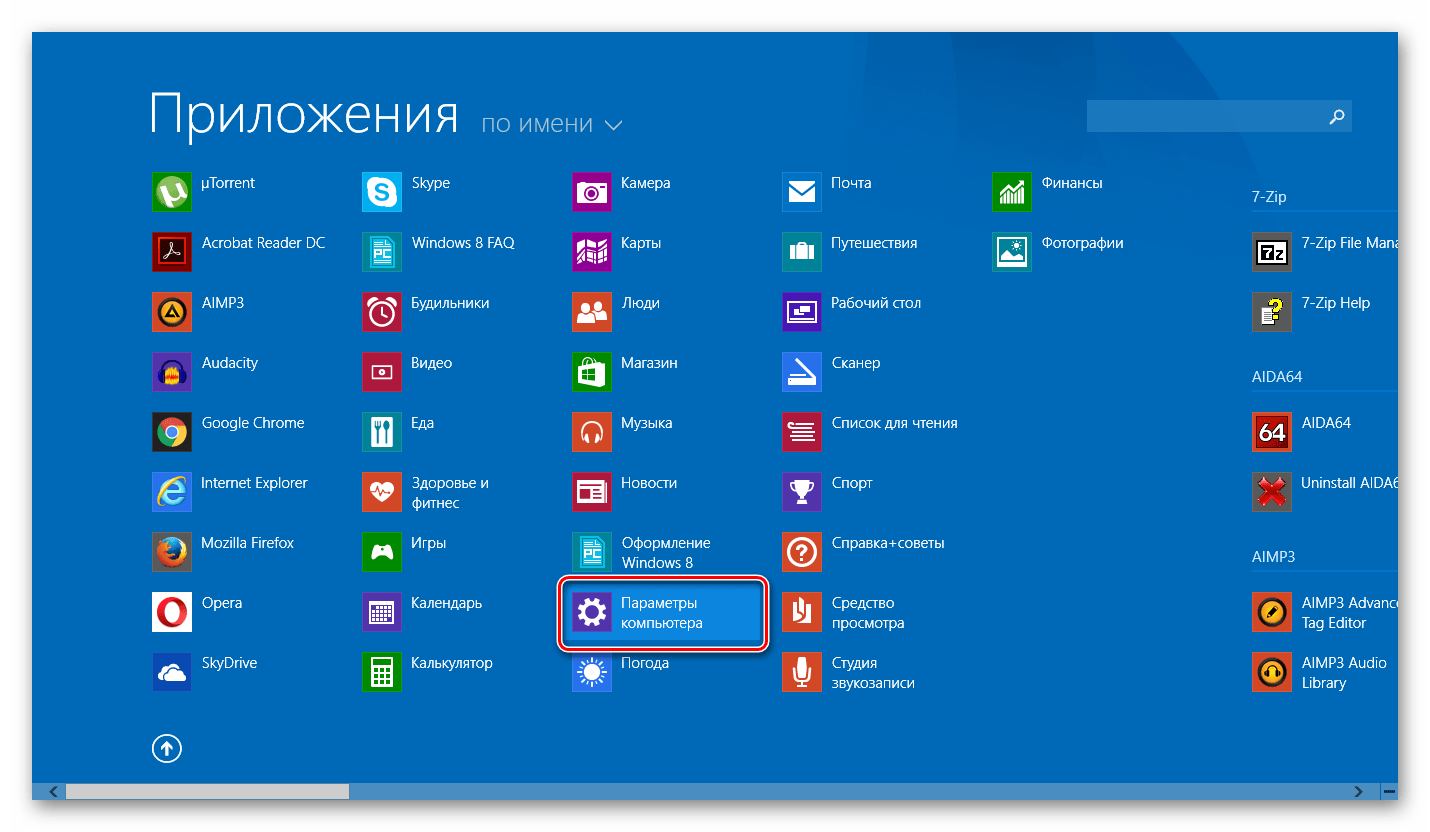
«Учетные записи»

«Ваша учетная запись»«Подключиться к учетной записи Майкрософт»
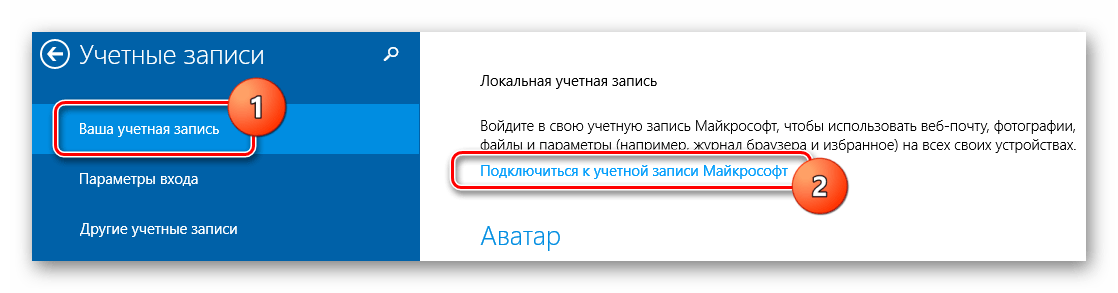
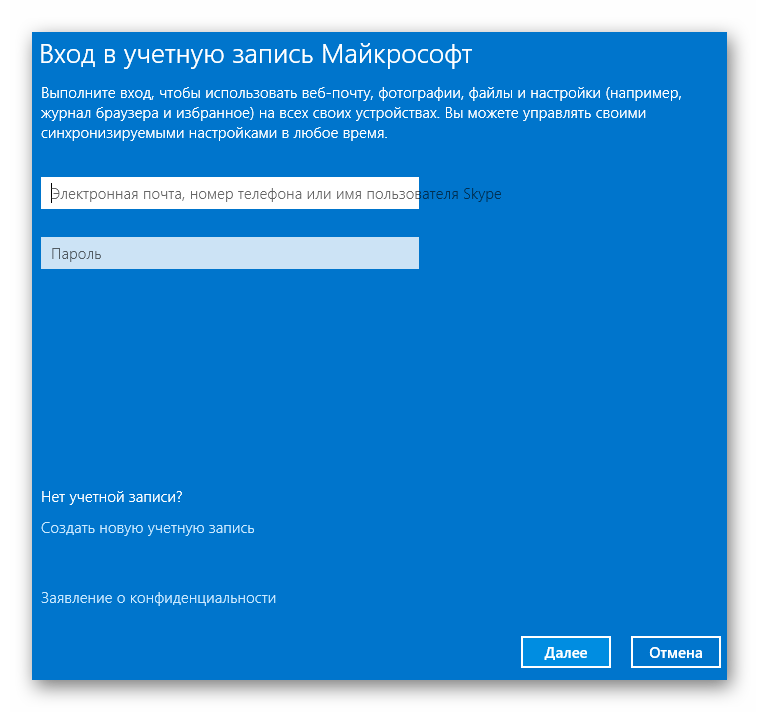
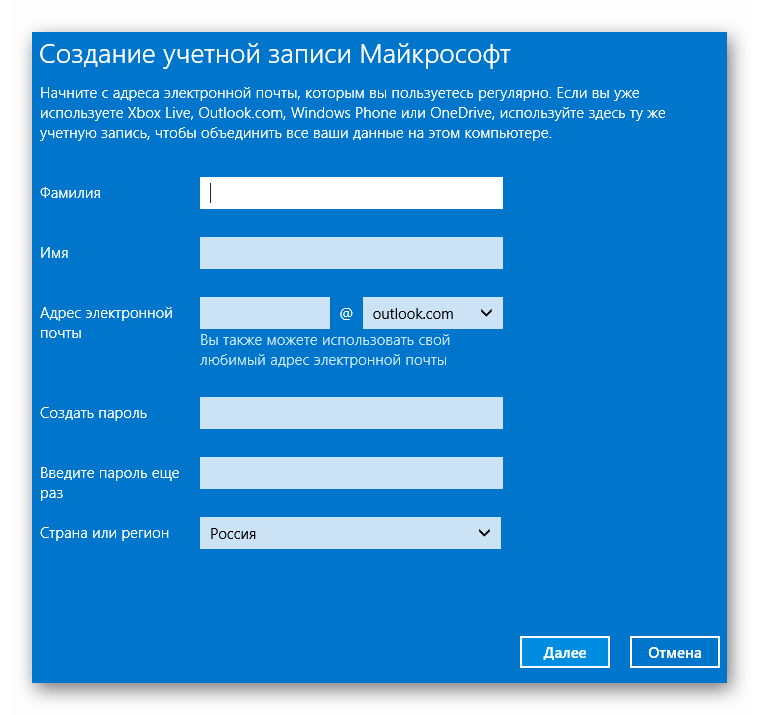
Возможно, вам может понадобиться подтвердить подключение учетной записи. На ваш телефон придет СМС с уникальным кодом, который необходимо будет ввести в соответствующем поле.
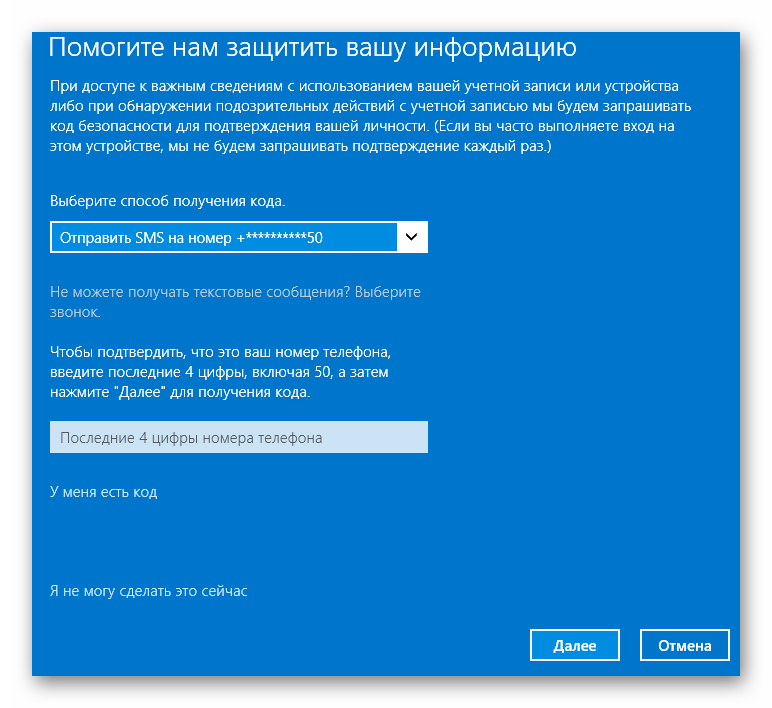

Вот так просто можно защитить свою компьютер и личные данные от посторонних глаз. Теперь при каждом входе в систему, вам будет необходимо ввести ваш пароль. Однако отметим, что данный способ защиты не может на 100% обезопасить ваш компьютер от нежелательного использования.
Установка пароля стандартными средствами Windows
Несмотря на то, что вы можете пользоваться 7-й, 8-й или 10-й версией ОС Windows, принцип создания кодовых слов везде одинаковый и может отличаться только наименованием самих команд, которые вы будете выполнять.
Рекомендуется, чтобы в операционке была поддержка BitLocker, после чего необходимо произвести такие действия:
- создать виртуальный образ ISO, аналогично тому, как это осуществляется с DVD;
- вызвать через правую кнопку мыши меню шифрования BitLocker;
- задать пароль для целевого объекта;
- все защищенные директории сохранить на одном виртуальном диске.
Встроенные средства Windows позволяют защитить паролем любую папку или документ
Далее поговорим о том, как запаролить через архив и специальные программы.
Как установить пароль на компьютер в Windows 7, 8.1 и 10
Как то так получилось, что о самом главном мы с вами ещё и не поговорили, а именно о том, как установить пароль на компьютер. Правда о том, как установить пароль на WindowsXP я уже писала, но сейчас уже мало пользователей работают в этой системе, поэтому пора поговорить об этой проблеме для новых операционных систем, таких как Windows 7, 8.1 и 10. Вот этим мы сейчас и займемся.
Конечно это не панацея. При желании и умении взломать можно любую защиту и подобрать любой пароль, но для простых пользователей ( от детей, любопытных родственников и вашего соседа по работе) неплохо срабатывает и простая установка пароля на свой компьютер.
Сегодня мы с вами рассмотрим установку пароля сразу для трех операционных систем. Наверняка какое-то из этих описаний вам и пригодится. Можно еще установить пароль и на BIOS, но об этом мы поговорим в другой раз. А сейчас я расскажу вам, как устанавливается пароль под учетной записью администратора.
Первое, что необходимо сделать, это придумать пароль, который вы хотите установить на свой компьютер. Никаких имен и дат рождений быть не должно, т.к. такие пароли взламываются на раз, два, три. Нужен хороший пароль на 8-15 символов, в котором будут присутствовать и цифры и буквы. Главное, чтобы вы его могли запомнить, или запишите его где-нибудь тайно от чужих глаз.
При введении пароля, во время установки, не спешите и внимательно смотрите в какой раскладке (русской или английской) вы его вносите, а у меня были случаи, когда люди после установки пароля больше не могли войти в свою систему, и мне приходилось взламывать его.
Устанавливаем пароль на компьютер сWindows 7
В операционной системе Windows 7 пароль устанавливается таким образом:
Самый быстрый способ:
- Нажмите на картинку своей учетной записи.
- В открывшемся окне справа, выберите ссылку «Создание пароля своей учетной записи».
Откроется окно, в котором необходимо два раза написать пароль и подсказку к нему.
Пароль пишите в 8-15 символов, а подсказку такую, чтобы никто не догадался о вашем пароле.
Жмем кнопку «Создать пароль».
Теперь при перезагрузке или включении компьютера вам необходимо будет вводить пароль.
Если вам необходимо отойти от компьютера на некоторое время, то нажмите одновременно клавиши Win + L и компьютер заблокируется. А чтобы разблокировать компьютер вам необходимо нажать любую клавишу на клавиатуре или шевельнуть мышку, и ввести свой пароль.
Устанавливаем пароль на компьютер сWindows 8.1
В Windows 8.1 установить пароль на компьютер можно несколькими способами. Я опишу вам один из них.
кликните правой кнопкой мыши по кнопке меню Пуск, и выберите в контекстном меню пункт Панель управления.
В Панели управления находим «Учетные записи и семейная безопасность» и кликаем по пункту «Изменение типа учетной записи«.
Выбираем свою учетную запись и жмем кнопку «Переименовать«.
В следующем окне выбираем пункт «Создать пароль«.
Далее прописываем пароль, подтверждаем его, и прописываем подсказку. Жмем ниже кнопку «Создать пароль«.
Можно установить пароль через Параметры (иконка на Панели задач). Но тот способ, что описан выше, гораздо проще.
Устанавливаем пароль на компьютер сWindows 10
В операционной системе Windows 10 пароль устанавливается через Параметры. Попасть туда можно несколькими способами:
- Открыть меню Пуск и выбрать в внизу слева иконку с шестеренкой. Это и есть Параметры.
- Кликнуть по иконке поиска на Панели задач и внизу в окошке поиска написать слово «параметры» (без кавычек). Появится список всех параметров системы. Нам нужны просто Параметры с изображением шестеренки.
Далее в окне параметров находим иконку – Учетные записи — и кликаем по ней.
Далее переходим слева на вкладку «Параметры входа», а справа находим блок «Пароль». Жмем кнопку (Добавить/Изменить).
У меня уже был пароль, поэтому здесь написано «Изменить». Но все остальное делается точно также, как показано на картинках.
В первой графе пишем свой пароль. Во второй повторяем его, а в третьей пишем для себя подсказку. Пишите такую подсказку, чтобы никто другой не догадался какой у вас пароль задан. Иначе все ваши труды будут напрасны.
Жмите кнопку «Далее», а потом кнопку «Готово».
Вот и всё! Можете перезагрузить компьютер и попробовать войти в систему под паролем.
- https://pc-consultant.ru/bezopasnost/kak-postavit-parol-na-windows-8/
- https://lumpics.ru/how-to-set-password-windows-8/
- https://garayev.ru/parol-administratora-windows-8/
- https://smart-route.ru/kak-zaparolit-kompyuter-windows-8/
- https://windowsprofi.ru/win8/kak-postavit-sebe-parol-na-kompyuter-windows-8.html
Сторонние программы
Итак, мы рассмотрели, как установить пароль на папку в Windows 7/10 средствами системы, а также как приспособить для этого дела архиваторы. Теперь давайте посмотрим, как запаролить папку на компьютере с помощью сторонних программ.
Anvide Seal Folder
Простая бесплатная программа для скрытия папок на жестких дисках и съемных носителях. Утилитой поддерживается скрытие папок как с использованием пароля, так и без него, имеется встроенная функция шифрования. Anvide Seal Folder укомплектована интуитивно понятным пользовательским интерфейсом с поддержкой русского языка и лишена каких-либо сложных настроек.
Чтобы заблокировать папку, достаточно перетащить ее на окно программы, нажать кнопку в виде закрытого замка и ввести пароль. Снятие блокировки производится нажатием кнопки в виде открытого замка с последующим вводом пароля.
IObit Protected Folder
Быстро установить пароль на папку Windows 7/10 может программа IObit Protected Folder. В отличие от Anvide Seal Folder, пароль на защищаемые объекты устанавливается при первом запуске и настройке приложения. Пользоваться ею еще проще.
Чтобы заблокировать доступ к папке, просто перетащите ее на окно приложения, и она тут же исчезнет из Проводника. Пароль для разблокировки конкретной папки вводить не нужно, он вводится один раз при запуске самой программы. IObit Protected Folder дополнительно поддерживается запрет на чтение, запуск и копирование, создание списка исключений для дисков, каталогов и файлов.
Если вы ищите, как запаролить папку, можете попробовать также программу Wise Folder Hider. Принципом работы она схожа с Protected Folder. При первом запуске вам так же необходимо будет установить пароль, кроме того, в ней имеется возможность установки второго пароля на конкретную папку.
Программой поддерживается шифрование файлов, каталогов и съемных носителей, просмотр объектов в Проводнике, а также интеграция в его контекстное меню. Wise Folder Hider имеет простой приятный интерфейс, в настройках есть русский язык.
Hide Folders
Еще одна программа для защиты папок от несанкционированного просмотра. Утилитой поддерживается экспорт списка защищенных объектов, установка пароля на запуск самой программы, флешки и съемные жесткие диски.
Вариантов защиты папок в Hide Folders несколько – простое скрытие, скрытие и блокирование, установка атрибута «только чтение» и так далее. От вышеописанных приложений программа отличается широким набором настроек.
WinMend Folder Hidden
Последней в нашем списке идет бесплатная программа WinMend Folder Hidden. Она также позволяет запаролить папку в Windows 7/10. Пароль устанавливается один для всех защищаемых объектов при первом запуске программы, далее пользователь просто добавляет папки или файлы в список блокируемых объектов нажатием кнопки «Hide folder» или «Hide file(s)». Настройки в программе практически отсутствуют.
Программа проста и удобна в использовании, но, как и все подобные приложения, она не способна обеспечить стопроцентную защиту конфиденциальных данных. Загрузившись с любого LiveCD, опытный пользователь без труда сможет получить полный доступ к файловой системе компьютера, в том числе к скрытым подобными программами папкам.
Как поставить пароль на папку в WinRAR
При использовании архиватора папка или файл превратиться в архив и его нельзя будет открыть, не зная пароля. На этом примере я использую архиватор WinRAR.
На Рабочем столе размещена папка, на которую нужно поставить пароль. Эту папку я назвал «Тайная папка». Щелкните по папке правой кнопкой мыши.
В контекстном меню выберите пункт «Добавить в архив…».
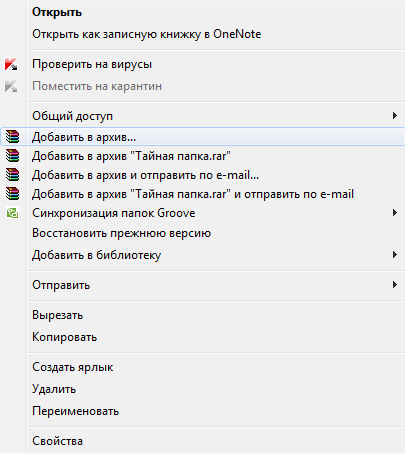
Далее открывается окно «Имя и параметры архива» архиватора WinRAR
В поле «Имя архива:» можно изменить имя создаваемого архива для того, чтобы не привлекать внимание к зашифрованным данным
В этом окне нажмите на кнопку «Установить пароль…».
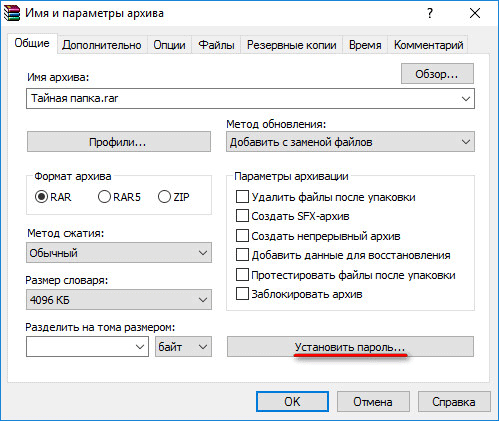
Открывается окно «Ввод пароля».
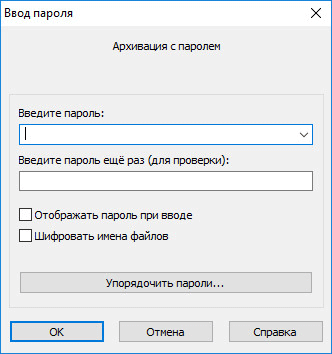
Введите пароль в соответствующее поле, а затем подтвердите пароль для проверки. На этом примере я использовал простой пароль. Если у вас очень важная информация, то пароль следует подобрать сложный.
Существуют специальные программы для подбора и расшифровке паролей. К простому паролю, такой программе будет легко подобрать пароль. Для создания надежного пароля лучше использовать специальную программу — менеджер паролей. С помощью такой программы вы можете создать надежный пароль, программа его запомнит, а когда понадобиться, вы с ее помощью сможете снова ввести свой пароль.
Если вы будете придумывать пароль сами, то используйте такой пароль, который вы не забудете (русские слова можно вводить в английской раскладке клавиатуры). Запомните пароль, потому что, если вы его забудете, то не сможете распаковать архив и открыть файл.
После этого установите флажок напротив пункта «Шифровать имена файлов», а затем нажмите на кнопку «OK».
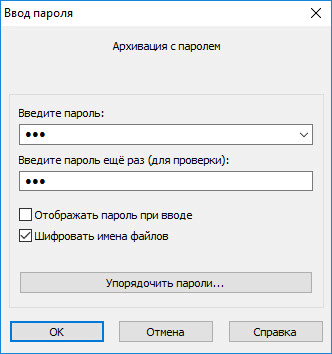
Далее откроется окно «Имя и параметры архива», в этом окне нажмите на кнопку «OK».
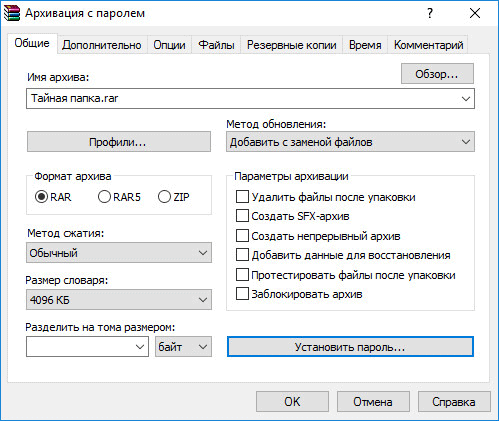
Начинается архивация, а после ее завершения, зашифрованный архив будет создан. Архив имеет такое же имя, как и первоначальная папка. После этого вы можете удалить, или куда-нибудь переместить первоначальную папку.
Для того, чтобы открыть созданный зашифрованный архив, щелкните по архиву правой кнопкой мыши, а в контекстном меню нажмите на пункт «Открыть».
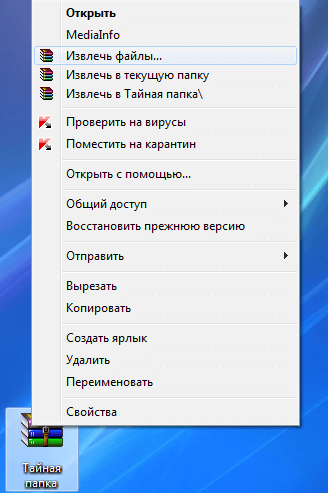
Далее откроется окно «Ввод пароля», в котором нужно ввести пароль для зашифрованного архива. Если человек не знает пароль к архиву, то он не сможет распаковать этот архив.
Вам также может быть интересно:
- WinMend Folder Hidden — как скрыть папку на компьютере
- Anvide Seal Folder — скрываем папки
- Wise Folder Hider — программа для скрытия папок и файлов на компьютере
Введите пароль в соответствующее поле, а затем нажмите на кнопку «ОК».
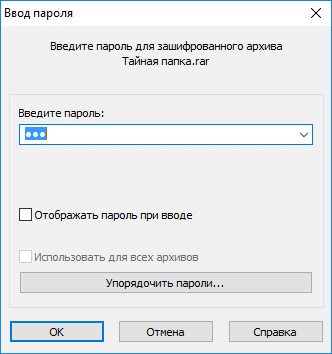
Появляется окно архиватора WinRAR, в этом окне нажимаем на кнопку «Извлечь…».
В окне «Путь и параметры извлечения» нажмите на кнопку «ОК».
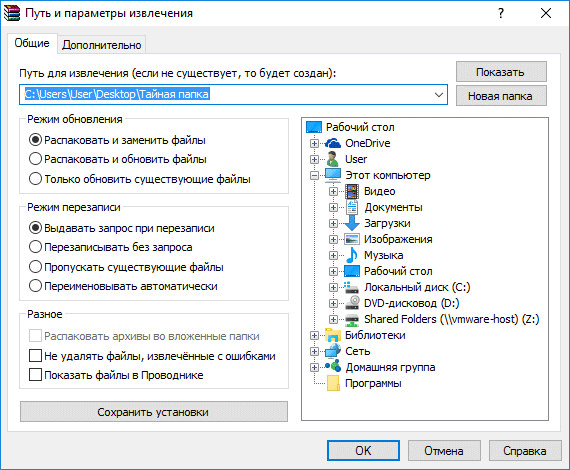
После этого, зашифрованный архив будет распакован на Рабочий стол, на нем снова появится папка, на которую ранее был поставлен пароль.










![Как установить пароль на компьютере при входе – руководство для всех версий windows [2020]](http://nephros-crimea.ru/wp-content/uploads/a/4/d/a4d852491ad177538978b64ceda09cb2.jpeg)

















![Как установить пароль на компьютер windows – полный гайд [2023]](http://nephros-crimea.ru/wp-content/uploads/1/8/0/1800cfb36cf1b297a5b11bd9425df880.jpeg)

