Способ №3. Использование электронной почты
Ну а для тех, кто никак не может привыкнуть к новомодным сервисам, вроде Telegram или Instagram можно посоветовать перенести фото на другой iPhone при помощи традиционной электронной почты.
Для этого также необходимо сделать буквально пару движений:
- В приложении «Фото» выбираем изображения, которые хотите перенести. При этом передать можно сразу несколько графических файлов.
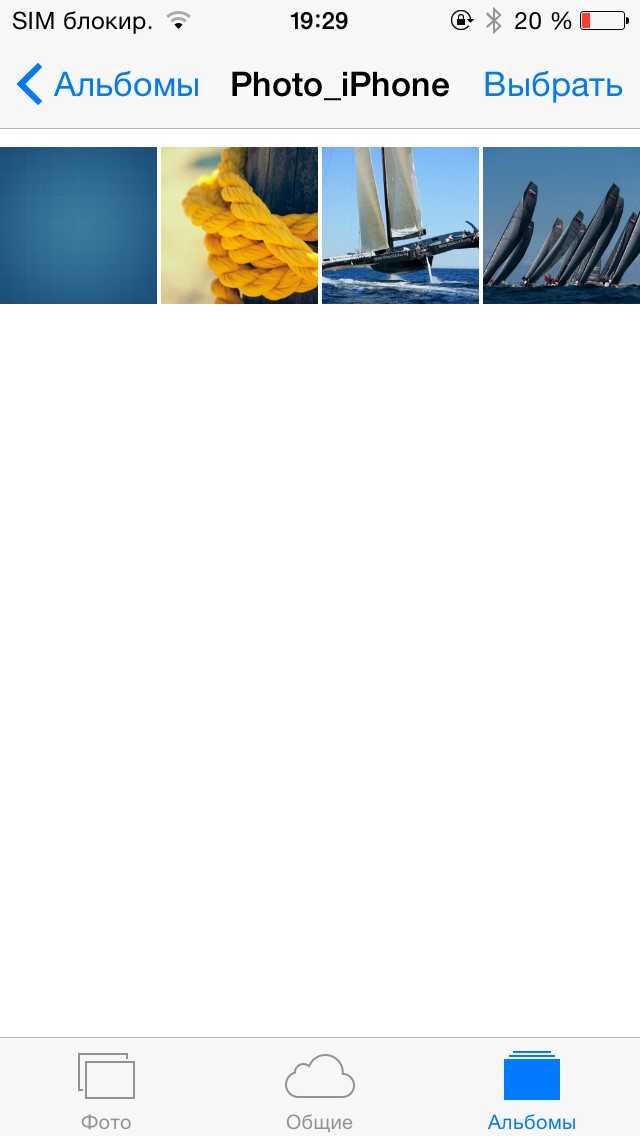
Выбор передаваемых файлов
- Затем нажимаем уже знакомую нам иконку «Поделиться»

Функция «Поделится» доступна при просмотре каждого изображения
- И в этот раз решаем перенести файлы при помощи Mail.
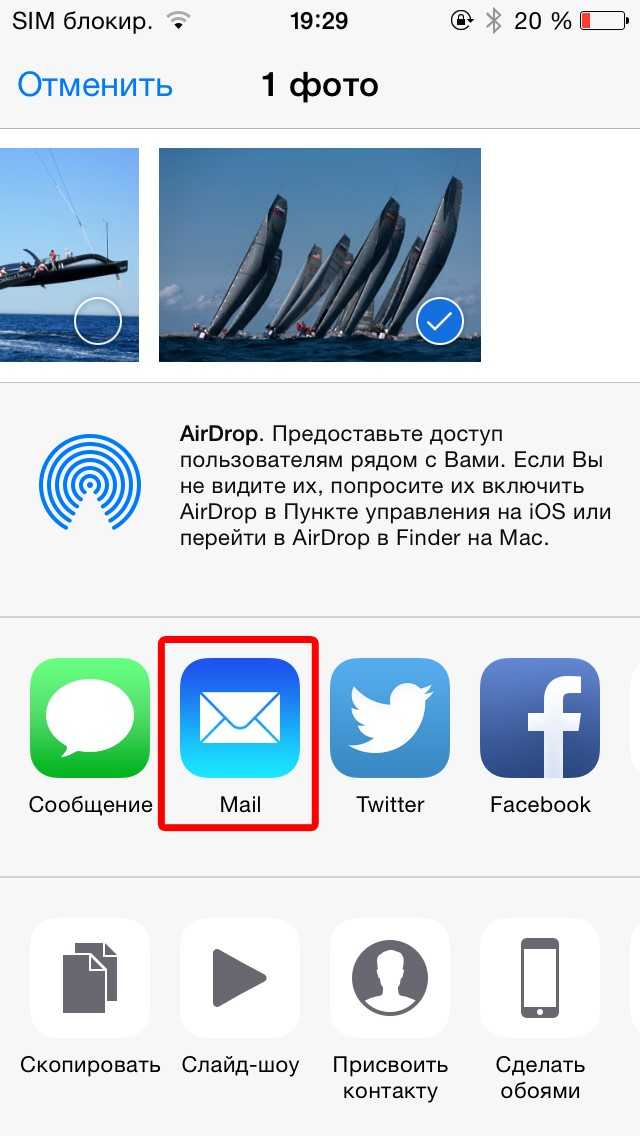
Иконка передачи изображений через электронную почту
- В результате перед нами откроется окно создания стандартного электронного письма, в котором уже будет находиться прикреплённой графический файл. Заполняем все необходимые поля и нажимаем клавишу «Отправить».
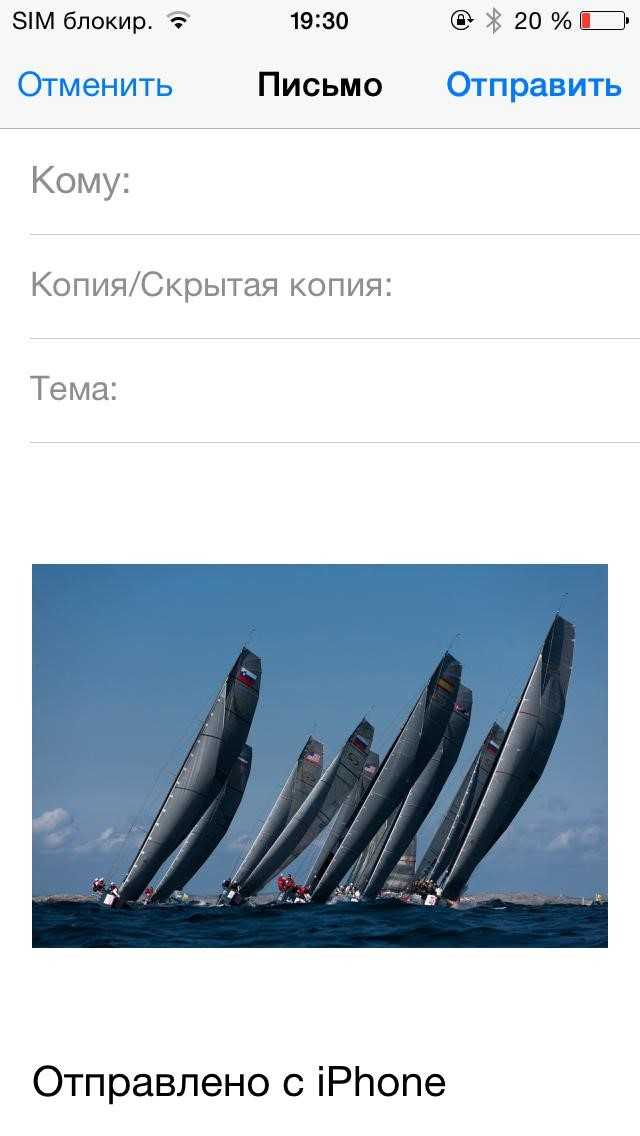
Интерфейс создания исходящего электронного письма
Совет! Если вы решили использовать почту чтобы перенести изображения между устройствами, подключёнными к одному аккаунта, тогда можете не отсылать сообщение, а оставить его в черновиках.
А в этом видео можно ознакомиться с нашими советами в удобном формате:
Как передавать фото и видео между iPhone, iPad, iPod Touch и компьютером без джейлбрейка
Как обмениваться фото и видео между iPhone, iPad, iPod Touch без джейлбрейка и компьютером при помощи приложения Image Transfer Plus из AppStore. Причем, операционная система ПК не имеет значения.
Для начала сделайте резервную копию
Итак, первое что предстоит сделать – перекинуть данные со старого аппарата. Это можно сделать тремя способами:
- перебросить информацию в iCloud;
- через iTunes;
- скопировать вручную.
В каждом методе есть свои плюсы и минусы. Разберем каждый из них детально.
iCloud
Облачное хранилище iCloud позволяет пользователю перенести такую информацию как: фотографии, видео, документы, данные программ, настройку программ и визуальное отображение рабочего стола, покупки в Appstore, медиафайлы, а также SMS и MMS-сообщения. Также вы можете самостоятельно указать те пункты и параметры, которые будут сохраняться на серверах Apple. Например, только данные галереи, рингтоны, аудиокниги, но не конфиг электронного кошелька или заметок.
Бесплатно пользователю предоставляется доступ к виртуальному пространству в 5 Гб. Большее количество памяти можно получить, если купить дополнительное место в Айклауд, либо почистить уже «слитую в облако» медиатеку. Этот фактор нужно учитывать, перед тем как создать бекап.
Процесс создания бэкапа:
- Войдите в настройки смартфона и кликните по изображению пользователя.
- Найдите пункт «iCloud». Тапните по нему и перейдите по вкладке «Резервное копирование».
- Включите тумблер «Резервная копия в iCloud». Чуть ниже тапните по строке «создать резервную копию».
iOs покажет строку состояния, а также приблизительное время, за которое будет создан бэкап.
Мне помогло4
iTunes
Основная программа, которая позволяет сделать массу настроек техники Apple, включая создание полного архива, без потери данных. При этом в ней сохраняются все те же данные, что и в iCloud. Через iTunes можно запомнить все логины и пароли к вашим социальным сетям, весь список контактов, данные с Apple Watch, включая записи в программе здоровья, чаты Whatsapp, музыку, фотки, смс.
Алгоритм:
Важный момент: Обязательно вспомните или сохранить пароль от Apple ID. В противном случае новый смартфон будет заблокирован после завершения «миграции».
Мне помогло5
Перенесите фото и видео вручную
Можно сделать бекап фото и видео вручную, воспользовавшись ПК (без использования Айтюнс). В рамках данной инструкции, рассмотрим алгоритм по переносу файлов напрямую на компьютер под управлением Windows 10. В системе должны быты установлены драйвера Apple Mobile Device Support или версия iTunes не ниже версии 12.5.1.
Пошаговая инструкция:
- Подключите смартфон к компьютеру при помощи lightning кабеля. В некоторых случаях может потребоваться пароль для разблокировки.
- Система безопасности телефона может вывести предупреждение: «Доверять этому компьютеру». Нажмите «доверять» или «разрешить».
- Нажмите на кнопку «пуск» и выберите пункт «фотографии». Откроется одноименное приложение виндовс.
- Выберите пункт «Импорт» и «С USB-устройства», после чего следуйте инструкциям и подсказкам системы.
Данный способ будет работать, если смартфон не хранит изображения в облаке «iCloud».
Мне помогло1
Как перенести данные, если на руках старый и новый iPhone
Проще всего осуществить перенос данных между старым и новым смартфонами, когда оба гаджета находятся рядом. Кроме этого вам потребуется компьютер и доступная Wi-Fi сеть. А для ускорения процесса пригодится еще парочка аксессуаров.
Какой бы способ переноса данных вы не выбрали, удаленный из магазина Apple приложения автоматически не перенесутся на новое устройство. Их придется сохранять и восстанавливать вручную.
Для этого нужно сделать следующее:
Скачайте и установите на компьютер приложение iMazing.
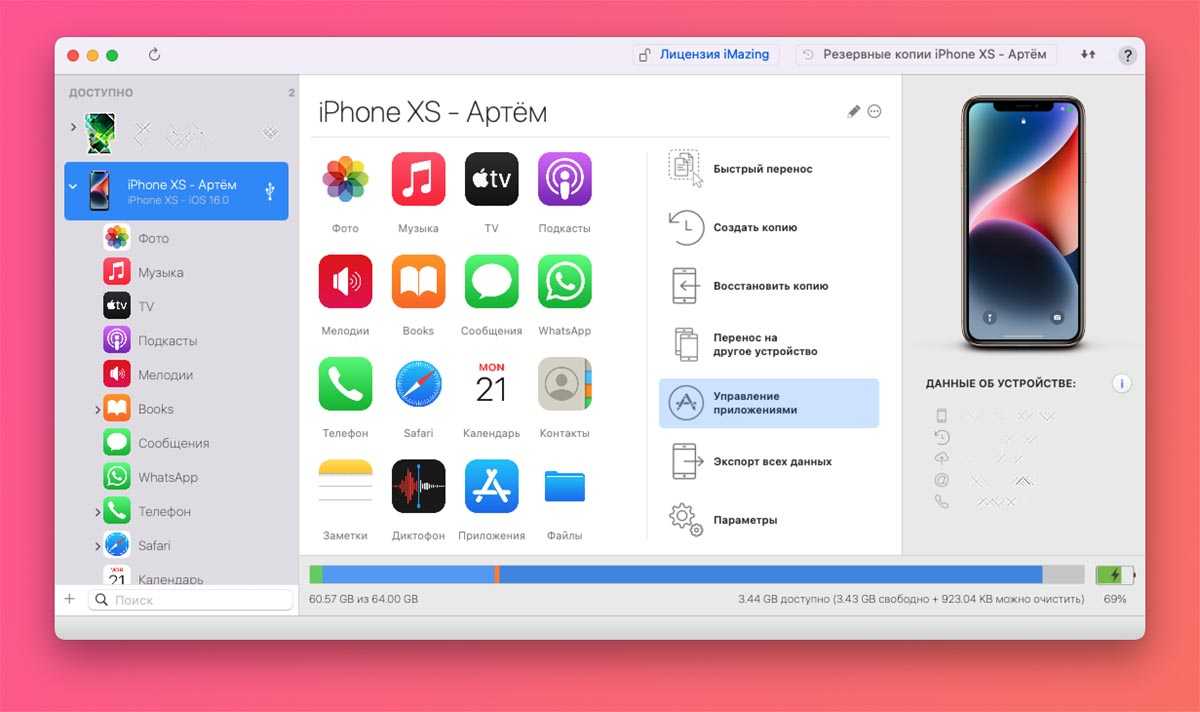
Подключите старый iPhone к компьютеру при помощи кабеля.
Запустите приложение iMazing, разблокируйте подключенный айфон и выдайте все необходимые разрешения.
Откройте раздел Управление приложениями – Устройство.
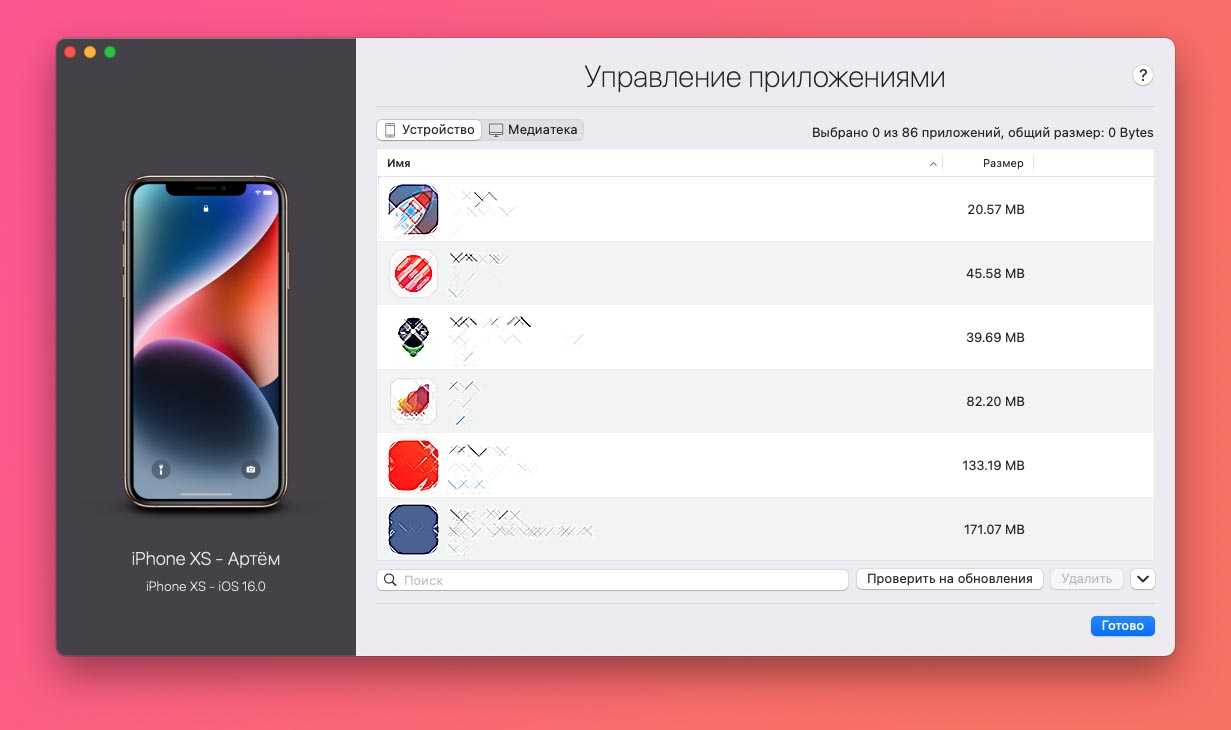
Найдите установленные на смартфоне приложения, которые нужно сохранить на компьютер. Это клиенты удаленных банков СБОЛ/Сбер, Альфа-Банк/Деньги пришли, ВКонтакте, VK Музыка, Мессенджер, Mail.ru и другие утилиты и игры.
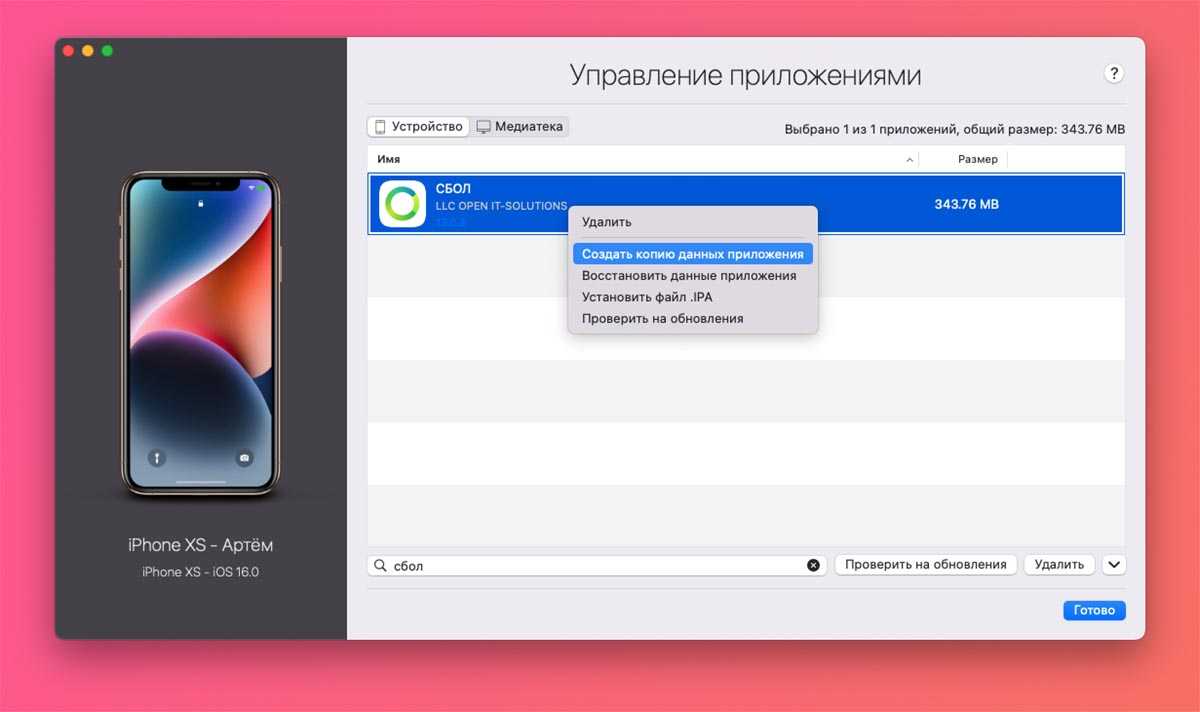
Через контекстное меню выберите пункт Создать копию данных приложения и укажите место сохранения копии на компьютере.
Так вы сможете создать локальный бекап любых приложений и игр с iPhone для дальнейшего переноса на новое устройство.
2. Создайте актуальный бекап старого iPhone
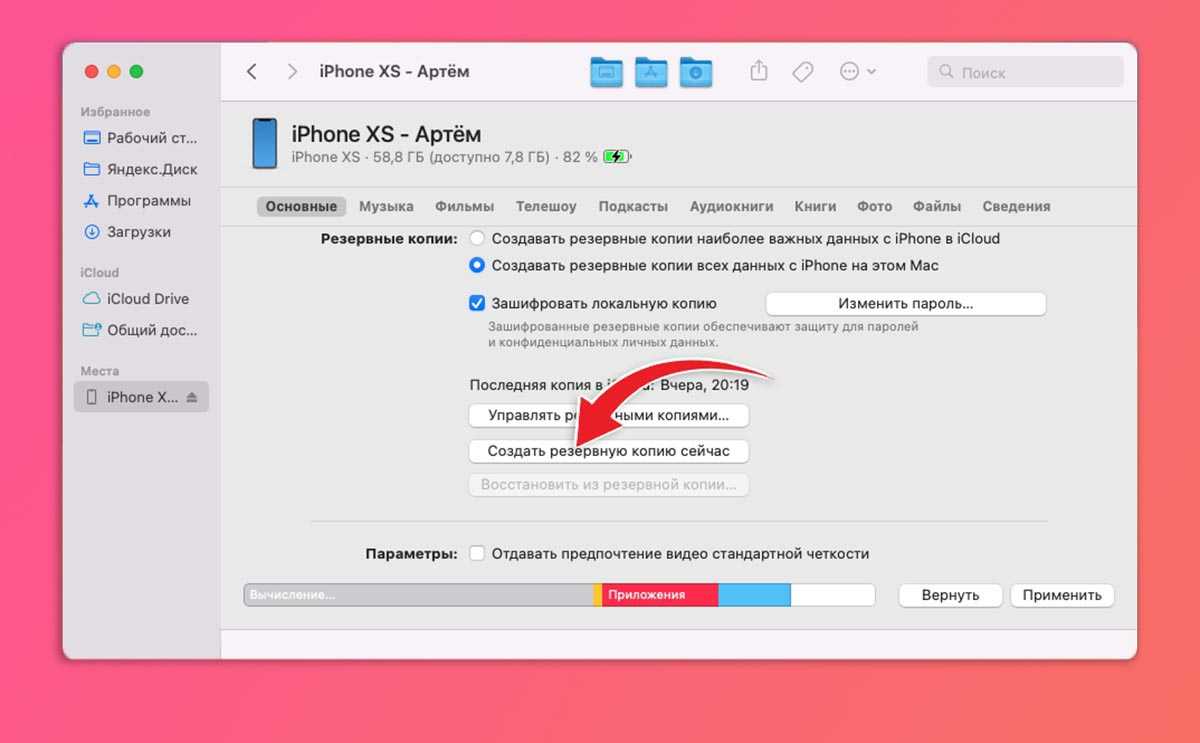
Обязательно сделайте актуальную резервную копию данных на случай, если что-то пойдет не так. Это может быть как локальный бекап на компьютере, так и облачная копия в iCloud.
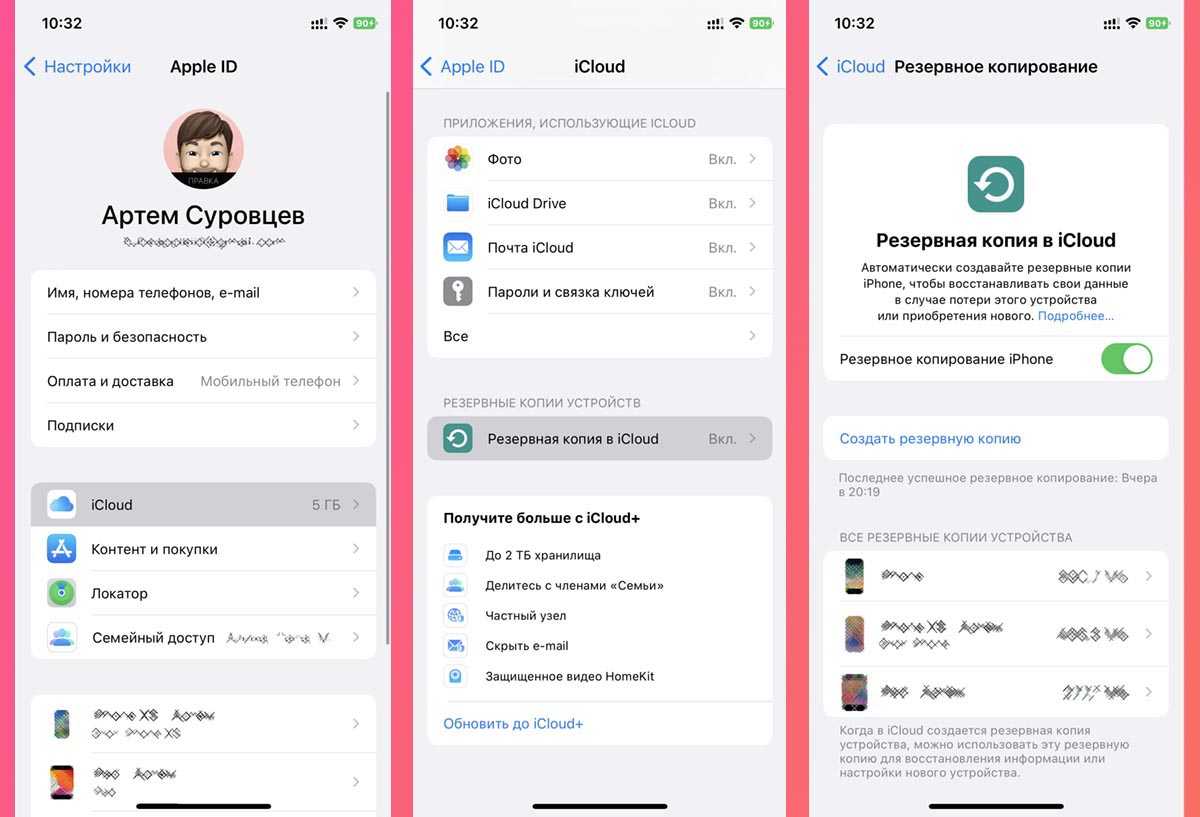
Для создания облачной копии перейдите в Настройки – Учетная запись Apple ID – iCloud – Резервная копия в iCloud и выберите пункт Создать резервную копию сейчас.
Чтобы создать локальный бекап на компьютере в Finder (в macOS Catalina и новее) или iTunes (в более ранних версиях операционной системы Apple либо на Windows-ПК) нужно найти подключенный гаджет и выбрать пункт Создать резервные копии всех данных с iPhone на этом Mac.
3. Соедините старый и новый iPhone для переноса данных
Еще в iOS 12 купертиновцы добавили возможность подключать смартфоны друг к другу при помощи кабеля для быстрого переноса данных. Для этого потребуется любой “шнурок” с Lightning-коннектором и переходник USB-Lightning для подключения ко второму гаджету.
Если пара нужных аксессуаров есть в наличии, следует соединить смартфоны между собой.
Если же хотите осуществить перенос без проводов, убедитесь, что оба смартфона подключены к одной Wi-Fi сети и разблокированы.
4. Начните процедуру переноса данных
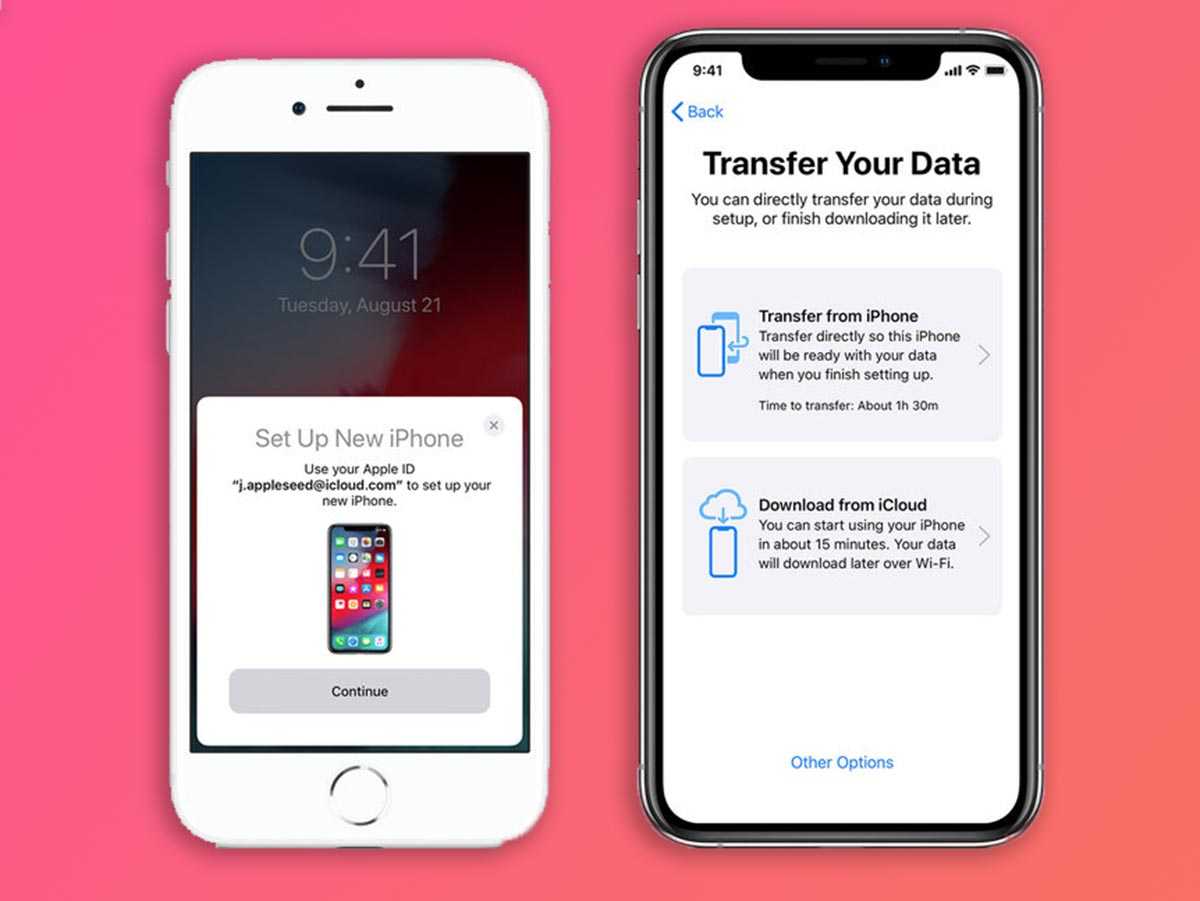
Новый iPhone должен быть сброшен до заводских настроек и находиться на начальной стадии настройки (после подключения к Wi-Fi).
Старый iPhone должен находится рядом с включенными модулями Wi-Fi и Bluetooth.
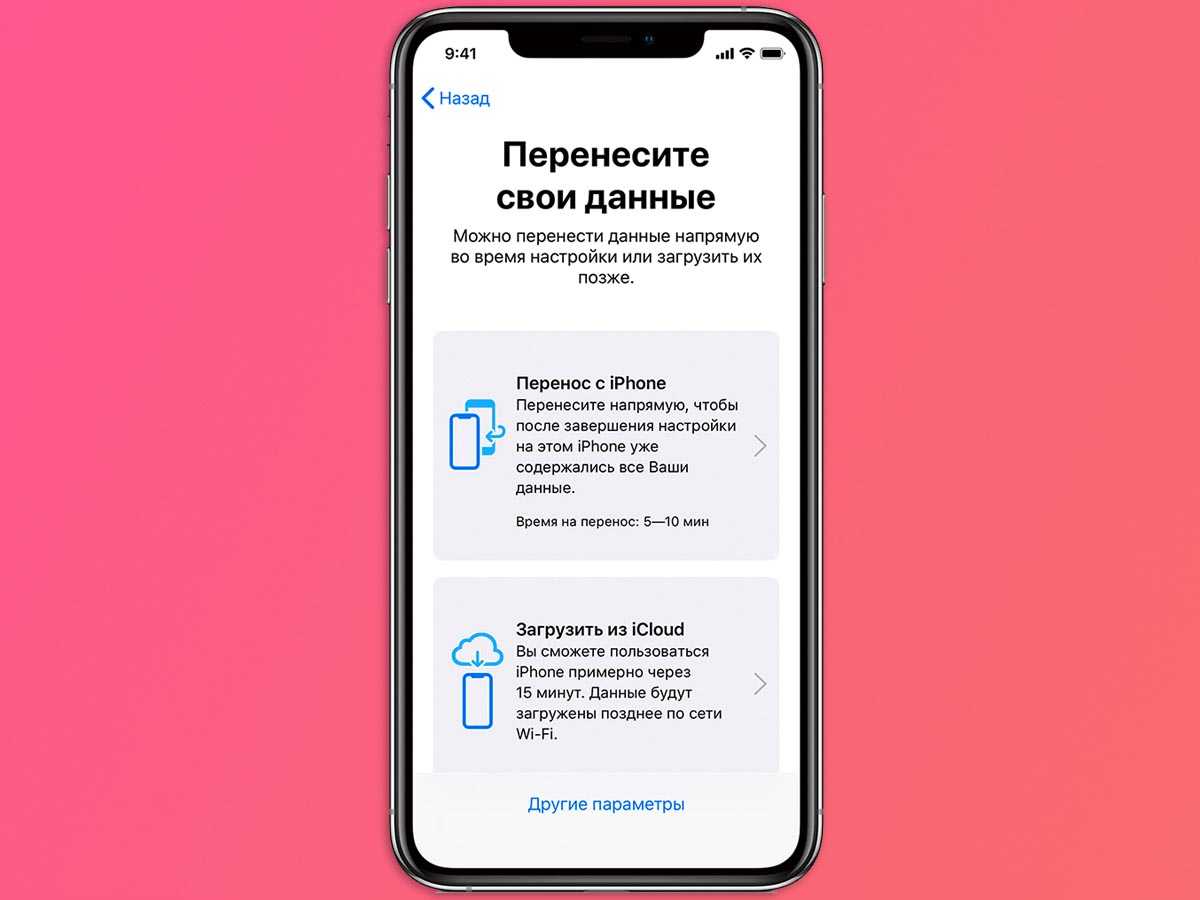
Процедура переноса будет предложена автоматически либо её следует инициировать на старом смартфоне по пути Настройки – Основные – Перенос или сброс iPhone – Приступить.
В меню доступных вариантов переноса следует указать прямое копирование данных и дождаться окончания процесса.
В зависимости от объема переносимой информации и скорости Wi-Fi подключения, процедура может занять от нескольких минут до нескольких часов.
5. Вручную перенесите сохраненные ранее приложения
В автоматическом режиме будут перенесены все данные кроме программ и игр, которые были удалены из App Store. Для этого мы скопировали их на компьютер заранее.
Для восстановления приложений из бекапа на новом iPhone сделайте следующее:
Подключите новый iPhone к компьютеру при помощи кабеля и запустите утилиту iMazing.
Откройте раздел Управление приложениями.
В меню выберите пункт Восстановить данные приложения.
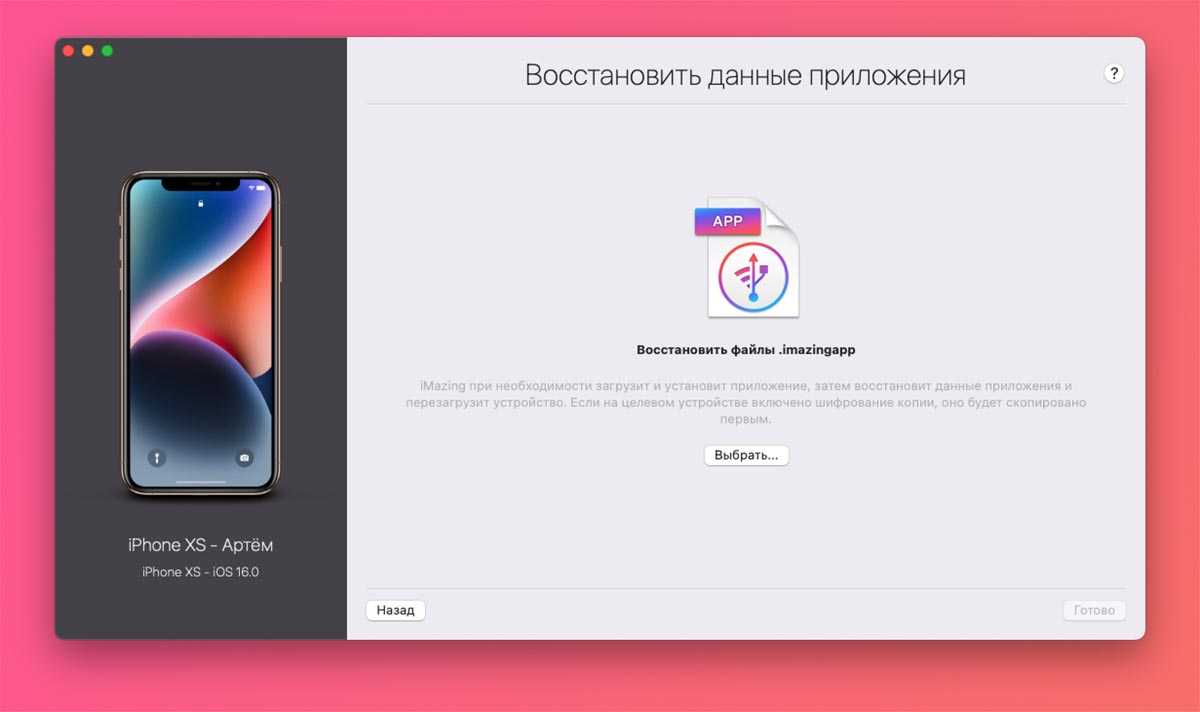
Укажите место сохранения копии программы и дождитесь её переноса на новый iPhone
Процедуру следует повторить для всех сохраненных таким способом программ и игр.
Как скинуть фото с iPhone на iPhone без использования компьютера
Нет доступа к компьютеру, а перекинуть фотографии хочется? Вот несколько вариантов как это сделать:
- Первый и самый простой — использовать AirDrop. Почти как Bluetooth, к которому мы все привыкли, только гораздо быстрее и работает исключительно на устройствах от Apple. Пользоваться достаточно просто — в фотопленке отмечаете понравившиеся фотографии (любое количество), далее включаете AirDrop и просто выбираете кому отправить (более подробно о технологии и ее использовании читайте здесь). Ждем некоторое время и все фоточки перенеслись на другой iPhone.
- Почта и всевозможные сервисы для общения (Viber, WhatsApp, Telegram…). Также позволят поделиться фотоснимками не используя компьютер, однако это уже не так просто, как в предыдущем способе. В конце концов много файлов в одно сообщение не поместится, а значит, для передачи большого объема графики, нужно повторять операцию несколько раз. Плюс почту необходимо предварительно настроить, а программы установить. Что тоже доставляет неудобства.
- Облачные хранилища. Вполне можно использовать решения от Yandex, Mail, Dropbox и т.д. Для переноса фотографий устанавливаем из App Store соответствующее приложение на обоих устройствах. На одном из iPhone загружаем все что нужно в облако, а на другом скачиваем их оттуда.
Способ 1: как скинуть фото с Айфона на Айфон с помощью AirDrop
Это наиболее распространенный метод из-за его доступности и безопасности. Такой вариант — хорошая альтернатива привычному Bluetooth-соединению. Так можно перекидывать любой мультимедийный контент без потери качества. Передача происходит в схожих условиях, но радиус действия значительно расширяется (приблизительно 9-10 метров). Это зависит от того, насколько мощный в помещении установлен роутер. Вся процедура происходит при поддержке беспроводной сети Wi-Fi. При этом оба устройства должны быть подключены к одному источнику волн. Единственное ограничение: файлообмен можно произвести на платформе AirDrop только между гаджетами фирмы Apple, так как у них одна операционная система — iOS.
Как отправить фото с Айфона на Айфон: алгоритм
Убедитесь, что эта функция поддерживается вашим телефоном. Для этого должна быть установлена версия ОС от 7 и выше. Их монтировали уже начиная с «четверок». Но лучше дополнительно это проверить в настройках.
Активируйте режим беспроводной сети и Bluetooth. Для этого нужно нажать соответствующие кнопки на панели устройства «Пункт управления».
Сдвиньте вверх свайп, чтобы в активном меню появилась иконка AirDrop, кликните по ней.
Затем гаджет предоставит вам выбор: поддерживать контакт со всеми или только отмеченными контактами. В любой момент вы сможете изменить эту отметку, поэтому ориентируйтесь на свои потребности в данный момент. Как вы хотите передать фото с Айфона на Айфон — приватно или переместить на общий доступ.
Освоение этого пространства несет в себе множество преимуществ:
Самые популярные облака для владельцев гаджетов Apple:
«Яндекс.Диск». Это наиболее известный сервер в России. Он предлагает хорошие условия по вместительности — 10 Гб при регистрации, а далее по дополнительной единице за каждого привлеченного друга. Терабайт памяти можно купить за 2 000 рублей в год. Еще одним плюсом являются широкие возможности редакторов, в том числе для изображений.
«Google Диск». Пользуется успехом во всем мире, так как его функционал настолько же широк, как и у стандартного пакета Microsoft Office, то есть можно не только перебросить фото с Айфона на Айфон, но и создавать текстовые документы, презентации, таблицы. Бесплатного места хватает обычному пользователю, но для работы часто нужен большой объем, а он дороже, чем у предыдущей компании — 6 990 рублей за 1 Тб.
OneDrive. Этот сервер будет удобен для хранения и передачи данных пользователям iPhone, которые дома и на работе отдают предпочтение компьютерам с операционной системой Windows. На обеих платформах можно завести учетную запись и синхронизировать ее между разной техникой. При большом количестве снимков удобно пользоваться этим облаком, так как в нем все залитые картинки автоматически проставляются тегами и группируются по папкам, чтобы затем было удобнее искать нужный файл. Только вот лимит на бесплатный ресурс меньше — всего 5 Гб.
Алгоритм работы
Затем добавьте вложение: уже готовую картинку или моментальное фото. Здесь же можно обработать его в редакторе.
Завершите обмен, сохранив на телефон полученный файл.
Это простой и доступный вариант, но он подходит только для небольшого объема кадров. Если у вас целый пакет документов, то удобнее воспользоваться другими программами.
Восстанавливаем информацию
Когда резервный «слепок iOs» создан, и все сопряженные устройства отключены, можно приступать к обратной операции. А именно, к переносу сохраненных данных и разворачивания бэкапа на новом устройстве.
«Быстрое начало»
Специальная функция «быстрое начало» позволяет перекачать все ваши данные со старого смартфона на новый в несколько нажатий.
Инструкция:
- На новом телефоне вставьте SIM-карту и запустите мастер автонастройки до экрана «быстрое начало». Если телефон уже активирован, стоит удалить все параметры на нем, восстановив заводские настройки. Для этого перейдите в «Настройки», затем в пункт «Основные», после чего нажмите «Сброс» и «Стереть контент и настройки».
- Включите оба смартфона и положите их рядом друг с другом. На свежем айфоне появится экран «быстрое начало», на старом – «настройка нового iPhone».
- Нажмите «продолжить» на старом устройстве, после чего разблокируйте его.
- На новом айфоне должна появиться специальная анимация. Наведите камеру старого аппарата не нее.
- Подождите некоторое время, «переезд» длится от 20 минут до 1 часа, после чего завершите процесс.
- Устройство запросит пароль от Apple ID. Введите его и следуйте подсказкам.
Последующее восстановление пойдет с резервной копии iCloud.
Из iCloud
Инструкция для восстановления информации с Айклауда:
- На не активированном телефоне вставьте сим и следуйте подсказкам мастера. На активированном – сбросьте телефон к базовым настройкам (инструкция выше).
- Когда появиться экран «Программы и данные», нажмите на «Восстановить из копии iCloud».
- Войдите под своим аккаунтом Apple ID.
- Выберите актуальную версию, ориентируясь на даты и объем сохраненного бекапа.
- Подтвердите процесс восстановления.
Из iTunes
Также вы можете восстановить данные через резервную копию iTunes:
- На не активированном телефоне вставьте сим и следуйте подсказкам мастера настройки. На активированном – сбросьте телефон к базовым параметрам (инструкция выше).
- Когда появиться экран «Программы и данные», нажмите на «Восстановить из копии iTunes».
- Подключите новый iPhone к ПК или ноутбуку с установленной программой.
- Запустите iTunes и выберите новый iPhone.
- Нажмите «Восстановить из копии», и укажите актуальную версию бекапа, ориентируясь на дату и объем сохранения. Если потребуется – введите пароль.
- Завершите настройку и восстановление.
Старайтесь не выдернуть USB-кабель во время восстановления.
Способ 6: передача по электронной почте
Для осуществления этого архаического метода нужно завести аккаунт на любой платформе: Gmail, Яндекс.Почта, Mail.ru, Outlook, Google Apps и пр. Затем обменяться адресами с получателем и кинуть к нему на ящик послание с мультимедийной вкладкой. Собеседник в свою очередь сохранит фото у себя на Айфоне.
На сайте представлен широкий ряд моделей. Каждая версия смартфона имеется в наличии во всех цветовых вариантах от производителя. Вместе с телефоном можно приобрести популярные девайсы, гарнитуру и аксессуары.
Rudivise store обладает своей системой доставки по городу, но с удовольствием сотрудничает с клиентами по всей России, выбирая наиболее оптимальные пути отправки заказа.
iPhone — это качественный и стильный гаджет с большим количеством функций и возможностей. Сделанные этим устройством снимки будут радовать вас и ваших близких яркостью и четкостью изображения.
Как перенести фотографии на чужой айфон
Вышеуказанные методы не помогут вам, если вы хотите перенести фотографии с вашего iPhone на iPhone друга. В этом случае обычно требуется отправить сразу несколько фотографий, а не всю библиотеку фотографий.
Вы можете использовать один из следующих способов, чтобы быстро и легко отправлять фотографии на iPhone друга, не перезаписывая фотографии, уже находящиеся на вашем устройстве.
4. Передача фотографий через AirDrop
AirDrop использует соединения Wi-Fi и Bluetooth для беспроводной передачи файлов между двумя устройствами Apple. Когда вы отправляете фотографию через AirDrop, она передается в высоком качестве с высокой скоростью.
Откройте приложение « Фотографии» на своем iPhone и выберите фотографию или группу фотографий, которые вы хотите передать. Затем нажмите кнопку « Поделиться» и выберите AirDrop . Ваш iPhone показывает все близлежащие устройства с включенным AirDrop. Выберите iPhone вашего друга, чтобы начать передачу.
Если вы не можете увидеть iPhone ваших друзей, попросите их открыть Центр управления, нажмите и удерживайте раздел в верхнем левом углу с беспроводными опциями, а затем активировать десантный. Они также должны принять передачу после начала отправки фотографий на свой iPhone. Узнайте, как исправить AirDrop, если он не работает должным образом.
5. Поделитесь ссылкой на iCloud со своими фотографиями
Если вы используете фотографии iCloud, одним из самых простых способов передачи фотографий на другой iPhone является использование подключения iCloud. После создания ссылки iCloud для ваших фотографий вы можете поделиться ею с кем-либо с помощью текстовых сообщений, электронной почты и приложений для обмена мгновенными сообщениями.
Чтобы создать ссылку iCloud, откройте приложение « Фотографии» и выберите фотографию или фотографии, которыми вы хотите поделиться. Нажмите кнопку « Поделиться» , затем прокрутите вниз и нажмите « Копировать ссылку iCloud» . Вашему iPhone требуется время, чтобы подготовить эти фотографии в iCloud, а затем сохранить ссылку в буфер обмена.
Вставьте ссылку в сообщении другу, чтобы он мог загрузить фотографии на свой iPhone.
6. Загрузите свои фотографии в облачное хранилище
Лучший способ перенести фотографии с одного iPhone на другой без использования iCloud — это сохранить их в другом облачном хранилище, таком как Google Drive, Dropbox или OneDrive.
Загрузите и получите доступ к соответствующему приложению облачного хранилища на вашем iPhone. Затем выберите фотографию или фотографии, которыми вы хотите поделиться в приложении Фотографии . Нажмите « Поделиться» и выделите вторую строку приложений на странице «Поделиться», чтобы найти приложение облачного хранилища. Возможно, вам придется нажать Еще в конце строки, чтобы просмотреть несколько приложений.
После прикосновения к приложению облачного хранилища появится всплывающее окно, позволяющее вам выбрать, где сохранить эти фотографии. После завершения загрузки отправьте ссылку на эти файлы из соответствующего приложения облачного хранилища.
7. Создайте общий альбом iCloud
Используете ли вы iCloud Photos или нет, вы можете использовать iCloud для создания общего фотоальбома, чтобы поделиться с другими людьми. Это позволяет вам делиться альбомом с 5000 фотографий до 100 разных людей.
Откройте приложение « Фотографии» и выберите фотографию или фотографии, которыми вы хотите поделиться. Затем нажмите кнопку « Поделиться» и выберите « Добавить в общий альбом» . Создайте новый общий альбом или добавьте фотографии в существующий альбом, а затем выберите из списка контактов, кому вы хотите поделиться им.
Любой, кто делится фотографиями на вашем iPhone, также может добавлять свои собственные фотографии или комментировать их и загружать фотографии, которые вы добавляете в альбом.
8. Присылайте свои фотографии с помощью сообщений
Возможно, самый простой способ перенести фотографии с вашего iPhone на чужой iPhone — это отправить их с помощью iMessage. Если iMessage недоступен, вы все равно можете отправлять фотографии через MMS в приложении Сообщения. Тем не менее, ваш оператор мобильной связи может взимать плату за MMS-сообщения, и это повлияет на качество.
Откройте приложение Сообщения и начните разговор с человеком, которому вы хотите передать фотографии. Нажмите значок приложения рядом с текстовым полем над клавиатурой и выберите « Фотографии» из значков приложения там. Выберите фотографию или фотографии, которые вы хотите передать, затем нажмите кнопку Отправить .
В зависимости от скорости мобильного интернета и тарифного плана, Messaging может сжимать отправленные фотографии, чтобы сократить время передачи и использование данных.
Как перенести фото с iPhone на iPhone

Ранее мы уже писали о том, как загрузить фотографии на iPhone
В этом материале мы сосредоточим внимание на том, как пользователи яблочных мобильных устройств могут обмениваться контентом без ПК, передавая изображения с iPhone на iPhone напрямую
Вариант 1 — AirDrop
Передавать изображения с iPhone на iPhone или iPad можно с помощью функции AirDrop. Она позволяет обмениваться различным мультимедийным контентом между мобильными устройствами от компании Apple. О том как пользоваться AirDrop мы писали ранее, такая возможность появилась в iOS уже достаточно давно. Однако далеко не все владельцы яблочных мобильных устройств используют ее.
AirDrop — лучший способ передачи фото между двумя устройствами. Он не требует подключения к интернету.
Итак, для передачи изображений с помощью AirDrop нужно:
- Включить на обоих устройствах Wi-Fi и Bluetooth. Сделать это можно из Центра управления iOS (свайп снизу вверх).
- Там же, в Центре управления, нужно активировать функцию AirDrop. При необходимости пользователи могут ограничить доступ, включив AirDrop только для своих контактов.
- Теперь можно перейти в приложение Фото и выбрать необходимые картинки.
- Открыть меню «Поделиться» и выбрать в разделе AirDrop нужный контакт для обмена.
- На втором устройстве нужно подтвердить передачу файла.
Сам процесс передачи происходит очень быстро. Однако есть ряд особенностей:
- Во-первых, для работы AirDrop нужно чтобы модули Wi-Fi и Bluetooth были активны.
- Во-вторых, максимальная дальность работы функции AirDrop составляет всего 9 метров.
- В-третьих, у AirDrop есть ряд требований – функция будет работать только на iPhone и iPad с разъемом Lightning, а версия операционной системы должна быть не ниже iOS 7.
Вариант 2 — облачные хранилища
Еще один вариант как перенести фото с iPhone на iPhone — с помощью облачных хранилищ.
Процесс достаточно прост, особенно если устройства подключены к одному облачному аккаунту. В этом случае пользователям остается просто положить нужное изображение в облако (сделать это можно с помощью официальных приложений-клиентов), а затем после синхронизации «забрать» его на другом устройстве.
В качестве облачных хранилищ можно использовать Dropbox, Google Диск, Яндекс Диск, Облако от Mail.ru и т.д.
В частности, Яндекс Диск можно настроить так, что все сделанные фотографии будут сразу сливаться в облако, подробнее об этом читайте здесь. Останется просто сделать публичный доступ к нужным файлам прямо из приложения на iPhone.
В случае если нужно обменяться контентом между устройствами, подключенными к разным облачным аккаунтам, можно использовать прямые ссылки.
В большинстве случаев найти нужную ссылку можно, просто выбрав в официальном облачном клиенте для iOS нужную картинку и открыв меню «Поделиться».
Кроме этого стоит упомянуть про iCloud. С помощью этого яблочного сервиса владельцы нескольких устройств от компании Apple смогут получить доступ к своей медиатеке на iPhone, iPad, Mac. Все новые картинки, фотографии и видео будут автоматически отправляться в облако, после чего их можно будет просматривать и редактировать на любом из гаджетов.
Вариант 3 — электронная почта
Одним из самых простых способов для передачи изображений с iPhone на iPhone или на iPad можно считать электронную почту. Для этого нужно:
- Перейти в приложение Фото
- Выбрать нужное изображение (одно или несколько)
- Перейти в меню «Поделиться» в нижней части экрана
- Выбрать пункт «Почта»
- В открывшемся окне вписать всю необходимую информацию (адрес, тему, текст в теле письма и т.д.)
- После того, как все поля будут заполнены, нажать кнопку Отправить
В случае если один аккаунт используется сразу на нескольких устройствах, письмо можно оставить в черновиках. После этого черновик можно открыть на другом устройстве, сохранив нужные картинки и фотографии.
Вариант 4 — подключаемые накопители
Кроме всего вышеперечисленного, решить вопрос как перенести фото с iPhone на iPhone могут разнообразные аксессуары-накопители. На рынке существует достаточно много подобных приспособлений. В большинстве случаев они отличаются только внешним видом и размером накопителя, а для своей работы требуют дополнительное приложение.

К интересным вариантам, которые можно приобрести в российских магазинах, стоит отнести продукцию компаний SanDisk и Leef. В среднем за накопитель объемом 16 Гб, совместимый с iPhone и iPad, с разъемом Lightning продавцы просят порядка 4500 – 5000 рублей. С ростом объема внутреннего хранилища растет и цена. Сегодня на рынке существуют модели на 128 Гб. Однако цена у таких «флешек для iPhone и iPad» может достигать 15-16 тысяч рублей.




![Как скопировать (перенести) фото с iphone на компьютер [инструкция]](http://nephros-crimea.ru/wp-content/uploads/6/8/0/680ee13f2eb3d256f25e744220960e34.jpeg)













![Как перенести фотографии с iphone на iphone – все способы передачи фото [2020]](http://nephros-crimea.ru/wp-content/uploads/b/a/a/baaecb007e9c5d4710a115567a8d6396.jpeg)
![Как скопировать (перенести) фото с iphone на компьютер [инструкция]](http://nephros-crimea.ru/wp-content/uploads/a/3/1/a319f572e64a7ddd0936c73494a6fe72.jpeg)










