Все варианты на ОС Windows 10 для просмотра вайфай ключа
Сейчас мы проведем обзор четырех методов, благодаря которым вы с легкостью сможете увидеть забытый ключ.

Вариант No 1. Смотрим код от Wi-Fi на Виндовс 10, в параметрах беспроводной сети
Первый способ простой, выполнить его может любой пользователь, не имеющий глубоких познаний в ПК. Имейте, ввиду, вариант рассчитан для просмотра пароля активного подключения. С неактивным подключением такой метод не подходит. Поэтому обязательно ноутбук необходимо подключить к Wi Fi сети. Еще одно из условий, вам необходимы будут права администратора. Думаем с этим у вас, сложности не возникнут. Ну что, теперь переходим непосредственно к рассмотрению:
На мониторе в нижней части правого угла находим значок, показывающий подключения беспроводного интернета. Расположен он возле часов. Наводим на него курсор и нажимаем правой клавишей мыши. Выскочит меню, в нем нужно выбрать «Центр управления сетями и общим доступом».

Затем в появившемся новом окошке жмем на беспроводную сеть к которой непосредственно подключены. В нашем случае это «Беспроводная сеть (Ku-Ku)». У вас конечно же называться сеть будет по другому.
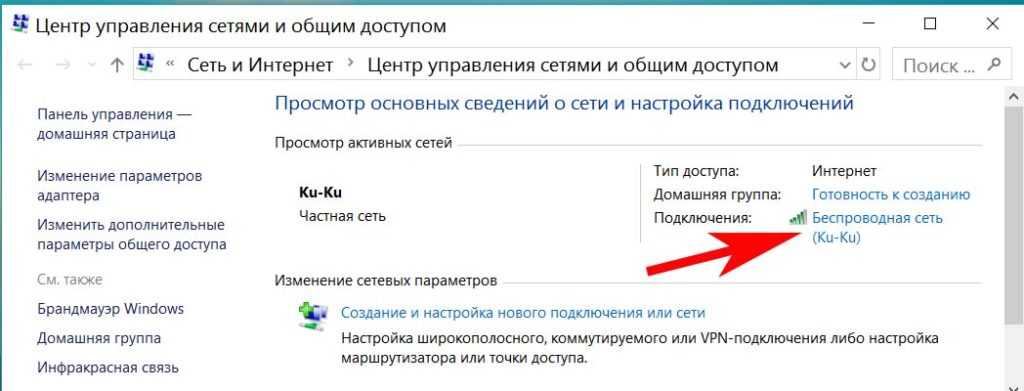
- Появится небольшое окно. Здесь выбираем «Свойство беспроводной сети». Выскочит ещё одно окошко, в котором выбираем «Безопасность».
- И последнее, что необходимо сделать, это поставить точку в строке «Отображать вводимые знаки». На этом все, в разделе «Ключ безопасности сети» вы увидите ваш код.
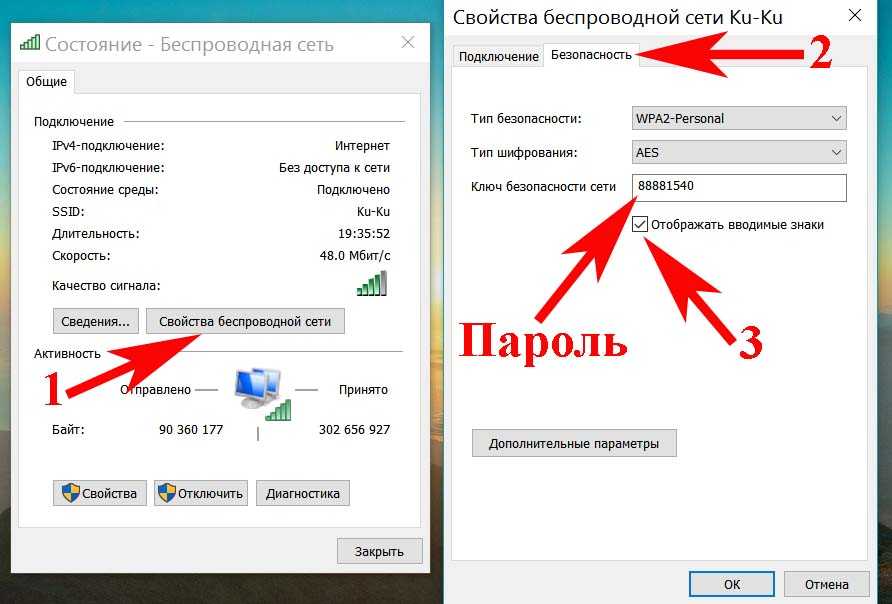
Вариант No 2. Смотрим WiFi пароль благодаря командной строке
Принцип просмотра паролей, который мы описали выше в статье, подходит только для подключений, которые непосредственно сейчас подключены к ПК (активные). Но есть также вариант посмотреть все ключи от всех сетей Wi-Fi (пассивные), когда-либо подключенным к вашему ноуту. Здесь на помощь придет командная строка. Как ей пользоваться сейчас подробно расскажем.
Выполняем запуск командной строки, делать это обязательно необходимо от имени Администратора. Расположена она в «Пуске». Раскрываем вкладку «Служебные Windows», находим командную строку. Жмем на ней правой кнопкой мыши и выбираем «Дополнительно». Выбираем «Запустить от имени Администратора». Или можно проще, в строке поиска введите «cmd». Сверху появится черный прямоугольник с названием командная строка. Жмем на неё.
Набираем команду «netsh wlan show profiles». Появиться перечень вай фай сетей, ваша задача запомнить или записать названия, интересующую вас сеть.
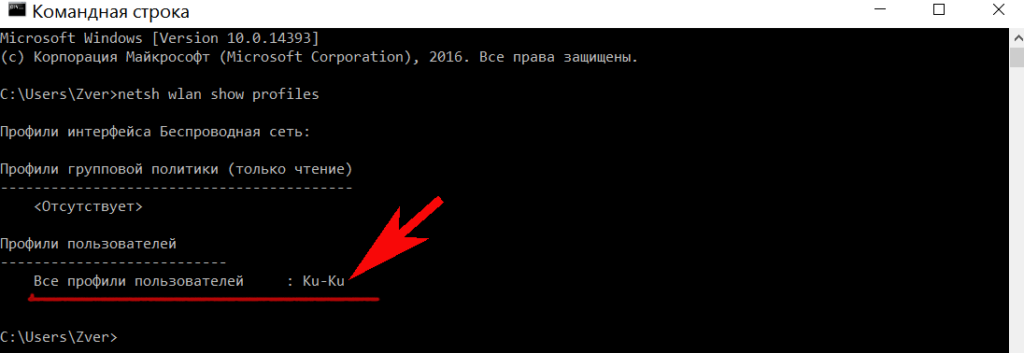
Далее, вбиваем команду «netsh wlan show profile name=имя необходимой сети key=clear». Вдруг название сети будет состоять из нескольких слов, тогда нужно будет взять его в кавычки. В итоге у вас появятся данные о сети. Раздел «Параметры безопасности» будет содержать необходимый вам ключ.

Быстро, легко, надежно, мы вам показали как можно найти пароль благодаря командной строке.
Вариант No 3. Смотрим ключ в меню роутера
Данный способ легко выполнить с любого устройства которое подключено к Wi-Fi роутеру. Будь то планшет, ноутбук или смартфон. Принцип процедуры прост: входим в меню роутера, находим раздел безопасность беспроводной сети, там и будет написан пароль от вайфай сети. Рассмотрим подробнее:
Компьютер подключаем к вай фай роутеру. Можно патч-кордом, если у вас его нет, обожмите сетевой кабель самостоятельно с двух сторон и получиться патч-корд. Или по WiFi соединитесь.

Откройте любой браузер. Пропишите в адресной строке айпи адрес маршрутизатора. Найдете его на наклейке приклеенной снизу, там же будет написан и логин, пароль для входа).
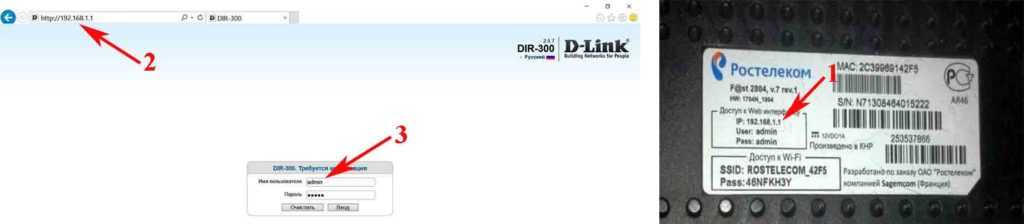
После того как войдете в меню настроек роутера (меню на всех моделях разное, но принцип один и тот же) раскройте пункт «Wi-Fi». Появятся разделы, выбираем «Настройка безопасности». Напротив строки «Ключ шифрования PSK» будет написан ключ.
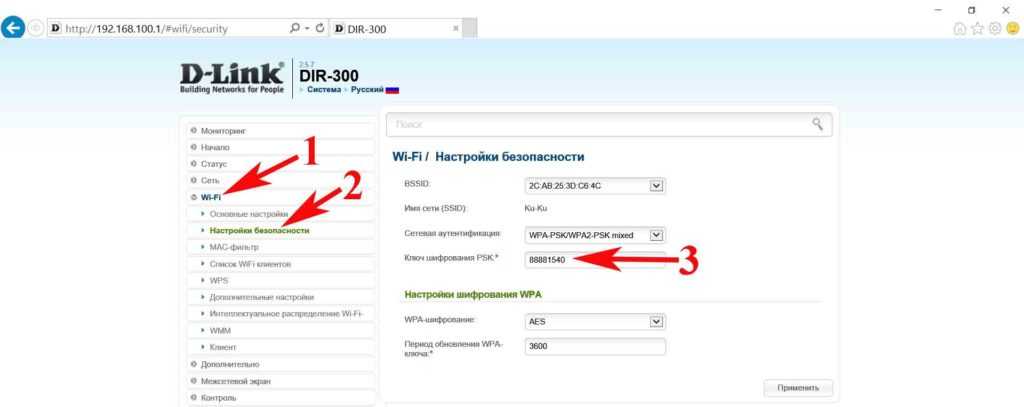
Вариант No 4. Смотрим пароль вай фай при помощи утилиты WirelessKeyView
Вообще узнать свой код от Wi Fi можно благодаря многим программам
Для примера мы взяли WirelessKeyView, потому что эта утилита довольно-таки популярная и бесплатная, что немаловажно. Принцип работы такой:
- Скачиваем и устанавливаем на компьютер.
- Запускаем, появятся все когда-либо сохраненные на вашем Windows 10, Wi-Fi сети, а также их ключи.
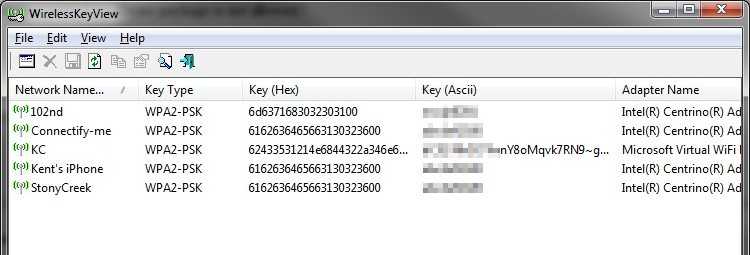
Если вы захотите от любой сети скопировать ключ, тогда вам необходимо будет кликнуть на необходимую вам сеть и правой клавишей мыши выбрать «Copy Key».
Способ 4: Получение информации через стороннее ПО
Существует довольно много разных программ, позволяющих получать основные сведения обо всех беспроводных сетях, к которым осуществлялось подключение на текущем компьютере. Соответственно, можно получить информацию и о ключе безопасности
Обратим ваше внимание, что вы можете выбрать совершенно любой софт такого уровня, свободно отыскав его через поисковик. Однако при использовании неизвестных программ сначала рекомендуем проверять их на вирусы
Подробнее: Онлайн-проверка системы, файлов и ссылок на вирусы
- Многие тематические программы являются крайне простыми и даже не требуют установки. Вам достаточно просто запустить исполняемый файл из архива или папки, куда он был помещен.
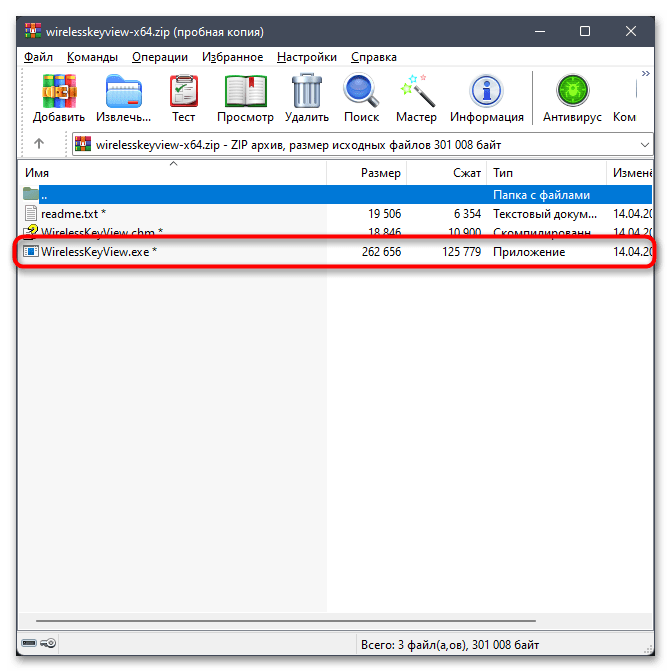
Сканирование сетей произойдет автоматически, после чего появится их список и информация о том, какие пароли используются в каждой из них. Этой информации уже достаточно для выполнения поставленной задачи.
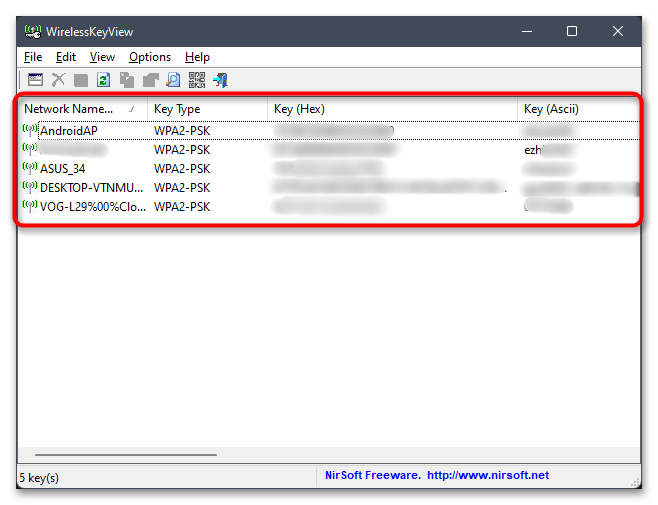
В большинстве случаев список можно в любой момент обновить, удалить любые записи из него или сохранить данные в виде текстового файла.
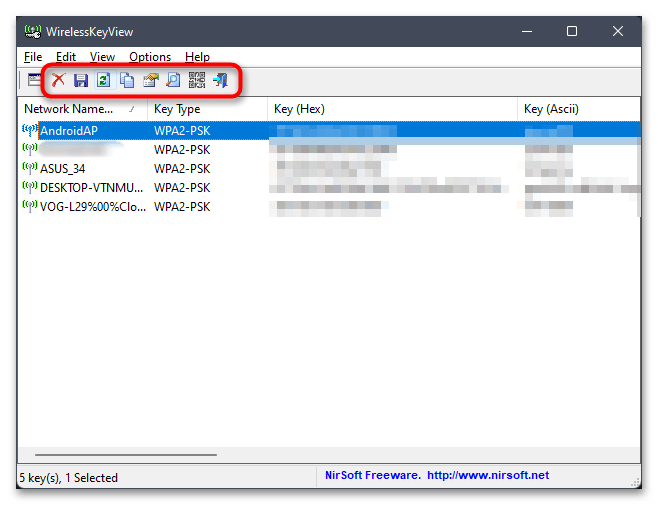
Некоторые программы поддерживают создание QR-кода в одно нажатие. Этот код можно сканировать с мобильного устройства для быстрого подключения к выбранной беспроводной сети.
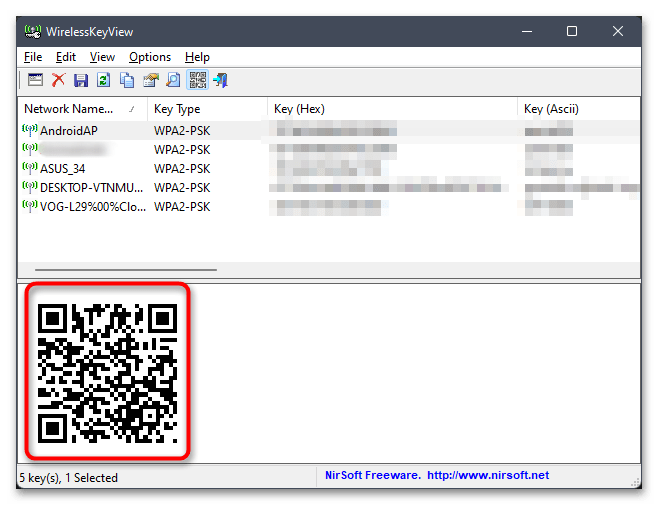
Как узнать пароль от своего вайфая на компьютере
Подойдёт первый способ, если компьютер подключён к роутеру через сетевую карту по кабелю или беспроводному соединению, рассмотрим и другой способ. Для этого нужно, что бы компьютер хоть раз подключался к Wi-Fi и активировалась опция сохранения пароля. Далее, в ОС производителей и выпусках Windows действия отличаются.
Узнаем свой пароль от Вай-Фая в Windows
Смотрим забытый вай-фай пароль на компьютере с Windows 7, 8, 10
И так, компьютер с ОС Windows 7, Windows 8 и Windows 10 подключён к беспроводной сети хотя бы один раз к моменту просмотра пароля. Если компьютер не подключался, то возвращайтесь на предыдущий пункт, узнайте ключ доступа через роутер или другое устройство, уже подключённое к беспроводной сети. Поочередно совершите действия:
-
-
- Зайти в центр управления сетями и общим доступом
- Выбрать управление беспроводными сетями
- В списке беспроводных сетей, к которым подключался компьютер, найдите ту сеть, от которой вспоминаете пароль. Нажмите на нее правой кнопкой мыши и перейдите в меню свойства.
- Переходим на вкладку «Безопасность», активируем галочку возле пункта «Отображать вводимые знаки», в поле «Ключ безопасности сети» находим наш пароль от Wi-Fi.
-
Популярные проблемы этого способа поиска пароля
Нет пункта «Управление беспроводными сетями»
Часто проблема в том, что на компьютере не было настроено подключение по Wi-Fi. Даже если установлено Wi-Fi оборудование, возможно, настройка делалась на специальном ПО, а не через Windows.
После установки галочки «Отображать вводимые знаки» не показывается пароль
Причина та же. Имея эти проблемы, лучше просмотреть пароль через настройки роутера.
Как найти Wi-Fi пароль в Windows XP
Поиск пароля чуть отличается от Windows 7, 8 или 10. Если возникают проблемы, используйте специализированные программы.
-
-
- Открыть «панель управления» компьютером
- Перейти на «настройки беспроводной сети»
- Перейти на следующую страницу
- Выбрать «Добавить новый компьютер»
- Нажать на «самостоятельную установку сети»
- «Распечатать параметры сети»
- В открывшемся на распечатку файле пароль Wi-Fi сети будет в поле «Ключ сети (WEP\WPA — ключ)».
-
Программы для просмотра Вай-Фай пароля на Windows
С этого стоило начать. Бесплатная программа для отображения паролей беспроводных сетей на Windows XP, Vista, 7, 8, 10 WirelessKeyView. Принцип работы прост, программа получает данные к старым подключениям и выдаёт их в понятном окне. Там же найдете и ключ сети. Аналогичные программы — WiFi Password Decryptor, WiFi Password Revealer.
Смотрим ключ безопасности через командную строку Windows
Любимый способ айтишников, хотя они, наверное, сидят на Linux. Для просмотра пароля потребуется доступ к командной строке и частое Ctrl+C — Ctrl+V -)
-
-
- Открыть командную строку Windows любимым способом: через меню «Пуск» — «Windows PowerShell (Администратор)» или нажатием «Win + R».
- Написать команду «cmd»
- В запущенной оболочке вводим команду: «netsh wlan show profiles»
- В отображаемых профилях выбираем нужный, если Wi-Fi активен, то будет приписка — «рабочий»
- Вводим команду “netsh wlan show profiles name=”ваш_профиль” key=clear” (вместо «ваш_профиль» указываем название беспроводной сети)
- Видим на экране ключ сети. Ключ — пароль Wi-Fi.
-
На компьютере
Сейчас я покажу, как посмотреть пароль от вайфая на примере Windows 10. Инструкция также подойдет и для Windows 7, 8.
Через Панель управления
1. Нажмите кнопку «Пуск».
2. Откройте Панель управления. В Windows 10 для этого напечатайте Панель управления прямо в открытом меню.
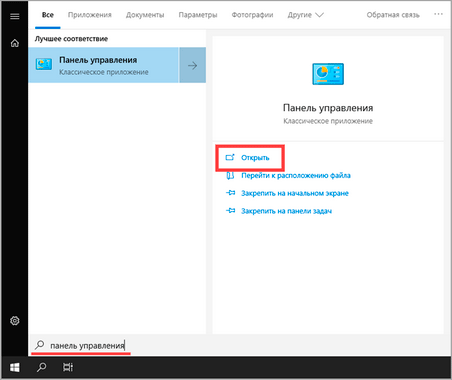
3. Перейдите в раздел «Центр управления сетями и общим доступом».
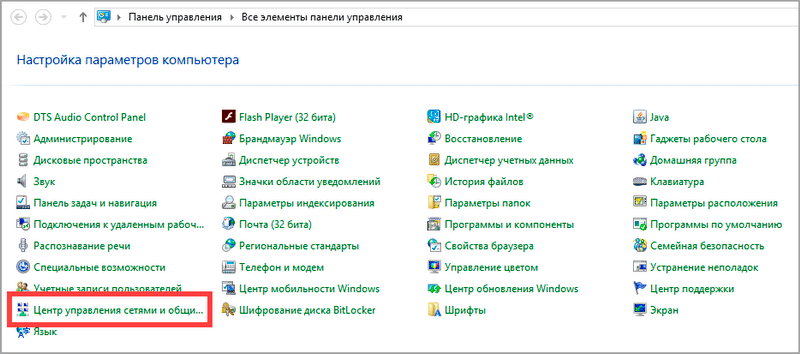
4. В меню «Тип доступа подключения» будет имя Wi-Fi сети. Нажмите на него.
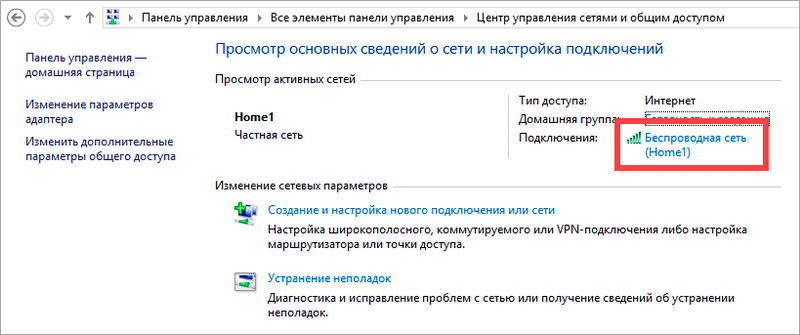
5. Откроется информация о подключении. Щелкните по кнопке «Сведения».
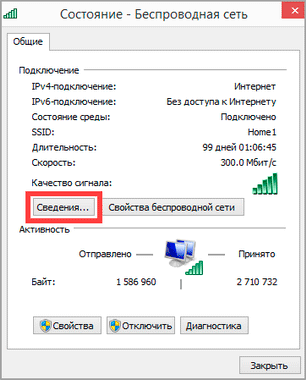
6. Перейдите во вкладку «Безопасность».
7. Кликните по пункту «Отобразить вводимые знаки». В строке «Ключ безопасности сети» отобразится пароль.
На заметку. Вход в систему должен быть выполнен с правами администратора.
С помощью командной строки
1. Откройте «Пуск» и напечатайте cmd
Сверху появится подсказка «Командная строка», а ниже будет пункт «Запуск от имени администратора» — нажмите на него.
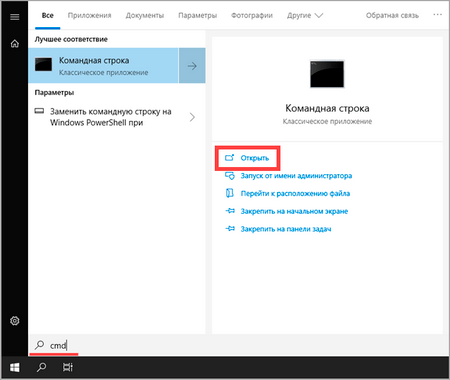
2. Запустится командная строка от имени администратора. Напечатайте или скопируйте в неё код: netsh wlan show profiles
Затем нажмите клавишу Enter на клавиатуре.
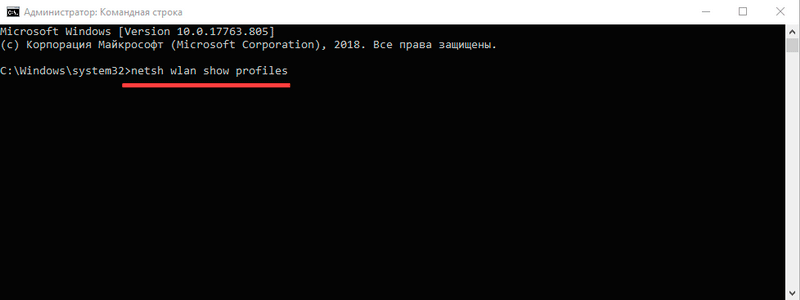
Отобразится список всех сохраненных на компьютере беспроводных сетей.
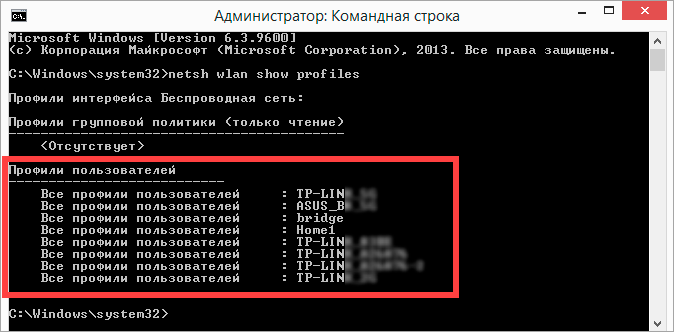
3. Далее введите в командную строку следующий код: netsh wlan show profiles name=(название сети) key=clear
Например, чтобы узнать пароль от сети «Home», нужно ввести команду: netsh wlan show profiles name=Home1 key=clear
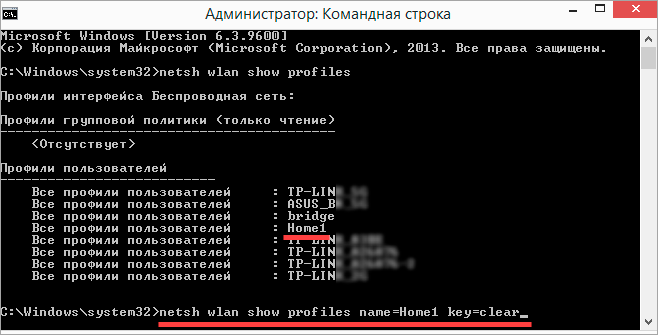
И нажмите клавишу Enter.
Команда покажет всю информацию о выбранной сети, в том числе и пароль.
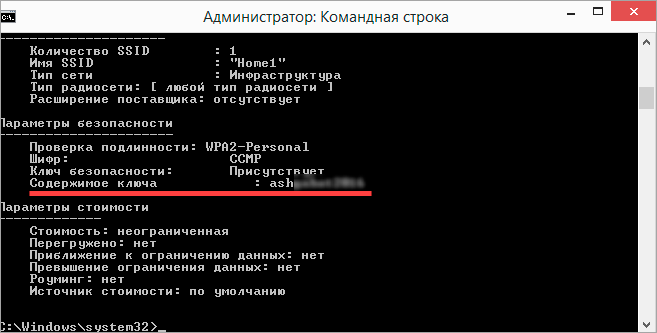
Через бесплатную программу
WirelessKeyView
После загрузки установите программу на компьютер и запустите ее с ярлыка WiFi Password Decryptor. В открывшемся окне вы увидите данные от беспроводных сетей.
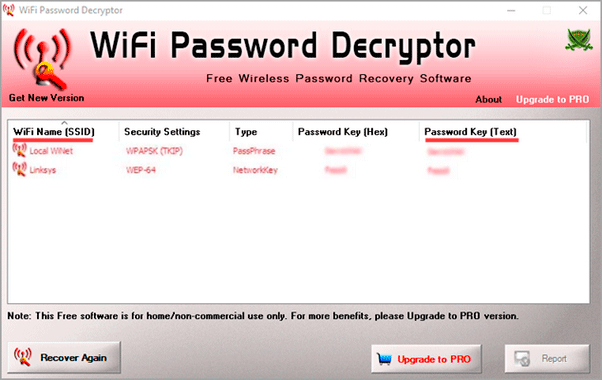
Через роутер
Роутер — это устройство, через которое вы получаете доступ к беспроводной сети. У него есть своя панель управления, и в ней можно посмотреть пароль от вайфая.
Для доступа к панели управления роутером нужно знать данные для входа в нее. Обычно они указаны на задней части роутера.

Как войти в панель управления:
- Открыть на компьютере любой браузер (например, Google Chrome).
- Напечатать в адресную строку IP адрес роутера и нажать Enter.
- Ввести логин и пароль для входа, который прописан на задней части роутера.
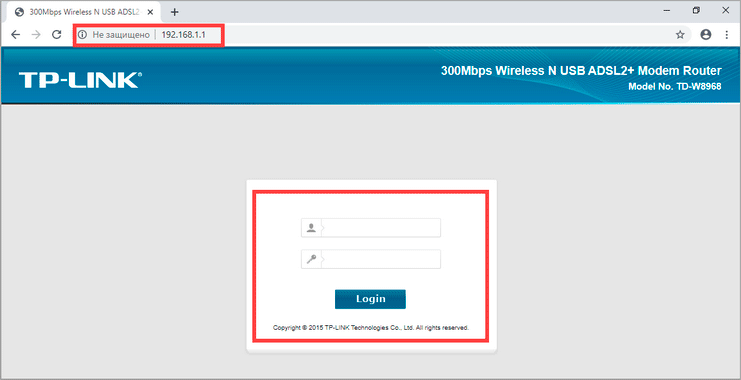
На заметку. Если у вас повреждена информация на наклейке, попробуйте войти по IP адресу 192.168.0.1 или 192.168.1.1. В меню авторизации введите логин admin без пароля или напечатайте логин admin и пароль admin. Эти данные чаще всего прописываются по умолчанию.
Далее я покажу, где посмотреть пароль от Wi-Fi в панели управления популярных устройств.
Не все модели имеют меню как на картинках, но принцип одинаковый. Чаще всего данные для входа можно посмотреть во вкладке «Настройки беспроводной сети».
TP-Link
Откройте в меню вкладку «Беспроводной режим».
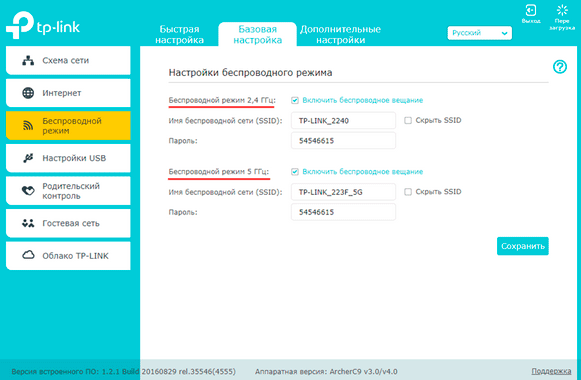
Данная модель работает в двух беспроводных диапазонах и под каждым из них написано имя беспроводной сети (SSID) и пароль.
Asus
Эта модель работает в двух диапазонах: их можно переключать, нажимая на вкладки «2,4GHz» и «5GHz». В пункте «Имя сети» будет показано название сети для подключения, в пункте «Ключ WPA-PSK» указан пароль.
По умолчанию он зашифрован точками. Просто нажмите на эти точки для получения информации.
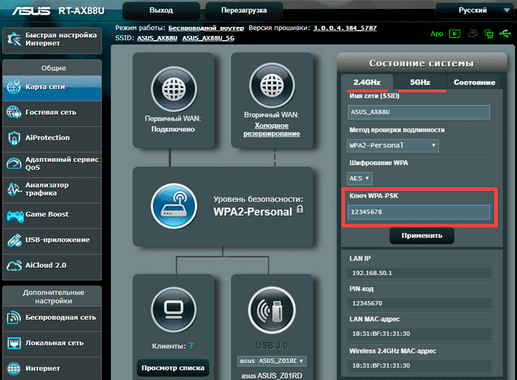
D-Link
Откройте меню «Настройки безопасности».
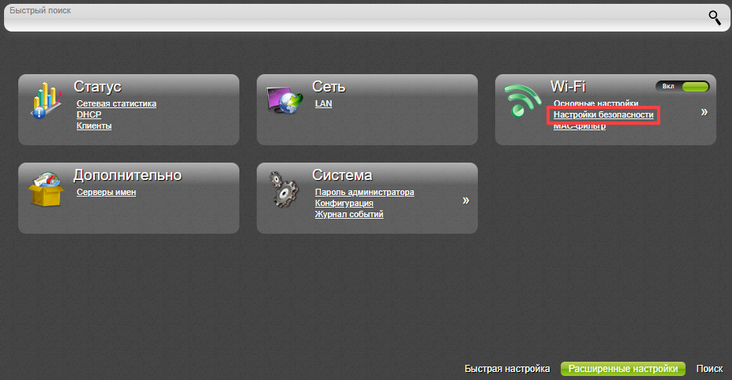
Код доступа написан в строке «Ключ шифрования».
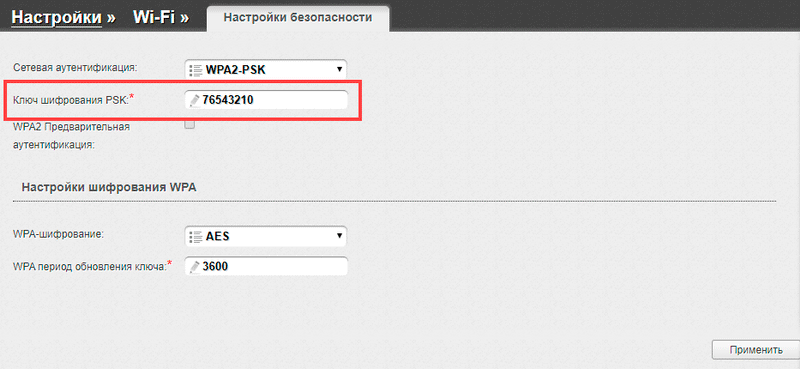
ZyXEL
В меню роутера ZyXEL Keenetic данные можно посмотреть во вкладке «Wi-Fi» в пункте «Ключ сети».
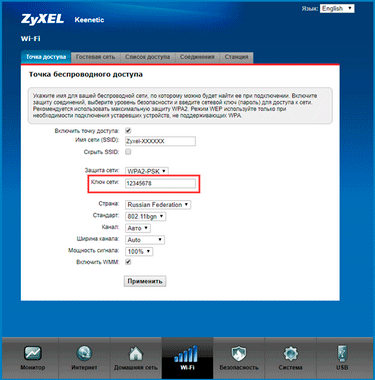
Если не получилось
Если не получается подключиться к роутеру по воздуху, нужно соединиться с ним физически. Для этого понадобится сетевой кабель RJ-45: один конец подключите в гнездо роутера (оно чаще всего желтого цвета), а другой — в сетевую карту компьютера.

Затем войдите в панель управления по инструкции .
Иногда бывает, что настройщик поменял IP адрес по умолчанию и при попытке входа появляется ошибка «Не удается получить доступ к сайту». В этом случае посмотрите IP адрес через «Панель управления» Windows.
1. Откройте «Панель управления».
2. Перейдите в «Центр управления сетями и общим доступом».
3. Нажмите в пункте «Тип доступа подключения» на «Ethernet».
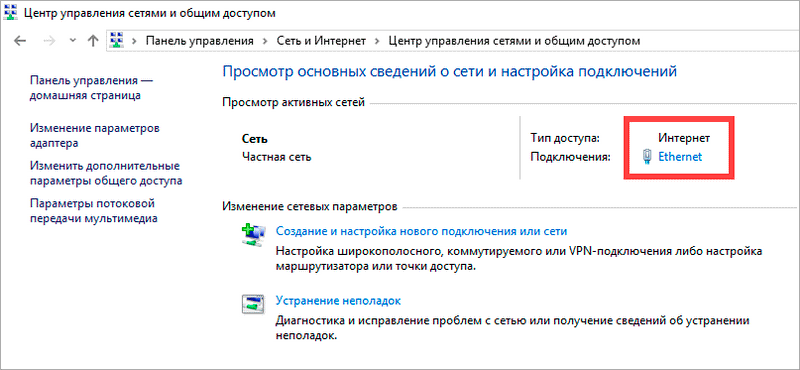
4. Щелкните по кнопке «Сведения».
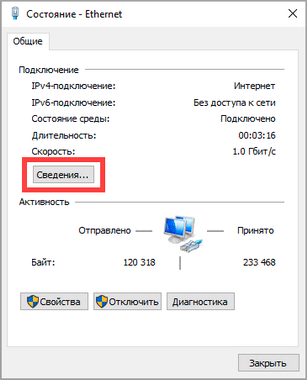
5. Появятся данные о подключении. Нас интересует пункт «Шлюз по умолчанию», так как через него компьютеры получают доступ к сети.
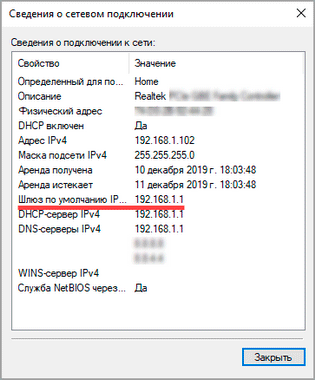
6. Напечатайте IP адрес шлюза в строке браузера и нажмите Enter — откроется меню для входа в настройки роутера.
Где в настройках роутера находится пароль от Wi-Fi?
Еще один проверенный метод. Если вы можете установить пароль в настройках роутера, вы можете увидеть его там. И даже если это не сработает, вы можете установить новый пароль. Если вы не видите ключ в настройках компьютера, компьютер не подключен по Wi-Fi, да и программа WirelessKeyView тоже вышла из строя, остается только сам роутер. Ну или сброс к заводским настройкам, но это крайний случай.
Лучшее в этом методе — это то, что вы также можете получить доступ к настройкам со своего телефона или планшета. При условии, что они уже подключены. Просто на мобильном устройстве пароль не видно, по крайней мере, как это сделать, я не знаю. Впрочем, некоторые программы для Android уже могут быть (но рут права там, скорее всего, потребуются).
Обновление: я написал инструкции, как просмотреть пароль для вашего Wi-Fi на телефоне Android.
Думаю, лучше отдельно показать, как посмотреть пароль на конкретном производителе роутера. Мы рассматриваем самые популярные компании.
Смотрим ключ к Wi-Fi сети на Tp-Link
Начнем как обычно с роутеров Tp-Link. Нам нужно зайти в настройки. Подключаемся к роутеру по кабелю, либо по Wi-Fi (что очень маловероятно, ведь вы не знаете пароль :)). В браузере удаляем адрес 192.168.1.1 (возможно 192.168.0.1) и указываем логин и пароль. По умолчанию это admin и admin.
Чтобы просмотреть установленный ключ, перейдите на вкладку Wireless — Wireless Security. Поле Wireless Password будет содержать пароль.
Итак, с Tp-Link разобрались, идем дальше.
Вспоминаем пароль на роутерах Asus
Все примерно так же. Заходим в настройки, если не знаете как, смотрите подробную инструкцию. Адрес тот же — 192.168.1.1.
В настройках прямо на главном экране есть запись Состояние системы и там указывается пароль. Просто поместите курсор в поле ключа WPA-PSK. Нравится:
Кстати, вам также может понадобиться инструкция, как сменить пароль на Асусе.
Узнаем забытый пароль на D-Link
Как это сделать, я уже писал в статье: Как изменить пароль на роутере D-Link Wi-Fi? И как узнать забытый пароль. Но я не мог не написать об этом здесь, потому что D-Link очень популярен. Итак, нам также нужно зайти в настройки и перейти на вкладку Wi-Fi — Security Settings. В поле «Ключ шифрования PSK» вы увидите сам пароль.
Затем у нас есть ZyXEL.
Смотрим пароль на ZyXEL
Зайдите в настройки вашего роутера ZyXEL Keenetic, я тут писал, как это сделать. Перейдите на вкладку «Сеть Wi-Fi» (ниже) и в поле «Сетевой ключ» вы увидите сам пароль, который в настоящее время установлен и который вы забыли.
Ну на всякий случай инструкция, как сменить пароль.
Если забыли пароль на роутере Tenda
Затем на роутерах Tenda зайдите в панель управления таким же образом, перейдите во вкладку Wireless Settings — Wireless Security и посмотрите пароль в поле «Key.
Ну и традиционно — инструкция по смене ключа
На маршрутизаторе Linksys
Давайте еще раз взглянем на устройства Linksys. Делаем все по схеме: заходим в панель управления, переходим во вкладку Беспроводная сеть — Безопасность беспроводной сети. Поле «Кодовая фраза» содержит пароль для сети Wi-Fi.
Это все, как видите, ничего сложного.
Доступ к компьютеру или настройкам роутера
Если посторонний человек знает пароль, то он сможет зайти в настройки маршрутизатора и поменять там все значения. Избежать проблемы поможет замена стандартного логина и пароля на новые значения. Сделать это можно, прочитав информацию на ресурсах про определенную модель роутера. Целью действий является безопасность интернета.
В операционных системах есть функции по умолчанию, которые позволяют закрыть общий доступ или сделать к нему пароль. Если она отключена, то все подключенные устройства могут просматривать информацию в открытых папках. Особенно опасен этот аспект для настроенных локальных сетей. Тогда другой человек получит большое количество информации с открытых файлов.
Отслеживать активность владельца или своровать личные данные непросто. Обычные пользователи такого не смогут сделать. Однако есть платные программы, которые созданы опытными хакерами. Перенастроив незащищенную сеть, они следят за действиями владельца. А созданное ими программное обеспечение ворует пакеты данных, в которых, например, содержаться информация о банковских счетах, личных аккаунтах.
Как настроить WiFi?
Настройка беспроводного домашнего соединения — процедура несложная, однако у многих она может не получиться с первого раза по нескольким причинам. Во-первых, пользователь не всегда понимает, с чего все начать и какая последовательность действий в целом. Во-вторых, человек не всегда знает о том, какой тип соединения у его провайдера. В-третьих, не все могут найти данные, выданные их поставщиком услуг.

Итак, попытаемся вкратце описать процесс настройки для того, чтобы у вас не возникало ситуаций, когда вы не знаете, почему телефон не подключается к WiFi-роутеру. Для начала нужно соединить шнур стационарного Интернета и сам роутер, после чего подключить устройство к сети, дождаться, пока загорятся базовые системные лампочки, обозначающие сигнал. Далее необходимо соединить таким же шнуром компьютер и роутер. Схема соединения чаще всего показана при запуске установочного диска, который имеется в комплекте. Если диска нет — не расстраивайтесь, всю процедуру можно провести вручную. Нужно зайти на адрес роутера (в браузере введите цифры 192.168.0.1), где вы увидите устройством. Для входа используйте логин и пароль admin. Выберите пункт, отвечающий за активацию мастера настроек — так программа позволит вам ввести необходимые данные пошагово. Это такая информация, как тип соединения, данные для подключения, защита сети, ее тип. После чего роутер будет перезагружен и, по идее, начнет функционировать.
Это все, а перехватить трафик просто так не получится
Все устройства, подключенные к одному роутеру, могут получать доступ друг к другу. При этом, по умолчанию на устройствах общий доступ к файлам по сети защищен паролем, и просто так получить удаленный доступ к ним невозможно.
Даже если человек будет подключен к вашей сети, то следить за вашими действиями или украсть сохраненные в кэше пароли практически невозможно. Так сделать реально, но для этого нужен профильный софт и хакерские навыки.
Поэтому единственное, что стоит сделать для большей безопасности, — сменить логин и пароль роутера по умолчанию. Тогда сторонний пользователь не получит доступ к MAC-адресам устройств и не узнает их производителей.
Эта утечка данных тоже не страшна. Гораздо важнее просто знать, что никто не зайдет в настройки маршрутизатора.
iPhones.ru
И опасно ли давать пароль.
Рассказать
А что не так-то?
Потенциальный злоумышленник, как правило, находится неподалёку и, пока вы увлечённо разговариваете, пытается совершить несколько простых действий.
Как только он получает доступ к точке, поднятой на вашем телефоне, он обновляет три заранее открытые страницы в своём браузере на ноутбуке – личный кабинет абонента на сайтах компаний «МТС», «Билайн», «Мегафон». У этих операторов подключение через точку доступа и вход в личный кабинет абонента происходит без дополнительных запросов и авторизаций.
Мы не указываем в списке компании Tele2 и Yota, поскольку с ними такая хитрость не пройдёт. МТС, правда, тоже начинает закрывать эти возможности.
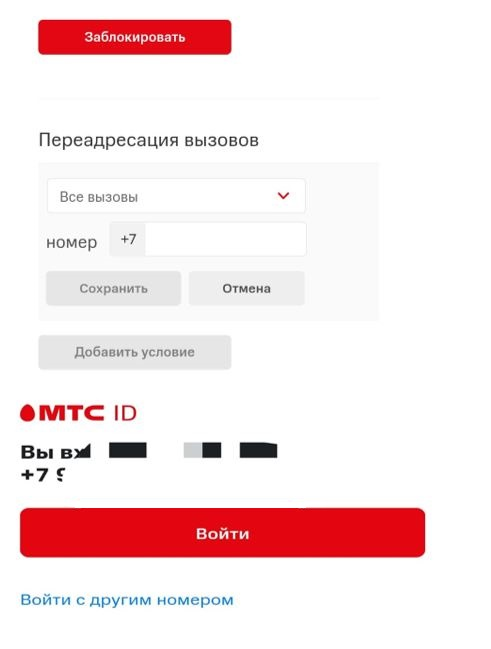
Проникнув в личный кабинет абонента, злоумышленник получает доступ к вашему телефонному номеру и всему богатству настроек. Следующий его шаг — изменение параметров переадресации вызовов. Все они по умолчанию будут переводиться на номер злоумышленника (можно ещё включить переадресацию SMS).
Дальнейшие сценарии могут быть следующими:
-
запрос логинов и паролей от аккаунтов в наиболее популярных интернет-банках, вход в личный кабинет, взятие кредитов и опустошение банковского счёта;
-
восстановление доступа на «Госуслуги» и другие порталы, где можно авторизоваться через ЕСИА, получение онлайн кредитов в разных банках;
-
детализация звонков, сортировка вызовов, исходящие вызовы с шантажом и вымогательством на наиболее часто набираемые вами номера (очевидно, что это ваши близкие); причём злоумышленник уже настроил переадресацию, так что ваши родные и друзья до вас не дозвонятся.
В России запустили первый отечественный облачный сервис контроля уязвимостей
Читать подробнее

Как на гаджетах под ОС Android узнать ключ от Wi-Fi
Многие сталкиваются с этой проблемой когда вы не понимали как можно глянуть пароль вайфай, на гаджете. Например, для того, чтобы поделиться с соседом. Мы расскажем о популярных способах как узнать свой пароль wifi в системе Android.
Утилита WiFi Key Recovery
Эта программа отлично подойдет для того чтобы определить какой в доме вай фай и как можно узнать пароль от него.Скачиваем WiFi Key Recovery на ваш гаджет, устанавливаем, запускаем с root правами.
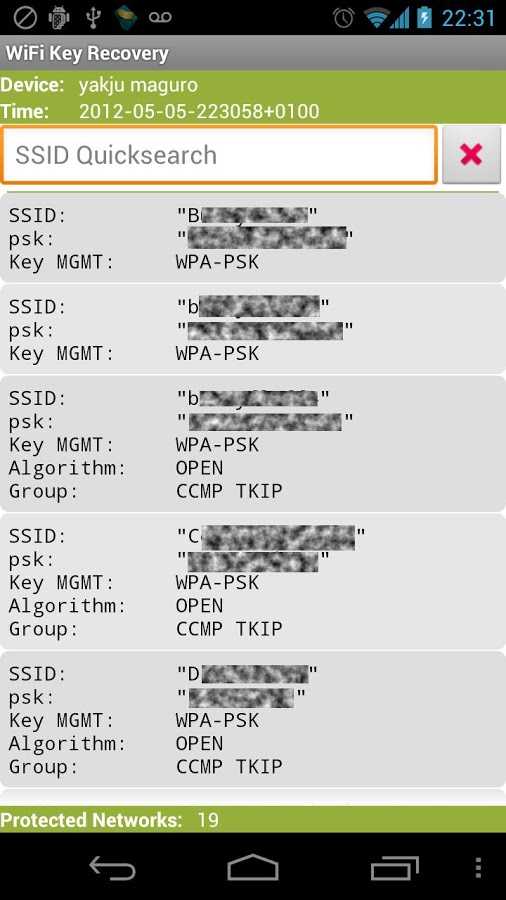
Используем файловый менеджер total commander
Скачиваем total commander(или подобный файловый менеджер), запускаем его, переходим по пути /data/misc/wifi, тут в папке вы обнаружите файл wpa_supplicant.conf. Открываем его при помощи имеющегося текстового редактора, там найдете строчку со значением psk. Здесь и расположен сохраненный ваш пароль wifi.
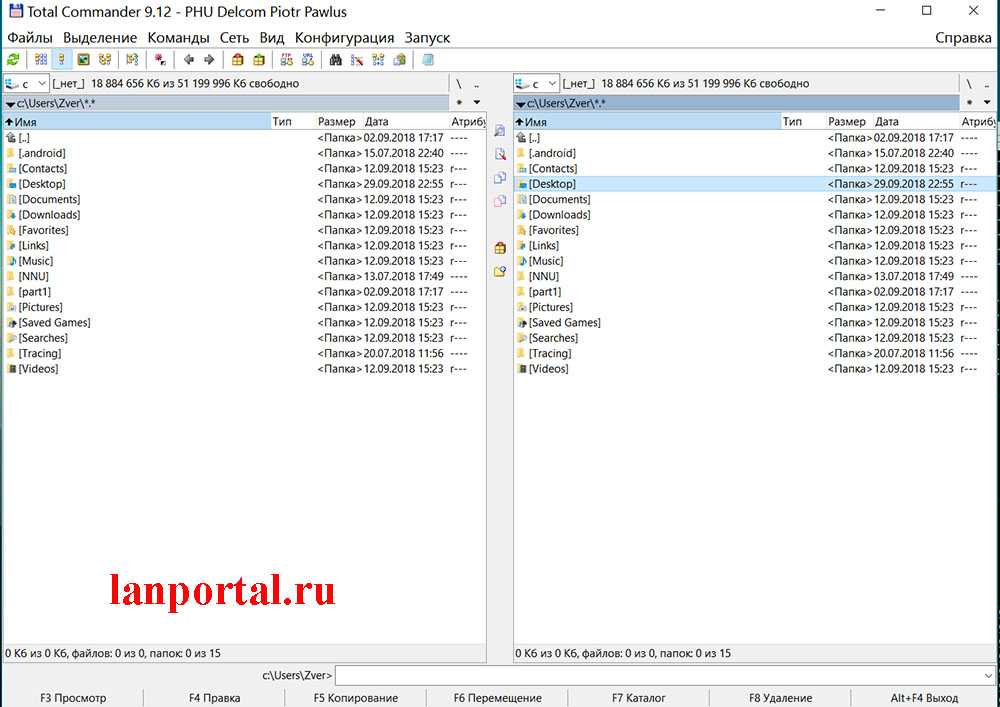
Утилита Root Browser
Должны быть обязательно права суперпользователя, для того, чтобы выяснить как посмотреть пароли от wi fi с помощью данной утилиты.
- Качаем программу и устанавливаем.
- Запускаем и заходим в папку «Data», дальше переходим в «Misc»
- Появится окно где выбираем «Wi Fi». Ищем файл с названием «wpa_supplicant.conf» и открываем его при помощи любого текстового редактора.
- Готово. Мы оказались в хранилище, где хранятся все точки вайфай, к которым телефон был подключен. Ключи находятся в строке «psk».
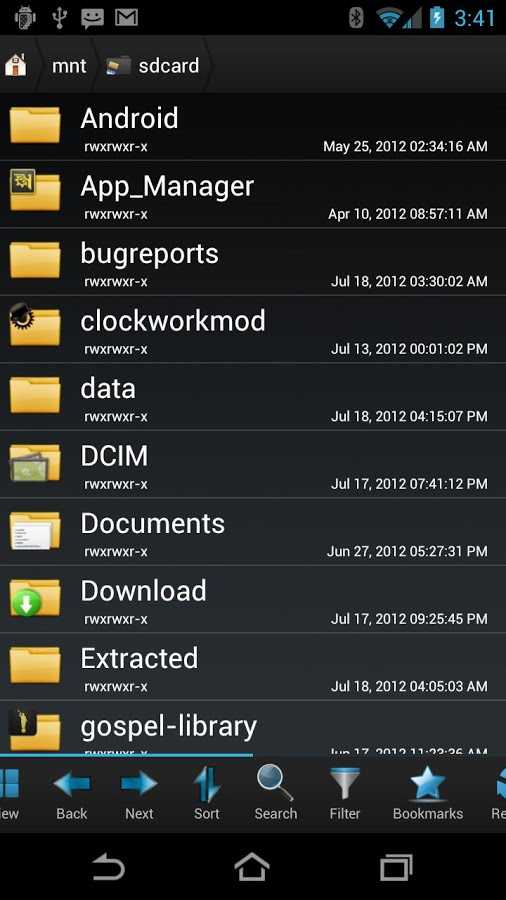
Как узнать пароль от своего Wi-Fi на компьютере
Для просмотра пароля от своего подключенного Wi-Fi должно соблюдаться условие, что пароль сохранялся на компьютере хотя бы один раз. Если нет, то пароль Wi-Fi следует смотреть на роутере.
Для того, чтобы узнать пароль от своей Wi-Fi сети на компьютере или ноутбуке под управлением Windows 7, 8, 10 проделайте следующие операции:
Откройте «Центр управления сетями и общим доступом». Проще всего это сделать, кликнув меню «Пуск» и набрать в поиске название меню. Также, вы можете кликнуть правой кнопкой мыши по иконке сетевого подключения в правом нижнем углу или найти данное меню в Панели управления. Нажмите на рисунок для увеличения.
В открывшемся окне показываются основные данные об активной сети Wi-Fi. Кликните по активному беспроводному подключению как на скриншоте ниже
В открывшемся окне откройте «Свойства беспроводной сети».
Перейдите во вкладку «Безопасность» и поставьте галку «Отображать вводимые знаки». В поле рядом Вы увидите пароль от Вашего вай-фая.
Если по каким-то причинам при выборе галки «отобразить вводимые знаки» пароль не отображается, то попробуйте посмотреть пароль от Wi-Fi на роутере. Об этом написано в этой статье чуть ниже.
Узнаем пароль от своей Wi-Fi сети в Windows XP
На операционной системе Windows XP посмотреть пароль сохраненной Wi-Fi сети несколько сложнее, чем на более современных ОС, но тем не менее возможно.
Откройте меню «Пуск» в левом нижнем углу компьютера и зайдите в «Панель управления».
Перейдите в меню «Мастер беспроводных сетей» в панели управления.
В открывшемся окне мастера беспроводных сетей нажмите «Далее».
В следующем окне выберите «Добавить новые компьютеры или устройства сети» и нажмите «Далее».
Выберите способ установки сети. Для этого кликните «Установить сеть вручную» и нажмите «Далее».
В итоговом окне мастера настройки беспроводной сети Windows XP нажмите «Напечатать параметры сети».
В результате этого у вас откроется текстовый документ с различными настройками Wi-Fi подключения, в том числе и паролем. Строка с паролем будет называться «Ключ сети (WEP/WPA-ключ)».
Программы для просмотра сохраненных паролей Wi-Fi
Рассмотрим две программы для просмотра паролей сохраненных вай-фай сетей на компьютере.
WiFi Password Decryptor — бесплатная программа для восстановления паролей сохраненных Wi-Fi сетей. Программа расшифровывает все типы паролей Wi-Fi сетей WEP, WPA, WPA2, а также генерирует всю информацию в удобный отчет в формате HTML/XML/TEXT/CSV.
Скачать программу WiFi Password Decryptor можно на официальном сайте её разработчика.
После скачивания .zip архива распакуйте содержимое и запустите файл установки Setup_WiFiPasswordDecryptor.exe. После этого просто запустите программу и кликните на название интересующей Вас вай-фай сети для просмотра пароля.
Видео работы программы WiFi Password Decryptor показана ниже:
https://youtube.com/watch?v=LVgWxlPSZzk
WirelessKeyView — небольшая бесплатная утилита, которая выводит список всех сохраненных когда-либо на компьютере вай-фай сетей. У программы англоязычный интерфейс, но при необходимости на сайте разработчика опубликован .ini файл русификатора.
Скачать программу можно с официального сайта разработчика. После скачивания .zip архива распакуйте его и запустите файл WirelessKeyView.exe.
На скриншоте Вы можете наблюдать работу программы. В столбце Network отображаются сохраненные на компьютере сети Wi-Fi, а пароль можно увидеть в столбце Key (Ascii).
Видео работы программы WiFi Password Decryptor:
Узнаем пароль от своего вай-фая через командную строку
Для того, чтобы узнать пароль от своей Wi-Fi сети с помощью командной строки нажмите меню «Пуск» — «Служебные» — «Командная строка» или нажмите комбинацию клавиш Win+R, напишите команду cmd и нажмите ОК.
В открывшейся командной строке впишите следующую команду:
Программа выведет на экране список всех вай-фай сетей, которые сохранены на данном компьютере и соответственно от которых мы можем посмотреть сохраненный пароль.
Для того, чтобы узнать пароль от интересующей вас Wi-Fi сети необходимо в команду
внести её название. Например, для моей домашней сети ALESKA команда выглядит следующим образом:
В результате выполнения этой команды в командной строке получаем всю необходимую информацию, в том числе и пароль от указанной Wi-Fi сети.
На скриншоте выше видно, что пароль от Wi-Fi сети ALESKA соответствует значению 180700.
Видео как узнать пароль своей Wi-Fi сети через командную строку:
В командной строке
Командная строка в Windows10 вызывается через поиск в меню «Пуск» по запросу CMD.
После загрузки интерфейса командной строки предстоит набрать комбинацию следующего типа: netsh wlan show profiles name=’название_сети’ key=clear
Поле «название_сети» предстоит заполнить точной информацией SSID (как вариант – TP-LINK, как в примере на скриншотах, причем важно сохранить регистр и правильно вводить заглавные и прописные буквы).. Если команда введена корректно, то операционная система разрешит посмотреть пароль на ноутбуке от ВайФая и даже скопировать
Если команда введена корректно, то операционная система разрешит посмотреть пароль на ноутбуке от ВайФая и даже скопировать.
Хранится конфиденциальная информация в разделе «Ключ безопасности», подпункт «Содержимое ключа».
Способ 2 используем Windows PowerShell CMD для просмотра пароля беспроводной сети.
Если вы ранее подключались к определенной сети Wi-Fi, но не подключены прямо сейчас, вы можете использовать этот способ. Он включает в себя простые команды CMD, Windows PowerShell , которые позволяют посмотреть пароль.
1. Откройте PowerShell или Командную строку (см. как) и введите следующую команду.
netsh wlan show profile
Команда выведет на экран список всех известных сетей Wi-Fi
Обратите внимание на имя профиля, для которого вы хотите посмотреть сохраненный пароль
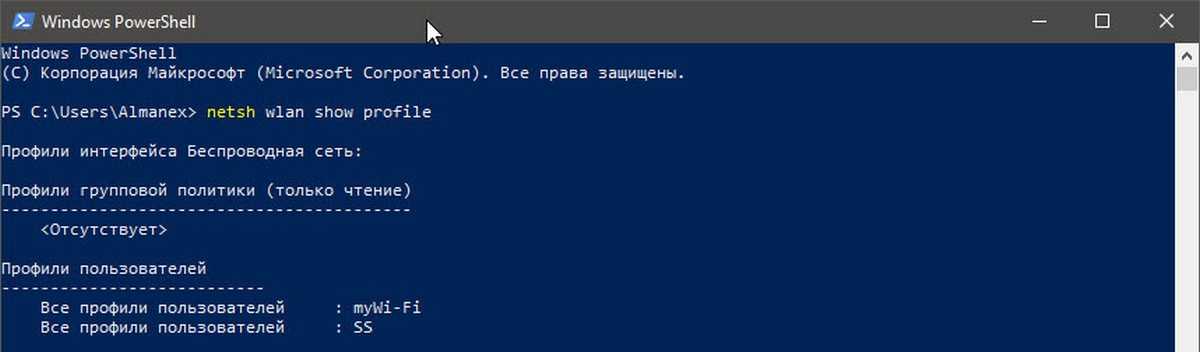
2. Используйте следующую команду для просмотра пароля. Замените «Имя_Профиля» на имя сети, полученное в предыдущем шаге (без кавычек).
netsh wlan show profile «Имя_Профиля» key=clear
Команда покажет много деталей об этой сети Wi-Fi. Вы можете посмотреть пароль в пункте «Параметры безопасности» в поле «Содержание ключа». Это даст вам информацию, которую вы искали. Помните, что вам не обязательно подключаться к этой сети Wi-Fi, если вы используете CMD для просмотра своего пароля.
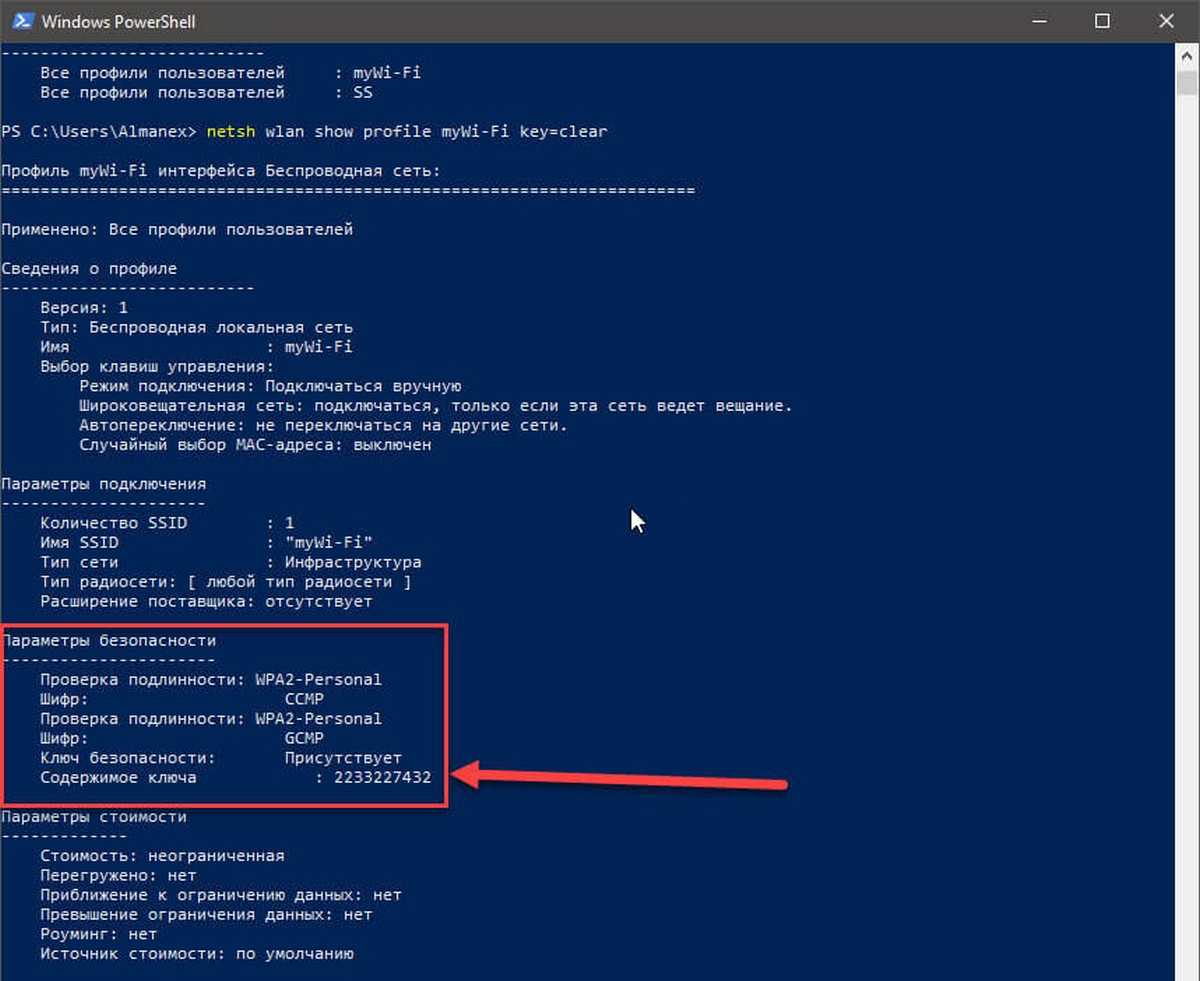
Итак, все это касалось просмотра сохраненных паролей Wi-Fi на вашем компьютере под управлением Windows 10. Я уверен, что существуют несколько сторонних инструментов, которые позволят вам сделать то же самое. Но поскольку это очень простой способ, вы можете следовать этому руководству и делать это сами. Вам не надо быть опытным пользователем, а команды PowerShell CMD, очень просты.
Если вы использовали какой-либо другой способ или инструмент, сообщите нам об этом в разделе комментариев ниже.
Как поделиться с друзьями паролем от Wi-Fi с помощью QR-кода
Способ 1: Сведения в параметрах адаптера
Самый простой и удобный метод просмотра ключа безопасности от беспроводной сети в Windows 11 — открытие сведений в параметрах адаптера, который и отвечает за подключение к Wi-Fi. В этом случае вам понадобится только найти список всех сетевых адаптеров, выбрать требуемый и открыть соответствующее меню с информацией.
- Для этого вызовите меню «Пуск» и в списке закрепленных значков отыщите «Параметры».
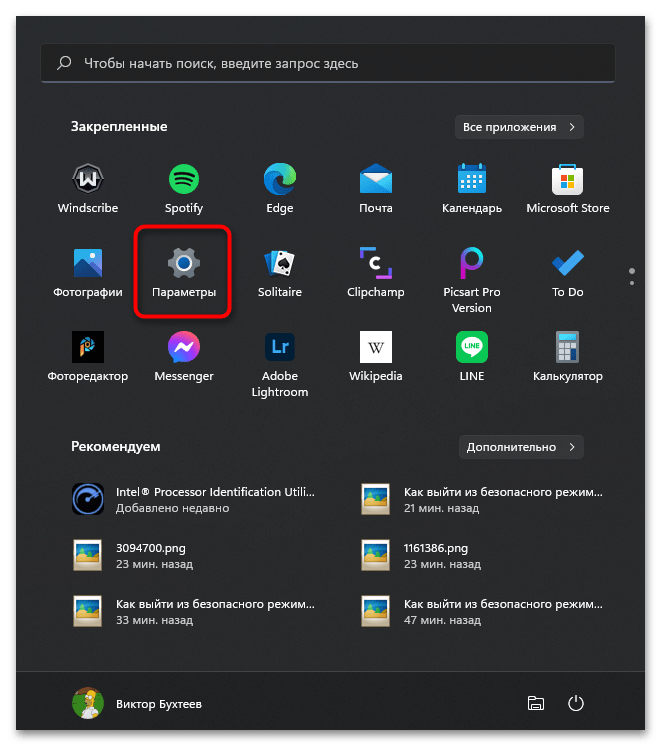
После перехода к приложению слева выберите раздел «Сеть и Интернет», опуститесь к концу списка и нажмите по плитке «Дополнительные сетевые адаптеры».
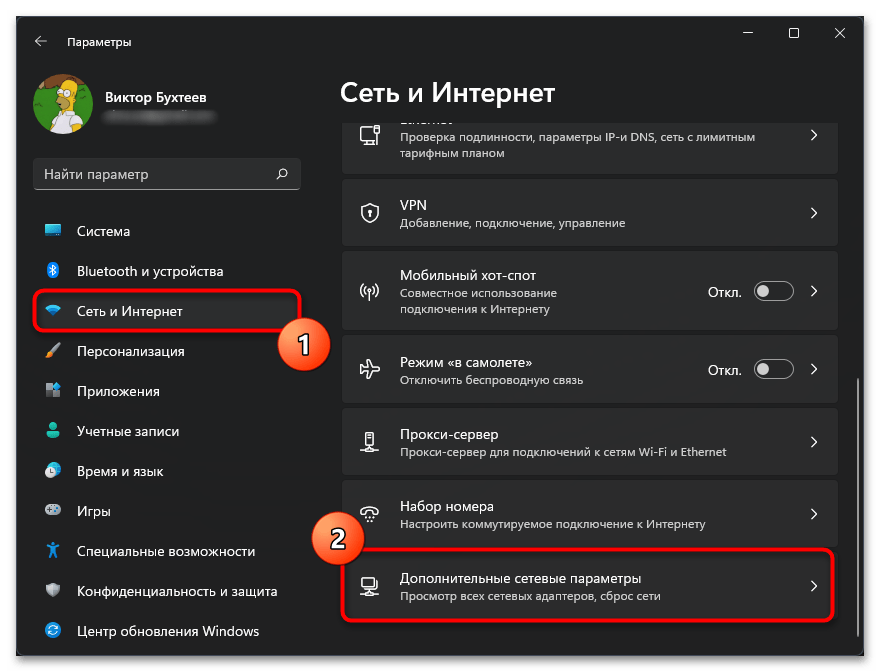
В данной категории снова прокрутите список вниз и щелкните по «Дополнительные параметры сетевого адаптера».
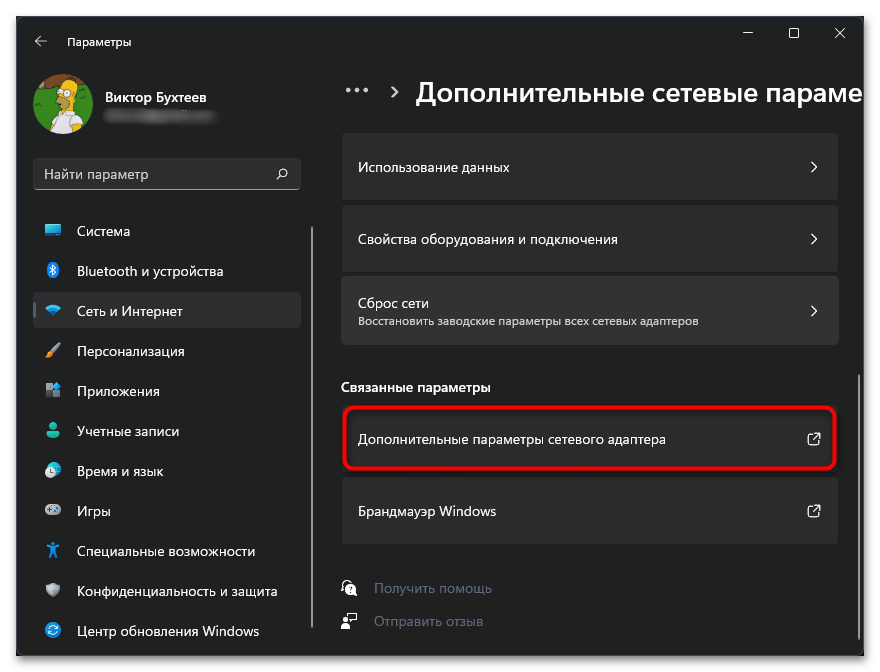
В новом окне найдите используемый сетевой адаптер беспроводной сети. Обычно он имеет соответствующее название, а также значок качества соединения. Отталкивайтесь от этой информации и посмотрите, как выглядит значок на следующем скриншоте. Отыскав сетевой адаптер, дважды кликните по нему левой кнопкой мыши.
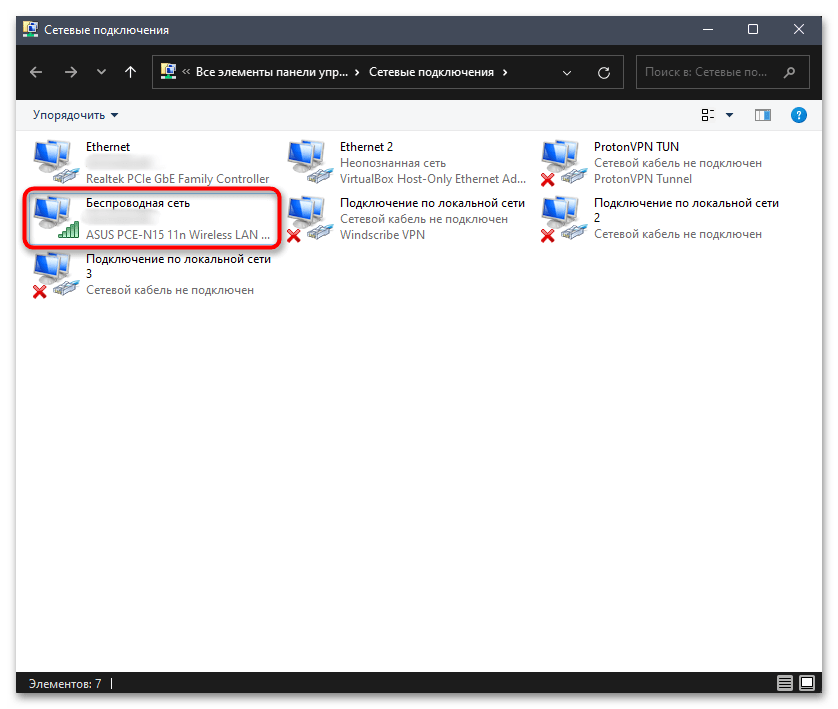
Отобразится информация о состоянии, в которой вас интересует кнопка «Свойства беспроводной сети».
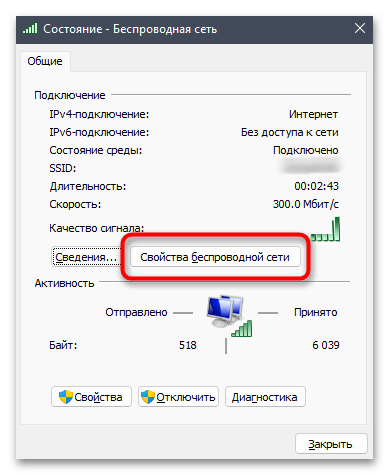
Последним шагом является переход на вкладку «Безопасность» и установка галочки возле пункта «Отображать вводимые знаки».
Теперь обратите внимание на строчку «Ключ безопасности сети». Вместо точек появятся символы, которые вы можете запомнить или скопировать для дальнейшего применения, чтобы подключиться к данной беспроводной сети через другой компьютер или мобильное устройство.
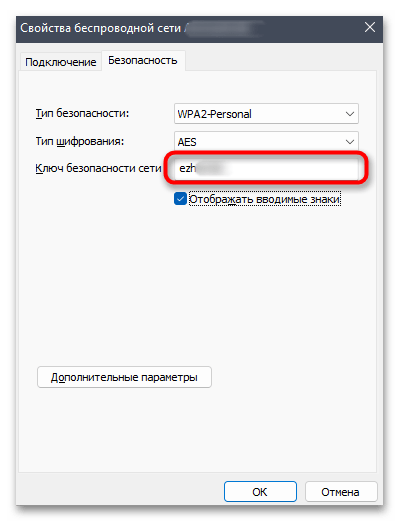
Способы восстановить пароль от входа в Интернет на компьютере
Как узнать пароль от сети на компьютере — самый частый вопрос среди потерявших его пользователей. Вы можете восстановить его:
- с помощью специальных программ;
- вызов онлайн-поддержки провайдера;
- самостоятельно через сайт провайдера.
Специальные программы
Во-первых, вам нужно определить тип используемого вами соединения. Поскольку интернет-кабель можно подключить двумя способами: в режиме роутера и в режиме моста.
Если в сетевой среде ПК нет высокоскоростного соединения, но есть доступ в Интернет, используется первый тип подключения. В этом случае программа Asterisks Key поможет вам восстановить пароль. Пользоваться им довольно просто. Для этого вам нужно запустить его, а затем открыть окно со скрытым кодом. Конкретно в этом случае вам нужно будет зайти в настройки роутера и найти страницу с данными учетной записи. Выберите закрытое сообщение и нажмите в программе кнопку «Восстановить». После этого необходимые данные отобразятся в окне программы.
Мостовое соединение предполагает, что у вас такое же высокоскоростное соединение. В этом случае вы можете просмотреть забытый код в программе Dialupass. Для этого вам необходимо скачать и запустить его, открыв файл с расширением .exe. После запуска появится окно программы. Он отобразит все подключения, доступные на вашем компьютере, и учетные записи, используемые для них.
Утилита бесплатна, не требует установки на компьютер и поддерживает работу со съемными носителями.
Звонок в онлайн-поддержку провайдера
Вы также можете узнать домашний код доступа в Интернет, забытый оператором службы техподдержки. Для получения информации необходимо будет подтвердить личность клиента. Каждый поставщик услуг использует для этого определенный набор данных. Однако очень часто просят назвать полное имя абонента, адрес проживания и паспортные данные. Некоторые из них могут попросить кодовое слово.
Номера поддержки для наиболее распространенных операторов:
- 88001000800 — Ростелеком»;
- 88007008378, 0611 — «Билайн», а короткий номер используется для звонков на мобильный телефон;
- 88002500890 — МТС».
Самостоятельно через сайт провайдера
Вы также можете самостоятельно восстановить пароль для доступа в Интернет. Для этого вам необходимо войти в личный кабинет на сайте провайдера. Если регистрации нет, нужно ее пройти.
Подробная инструкция по восстановлению пароля в ЛК Билайн»:
- Авторизация в личном кабинете.
- Щелкните ссылку «Как получить пароль».
- Выберите учетную запись пользователя.
- Введите свой логин и нажмите кнопку «Подтвердить логин».
- Подтвердите свой телефон, введя его номер в соответствующее поле и нажав кнопку «Подтвердить телефон».
- Нажмите кнопку «Получить пароль».
Для других операторов шаблон может немного отличаться, но смысл остается прежним. Ростелеком не поддерживает эту функцию. В личном кабинете вы можете только изменить слово, но для завершения процедуры необходимо ввести старый ключ.




























