Исправить системную ошибку SystemSettings.exe в Windows 11/10
Если система обнаруживает переполнение стекового буфера и программа не может запуститься из-за системной ошибки SystemSettings.exe, попробуйте решения, указанные ниже:
- Восстановите свою ОС с помощью инструментов SFC и DISM.
- Просканируйте свой компьютер на наличие вирусов и вредоносных программ
- Обновите Windows и все ее драйверы
- Создайте новую учетную запись пользователя
- Восстановите системные файлы с помощью установочного носителя
Поговорим о них подробно.
1]Восстановите свою ОС с помощью инструментов SFC и DISM.
Как упоминалось ранее, одной из основных причин появления этого кода ошибки являются поврежденные системные файлы. Чтобы восстановить эти поврежденные файлы, нам нужно выполнить некоторые команды. Итак, прежде всего, откройте командную строку от имени администратора, выполнив поиск в меню «Пуск».
После того, как вы запустили cmd в повышенном режиме, выполните следующие команды одну за другой.
Запустите средство проверки системных файлов
sfc/scannow
Запустите средство DISM
DISM/Онлайн/Cleanup-Image/RestoreHealth
Запустить ChkDsk
chkdsk /v /f /r C:
После выполнения команд перезагрузите компьютер и проверьте, сохраняется ли проблема.
2]Сканируйте свой компьютер на наличие вирусов и вредоносных программ.
Вы также можете увидеть соответствующий код ошибки, если на вашем компьютере есть вирус или вредоносное ПО. Чтобы решить эту проблему, вы можете попробовать использовать сторонний антивирус, если у вас нет стороннего программного обеспечения для обеспечения безопасности, то использование Microsoft Defender — отличный вариант. Выполните предписанные действия, чтобы запустить автономное сканирование Microsoft Defender.
- Разыскивать Безопасность Windows из меню «Пуск».
- Перейти к Защита от вирусов и угроз окно, а затем нажмите кнопку Параметры сканирования кнопка.
- Выберите автономное сканирование Microsoft Defender и нажмите кнопку «Сканировать сейчас».
Пусть программа безопасности запустится, ей потребуется время, чтобы найти и удалить вирус, вызывающий проблему. После того, как программа-защитник выполнит свою работу, проверьте, сохраняется ли проблема.
Вы также можете использовать сторонний автономный сканер вредоносных программ по запросу.
3]Обновите Windows и все ее драйверы.
Далее давайте попробуем обновить Windows и все ее драйверы до последней версии, чтобы убедиться, что ошибка не вызвана какой-либо проблемой совместимости. Итак, прежде всего, проверьте, доступно ли какое-либо обновление Windows, если оно есть, установите его в своей системе. Как только ваша ОС будет обновлена, выполните любой из следующих способов, чтобы обновить все ваши драйверы.
После обновления драйверов проверьте, сохраняется ли проблема.
4]Создайте новую учетную запись пользователя
У некоторых пользователей проблема возникла из-за повреждения учетной записи пользователя. Вы можете попробовать создать новую учетную запись пользователя и посмотреть, поможет ли это. Ознакомьтесь с нашим руководством по созданию новой учетной записи пользователя, если вы еще не знаете, как это сделать.
5]Восстановите системные файлы с помощью установочного носителя.
Если ничего не помогло, последний вариант — восстановить системные файлы с помощью установочного носителя. Поскольку это занимает больше времени, чем другие методы, мы оставили его в последней позиции, и это сделает всю работу за вас, если ничто не сможет восстановить файлы.
Связано: система обнаружила переполнение стекового буфера в этом приложении.
Надеюсь, вы сможете решить проблему, используя решения, упомянутые в этом посте.
Читать: Параметры Windows не открываются или не работают, происходит сбой или зависание
Как исправить системные настройки exe?
Если вы столкнулись с системной ошибкой для SystemSettings.exe, попробуйте решения, упомянутые в этой статье, чтобы легко решить проблему. Мы рекомендуем вам начать с первого решения, а затем двигаться вниз, чтобы сэкономить время. Надеюсь, вы сможете легко решить проблему.
Программы для Windows, мобильные приложения, игры — ВСЁ БЕСПЛАТНО, в нашем закрытом телеграмм канале — Подписывайтесь:)
Как исправить ошибку Обнаружено переполнение стекового буфера в данном приложении при невозможности входа в Windows
В ситуации, когда ошибка появляется ещё до входа в систему, например, сбойное приложение — LogonUI.exe, ситуация осложняется. Для начала следует попробовать войти в среду восстановления Windows, для этого можно использовать один из следующих методов:
Следующие шаги:
- Перейдите в раздел «Поиск и устранение неисправностей» (возможен вариант «Поиск и устранение неисправностей» — «Дополнительные параметры»).
- Попробуйте использовать пункт «Восстановление системы» для восстановления с использованием точек восстановления системы — это будет самым простым методом.
- Если точки восстановления не помогли, откройте пункт «Командная строка» и поочередно используйте шаги, описанные в разделе «Восстановление с загрузочной флешки» в инструкции про восстановление хранилища компонентов (подойдет и для Windows 11 и для Windows 10), а затем — раздел «Восстановление системных файлов в среде восстановления» из этой инструкции.
- Попробуйте использовать загрузочные антивирусные диски/флешки для проверки компьютера на вирусы.
Причины возникновения ошибки переполнения стекового буфера в Windows 10
Из-за появившегося уведомления программа перестает работать. Подобная проблема возникает как в случае с простыми приложениями, так и в ресурсоемких играх. В обеих ситуациях неполадки вызваны тем, что программа задействовала больше данных, чем вмещает ее буфер. Как правило, подобное происходит при майнинге криптовалюты, но и обычные пользователи тоже сталкиваются с такими ошибками.
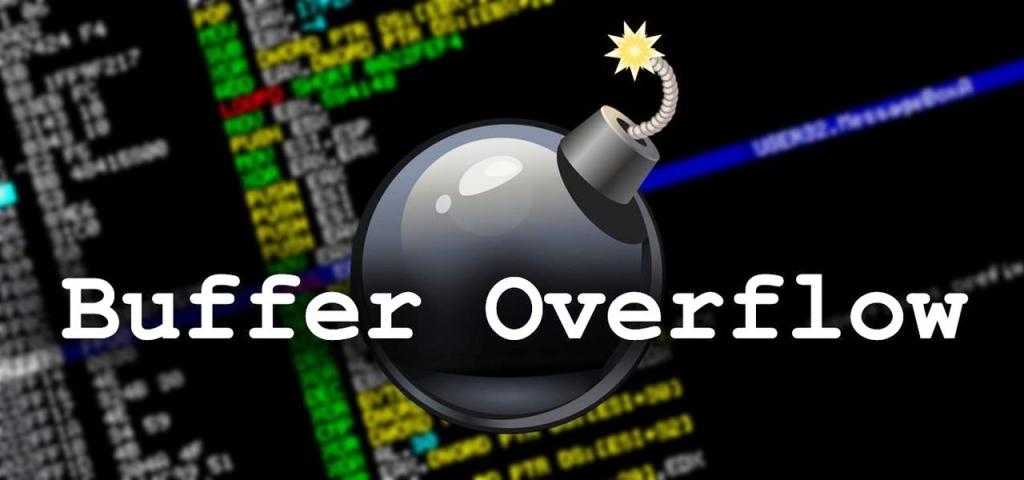
Переполненным стековым буфером активно пользуются злоумышленники, которые средствами установленного приложения пытаются получить доступ к информации на компьютере. Таким образом, владелец ПК может даже не подозревать, что на устройстве работает вредоносное ПО, однако процесс компроментирования, оказывается, уже запущен.
Дополнительные меры безопасности
Изменение паролей
Для повышения безопасности приложения необходимо периодически изменять пароли доступа. Никогда не используйте простые пароли, такие как «123456» или «qwerty». Рекомендуется использовать сложные пароли из букв, цифр и символов
Также важно не использовать один и тот же пароль на разных сайтах или приложениях
Установка обновлений
Необходимо регулярно проверять наличие обновлений программного обеспечения и устанавливать их сразу же после выхода. В новых версиях могут быть исправлены возможные уязвимости, которые могут быть использованы злоумышленниками для получения несанкционированного доступа.
Защита от вредоносных программ
Для защиты от вредоносных программ, которые могут быть использованы для атак на приложения, необходимо регулярно обновлять антивирусное ПО. Не следует скачивать программы из ненадежных источников, так как они могут содержать вредоносный код.
Работа с файловой системой
Необходимо ограничивать доступ к файловой системе приложения. Права доступа должны быть настроены таким образом, чтобы пользователи имели доступ только к тем файлам и папкам, которые нужны им для работы. Также необходимо обеспечить контроль за операциями с файлами и мониторингом всех действий пользователей в приложении.
Аудит безопасности
Важно вести регулярный аудит безопасности приложения, с целью обнаружения и устранения возможных уязвимостей. Для этого могут использоваться специальные инструменты, которые проводят сканирование приложения в поисках потенциальных уязвимостей
Что делать при возникновении ошибки переполнения буфера стека
Если ошибка возникла в стороннем приложении, лучшим решением станет переустановка программы. В первую очередь это касается репаков, в коде которых нередко встречаются баги. Если ошибка указывает на файл драйвера устройства, доступного в оснастке «Диспетчер устройства», ищем этот драйвер и переустанавливаем, обновляем или откатываем его.
В случае возникновения ошибки при работе или запуске системных приложений и служб, выполняем откат Windows к ближайшей точке восстановления.
Также можно попробовать выполнить сканирования системы на предмет поврежденных файлов командой sfc /scannow, выполненной в запущенной с правами администратора командной строке или консоли PowerShell.

Если команда sfc возвращает ошибку, восстанавливаем хранилище компонентов командой:
Dism /Online /Cleanup-Image /RestoreHealth

Еще одним вариантом является тест системы в режиме чистой загрузки.
Откройте командой msconfig утилиту «Конфигурация системы», перейдите на вкладку «Службы», установите флажок в пункте «Не отображать службы Microsoft», после чего отключите все оставшиеся в списке службы и перезагрузите компьютер.
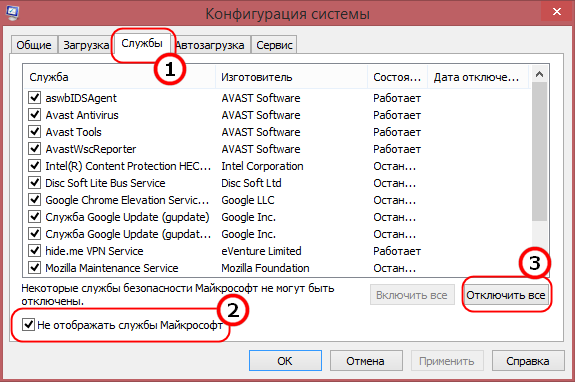
Если ошибка не появится, значит источником является одна из отключенных сторонних служб.








![Система обнаружила переполнение стекового буфера в этом приложении [fix] - gadgetshelp,com](http://nephros-crimea.ru/wp-content/uploads/8/a/c/8ac848349605c3fd0452a9321c0375f1.jpeg)
![Система обнаружила переполнение стекового буфера [fix]](http://nephros-crimea.ru/wp-content/uploads/d/4/9/d497d0b67140e2d0a06acdb91497e32c.png)
![Система обнаружила переполнение стекового буфера [fix] - ошибки](http://nephros-crimea.ru/wp-content/uploads/0/7/f/07f71321af086d3899d2dc581e9b34bb.jpeg)


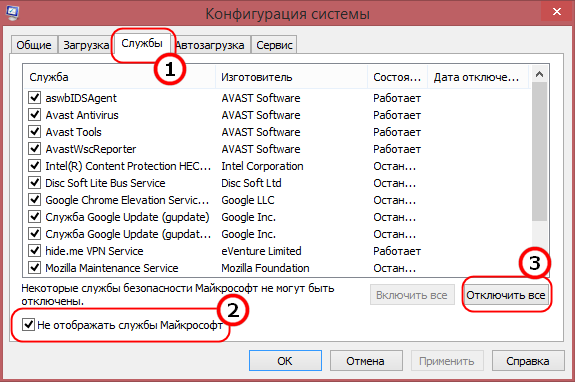

![[fix] система обнаружила переполнение буфера стека в этом приложении](http://nephros-crimea.ru/wp-content/uploads/d/c/d/dcdae8d1c25bcd32b556f8c55ddebd60.jpeg)
![Система обнаружила переполнение стекового буфера [fix]](http://nephros-crimea.ru/wp-content/uploads/a/f/9/af999c30c38e5385ca77762744f6bca9.jpeg)

![Система обнаружила переполнение стекового буфера в этом приложении [fix]](http://nephros-crimea.ru/wp-content/uploads/b/2/a/b2ab45e8403f4c7953a1b6a13b768d63.jpeg)
![[fix] система обнаружила переполнение буфера стека в этом приложении - ddok](http://nephros-crimea.ru/wp-content/uploads/3/3/f/33fa37eaca89c8226dd1673a9fbac079.png)
![Ошибка буфера переполнения стека в windows 10 [полное руководство] - исправлять 2023](http://nephros-crimea.ru/wp-content/uploads/2/3/1/23129d4de3fb27edff8fe8ef045b2b87.jpeg)


![Система обнаружила переполнение буфера на основе стека [fix]](http://nephros-crimea.ru/wp-content/uploads/a/c/6/ac656aa4901ba1c7c32e52414f012b89.jpeg)




![Система обнаружила переполнение стекового буфера в этом приложении [fix]](http://nephros-crimea.ru/wp-content/uploads/6/c/6/6c6340e6e11c0ce9bff7c63be5db2b64.jpeg)
![Система обнаружила переполнение стекового буфера в этом приложении [fix]](http://nephros-crimea.ru/wp-content/uploads/7/9/4/7946c54687c44f956df83708e255f874.jpeg)
