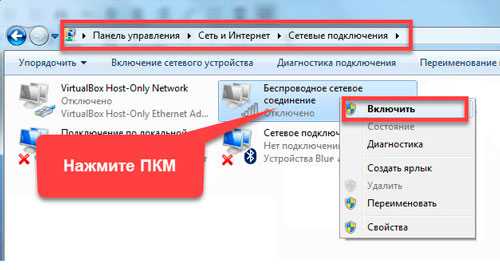Подключено, без доступа в Интернет – как исправить
Сузив круг возможных причин и поняв в какую сторону копать, можно попытаться исправить проблему с подключением к сети Wi-Fi без доступа к интернету. И начать это делать нужно в следующем порядке:
- Если, подключив сетевой провод напрямую к ПК, интернет не появился, то проблема на стороне поставщика интернет-услуг. Это может быть авария на линии, технический сбой маршрутизатора или другая причина, которую может решить только провайдер. Можно конечно просто подождать, в надежде, что все решится само собой, но, бездействие – удел слабых. Поэтому нужно позвонить провайдеру и деликатно, желательно без мата, объяснить, как он неправ и как вы негодуете по поводу отсутствующего интернета. Кстати, проблема может быть вызвана банальной неоплатой услуг интернета. Если есть знакомые соседи, пользующиеся тем же провайдером, можно позвонить им и узнать о наличие проблемы с сетью.
Телефоны популярных провайдеров России:Ростелеком: 8 800 707 12 12МТС: 8 800 250 08 90Билайн: 8 800 700 8000 - Если при подключении кабеля напрямую к компьютеру или ноутбуку, интернет появился, то проблема однозначно в роутере. Необходимо подключить сетевой кабель к роутеру в WAN-разъем, убедиться, что провод не перегнут, а разъем – не расшатан. Затем – выключить роутер на 1 минуту. Желательно полностью отключив его от питания. Включить и подождать пока он загрузится. Проверить, горит ли на модеме зеленым цветом светодиод-индикатор интернет-соединения. Проверить, пишет ли до сих пор сообщение «Подключено, без доступа в Интернет»;
- Если проблема сохранилась, то нужно проверить наличие ошибок в работе функции Wi-Fi роутера. Сделать это можно с помощью еще одного сетевого кабеля. Его необходимо подсоединить к LAN-разъему и подключить напрямую к компьютеру. Если заработало – очевидно, что причина в модуле Wi-Fi роутера. Скорее всего он неисправен.
Если звонок в службу поддержки провайдера и перезагрузка роутера результатов не дали, а шансы на подобное крайне малы, то остаются лишь танцы с бубном.
Переподключение к сети
Нужно отключиться от сети на устройстве, а затем снова подключиться. На устройствах Android и iOS это можно сделать из раздела настроек или, воспользовавшись меню.
Перезагрузка устройства
Помимо перезагрузки роутера, следует выключить и включить устройство, на котором отсутствует интернет-соединение. Перед включение желательно подождать минуту.
Обновление драйверов
Если проблема наблюдается только на компьютере или ноутбуке, при этом на других устройствах все работает нормально, то следует обновить драйвера для сетевой карты. Скачать их можно с сайта официального производителя.
Проблема в операционной системе
Проблема может заключаться в неисправной работе операционной системы. В таком случае следует выполнить откат системы, используя точку восстановления. И, если не поможет, переустановить операционную систему. После выполненных действий следует установить последние обновления Windows.
Проблема решилась, но часто повторяется
Если сообщение «Подключено, без доступа в Интернет» появляется регулярно, а служба поддержки поставщика услуг лишь отмахивается, то самое время принять судьбоносное решение и перейти к другому провайдеру. Благо, конкуренция сейчас велика и есть из чего выбирать.
Первая настройка роутера
Указанные выше рекомендации касаются устройств, которые до этого нормально функционировали и раздавали / принимали интернет. Если же происходит первое подключение роутера, то скорее всего дело в его неправильных настройках. Они, как правило, производятся мастером, который прокладывает кабель в дом. И по завершению работы, выполняется проверка на наличие доступа к сети интернет. Но если настройка и проверка не были выполнены должным образом, то это может вылиться в проблему для пользователя.
Чтобы сделать нужные настройки можно обратиться в службу поддержки провайдера. Он пришлет специалиста, который все настроит. Но это также можно сделать самостоятельно. Необходимо лишь знать необходимые конфигурации. Обычно нужные для ввода данные – логин и пароль, указываются в договоре с провайдером, или – в дополнении к нему.
Для ввода данных необходимо перейти в раздел «Сеть», а затем – «WAN».
Принцип работы
Wi-Fi — это технология беспроводной связи, которую используют компьютеры, телефоны, планшеты и многие другие потребительские устройства. Это не единственная технология беспроводной связи — есть много других, для разных целей. Но вайфай — самый попсовый, и вы с ним за жизнь точно встречались.
Работает так:
- Где-то стоит Wi-Fi-точка — по-нашему, хотспот или излучатель. В него встроены одна или несколько антенн.
- На антенны подаётся специальный ток. Ток излучается в виде электромагнитных волн. Получается излучение, похожее на излучение микроволновки или радиостанции.
- Излучение разлетается во все стороны, проходит сквозь воздух, бетон и металл, частично путается в местных атомах, частично глушится, но всё-таки долетает до наших компьютеров и смартфонов.
- На компьютерах тоже стоят Wi-Fi-устройства. Они ловят излучение своими антеннами, вычленяют из него сигнал и отправляют ответ так же, по радио.
- Все местные Wi-Fi-устройства одновременно ловят все беспроводные сигналы и вычленяют из них только те, которые касаются конкретно этого устройства.
Это похоже на разговор в шумном ресторане: ваши уши слышат одновременно все разговоры за соседними столиками, но ваш мозг вычленяет только голос вашего собеседника.
На дворе почти 2020 год, и сейчас почти все точки доступа также являются роутерами — то есть устройствами, которые пуляют ваши запросы туда-сюда по адресам. Если к такому роутеру подключить кабель с интернетом, роутер увидит это в своей таблице адресов и сможет объявить всем подключённым ребятам: «У меня есть интернет! Если что-то оттуда нужно — скажите, я дам». И тогда все устройства, подключённые к этому роутеру, смогут выйти в интернет, получая данные по воздуху.
Что такое WiFi адаптер
Адаптер — сетевое оборудование для соединения с WiFi сетью. Устройство принимает и передает пакеты данных в определенном частотном диапазоне. Для правильной работы адаптера понадобятся драйвера. С их помощью ОС получает доступ к аппаратному обеспечению.
Мини
Это USB устройства по размеру меньше флешки.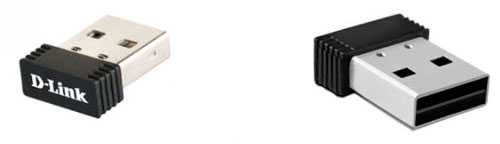
Приемник сигнала слабый. Хорошо работает на небольшом расстоянии от передающего устройства. С увеличением расстояния от роутера качество сигнала уменьшается. Модули оснащены одной внутренней антенной. Такие устройства подойдут как временное решение. Стабильного соединения не будет за пределами комнаты, где находится роутер.
Обычный формат
У них мощнее микросхема. В корпусе можно разместить качественную антенну, которая будет принимать сигнал через стену от источника сигнала.
Это рабочее решение. Скорость интернет по такому соединению может достигать до 400 мегабит в секунду. Это хватит для онлайн игр, потокового 4К вещания, стримов и трансляций. Некоторые модели оснащены внешней антенной. Они принимают сигнал лучше. Могут работать в двух частотных диапазонах. Это необходимо при плохом приеме сигнала.
Такие устройства передают файлы со скоростью 600-1300 мегабит в секунду.
Улучшение качества Wi-Fi сигнала
Wi-Fi сигнал является основным источником беспроводного интернета. Однако, качество сигнала может быть ограничено различными факторами, такими как расстояние от маршрутизатора, преграды или соседние сети. Для улучшения качества сигнала Wi-Fi, существует несколько полезных рекомендаций.
Первым шагом является выбор оптимального местоположения маршрутизатора. Рекомендуется разместить его в центре помещения и обеспечить свободный доступ к нему. Также следует избегать размещения маршрутизатора вблизи металлических предметов или других электронных устройств, которые могут оказывать влияние на сигнал.
Кроме того, использование усилителя Wi-Fi может существенно улучшить качество сигнала. Усилитель Wi-Fi позволяет увеличить радиус действия сигнала, особенно в тех местах, где сигнал был слабым или отсутствовал
Усилители Wi-Fi доступны в различных вариантах, поэтому важно выбрать подходящий модель для своих потребностей
Также стоит обратить внимание на наличие интерференций, которые могут влиять на качество сигнала. Другие беспроводные устройства, такие как микроволновые печи или Bluetooth устройства, могут создавать помехи для Wi-Fi сигнала
Рекомендуется размещать маршрутизатор подальше от таких устройств или искать способы уменьшения влияния помех на сигнал.
Еще одним способом улучшения качества Wi-Fi сигнала является использование более современных и мощных маршрутизаторов. Новые модели маршрутизаторов обычно имеют улучшенную производительность и большую дальность действия сигнала. Также они могут поддерживать новые технологии, такие как Wi-Fi 6, которые обеспечивают более стабильное и быстрое подключение.
В конечном итоге, улучшение качества Wi-Fi сигнала может быть достигнуто путем комбинации различных методов. Выбор оптимального местоположения маршрутизатора, использование усилителя Wi-Fi, избегание интерференций и обновление оборудования могут значительно повысить надежность и скорость беспроводного интернета.
Как подключить Wi-fi дома?
Как я уже говорил ранее первое, что нужно сделать, это провести интернет в дом, квартиру, офис, процесс не сложный, вам необходимо узнать какие провайдеры работают с вашим домом, позвонить им или посетить офис, где они примут заявку на прокладку интернет кабеля в вашу квартиру.
Найти подходящего интернет провайдера можно через сервис Inetme — просто выберете город, дом и улицу, чтобы узнать все актуальные предложения по подключению. Все тарифы актуальные, остается их только сравнить и сделать выбор.
Как правило, вам на выбор дадут несколько дат, выбираете наиболее удобную для себя, когда сможете находиться дома, в назначенное время приедет мастер и проведет интернет кабель в нужное вам место.
Кстати, за прокладку кабеля денег не берут, компания, которую вы выбрали делает это за свой счет, вы оплачиваете только выбранный тариф интернет подключения, обычно от 300 до 1000 рублей в месяц.
Ежемесячная плата (тариф) будет зависеть от скорости подключения, которую вы выберете.
Для комфортного доступа выбирайте скорость от 30 Мб/с, примерно 400-500 руб/мес.
После того как кабель провели вы уже можете его подключить к компьютеру и пользоваться интернетом, но наша цель создать вай-фай сеть, поэтому идем дальше. Нужно приобрести роутер (некоторые компании предоставляют свои роутеры), именно к нему вы потом подключите интернет кабель, после этого роутер создаст активную wi-fi сеть, а уже к ней вы сможете подключиться без всяких проводов хоть с ноутбука, хоть с телефона и вот он комфортный доступ в интернет из любой точки квартиры или дома.
Совет 1: Когда будете обсуждать условия подключения интернет кабеля, поинтересуйтесь какой вам лучше приобрести роутер, ведь выбор в магазинах в наше время достаточно большой. Правильный совет по приобретению нужного роутера сэкономит ваши деньги и время.
Совет 2: Роутер при подключении нужно будет настроить (один раз), если вы не имеете ни малейшего понятия как это делается, то рекомендую попросить мастера, который придет прокладывать интернет кабель. Пусть он сразу все вам настроит (могут потребовать отдельную плату за настройку, около 500 руб.)
Совет 3: Заблаговременно позаботьтесь о безопасном подключении, установите антивирус на все компьютеры, с которых будет осуществляться выход в интернет.
Альтернативный вариант, если ваш дом или квартира по каким-то причинам не обслуживается не одной из компаний провайдеров, обычно с этим сталкиваются жители поселков, деревень, загородных парков, ну нет там возможности пока кабель провести.
Нужно выяснить какой из операторов связи (мтс, билайн, мегафон) нормально ловит на этой территории. После этого посетить офис одной из этих компаний и купить модем, который обеспечит выход в интернет, а уже для модемов продаются отдельные роутеры, которые смогут преобразовать сигнал с модема в сеть wi-fi.
Кстати, сейчас активно развиваются модемы с уже встроенным вай-фай модулем, возможно, вы сможете найти себе такой – это в несколько раз упростит условия подключения.
Минусы и плюсы подключения Wi-fi
Беспроводное подключение;
Комфортное размещение в любой части дома;
Подключение нескольких устройств одновременно;Небольшие задержки во время соединения (речь идет о миллисекундах);
Редко, но бывают сбои в работе роутера, перезагрузка несколько минут.
Проверка подключения к Wi-Fi
Подключение к Wi-Fi — необходимое условие для использования интернета на компьютере без проводов. Проверка подключения позволяет убедиться, что компьютер успешно соединен с Wi-Fi сетью и имеет доступ к интернету.
Для проверки подключения к Wi-Fi можно воспользоваться несколькими способами. Во-первых, можно открыть веб-браузер и ввести в адресную строку любой сайт, например, google.com. Если открывается страница поиска Google, это означает, что компьютер успешно подключен к Wi-Fi и имеет доступ к интернету.
Если страница не открывается, следует проверить настройки Wi-Fi соединения. Для этого можно перейти в настройки Wi-Fi на компьютере и убедиться, что выбрана правильная сеть и введен правильный пароль. Также стоит проверить, включен ли Wi-Fi на роутере и нет ли проблем с его работой.
Если все настройки выглядят правильно, но подключение к Wi-Fi все равно не устанавливается, следует попробовать перезагрузить компьютер и роутер. Иногда проблемы с подключением могут быть вызваны временными сбоями в работе оборудования.
Если после всех проверок подключение к Wi-Fi все равно не удается установить, стоит обратиться за помощью к специалисту. Он сможет более детально изучить проблему и помочь с настройками Wi-Fi соединения.
Подключаем через телефон
Представьте ситуацию. Находитесь за городом, в командировке или на отдыхе, и необходим интернет. Что делать? Подключите ПК к Wi-Fi через смартфон. Рассмотрим подробнее как это сделать.
Точка доступа
Смартфон будет выступать в качестве модема. Для активации проведите пальцем по экрану смартфона сверху вниз. Откроется шторка с быстрыми настройками. Выберите:
Нажмите на значок. Когда он активируется, загорится синим, нажмите на нем. Далее:
Установите переключатель в активное положение, перейдите:
Настройте параметры:
- Имя сети. По умолчанию повторит название модели смартфона;
- Шифрование. Установите WPA2 PSK. Если используется старый ноутбук с установленной Виндовс ХР выберите WEP;
- Пароль. Его нужно прописать на ПК при подключении.
Активируем на ПК
На компьютере под управлением Windows 10 нажмите в системном трее справа внизу на значок интернет, выберите:
На Windows 7 перейдите: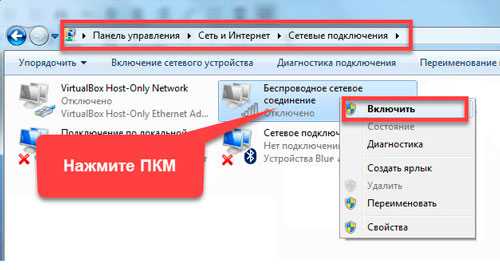
Способ не требует дополнительных настроек. Работает бесперебойно. Можно использовать ПК без адаптера. Если, например, в настройках быстрого доступа нет кнопки «Точка доступа», перейдите.
Далее:
Перейдите:
Установите переключатель в активное положение. Этот пункт будет активным после соединения смартфона с ПК кабелем.
На ПК выберите:
Способ используйте, чтобы подключить ПК к Wi-Fi без адаптера.
Защиты нет: открытая сеть
К ней может подключиться кто угодно, пароль не нужен. Примеры таких сетей — бесплатный Wi-Fi в кафе, на вокзалах, в гостиницах и аэропортах. Весь трафик виден всем, его легко перехватить и расшифровать — защита нулевая. С тем же успехом можно встать посреди кафе и громко, выразительно так проговорить: «Зайду, пожалуй, на Порнхаб».
Если вы подключитесь к открытой сети в кафе и зайдёте в свою почту по логину и паролю без шифрования, то злоумышленник может перехватить ваш трафик и получить доступ к вашей почте.
Если сделать такую сеть дома, то интернетом бесплатно будут пользоваться все, включая соседей и ребят на лавочке во дворе, если до них будут долетать ваши радиоволны.
Наконец, сам злоумышленник может раскатать посреди кафе открытый вайфай, собрать на него соединения ничего не подозревающих посетителей и спокойно читать их трафик как открытую книгу. Достаточно назвать вайфай как-то типа Free Cafe Wifi.
Как защититься: возьмите за правило не подключаться к сетям без пароля. Если оказались в тяжёлой жизненной ситуации и ничего кроме открытых сетей рядом не вещает, используйте VPN: это дополнительное шифрование вашего трафика.
Что такое Wi-fi?
Рад приветствовать тебя дорогой читатель, в этой статье мы будем разбираться с современным понятием – «интернет подключение через wi-fi». Огромное количество пользователей использует такое подключение, но не всегда понимают, что это вообще такое и уж тем более каким образом работает вай-фай.
Как и в большинстве своих статей рекомендую вам ознакомиться с содержанием, чтобы сразу же посмотреть о чем пойдет речь и быстрее найти интересующую вас информацию.
Wi-fi – это возможность передачи данных без проводов и все… Никогда не путайте интернет и вай-фай – это совершенно разные процессы и разное оборудование. Вы сможете без труда их различать, если внимательно дочитаете статью до конца.
Под понятием интернет можно представить соединение, возможность выхода, доступа к любым сайтам. А если это интернет соединение пропустить через специальное оборудование можно получить так называемую wi-fi сеть, которая будет передавать все этот же интернет, но без проводов и с возможностью подключения к нему сразу нескольких устройств, например, одновременно «доставит» ваш доступ в интернет на мобильный и ноутбук.
То есть вай фай – это сеть, которая раздает доступ в интернет без проводов, по радиоканалам. Кому интересно работает она на базе стандартов IEEE 802.11, но сама сеть, доступа в интернет не предоставляет. Давайте разберемся, как же заставить её работать?
Подбор WPS-кода
Еще один связанный с перебором метод в «серой зоне». Технология WPS (Wi-Fi Protected Setup) предназначена для упрощения доступа устройств к точке доступа Wi-Fi без ввода пароля.
Это достигается либо вводом ПИН-кода доступа из восьми цифр, либо по нажатию специальной кнопки на роутере.
Вариант с ПИН-кодом достаточно уязвим – ведь его тоже можно подобрать. Главное – выяснить, поддерживает ли точка доступа абонента WPS по ПИН-коду, но для этого уже давно придумали специальные программы.
Эффективность метода: становится все более и более бесполезным – многие роутеры блокируют функцию подключения через WPS по ПИН-коду после нескольких неудачных попыток соединения.
Меры предосторожности: регулярно обновляйте прошивку роутера. По возможности откажитесь от использования технологии WPS
Ввод пароля для подключения к Wi-Fi
Для подключения к Wi-Fi сети необходимо ввести пароль, который предоставляется администратором сети или указан на специальном ярлыке (например, на задней панели роутера). Пароль защищает вашу сеть от несанкционированного доступа и обеспечивает безопасность передаваемых данных.
При вводе пароля следует учесть некоторые рекомендации:
Сложность пароля: рекомендуется использовать сложные пароли, содержащие комбинацию букв, цифр и специальных символов. Это поможет усилить защиту сети от взлома.
Корректность ввода: пароль чувствителен к регистру символов, поэтому следует внимательно проверить правильность набора и учитывать заглавные и строчные буквы.
Безопасность пароля: не рекомендуется использовать простые пароли, такие как «password» или «123456», которые легко угадать
Важно выбрать надежный пароль, который будет сложно подобрать
После ввода пароля и подключения к Wi-Fi сети, компьютер будет автоматически запоминать его и подключаться в следующий раз без необходимости вводить пароль повторно. Однако, при смене пароля или подключении к другой Wi-Fi сети потребуется повторный ввод пароля.
Ввод пароля для подключения к Wi-Fi является важным шагом для обеспечения безопасности вашей сети и данных. Правильный выбор сложного и надежного пароля поможет защитить вашу Wi-Fi сеть от несанкционированного доступа.
Врезка в кабель
Метод, берущий свое начало в сетевой вольнице ранних 2000-х, и во многом там и оставшийся. Сущность его в том, что идущий к абоненту кабель разветвляется на два при помощи специального устройства – сетевого коммутатора, или свитча.
Стоит он от 500 рублей и работает, если не сильно углубляться в теорию, прозрачно для провайдера и роутера абонента.
Для разветвления требуются сам коммутатор, питание для него, немного сетевого кабеля, 4 коннектора RJ-45, специальный инструмент – кримпер, изображен на фото выше – и умение обжимать кабель.
Провод, идущий к абоненту от провайдера, перекусывается, после чего оба конца обжимаются коннекторами и вставляются в порты коммутатора. В третий порт вставляется кабель, идущий к злоумышленнику. Если провайдер не требует аутентификации, злоумышленник тоже может поставить роутер (или подключить компьютер сразу) и пользоваться интернетом абонента.
Эффективность метода: в последнее время малоэффективно, разве что совсем в глухих местах – для подключения практически везде уже требуется аутентификация, просто чаще всего для конечного пользователя она незаметна, т.к. настроена на уровне роутера специалистом провайдера.
А с развитием оптоволоконных линий связи, которые протягивают прямо до квартиры, банального кримпера уже не хватит.
Меры предосторожности: проверяйте щиток с кабелями, старайтесь выбирать провайдеров с аутентификацией при подключении или «оптикой до двери»
Скорость работы и расстояние
Общее правило такое: скорость соединения — это скорость самого медленного устройства. Если у вас шустрый роутер, но медленный модуль в телефоне, то и беспроводной интернет в телефоне тоже будет медленным. При этом если в той же сети есть компьютер с быстрым Wi-Fi-модулем, то телефон на скорость соединения никак не повлияет. Но если у вас старый Wi-Fi-роутер, то он может тормозить всю сеть.
Если говорить про расстояние, то чаще всего работает так: чем быстрее, тем меньше зона покрытия.
Сейчас стандартная скорость домашнего роутера — 300 мегабит в секунду. Этого достаточно, чтобы на всех устройствах был быстрый интернет и чтобы он был доступен в любой точке квартиры. Если квартира большая или сеть нужна в частном доме, ставят дополнительные роутеры или повторители сигнала. Они расширяют зону сети и распределяют нагрузку между собой.
Большое влияние на скорость может оказывать планировка квартиры или материал стен. Если радиоволны в принципе плохо проходят стены со стальной арматурой, вайфаю тоже будет тяжело. Впрочем, всё зависит от конкретной арматуры и конкретной частоты вайфая.
Выбор Wi-Fi адаптера
Wi-Fi адаптер – это устройство, которое позволяет компьютеру подключаться к беспроводным сетям. При выборе Wi-Fi адаптера необходимо учитывать несколько критериев.
Во-первых, следует обратить внимание на тип адаптера. Существуют два основных типа Wi-Fi адаптеров: внешние и встроенные
Внешние адаптеры подключаются к компьютеру через порт USB или PCI слот, в то время как встроенные адаптеры уже находятся внутри компьютера. Выбор между этими типами зависит от ваших предпочтений и возможностей компьютера.
Во-вторых, важна скорость передачи данных, которую может обеспечить Wi-Fi адаптер. Чем выше скорость передачи, тем быстрее вы сможете загружать и скачивать файлы, смотреть видео и играть в онлайн-игры. Скорость передачи данных обычно измеряется в мегабитах в секунду (Mbps). Рекомендуется выбирать Wi-Fi адаптеры с поддержкой стандарта 802.11ac, который обеспечивает высокую скорость передачи данных.
Еще одним важным фактором при выборе Wi-Fi адаптера является его совместимость с операционной системой вашего компьютера. Убедитесь, что выбранный вами адаптер поддерживает операционную систему, которую вы используете на своем компьютере
Это важно, чтобы обеспечить полноценную работу адаптера и минимизировать возможные проблемы с совместимостью
Кроме того, стоит обратить внимание на дополнительные функции Wi-Fi адаптера, такие как поддержка технологии Bluetooth, наличие антенн для усиления сигнала, возможность настройки безопасности сети и т.д. Эти функции могут быть полезны в зависимости от ваших потребностей и предпочтений
В итоге, при выборе Wi-Fi адаптера необходимо учитывать тип адаптера, скорость передачи данных, совместимость с операционной системой и наличие дополнительных функций. Выбирайте адаптер, который соответствует вашим требованиям и позволит вам наслаждаться быстрым и стабильным беспроводным интернетом.
Правда ли, что от вайфая может быть онкология или отставание в умственном развитии ребёнка?
Сейчас наука считает, что конкретно от вайфая ничего не будет: роутеры далеко, в бытовых условиях волны маломощные. Но если положить точку доступа промышленного класса под подушку и так спать по 12 часов в день, то будет.
Если решите, что вайфай вам всё-таки вреден, не забывайте, что помимо вайфая у вас в квартире полно радиоустройств, а одна микроволновка жарит так, как не снилось десяткам вайфайных точек доступа. Также все ваши соседи жарят вайфаем во все стороны.
С другой стороны, если подключать свои компьютеры к интернету через провод, скорость, скорее всего, будет выше. Менее удобно, но зато быстро. Есть над чем подумать.
Что до умственного развития, то тут гораздо большую роль играет не радиосигнал, а качество сайтов, которые ребёнок посещает. От «Кода» отставания не будет. За других не ручаемся.
Заключение
По сравнению с 2000-ми сетевые технологии стали гораздо надежнее и безопаснее. Тем не менее, описанные выше способы обойти защиту и воспользоваться чужим интернетом все равно остаются актуальными.
Так что как минимум элементарные меры предосторожности соблюдать все-таки стоит. Повторим их еще разок:
Повторим их еще разок:
● используйте сложные пароли
● регулярно меняйте пароли
● не «светите» точку доступа без необходимости
● регулярно обновляйте прошивку
● воздержитесь от использования «упрощающих» жизнь технологий с сомнительной безопасностью
-
Этот пост написан читателем в разделе Тусовка, где каждый может разместить статью. Начните по этой ссылке. Лучшие посты появятся на iPhones.ru.
P.S. Обязательно прочитайте инструкцию, она поможет.
iPhones.ru
Недавно мне довелось проводить себе интернет в новой квартире. С целью обезопасить свою точку доступа я решил вспомнить методы «самостоятельного подключения» к чужому домашнему интернету эпохи моих студенческих лет и золотого века журнала Хакер, и прикинуть, работают ли какие-то из них до сих пор. Ниже вы узнаете о пяти самых распространённых способов попользоваться интернетом соседа…
Рассказать