Как именно работают драйверы устройств?
Думайте о драйверах устройств как о переводчиках между программой, которую вы используете, и устройством, которое эта программа хочет каким-либо образом использовать. Программное обеспечение и оборудование были созданы разными людьми или компаниями и говорят на двух совершенно разных языках, поэтому переводчик (водитель) позволяет им общаться.
Другими словами, программное обеспечение может предоставлять информацию драйверу, чтобы объяснить, что он хочет, чтобы часть аппаратного обеспечения сделала, информацию, которую понимает драйвер устройства, и затем она может выполнить это оборудование.
Как узнать пароль от WiFi на компьютере
Благодаря драйверам устройств большинству программ не нужно знать, как работать напрямую с оборудованием, а в драйвере не нужно включать полный интерфейс приложения для взаимодействия с пользователем. Вместо этого программа и драйвер просто должны знать, как взаимодействовать друг с другом.
Когда возникает необходимость в установке
Есть несколько важных ситуаций, когда установка драйверов крайне важна для нормального функционирования компьютера. Вот некоторые из них:
- Установка нового комплектующего. Многие могли заметить, что недостаточно просто раскрыть корпус компьютера и заменить уже имеющуюся деталь (или подключить устройство через кабель). Система просто не сможет распознать наличие нового оборудования. Исправить эту ситуацию поможет установка драйверов.
- Неисправная работа устройства. Неправильная эксплуатация, системные сбои, воздействия вредоносного ПО могут стать причиной некорректной работы ранее исправного оборудования. В таких ситуациях желательна полная переустановка драйверов на устройство.
- По завершению переустановки Windows. Новая операционная система требует повторную установку драйверов, так как все имеющиеся ранее были удалены. Если вы запланировали грядущее обновление ОП, желательно позаботиться и о сохранении уже установленных (исправно работающих) драйверов. Такой подход помогает сэкономить время, за счет скорой распаковки заранее заархивированных программ.
Советуем воспользоваться DriverMax 6.3 – программой, которая сохранит все установленные на вашем компьютере драйвера и, впоследствии, позволит установить их на новую систему.
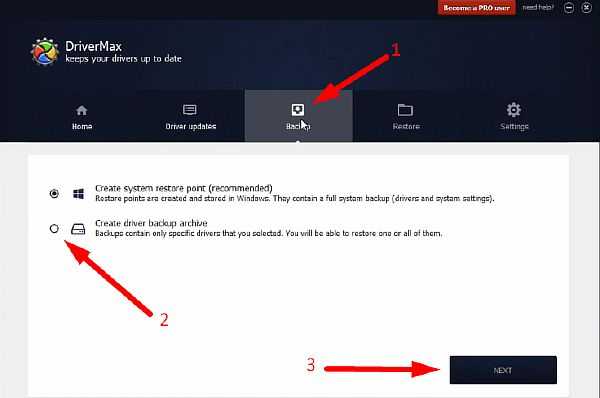
Чтобы добиться максимальной производительности ПК, желательно установить драйвера как можно раньше. Таким образом, на выходе вы получите именно такую работу устройства, какую задумывали её производители. Последние, к слову, не брезгуют продолжительной модификацией своих актуальных продуктов, выпуская на них обновления. Их своевременная установка помогает оптимизировать расходы ресурсов и добиться лучшего результата.
для чего нужны драйвера
Давайте разберем, для чего все же они нужны. Драйвер — это в принципе программа, которая предназначена обеспечить вашу систему в полной работоспособности, чтобы ваша система работала стабильно. Но увидеть, как драйвер работает, пользователь не может, потому, что все драйвера ведут работу в автономном режиме.
Чтобы было понятней, для чего драйвера нужны, возьмем пример с покупкой какой-то новой запчасти для вашего компьютера. Возьмем, к примеру, покупку новой видеокарты, уже при покупке видеокарты в комплекте есть диск с драйверами. Вот вы подключили новый девайс, включаете и видите что разрешение экрана монитора намного меньше, чем у вас было. А вот поменять на свое прежнее разрешение вы не можете, для этого и нужны драйвера. Они обеспечивают новую видеокарту возможностями и функционалам, которые были в нее заложены производителем. А с каждой новой версией драйвера исправляются ошибки старых версий.
Драйвер — это некий помощник для вашей видеокарты, который направляет работу видеокарты в нужное русло и позволяет использовать видеокарту на полную мощность. Так же стоит упомянуть, что для каждой комплектующей запчасти имеется свой драйвер, будь то материнская плата, аудио карта. Причина в том, что у каждой запчасти имеется своя функция и, как следствие, каждое устройство нуждается в своем драйвере.
Но помимо запчастей, нуждающихся в драйверах, есть такие комплектующие, которым они не нужны. После подключения ваш компьютер или ноутбук сразу увидит новый девайс.
Чем установить драйвера
ПО можно искать в интернете не самостоятельно, выполняя множество действий, а с помощью специальных программ — драйвер-паков. После запуска лаунчера приложение сканирует операционную систему и обнаруживает устройства, для которых нужно установить или обновить софт. Несмотря на удобство, такими программами стоит пользоваться для оптимизации работы лишь второстепенных комплектующих — тачпада, сетевой карты, веб-камеры и т. д. Драйверы главных компонентов (материнской платы, мониторов, принтера, видеокарты) необходимо обновлять вручную, чтобы устройства работали со 100%-ной производительностью.
Driver Booster
Сайт:
Одна из самых популярных среди пользователей программ, позволяющая обновить драйверы с помощью автопоиска (необходимо подключение к интернету). После запуска Driver Booster просканирует ОС и покажет все устройства с устаревшим и актуальным сопроводительным софтом. Также приложение обновляет важные игровые элементы Windows.
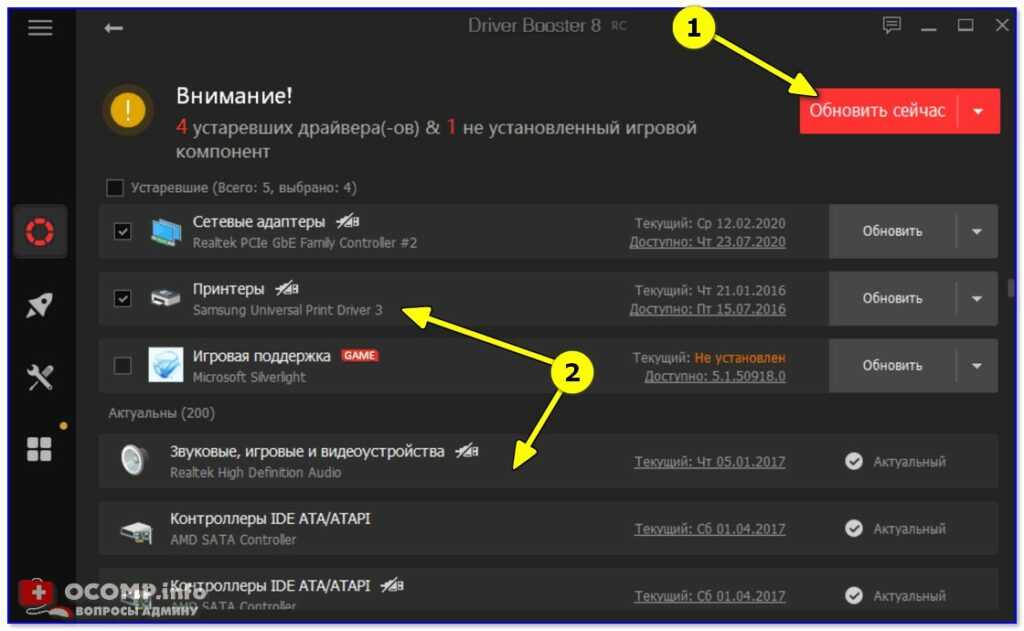
Ключевые моменты приложения:
- внушительно, постоянно обновляемая база драйверов (более, чем для 1 млн девайсов) и важных игровых компонентов;
- архивация использующегося в системе ПО (для возможности отката к старым настройкам);
- обновление софта сразу для нескольких устройств.;
- простота и удобство интерфейса.
Система предложит обновления, которые можно подтвердить или произвести настройку самостоятельно, выбрав только то, что нужно в данный момент.
DriverPack Solution
Сайт:
У DriverPack Solution (DPS) 2 варианта работы:
- Офлайн. Предварительно загрузив данные приложения (около 20 ГБ), мы можем устанавливать программное обеспечение без подключения к сети. Например, у сетевой карты нет нужного софта, из-за чего пользователь не выходит в интернет. Находим драйвер в DPS и успешно устанавливаем.
- Онлайн. Программа сканирует ПК и находит в интернете нужный софт.
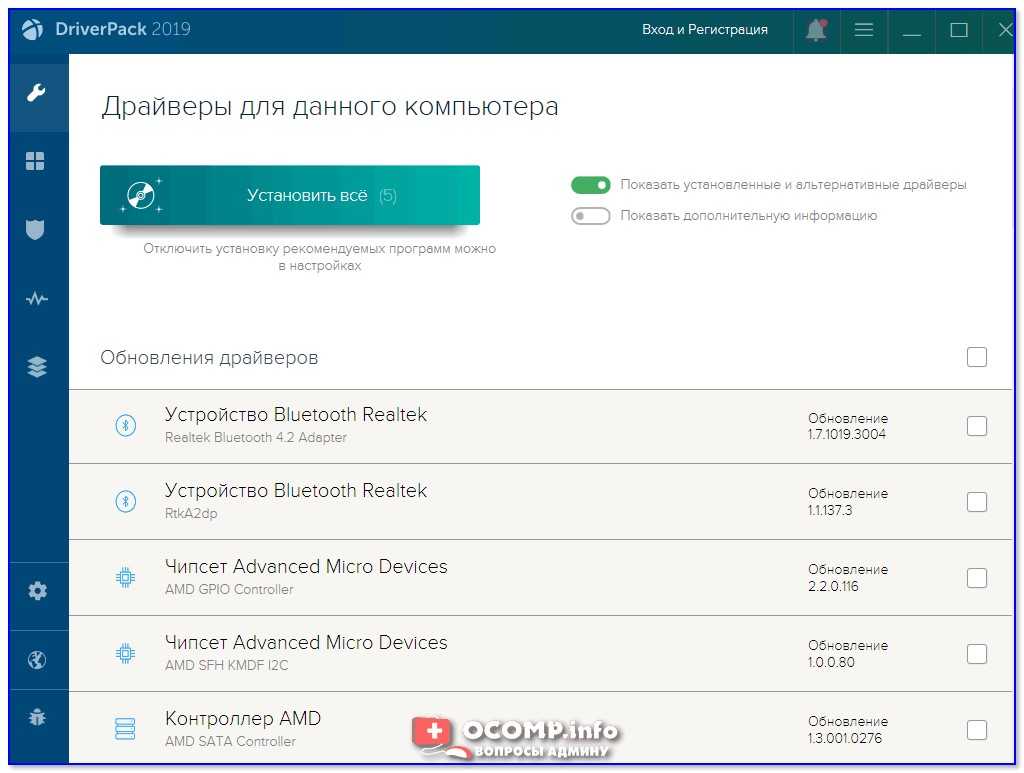
Ключевые моменты программы:
- внушительная база ПО для всех видов комплектующих и устройств;
- возможность установить другие полезные приложения;
- пакетное обновление;
- бэкап прежних драйверов;
- много рекламы (внимательнее следим за галочками, которыми отмечаем нужный софт).
DPS способен проверить компьютер на наличие вирусов и работу ОЗУ. Некоторые файлы могут идти в формате 7z, для их открытия используем архиватор.
Утилиты от Intel, AMD, NVIDIA
Здесь рассмотрим официальные утилиты от производителей оборудования, которые также позволяют обновить софт, необходимый для работы устройств.
Intel Driver Update
Сайт:
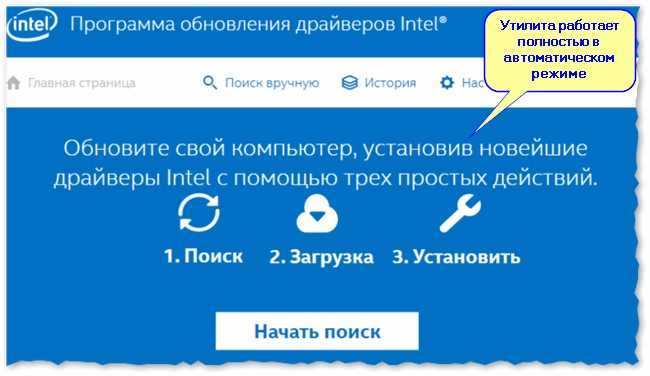
Официальная утилита Intel позволяет обновить программное обеспечение оборудования, выпускаемого этой фирмой. Поддерживает все версии Windows, работает на русском языке.
Функционирует обычным образом — сканирует компьютер, распознает устройства, подбирает и автоматически устанавливает необходимое ПО.
AMD Driver Autodetect
Сайт:
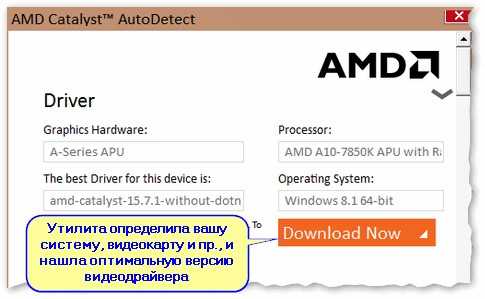
Приложение позволяет автоматически найти драйвер для видеокарты AMD. Утилита определяет модель и другие характеристики и предоставляет ссылку на нужный софт. С ее помощью можно также обновить ранее установленное ПО. Работает в Windows на русском языке.
Что такое драйвер компьютера и для чего он нужен
Драйвер это своего рода программа-посредник между операционной системой и компьютером. Любой компьютер состоит из основных устройств, таких как: материнская плата, микропроцессор, видеокарта, память, звуковая карта, жесткие диски, дисководы, мышь, клавиатура, монитор. К нему же могут подключатся и дополнительные устройства, такие как: принтер, сканер, графический планшет, джойстик, колонки, микрофон, веб-камера и др.
И чтобы все это работало, разработчики устройств пишут специальные программы, которые говорят операционной системе, как это устройство должно работать, и как им можно управлять. Для каждого устройства существует своя программа-драйвер.
Для разных операционных систем драйвера тоже разные. Например, устройство с драйвером для Windows 10 скорее всего не будет работать в операционной системе Windows 7. Поэтому прежде, чем устанавливать то или иное устройство, необходимо поинтересоваться, а есть ли у него драйвер для этой операционной системы.
Все драйвера можно найти на сайтах разработчиков оборудования. О том, как их обновлять я уже писала.
Всю информацию об устройствах вашего компьютера и установленных драйверах можно посмотреть в Диспетчере устройств
. Попасть в этот диспетчер можно разными способами.
Как попасть в Диспетчер устройств
Через иконку «Компьютер
» на рабочем столе.
Кликните правой кнопкой мыши по этой иконке и выберите в выпадающем контекстном меню пункт «Свойства
».

Или откройте меню «Пуск
», найдите там «Компьютер
», и кликните правой кнопкой мыши по этому пункту. Выберите в открывшемся списке пункт «Свойства
».
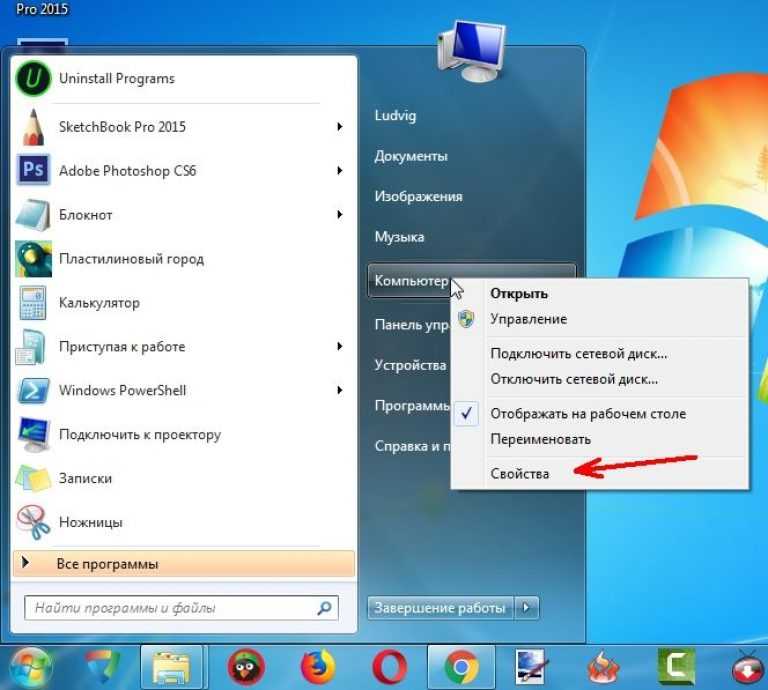
Можно еще открыть Панель управления и найти там блок «Система
».
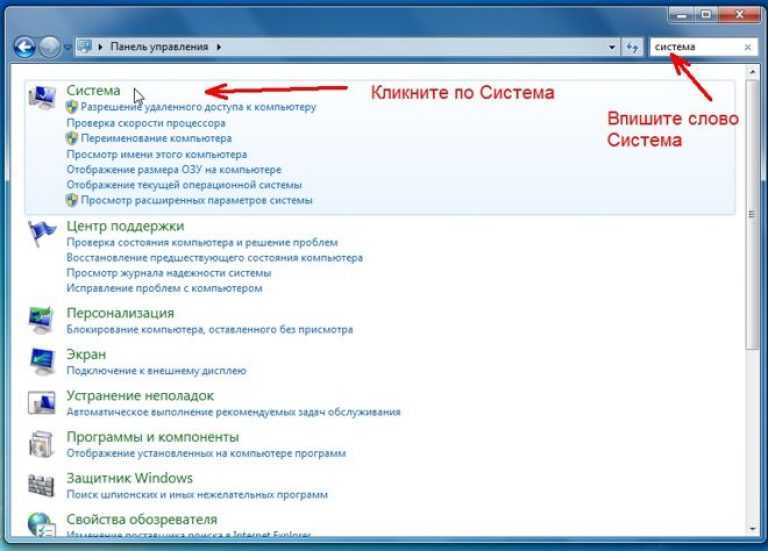
Во всех трех вариантах у вас должно открыться окно «Система
». Слева найдите ссылку «Диспетчер устройств
» и кликните по ней левой кнопкой мыши. У вас откроется окно «Диспетчер устройств
».
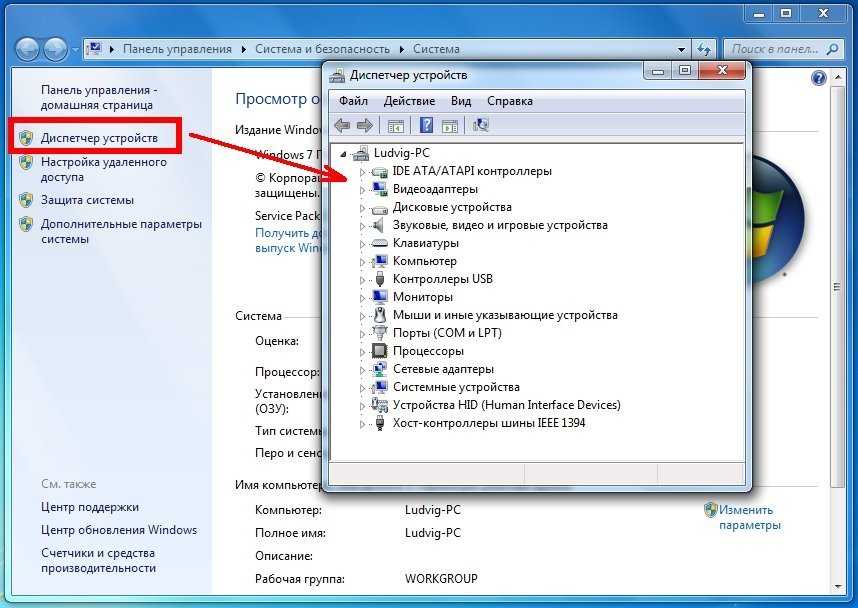
Здесь же можно открыть список всех устройств и просмотреть их свойства.
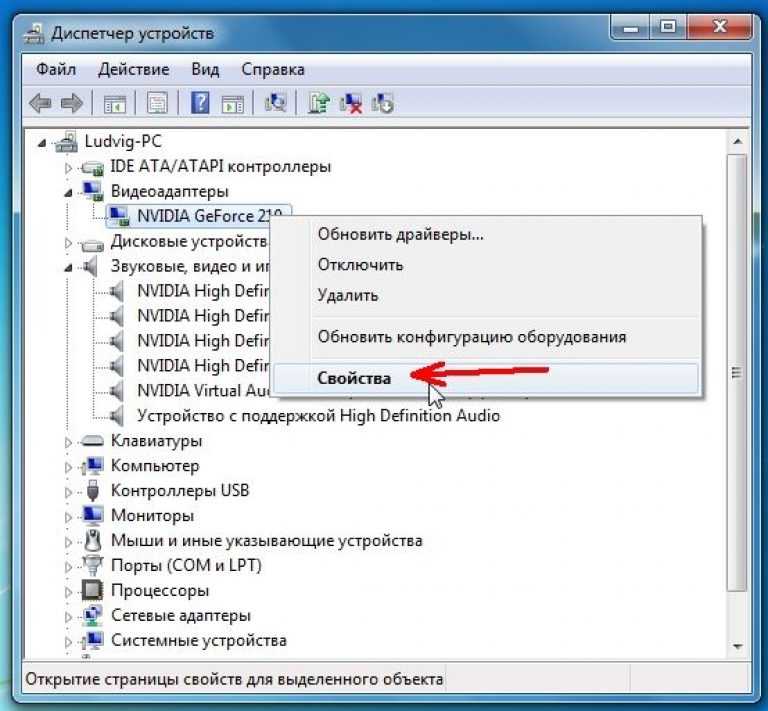
Для этого откройте список устройства, кликнув по нему два раза, а потом выделите его мышью и кликните по нему правой кнопкой мыши. В появившемся списке выберите необходимый пункт.
Подробнее об этом посмотрите в видеоролике ниже от Андрея Сухова.
А это видео, о том, как обновить или установить драйвер видеокарты: Надеюсь теперь вам понятно, что такое драйвер и для чего он необходим.
Привет, дорогой читатель! Темой сегодняшней статьи будут драйверы. Мы разберемся в самом понятии, что такое драйвер, их назначении, а также узнаете о том, как установить драйвер.
Начнём с понятия о драйвере – это специальная программа, через которую операционная система может управлять любым устройством. Он необходим каждому устройству компьютера (как внешнему, так и внутреннему).
В установке, требующей вмешательства пользователя, нуждается не все оборудования. Так происходит потому, что операционная система имеет встроенный набор драйверов для наиболее популярных устройств, при подключении которых, прежде чем начать работу, нужно только подождать некоторое время.
Для того чтоб проверить установлен ли драйвер для устройства, можно использовать диспетчер устройств Windows. Чтобы его открыть, необходимо нажать правой кнопкой мыши на «Мой компьютер» и выбрать меню «Свойства».
Если у вас Windows 7, то слева нажмите «Дополнительные параметры», откроется окно, в котором перейдите во вкладку «Оборудование» и нажмите на кнопку «Диспетчер устройств».
Если у вас установлена Windows XP, тогда при нажатии на «Свойства», откроется окно, где нужно перейти на вкладку «Оборудование» — «Диспетчер устройств».

Если в списке нет пунктов, напротив которых стоят желтые вопросительные или восклицательные знаки в желтом кружке, можно считать, что на компьютере установлены все необходимые драйверы. В обратном случае у вас не установлен какой-либо драйвер или происходит конфликт устройств.

Итак, мы разобрались, что такое драйвер.
Теперь давайте поговорим о насущной проблеме, отсутствия необходимого драйвера на компьютере, о том, где его можно взять и по какому принципу установить.
Какие комплектующие не нуждаются в драйверах?
Запчасти, которые не требуют драйвера, являются Жесткий диск, Оптический привод (Дисковод). Причина в том, что таким комплектующим достаточно того, что им предлагает сама ОС. Как только вы подключили Жесткий диск, у вас высветится окно, которое будет распознавать новую запчасть. Как только поиск устройства завершиться, зайдя в (Мой компьютер) вы увидите новое разделение жесткого диска, это и есть ваше новое устройство.
Все компьютерные системы имеют разные типы периферийных устройств и аппаратных компонентов, подключенных к ним, такие как мышь, клавиатура, модем, монитор, звуковая карта, видеокарта и т.д.Для этих устройств, чтобы работать должным образом, ваш компьютер должен иметь программное обеспечение,называемое драйверами устройств.
Многие пакеты кодеков не желают дружить с компьютерами, и очень сильно замедляют операционную систему Windows, ломают мультимедийные файлы и делают невозможным просмотр фильмов. Именно поэтому, должно быть выбрано такое программное обеспечение,которое делает именно то, что оно должно делать без дополнительных ненужных функций.
Эти драйверы разработаны по производителям устройств и разработчикам операционной системы.
Какую
работу выполняют
драйвера устройств
Драйвер устройства — это набор инструкций, которые действуют как мост между периферийным устройством, или аппаратной частью и операционной системой. Компьютерным системам нужны эти драйверы,что бы правильно взаимодействовать с аппаратными компонентами. Каждое устройство имеет соответствующий драйвер. Например, звуковая карта будет иметь драйвер звуковой карты, принтер будет иметь драйвер принтера и USB, драйвер USB. Иными словами, драйверы помогают компьютерной системе разграничивать между двумя аппаратными устройствами, так что если вы хотите вывести документ на печать,драйвер принтера поможет компьютерной системе, чтобы распознать принтер и завершить задачу.
Ошибки и исправления
драйверов
Чтобы избежать ошибок,как и любые другие программы, драйверы нужно регулярно обновлять.Разработчики операционных систем и производители оборудования выпускают релизы обновления драйверов регулярно. Перед установкой любого рода драйвера устройства в вашу систему, вы должны убедиться, что это самые свежие и самые последние версии. Обновлённые версии драйверов можно найти в Интернете. Во время загрузки обновлений для вашего драйвера, убедитесь, что вы загружаете его из надежного источника. Наиболее надёжное и достоверное обновление драйверов можно найти на сайте производителя или с сайта разработчика операционной системы. В операционной системе Windows, вы можете обновить ваш драйвер через утилиту Диспетчер Устройств
.Чтобы открыть Диспетчер Устройств, щелкните правой кнопкой мыши на рабочем столе значок Мой Компьютер
, а затем выберите Свойства.
Рядом, на вкладке Hardware (оборудование)
выберите Диспетчер Устройств
. В Device Manager, вы сможете просмотреть категории аппаратных устройств и определить устройство, для которого вы хотите установить обновление, а затем щелкните правой кнопкой на устройстве и выберите Свойства.
Откройте вкладку Драйвер
в диалоговом окне » свойства » и нажмите для начала обновления Мастер Обновления Оборудования
кнопку Обновить Драйвер
. Далее, следуйте инструкциям мастера, чтобы обновить ваш драйвер. После завершения обновления,перезагрузите компьютер,чтобы убедиться, что обновления были установлены надлежащим образом, и в новой версии нет никаких ошибок.
Драйвера устройств, разработанные для конкретной операционной системы. Например, драйвера для операционной системы Windows, которые отличаются от операционной системы Linux. Кроме того, драйверы для Windows XP, отличаются от Windows Vista
Следовательно, вы должны принять дополнительные меры предосторожности при установке драйверов для аппаратных устройств. Установка неправильного драйвера может привести к необратимому повреждению вашего устройства, а также компьютерной системы
Чтобы избежать этой путаницы, рекомендуется использовать хорошие сторонние драйвера, утилиты, такие как DriverFinder, для обновления драйверов устройств. Эти инструменты автоматически сканируют компьютер на наличие устаревших и физически устаревших драйверов, а затем предложат новые, лучшие и совместимые версии.
Все кто работает за компьютером рано или поздно сталкиваются с таким понятием, как драйвер. Но далеко не все понимают, что это такое и почему обновление драйверов так необходимо для нормальной работы компьютера. Иногда достаточно только обновить тот или иной драйвер и ваш компьютер заработает как новенький. Что такое драйвер? Для чего он нужен? И где его взять?
Командная строка или PowerShell
Узнать перечень установленных на ПК драйверов можно с помощью командной строки. Для проверки необходимо кликнуть по кнопке Пуск, выбрать пункт «Командная строка (Администратор)».
Появится консоль, где нужно набрать «driverquery». Откроется список доступных на ноутбуке софтов, который будет сформирован в алфавитном порядке. При необходимости наименования копируются с помощью горячих клавиш «Ctrl+C» и «Ctrl+V».
Внимание! Дополнительные ключи позволяют получить детальную информацию о каждом приложении в развернутом виде. Драйвера необходимы компьютеру для установления постоянного и стабильного взаимодействия устройства и подключенных периферийных устройств
Проверить список «дров» можно с помощью отдельных приложений или встроенного функционала. Если нет определенных навыков, лучше обратиться к мастеру для внесения изменений и проверки системы
Драйвера необходимы компьютеру для установления постоянного и стабильного взаимодействия устройства и подключенных периферийных устройств. Проверить список «дров» можно с помощью отдельных приложений или встроенного функционала. Если нет определенных навыков, лучше обратиться к мастеру для внесения изменений и проверки системы.
Ручная установка
Ситуации, когда проблематичный поиск можно устранить ручной установкой драйверов с диска, пускай и случаются редко, тем не менее происходят. Но незавидней положение тех, кто до кучи потерял/повредил диск с драйверами, или вовсе не имеет дисковода. Разберемся в том, как установить драйвер таким пользователям.
Смотрим информацию об устройстве
Чтобы вручную скачать и установить драйвера для вашего оборудования, необходимо знать его ИД, или точное название (характеристики). Это заметно упростит поиск необходимой программы. Сделать это можно следующим образом:
- Одновременно нажимаем клавиши Win + X, санкционировав появление контекстного меню. В нем выбираем «Диспетчер устройств».
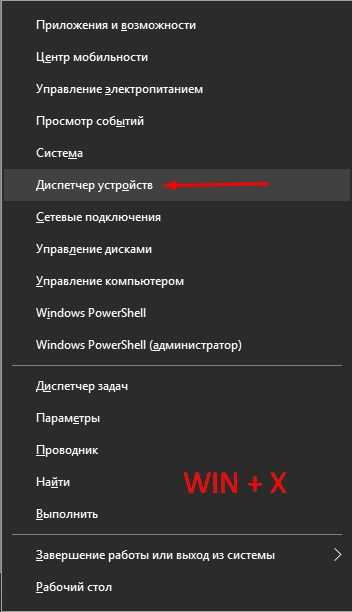
- Выбираем в списке устройств необходимое именно нам (для примера попытаемся определить ИД дискретной видеокарты). Применяем к его названию ПКМ и в списке кликаем на «Свойства».
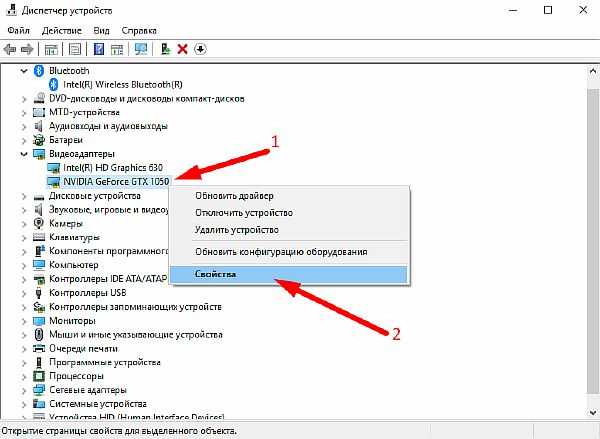
- Переходим во вкладку «Сведения». В секции «Свойства» ищем параметр «ИД устройства».
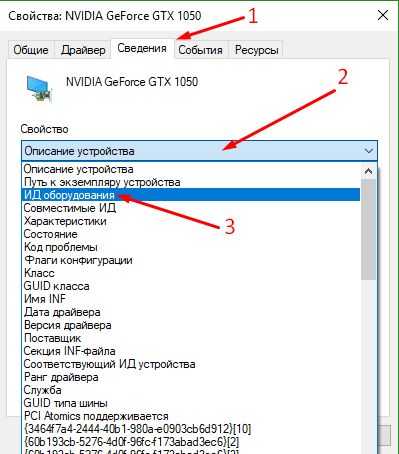
- Текст, появившейся в окне «Значения», копируем в буфер обмена (Ctrl+C) и используем по назначению. О том, как использовать эти значения, описано немного ниже и в отдельной статье: как найти драйвера по коду экземпляра устройства.
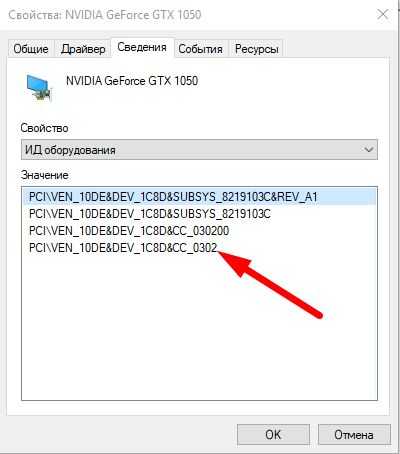
Информацию об устройстве можно посмотреть и в специализированных утилитах, по типу CPU-Z. Использовав точное наименование и марку вашего устройства, модель чипа и другие значение, которые в ней отображаются, вы без труда сможете найти необходимый драйвер.
- Устанавливаем программу, предварительно скачав её на нашем сайте по приведенной выше ссылке.
- Переходим во вкладку «Graphics» (необходимые наименования выделены на скриншоте ниже), чтобы посмотреть информацию о видеокарте.Как установить драйвер на видеокарту
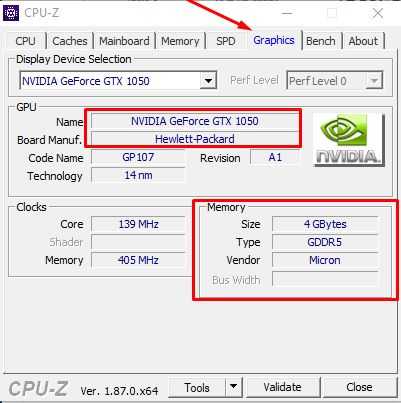
Скачивание драйвера
Зная ИД устройства, или его точное название и технические характеристики, мы можем скачать набор драйверов в интернете. Обычно пользователи обращаются или на официальные сайты производителей (если видеоадаптер от NVIDIA – на сайт https://www.nvidia.ru, если звуковая карта Realtek — https://www.realtek.com/en/ и т.п.), или же к специализированным библиотекам драйверов.
На сайте производителя оборудования
Первый вариант безопасен и максимально эффективен, так как появление самой новой версии драйвера для вашего устройства (в нашем случае видеокарты) гарантировано именно на сайте компании, её разработавшей.
- Переходим на сайт NVIDIA, а именно в раздел, посвященный поиску требуемых драйверов — https://www.nvidia.ru/Download/index.aspx?lang=ru.
- Поэтапно заполняем информацию о нашей видеокарте, полученную в Диспетчере устройств (CPU-Z). Нажимаем поиск.

- Получаем ссылку на скачивание последней версии программы.

По ID оборудования
Как уже упоминалось ранее, зная ID оборудования, для которого необходимо скачать драйвер, мы можем обратиться к специализированным сайтам по поиску и определению значений. Одним из таких сайтов является широко известный в узких кругах — https://devid.info/.
- Переходим на сайт.
- Предварительно скопировав в буфер обмена значение ИД устройства, с помощью команды Ctrl + V, вставляем его в поисковую графу и нажимаем «Искать».

- На обновившейся странице выбираем нашу ОС, а в результатах под ней выбираем необходимую версию драйвера (самая актуальная всегда сверху).
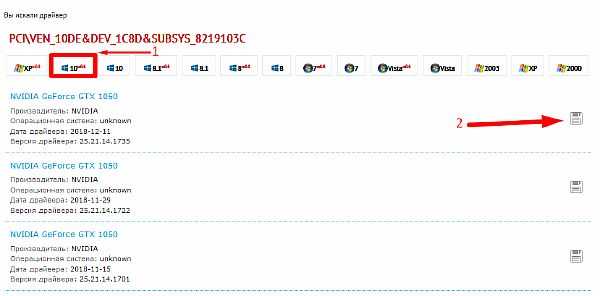
Установка драйвера
Скачав драйвер вторым способом (то есть непосредственно сам драйвер, без дополнительного инсталлятора по типу Nvidia Geforce Experience) мы можем перейти непосредственно к его установке.
- Для этого вновь входим в «Диспетчер устройств» (см. как в первом пункте раздела «Смотрим информацию об устройстве»).
- Применяем ПКМ к наименованию оборудования. В открывшемся списке выбираем «Обновить драйвер».
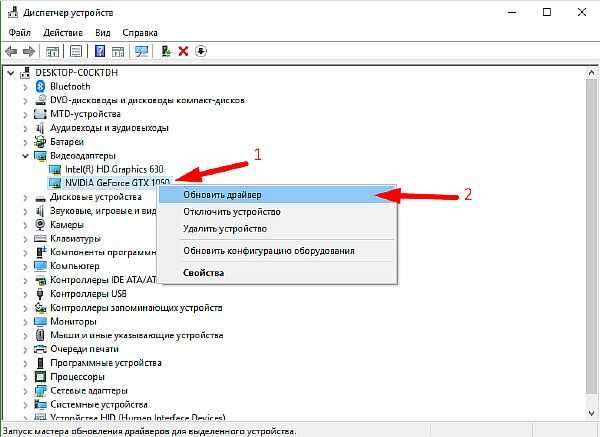
- В открывшемся мастере обновления драйверов выбираем опцию поиска на компьютере.
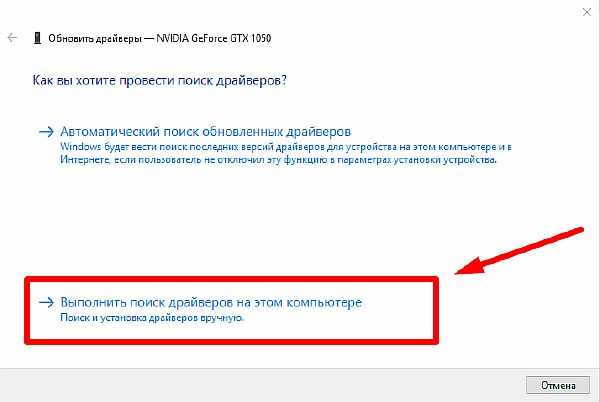
- В следующем окне указываем путь к директории с необходимыми драйверами, с помощью кнопки «Обзор». А затем нажимаем продолжить.
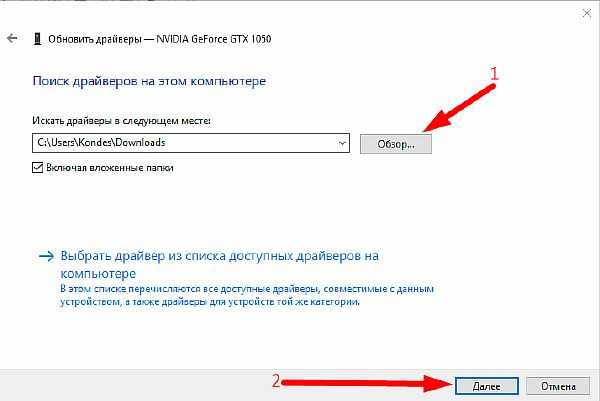
- Сканер начнет поиск и, обнаружив необходимую программу, запустит её установку.
Что делают водители?
Чтобы понять, как работают драйверы, представьте, что пытаетесь транслировать шоу Netflix на свой компьютер. Когда вы воспроизводите видео в браузере, приложение отправляет ваш командный запрос в вашу ОС.
Затем ОС должна отправить запросы другим компонентам вашего компьютера, которые помогут вам выполнять команды, чтобы вы могли смотреть шоу. ОС будет запрашивать сетевую карту для буферизации видео, отправлять правильные команды на графическую карту для отображения видео и связываться со звуковой картой для воспроизведения звука в видео.
ОС отправляет все эти запросы драйверам, связанным с необходимыми устройствами, и драйвер каждого устройства будет точно знать, что делать. Так, например, драйвер сетевой карты знает, какие данные нужно передавать, видеокарта знает, что отображать, а звуковая карта знает, какой звук воспроизводить.
Драйверы взаимодействуют не только с устройствами внутри вашего компьютера. Они также работают с другими машинами, такими как принтеры и сканеры. Например, когда вы нажимаете кнопку «Печать» в приложении, ОС отправляет команду драйверу принтера на печать документа. Затем драйвер переводит эту команду, чтобы принтер понимал, что вы хотите сделать. Наконец, принтер распечатает документ и выполнит ваш запрос.
Ваш компьютер может выполнять все ваши запросы и команды, потому что ОС знает, как заставить устройства выполнять свою работу через драйверы.
Что случается, если драйвер не подходит
Если драйвер подошел не до конца, часть функций устройства оказывается «порезана». Например, система установила стандартный драйвер для мыши, а вы подключили геймерскую мышку, на которой есть десяток новых кнопок. Инструкций для этих кнопок нет в стандартном драйвере, так что компьютер просто не понимает, что с ними делать. То же самое касается сложной техники вроде принтера: распечатать лист, скорее всего, получится, а вот настроить фотопечать — уже нет.
Если драйвер совсем не подошел, устройство в принципе не работает при подключении к компьютеру. Система может говорить, что устройство не распознано, или вообще не видеть его, как будто ничего и не подключали. К счастью, такое бывает редко.
Решение в обоих случаях одно: самостоятельно найти и установить подходящий драйвер. Обычно это легко — достаточно погуглить драйвера для нужной модели техники.
Где найти драйвера
Самый простой и надежный способ найти подходящий драйвер – это воспользоваться диском, который поставляется в комплекте с оборудованием. Обычно на них предусмотрено два способа установки. То есть там есть как inf- , так и exe- файлы. Кроме того, в автозапуске имеется удобное меню, в котором легко сориентироваться и выбрать нужный компонент.
После клика в меню, программа автозапуска сама запустит нужный файл драйвера. Наличие файлов .inf также даёт возможность воспользоваться мастером обновления драйверов Windows, указав в качестве места поиска оптический диск. В таких дисках, встречается кнопка «Install all» («Установить все»).
Такой источник установки может не сработать по нескольким простым причинам: диска не было в комплекте с оборудованием, он утерян или пришёл в негодность, также возможно, что на диске отсутствуют драйвера под вашу операционную систему (например, принтер покупался во времена Windows XP, а вы перешли на Windows 7).
Если диска нет, придётся обратиться к сайту производителя. Для поиска нужного драйвера на сайте нужно ориентироваться по словам: «Скачать (Download)», «Поддержка (Support)», «Драйвер (Driver)».
Попав в нужный раздел, выберите категорию устройства (видеокарта, звук и т.д.), а затем модель из списка (или вручную введите её в поле поиска), и операционную систему, в которой будет работать устройство.
Напомню, что узнать название ОС можно в свойствах системы – «Win» + «Pause Break» или нажать правой кнопкой мыши на «Мой компьютер» и выбрать «Свойства».
Если говорить о ноутбуках, то следует помнить, что одна и та же модель может иметь разные модификации, соответственно, какие-то компоненты могут отсутствовать или наоборот, добавляться к комплекту, дискретная карта, например. Поэтому не нужно скачивать все подряд со странички с драйверами для своего компьютера.
Существует также ещё один источник драйверов, в шутку называемый специалистами «секретным оружием». Такое громкое название это средство получило потому, что способно установить драйвер почти на любое современное устройство и обычно установка происходит в течение 5-10 мин.
Речь идет о менеджере установки драйверов. Это программа, которая имеет большую коллекцию драйверов практически ко всем актуальным устройствам в одной программе.
Её можно скачать из интернета. Самым популярной, но не единственной в своём роде является программа Driver Pack Solution. После запуска она может запросить скачать свежие драйвера, потом просканирует систему (это займёт некоторое время) и выдаст сообщение о том, сколько драйверов нуждается в установке, а сколько в обновлении. После этого нужно просто нажать кнопку, которая запустит процесс установки.
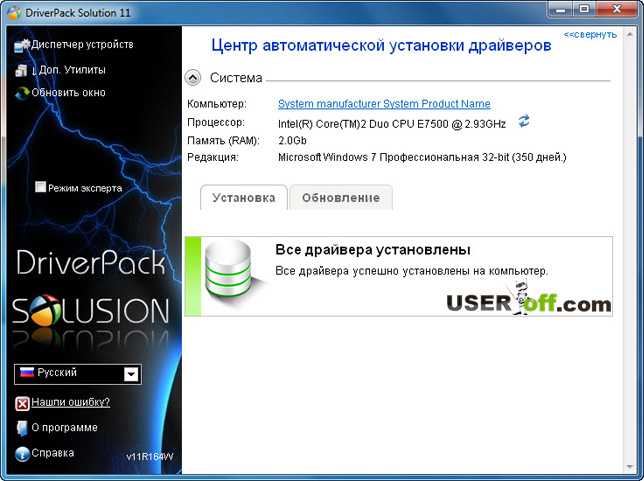
Для того чтобы увидеть список устройств, к которым программа намерена установить драйвера, нужно установить флажок «Режим эксперта» в левой части окна. В этом случае можно будет выбрать, какие из драйверов вы хотите установить, а какие нет.
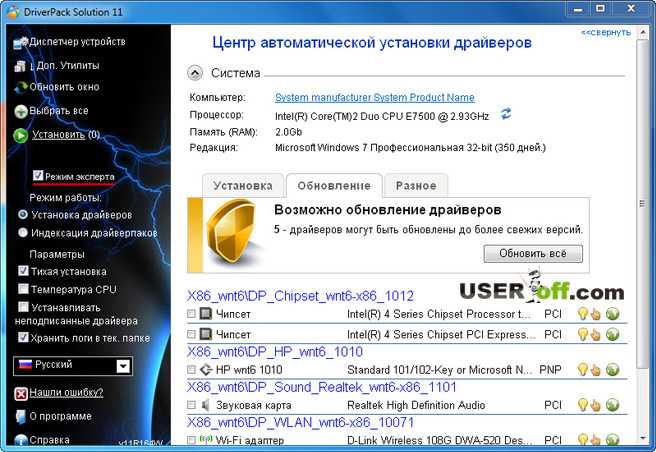
Есть, конечно, ещё один способ найти драйвер – использовать google или другой поисковик и скачать его с так называемых, сайтов — варезников. Но этим способ пользоваться не желательно, так как легко можно нарваться на вредоносную программу.
Администрация таких сайтов обычно снимает с себя всю ответственность по поводу того размещённого контента, кроме того информация на них может добавляться простыми пользователями без дополнительной проверки.
Конечно, есть проверенные долгими годами ресурсы, с которых можно качать без опаски. И все же, вы должны понимать, что никто не застрахован, и даже с драйверами, найденными на надёжных сайтах, могут возникнуть проблемы.
Думаю, вы почерпнули нужную для себя информацию, и теперь у вас не возникнет проблем с поисками нужного драйвера. Если вы надумали переустановить Windows, тогда прочитайте: «Как сохранить все драйвера».
До скорых встреч!
P.S. Нашел для вас видео, где можно увидеть наглядно, как установить драйвер через диспетчер устройств.
https://youtube.com/watch?v=3-BThWiCCSM
Способ 2: Скачать из официального сайта
Как пример, рассмотрим, как установить драйверы на мобильную видеокарту ноутбука. В этом случае модель видеокарты «GeForce 610M».
Затем выберите тип серию и семейство продукта, OS Windows и её разрядность, а также язык установки. Потом нажмите кнопку «Поиск» и дождитесь, пока появится следующее окно.
Далее щёлкните по кнопке «Загрузить сейчас».
Потом нажмите кнопку «принять и скачать», согласившись с лицензионным соглашением.
Выберите место для сохранения драйверов на жёстком диске компьютера и дождитесь закачки инсталлятора.
После загрузки файлов запустите инсталлятор двойным щелчком. В следующем окне укажите место для распаковки файлов или оставьте его без изменений и щёлкните по кнопке «Ок».
Подождите, пока инсталлятор с драйверами для видеокарты проверит совместимость операционной системы и версию графического чипа.
В следующем окне инсталлятора нажмите кнопку «Принимаю. Продолжить».
В окне выбора параметров установки, выберите «Экспресс-установку», если вы хотите обновить существующие драйверы видеокарты. Воспользуйтесь пунктом «Выборочная установка» и укажите необходимые компоненты, которые входят в пакет драйверов, чтобы произвести «чистую» инсталляцию драйверов. Потом нажмите «Далее».
Подождите, пока все драйверы на видеокарту и компоненты инсталлятора установятся в вашу систему.
Укажите галочки для быстрого доступа к центру управления драйверами и нажмите кнопку «Закрыть». Все, теперь ваша видеокарта работает в полноценном режиме, и вы запускаете игры и фильмы «без тормозов».
Развертывание определения
Наше объяснение до сих пор упрощено несколькими способами:
-
Не все драйверы должны быть написаны компанией, которая разработала устройство.
Во многих случаях устройство разработано в соответствии с опубликованным стандартом оборудования. Таким образом, драйвер может быть написан корпорацией Майкрософт, и конструктор устройств не должен предоставлять драйвер.
-
Не все драйверы взаимодействуют напрямую с устройством.
Для заданного запроса ввода-вывода (например, чтения данных с устройства) в стеке драйверов часто имеется несколько драйверов, участвующих в запросе. Обычный способ визуализации стека — первый участник вверху и последний участник в нижней части, как показано на этой схеме. Некоторые драйверы в стеке могут участвовать в преобразовании запроса из одного формата в другой. Эти драйверы не взаимодействуют напрямую с устройством; они просто управляют запросом и передают запрос драйверам, которые находятся ниже в стеке.
Драйвер функции. Драйвер функции в стеке, который напрямую взаимодействует с устройством, называется драйвером функции.
Драйвер фильтра. Драйверы, выполняющие вспомогательную обработку, называются драйверами фильтров.
Дополнительные сведения о стеках см. в разделе Стеки драйверов.
-
Некоторые драйверы фильтров отслеживают и записывают сведения о запросах ввода-вывода, но не участвуют в них активно. Например, некоторые драйверы фильтров выступают в качестве проверяющих, чтобы убедиться, что другие драйверы в стеке обрабатывают запрос ввода-вывода правильно.
Мы можем расширить определение драйвера , сказав, что драйвер — это любой программный компонент, который наблюдает или участвует в обмене данными между операционной системой и устройством.
Драйверы программного обеспечения
Расширенное определение является достаточно точным, но по-прежнему неполным, так как некоторые драйверы вообще не связаны с каким-либо аппаратным устройством.
Например, предположим, что вам нужно написать средство, которое имеет доступ к основным структурам данных операционной системы. Доступ к этим структурам можно получить только с помощью кода, выполняемого в режиме ядра. Это можно сделать, разделив средство на два компонента. Первый компонент выполняется в пользовательском режиме и представляет пользовательский интерфейс. Второй компонент выполняется в режиме ядра и имеет доступ к данным основной операционной системы. Компонент, работающий в пользовательском режиме, называется приложением, а компонент, работающий в режиме ядра, называется программным драйвером. Программный драйвер не связан с аппаратным устройством.
На этой схеме показано приложение в пользовательском режиме, взаимодействующее с программным драйвером в режиме ядра.
Программные драйверы всегда работают в режиме ядра. Main причиной написания программного драйвера является получение доступа к защищенным данным, доступным только в режиме ядра. Однако драйверам устройств не всегда требуется доступ к данным и ресурсам в режиме ядра. Поэтому некоторые драйверы устройств работают в пользовательском режиме.
Дополнительные сведения о режимах процессора см. в разделах Пользовательский режим и Режим ядра.
Водители автобусов
Есть категория водителя, которую мы еще не упоминали, водитель автобуса. Чтобы понять драйверы шины, необходимо понимать узлы устройств и дерево устройств.
Сведения о деревьях устройств, узлах устройств и драйверах шины см. в разделе Узлы устройств и стеки устройств.
Дополнительные сведения о драйверах функций
Наше объяснение до сих пор упрощено определение драйвера функции. Мы сказали, что драйвер-функция для устройства — это драйвер в стеке, который напрямую взаимодействует с устройством. Это верно для устройства, которое подключается напрямую к шине PCI. Драйвер функции для устройства PCI получает адреса, сопоставленные с ресурсами порта и памяти на устройстве. Драйвер функции напрямую взаимодействует с устройством, записывая их на эти адреса.
Однако во многих случаях устройство не подключается напрямую к шине PCI. Вместо этого устройство подключается к адаптеру шины узла, который подключен к шине PCI. Например, USB-тостер подключается к адаптеру шины узла (называемому контроллером узла USB), который подключен к шине PCI. Usb-тостер имеет драйвер функции, а USB-контроллер узла также имеет драйвер функции. Драйвер функции для тостера косвенно взаимодействует с тостером, отправляя запрос драйверу функции для контроллера узла USB. Затем драйвер функции для хост-контроллера USB напрямую взаимодействует с оборудованием USB-контроллера узла, которое взаимодействует с тостером.





























