Что такое ZIP?
Формат файла ZIP был фактически создан Филом Кацем и Гэри Конвей после судебного иска против PKWARE, поданного System Enhancement Associates (SEA). В иске утверждалось, что продукты архивирования PKWARE были взяты из запатентованной системы архивирования ARC SEA. Однако иск был отменен с последующим юридическим урегулированием с помощью СЭО. Katz выпустил свою первую программу сжатия, чтобы использовать новый формат ZIP-файла под названием PKZIP, а затем опубликовал его в общественном достоянии в 1989 году. Сегодня ZIP — широко используемый формат для сжатия без потерь и поддерживается несколькими программными утилитами, включая встроенный ZIP поддержка Microsoft Windows и Mac OS X. Лучшая часть, ZIP-файлы могут быть открыты с любой программой, которая создает ZIP-файлы.
Как и в других форматах архива, ZIP-файлы представляют собой контейнеры данных, которые содержат один или несколько файлов вместе в сжатом или сжатом формате с использованием сжатия Zip. Ну, ZIP-архивы способны не только сжимать файлы; они могут шифровать файлы (защищенные паролем) и разделять архивы всего за несколько кликов. Несколько файлов могут быть сжаты или заархивированы с использованием нескольких методов, таких как LZMA, WavPack, PPMd, BZIP2, DEFLATE и т. Д. Каждый файл может храниться отдельно, так что к ним можно получить доступ случайно и потому, что они архивируются индивидуально, это упрощает извлекать их или добавлять новые, даже не зацикливая во всем архиве. ZIP-архивы также могут содержать дополнительный контент, который не связан с архивом, тем самым делая его самораспаковывающимся архивом.
Размеры архивов
Один из самых важных параметров архивов — это размеры файлов после архивации. И в этом плане, форматы архивации ZIP и RAR предлагают пользователю различные возможности.
Формат ZIP хорошо подходит для архивации небольших файлов, так как он не может сжимать файлы более чем на 50% от их первоначального размера. Однако, ZIP-архив имеет небольшой размер и хорошо подходит для быстрой передачи файлов.
С другой стороны, формат RAR имеет больший потенциал для сжатия данных. Он может сжимать файлы до 90% от их первоначального размера, что позволяет создать очень компактный архив. Однако, RAR-архив имеет больший размер по сравнению с ZIP-архивом и может потребоваться более длительное время для передачи.
Таким образом, при выборе формата архивации, пользователь должен учитывать не только желаемый уровень сжатия, но и размеры файлов и время, необходимое для передачи.
Universal Extractor
Простое приложение для извлечения мультимедиа из инсталляторов ПО, файлов EXE, RAR, 7z, CPIO и другими. Оно предназначено только для распаковки контента и не подходит для создания архивов.
Поддержка Universal Extractor была прекращена разработчиком еще в 2010 году. Вы можете загрузить последнюю версию программного обеспечения с официального сайта, однако приложение не будет обновляться. Также при возникновении ошибок вы не сможете обратиться в техническую поддержку.
Преимущества:
- работает с ARC, gzip, IMG, ISO, PEA, RAR и т.д.;
- простой русскоязычный интерфейс.
Недостатки:
- нельзя сжимать медиафайлы;
- не поддерживается разработчиком.
Как архивировать и распаковывать файлы?
Как уже было сказано, создавать, архивировать и распаковывать файлы и архивы формата ZIP компьютер умеет без установки программ-архиваторов, используя «штатные» средства Windows. Для всех остальных форматов архивов понадобится программа-архиватор. Об этом читайте немного ниже.
Сначала давайте научимся работать с ZIP-архивами без архиваторов.
Чтобы создать ZIP-архив без использования программы-архиватора (или если таковой на компьютере не имеется), нужно:
- щелкнуть по архивируемому файлу (папке) правой кнопкой мышки;
- в открывшемся контекстном меню навести указатель мышки на пункт «Отправить». После этого откроется дополнительное подменю, в котором нужно выбрать пункт «Сжатая ZIP-папка» (см. рис.). ZIP-архив появится рядом с файлом-оригиналом.
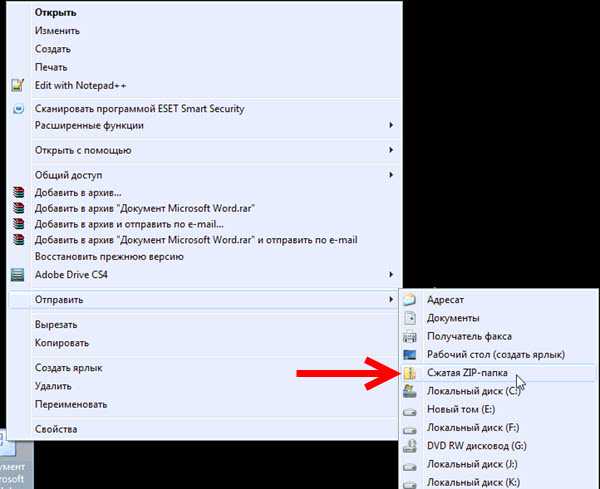
Для распаковки ZIP-архива достаточно просто дважды щелкнуть по нему левой кнопкой мышки.
Программ-архиваторов существует много. Но наиболее популярными архиваторами являются:
- WinRAR: скачать его можете с официального сайта
- 7-Zip: скачать его можете с официального сайта
Порядок работы с архиваторами следующий.
Виды архиваторы и их отличия
Архиваторы различаются форматом архивов и методами сжатия. Даже один и тот же метод сжатия может иметь варианты реализации. Существует более десятка программ-архиваторов, которые могут создавать архивы в формате ZIP. Данные в формате ZIP могут быть сжаты различными методами: Deflate64, Deflate, BZip2. Метод Deflate имеет несколько видов с разной скоростью сжатия (разница более чем 4%).
Обычно архиваторы могут создавать архивы в собственном формате с использованием своих методов сжатия. Например, архиватор RAR позволяет создавать архивы RAR. В формате архива и методах сжатия заключаются основные преимущества того или иного архиватора.
Обычно архиватор позволяет упаковать или распаковать файлы. Помимо сжатия данных, многии архиваторы имеют дополнительные функции. Основными функциями являются:
1.Сжатие некоторых файлов и целых директорий.
2.Создание само распаковывающихся (SFX) архивов. То есть для распаковки архива программа-архиватор не требуется;
3.Изменение содержимого архива;
4.Шифрование содержимого архива;
5.Информация для восстановления архива при частичном повреждении и возможность восстановления поврежденных архивов;
6.Разбивка архива на несколько частей или томов;
7.Консольная версия программы для работы из командной строки;
8.Графическая (GUI) версия программы.
Стоит отметить, что, несмотря на формальное наличие, реализация каждой дополнительной функции может быть выполнена на совершенно разном уровне.
Кроме различий в функциональности, можно разделить архиваторы на две группы: асимметричные и симметричные. Асимметричные архиваторы требуют для операции распаковки значительно меньше времени и оперативной памяти, чем для операции упаковки. Это позволяет быстро получать содержимое архива на маломощных компьютерах.Симметричные архиваторы требуют для операций упаковки и распаковки одинаковое время и объем оперативной памяти. Использование таких архиваторов на широком парке компьютеров или для оперативного доступа к содержимому архива ограничено.
Известный архиватор RAR в качестве основного использует асимметричный словарный метод сжатия, а для текстов может использовать симметричный PPM-метод. Таким образом, распаковка архивов RAR, сжатых с максимальной степенью сжатия, может быть невозможна на компьютерах с ограниченным объемом оперативной памяти. Все или почти все передовые архиваторы с высокой степенью сжатия являются симметричными.
Точной статистики по распространенности архиваторов у меня нет. Я выскажу свою субъективную точку зрения на основе личного опыта. Безусловно, самым распространенным архиватором являются ZIP и его модификации. По своей распространенности он значительно превосходит ближайших конкурентов. Следом идут RAR и ACE. В последние годы встречается архиватор 7-zip. Других архиваторов и архивов лично мы не встречали. Исключение составляют некогда популярные ARJ и LHA. В данный момент они не актуальны из-за очень низкой степени сжатия.
Несмотря на очень скромные данные о распространенности архиваторов, их существует большое множество. Основная масса относится к категории экспериментальных и архиваторов с ограниченной функциональностью. Тем не менее каждый их них позволяет выполнять собственно процедуру сжатия данных. Меньшая распространенность увеличивает вероятность ошибок в программе
К ним стоит относиться с некоторой осторожностью. Например, при проведении тестирования была найдена ошибка в архиваторе WinRK (PWCM), которую, однако, оперативно исправили
Что такое архивация
Архивация данных — это сжатие файлов с использованием специальных алгоритмов. Архив — контейнер, содержащий упакованные файлы.
Для чего нужно сжимать файлы:
- для экономии. Архивация позволяет сжимать цифровые данные в десятки и сотни раз без потери в качестве. К слову, не всегда архивация предполагает сжатие.
- для удобства. Если вы передаете файлы через Интернет, неудобно загружать папку целиком, со всем ее содержимым. Представьте, как вы будете передавать сотни вложенных файлов.
- для длительного хранения файлов. Резервные копии зачастую хранятся в zip/rar архивах: не только потому, что так экономней, но из-за удобства структуры: 1 файл — 1 резервная копия.
7-Zip: Достойный соперник
В своё время 7-Зип рассматривалась как платформа для совершенно нового формата архивов — «7z». Как показали многочисленные тесты, она действительно предлагает улучшенный алгоритм паковки файлов. Особенно — текстовых документов и изображений. Это связано со структурой таких файлов — в них часто встречаются повторяющиеся элементы, которые можно запаковать не в новый блок информации, а в виде дубля к уже существующему. 7-Zip идёт ещё дальше.
Кроме того, программа очень проста. С её настройкой легко справится любой пользователь. Поддержка популярных форматов, включая «RAR», также в комплекте. Можно добавить и ещё несколько её преимуществ:
- 7-Zip — это свободное ПО. Она абсолютно бесплатна.
- Улучшенный алгоритм работы с собственным форматом.
- Постоянные обновления.
- Необходимый минимум для работы (и даже больше).
- Экономия ресурсов компьютера и в целом — более быстрая работа.
Скорость и эффективность сжатия
Разные программы используют разные алгоритмы сжатия и имеют разные настройки сжатия на выбор. Некоторые программы или настройки отдают приоритет скорости — скорости завершения сжатия — в то время как другие жертвуют скоростью, чтобы сосредоточиться на достижении меньшего размера файла.
На эффективность сжатия также влияют типы файлов. Текстовые файлы могут быть значительно сжаты, например, но мультимедийные файлы, такие как MP3 или AVI, могут уже находиться в сжатом состоянии, а это означает, что дальнейшее сжатие может лишь незначительно уменьшить размер папки или файла.
Использование различных и более эффективных алгоритмов иногда требует изменения расширения файла. Например, программа 7-Zip может использовать алгоритмы сжатия LZMA и LZMA2, что приводит к расширению файла «.7z». Эти алгоритмы намного лучше сжимают файлы, чем метод ZIP по умолчанию, который является быстрым, но использует более старое и менее эффективное сжатие DEFLATE. Однако расширения файлов, необходимые для новых методов сжатия, которые по умолчанию не поддерживаются ни в одной операционной системе, означают, что вы можете пожертвовать доступностью, используя их для обмена файлами. Точно так же RAR лучше сжимает, чем ZIP, но для него также требуется другое программное обеспечение перед использованием, даже для простого извлечения / распаковки данных.
Решая, какой метод сжатия использовать, вы должны выяснить, какие функции вам нужны больше всего: скорость, эффективность, доступность, безопасность и т. Д.
Пример сжатия
Игорь Павлов, российский разработчик 7-Zip, заявил, что стандартный формат ZIP уступает файлам RAR и ZIP, созданным в 7-Zip. Хотя многое зависит от типа сжимаемых файлов, архивы ZIP в RAR и 7-Zip сжимают данные на 30-40% лучше, чем стандартный ZIP.
Павлов доказал это, сжав установку Google Earth 3.0.0616. До сжатия размер Google Планета Земля составлял 23,5 МБ. Стандартный ZIP сжал это на 62%, в то время как RAR достиг 71% сжатия, а 7-Zip достиг 76% сжатия.
Что такое rar формат
RAR (англ. Roshal ARchive) это архивный формат сжатия данных. Формат rar был разработан Евгением Рошалом в 1993 году и по сегодняшний день считается одним из наиболее распространенных форматов архивации данных.
Файлы rar имеют расширение .rar и позволяют сжимать один или несколько файлов в один архивный файл, что в свою очередь уменьшает объем занимаемого места на жестком диске, или упрощает передачу файлов через Интернет.
RAR формат позволяет использовать множество типов сжатия данных, в том числе LZSS, LZH, и PPMD. Также, сжатие данных может происходить с помощью различных типов алгоритмов, что в свою очередь позволяет достигать различной степени сжатия в зависимости от отдельных особенностей каждого файла.
Основным достоинством формата RAR является его способность обрабатывать файлы больших размеров и использовать многоканальную сжатие, что позволяет уменьшить объем файла без значительной потери качества идеальной точности данных.
RAR или ZIP?
RAR или ZIP?
WinRAR может создавать архивы двух разных форматов: RAR и ZIP.
Ниже описаны сравнительные особенности каждого из них.
Архивы ZIP
Основное преимущество формата ZIP — его популярность. Так,
большинство архивов в Интернете имеют формат ZIP. Если вы хотите
кому-то отправить архив, но не уверены, что у адресата есть
программа WinRAR для распаковки архива, то имеет смысл использовать
формат ZIP. Впрочем, в этом случае вы можете отправить и самораспаковывающийся (SFX) архив. Такие
архивы чуть больше обычных, но для их распаковки не требуется
никаких дополнительных программ.
Другое преимущество ZIP — скорость. Архивы ZIP обычно создаются
быстрее архивов RAR, однако на современных компьютерах эта разница
в скорости часто не имеет решающего значения.
Архивы RAR
Формат RAR в большинстве случаев обеспечивает существенно лучшее
сжатие, чем ZIP, особенно в режиме создания непрерывных архивов. Другая важная
возможность RAR — поддержка многотомных архивов. Они намного удобнее и
проще в использовании, чем так называемые «разделённые по дискам»
(«span disks») архивы ZIP. WinRAR не поддерживает такие архивы ZIP
— многотомные архивы можно создавать только в формате RAR.
Кроме того, у формата RAR есть ряд очень важных функций,
отсутствующих у ZIP, например, добавление информации для восстановления, которая
позволяет восстановить физически повреждённый файл, блокировка архивов для предотвращения
случайной модификации особенно ценных данных и др.
Формат RAR позволяет обрабатывать файлы практически
неограниченного размера (до 8 эксабайт, что равносильно
8 589 934 591 Гбайт), тогда как размер одного
файла в архиве ZIP не может превышать 2 Гбайт
Обратите
внимание, что старые файловые системы не поддерживают файлы
размером более 4 Гбайт, поэтому при работе с такими файлами вы
должны использовать файловую систему NTFS
Для чего архивируют файлы
Если у Вас жесткий диск недостаточно большого объема и постоянно не хватает места, попробуйте хранить файлы, которые жаль удалять, в архивах. Например, рабочие документы, которые лежат на всякий случай. Помещенные в архив файлы не удаляются с их обычного места на компьютере, поэтому если хотите сэкономить место, смело стирайте их, оставляя только архив, его можно распаковать в любое время.
Важно помнить, что не все файлы сжимаются со значительной экономией, например, размер фотографий уменьшается с каждых 100 Мб всего на несколько Мб. Но документы MicrosoftWord или сохраненные файлы графического редактора Adobe Photoshop сжимаются значительно: с пятидесяти Мб до трех Мб
Музыкальные и видеофайлы так же сжимаются незначительно, но если их количество внушительно, то можно и добавить в архив.
Передавая файлы в интернете, например, по электронной почте или в программе skype, мы не можем прикрепить к сообщению всю папку, а только отдельные фотографии или документы. Поэтому крайне удобно делать из множества элементов один файл для передачи, здесь-то и приходит на выручку архиватор. Например, можно всю папку «Фото из отпуска» переслать одним разом, создав из них единый файл — архив. Да еще и передача его в сети будет быстрее, чем обычно, потому что размер стал меньше.
Если Вам нужно скрыть файлы от чьих-то глаз, то архивация файлов с последующим наложением пароля, будет отличным решением. Большинство программ-архиваторов имеют эту функцию и без труда можно задать пароль, который защитит необходимые данные
Серьезно отнеситесь к выбору пароля в этом случае, он не должен быть слишком простым и очевидным, но важно запомнить его, потому что никаких путей восстановления с секретными вопросами не будет. Этот способ тоже не идеальный, в сети все чаще появляются программы, которые могут подбирать пароли и взламывать архивы
WinZIP
Если вам не нужны деньги и вы хотите использовать самый популярный инструмент сжатия, выберите WinZIP. Вот шаги, чтобы правильно использовать WinZIP.
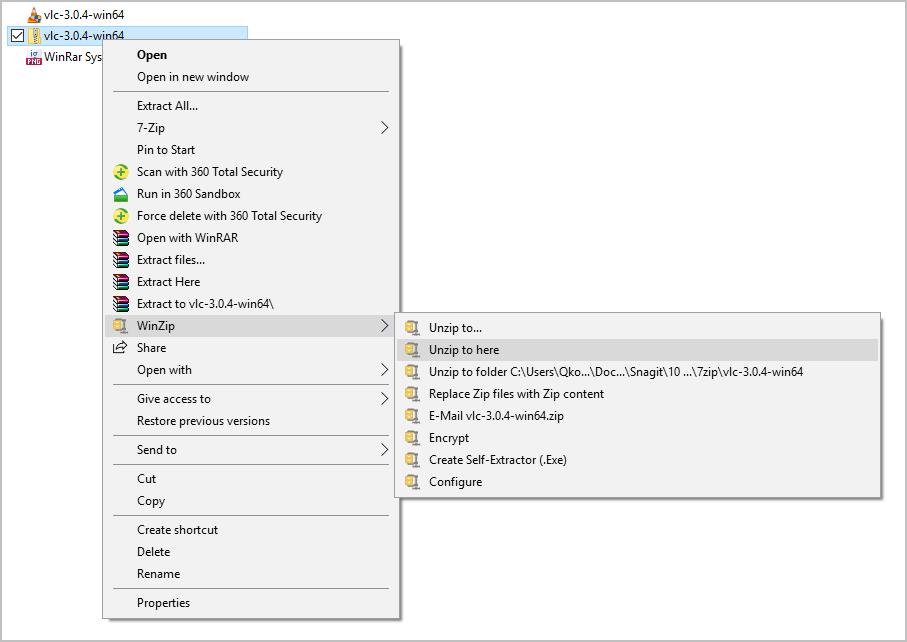
- Шаг 1. Нажмите на файл для извлечения.
- Шаг 2. Щелкните правой кнопкой мыши на выделенном файле и перейдите к параметрам извлечения WinZip.
- Шаг 3. Выберите «Распакуйте сюда»Начать добычу.
7Zip или WinRAR быстрее?
По сравнению с WinRAR, 7Zip превосходит его по скорости сжатия. Если вам нужен более быстрый инструмент сжатия, 7Zip должен быть первым выбором.
Сжатие и распаковка файлов — важная часть управления файлами. Он используется для уменьшения размера больших файлов, что упрощает их хранение, совместное использование или транспортировку. Двумя наиболее популярными программами для этой цели являются 7Zip и WinRAR. Обе программы надежны и предлагают хорошие скорости сжатия и распаковки. Но какой из них быстрее?7Zip — это бесплатная программа с открытым исходным кодом для Windows, macOS и Linux. Он поддерживает широкий спектр форматов файлов и предлагает различные методы сжатия. С точки зрения скорости 7Zip обычно быстрее, чем WinRAR. Это может быть быстрее как при сжатии, так и при распаковке. Тем не менее, точная скорость зависит от формата файла и используемого уровня сжатия. Например, 7Zip быстрее WinRAR при сжатии большого файла в формат ZIP с высоким уровнем сжатия. Однако он может быть медленнее, чем WinRAR, при сжатии небольшого файла в формат RAR.С точки зрения степени сжатия WinRAR обычно более эффективен, чем 7Zip. Обычно он может сжимать файлы до меньшего размера, чем 7Zip. Это связано с тем, что WinRAR использует более совершенный алгоритм сжатия данных. Это означает, что WinRAR может сжимать файлы до меньшего размера, но скорость сжатия и распаковки может быть ниже.В целом обе программы работают быстро и надежно. Точная скорость зависит от формата файла и используемого уровня сжатия. 7Zip обычно быстрее, чем WinRAR, но WinRAR может быть более эффективным с точки зрения степени сжатия. В конечном итоге выбор между 7Zip и WinRAR зависит от ваших потребностей и предпочтений.Если вы ищете быструю и надежную программу для сжатия и распаковки файлов, то 7Zip и WinRAR — хорошие варианты. Однако 7Zip обычно быстрее, а WinRAR более эффективен с точки зрения степени сжатия. В конце концов, выбор между ними зависит от ваших потребностей и предпочтений.
Маленький тест
И, все же, уменьшение объема файла — это основная функция архиватора. Поэтому я решил провести собственное сравнение алгоритмов. В серьезных тестах обычно испытывается работа архиваторов с файлами разных типов. А в самых продвинутых — еще и подыскивают оптимальные настройки. Я поступлю проще: сжимать буду папку с установленной игрой — ведь в ней находятся разные типы данных: и музыка, и графика, и документация, и исполняемые файлы. Настройки же программ-архиваторов я не буду изменять — именно так поступает большинство пользователей.
Итак, игра Bastion — объем папки 863 МБ:
- Zip (интегрированный в Windows 8.1) — 746 МБ (86,4% от исходного объема);
- Zip (WinZip) — 745 МБ (86,3%);
- RAR (WinRAR) — 746 МБ (86,4%);
- 7z (7-Zip) — 734 МБ (85%).
Игра Hotline Miami — объем папки 654 МБ:
- Zip (интегрированный в Windows 8.1) — 316 МБ (48,3% от исходного объема);
- Zip (WinZip) — 314 МБ (48%);
- RAR (WinRAR) — 307 МБ (46,9%);
- 7z (7-Zip) — 301 МБ (46%).
Таким образом, победителем в соревнованиях на сжатие файла, как я и предполагал, вышел 7z. Но стоит ли выбирать именно этот формат? Я думаю, далеко не всегда.
Основные различия между ZIP и RAR
- Фил Кац разработал формат ZIP, а Юджин Рошаль разработал формат RAR.
- Это не относится к RAR, где формат ZIP бесплатен и может поддерживаться везде. Он платный и открывается только WinRAR.
- Файлы ZIP более безопасны и защищены паролем, но файлы RAR не могут быть зашифрованы.
- Файлы RAR используют алгоритм AES-128 вместо алгоритма ZIP ZIP 2.0.
- Некоторые программы могут создавать файлы ZIP, но файлы RAR можно создавать только с помощью WinRAR.
- Степень сжатия в файлах ZIP ниже, чем в файлах RAR.
- ZIP-файлы сохраняются с расширениями .zip или .zipx. С другой стороны, файлы RAR сохраняются с несколькими расширения например .rar, .rev, .r00 и .r01.
- RAR использует более эффективный алгоритм сжатия, чем алгоритм DEFLATE, используемый ZIP.
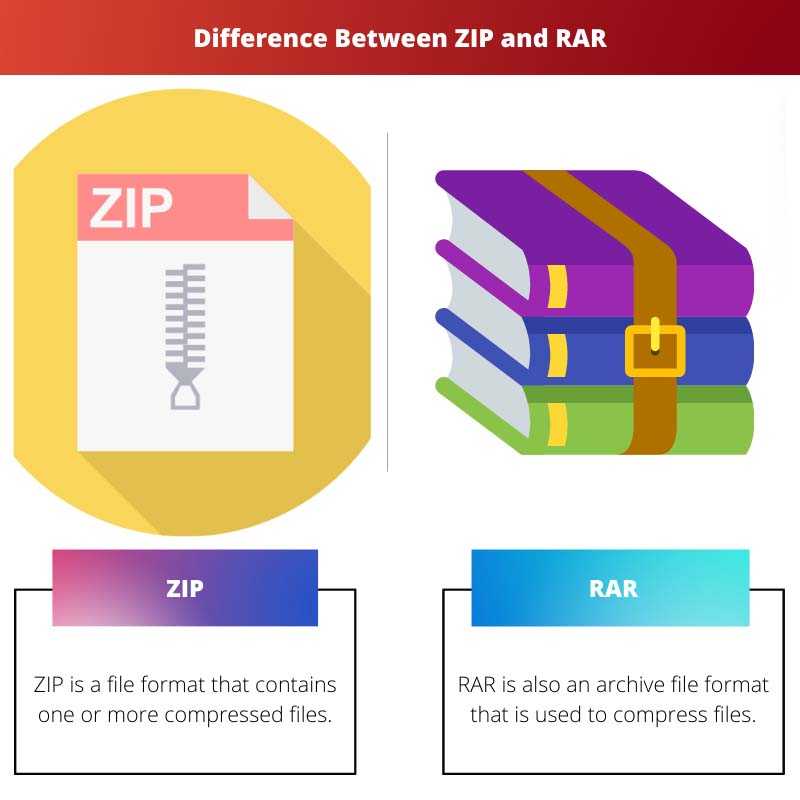
Программа 7zip — хороший распаковщик zip и rar
Допустим, у вас есть архив и вам нужно распаковать его. Понадобится программа-архиватор. В зависимости от того, в каком формате хранится архив, могут применяться разные инструменты. Мы затронем популярные форматы zip и rar.
Для распаковки файлов нам понадобится архиватор 7zip. Он бесплатен и доступен для всех платформ. Работает 7zip очень шустро. Если у вас 64-битная ОС и архитектура процессора, ставьте подходящую версию – получите рост производительности. Если файлы большого объема – важен каждый процент.
Распаковка архива может выполняться не только внутри архиватора, но и из контекстного меню.
Дальше поговорим, как распаковывать файлы самым удобным способом. Не хотите читать? Смотрите видео :).
Как распаковать архив. Очень простой способ
Распаковать rar или zip очень просто. Убедитесь, что 7zip уже установлен и в контекстном меню появился пункт 7zip. Если вы его не нашли, перезагрузите компьютер и проверьте снова.
Как извлечь файлы из архива
Распаковать файлы в zip проще всего через контекстное меню Проводника. Я использую Total Commander.
- Правой кнопкой нажимаем на архив. Появится контекстное меню.
- Выбираем в меню 7zip — Распаковать в…
- После распаковки файлов будет создана папка с именем архива.
Таким образом вы сможете распаковать zip архив или любой другой формат, поддерживаемый программой 7zip.
Как архивировать файлы. Распаковка архивов
Как уже было сказано, создавать и распаковывать архивы формата ZIP компьютер умеет без установки программ-архиваторов, используя «штатные» средства Windows. Для всех остальных форматов архивов понадобится программа-архиватор. Об этом читайте немного ниже. Сначала давайте научимся работать с ZIP-архивами без архиваторов .Чтобы создать ZIP-архив без использования программы-архиватора (или если таковой на компьютере не имеется), нужно: • щелкнуть по архивируемому файлу (папке) правой кнопкой мышки; • в открывшемся контекстном меню навести указатель мышки на пункт «Отправить». Откроется дополнительное подменю, в котором нужно выбрать пункт «СжатаяZIP-папка» (см. изображение). ZIP-архив появится рядом с файлом-оригиналом.
Для распаковки ZIP-архива достаточно просто дважды щелкнуть по нему левой кнопкой мышки.Программ-архиваторов существует много. Но наиболее популярными архиваторами являются:• WinRAR :
⇒• 7-Zip :
⇒
Порядок работы с ними следующий.
WinRar
Упаковка файла (папки с файлами)1 . Щелкнуть по файлу или папке, которую необходимо заархивировать, правой кнопкой мышки.2 . Откроется контекстное меню, в котором выбрать пункт «Добавить в архив …» (см. рисунок ниже)
Если такой пункт в открывшемся меню отсутствует, значит, на компьютере нет программы WinRar. Ее необходимо сначала скачать и установить на компьютере (ссылки см. выше). Как установить программу на компьютере читайте здесь.3 . Откроется окно (см. изображение ниже), в котором в поле «Имя архива» нужно указать название будущего архива (любое на ваш выбор), а в разделе «Формат архива» отметить галочкой его формат (RAR или ZIP). Затем нажать кнопку «ОК». Окно WinRar закроется, а через непродолжительное время рядом с архивируемым файлом (папкой) появится архив с его копией.
Распаковка архива1 . Навести указатель мышки на архив и дважды щелкнуть левой кнопкой мышки.2 . Откроется окно программы WinRar, в котором необходимо нажать кнопку «Извлечь…» (см. изображение);
3 . Откроется еще одно окно (см. ниже), в котором необходимо указать, куда распаковывать содержимое архива (выделить соответствующую папку в проводнике). Можно вообще ничего не выбирать. В этом случае файлы из архива будут помещены в тот же раздел, в котором находится сам архив. Нажать кнопку «ОК».
7-Zip
Упаковка файла (папки с файлами)1 . Щелкнуть по файлу или папке, которую необходимо заархивировать, правой кнопкой мышки.2 . Откроется контекстное меню, в котором указатель мышки нужно навести на пункт «7-Zip». Рядом появится дополнительное подменю, в котором выбрать пункт «Добавить к архиву…» (см. рисунок)
Если такой пункт в открывшемся меню отсутствует, скорее всего, на компьютере нет программы 7-Zip. Ее необходимо сначала скачать и установить на компьютере (ссылки см. выше). Как установить программу на компьютере читайте здесь.3 . Откроется окно (см. изображение ниже), в котором в поле «Архив» нужно указать название будущего архива (любое на ваш выбор), а в пункте «Формат архива» выбрать соответствующий вариант (7Z, ZIP или TAR). Затем нажать кнопку «ОК». Окно архиватора закроется, а через непродолжительное время рядом с архивируемым файлом (папкой) появится архив с его копией.
Распаковка архива1 . Навести указатель мышки на архив и дважды щелкнуть левой кнопкой мышки.2 . Откроется окно программы 7-Zip, в котором необходимо нажать кнопку «Извлечь…» (см. изображение);
3. Откроется еще одно окно (см. ниже), в котором необходимо указать путь для распаковки содержимого архива. Можно ничего не менять. В этом случае файлы из архива будут помещены в тот же раздел, в котором находится сам архив. Нажать кнопку «ОК».
Описанные выше навыки архивирования являются базовыми. Каждая и указанных в этой статье программ-архиваторов имеет множество дополнительных возможностей и разнообразных настроек. Поэкспериментировав с ними самостоятельно, пользователь может сделать свою работу максимально удобной в каждом конкретном случае.
Для чего архивировать файлы?
За счет архивации файлов и папок достигается существенное уменьшение их размера. Если хранить файлы в архивах, можно сэкономить свободное пространство на запоминающем устройстве (жестком диске, флешке или др.).
За счет меньших размеров заархивированные файлы значительно удобнее пересылать через Интернет, экономя, таким образом, интернет-трафик и сокращая время пересылки.
Кроме уменьшения размеров, архивация позволяет упаковывать большое число файлов в один «монолитный» архив
В некоторых случаях это важно. Например, при пересылке значительного количества файлов по электронной почте
Дело в том, что к письму нельзя прикрепить папку с файлами. Можно прикреплять лишь отдельные файлы. Если таких файлов будет несколько десятков или сотен, их прикрепление к письму окажется очень хлопотным делом. Значительно удобнее упаковать их в единый архив и переслать его.
Как происходит работа.
Архивирование — процесс размещения указанных файлов в архив с применением технологии сжатия либо без ее использования.
Разархивирование — процесс восстановления файлов, размещенных в архив, в их исходной форме. Распаковывание выполняется в выбранную директорию диска.
Процесс архивирования информации выполняется следующим образом:
- Выбрать необходимые элементы.
- Вызвать контекстное меню выбранного файла правой кнопкой мыши.
- Выбрать пункт «Добавить в архив», указать необходимые настройки и нажать на подтверждение начала работы.
Процесс выполняется следующим образом:
- Выбрать архив.
- Вызвать контекстное меню выбранного архива правой кнопкой мыши.
- Выбрать пункт «Извлечь из архива», указать необходимые настройки и нажать на подтверждение.
При процессе распаковывания дополнительно могут быть указаны следующие параметры:
- включение/выключение обновления информации;
- распаковка с выполнением замещающей операции (действие установлено по умолчанию);
- распаковка всех файлов;
- распаковка содержимого с выполнением обновляющей операции (выполняется распаковка только тех файлов, которые не присутствуют в отмеченной директории, в том числе не должны присутствовать и копии данных);
- распаковка содержимого с выполнением операции обновления только для присутствующих файлов (выполняется распаковка только тех файлов, которые присутствуют в отмеченной директории, при этом их копии в архиве должны иметь более позднюю дату создания, чем файлы, имеющиеся в отмеченной директории).
WinRAR
Популярный инструмент для сжатия и распаковки медиафайлов. Он может помещать материалы в архивы ЗИП или РАР. Программное обеспечение поддерживает расширенные файловые системы NTFS и распаковывает архивы со словарем объемом 1 ГБ. Софт также предлагает опции для шифрования и многопоточной декомпрессии ЦП.
WinRAR — это программа для 32 и 64-битной Винды 10, 8, 7. Вы можете скачать архиватор бесплатно, однако только на пробный период. Затем нужно приобрести лицензионную версию за 2 462 рубля.
Преимущества:
- обеспечивает шифрование с использованием 256-битного ключа AES;
- создает самораспаковывающиеся файлы;
- восстанавливает поврежденные материалы;
- простой интерфейс на русском.
Недостатки:
- неудобная функция сканирования на предмет вирусов;
- доступна только на пробный период;
- высокая стоимость лицензии.
Сжатие файлов Как архивировать файлы и папки
Пользователи персональных компьютеров часто интересуются, как в WinRAR сжать файл. Создавать архивы с помощью этого приложения очень просто, но расширенные настройки могут показаться сложными для понимания.
Программы для архивации, такие как WinRAR, WinZIP или 7-ZIP, используются с целью уменьшения больших файлов до более компактного размера, чтобы отправлять их по электронной почте пользователям, способным распаковывать данные с помощью аналогичного инструмента.
Запакованные файлы также можно передавать при помощи USB-накопителя с ограниченным объемом памяти. Программы для архивации предоставляют пользователям множество преимуществ.
Как начать работу с WinRAR?
Если вас интересует, как сжать файлы, то есть множество опций, на которые следует обратить внимание. Сюда относятся такие параметры, как тип файла, режим сжатия, контрольные суммы и резервные копии
Большинство пользователей выбирают стандартную конфигурацию просто потому, что так быстрее и не нужно ни о чем задумываться.
Однако изучение этих опций очень важно для максимальной эффективности архивирования и получения оптимальных результатов. Все будет зависеть от того, что именно пользователь пытается сжимать, сколько времени он готов потратить на ожидание выполнения задачи и какой конечный размер файла его устроит
Нижеприведенное руководство поможет выбрать тип сжатия при создании архивов с помощью ВинРАР. Для начала нужно запустить приложение и нажать «Добавить» на панели инструментов. Появится окно для настройки имени архива и других параметров, в котором можно нажать кнопку «Обзор», чтобы ввести название и указать место, где нужно сохранить упакованную папку.
Файловый формат RAR имеет дополнительные настройки, которые недоступны для ZIP (поскольку это собственное расширение программы), в то время как RAR5 — это новейший тип файла, который сжимается эффективнее. Проблема в том, что RAR5 поддерживается только новейшими версиями программы, начиная с WinRAR 5.0, так что нужно учитывать фактор совместимости.
Как сжать правильным способом?
Доступны 6 методов архивации: «Без сжатия», «Самый быстрый», «Быстрый», «Обычный», «Хороший» и «Максимальный». Обычный способ используется по умолчанию.
Например, если вы запустили процесс упаковки файлов через проводник Windows, открыв контекстное меню и нажав «Добавить в архив», то автоматически применяется обычный режим.
Он соблюдает баланс между скоростью и сжатием, подходит для такой повседневной работы как отправка вложений по электронной почте.
Это идеальный режим для изображений и других документов, которые занимают мало места на диске. Кроме того, уменьшить размер файлов JPG и PNG невозможно, поскольку они сжаты сами по себе.
Самый быстрый метод сжатия заметно медленнее, чем предыдущий, поскольку он немного уменьшает объем данных, которые сжимаются. Быстрый способ работает медленнее, чем самый быстрый, но быстрее, чем обычный.
При этом он использует более качественное сжатие, чем самый быстрый метод, но более слабое, чем обычный способ. Наиболее скоростные методы могут пригодиться тем, кто часто создает резервные копии данных с минимальными затратами времени.
Архивируем с помощью этого способа, если нужно сэкономить место и имеется возможность оставить компьютер включенным длительное время, чтобы он сосредоточился на процессе архивации, не замедляя деятельность других программ из-за использования большого объема памяти. Чтобы ускорить процесс и не прерывать его, нужно обязательно закрыть все остальные приложения.
Помимо метода сжатия, файл ZIP не имеет других параметров, которые можно настроить. Но вы можете увеличить размер словаря для формата RAR5, если хотите сжать большие файлы и получить на выходе минимальные размеры данных.
Если вас интересует, как максимально сжать файл в WinRAR, то для этого понадобится активировать опцию «Создать непрерывный архив». Нужно иметь в виду, что это очень длительный процесс, использующий большое количество памяти. Следует установить флажок напротив опции «Создать цельный архив», чтобы инструмент сжал файлы наилучшим образом.
Для чего они нужны
Архивы также полезны, когда вы хотите отправить несколько файлов кому-то по электронной почте. Вместо того, чтобы прикреплять несколько больших файлов, заархивируйте их в один файл. Архив займет меньше места, его легче прикрепить и отправить по электронной почте и удобнее скачать.
Форматы архивов ZIP или RAR широко используются разработчиками для упаковки своего программного обеспечения. Вам понадобятся архиваторы для извлечения файлов нужных программ.
Чтобы дополнительно защитить информацию в архивах, программы предлагают свои ключи шифрования и возможность поставить пароль на архив.
Выводы сайт
- Формат RAR создан российским разработчиком, ZIP – американским.
- Процесс сжатия в ZIP идет несколько быстрее.
- Степень сжатия в RAR выше.
- RAR может создавать многотомные архивы.
- В RAR имеется возможность восстановления поврежденного файла.
- ZIP не работает с файлами размером свыше 2 Гб.
- ZIP входит в сборку большинства настольных операционных систем по умолчанию.
Многие пользователи применяют эти форматы по инерции, даже имея объёмные почтовые ящики и возможность отправлять гигабайты информации в одном сообщении. Из двух основных программ на рынке архиваторов — WinRAR или 7-Zip — что лучше соответствует запросам пользователя? Новичку сложно дать ответ, но тема интересная. И потому требует глубокого рассмотрения.


















![Топ-10 лучших бесплатных архиваторов для компьютера [2023]](http://nephros-crimea.ru/wp-content/uploads/6/e/e/6ee0f831af30c3af8dbf1a8581f0069a.jpeg)











