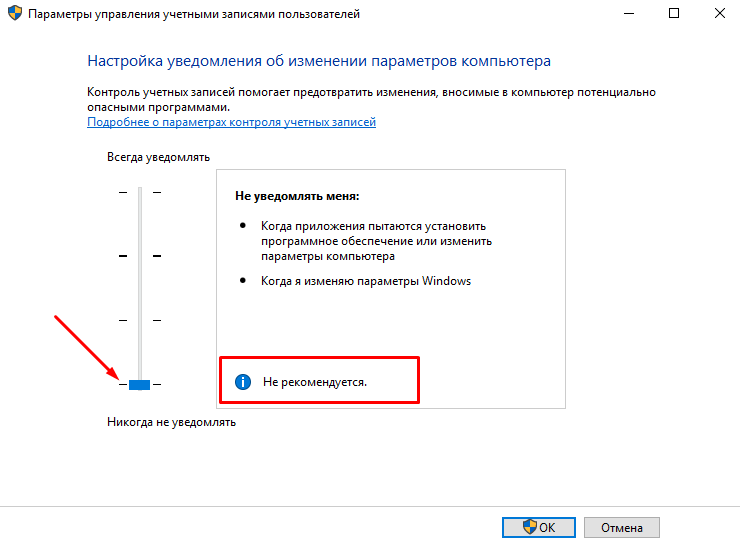Содержание:
Встроенные функции безопасности Windows, вроде блокировок скачанных файлов, предупреждений и других достаточно навязчивых уведомлений, требующих постоянного подтверждения от пользователя, сильно мешают комфорту использования системой, а также банально тратят на себя лишнее время.
Стоит отметить, что подобная система безопасности позволяет избегать заражения компьютера вредоносными программами, но актуальность такой защиты сразу вызывает сомнения после установки качественного антивирусного софта. Это обусловлено тем, что антивирусные программы проверяют данные при скачивании или при запуске, минимизируя шансы на заражение системы. В то же время функция блокировки файлов будет постоянно выдавать окна с предупреждениями, которые требуют подтверждения при помощи специальной кнопки.
Типичным примером навязчивой блокировки является «Защищенный просмотр» , который автоматически активируется для всех офисных документов и файлов, скачанных из сети.
Окно блокировки выглядит следующим образом:
Важно! Защищенный просмотр является встроенной мерой безопасности, которая позволяет просматривать потенциально вредоносные файлы, но в то же время предотвращает распространение заражения по другим данным. Отключать данные функции рекомендуется если Вы точно уверены в безопасности скачанных файлов или в своем антивирусном ПО
Помимо бесполезных сообщений, функция защищенного просмотра может наносить вред документам, искажая некоторые символы или вовсе делая его нечитаемым. С данными проблемами нередко сталкивались пользователи старых версий офисного пакета от Microsoft.
К счастью, любой пользователь Windows может выполнить ручное отключение некоторых назойливых функций системы защиты.
Как исправить этот файл пришел с другой ошибки компьютера?
- Исправить с помощью редактора реестра
- Исправить с помощью редактора групповой политики
- Удалить потоки данных
- Исправить с помощью Windows Powershell Command
1. Исправить с помощью редактора реестра
Если вы получаете Этот файл поступил с другого компьютера и может быть заблокирован для защиты этого компьютера , вы можете исправить его, внеся несколько изменений в реестр. Для этого выполните следующие действия:
- Нажмите Windows Key + R , чтобы открыть диалоговое окно Выполнить .
- В поле введите regedit и нажмите ОК . Откроется редактор реестра .
- В следующем окне (Редактор реестра) перейдите по пути «Политики»: Компьютер> HKEY_CURRENT_USER> Программное обеспечение> Microsoft> Windows> CurrentVersion> Политики .
- Нажмите правой кнопкой мыши в меню Политики , выберите Новый и нажмите Ключ (новый ключ должен быть помечен как Вложение).
- С правой стороны перейдите к незанятой области и щелкните правой кнопкой мыши.
- Выберите Новый и нажмите Значение DWORD (32-разрядное) .
- Переименуйте и сохраните новый ключ как SaveZoneInformation .
- Нажмите на него правой кнопкой мыши и установите для него значение 1 .
- Выйдите из программы и перезагрузите компьютер.
После этого проверьте, решена ли проблема. Если это не помогло, вы можете попробовать следующее исправление.
Примечание. Это гарантирует, что последующие передачи/загрузки не будут затронуты или заблокированы. Таким образом, ранее сохраненные файлы остаются незафиксированными. То же относится и к следующему решению.
2. Исправить с помощью редактора групповой политики
Один из способов исправить Этот файл пришел с другого компьютера и может быть заблокирован для защиты этого компьютера : изменить настройки групповой политики.
Для этого следуйте пошаговым инструкциям ниже:
- Откройте диалоговое окно «Выполнить», нажав Windows Key + R .
- Во всплывающем диалоговом окне введите gpedit.msc и нажмите Enter . Вы попадете в Редактор групповой политики .
- В окне дисплея найдите и выберите Конфигурация пользователя .
- Выберите Административные шаблоны .
- В следующем окне нажмите на Компонент Windows .
- Выберите Менеджер вложений .
- В окне Менеджер вложений найдите параметр Не сохранять информацию о зоне в вложенных файлах и выберите Включено под ним.
- Нажмите Применить .
- Выйдите из программы и перезагрузите компьютер.
Как только ваш компьютер перезагрузится, проверьте, решена ли проблема. Если это не так, вы можете попробовать следующее решение.
3. Удалить потоки данных
Как подчеркивалось выше, первые два (обычных) решения эффективны только в обеспечении безопасного прохода для будущих передач и/или загрузок файлов. Чтобы разблокировать существующие файлы, вы можете попробовать удалить определенные потоки данных и посмотреть, решит ли это проблему.
По сути, в этом случае все потоки с тегом Zone: Identifier: $ Data $ следует удалить, чтобы обойти все схемы безопасности и ограничения, накладываемые на загружаемые/передаваемые файлы.
Чтобы удалить потоки данных в Windows 10, выполните действия, описанные ниже:
- Загрузка потоков (в исполняемом формате exe).
- Запустите извлеченный файл .exe.
- В следующем окне нажмите Обзор и перейдите к соответствующей папке или каталогу файлов .
- Нажмите на Сканирование.
- После сканирования найдите и выберите все файлы с тегом: Зона: Идентификатор: $ Data $ .
- Нажмите правой кнопкой мыши на выбранном элементе и выберите Удалить выбранные потоки из списка параметров.
- Закройте программу и перезагрузите компьютер.
Это, если правильно выполнено, должно исправить ошибку. Следовательно, все затронутые файлы будут разблокированы.
Если проблема остается нерешенной, попробуйте следующее решение.
4. Исправить с помощью Windows Powershell Command
Это еще один метод, который может исправить Этот файл поступил с другого компьютера и может быть заблокирован для защиты этого компьютера . Чтобы исправить ошибку с помощью команды Windows Powershell, выполните следующие действия:
- Запустите Windows Powershell в качестве администратора.
- Введите следующую команду: dir C: Загрузки -Recurse | Unblock-Fil
и нажмите клавишу Ввод .
- Закройте программу и перезагрузите компьютер.
Это должно исправить ошибку.
Итак, вот четыре простых решения, которые должны исправить Этот файл пришел с другого компьютера и может быть заблокирован, чтобы помочь защитить ошибку этого компьютера на вашем ПК, поэтому обязательно попробуйте их все.
Основные цели вредоносных программ, распространяемых через электронную почту
Впрочем, заработок хакера от заражения домашних устройств сравнительно невелик, поэтому основная цель злоумышленников — корпоративный сектор. Далеко не во всех компаниях выстроена правильная защита от атак через электронную почту, рядовые сотрудники не всегда проходят обучение обнаружению спам-писем с вредоносными программами, однако открытие подобного письма по неопытности, например, бухгалтером может привести к шифрованию баз данных всей организации, что принесёт огромные убытки. Таким образом, чтобы не допустить неожиданных финансовых и репутационных потерь, каждая уважающая себя компания должна организовывать постоянное обучение своих сотрудников безопасной работе с электронной почтой и иметь штатного специалиста по информационной безопасности.
Что делать и можно ли обойти эту блокировку?
Итак, если вы хотите целенаправленно загрузить плагин, который блокируется Яндексом, то вам стоит сделать следующее:
- Откройте “Меню” браузера (справа вверху три полоски) и перейдите в “Настройки”.
- Выберите пункт “Безопасность”, где снимите галочку с “Проверять безопасность посещаемых сайтов и загружаемых файлов”.
После этого перезагрузите страницу магазина расширений через CTRL+F5 и все должно загрузиться.
Сразу же после установки рекомендуется вернуть в активное положение все настройки.
Если не помогло, тогда нужно сменить источник загрузки. Например, используйте расширения от Chrome, либо аддоны от Opera. Многим такая смена помогает. Дополнительно очистите кэш и куки Yandex.Browser.
Второй вариант, это строка с уведомлением “Яндекс заблокировал установку потенциально опасного расширения”, которое появляется произвольно, во время серфинга – это уже вирусная активность:
- Проверьте свой компьютер на присутствие вирусов (троянов, червей, угонщиков). Используйте качественные сканеры, к которым я отношу Malwarebytes, и теперь уже его продукт AdwCleaner.
Проверку лучше прогнать несколько раз, постоянно перезапуская ПК.
Обязательно выполните последующую очистку от всего остаточного мусора. Скачайте утилиту CCleaner, где нужно выполнить две опции – “Очистка” и “Реестр”.
Приложение очистки CCleaner
Не забудьте проверить актуальность версии вашего браузера, а также список активных дополнений, где нужно отключить лишнее.
Кстати, вирусы могут вызывать появление подобной ошибки в Mozilla FireFox, при которой также блокируется установка дополнений.
Edge не может загрузить: заблокировано, нет разрешения, обнаружен вирус, проблемы с сетью
Исправить Не удалось скачать из-за ошибки «Заблокировано», «Нет разрешения», «Вирус обнаружен» или «Проблемы с сетью» в Microsoft Edge выполните следующие действия:
- Проверьте и измените подключение к Интернету
- Отключить брандмауэр и антивирус
- Попробуйте в режиме инкогнито
- Проверьте настройку групповой политики
- Проверьте значение реестра
Чтобы узнать больше об этих шагах, продолжайте читать.
1]Проверьте и измените подключение к Интернету.
Это самое первое, что вам нужно сделать, чтобы избавиться от вышеупомянутой проблемы. Поскольку эта ошибка может возникать по разным причинам, вы должны начать процесс устранения неполадок, проверив подключение к Интернету. Если есть какие-либо проблемы с вашим Wi-Fi, Ethernet или мобильной точкой доступа, вы не сможете загрузить какой-либо файл из Интернета.
Дополнительные советы: если сервер нужного веб-сайта по какой-либо причине не работает, вы не сможете загружать файлы с этого веб-сайта. В этом случае вам нужно подождать некоторое время, пока она не будет решена.
2]Отключить брандмауэр и антивирус
Если вы недавно установили сторонний брандмауэр для управления входящим и исходящим трафиком, это может вызвать ту же проблему на вашем компьютере. Если программное обеспечение брандмауэра блокирует загрузку файла Edge из Интернета, вы можете найти Не удалось скачать — заблокирован сообщение на странице загрузок.
С другой стороны, если на веб-сайте возникают проблемы с безопасностью, ваша антивирусная или антивирусная программа также может заблокировать загрузку Edge с этого веб-сайта. В этом случае, если вы полностью доверяете веб-сайту, вы можете временно отключить брандмауэр и антивирусную программу на своем компьютере, чтобы обойти эту ошибку.
3]Попробуйте в режиме инкогнито
Предположим, вы изменили множество настроек и установили множество надстроек в своем браузере. Иногда неправильная настройка надстройки может вызвать такие проблемы на вашем ПК с Windows. Предположим, вы установили надстройку VPN, но она работает некорректно на вашем ПК. Если это так, вы не сможете загружать какие-либо файлы с любого веб-сайта. Вот почему рекомендуется попытаться загрузить тот же файл с того же веб-сайта в режиме инкогнито или в режиме приватного просмотра.
4]Проверьте настройку групповой политики.
Существует параметр групповой политики, который может вызвать эту проблему на вашем компьютере. Этот конкретный параметр может разрешить или запретить Edge загружать файлы из Интернета. Если вы установите его неправильно, вы не сможете загружать файлы. Поэтому выполните следующие действия, чтобы отключить этот параметр групповой политики:
- Нажмите Win+R > введите gpedit.msc > нажмите кнопку Enter.
- Перейдите к Конфигурация пользователя > Административные шаблоны > Microsoft Edge.
- Дважды щелкните параметр Разрешить ограничения загрузки.
- Выберите вариант «Не настроен».
- Нажмите кнопку ОК.
- Перезагрузите компьютер.
После этого вы сможете скачивать файлы без ошибок.
5]Проверьте значение реестра
Тот же параметр групповой политики можно установить с помощью редактора реестра. Поэтому выполните следующие шаги, чтобы отключить ограничения загрузки с помощью реестра:
- Нажмите Win+R > введите regedit > нажмите кнопку Enter.
- Нажмите кнопку «Да» в приглашении UAC.
- Перейдите по этому пути: HKEY_CURRENT_USERSoftwarePoliciesMicrosoftEdge.
- Дважды щелкните значение DownloadRestrictions REG_DWORD.
- Установите значение данных как 0.
- Нажмите кнопку ОК и перезагрузите компьютер.
Теперь вы не найдете никаких проблем.
Как исправить блокировку загрузки Microsoft Edge?
Если Microsoft Edge блокирует загрузку на вашем компьютере, вам необходимо следовать вышеупомянутым руководствам
Однако наиболее важно проверить настройки редактора локальной групповой политики и настройки редактора реестра. Если эти настройки включены по ошибке, вы не сможете загружать файлы в Edge
Как отключить обнаружение вирусов в Microsoft Edge?
Чтобы отключить обнаружение вирусов в Microsoft Edge, вам необходимо отключить фильтр SmartScreen на ПК с Windows. Независимо от того, используете ли вы Windows 11 или Windows 10, вы должны отключить фильтр SmartScreen на своем компьютере. После этого Microsoft Edge не будет показывать никаких сообщений об обнаружении вируса при загрузке файлов из Интернета.
Это все! Надеюсь, это руководство помогло.
Читать: Не удается загрузить файл из Интернета? Сделай это!
Блокировка загрузки антивирусом
Если при очередной попытки скачивания Yandex по-прежнему пишет, что загрузка прервана, то это может быть связано с работой антивирусной программы. Данные утилиты крайне агрессивно действуют по отношению к ним и иногда могут принимать их деятельность как потенциальную угрозу для системы.
Чтобы это проверить, на время приостановите работу антивируса и повторите попытку загрузки на компьютер.
В случае успешной загрузки, необходимо зайти в настройки антивируса и добавить Яндекс браузер в список исключений или сам сайт, с которого производится загрузка.
Таким образом, вы сможете добиться того, чтобы антивирус не блокировал деятельность веб-обозревателя.
Параметры индивидуального почтового ящика
Теперь поговорим о том, как осуществляется настройка Gmail для каждой отдельной учетной записи. В начальном меню настроек выбираем тот аккаунт, тюнинг которого вы желаете произвести.
Проблемы с подключением или аутентификацией?
Это произойдет только при первом входе в систему. Выше инструкции. В некоторых случаях вам может понадобиться генерировать «пароль приложения» вместо использования учетных данных для входа. В справке по серверу электронной почты. Если все вышеизложенное окажется правильным, вы можете оказаться за корпоративным брандмауэром или что-то может блокировать ваше соединение. Если соединение все еще не удается, свяжитесь с нами.
Почему выделенные папки недоступны?
Установка даты не работает
Программа будет проигнорирована. Где хранятся настройки. Бесплатные версии предлагают множество функций с очень небольшим количеством ограничений. Отправка файлов по электронной почте является самым быстрым и удобным способом обмена файлами с другими людьми. Это, наконец, делает лоток нашей электронной почты постоянным хранилищем файлов. Что-то нецелесообразно, так как эти файлы могут быть потеряны или мы можем их удалить, не осознавая этого, или даже привести к превышению лимита пространства для хранения в нашей почтовой службе.
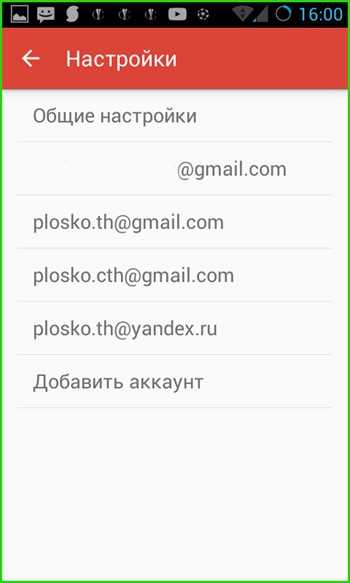
Пакетная загрузка вложений из писем выбранных пользователей в Gmail с помощью Desktop Sync
В принципе, нам нужно извлечь макрос из файла. Если вы ежедневно обрабатываете множество вложений электронной почты, вы поймете, как сложно отслеживать, где все. Теперь вы можете выполнять поиск, доступ ко всем прикрепленным файлам с левой панели навигации.
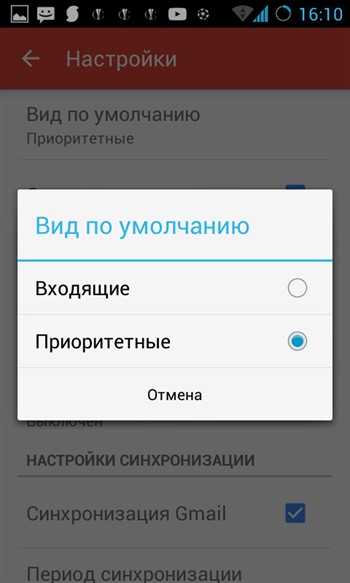
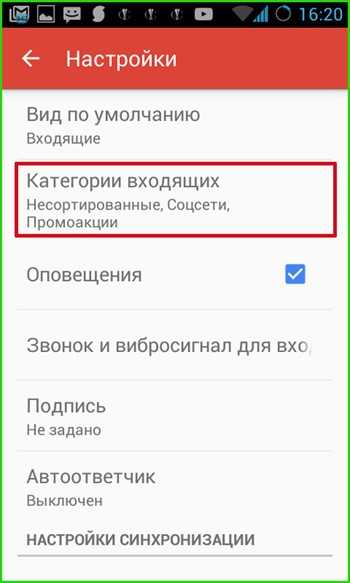
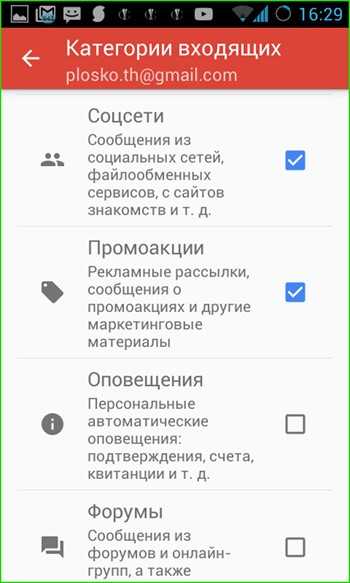
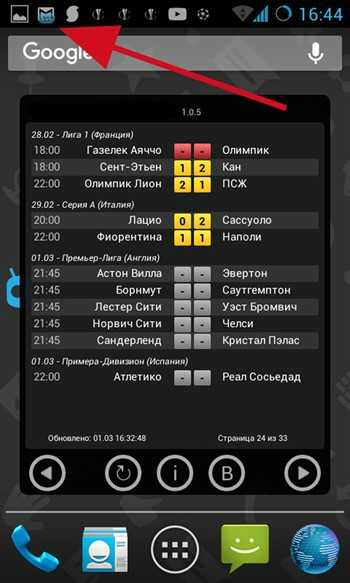
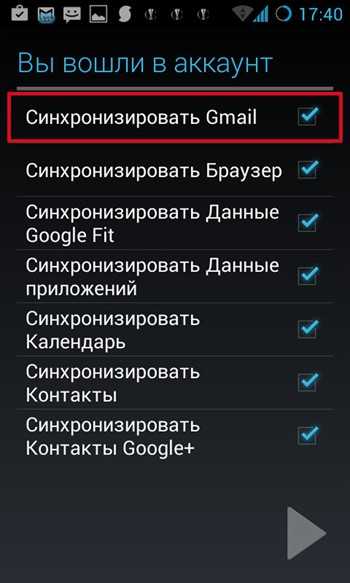
— Вибросигнал и звонок для входящих . Тут доступны опции кастомизации звука или мелодии, который будет проигрываться каждый раз при получении нового письма, а также использования вибрации.
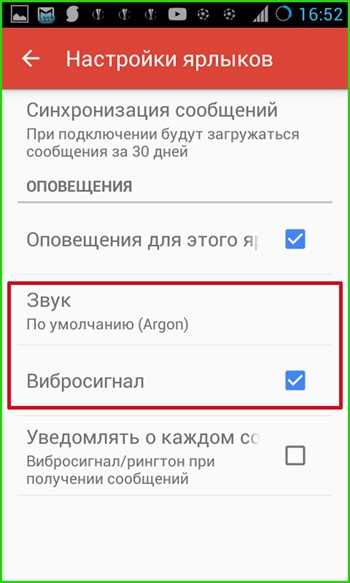
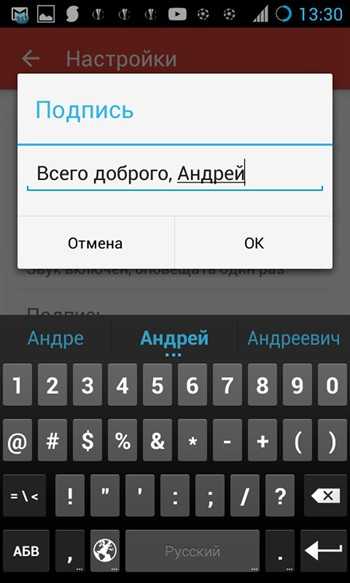
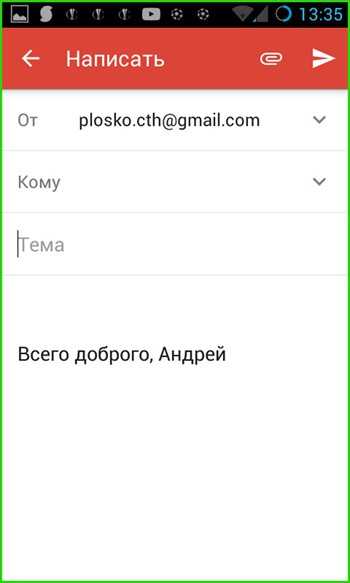
— . В этом поле вы можете настроить параметры автоматической отправки ответного письма указанным адресатам. Доступна удобная фильтрация работы автоответчика в заданный период, составление заголовка и тела послания.
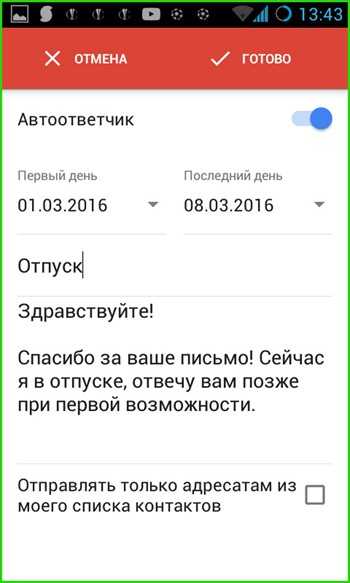
— далее следуют параметры синхронизации . При активации этой функции на ваш мобильный будут приходить push-уведомления о получении новых писем. Синхронизация Gmail работает очень точно и отлаженно. Письма могут приходить с сервера как по мобильному интернету (если вам это удобно, и вы пользуетесь сетью анлим), так и по Wi-Fi.
Если эта опция отключена, произвести синхронизацию можно и вручную путем простого перелистывания рабочей формы Gmail сверху вниз.
Чуть ниже можно указать период, за который будет приходить корреспонденция при синхронизации.
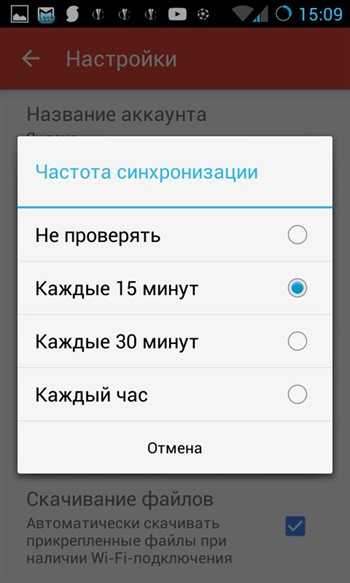
— . В этом поле меню можно адаптировать настройки синхронизации для каждого ярлыка в отдельности в соответствии со своими требованиями. Выбрав ярлык и сделав на нем один тап, вы попадаете на форму настроек синхронизации ярлыка.
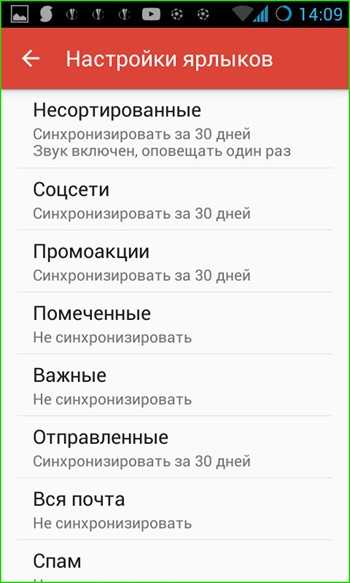
Тут доступен выбор мелодии или звукового сигнала, который будет воспроизводиться при поступлении корреспонденции, а также активация вибросигнала.
— Скачивание файлов . При обмене электронной почтой с крупными вложениями часто возникает необходимость загружать вложения автоматически, если вы подключены к надежной и быстрой сети. Эта опция как раз отвечает за такую возможность. Если галочка в этом пункте не установлена, скачать вложения можно будет при открытии отдельного письма.
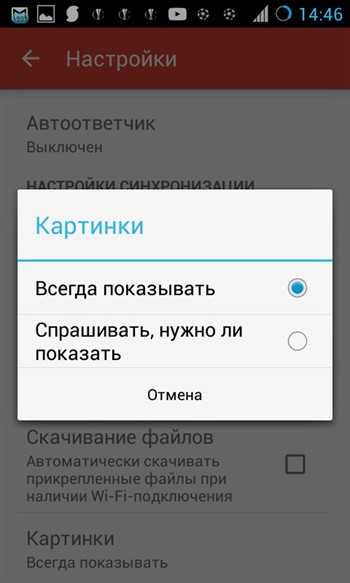
Включение или отключение диспетчера вложений через реестр
Наблюдения и советы этой статьи мы подготовили на основании опыта команды Менеджер приложений включен в Windows для защиты вашего ПК от опасных вложений, которые вы можете получить в сообщениях электронной почты, и от опасных файлов, которые вы можете хранить в Интернете. Когда диспетчер вложений определяет потенциально опасное вложение, он предотвращает (блокирует) открытие файла или предупреждает вас, прежде чем вы откроете файл.
Обновление за август 2023 г.:
Теперь вы можете предотвратить проблемы с ПК с помощью этого инструмента, например, защитить вас от потери файлов и вредоносных программ. Кроме того, это отличный способ оптимизировать ваш компьютер для достижения максимальной производительности. Программа с легкостью исправляет типичные ошибки, которые могут возникнуть в системах Windows — нет необходимости часами искать и устранять неполадки, если у вас под рукой есть идеальное решение:
- Шаг 1: (Windows 10, 8, 7, XP, Vista — Microsoft Gold Certified).
- Шаг 2: Нажмите «Начать сканирование”, Чтобы найти проблемы реестра Windows, которые могут вызывать проблемы с ПК.
- Шаг 3: Нажмите «Починить все», Чтобы исправить все проблемы.
Он использует интерфейс прикладного программирования (API) IAttachmentExecute для поиска типа файла и ассоциации файлов. Когда одно из этих приложений сохраняет загруженный файл на том в формате NTFS, оно обновляет метаданные файла с учетом поля, из которого он был загружен. Метаданные хранятся как альтернативный поток данных (ADS). Если вы хотите разблокировать загруженный файл, вы можете сделать это, щелкнув правой кнопкой мыши, выбрав «Свойства» и нажав «Разблокировать».
- Откройте редактор реестра, набрав Regedit в поле поиска и нажав Enter.
- Когда вы получите запрос на управление учетными записями пользователей, нажмите кнопку Да.
- В редакторе реестра перейдите к следующему ключу:
- HKEY_CURRENT_USER \ Software \ Microsoft \ Windows \ Current Version \ Policies \ Asset
- Если ключ вложения не существует, щелкните правой кнопкой мыши ключ политики, выберите «Создать», нажмите «Ключ», а затем назовите ключ как вложение. И если ключ вложения присутствует, переходите к следующему шагу.
- Теперь нажмите кнопку «Вложения» на левой панели. Щелкните правой кнопкой мыши правую панель, выберите «Создать», затем щелкните DWORD (32-разрядный) и назовите ScanWithAntiVirus.
- Наконец, дважды щелкните вновь созданное значение ScanWithAntiVirus и измените его значение на 1, чтобы отключить диспетчер вложений в Windows 10.
Закройте редактор реестра. Сохраните свою работу. Выйдите из системы и войдите в систему или перезагрузите компьютер, чтобы изменения вступили в силу.
Чтобы отключить блокировку загружаемых файлов в Windows 10, отредактировав gpedit
- Введите gpedit.msc в меню «Пуск».
- Это открывает средство записи политики.
- Перейдите в раздел «Конфигурация пользователя» и выберите «Административные шаблоны».
- Перейдите в компонент Windows и выберите Диспетчер вложений.
- Чтобы включить его, дважды щелкните параметр политики «Не получать информацию о полях во вложениях».
- После его активации нажмите ОК
Этот метод эффективен при удалении ненужных блокировок безопасности, которые окна накладывают на файлы, загруженные из Интернета. Поскольку информация поля не сохраняется как вложение, проводник не имеет вложений для проверки.
Совет эксперта:
Эд Мойес
CCNA, веб-разработчик, ПК для устранения неполадок
Я компьютерный энтузиаст и практикующий ИТ-специалист. У меня за плечами многолетний опыт работы в области компьютерного программирования, устранения неисправностей и ремонта оборудования. Я специализируюсь на веб-разработке и дизайне баз данных. У меня также есть сертификат CCNA для проектирования сетей и устранения неполадок.
Сообщение Просмотров: 483
Отключение UAC с целью разблокирования приложения
Если на Windows 10 у вас не получается выполнить установку программ, первое что нужно сделать, это отключить Контроль учетных записей. Для этого стоит выполнить следующее:
Жмём «Пуск» и в строку поиска вводим следующий запрос: «Изменение параметров контроля учетных записей» или просто вводим «UAC».
Откроется новое окно. Перетаскиваем ползунок в положение «Никогда не уведомлять».
Важно отметить, что UAC можно отключить с помощью редактора реестра. Для этого необходимо проделать следующие действия:
Появится окно редактора реестра. Переходим по ветке «HKEY_LOCAL_MACHINESoftwareMicrosoftWindowsCurrentVersionPoliciesSystem». В окне справа находим параметр «EnableLUA» и выставляем ему значение «0».
После отключения Контроля учетных записей вы сможете устанавливать множество приложений без каких-либо блокировок.
Удаление цифровой подписи как метод разблокирования приложения
Во многих случаях блокировка приложений появляется тогда, когда система сталкивается с софтом, имеющим просроченную цифровую подпись. Если вы уверены в том, что ваша программа полностью безопасна, цифровую подпись можно удалить. Однако перед удалением стоит проверить её наличие. Для этого необходимо выполнить следующее:
Открываем файл, который нужно проверить. Далее выбираем «Файл», «Сведения», «Сведения о цифровой подписи».
Убедившись в том, что подпись имеется, стоит её удалить. Для этого открываем программу FileUnsigner и читаем инструкцию о том, как удалить цифровую подпись с помощью данного софта.
После удаления данного элемента можно произвести установку программ на компьютер с Windows 10. Система не будет блокировать запуск приложений и установочный файл софта.
Использование Локальной политики безопасности для блокировки и разблокировки софта
Еще один способ, как заблокировать и разблокировать приложение – это использовать инструмент «Локальные политики безопасности». Для того, чтобы создать исключения для программы, стоит выполнить следующее:
Жмём «Win+R» и вводим «secpol.msc».
Откроется новое окно. Выбираем «Параметры безопасности», «Политики управления приложениями», «AppLocker» и выбираем «Исполняемые правила».
Справа на пустом месте нажимаем правой кнопкой мыши и выбираем «Создать правило…».
Откроется окно Мастера создания новых правил. Жмём «Далее».
Появится еще одно окно. Здесь нам нужно поставить отметку «Разрешить» или «Запретить» запуск программы. Оставляем раздел «Все» пользователи и жмем «Далее».
В следующем окне мы выбираем «Издателя», так как хотим заблокировать или разблокировать программу.
В новом окне нажимаем на кнопку «Обзор» и указываем путь к файлу приложения.
Добавив файл, ползунком указываем уровень доверия к файлу. Либо разрешаем его запуск, либо блокируем.
Нажимаем на кнопку «Создать». Правило готово. Теперь, чтобы система его приняла, стоит запустить командную строку с правами Администратора и ввести следующее: gpupdate /force. Локальные политики будут обновлены. Софт будет разблокированный или заблокированный (в зависимости от того, что вы указали).
Таким образом, любая настройка правил для той или иной программы позволяет её запускать или блокировать на компьютере с Windows 10, чего, в принципе, мы и добивались.
- https://softikbox.com/pochemu-windows-10-blokiruet-zapusk-programm-i-kak-eto-ispravit-25527.html
- https://winda10.com/oshibki-i-problemy/administrator-zablokiroval-vypolnenie-etogo-prilozheniya-windows-10.html
- https://siniy-ekran.ru/poleznoe/kak-zapretit-ustanovku-prilozhenij-v-windows-10/
Файл поврежден
Если при попытке открыть файл выскакивает сообщение о том, что он поврежден, надо попросить отправителя проверить, как вложение работает на его компьютере, пересохранить и отправить еще раз.
Есть вероятность, что файл некорректно сохранился или был поврежден до того, как его прикрепили к письму.
Важно: проверить вложения на вирусы
Надеюсь, что после прочтения этого материала Вы разобрались, почему вложение в письме не открывается. Но прежде чем Вы вернетесь к работе, мы хотим кое-что напомнить.
Электронную почту часто используют злоумышленники. Их целью могут быть как домашние, так и корпоративные компьютеры. Поэтому:
- открывайте файлы только от доверенных отправителей;
- если вам прислали исполняемый файл .exe или .com, нужно самостоятельно проверить его или попросить IT-специалистов в вашей компании об этом, прежде чем скачивать и, тем более, запускать.
Для самостоятельной проверки есть различные онлайн-сервисы, в том числе,
- у Касперского и
- у доктора Веба.
1 Kaspersky VirusDesk для онлайн-проверки на вирусы:
2 Онлайн-сканер файлов Dr.Web, чтобы бесплатно проверить подозрительные файлы на наличие вредоносных программ:
Вы отправляете свои файлы через браузер, они загружаются на наш сервер, их проверяет Dr.Web актуальной версии с самой свежей вирусной базой, и вы получаете результат проверки.
Проверить ссылку или сайт с помощью доктор Веб:
Дополнительные материалы:
1. Бесплатные почтовые сервисы, какие бывают и зачем они нужны
3. Что такое предпросмотр в электронной почте: Гугл, Майл ру, Яндекс
Получайте актуальные статьи по компьютерной грамотности прямо на ваш почтовый ящик. Уже более 3.000 подписчиков
Важно: необходимо подтвердить свою подписку! В своей почте откройте письмо для активации и кликните по указанной там ссылке. Если письма нет, проверьте папку Спам
Как навсегда отключить блокировку файлов, скаченных из интернета в Windows 10, 8.1, 8, 7
Добрый день. Очень давно Microsoft начали добавлять дополнительную информацию о происхождении файла, сделано это, конечно же, в угоду безопасности компьютера и данных пользователя, но как мы все знаем, качественного вредителя это не остановит, а у пользователя просто появляется привычка жать «Да», на любое постоянно появляющееся окно. Поэтому этот функционал потерял свою актуальность, уже через полгода после введения. Если показывать на примере, то вот если скачать из Google Таблицы (в качестве примера доверенного сайта) файл в формате .xslx и попробовать его открыть, то Microsoft Excel покажет вот такое предупреждение и не позволит редактировать файл, пока не нажать кнопку «Разрешить редактирование», которая позволяет одноразово разрешить редактирование, до следующего открытия файла.
Для того, чтобы разрешить редактирование данного файла на постоянно, нужно открыть свойства файла и нажать кнопку (в старых версиях Windows), либо поставить галочку на пункте «Разблокировать (Windows 10). После чего нажать «Ок», либо «Применить».
Но, когда постоянно работаешь с документами, скаченными с электронной почты — это очень напрягает, тем более как отмечено выше, ты уже постоянно жмешь эти кнопки «Разрешить» и «Разблокировать», ничего не проверяя, так что ни о какой безопасности речь не идёт. Тем более, иногда офис иногда вообще выделывается и выдает такие файлы, как поврежденные. В общем, нужно отрубать нафиг и у нас есть два варианта:
Общие параметры
Какие общие настройки Gmail предлагает? Выбираем в меню опцию «Общие настройки» и заходим в подменю.
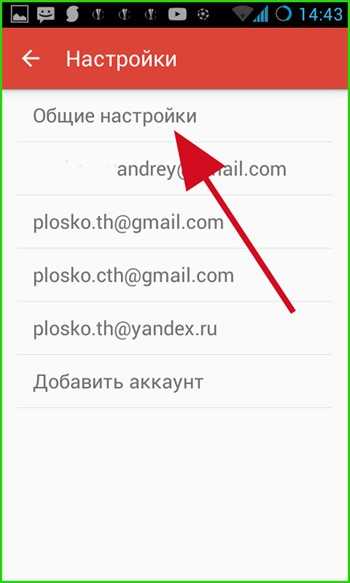
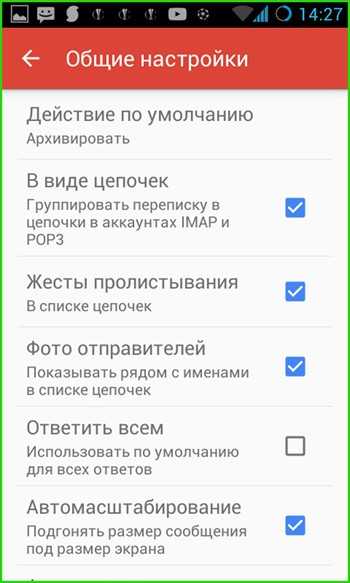
Параметры сторонних почтовых сервисов
Изображения экрана приведены только для справки. Низкий размер файла, равный 47 килобайтам, был мертвым подарком, так как полноэкранные образы рабочего стола Майка обычно имели размер более 1 мегабайта. Он уже был отключен, и было ясно, что приложение не загружено должным образом на устройство. Если вы загружаете их с помощью сторонней программы на используемом устройстве, выполните следующие действия.
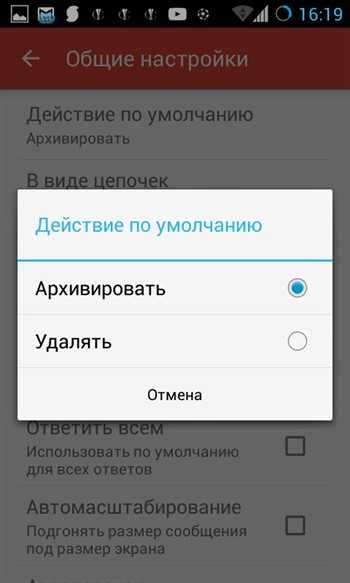
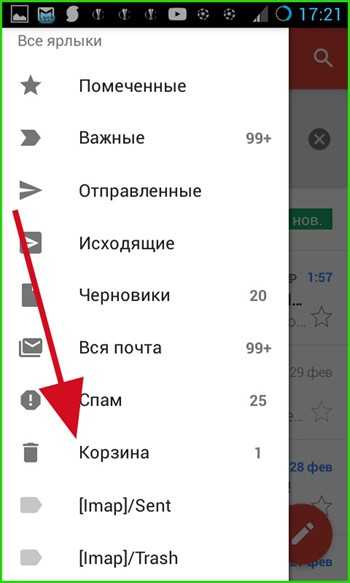
При этом происходит синхронизация с веб-сервисом Google, размещенным на сервере, после чего зайдя на свою учетную запись с любого устройства (компьютера, мобильного или планшета) вы получите тот же набор электронных писем в ящике.
Пакетная загрузка вложений среди выбранных пользователей с помощью плагина Thunderbird
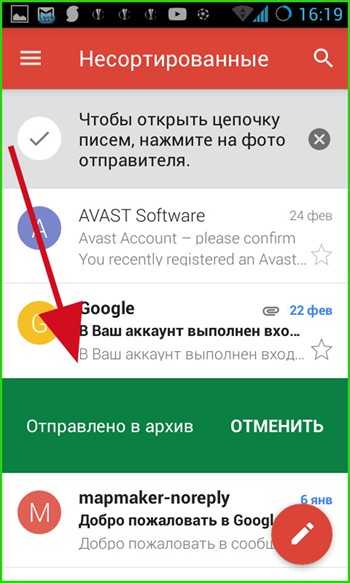
Вложение отображается в режиме предварительного просмотра.
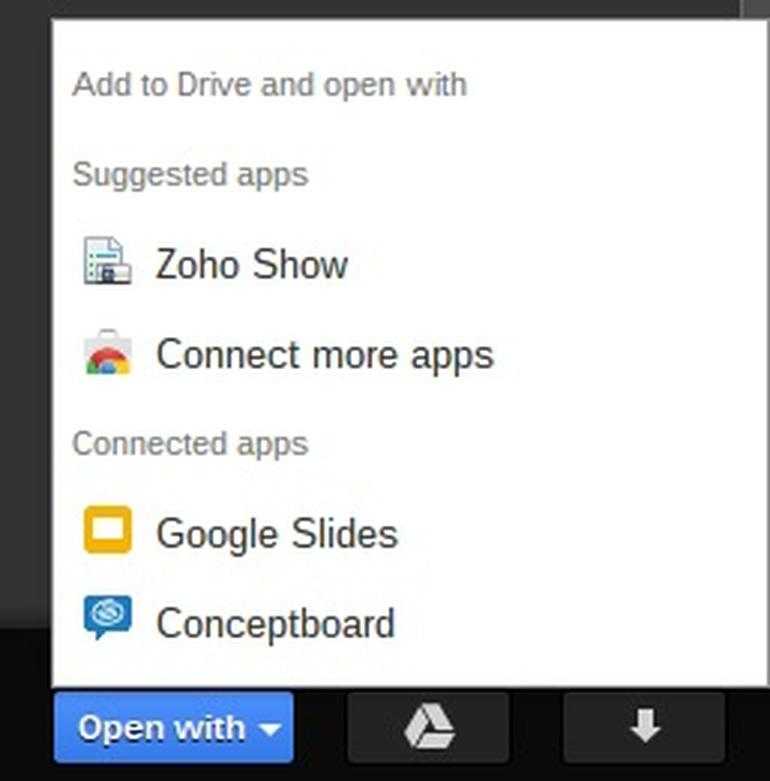
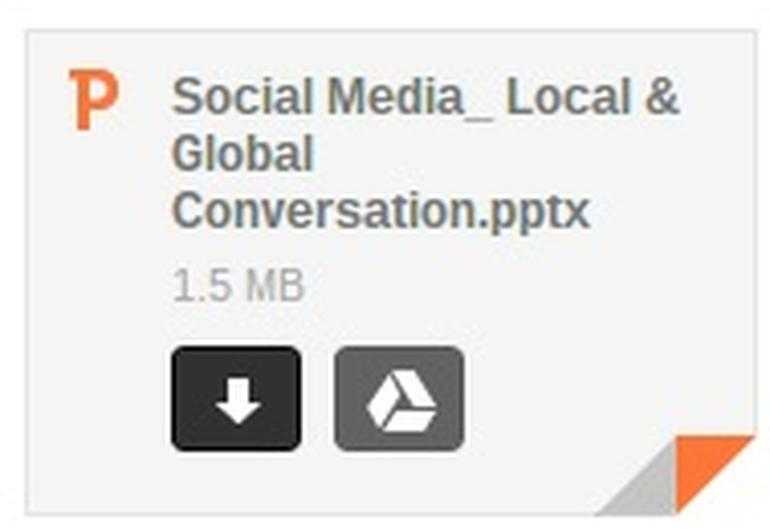
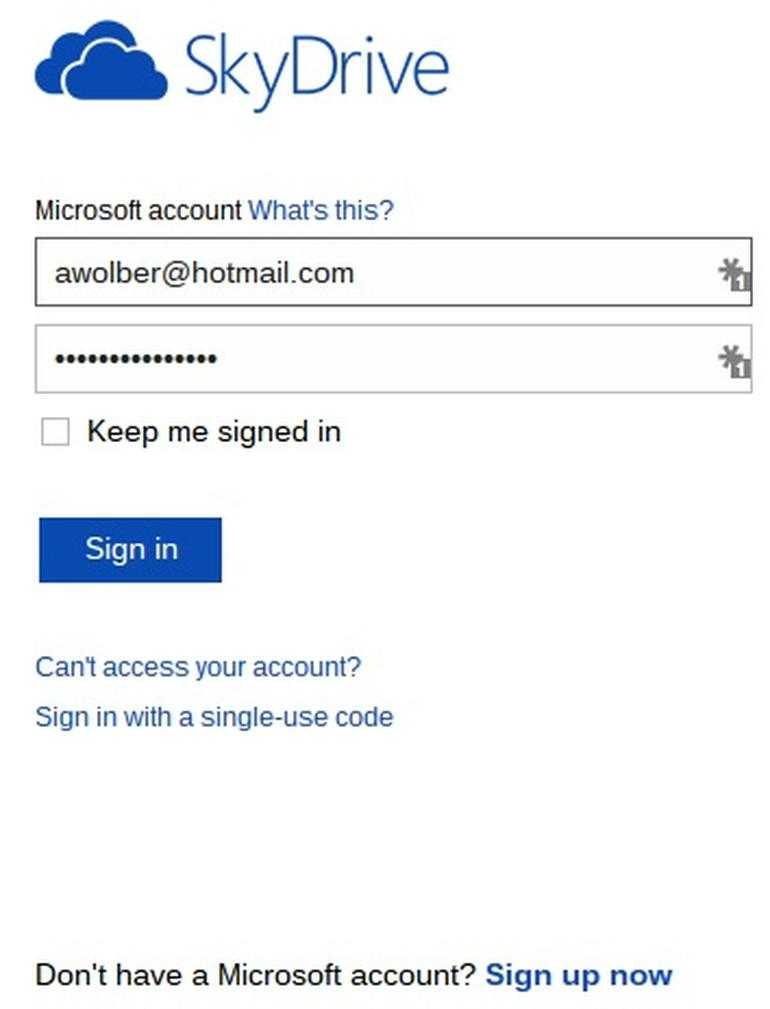
Выберите «Загрузить», затем выберите документ, сохраненный ранее.
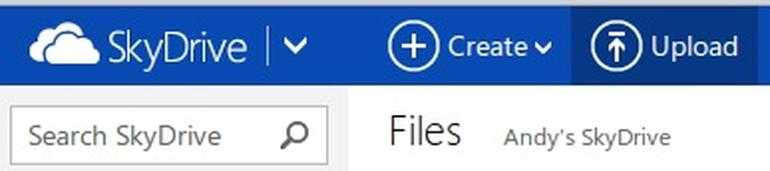
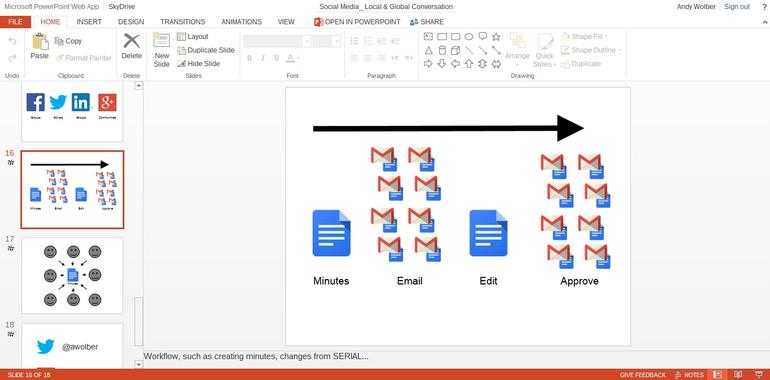
Поделитесь файлом онлайн или загрузите документ. В результате вы можете столкнуться с проблемами форматирования или замены шрифтов при работе со сложными документами.
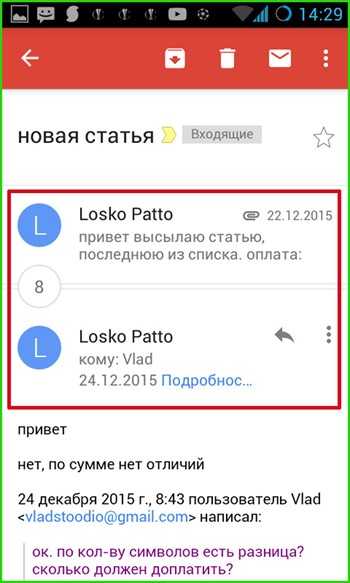
Прежде чем обращаться в службу поддержки или если у вас возникнут какие-либо проблемы, обычно на главной странице загрузки появляется новая версия. Чтобы проверить сборку, которую вы сейчас используете, наведите указатель мыши на главный текст заголовка в главном окне программы, и вы должны увидеть версию, например. 2 и сборке 955.
Пять простых шагов для получения ваших приложений
Все настройки будут сохранены при обновлении, однако мы настоятельно рекомендуем вам создать резервную копию папки «Настройки» перед обновлением. Выполните следующие пять простых шагов, чтобы загрузить все ваши вложения
Обратите внимание, что кнопка «Коннект и загрузка» может быть отключена, если адрес электронной почты, который вы ввели на первом шаге, не подключен к популярным поставщикам почтовых услуг. После того, как вы завершили это, и вы указали пароль, кнопка «Подключиться и загрузить» больше не должна быть отключена
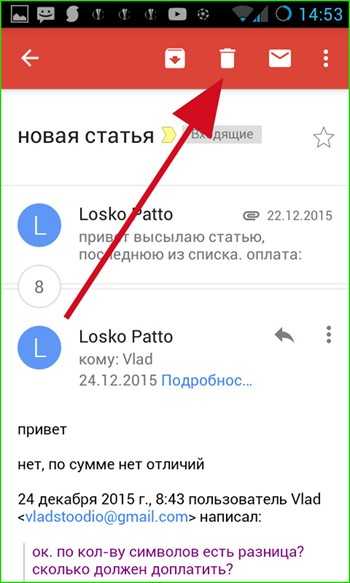
— . Данная настройка отвечает за то, будет ли рядом с заголовком и адресатом письма отображаться аватара отправителя письма.
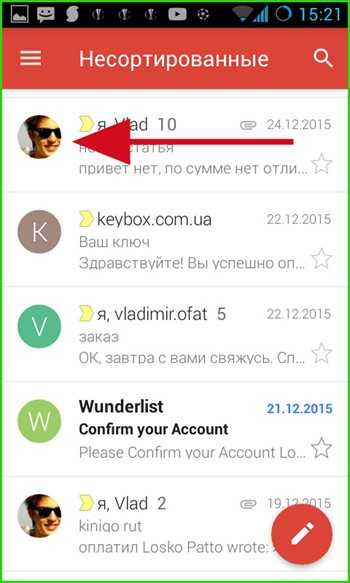
— Ответить всем . Если вы ведете переписку сразу с несколькими людьми, эта настройка позволит вам отвечать всем из них сразу. Если галочка снята, письмо получит только один из пользователей, которого вы укажете.
Вкладка «Поиск». Загрузите вложения для новой почты или всей почты, выберите типы файлов, такие как документы, фильмы и т.д. размер — это общий размер, включая все вложения в заданном электронном письме. Вкладка «Фильтры»: выберите диапазон дат или выберите вложения в зависимости от того, кем они были, или если они содержат определенный фрагмент текста в теме или теле письма.
Кнопка «Настройки»: почтовый сервер в большинстве случаев будет автоматически выбран для вас при вводе адреса электронной почты. Общие параметры: контролирует некоторые общие параметры программы, включая частоту расписания, как часто проверять новую почту.
Почему он загружает всю мою почту при первом запуске?
Программа идентифицирует новую почту на основе последней успешной загрузки вложений. Поэтому, когда вы запускаете его в первый раз, так как вложения еще не загружены, он загрузит все вложения электронной почты в ваш почтовый ящик электронной почты, после чего он будет сканировать только почтовые вложения, которые поступают оттуда.
Последние 3 параметра позволяют вам активировать подтверждение следующих операций: удаление, архивацию и отправку
Если вы опасаетесь, что по ошибке можете безвозвратно потерять важное послание, задействуйте эти параметры, установив соответствующие галочки. Стоит отметить, что на тестовом смартфоне активация данных параметров не принесла никаких результатов
Возможно, это зависит от версии прошивки и билда операционной системы.
Как загрузить с определенной даты?
Чтобы этого избежать, выберите фильтр даты. Если вы не хотите дождаться загрузки всех вложений электронной почты в первый раз, установите «дату начала», с которой вы хотите загрузить вложения на вкладке «Поиск». Оставьте «конечную дату» непроверенной, чтобы указать, что нет конца Дата.
Насколько безопасно приложение
Дополнительную информацию о безопасности. В некоторых случаях вам необходимо сгенерировать пароли приложений, чтобы включить вход в приложение. Программа пытается войти в систему с предоставленным вами паролем.
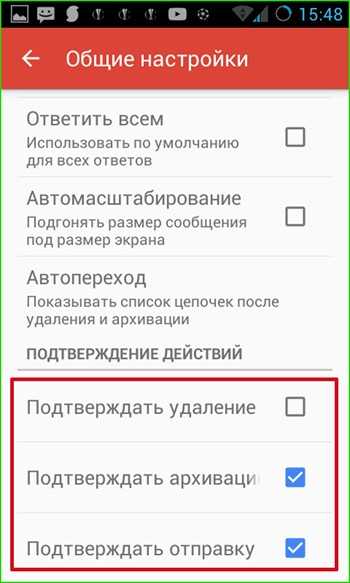
Недостаток свободного места на винчестере
Можно с уверенностью сказать, что данная причина, по которой не может быть скачан файл, считается самой распространенной. Чтобы проверить это, необходимо открыть «Мой компьютер» и посмотреть на состояние дисков.
Если они подсвечены красным цветом, то это свидетельствует о том, что на компьютере отсутствует свободное место или его попросту не хватает.
Существует два варианта выхода и сложившейся ситуации:
- Сохранение на другой диск или флешку.
- Освобождение достаточного количества места на текущем диске.
После того, как необходимый объем памяти станет доступным, вы сможете загрузить нужный вам объект.
Windows 10 блокирует установку программ издатель неизвестен или по цифровой подписи, решение проблемы
Microsoft заключает договоры с издателями программного обеспечения, если считает их надежными. Надежность подтверждается цифровой подписью. При установке программы система проверяет наличие сертификата цифровой подписи в своих базах и если он отсутствует в базе то издатель «неизвестен» или подпись недействительна.
Делается это в целях безопасности, но в действительности многие издатели оборудования не заморачиваются цифровыми подписями. Рекомендуемые настройки иногда блокируют установку и запуск программ, например, если включен максимальный контроль учетных записей.
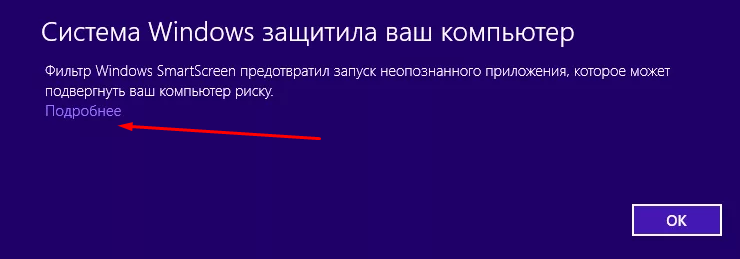
Windows 10 блокирует установку программ — отключаем контроль учетных записей
При запуске программы от имени администратора появляется окно с запросом на разрешение запуска, а ниже в «Подробно» есть ссылка «Настройка записей таких уведомлений». Нужно отключить эту настройку на самый нижний уровень:
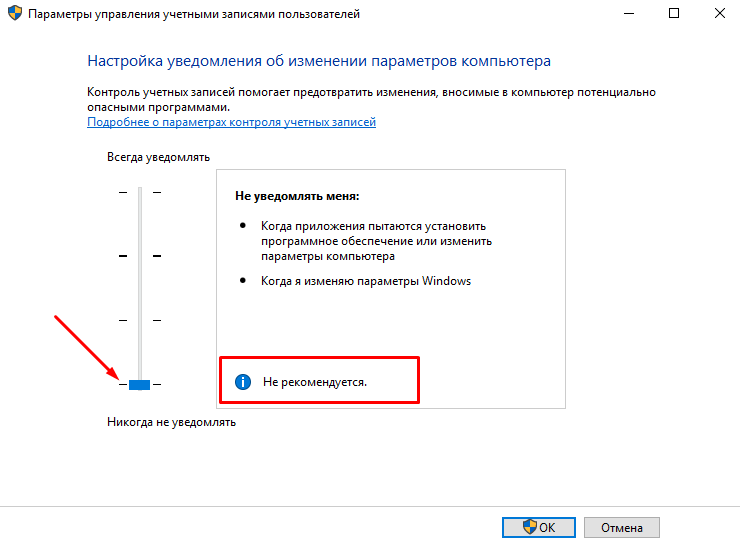
Можно пойти по другому пути «Панель управления» — «Система и безопасность»- «Центр безопасности и обслуживания»:
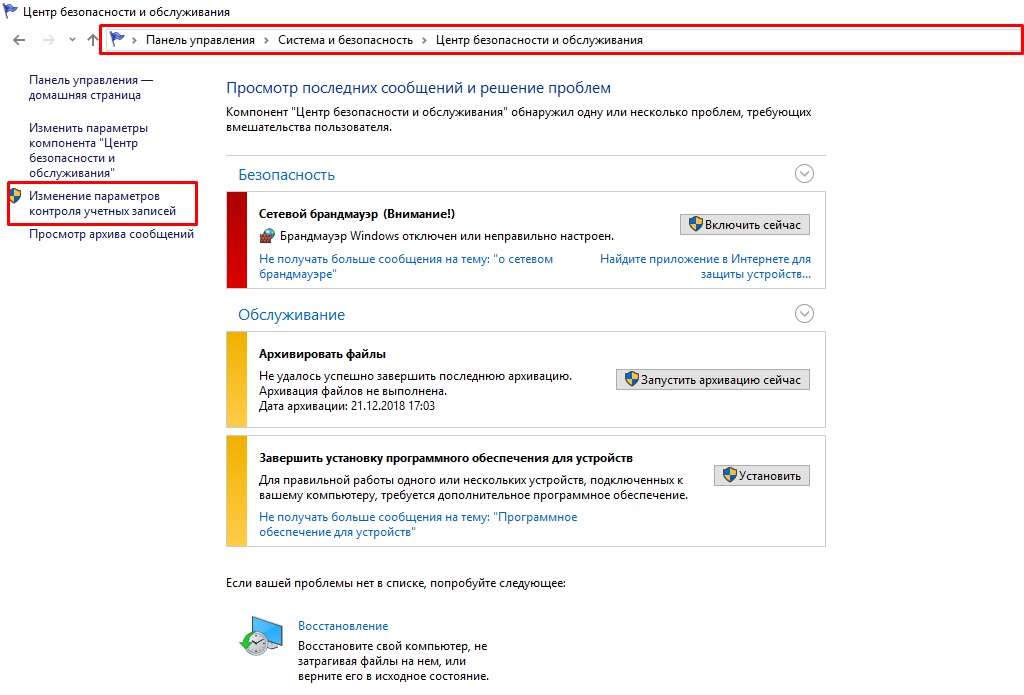
С каждым годом проблемных программ становиться все меньше и эта настройка в большинстве случаев проблему снимает. Однако ее не стоит отключать совсем, один раз выключение надолго контроля учетных записей сильно меня подвело. Я уже рассказывал о том как поймал вирус шифровальщик, специально отключив эту настройку.
Так что будьте внимательны при отключении настроек безопасности — они в ряде случаев мне реально помогали.