Содержание
Слайды заполняются информацией точно так же, как и в программе Microsoft Word.
Текст. Для печати текста нужно щелкнуть в то место, где он должен быть (например, в часть «Заголовок слайда»). Начнет мигать палочка, которая символизирует курсор. Просто печатаем текст на клавиатуре.
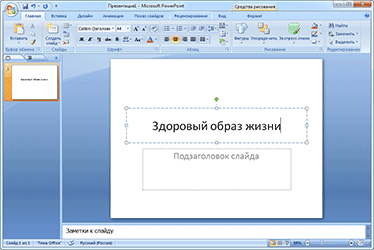
Увеличить или уменьшить буквы можно через вот это поле:
А шрифт, то есть вид букв, можно изменить вот здесь:
Делать это можно как до печати, так и с уже готовым текстом. Только его нужно предварительно выделить.
Для этого нажать на левую кнопку мышки в конце текста и, не отпуская ее, тянуть в начало. Как только он закрасится другим цветом (а, значит, выделится), кнопку мышки нужно отпустить.
Фото. Нажмите на вкладку «Вставка» вверху программы. Для добавления изображений используйте кнопки «Рисунок» и «Клип» (Картинка).

Кнопка «Рисунок» используется для добавления фотографии со своего компьютера. Для этого нужно выбрать фото через специальное окошко.
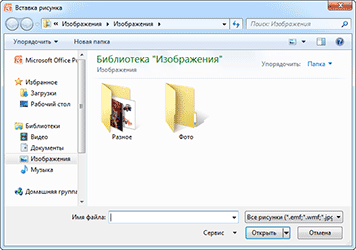
А можно просто скопировать фотографию с компьютера и вставить ее на страницу.
«Клип» — это картинки, которые встроены в саму программу. Можно выбрать любую из них через форму поиска с правой стороны.

В более современных версиях PowerPoint есть еще кнопка «Снимок». Через нее можно сфотографировать экран и вставить этот снимок прямо в слайд.
Но можно это сделать и обычным способом, при помощи скриншота.
Таблица. Нажмите на вкладку «Вставка» вверху программы. Чтобы создать таблицу, щелкните по кнопке «Таблица» в левом углу.

Выберите нужное количество ячеек и кликните левой кнопкой мышки для закрепления результата.
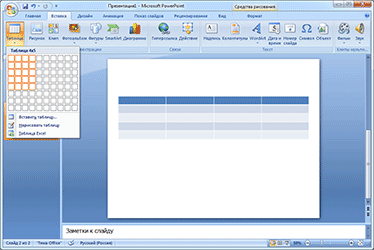
Для заполнения таблицы щелкаем по нужной ячейке и печатаем текст. Вверху, через закладку «Конструктор» (Работа с таблицами) можно изменить ее оформление.

Графики, диаграммы. Для их создания также используем вкладку «Вставка» — через кнопку «Диаграмма».

После выбора подходящего варианта откроется еще одна программа (Excel) с данными. Через них и нужно править добавленную диаграмму.
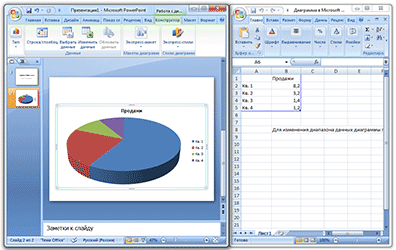
Видео и звук. Соответствующие кнопки также находятся во вкладке «Вставка». «Звук» добавляет к слайду музыкальное сопровождения, а «Фильм» (Видео) – видеоролик.

Другое. Также вкладка «Вставка» позволяет добавлять в слайды геометрические фигуры, математические формулы, эффектный текст (WordArt) и многое другое.
Демонстрация
Для демонстрации перейдите в «Слайд-шоу» или «Показ». Нажав на пункт «С начала», презентация начнется с первого листа. А нажав на «С текущего слайда» — с того, который в данный момент открыт на экране.

При показе презентации каждый слайд будет расширен на весь экран. По умолчанию переключение между ними происходит вручную — мышкой или кнопками со стрелками на клавиатуре.
Чтобы выйти из режима демонстрации, нажмите на клавишу Esc на клавиатуре (вверху слева).
Если нужно, чтобы слайды переключались не вручную, а автоматически, нажмите на кнопку «Настройка времени».
После такой настройки, как правило, листы будут отображаться немного по-другому, что не всегда удобно. Для возврата к прежнему виду просто щелкните два раза левой кнопкой мышки по любому слайду.
Анимация. При демонстрации слайды идут друг за другом без каких-либо эффектов – просто меняются. Но можно настроить между ними разные красивые переходы. Делается это при помощи вкладки «Анимация» («Переходы» в версиях 2010-2016).
Здесь можно выбрать подходящий переход. По умолчанию он применяется к тому слайду, который открыт в данный момент. Но можно применить и ко всем слайдам сразу, для этого нажать на кнопку «Применить ко всем».

Также можно делать такие переходы не только между слайдами, но и между элементами. Например, на слайде есть заголовок, текст и фото. Можно сделать так, чтобы сначала появлялся заголовок, потом плавно возникал текст, а после него – фотография.
В PowerPoint 2007 для этого во вкладке есть специальная часть «Анимация» и «Настройка анимации».

В более современных версиях программы (2010, 2013, 2016, 2019) для настройки таких переходов сделали отдельную вкладку «Анимация».

Перед тем, как применить эффект к какому-либо элементу, его нужно сначала выделить.
Как сделать презентацию на компьютере, если нет программы PowerPoint
Отсутствие Microsoft PowerPoint на вашем компьютере – это не повод отказываться от создания презентации или искать другое устройство. Вы можете воспользоваться одним из альтернативных методов, описанных в нашей статье. Давайте поговорим о том, как сделать презентацию на компьютере, если нет программы PowerPoint. Конечно, вы можете скачать и установить данное приложение из пакета Office. Но для использования вам придется приобрести лицензию или взломать установленную версию. Если вы не хотите этого делать, то ознакомьтесь с другими способами создания презентаций.
Альтернативные программы
Microsoft PowerPoint не является единственным инструментом в своем роде. На просторах интернета можно отыскать ряд альтернатив, которые будут полностью бесплатными, а также заменят весь функционал упомянутого софта.
Главное требование всех пользователей – это поддержка форматов PPT и PPTX, чтобы открывать файлы PowerPoint и сохранять их в том же виде. Никто не будет специально устанавливать дополнительные утилиты, чтобы посмотреть ваш проект.
OpenOffice Impress
Исходя из этого, мы предлагаем вам несколько программ. Первая из них – OpenOffice Impress. Пакет утилит OpenOffice является полностью бесплатным аналогом офисных инструментов от Microsoft. По функционалу данный софт ничем не уступает PowerPoint, а значит, достоин внимания пользователей.

LibreOffice Impress

Интерфейс практически полностью повторяет коммерческий аналог. По функционалу различий почти нет. С помощью LibreOffice Impress вы сможете также создавать яркие и информативные проекты со сложным оформлением, переходами и так далее.
WPS Office
И третий вариант для тех, у кого нет PowerPoint – это WPS Presentation из пакета программ WPS Office. Из плюсов можно отметить более приятный интерфейс, возможность редактирования нескольких презентаций одновременно. Также данная утилита предлагает пользователю большую базу готовых шаблонов, которые можно загрузить из интернета, а затем внести в их структуру свои изменения по желанию.
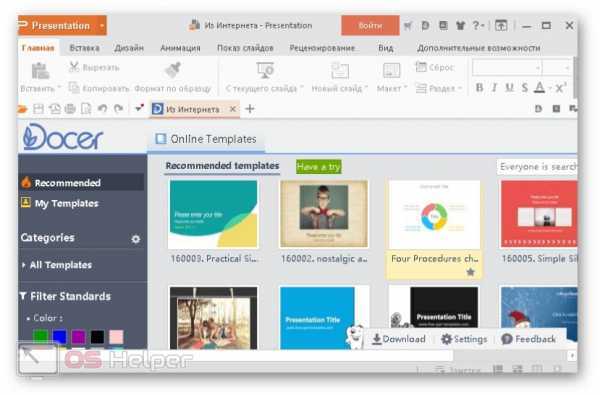
Из-за упрощения интерфейса и упора на доступность, простоту в освоении, создатели несколько урезали функционал WPS Presentation. Но различия заметит только тот, кто регулярно занимается подобными проектами.
Онлайн-сервисы
Если вы не хотите устанавливать другие программы, то можно обойтись и без них. Достаточно воспользоваться одним из онлайн-сервисов.
Google Презентация
Отличным примером такого сервиса является решение от Google. Если вы активно пользуетесь их учетной записью, то сможете автоматически синхронизировать все проекты с облаком. Ознакомиться с сервисом можно по данной ссылке.

По интерфейсу и расположению инструментов данный вариант отличается от классического PowerPoint и его прямых аналогов. Но возможности практически идентичные, а самое главное – вы можете сохранить готовый проект в PPTX, PDF, TXT и даже в формате изображений.
Онлайн PowerPoint
И, наконец, не будем упоминать еще ряд сторонних веб-редакторов, когда есть официальный аналог Microsoft PowerPoint в сети. На сайте вам доступен весь функционал оригинального приложения. Проект автоматически сохраняется в OneDrive. При необходимости его можно скачать на компьютер в «родном» формате, PDF, ODP или в качестве картинок.

Единственное ограничение онлайн-версии – это обязательная авторизация с помощью учетной записи Microsoft.
Как видите, найти замену средству для работы с презентациями от Microsoft очень легко. Вы можете установить аналогичную утилиту или работать полностью в онлайне – выбор за вами! В обоих случаях качество результата будет одинаковое при должном усердии с вашей стороны.
Как открыть файл PPT без Powerpoint | Малый бизнес
Анни Мартин
По словам Роберта Гаскинса, одного из разработчиков программы, Microsoft PowerPoint установлен на более чем миллиарде компьютеров по всему миру. Так что, скорее всего, вы столкнетесь с файлом презентации PowerPoint, на который вам нужно взглянуть. Если вы получили файл PPT, вы не обязаны покупать Microsoft PowerPoint для его просмотра или просить человека, который его отправил, создать файл другим способом. Вы можете загрузить бесплатную программу просмотра PowerPoint от Microsoft или использовать бесплатные альтернативные программы для просмотра и даже редактирования документа PPT.
Средство просмотра PowerPoint
-
Перейдите в Центр загрузки Microsoft (см. Ресурсы) и нажмите кнопку «Загрузить», чтобы загрузить бесплатное средство просмотра PowerPoint. Эту служебную программу можно использовать для просмотра большинства версий Microsoft PowerPoint, включая 2010.
-
Нажмите кнопку «Сохранить», чтобы сохранить файл PowerPointViewer.exe на жесткий диск.
-
Нажмите «Открыть», когда загрузка будет завершена, и дважды щелкните «PowerPointViewer.exe», чтобы запустить программу просмотра.
-
Прочтите лицензионное соглашение от Microsoft, установите флажок «Лицензионное соглашение» и нажмите «Продолжить». Следуйте инструкциям мастера установки, чтобы установить программу просмотра на свой компьютер.
-
Запустите средство просмотра и найдите на жестком диске файл PPT, который хотите открыть. Дважды щелкните имя файла, чтобы открыть файл PPT в средстве просмотра.
OpenOffice
-
Перейдите к OpenOffice и щелкните ссылку «Я хочу загрузить OpenOffice». Вы можете использовать программу презентации OpenOffice, Impress, чтобы открывать файлы PPT.
-
Нажмите «Загрузить Apache OpenOffice», чтобы загрузить пакет OpenOffice; вы не можете получить Impress как отдельную программу. Нажмите «Сохранить», чтобы загрузить OpenOffice, а затем нажмите «Выполнить», чтобы установить программу.
-
Дважды щелкните значок «OpenOffice» на рабочем столе и выберите «Презентация», чтобы открыть Impress. Щелкните переключатель «Открыть существующую презентацию», а затем нажмите «Открыть». Найдите место, где находится ваш файл PPT, и нажмите «Открыть», чтобы увидеть файл PPT. С Impress вы можете не только просматривать презентацию, но и редактировать ее.
Google Диск
-
Создайте учетную запись Google — это бесплатно — или войдите в Google Диск (ссылка в Ресурсах), используя данные своей учетной записи. Если у вас есть учетная запись в Gmail, Picasa YouTube или другой службе, принадлежащей Google, у вас уже есть учетная запись Google.
-
Нажмите кнопку «Загрузить» на левой панели инструментов и найдите на жестком диске файл PPT, который хотите просмотреть. Ваш файл загружается на сервер Google и отображается на панели «Мой диск».
-
Щелкните ссылку «Имя файла», чтобы просмотреть файл. Вы также можете редактировать файл на Google Диске.
Список литературы
Роберт Гаскинс Домашняя страница
Ресурсы
- Apache: OpenOffice
- Google: Drive
- Google: Счетчики: Создайте Account
Советы
99999999999999999999999999999999999999. преимущество работы независимо от того, подключен ли ваш компьютер к Интернету. Google Диск требует, чтобы ваш компьютер был подключен к Интернету, и вашему компьютеру должно быть разрешено подключение к Google.
Writer Bio
Перевод технического жаргона на повседневный английский — одна из специальностей Анни Мартин. Она педагог и писатель, которая более 13 лет преподавала и создавала документацию в Университете Миссури. Она имеет степень магистра образовательных технологий, а также степень бакалавра журналистики и политологии Университета Миссури.
Она имеет степень магистра образовательных технологий, а также степень бакалавра журналистики и политологии Университета Миссури.
Работа с форматом PPT в браузере и в приложении. Все особенности
Несмотря на универсальность формата PPT, существуют тонкости его работы в браузере и в десктопных приложениях.
Рассмотрим отличия на примере работы с PowerPoint Online и тем PowerPoint, который входит в состав пакета MS Office:
- В онлайн-версии программы отсутствует кнопка сохранения изменений. В ней нет необходимости, так как каждое действие пользователя сохраняется автоматически. В десктопном Power Point присутствует кнопка сохранения;
- Если файл PPT защищен паролем, открыть его можно только в десктопной версии программы. Для создания режима контроля доступа к документу с презентацией необходимо настроить параметры доступа к файлам в хранилище OneDrive. Чтобы получить доступ к документу вне вашего ПК, добавьте его в папку «Общие» на OneDrive;
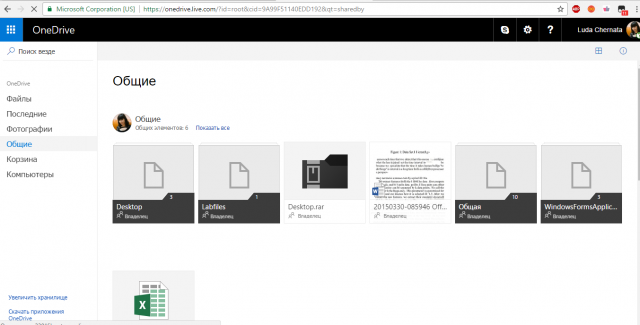
Рис. 20 – содержимое директории «Общие» в хранилище
- В онлайн-приложении нельзя печатать слайды напрямую. Для выполнения этой функции вам понадобиться программа для чтения файлов в формате PDF. Итоговый файл презентации автоматически конвертируется в PDF и отправляется браузером на очередь печати.
- Режимы сортировщика слайдов и просмотр структуры доступны только в десктопной версии классической программы. В PowerPoint Online вы также можете открывать презентации в режиме чтения (все персональные заметки автора тоже открываются).
- В классической и онлайн-версиях пользователи могут форматировать текст, изменять фон слайда, добавлять переходы, анимацию, видеоролики и звук. Однако, в браузерной функции присутствует меньшее количество шаблонов оформления.
- PowerPoint Online пользователи могут создавать коллаборации, работая одновременно над одним и тем же файлом. В классической программе нет такой функции.
- В Online программе вы можете добавлять новые таблицы, но отредактировать уже существующие на слайде не получится.
- Колонтитулы, макросы, стили WordArt можно добавить только через классическое приложение на компьютере.
- В обоих версиях программы доступна автоматическая проверка орфографии.
Таким образом, используя все представленные в статье приемы и сервисы, вы сможете создать, посмотреть или отредактировать презентацию прямо в окне браузера, не устанавливая никакие программы.
Рекомендовать
25 лучших приложений на ПК и смартфоны:сравнительная таблица
Чтобы вам было проще выбрать, мы сравнили позиции в ТОПе по нескольким важным критериям. Среди них есть профессиональные варианты и решения для новичков, русскоязычное и англоязычное ПО, бесплатные и платные.
Название программы
ВидеоШОУ
Платформа
Лицензия
Русский язык
Подходит новичку
Создание видеопрезентаций
Готовые шаблоны
Встроенная коллекция графики
Редактирование слоев
Запись озвучки
Создание титров
Анимация объектов
Интерактивность
Экспорт в видеоформаты
Windows
Условно-бесплатная
AVI, MP4, MOV, MKV и другие
Windows
Условно-бесплатная
AVI, MP4, MOV, MKV и другие
Windows, MacOS, Linux
Бесплатная
SWF
Windows, MacOS, Linux
Бесплатная
SWF
Windows, MacOS, Linux
Условно-бесплатная
TS, SWF и другие
Windows, MacOS
Бесплатная
AVI, MP4, MOV, MKV и другие
Windows
Условно-бесплатная
MP4
Windows, MacOS
Условно-бесплатная
AVI, MP4, MOV, WMV
Windows, MacOS
Условно-бесплатная
MP4, MOV, WebM
Windows
Условно-бесплатная
Web, Windows, MacOS
Условно-бесплатная
Web, Windows, MacOS
Условно-бесплатная
MP4
Web
Бесплатная
Web
Бесплатная
Web, Windows, MacOS
Условно-бесплатная
MP4 (только в премиум)
Web
Условно-бесплатная
MP4
Web
Условно-бесплатная
Web
Условно-бесплатная
MP4
Web
Условно-бесплатная
Web
Условно-бесплатная
MP4 (только в премиум)
Бесплатная
Бесплатная
Условно-бесплатная
Условно-бесплатная
Бесплатная
M4V
Картинки, таблицы и диаграммы
Изображения в PowerPoint можно вставлять прямо с компьютера. Для этого нужно кликнуть на вкладку «Вставка» и найти изображение на диске.
Изображения могут быть обычными из интернета, но если у автора есть собственные картинки, например, с результатами эксперимента, лучше брать их.
Изображения лучше искать не в поисковиках, а на бесплатных фотостоках, например Pixabay. Там вы найдете уникальные картинки.
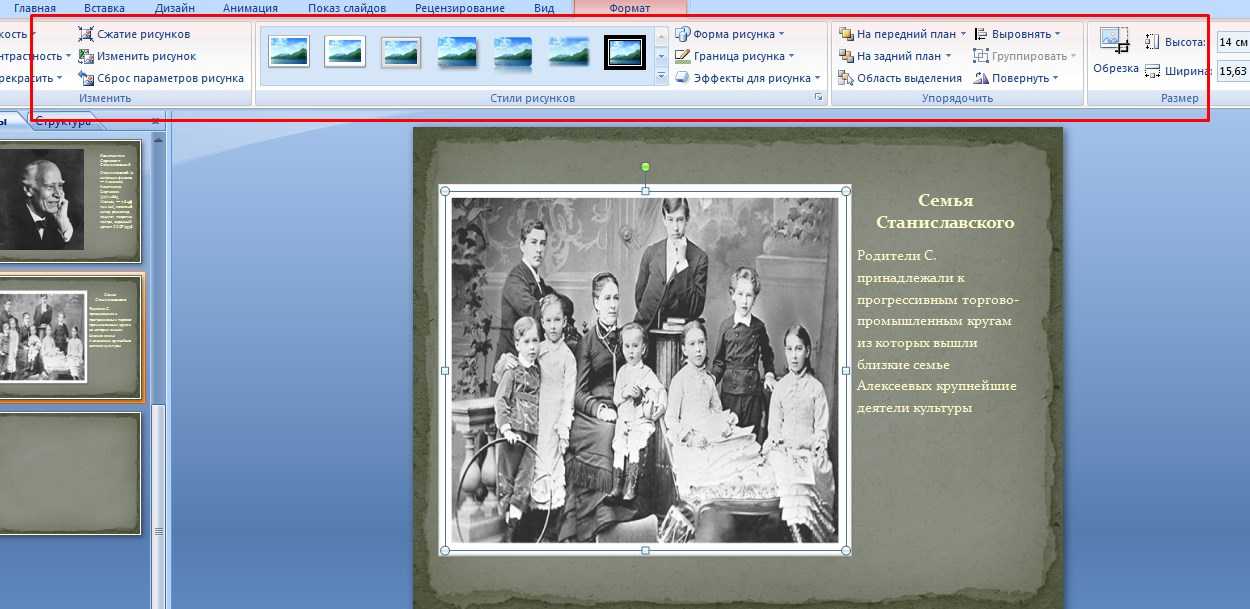
Вставка и редактирование изображений
Чтобы сделать таблицу, кликните в той же вкладке «Вставка» на кнопку «Таблица» и выберите необходимое количество строк и столбцов.
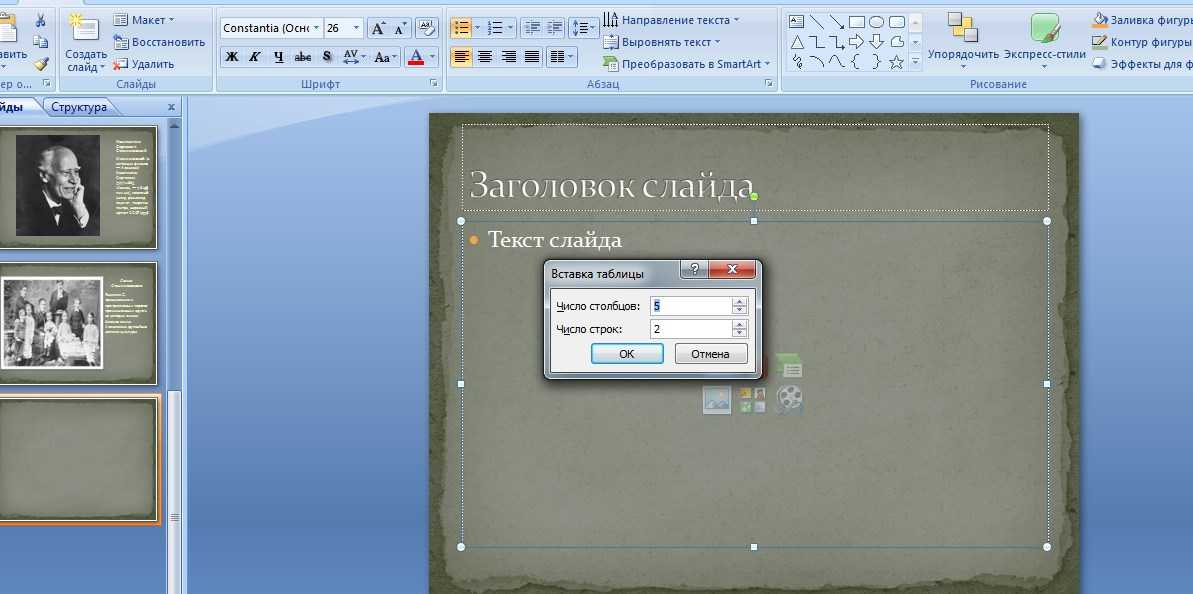
Создание таблицы
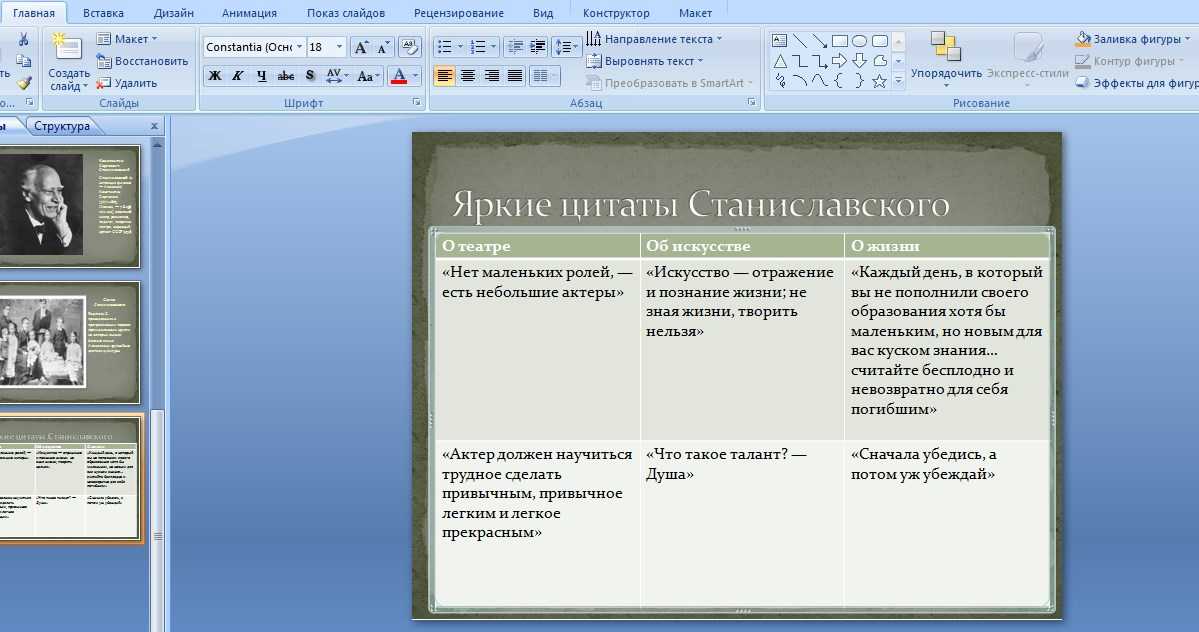
Заполненная таблица на слайде
Диаграммы используют, когда необходимо изобразить изменение каких-либо показателей, например прирост или уменьшение населения, экономический рост, улучшение/ухудшение экологии в разных странах.
Чтобы сделать диаграмму в презентации оставайтесь во вкладке «Вставка» и выберите кнопку «Диаграмма». Далее выберите необходимый вид диаграммы.
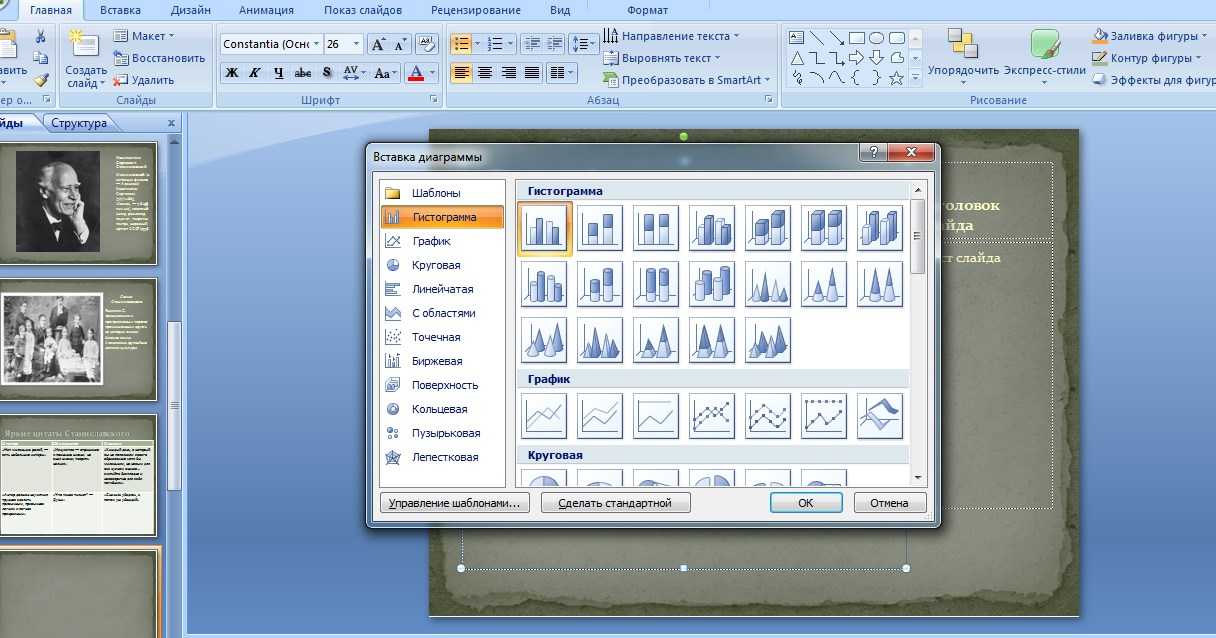
Создание диаграммы
После этого на экране появится окно Excel, куда нужно ввести данные для диаграммы.
Введите числа и нажмите кнопку Enter на клавиатуре, диаграмма обновится. Поле с диаграммой также можно перемещать, увеличивать и уменьшать, потянув за уголки.
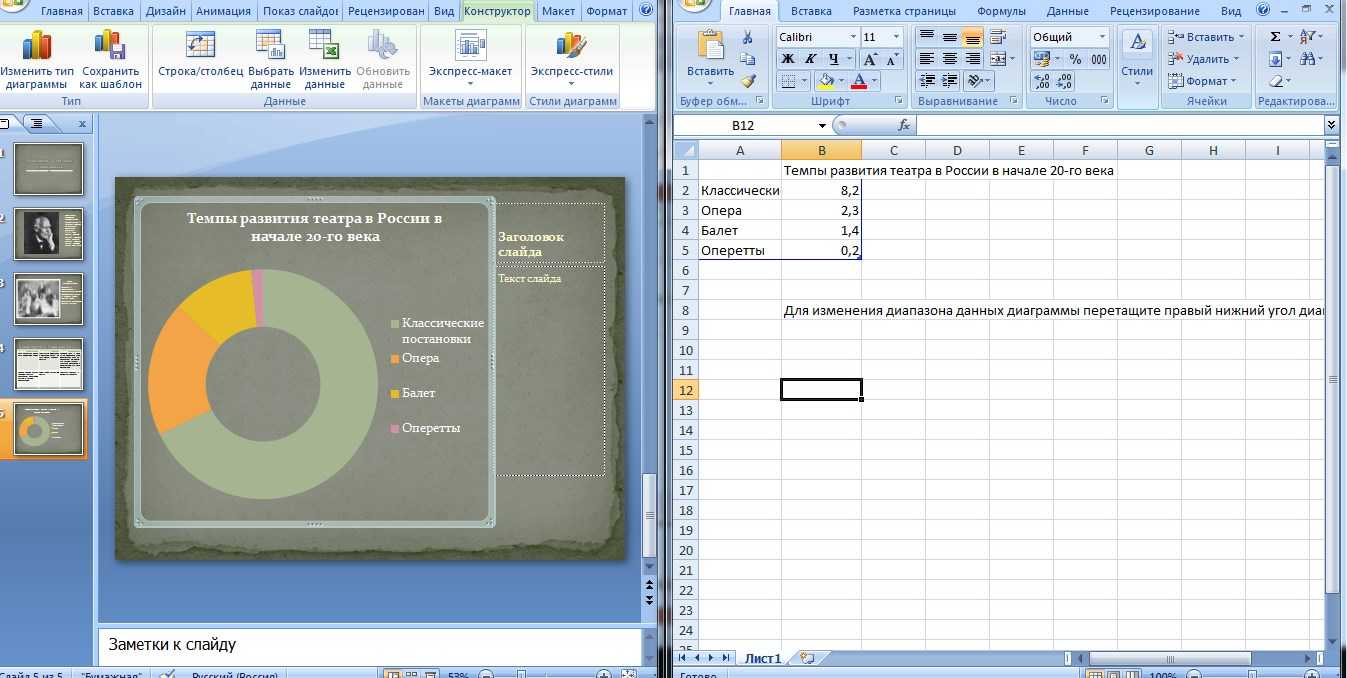
Ввод данных для диаграммы
Piktochart
Сервис подойдет тем, кто совсем не разбирается в дизайне: нужно просто выбрать шаблон и наполнить его содержимым. Кроме привычных картинок и текста в Piktochart можно сделать инфографику, таблицы и графики — удобно использовать для презентаций с большим количеством данных. Анимация стандартная: движения картинки и плавные перелистывания. Можно добавить всплывающую при наведении курсора информацию.
В бесплатном тарифе можно сделать пять презентаций и загрузить не больше 40 Мб своих картинок. Нельзя создать уникальную цветовую гамму, нужно пользоваться шаблонами. На презентации будут водяные знаки сервиса.
Поделиться презентацией можно с помощью ссылки — например, отправить ее в социальную сеть другу или коллегам на электронную почту. Открываются слайды в браузере, поэтому для просмотра нужен интернет.
Этот сервис не ограничивается презентациями: здесь можно создавать майндмапы, планировать стратегии и наглядно показывать план работ. По умолчанию доступны сотни шаблонов — среди них коллаж, алгоритм, инфографика и просто пустой белый лист.
Если показываете презентацию онлайн, можно настроить чат, чтобы участники могли комментировать и задавать вопросы, или открыть голосование для всех зрителей — тогда они смогут отдать голос за какой-то элемент: стикер, текст или изображение.
В платной версии будет доступен видеочат, неограниченное количество досок — в бесплатной их три, а еще презентацию можно будет экспортировать в PDF.
Tilda и Readymag
No-code-конструкторы для сайтов тоже подходят для создания презентаций. В Tilda, например, легко превратить страницы макета в слайды, выбрав специальный блок. Посмотреть, как работает режим презентации, можно по ссылке.
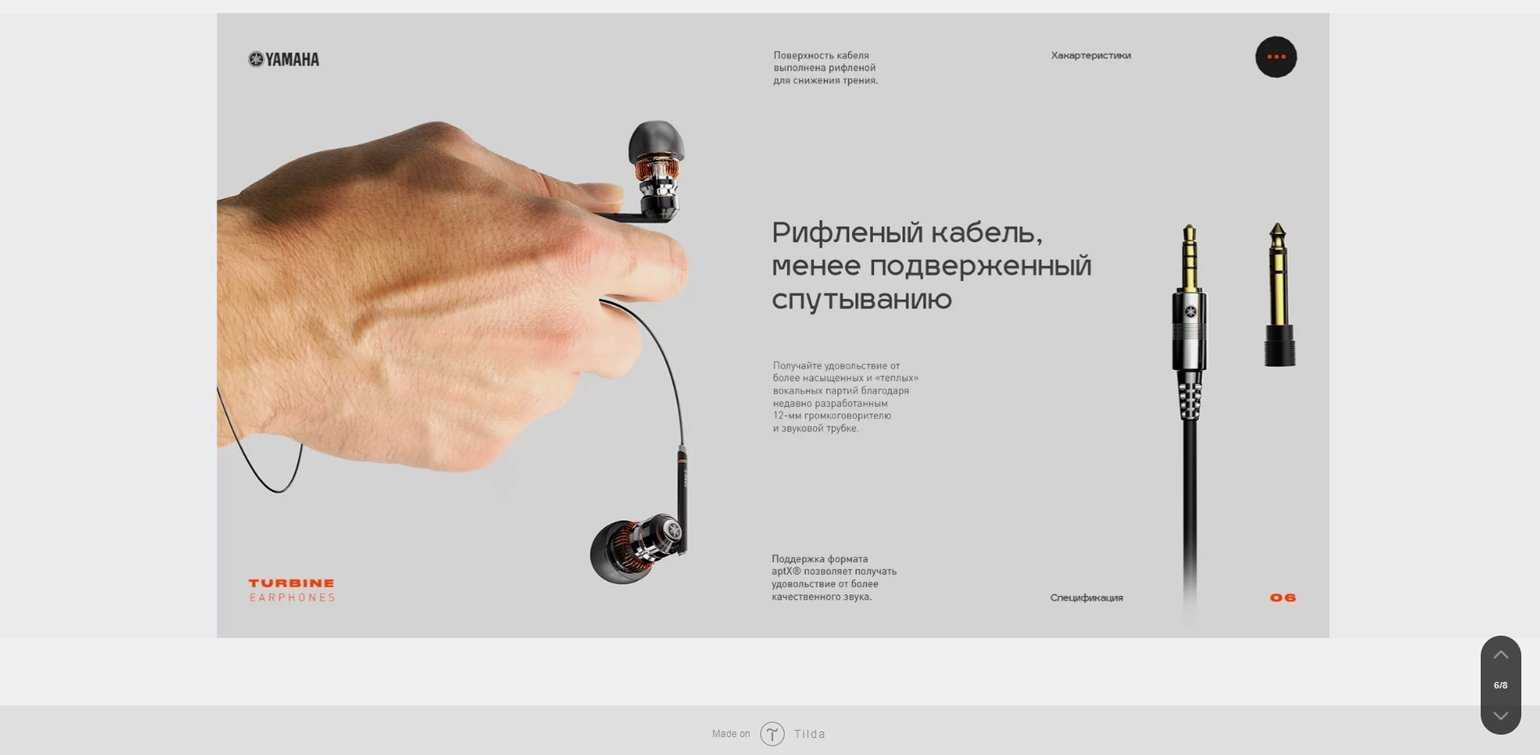
Изображение: Tilda
Все ключевые возможности редактора доступны бесплатно:
- Много готовых шаблонов. Если не хочется ничего выдумывать, можно взять готовый дизайн, а затем вставить нужный текст и иллюстрации.
- Удобная вёрстка. Если вам всё-таки захочется создать свой дизайн, вы легко сможете настроить сетку и выравнивать по ней все элементы.
- Широкие возможности для дизайна и анимации. В Tilda легко редактировать иллюстрации, добавлять маски, создавать интерактивные элементы. Если освоить редактор, можно делать впечатляющие слайды.
Tilda — это всё-таки редактор для создания сайтов, и минусы у него соответствующие. Тут нет, например, опции редактирования диаграмм и возможностей для командной работы в бесплатной версии. Но если вы уже работаете в Tilda и вам нужно создать презентацию, возможно, тут будет вполне удобно.
Readymag — ещё один no-code-редактор, который можно приспособить для вёрстки презентаций. Но здесь нет опции слайд-шоу: презентацию нужно будет скроллить как обычный лендинг — вот так.
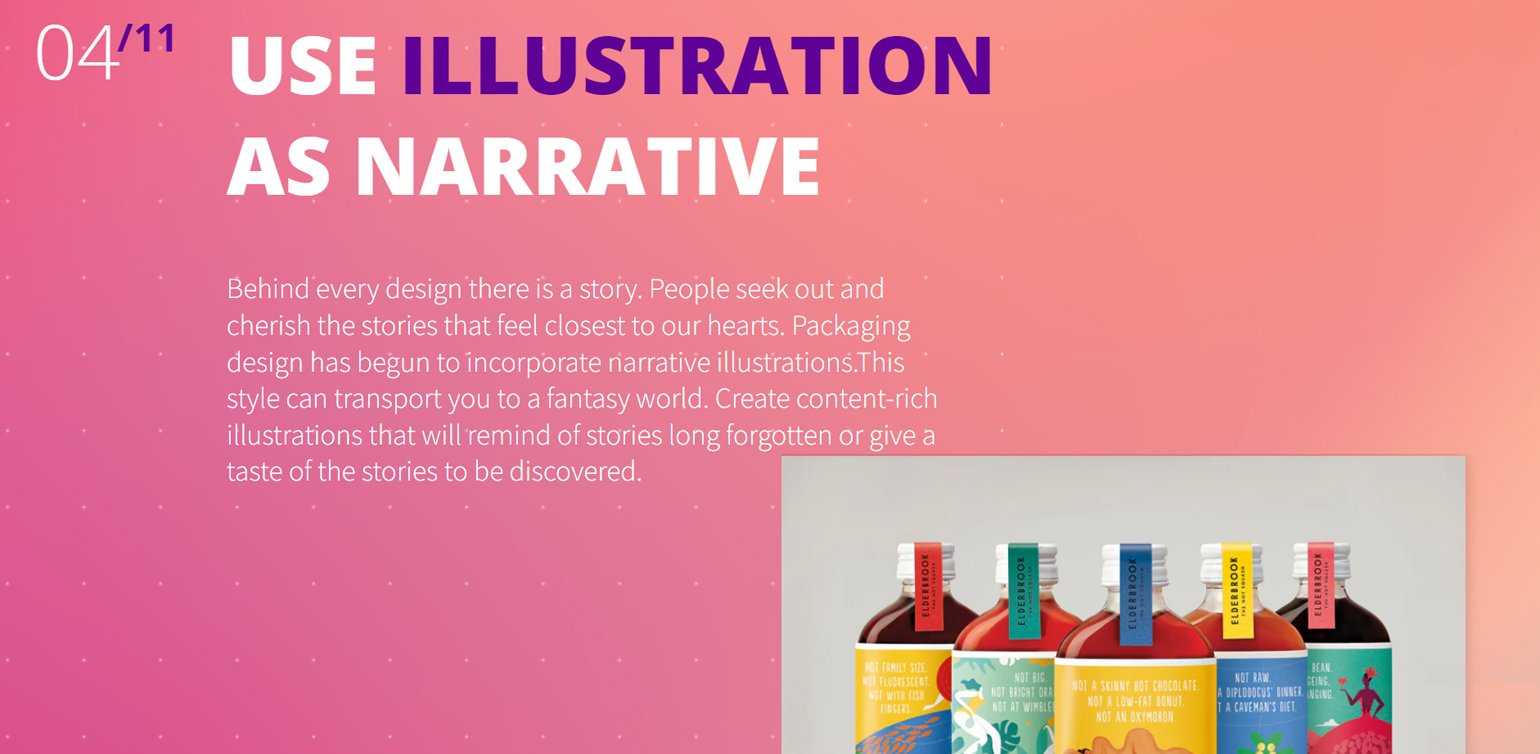
Изображение: Readymag
Как и в Tilda, в Readymag удобно верстать по сетке, а также можно легко добавлять и анимировать элементы. И минусы аналогичные — возможностей для визуализации данных тут нет, а командная работа доступна только в платных версиях.
Больше интересного про дизайн в нашем телеграм-канале. Подписывайтесь!
PowerPoint Viewer – скачать бесплатно | Скачать PowerPoint Viewer на русском языке
PowerPoint Viewer – удобное средство, которое используют для просмотра документов, сделанных в офисном приложении PowerPoint. Будет полезным в том случае, если на рабочем компьютере без установленного пакета Microsoft Office PowerPoint, нужно воспроизвести презентацию, созданную в нем в домашних условиях. Просмотрщик ассоциирует файлы основного ПО, что делает возможной работу с ними.
Оглавление
- Возможности
- Плюсы и минусы
- Альтернативные программы
- Как пользоваться
Размер: 61 MB | Cкачали: 1136 раз | Тип файла: exe | Версия: 1.0.2010
Возможности
- просмотр документов в полноэкранном режиме;
- возможность работы с презентациями со старыми и новыми расширениями (ppt, pptx и др.);
- воспроизведение встроенного видео, аудио, флеш-анимации;
- выполнение автоматической настройки ассоциаций файлов;
- просмотр файлов, защищенных паролями;
- печать выбранных документов и фрагментов.
Плюсы и минусы
Плюсы:
- бесплатность;
- русскоязычное меню;
- возможность запуска, отдельного от комплекта MS Office;
- поддержка форматов разных версий офисного пакета;
- корректное отображение анимации, переходов между слайдами и других эффектов.
Минусы:
- отсутствие функции редактирования презентаций;
- невозможность настройки показа из оригинального программного продукта.
Альтернативные программы
OpenOffice. Бесплатный набор офисных утилит, поддерживающих множество функций. Позволяет редактировать текст и веб-страницы, создавать и воспроизводить презентации, работать с электронными таблицами, графикой, выполнять различные операции с формулами и др.
Free Opener. Бесплатный просмотрщик многочисленных типов файлов. Дает возможность открывать разноформатные видео, музыку, офисные документы. Поддерживает возможность редактирования и просмотра графики, может открыть торренты и html-страницы.
После скачивания и установки программы найдите ее в меню «Пуск», пункте «Программы» и выполните запуск.
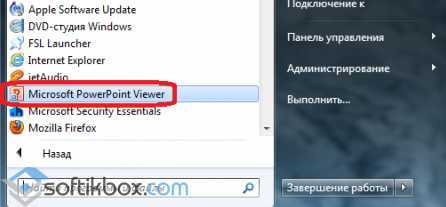
Запуск программы
В следующем окошке нужно найти презентацию, которую вы собираетесь воспроизвести, и нажать на кнопку «Открыть»:

Открытие презентации
Чтобы включить полноэкранный режим просмотра, кликните правой кнопкой мыши в любой области рабочего окна. Затем в появившемся контекстном меню выберите функцию «Во весь экран»:
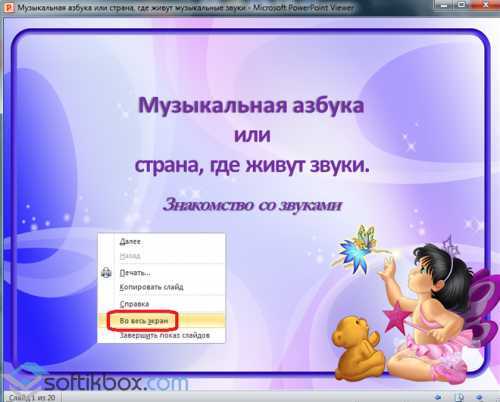
Разворот на весь экран
Таким же образом можно просматривать любые презентации, созданные в разных версиях программы Microsoft Office PowerPoint, как в полноэкранном, так и в оконном режиме.
Для перелистывания слайдов используйте стрелочки, расположенные в нижней части окна, или просто щелкайте по текущему слайду.

Навигация по слайдам
PowerPoint Viewer – отличное приложение для дома и офиса, которое позволит просматривать и печатать полнофункциональные презентации в любом удобном месте.
Создание презентации без PowerPoint
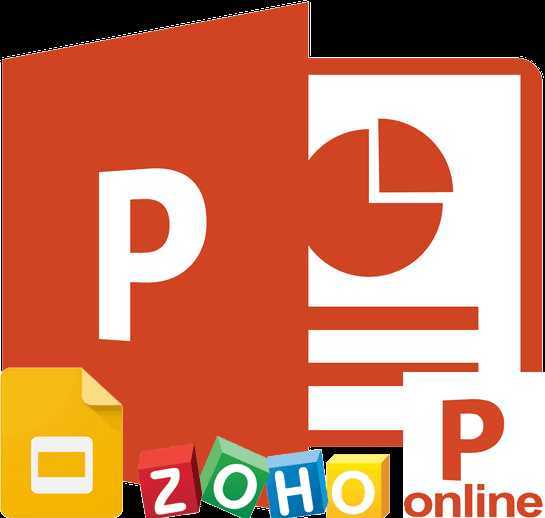
Программа PowerPoint входит в пакет Microsoft Office, но по какой-то причине она может отсутствовать на Вашем компьютере. И если возникнет необходимость создать презентацию, то совсем необязательно возиться с установкой PowerPoint, особенно для единоразового использования.
Как сделать презентацию, если нет PowerPoint
Сегодня достойной альтернативой PowerPoint могут стать бесплатные онлайн-сервисы. Большинство из них охватывает все возможности продукта от Microsoft.
Среди лучших вариантов:
- Google Презентации;
- Zoho Docs;
- Microsoft PowerPoint Онлайн.
Каждый из этих сервисов позволяет не только создавать качественные презентации, но и просматривать файлы «ppt» и «pptx», созданные в PowerPoint.
Способ 1: Google Презентации
Это один из самых продвинутых сервисов, позволяющий создать презентацию онлайн.
Пользоваться им предельно просто:
- Войдите в свой Google-аккаунт. Скорее всего, Ваш e-mail определится автоматически и нужно будет только ввести пароль и нажать «Далее».
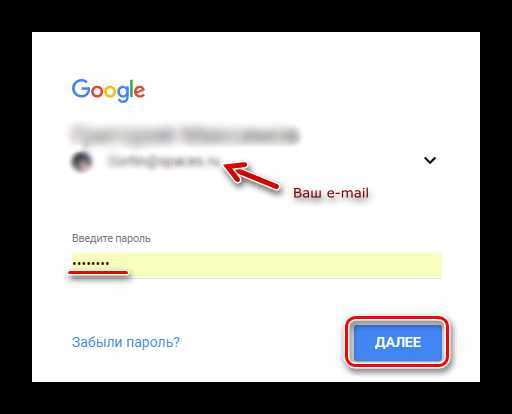
На своей странице в верхнем правом углу нажмите по значку «Приложения Google» и отыщите сервис «Документы».
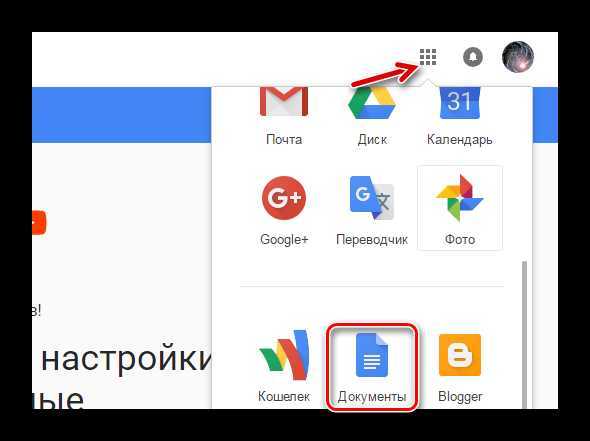
Откройте меню и перейдите в раздел «Презентации».
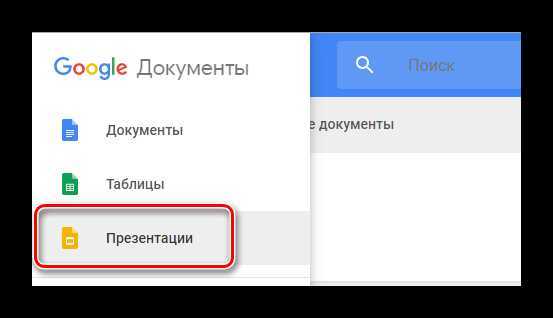
Для создания новой презентации нажмите «+» в правом нижнем углу.
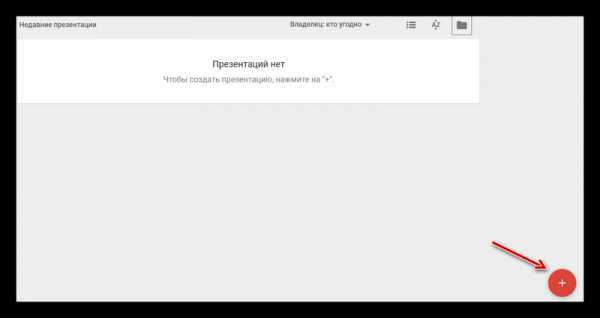
Перед Вами появятся инструменты для работы со слайдами, аналогичные PowerPoint, только в другой стилистике. Справа можно задать тему для презентации.
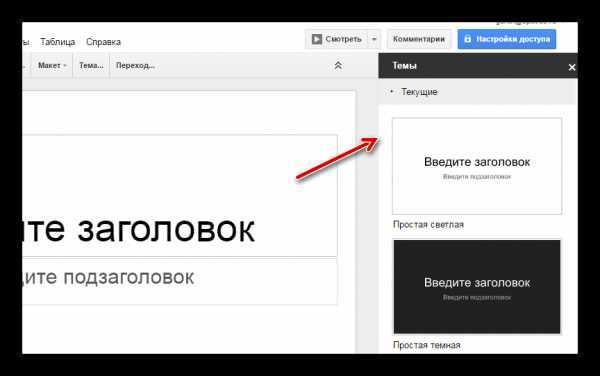
Новый слайд добавляется кнопкой «+» или сочетанием клавиш «Ctrl+M». К этой кнопке прикреплено выпадающее меню с выбором макета слайда.
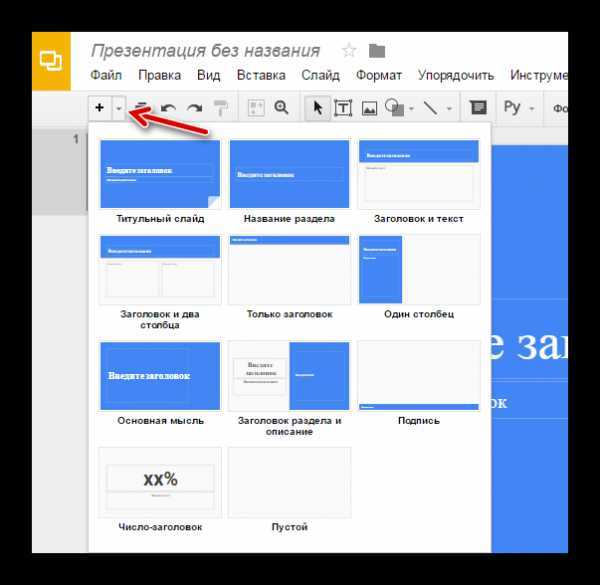
В верхней панели расположен весь инструментарий для изменения слайдов и их содержимого. Для просмотра презентации можно нажать кнопку «Смотреть». Для сохранения результата нажмите «Файл», наведите курсор на «Скачать как» и выберите подходящий формат файла. Останется только указать место сохранения на Вашем ПК.
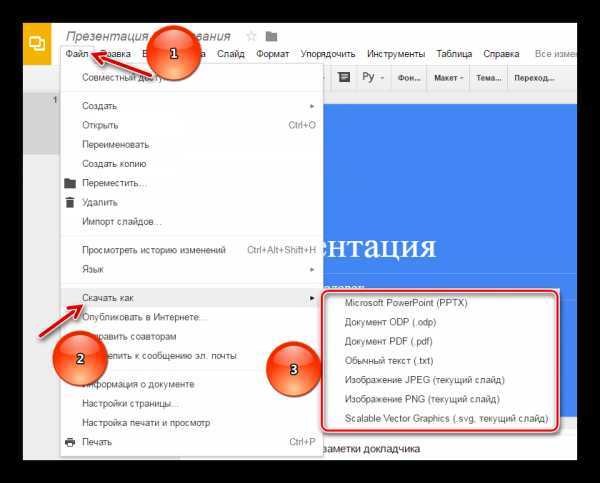
Способ 2: Zoho Docs
Не хуже Гугла со своей задачей справляется и этот онлайн-сервис.
Презентацию в Zoho Docs можно создать следующим образом:
- Перейдите на сайт Zoho и нажмите кнопку «SIGN UP FOR FREE».
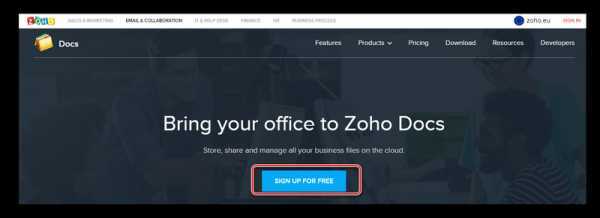
Зарегистрироваться в Zoho можно, заполнив стандартную форму или используя Google-аккаунт.
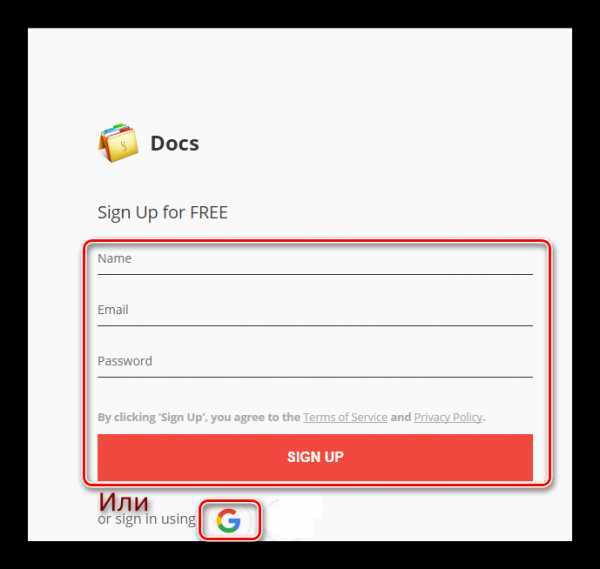
После регистрации и авторизации Вы попадёте на страницу своего аккаунта. Здесь нужно нажать на кнопку «Создать» и выбрать «Презентация».
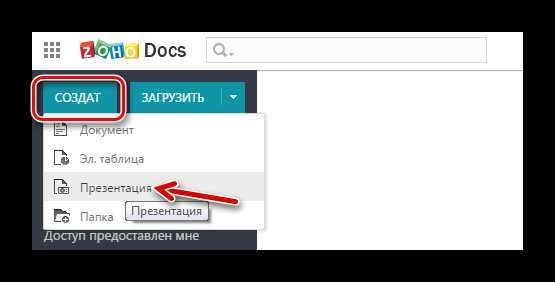
Первым делом появится окно, где нужно вписать название презентации, выбрать разрешение, тему, цветовое решение и шрифты. Нажмите «ОК».
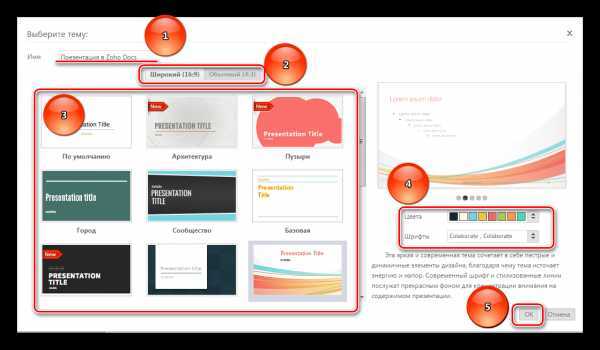
Добавлять слайды и выбирать макеты можно кнопкой «Слайд».
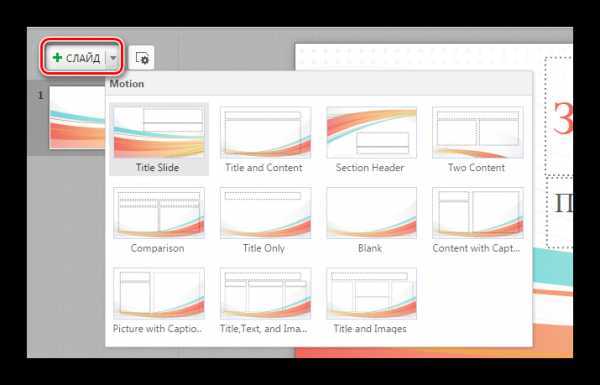
Доступ ко всем функциям для работы со слайдами Вы можете получить через вкладки верхней панели. Для просмотра презентации нажмите кнопку «Воспроизвести».
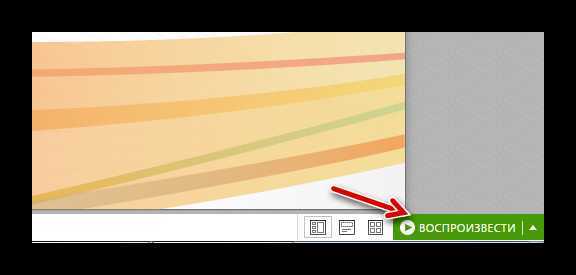
Чтобы скачать результат, откройте вкладку «Файл», наведите курсор на «Экспорт как» и выберите подходящий формат презентации. Сохраните её на компьютере.
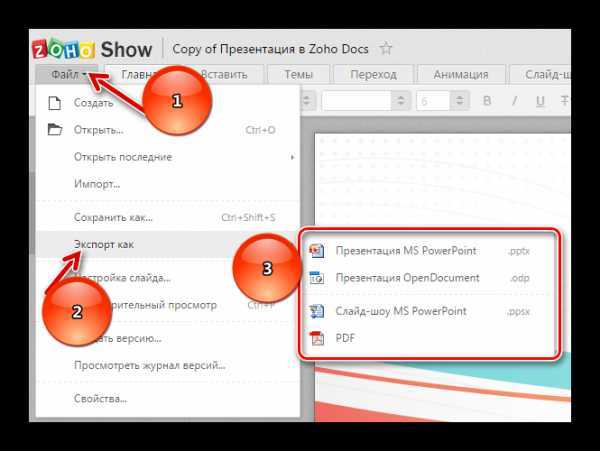
Способ 3: Microsoft PowerPoint Онлайн
Для тех, кто привык к интерфейсу PowerPoint, подойдёт онлайн-версия этой программы.
Инструкция такая:
- Перейдите на страницу онлайн-версии PowerPoint. Сразу появится сообщение о необходимости авторизации – можно выбрать один из способов или завести новую учётную запись.
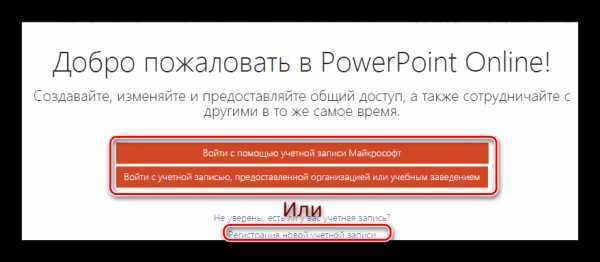
Пройдя авторизацию, Вы сразу увидите перечень доступных тем для презентации. Выберите подходящую.
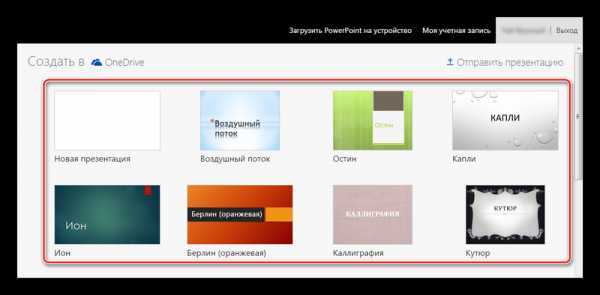
Вскорости загрузится рабочая область, близкая по стилистике к установочной версии PowerPoint. Сверху будет знакомая панель с аналогичными инструментами. Для добавления нового слайда нажмите соответствующую кнопку, рядом можно выбрать его макет. Режим просмотра запускается посредством нажатия значка в правом нижнем углу.
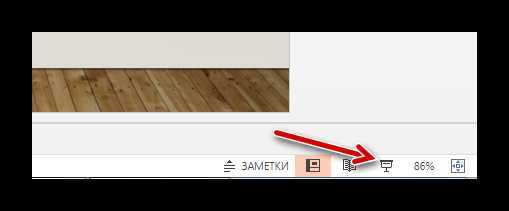
Чтобы загрузить результат на компьютер, нажмите «Файл».
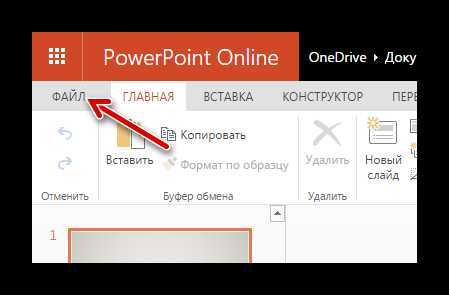
В открывшемся меню нажмите «Скачать как», выберите подходящий вариант формата файла и укажите место сохранения на жёстком диске.
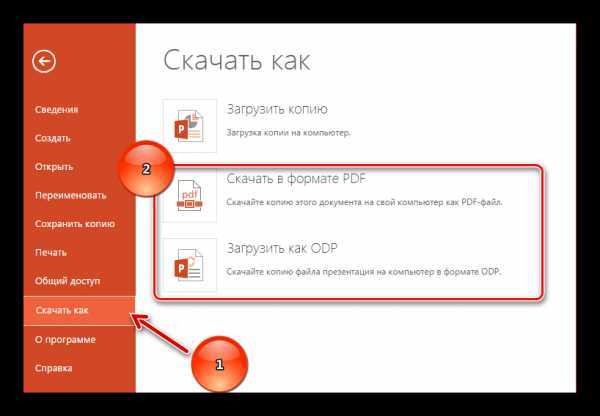
Если на вашем компьютере нет PowerPoint, то не спешите его устанавливать, ведь вполне можно обойтись онлайн-сервисами. По функционалу они практически не отличаются от стандартной программы. Единственное, что понадобится, это завести учётную запись.
Powerpoint онлайн – официальный сервис от Microsoft
Этот сайт разработан компанией Microsoft. Цель запуска работы ресурса – создание универсальной программы для создания и редактирования презентаций в любой точке мира.
Данное онлайн-приложение наиболее точно отображает все функции и возможности классической программы для ПК.
Если у вас на компьютере нет пакета MS Office – PowerPoint Online спасет вас в нужный момент.
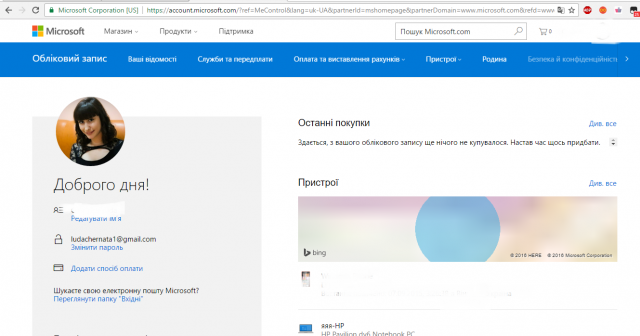
Рис. 1 – вход в аккаунт пользователя «Майкрософт»
Теперь можно зайти на сам сервис. Отображаемые данные автоматически синхронизируются с хранилищем OneDrive, подключенным к учетке Microsoft .
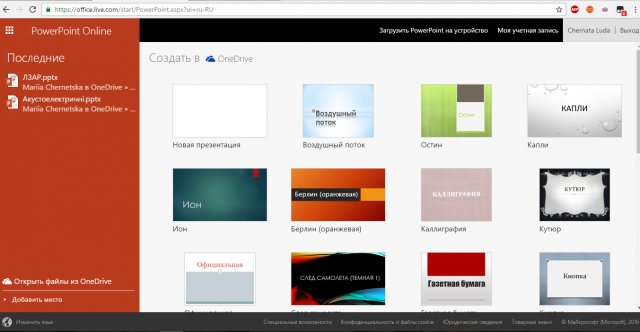
Рис.2 – стартовая страница PowerPoint Online
Для загрузки файла PPT, сначала переместите его в хранилище OneDrive, а затем откройте в онлайн-сервисе.
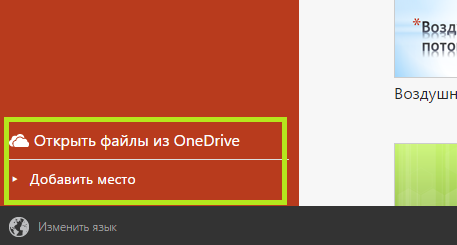
Рис. 3 – выбор файла из облака
Также пользователям доступен режим создания новых файлов. Кликните на панели «Новая презентация» справа в главном окне.
Подождите несколько секунд, пока не будут настроены все необходимые функции редактора.
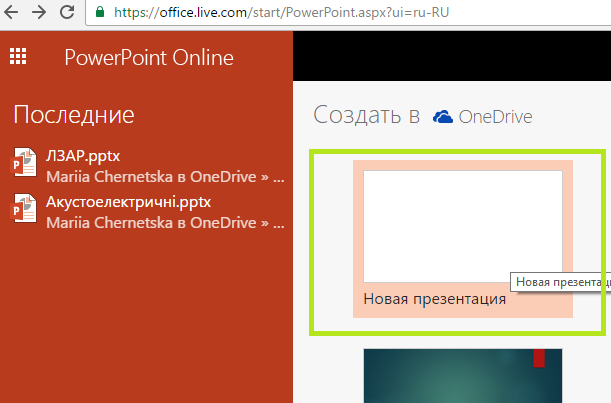
Рис. 4 – иконка для создания новой презентации
Окно онлайн-редактора идентично классическому приложению.
Все вкладки на панели инструментов располагаются там же, где и в приложении. Единственное, в онлайн-версии представлено меньше шаблонов оформления текста и слайдов.
Также нет возможности работать со встроенными объектами Эксель.
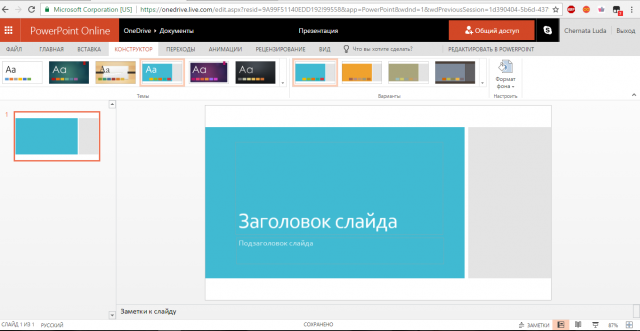
Рис. 5 – создание презентации
Документ автоматически сохраняется в вашем облаке. Таким образом вы сможете работать с ним на любом ПК.
Также можно сделать доступ к презентации общим, чтобы позволить другим пользователям «Майкрософт» редактировать документ (пользователей выбирает владелец документа).
Canva – Создавайте потрясающие презентации. Сайт
Главные особенности Canva:
Во-первых, презентации Canva теперь можно сохранять в формате PPT для PowerPoint. Это позволит тысячам пользователей, сотрудникам компаний, учащимся и преподавателям, которым необходим файл презентации в самом популярном формате, создавать красивые слайды за меньшее время, используя Canva в качестве интерфейса независимо от наличия офисного пакета Microsoft на их компьютере. Функция доступна в бета-версии.
Во-вторых, в презентациях появился режим докладчика, позволяющий выводить слайды презентации в отдельном окне на экран для аудитории, а управление презентацией и комментарии к слайдам – на другой. Можно не беспокоиться о том, какая ОС работают организаторы конференции или деловой встречи.
На практике это означает существенную экономию времени и упрощение работы над презентациями в Canva:
Быстрый доступ к сотням красивых шаблонов слайдов на любые темы.
Доступ ко встроенному каталогу стоковых фотографий, иллюстраций и иконок.
Возможность совместного редактирования презентации с разных компьютеров.
Дополнительные опции сохранения и публикации слайдов: в виде общедоступного мини-сайта, файла PDF и др.Подробнее ознакомится здесь
Какие ограничения у бесплатного PowerPoint онлайн?
PowerPoint онлайн позволяет создать полноценную презентацию. Ограничения связаны с отсутствием расширенных возможностей по использованию анимации, переходов. Также в бесплатной программе есть ограничения на использование галереи изображений, стикеров, клипарта и другого медиаконтента. При этом нет никаких ограничений на загрузку необходимых картинок с локального диска компьютера.
Также при работе в PowerPoint Online мы ограничены объёмом облачного хранилища. OneDrive предоставляет 5 гигабайт бесплатно под все файлы помимо файлов презентаций. Но готовую презентацию мы можем скачать и освободить место для новой.
Напомним, что Office Online – это не только создание презентаций. Это и текстовый онлайн редактор Word, и Excel, и некоторые другие программы, доступные в браузере.
Оформите внешний вид презентации.
По умолчанию все листы презентации белые. Если есть необходимость, можно придать им какой-нибудь цвет и выбрать дизайн. Для этого зайдите во вкладку Дизайн. Откроется список вариантов оформления страниц. Чтобы увидеть все шаблоны, нажмите на нижний треугольник возле последнего варианта.
Выбрав шаблон, можно далее скорректировать цвет, изменить шрифт, добавить эффекты. Рядом с вариантами дизайна будут варианты цветового оформления. Нажатием подобного нижнего треугольника вызовите окно, которое на скриншоте выделено синим прямоугольником. Здесь уже можете поиграть с цветом, применить эффекты, изменить стиль фона.
Далее, как видите на скрине, есть кнопка Формат фона. Здесь можно выбрать, будет ли фон одним сплошным цветом, можно сделать градиент, узор или выбрать любой фоновый рисунок. Чтобы сделать фоном изображение, поставьте галочку на Рисунок или текстура. Далее выберите нужный файл на компьютере или в интернете.
Помимо этого в Формате фона можно выбрать различные художественные эффекты, поработать над яркостью, контрастностью, насыщенностью фонового рисунка и многое другое.
Совет: дизайн в презентации можно сделать уникальный и оригинальный
Только не слишком увлекайтесь различными спецэффектами, чтобы не отвлекать внимание от сути вопроса.. После того, как Вы полностью остались довольны дизайном и оформлением своих слайдов, нужно выбрать, какой же будет переход между ними
Для этого зайдите во вкладку Переходы. Там будет много различных вариантов, попробуйте, как каждый из них будет смотреться на Вашей презентации и выберите нужный. Можно вообще сделать презентацию без перехода. В таком случае слайд будет сменять слайд сразу, без эффектов.
После того, как Вы полностью остались довольны дизайном и оформлением своих слайдов, нужно выбрать, какой же будет переход между ними. Для этого зайдите во вкладку Переходы. Там будет много различных вариантов, попробуйте, как каждый из них будет смотреться на Вашей презентации и выберите нужный. Можно вообще сделать презентацию без перехода. В таком случае слайд будет сменять слайд сразу, без эффектов.
Еще один способ разнообразить оформление презентации — это анимация. Но стоит помнить, что на серьезных докладах такое оформление не допустимо.
Чтобы применить дополнительные эффекты к тексту, фото или графикам, зайдите во вкладку Анимация. Щелкните на нужном элементе и выберите, как он будет появляться на слайде или как он будет «уходить» при смене слайда. Также можно отрегулировать порядок и время появления элементов. С помощью анимации из презентации можно сделать почти шоу.
Готовую презентацию остается только сохранить, нажав на кнопку с изображением дискеты в левом верхнем углу. Если же есть необходимость сохранить презентацию в другом формате, зайдите в Файл — Сохранить как. Выберите папку, куда сохранять презентацию, далее в тип файла выберите нужный формат. К примеру, презентацию можно сохранить, как видео.
OpenOffice Impress
OpenOffice Impress программное приложение
Данное программное обеспечение имеет большое сходство с предыдущим. Одной из немногих отличительных черт является простота интерфейса. Любая функция имеет подпись, которая дает подсказку, для чего тот или иной инструмент. Процедура установки схожа с прошлым примером и также очень простая.
Дизайн рассматриваемого софта яркий и приятный глазу. Для того чтобы создать презентацию, нужно открыть «OpenOffice», кликнув дважды по ярлыку на рабочем столе. Далее требуется выбрать пункт «Презентация». Вы можете создавать свою работу с нуля, либо выбрать готовый шаблон, что упростит поставленную задачу.
Еще одним большим плюсом данного программного обеспечения является его скорость. Благодаря простоте программы задержка отклика минимальна, либо ее вообще нет.
Интерфейс программы позволяет в ней быстро создавать презентации
Что делать, если нужно создать презентацию сложного уровня?
Если ваша презентация должна сопровождаться звуком, анимированными картинками и видеороликами, то, используя представленные ранее программы, будет очень трудно осуществить идею. Но есть выход из данной ситуации, можно воспользоваться более продвинутыми редакторами. Такой список редакторов составляют, например «Prezi», «Goanimate» или «Videoscribe».





























