Причина и решения
На самом деле существует одна причина возникновения рассматриваемой ситуации и заключается она в некорректной работе сторонних приложений или системных компонентов. И именно исходя из этого следует начать поиск решения.
Вариант 1, он же самый простой и банальный. Его применение обосновано в тех случаях, когда проводник начал давать сбои после установки какого-либо программного обеспечения. Происходить это может из-за того, что большинство ПО для своей работы внедряют индивидуальные расширения в «Проводник», и порой это не только неактивный пункт из меню, а полноценный модуль, который автоматически подгружается в момент нажатия правой кнопкой мышки. Следовательно, если вам известна дата установки проблемного ПО, то просто откатите систему до момента его установки, а делается это следующим образом:
- Откройте «Панель управления» («Пуск» — «Все приложения» — «Служебные») – «Все элементы панели управления» — «Восстановление»;
- Выберите строку «Восстановление системы» и подтвердите действие с помощью полномочий администратора;
- В открывшемся окне установите флажок в пункте «Выбрать другую точку восстановления»;
- В мастере восстановления будут представлено все имеющиеся точки, которые были созданы вручную пользователем или автоматически системой при проведении каких-либо манипуляций, связанных с изменениями штатной работы ОС;
- Выберите нужную вам дату и нажмите «Далее».
Компьютер автоматически перезагрузиться. Дождитесь восстановления и не отключайте электропитание компьютера. После восстановления проверьте корректность работы проводника и при необходимости повторите вышеописанные действия, только с другой точкой.
Вариант 2. Предполагает два способа выполнения, первый реализуется штатными средствами операционной системы, второй — с помощью стороннего специализированного программного обеспечения. Сразу стоит отметить, что процедура не отличается сложностью, независимо от выбранного способами.
Способ 1:
- Нажмите комбинацию клавиш «WIN+R» и введите команду «msconfig»;
- Перейдите в раздел «Службы» и поставьте галочку «Не отображать службы Microsoft»;
- Далее нажмите «Отключить всё» для деактивации сторонних служб;
- Перейдите на вкладку «Автозагрузка» и откройте «Диспетчер задач»;
- Все активные пункты, независимо от степени влияния на работу ОС, отключите;
- Согласитесь на перезагрузку и дождитесь её завершения.
СОВЕТ. После включения проверьте работу Проводника, и в случае если он работает исправно (а с 99% вероятностью это так и будет), вернитесь в «Конфигурация системы» (WIN+R) и постепенно включайте, отключенные ранее службы, и при каждом включении проверяйте работу Проводника. Таким образом методом перебора и будет найден «проблемный компонент системы».
Способ 2:
- Основа имеет ту же структуру, что и способ, описанный выше, за исключением того, что для его осуществления потребуется стороннее ПО под названием «ShellExView», скачать её можно с официального сайта разработчиков https://www.nirsoft.net/utils/shexview.html, там же можно скачать и русификатор;
- Запустите программу и перейдите на вкладку «Настройки» и установите галочку в пункте «Скрыть/показать все расширения Microsoft» и в строке «Показывать 32-разрядные расширения»;
- Всё, что будет отображено в программе, является результатом работы стороннего программного обеспечения, поэтому можно смело выделить их и нажать на кнопку «F7» (Деактивировать выбранные записи);
- Далее снова откройте «Настройки» и кликните по строке «Перезапустить проводник»;
- Проверьте работоспособность «Проводника»;
- Если результат не изменился, можно перепроверить расширения от «Microsoft», которые были скрыты в пунктах, описанных выше.
- Если результат успешен, то тем же методом перебора проверьте/найдите какое расширение вызывает зависание.
Причини отсутствия или плохого срабатывания при правом клике
Если левая кнопка непосредственно взаимодействует с объектом, то правая вызывает контекстное меню с функциями для работы с ним. Правый клик мыши по файлу предоставляет список операций над ним или возможность отображения свойств, а при щелчке по рабочему столу вызываются его настройки и другие востребованные функции.
Но иногда она перестает срабатывать или отзывается через раз. Правая кнопка может не работать из-за проблем вызванных аппаратными неполадками, конфликтом конфигураций устройств или поврежденными драйверами и системными файлами. Перед тем как перейти к решениям, проверьте мышь на другом компьютере, переключите ее в другой порт, у беспроводной замените батарею.
Левая кнопка мыши не работает в Windows 10 — как исправить
Почти все на компьютере используют левую кнопку мыши в качестве основной кнопки. С помощью левой кнопки вы выполняете такие действия, как открытие файлов, папок, перетаскивание и пр. И т. Д. Когда вдруг левая кнопка мыши перестает работать, у вас могут возникнуть серьезные проблемы.
Всегда стоит начинать с самых основных возможных исправлений, а иногда и этого достаточно. Начинание с необходимого ремонта также экономит ваше драгоценное время, поскольку его можно быстро и легко выполнить.
С чего стоит начать
Самый первый шаг — подключить мышь к другому ПК, чтобы проверить, работает ли левая кнопка мыши. Это проверит, является ли это аппаратной или программной проблемой.
Как бы вы ни были уверены, что мышь подключена правильно, вам все равно следует проверить ее еще раз. Посмотрите, вставлен ли USB-ключ для мыши полностью, если это так, попробуйте вставить его в другой USB-порт
Не забывайте о самом важном из них: перезагрузите компьютер
Возможно, поврежден профиль пользователя
Если вы поделились компьютером с кем-то, спросите другого пользователя, есть ли у него такой же проблема. Если у них нет той же проблемы, значит, ваш профиль пользователя поврежден, но если другой пользователь подтверждает ту же проблему, то вы рассматриваете общесистемную проблему.
Чтобы исключить эту возможность, вам необходимо создайте временную учетную запись, чтобы увидеть, работает ли левая кнопка мыши.Чтобы создать эту учетную запись, щелкните правой кнопкой мыши меню «Пуск» и выберите «Настройки». С помощью клавиш со стрелками перейдите в раздел «Аккаунты» и нажмите клавишу «Ввод».
Нажмите клавишу «Tab», и в опции «Ваша информация» появится черный прямоугольник. Используйте клавишу со стрелкой вниз, чтобы перейти к Family & others, и нажмите Enter, чтобы получить к нему доступ. Нажимайте клавишу Tab столько раз, сколько необходимо, пока черный прямоугольник не появится в пункте Добавить кого-то еще на этот ПК.
Вам потребуется ввести имя нового пользователя и войти в систему. Информация. Как только информация будет добавлена, войдите в новую учетную запись и проверьте левую кнопку. Вы можете попытаться исправить поврежденный профиль или перенести данные в новую учетную запись.
Следующие шаги необходимо выполнить из неиспользуемой / резервной учетной записи. Нажмите клавиши Win + E, чтобы открыть проводник. Вы должны иметь возможность видеть защищенные файлы ОС и скрытые папки / файлы. Если их нигде не видно, перейдите к разделу «Просмотр» -> «Параметры» — «& gt», «Изменить параметры папки и поиска» -> «Просмотр».
В разделе «Дополнительные настройки» нажмите «Показать скрытые файлы, папки и драйверы». вариант. Нажмите Применить, затем ОК. Перейдите к C: Users и выберите все файлы, которые вы видите, но не трогайте следующие файлы: Ntuser.dat.log, Ntuser.dat и Ntuser.ini.
Файлы, которые вы только что скопированное необходимо вставить в C: Users . Выйдите из запасной учетной записи и войдите в новую. Убедитесь, что все работает, и не забудьте стереть поврежденную и запасную учетную запись.
Переустановите драйверы мыши
Драйверы мыши также могут быть повреждены или устаревать. Возможное решение этой проблемы — переустановить или обновить драйверы для мыши, которую вы используете.
Нажмите клавиши Win + X и щелкните правой кнопкой мыши Диспетчер устройств. Щелкните правой кнопкой мыши на Мыши и другие указательные устройства, которые будут ближе к середине. Откройте окно «Свойства», перейдите на вкладку «Драйвер» и нажмите кнопку «Удалить устройство».
Выберите опцию экрана, чтобы полностью удалить драйверы. Отключите и снова подключите мышь и снова установите драйвер.
DISM Tool
DISM Tool — еще одно возможное решение проблемы с левой кнопкой мыши. Чтобы запустить его, вам нужно запустить командную строку, но убедитесь, что вы запускаете ее как администратор. Откройте командную строку, выполнив поиск в окне поиска.
После ее открытия введите следующую команду:
DISM / Online / Cleanup-Image / RestoreHealth
Процесс займет некоторое время, так что сейчас будет отличное время, чтобы получить себе эту чашку кофе. Оставьте окно в покое, если вы чувствуете, что прошло слишком много времени, оно рано или поздно закончится.
Пересмотр свойств мыши
Для этого перейдите в «Настройки» -> «Устройства» -> , Мышь — & gt, дополнительные параметры мыши. Свойства мыши откроются. Перейдите на вкладку «Кнопка» и убедитесь, что установлен флажок «Включить блокировку щелчка».Если вы на своем ноутбуке, вы можете использовать трекпад, чтобы установить флажок. Не забудьте выбрать Apply.
Заключение
Надеемся, что один из упомянутых методов сработал для вас. Какой вариант вы собираетесь попробовать в первую очередь?
Клавиатура
Если после обновления Windows 10 не работает мышь и/или клавиатура на ноутбуке или стационарном ПК, то делаем следующее:
- Проверяем целостность проводов и исправность портов.
- Выполняем банальную перезагрузку.
- Заходим в «Параметры» через «Пуск» (при условии, что работает мышь), а оттуда в «Специальные возможности».
- Включаем экранную клавиатуру в соответствующей вкладке, переведя бегунок в положение «ВКЛ».

- Нажимаем кнопки экранной клавиатуры — Win и R, чтобы вызвать окно «Выполнить», в котором вводим команду «regedit».
- Откроется редактор реестра, в котором нужно перейти в папку.
- Чтобы туда попасть сначала раскрываем каталог HKEY_LOCAL_MACHINE.
- В нём отображаем содержимое директорий SYSTEM и CurrentControlSet.
- Нужная нам папка, обозначенная выше, найдётся после раскрытия раздела Control, а в нём папки Class.
- Ищем параметр UpperFilters, если его нет, то создаём.
- С помощью соответствующей кнопки на экранной клавиатуре вызываем контекстное меню параметра и выбираем пункт «Изменить».
- Прописываем значение как «kbdclass», удалив всё лишнее, и перезагружаем ПК.
Напоследок повторюсь. Если мышь и клавиатура не работают после обновления любых драйверов, то достаточно через безопасный режим посредством отката системы вернуться к тому моменту, когда всё функционировало исправно. У меня всё. Делитесь вашими методами решения описанных мною проблем.
Что еще может быть?
Вызов контекстного меню на рабочем столе Windows 10 могут нарушить сторонние расширения и оболочки, входящие в состав различных программ. Проверить и в случае необходимости отключить их поможет бесплатная портативная утилита ShellExView
от разработчика NirSoft. Скачайте её вместе с русификатором с официальной страницы www.nirsoft.net/utils/shexview.html
и запустите. В меню утилиты выберите «Настройки» и отметьте птичкой опцию «Скрыть/показать все расширения Microsoft».
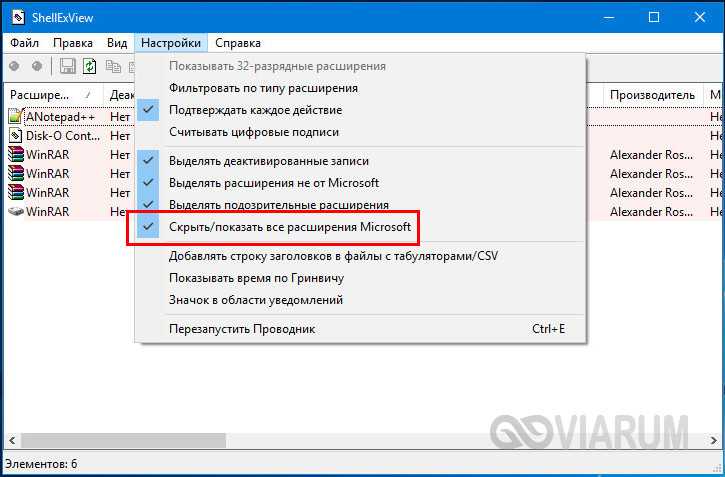
При этом список элементов в окне утилиты у вас значительно сократится. Это и будут все сторонние расширения. Выделите их все мышкой и нажмите на панели инструментов красную кнопку «Деактивировать выбранные элементы», а затем перезапустите Проводник из меню «Настройки» в самой утилите или любым другим удобным вам способом.

Внезапно появились проблемы с мышью в Windows? Левая кнопка иногда не работает и нужно 3-4 раза кликнуть, чтобы запустить программу или ярлык на рабочем столе? Почему возникает такая неполадка и что делать для её устранения.
Одной из наиболее раздражающих неполадок мыши является проблема с её левой кнопкой. Возникает ситуация, когда вдруг без видимых причин не работает левая кнопка мыши или она начала через раз реагировать на клики пользователя.
Каждый четвёртый или пятый щелчок не воспринимается системой, такое поведение сильно раздражает, потому что затрудняет работу на компьютере – вместо двойного клика по ярлыку программы иногда нужно кликнуть 3 или 4 раза. Это касается и выполнения каких-либо действий – хотим быстро выделить, например, группу ярлыков на рабочем столе, для перетаскивания их курсором мыши, но оказывается, что левая кнопка не срабатывает. Почему же левая кнопка не всегда реагирует на клики пользователя?
Конечно же, проблема может быть в самой мышке и повреждение является чисто техническим. Левая кнопка изношена и не всегда реагирует на клики. В этом случае её нужно отремонтировать или купить новую мышь.
Но прежде чем это сделать, нужно проверить работает ли она на другом компьютере или — если есть такая возможность – подключите другую исправную мышь к компьютеру. Таким образом, сможете исключить или подтвердить её техническую неисправность. Но если, вы подключите проблемную мышь к компьютеру своего друга и она будет правильно работать, то это значит, что проблемы с вашим ПК. Тогда нет смысла покупать новую мышь – следует искать решение в настройках Windows 10.
Устранение программных несостыковок
Если мышь отлично работает на другом устройстве, решить проблему можно за пару минут, зайдя в настройки компьютера.
Для этого:
- Проверьте настройки в Диспетчере устройств. Если не работает левая кнопка мыши в Windows 10, то вполне возможно, что причиной отказа является включенный режим энергосбережения. Данный режим может распространяться в том числе и на контроллер USB-портов.
- Чтобы проверить эту версию, в Диспетчере устройств откройте вкладку «Контроллеры USB», затем перейдите в пункты «Generic USB Hub» и «Корневой USB- концентратор».
- Последовательно откройте каждый из них и перейдите в раздел «Управление электропитанием», где уберите галочку напротив пункта «Разрешить отключение этого устройства для экономии энергии». Аналогичные действия проведите для каждого USB-контроллера.
В Панели управления проверьте настройки электропитания.
- Чтобы найти эту вкладку, забейте в поисковую строку(поиск в Windows) фразу «Настройки электропитания».
- В появившемся окне откроется список планов, один из которых будет отмечен как основной (используемый системой в данный момент). Зайдите в настройки основного плана (кнопка «Изменить параметры плана») и выберите пункт «Изменить дополнительные параметры питания».
- В настройках выберите подпункт «Параметр временного отключения USB-порта» и откажитесь от данной опции, выбрав параметр «Запрещено».
Проверьте настройки тачпада на ноутбуке.
В 10-й версии Windows операционка может блокировать работу компьютерной мыши, если пользователь продолжительное время работает с клавиатурой. Чтобы устранить проблему, следует заглянуть в настройки тачпада и отказаться от функции задержки.
Не работает правая кнопка мыши — методы решения
Метод №1 Отключение режима планшета
В некоторых случаях правая кнопка мыши может перестать работать при активации режима планшета в Windows 10. Вам нужно отключить этот режим, а затем проверить, заработает ли кнопка. Режим планшета отключается по-разному…
Центр уведомлений
- Нажмите Win+A, чтобы открыть Центр уведомлений;
- кликните на плитку «Режим планшета».
Параметры
- Нажмите Win+I для открытия Параметров системы;
- перейдите в раздел «Система», далее — в подраздел «Режим планшета»;
- отключите опцию «Включать дополнительные возможности сенсорного управления Windows при использовании устройства в качестве планшета».
Редактор реестра
- Нажмите Win+R для вызова диалогового окошка «Выполнить»;
- пропишите Regedit.exe и нажмите Enter;
- перейдите в HKEY_CURRENT_USER\SOFTWARE\Microsoft\Windows\CurrentVersion\ImmersiveShell;
- нажмите ПКМ на параметр TabletMode в правой части окошка и выберите «Изменить»;
- поставьте ноль (0) в значении параметра и сохраните изменения.
Все еще не работает правая кнопка мыши? Давайте тогда попробуем кое-что другое…
Метод №2 Shell Extension Manager
Проблемы с нажатием на правую кнопку мыши иногда могут возникнуть по вине расширений от сторонних разработчиков, применяющихся для контекстных меню. Shell Extension Manager — небольшая утилита, которая поможет избавиться вам от этих расширений.
- Скачайте Shell Extension Manager ;
- выделите ЛКМ исполнительный файл утилиты и нажмите Ctrl+Shift+Enter;
- нажмите на кнопку «Options» в строке меню и выберите «Filter by Extension Type»;
- выберите в списке только (!) пункт «Context Menu» и нажмите «OK»;
- выделите все элементы в появившемся списке, которые окрашены в розовый цвет, а затем нажмите клавишу F7, чтобы отключить их;
- теперь нажмите комбинацию Ctrl+E для перезагрузки Проводника Windows.
Воспользуйтесь своей мышью и проверьте, заработала ли ее правая кнопка. Если дело заключалось в сторонних расширения контекстного меню, то проблема должна быть решена.
Метод №3 Применение SFC и DISM
Возможно, ваша правая кнопка мыши не работает из-за поврежденных системных файлов или хранилища компонентов Windows. И то, и другое можно восстановить, задействовав средства SFC и DISM.
- Нажмите Win+R;
- напишите cmd и нажмите Ctrl+Shift+Enter;
- впишите команду sfc/scannow и нажмите Enter;
- дождитесь окончания работы средства и перезагрузите ПК;
- снова откройте Командную строку (обязательно от администратора!) и выполните следующий ряд команд:
- Dism /Online /Cleanup-Image /CheckHealth
- Dism /Online /Cleanup-Image /ScanHealth
- Dism /Online /Cleanup-Image /RestoreHealth
- еще раз перезагрузите компьютер.
Как только войдете в Windows, протестируйте свою мышь.
Метод №4 Чистка реестра Windows
Иногда достаточно удалить несколько записей в реестре системы — и кнопки вашей мыши оживут! Попробуйте сделать следующее:
- вызовите редактор реестра, как это было показано выше;
- пройдите в HKEY_CLASSES_ROOT\Directory\Background\shellex\ContextMenuHandlers\NvCplDesktopContext;
- удалите в левой части окошка ВСЕ папки, кроме следующих:
- FileSyncEx
- New
- Sharing
- WorkFolders
- при исчезновении графического интерфейса Windows вам понадобится перезапустить Проводник (Win+R→explorer.exe).
Все еще не работает правая кнопка мыши? Хорошо, двигаемся дальше…
Метод №5 Удаление/отключение конфликтующего ПО
На сегодняшний день известно, что некоторые программы могут вступать в конфликт с подключенной к ПК мышью. В список такого ПО входят:
- HP Display Control (PdiShellExt.dll)
- Symantec System Recovery
- 7zip
- WinZip
Попробуйте избавиться от этих программ, если те установлены на вашем компьютере, а затем проверьте наличие проблемы.
Метод №6 Переустановка драйвера мыши
Ну и напоследок — переустановка драйвера мыши. Возможно, драйвер вашей мыши начал работать некорректно, вследствие чего вы и не можете нормально ей пользоваться. Переустановка драйвера производится следующим образом:
- нажмите Win+R;
- пропишите devmgmt.msc и нажмите Enter;
- раскройте раздел «Мыши и иные указывающие устройства»;
- дважды кликните ЛКМ на подключенную мышь;
- перейдите во вкладку «Драйвер» и выберите «Удалить устройство»;
- переподключите мышь к компьютеру — Windows автоматически установит для нее драйвер.
С вашей мышкой явно что-то не так, если ей не помогла даже переустановка драйвера. Попробуйте подключить ее к другому компьютеру, дабы убедиться в этом. Если правая кнопка мыши не работает и на другом ПК — раскошеливаемся на нового «грызуна».
Пару слов о ее ремонте
При наличии опыта пайки, можно попробовать разобрать мышку, почистить от пыли и посмотреть, не отошли ли где какие контакты, все ли в порядке с платой.
Если все OK, то можно попробовать вместо старой кнопки впаять новую. В принципе, ничего сложного здесь нет (разве только могут понадобиться старые мышки, с которых взять работающую кнопку).
Кстати, также можно попробовать правую кнопку установить на место левой, левую — на правую. Этот вариант особенно актуален в тех случаях, когда у вас ЛКМ плохо срабатывает (либо происходит двойной клик).
Сервисы, насколько знаю, ремонтом мышек не занимаются (т.к. время работы мастера стоит дороже, чем новая мышь). Разве только, если у вас дорогая геймерская мышка (с которой вы уже сроднились, и готовые выложить за нее любую разумную сумму).
Windows
1. Откройте поиск сочетанием Win S, введите «Центр специальных возможностей» и нажмите Enter.
2. С помощью клавиши Tab выделите пункт «Облегчение работы с мышью» и нажмите пробел или Enter.
3. Таким же образом перейдите к опции «Включить управление указателем с клавиатуры» и выделите её.
4. С помощью клавиш Tab и Enter активируйте кнопку «Применить», а затем выберите «ОК».
5. Теперь все кнопки на цифровом блоке клавиш отвечают за навигацию курсора. С помощью «/» можно выбрать левую кнопку мыши, «–» — правую, а «5» — выполнить клик. Для перетаскивания объектов используются «0» и «.», первой клавишей «хватаем», второй — «отпускаем».
Для переключения цифрового блока в обычный режим нужно нажать сочетание левых Alt Shift Num Lock. Повторное нажатие вернёт функцию управления курсором с клавиатуры.
Отключение режима планшета
Сбой в срабатывании кнопок мыши часто связан с активацией режима планшета в Windows 10. При его включении накладываются ограничения на большинство операций правого клика.
Для его отключения кликните на значок Центра уведомлений в системном трее. Нажмите на плитку «Режим планшета», чтобы его выключить.
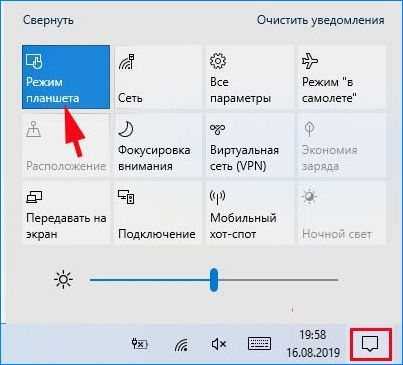
Проверьте, восстановилась ли работа правой кнопки.
Также режим планшета можно выключить с помощью редактора реестра.
Запустите команду regedit из диалогового окна «Выполнить» (Win + R).
Раскрывая структуру разделов, перейдите по пути:
HKEY_CURRENT_USER\SOFTWARE\Microsoft\Windows\CurrentVersion\ImmersiveShell

В разделе ImmersiveShell дважды кликните на параметр TabletMode для вызова свойств. Для отключения режима планшета измените значение на «0».
Решение 3 — Удалить сторонние расширения оболочки
Сторонние программы добавляют свои собственные опции в контекстное меню, называемые расширениями оболочки. Таким образом, возможно, что стороннее расширение оболочки препятствует открытию контекстного меню, а удаление его может исправить контекстное меню, вызываемое правой кнопкой мыши.
Вот как вы можете удалить или отключить сторонние расширения оболочки с помощью CCleaner и ShellExView:
- Нажмите кнопку « Загрузить» на этой странице веб-сайта, чтобы добавить CCleaner в Windows.
- Откройте CCleaner и выберите « Инструменты» > « Запуск» и вкладку «Контекстное меню», чтобы открыть список расширений оболочки, как показано ниже.
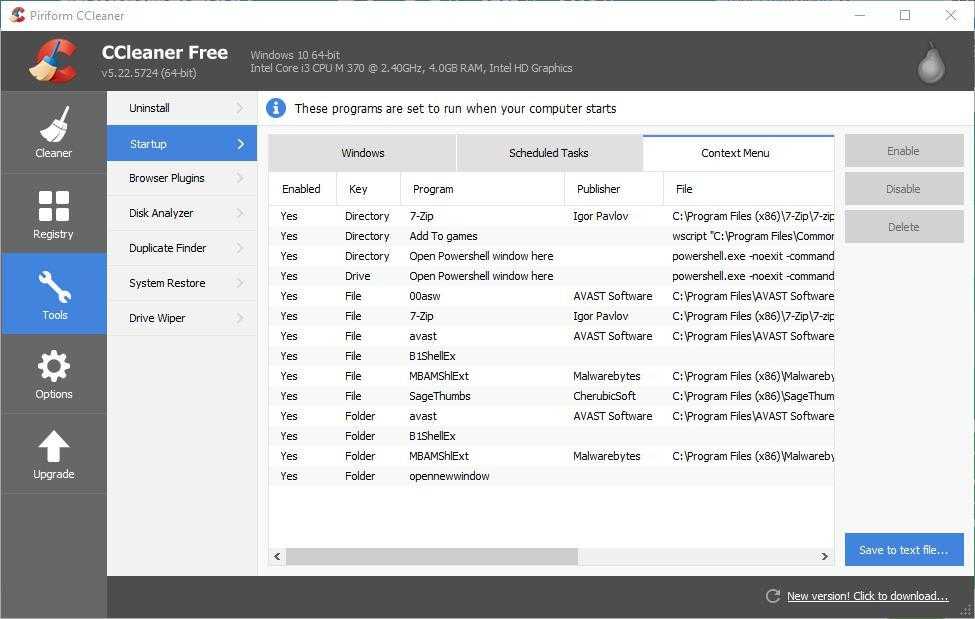
- Теперь вы можете отключить или удалить расширения оболочки. Если вы хотите сохранить некоторые из них, выберите все сторонние расширения оболочки и нажмите кнопку Отключить.
- Или нажмите кнопку Удалить, чтобы удалить расширения оболочки.
- ShellExView — это еще одна утилита, с помощью которой вы можете отключить расширения оболочки, которые вы можете добавить на большинство платформ Windows с этой страницы.
- Откройте ShellExView от имени администратора, выбрав его ярлык и нажав сочетание клавиш Ctrl + Shift + Enter.
- Вы можете нажать Параметры > Фильтровать по типу расширения > Контекстное меню, чтобы открыть список сторонних расширений оболочки.
- Выберите все розовые сторонние расширения оболочки, удерживая клавишу Ctrl, и нажмите красную кнопку, чтобы отключить их.
- Снова нажмите « Параметры» в строке меню ShellExView и выберите « Перезапустить проводник», чтобы перезапустить оболочку Windows, которая могла быть повреждена сторонней программой.
Проблема в мышке? (диагностируем!)
Самое первое, чтобы я порекомендовал сделать в этом случае — проверить, все ли в порядке с самой мышкой. Нередко при интенсивном использовании сама кнопка у мышки перестает срабатывать (и на нее нужно нажать чрезмерно сильно, чтобы она отреагировала).
Кстати, характерный симптом при этом: периодически ЛКМ (ПКМ) у мышки то не реагирует, то начинает срабатывать, причем, нередко получается сразу двойной клик.
Для диагностики: достаточно подключить мышку к другому компьютеру/ноутбуку (на котором нет подобной проблемы). Если она ведет себя на нем аналогично (т.е. ЛКМ не срабатывает) — то проблема наверняка в мышке (возможно вышла из строя кнопка, повреждена плата и пр.).
В этом случае два пути: либо покупать новую мышку, либо попробовать ее отремонтировать (если у вас есть свободное время на эксперименты ).
Кстати!
Купить дешевые мышки (да и др. компьютерное железо) можно в китайских онлайн-магазинах.
Шаг 4: Выключите задержку тачпада (в ноутбуках)
Windows 8.1 и 10 оснащены функциями, полезными для пользователей ноутбуков, в том числе функцией замедления реакции на клики при вводе. Случалось ли у вас когда-то, что вы набирали текст на ноутбуке и случайно коснулись ладонью сенсорной панели, в результате чего курсор мыши перескочил?
Задержка тачпада служит для того, чтобы предотвратить такие ситуации. Когда ноутбук обнаруживает, что вы работаете на клавиатуре, то включается задержка на клик. Тем не менее, эта функция может быть не удобна для игроков, которые играют на ноутбуках мышками и вот почему.
Оказывается, что в некоторых случаях функция блокирует действие кнопок мыши, подключенной через USB. Если вы играете на ноутбуке, то руки, как правило, все время находятся на клавиатуре – остальные устройства ввода, по соображению системы, не должны быть задействованы.
Функция задержки воспринимает игру так же, как набор текста, и блокирует клики мыши в течение короткого промежутка времени, и, к сожалению, периодически (кнопка срабатывает через раз). В этом случае функцию задержки на ноутбуке можно отключить.
Если у вас при запуске не работает мышь, кнопки мыши в Windows 10? или же после обновления Windows 10 перестала работать мышь? Бывают случаи когда не работает правая кнопка мыши и левая кнопка.
Не работает мышь Windows 10 с чего начать?
Если вы нашли себя в этой ситуации, есть несколько быстрых тестов, которые можно выполнить, чтобы увидеть, является ли это компьютер, ноутбук или мышь сам вызывает проблему. Следуйте инструкциям в порядке и делайте повторные тестирование после каждого из них.
1. Перезагрузите ваш компьютер
Простая перезагрузка стала основным инструментом устранения неполадок в Windows с тех дней Windows 3.1. Он лечит многие проблемы и является глотком свежего воздуха. Существует много причин, почему он исправляет проблемы, но главное — обновляет все ссылки, службы и открытые задачи в ядре Windows. Огромное количество программ, запущенных на компьютере, что может привести к завесанию. Перезагрузка может исправить.
2. Изменение мыши
Если вы используете мышь USB, отключите ее от компьютера и подключите к другому USB-порту. Если вам нужно отключить что-то еще, чтобы освободить место, сделайте это
Просто отключите что-то, что не является жизненно необходимым, и постарайтесь избежать отключение USB-клавиатуры, хотя это не так уж важно
Переместите мышь на другой порт USB. Если вы перемещаете мышь, и она работает, проблема с USB-портом. Если мышь по-прежнему не работает, проблема заключается в мыши. Если проблема с мышью, попробуйте ее на другом компьютере. Если он все еще не работает, замените мышь. Затем возьмитесь за другую USB-мышь и попробуйте так же.
Использовать Центр обновления Windows
Вы можете использовать Центр обновления Windows для проверки обновлений в Windows 10. Он может автоматически обнаружить драйвер мыши. Если эта функция в вашем виндовс 10 была настроена на автоматическую установку обновлений, вы можете не обращать внимания на этот способ.
Центр обновления Windows
Проверьте драйверы мыши
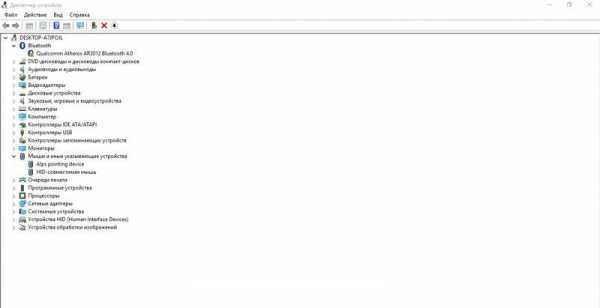
Не работает мышь смотрим диспетчер устройств
- Нажмите правой кнопкой мыши кнопку «Пуск» Windows и выберите «Диспетчер устройств».
- Выберите Мыши и иные указывающие устройства. Если пункт имеет красный кружок или желтый треугольник, это проблема.
- Дважды нажмите мышью иные указывающие устройства и выберите свою мышь.
- Щелкните правой кнопкой мыши и выберите «Обновить драйвер».
- Выберите «Найти диск» автоматически, и пусть Windows найдет наиболее подходящий.
Если Windows найдет новый драйвер и установит его, все будет хорошо. Если пишет, что вы уже используете новый драйвер, у вас есть еще один шаг для выполнения. Перейдите на сайт производителя мыши и загрузите последний драйвер Windows 10 для вашей конкретной модели мыши. Установите это и повторите попытку.
(2 оценок, среднее: 3,00 из 5) Загрузка…
it-true.ru


















![Windows 10, щелчок правой кнопкой мыши не работает [полное руководство] - gadgetshelp,com](http://nephros-crimea.ru/wp-content/uploads/c/a/a/caa7604fb8982d94c9a83b4ca9436281.jpeg)






![Windows 10, щелчок правой кнопкой мыши не работает [полное руководство]](http://nephros-crimea.ru/wp-content/uploads/0/e/3/0e360a0417f2dc02749b2781dc3d8f0b.jpeg)