Пошаговая инструкция отключения автоматического обновления Windows 7 через Мой Компьютер
- Правой кнопкой мыши кликните по значку Мой компьютер на рабочем столе.
- В контекстном меню выберите пункт Управление.
- Откроется окно, озаглавленное Управление компьютером. В левой части этого окна нажмите на треугольничек возле строки Службы и приложения.
- Откроется дополнительный список, в котором нужно один раз нажать левой кнопкой мыши на строку Службы.
- После этого в правой части окна должен отобразиться список всех служб операционной системы. Вам нужно найти службу, озаглавленную Центр обновления Windows, и дважды кликнуть по ней левой кнопкой мыши.
- Откроется окно свойств службы. Для отключения обновлений нужно в строке Тип запуска выбрать параметр Отключена.
- Затем в строке Состояние кликните по кнопке Остановить.
- Затем в нижней части окна нажмите кнопку Применить.
- Последней нажмите кнопку ОК.
На заметку! Чтобы снова включить службу, вам, соответственно, нужно будет проделать все то же самое, но выбрать при этом исходный тип запуска, а затем нажать на кнопку Запустить, после нее кнопку Применить и в последнюю очередь — кнопку OK.
Как видите, отключить надоедливое автоматическое обновление Windows 7 не так уж сложно. Но без крайней надобности этого лучше не делать — эти обновления нужны для стабильной работы системы.
Зачем отключать автоматическое обновление Windows?
На моем личном ноутбуке установлена лицензионная Windows 7 Home Basic
, при этом автоматическое обновление я выключил почти сразу же. И мне даже не хочется .
Знаете, работает все прекрасно, никаких сбоев уже почти 3 года.
- иногда пользователи выключают обновления, потому что после них случаются сбои, компьютер вовсе перестает грузиться, появляется синий экран смерти, либо их установка продолжается очень долгое время.
- также, причиной из-за которой возникает желание выключить автоматическое обновление — это небольшой размер диска C. Свободное место на нем заканчивается очень быстро, тем более Windows качает и устанавливает их почти каждую неделю.
Как сделать, чтобы запросы на обновления вообще не появлялись?
Выключаем все обновления в Windows 7
Чтобы раз и навсегда избавится от обновлений Windows 7 я подготовил следующую инструкцию. Она справедлива для любой редакции «Семерки» (Начальная, Домашняя, Домашняя расширенная, Корпоративная, Профессиональная или Максимальная). Щелкаем правой кнопкой мыши на Мой Компьютер
и заходим в Свойства
. Переходим в Центр обновления Windows
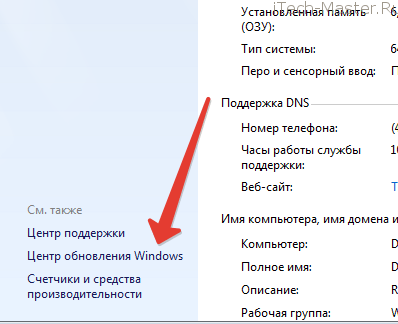
Слева в списке выбираем «Настройка параметров»
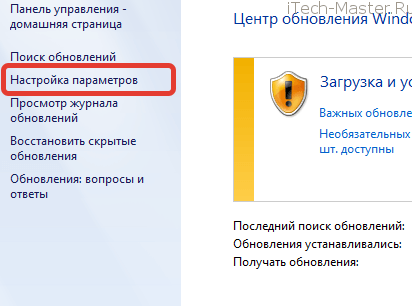
Нам необходимо установить переключатель в положение «Не проверять наличие обновлений» установить галочку в разделе «Рекомендуемые обновления» и нажать ОК.
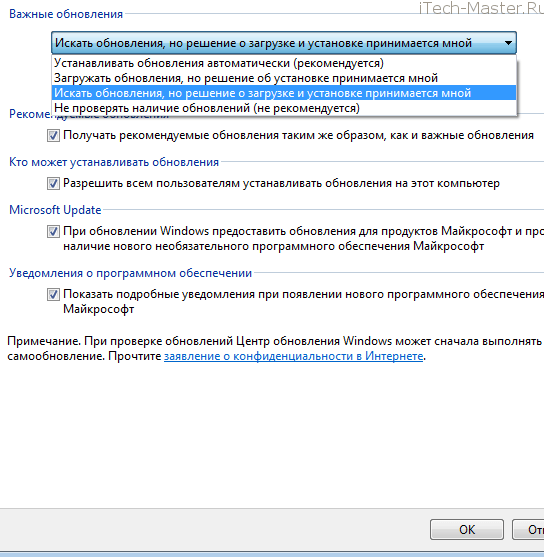
Ищем службу, которая называется «Центр обновления Windows». Ставим тип запуска: Отключена
и жмем ОК. Перезагружаем Компьютер.
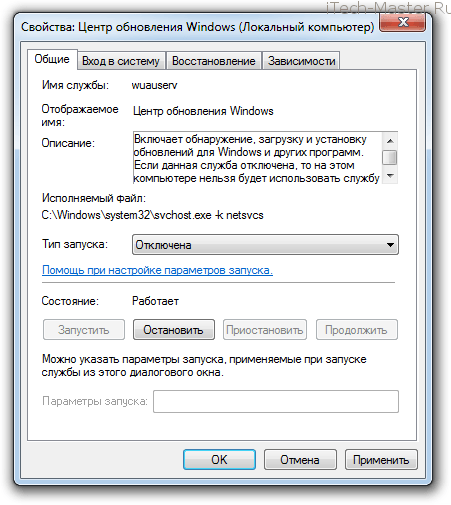
Убираем все уведомления о необходимости обновлений
Теперь нужно избавиться от уведомлений о том, что обновления выключены. Смотрим в трей, щелкаем на изображении флажка и выбираем «Открыть центр поддержки».
Отключаем все уведомления, которые касаются именно центра обновлений. У себя я нашел 2 таких.
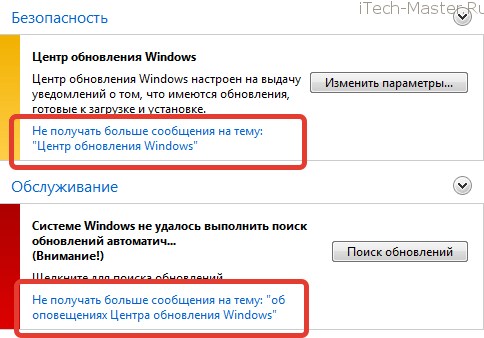
На этом инструкция завершена. Надеюсь вам она показалась полезной. Включение можно произвести в обратной последовательности.
Для всех операций с обновлениями откройте «Центр обновления Windows». Для этого нажмите кнопку Пуск, выберите вкладку «Компьютер» и кликните правой кнопкой мышки. Должно появиться меню, где необходимо выбрать пункт «Свойства» и кликнуть по нему. Остается лишь заглянуть в нижний левый угол, где вторым подпунктом будет расположен «Центр обновления Windows».
Если у вас не получилось попасть в центр обновления этим способом, то можно попробовать второй вариант: заходим в меню «Пуск», заходим в «Панель управления», изменяем отображения значков в режим «Крупные значки», а потом переходим на вкладку «Система». Если же и этот алгоритм вам не помог, то можно использовать самый простой вариант: нажимаем на кнопку «Пуск» и вводим в строку поиска «Центр обновления» и жмем «Enter». Через пару секунд поиск выдаст вам прямую ссылку на «Центр обновления», где вы сможете ввести все необходимые правки и настройки.
К примеру, если вы хотите узнать, как отключить обновление Виндовс 7, то проще всего зайти во вкладку «Настройка параметров» в центре обновления, выбрать «Не проверять наличие обновлений (не рекомендуется)» и нажимаем «ОК».
В результате мы отключили обновление в автоматическом режиме, но для системы это событие, прежде всего, негативное. Первое сообщение из Центра поддержки информирует нас о том, что были внесены изменения в настройки обновления Виндовс 7: начинает маячить красным крестиком флажок в правом нижнем углу
Теперь, чтобы этот флажок не раздражал наше внимание, необходимо отключить это информирование. Для этого проще всего сделать один клик в трее по значку с флажком и кликнуть «Открыть центр поддержки»
В появившемся окне отыскиваем подпункт “Настройка центра поддержки” и кликаем. Дальше остается лишь снять галочку напротив «Центр обновления Windows».
Пошаговая инструкция отключения автоматического обновления Winows 7 через Панель Управления
Чтобы зайти в панель Управления, нажмите кнопку Пуск.
В открывшемся меню выберите пункт Панель управления.
В окне Панели управления вам нужен будет пункт Центр обновления Windows.
В открывшемся окне обратите внимание на меню слева
Вам нужно кликнуть по пункту Настройка параметров.
Теперь вы можете выбрать тип загрузки важных обновлений.
Важно! Обратите внимание, что система автоматически предлагает рекомендуемый вариант — автоматическая установка
Для него выбрана периодичность загрузки и установки обновлений (частота и время суток).
Если вам просто надоела ежедневная загрузка обновлений, возможно, вам даже не придется отключать обновления совсем — просто выберите в параметрах какой-то один день недели для автоматической установки обновлений.
Также вы можете выбрать вариант, при котором обновления будут загружаться, но вы сами будете решать, устанавливать их или нет.
Если же главная проблема — именно трафик, вы можете задать режим, при котором операционная система будет только искать обновления и уведомлять вас об их наличии, если они есть, но решение о закачке и установке обновлений будете принимать вы.
Но если вам все же непременно надо полностью отключить обновление Windows 7, выбирайте последний пункт — «Не проверять наличие обновлений».
Чтобы отключение автоматических обновлений касалось не только важных, но и рекомендуемых обновлений, поставьте галочку напротив пункта «Получать рекомендуемые обновления таким же образом, как и важные обновления».
Можете также разрешить или запретить устанавливать обновления другим пользователям (кроме Администратора), а также настроить обновление программных продуктов Microsoft, поставив или убрав галочки напротив соответствующих пунктов.
Закончив настраивать, нажмите кнопку ОК.
Зачем нужно выключать автообновление Windows 7?
- Установлена нелицензионная копия Windows. Как минимум при обновлении может слететь активация. В худших случаях компьютер или ноутбук после перезагрузки не включается и приходится переустанавливать ОС (разработчики Microsoft умеют преподносить сюрпризы ).
- Лимитный интернет. Если у Вас ограниченное количество трафика, то регулярные обновления влетят в копеечку.
- Медленная скорость интернета. Автообновления сильно режут скорость загрузки. А если она у Вас и так маленькая, то ….
- Мало места на жестком диске. Автообновления занимают не много места, но со временем их может накопиться на 10-20 Гб. И если на жестком диске останется мало места, компьютер (или ноутбук) будет медленно работать.
- Во время автообновления нельзя выключить ПК. Это жутко раздражает (не оставлять же его включенным на ночь!).
Кстати, как вариант, можно отключить только автообновление. То есть, выбрать в настройках Центра обновления 2-ой или 3-ий вариант (чтобы решение об установке принимали лично Вы).
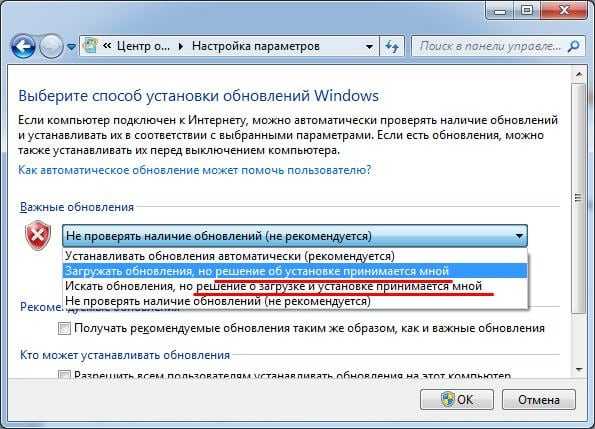
В таком случае можно обновлять операционную систему в удобное для себя время.
Настройка параметров
После нажатия на ссылку «Настройка параметров» откроется новое окно, где вам будет предложено выбрать способ установки модификаций Windows. Всего у вас будет четыре варианта, которые мы сейчас подробно рассмотрим.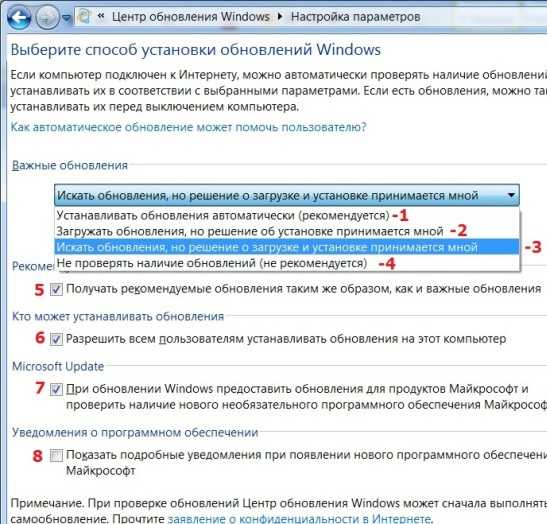
Автоматическая установка
Рекомендованный разработчиками способ, при котором система самостоятельно находит, загружает и добавляет улучшения.
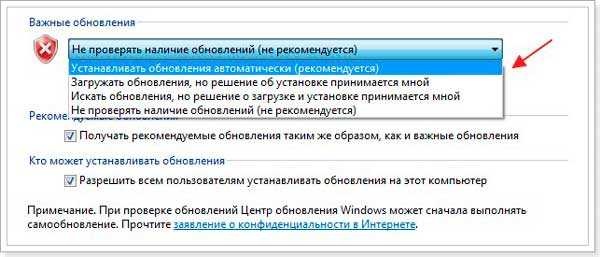 В принципе, это хороший вариант, если вы хотите поддерживать Windows в актуальном состоянии. Однако есть один серьезный недостаток – инсталляции обновлений, особенно важных, может привлекать значительные ресурсы компьютера. В результате системе может начать тормозить в самый неподходящий для этого момент, загружая и добавляя улучшения.
В принципе, это хороший вариант, если вы хотите поддерживать Windows в актуальном состоянии. Однако есть один серьезный недостаток – инсталляции обновлений, особенно важных, может привлекать значительные ресурсы компьютера. В результате системе может начать тормозить в самый неподходящий для этого момент, загружая и добавляя улучшения.
Решение об установке принимает пользователь
Этот способ чуть лучше, чем предыдущий, однако проблема с загруженностью оперативной памяти в неподходящий момент никуда не пропадает. Поиск и загрузка обновлений требуют серьезного внимания со стороны системы, поэтому другие процессы в этот момент могут тормозить.
Решение о загрузке и установке принимает пользователь
Этот способ представляется наиболее удобным с точки зрения оптимизации производительности компьютера.
Используя третий вариант, вы минимизируете потери производительности и будете самостоятельно определять, когда компьютеру можно направить свои ресурсы на модернизацию.
Не проверять наличие
Последний вариант, который деактивирует систему поиска и загрузки улучшений.
Что касается других параметров в окне выбора способа установки, то их рекомендуется все отметить галочками. Неотмеченным можно оставить только последний пункт, предлагающий показывать подробные уведомления о новом программном обеспечении.
Как отключить предложение обновления Windows 7 до 10 версии
На компьютерах большинства пользователей Виндовс 7 максимальная настойчиво предлагает обновления до 10 версии. Но многие не хотят принимать его, им хочется остаться на уже привычной и удобной для них ОС. В области уведомлений новый значок, который постоянно напоминает о возобновлениях, уже многим надоело видеть, но большинство не знает, что его можно легко отключить. Как же отключить это самое предложение реконструкции? Есть несколько способов:
Через реестр
О данном способе стало известно сравнительно недавно. Он заключается в работе с реестром. Многие пользователи часто задаются вопросом — как в реестре отключить автоматическое обновление win 7. Многим кажется, что оно очень сложно, но на деле все очень просто. Первое, что нужно сделать – это открыть сам реестр. В редакторе реестра требуется открыть ключ: HKEY_LOCAL_MACHINE\SOFTWARE\Policies\Microsoft\Windows\Gwx.
Внимание! Раздела
Gwx в папке
…\Politics\Microsoft\Windows\ может не быть, поэтому вам надо его сформировать самостоятельно. Не забудьте сохранить изменения реестра, а потом перезагрузить компьютер.. Работа ОС без обновляющей функции обусловливает безопасный режим для вашего персонального компьютера, особенно если вы используете пиратские версии, а не windows professional или ultimate, например
Работа ОС без обновляющей функции обусловливает безопасный режим для вашего персонального компьютера, особенно если вы используете пиратские версии, а не windows professional или ultimate, например.
В безопасном режиме
- Вам нужно выполнить запуск командной строки от имени администратора
- Ввести в нее такую команду: bcdedit
/set
{default
} bootmenupolicy
legacy
- Выполнить перезагрузку компьютера
Через Биос
Вам понадобится специальная утилита, которая поможет автоматически вернуть систему в более раннее состояние. Также один из вариантов – смена в bios системной даты.
Еще вы можете отключить коррекцию ОС во всем домене. Так как виндовс 7 является частью домена, то возобновления можно отключить с помощью групповых политик. Делается оно следующим образом. Сначала, надо остановить услугу gpsvc, которая стартует от имени локальной системы. Для этого выполните запуск командной строки и используйте утилиту psexe с помощью команды net stop gpsvc. Но! Эта служба при следующей загрузке снова запустится, поэтому решение проблемы таким способом временное. Однако, это можно исправить. В реестре надо изменить режим запуска данного сервиса.
Перейдите в раздел HKLM\
SYSTEM\
CurrentControlSet\
Services\
gpsvc
,
получаем разрешение на его редактирование (правая кнопка мыши – разрешения; затем выбираем администратором свою учетную запись и удаляем всех остальных из списка доступа). Продолжаем настройку. Для отключения ставим вместо 2 – 4
, тогда услуга отключится.
Не забудьте создать запасную копию реестра перед любым вмешательством, чтобы избежать проблем и гарантировать безопасность компьютера.
На наглядном примере теперь вы знаете, как отключить реконструкцию win 7. Этот способ можно применить, если вы страдаете от медленного или недешёвого Интернета, тогда автоматическая коррекция не будет тормозить рабочий процесс, лишние деньги не снимутся за скачивание той не дешевой информации, которая нужна для обновления ОС каждый раз.
Фев
28
2015
Всем привет, как отключить автоматическое обновление Windows 7, многие из вас наверное сталкивались с этой проблемой.
Сегодня я расскажу как выключить назойливые обновления Microsoft.
Редактор реестра
Чтобы убрать опцию автоматического обновления Виндовс 7 с помощью этого системного инструмента, потребуется:
В поисковой строке меню «Пуск» ввести regedit и кликнуть по появившемуся вверху результату-ссылке.
В окне утилиты — развернуть основной раздел HKEY_LOCAL_MACHINE.
И последовательно переходить в подразделы SOFTWARE.
Policies.
Microsoft.
Windows.
WindowsUpdate. В нём — дважды кликнуть по расположенному в правой панели двоичному параметру DisableOSUpgrade.
Теперь остаётся ввести в единственной текстовой строке параметр «1», нажать «ОК» и перезагрузить Windows 7.
Воспользуемся командной строкой
Через командную строку выполняются все те же операции, что и при помощи графического интерфейса, и даже больше, но в текстовом режиме. Главное, знать их синтаксис и параметры.
За вызов командной строки отвечает команда «cmd».
- Открываем командный интерпретатор и выполняем её.

- В черном окне вводим текстовую команду «sc config wuauserv start= disabled» – она устанавливает тип запуска службы как «Отключена» – и жмем «Ввод».
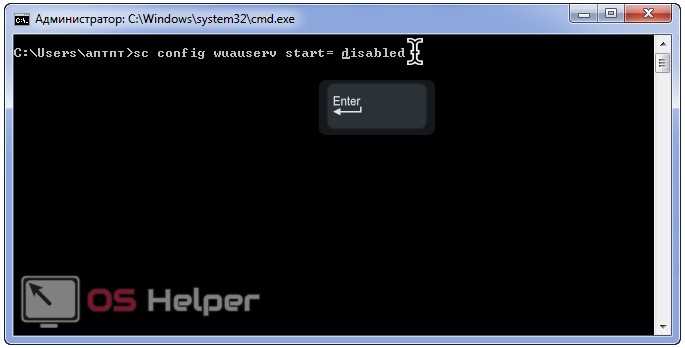
Останавливается служба командой «sc stop wuauserv».
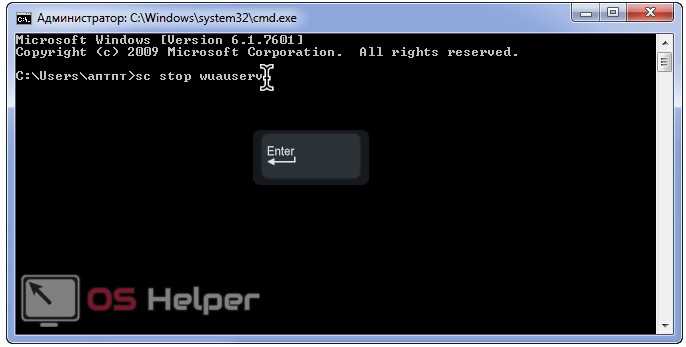
Редактор реестра
Последним способом убрать назойливую инсталляцию апдейтов – отключить отвечающую за это службу напрямую, через редактор системного реестра.
- Запускается он командой «regedit».

- В Проводнике переходим в раздел HKLM.
- Следуем в каталог «Windows» по указанному на скриншоте пути.
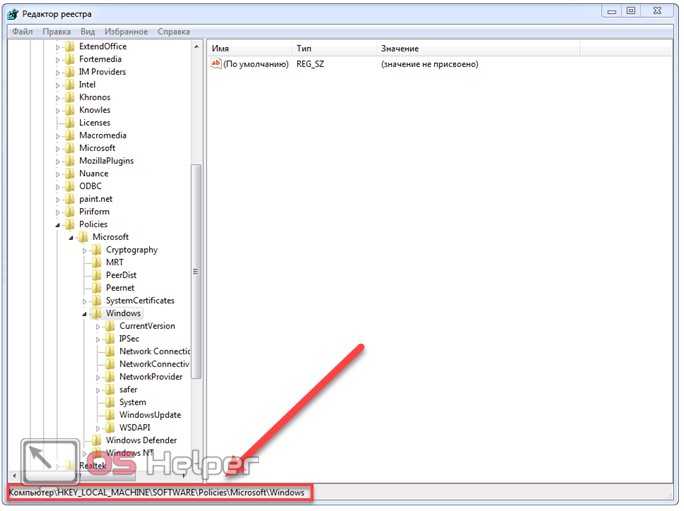
- Открываем директорию WindowsUpdate.
- Дважды кликаем по параметру «DisableOSUpgrade» или вызываем диалог его редактирования через контекстное меню.
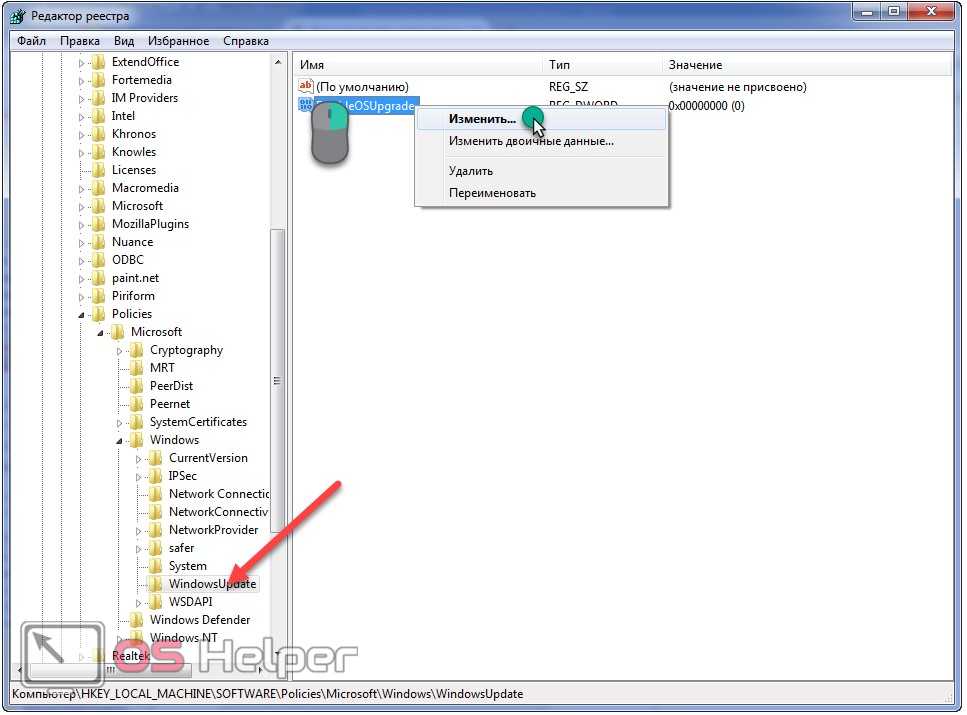
- Вводим единицу в качестве значения и жмём «Enter».
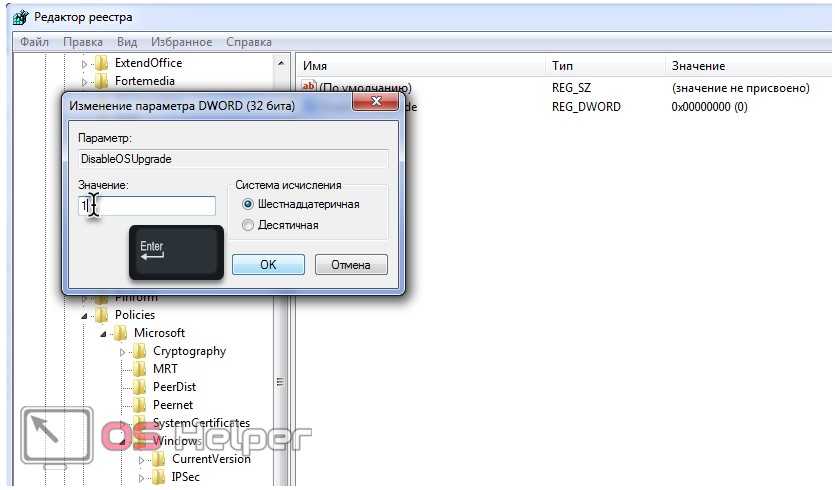
Когда ПК будет перезагружен, обновления больше не потревожат вас.
Всё же имейте ввиду, что обновления безопасности следует инсталлировать хотя бы периодически вручную для поддержания системы в стабильном состоянии.
Благодаря функции автоматического обновления система получает исправления программных ошибок, защиту от найденных уязвимостей и новые функции. Поэтому отключать её не рекомендуется.
С другой стороны, автообновление может происходить в неудобный момент и отвлекать вас от работы. А если у вас не лицензионная версия Windows, а сомнительная сборка, то очередной апдейт может сломать всю систему. В таких случаях автоматическое обновление лучше отключать на некоторое время или даже навсегда. Для этого есть следующие способы.
Как работает служба обновления Виндовс 7
Возникает ультиматум: либо максимальная уверенность в правильной работе и базовый explorer, либо новые функции и возможность сбоев.
Поэтому многие пользователи склоняются к решению о выключении автоматической коррекции проводника и работе в начальном варианте ОС, и лишь немногие считают, что установка новых драйверов действительно необходима. Поэтому довольно часто возникает вопрос, как отключить ненужные возобновления на Win 7. Наверное, этот вопрос не задают только те, кто не используют internet или программисты Java. Есть несколько подлинных способов. Давайте рассмотрим их все, чтобы всем все было понятно и доступно. Справиться смогут даже не профессионалы.
Как отключить поиск драйверов в центре обновления Windows 7
Так как не всех радует автозагрузка новых программных пакетов, то давайте ее отключим. Один из вариантов выключения обновления Виндовс 7 – отключение только автоматической коррекции. Операционная система не будет загружать и устанавливать реконструкцию и драйвера совсем, но у пользователя будет возможность скачивать и устанавливать их вручную.
Не знаете, как отключить центр автоматического обновления проводника?
Чтобы отключить автоматическую установку и поиск драйверов в центре коррекции Виндовс 7 пройдите по одному из следующих путей:
Пуск – Панель управления – Центр обновления Windows, или Пуск – Панель управления — Система и безопасность – Центр обновления– Настройка параметров – Не проверять наличие обновлений.
После этого у вас не будет проблем со службой автоматической установки нежелательных драйверов или корректировок ОС.
Если вы захотите загрузить возобновления или драйвера, то просто зайдите в центр обновления и выберите вариант «Проверить обновления».
Если вы хотите навсегда выключить услугу реконструкции Виндовс 7, то первым делом стоит зайти в управление службами операционной системы. Для этого надо исполнить такие инструкции:
— Пуск;
— Панель управления;
— Администрирование;
— Службы, или Пуск — Панель управления;
— Система и безопасность;
— Администрирование;
— Службы.
В появившемся окне прокрутите список и дважды кликните на службу «центр обновления windows». Далее откроется окно, в котором нужно изменить тип запуска на «отключена», затем нажать на кнопку «остановить», после – «применить».
Видео
z0G3L0dGM1o
Эти действия помогут вам выключить автоматическую установку и поиск драйверов в центре коррекции проводника. Знайте, что решить проблему могут помочь еще и видео в ютубе.
Зачем может понадобиться отключать
Причин для того, чтобы возник такой вопрос, как отключить автоматическое обновление в Windows 7, несколько:
- У пользователя пиратская версия операционной системы. И если полностью отключить апдейт, риск того, что сервер Microsoft выдаст «красную карточку» и ограничит функционал операционной системы за использование нелицензионным Windows 7, как раз сводится к нулю.
- Нередки случаи, когда обновленная система неожиданно выдает критическую ошибку, исправить которую может только полное восстановление, и задаваться вопросом, как отключить автообновление Windows 7, уже явно поздно.
- Небольшой размер системного диска, чаще всего это диск «С». А так как пакеты с исправлениями очень объемные, то и свободное место моментально исчезает. Поэтому становится просто необходимо запретить автоматические обновления на своем компьютере.
- Необходимость ожидания отключения компьютера после апдейта в Windows 7. Те, кто обновлялся, сталкивался с ситуацией, когда требуется выключение ноутбука, а на экране монитора появляется предостережение о том, что этого делать нельзя, так как «идет установка обновлений на Windows 7 1 из 1235»! И пользователь должен выбирать или обновленная система, или крепкий сон. Тут поневоле задумаешься, как запретить системе обновляться.
- Если интернет ограничен по входящему и исходящему трафику. Для таких пользователей также актуален вопрос, как отключить автоматическое обновление Windows 7.
- Если интернет-канал имеет небольшую скорость, то лучше отключить эту службу в Виндоус 7 навсегда.

Если хотя бы одна из вышеперечисленных причин актуальна для вашей системы, то обновления Windows 7 лучше не искать.
Ну а теперь о том, как отключить обновления. Есть два способа. Рассмотрим каждый из них по отдельности.
Как временно отключить автообновления Windows 7
Выше мы рассмотрели способ, как остановить службу обновления Windows 7, которая может не только потреблять интернет трафик, но и «кушать» системные ресурсы. Теперь я расскажу о более лояльном методе. То есть, Вы сможете в любой момент скачать самостоятельно нужные Вам паки, фиксы и прочие апдейты.
Необходимо попасть в «Панель управления». Проще всего это сделать через меню «Пуск» или через поиск:
Переходим к пункту «Центр обновлений». Должно открыться новое окно, где предстоит слева выбрать «Настройку параметров»:
Когда перейдете к опциям, из раскрывающегося списка выбирайте пункт «Не проверять…», а под ним снимите все галочки, которые будут стоять напротив опции получения рекомендуемых обновлений:
Не забываем нажать на «ОК», чтобы наши манипуляции вступили в силу. Теперь Виндовс ничего не будет скачивать без Вашего разрешения.
Если, все же, захотите обновить систему, то придется еще раз зайти в «Центр…» и там нажать на кнопку «Проверить наличие…».
Хочу отметить, что первым способом Вы можете отключить автоматическое обновление Windows 7 навсегда, то есть, пока Вы снова не активируете соответствующую службу, то в настройках Windows Update никакая проверка Вам не поможет. В то время, как второй метод более гибкий и позволяет в любой момент изменить параметры.
Приведенные в статье инструкции имеют обратную направленность. То есть, если нужно будет вернуть настройки по умолчанию, просто выполняйте те же действия, но на последних шагах выбирайте начальные значения.
Причины и способы отключения
Основными причинами отключения обновлений в Windows 7 являются:
- Microsoft отказались обновлять Windows 7, то есть и обновления выпускаться не будут, кроме критических, если будут обнаружены уязвимости;
- Во время обновления компьютер испытывает большую нагрузку, так как установка файлов требует ресурсы;
- Сильно загружается интернет канал, то есть во время закачки существенно ограничивается скорость и комфортный сёрфинг затруднительный;
- Во время установки или закачки обновлений нельзя выключить компьютер;
- Если вы используете пиратскую Windows, то могут возникать проблемы, так как постепенно выпускаются новые способы борьбы с пиратством;
- Лимитированный трафик.
На этом вероятные причины не закончились, но для наглядности их достаточно.
Как отключить обновление Windows 7
Операционная система Виндовс постоянно совершенствуется своими разработчиками – компанией Майкрософт. После выхода ОС в свет было выпущено множество патчей, цель которых – повысить производительность, устранить опасные уязвимости, ликвидировать причины багов, ошибок и зависаний и так далее. Для загрузки патчей в автоматическом режиме было решено сделать специальную утилиту – Центр обновлений. Он же находит и скачивает последние версии драйверов для ваших устройств. В данной статье описывается, как отключить регулярное обновление Windows 7, и зачем это может потребоваться.
Причины
Несмотря на большую пользу, которую несет центр обновлений, многие пользователи хотят остановить его работу и отключить получений апдейтов. Наиболее распространенные причины:
- Пиратская версия Виндовс. Вместе с патчами скачиваются средства для проверки активации. Они совершенствуются со временем и учатся вычислять действие программ-активаторов.
- Ограничение по траффику. Если у вас нет безлимитного интернета (или его скорость крайне мала), постоянные загрузки новых данных могут доставить немало дискомфорта. Особенного актуально для людей, использующих 3g/4g модемы.
Задержки при завершении работы. Апдейты копятся в течение дня и устанавливаются, когда вы выключаете персональный компьютер. Это может быть не очень удобно, если вам нужно быстро перезагрузить систему, а вы вынуждены ждать, пока все установится.
Некорректная работа. Некоторые пользователи жалуются на возникновение различных ошибок после установки определенных патчей.
Отключение автообновлений
Самый простой способ отключить автоматическое обновление Windows 7 – правильно настроить центр апдейтов. Для этого вам потребуется сделать следующее:
- Кликните по значку центра обновлений в трее. Если его там нет, запустите меню «Пуск».
- Откройте «Панель управления».
- Перейдите в раздел, который называется «Система и безопасность».
- Запустите «Центр обновления».
- В меню слева кликните по гиперссылке «Настройка параметров».
- В разделе «Важные обновления» выберите пункт «Не проверять наличие».
- Нажмите «Ок» и закройте Центр.
Вы также можете выбрать опцию «Искать, но решения о загрузке принимаются мной». В этом случае вы сможете запускать скачивание, когда вам удобно (например, во время просмотра фильма).
Отключение службы
Для этого вам нужно сделать следующее:
- Вызовите меню «Пуск».
- Перейдите в «Панель управления».
- Откройте категорию «Система и безопасность».
- Перейдите во вкладку «Администрирование».
- Запустите утилиту «Службы».
- Пролистайте представленный список до самого конца.
- Дважды щелкните по объекту «Центр обновления» («wuauserv»).
- В графе тип запуска установите опцию «Отключена».
- Щелкните по кнопке «Остановить».
- Нажмите «Ок» и закройте окно.
Редактор локальной групповой политики
В Windows доступ к настройке определенного функционала можно получить с помощью разных инструментов. Контролировать запуск обновлений умеет не только диспетчер служб. Редактор локальной групповой политики — более глубокая утилита. Воспользоваться её услугами можно, выполнив следующее:
- Нажмите комбинацию клавиш Win + R и в появившемся окне введите команду gpedit.msc.
- Далее проследуйте по адресу: Конфигурация компьютера/Административные шаблоны/Компоненты Windows/.
- Нажмите по категории “Центр обновления Windows” два раза и переведите статус в состояние “Отключено».
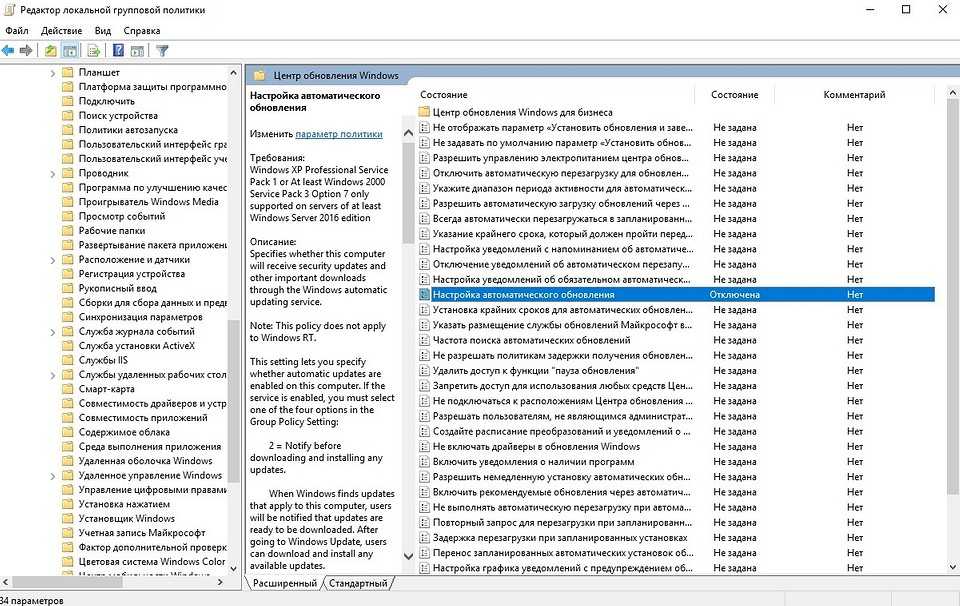
Но и этот способ поможет не в каждом случае. Из-за того, что разработчики постоянно придумывают новые методы навязчивого автоматического обновления, стоит выключить Updater везде, где только можно. Поэтому воспользуйтесь всеми инструментами, описанными в этой статье.
Как отключить обновление Windows 7 (3 способа)
Некоторых пользователей волнует вопрос, как отключить обновление Windows 7 на компьютере. Почему пользователей беспокоят обновления системы?
Регулярно, в определенные периоды времени (обычно раз в месяц), для операционной системы Windows выпускаются пакеты обновлений. Иногда, в случае возникновения проблем или обнаруженных уязвимостей, выходят внеочередные патчи, которые необходимо установить на компьютер.
В операционной системе Windows 7, при настройках по умолчанию, включено автоматическое обновление. Система периодически загружает на компьютер, а затем устанавливает на компьютер обновления и исправления, выпущенные для Windows. Большая часть обновлений касается безопасности системы.
Пользователи по разным причинам отказываются от установки обновлений для операционной системы. Вот некоторые причины для отказа от получения обновлений Windows 7 через Windows Update:
- случается, что после установки обновлений, происходят сбои в работе Windows или приложений;
- обновления Windows часто занимаю много времени, во время которого нельзя выключать компьютер;
- при лимитированном интернет соединении, крупные обновления системы потребляют много трафика;
- обновления занимают место на диске ПК;
- пользователи боятся потерять активацию операционной системы, после установки обновлений.
Как отключить обновления Виндовс 7? Этот вопрос можно решить средствами системы двумя способами: отключение автоматического обновления Windows 7, или отключить обновление Windows 7 полностью.
Как отключить автоматическое обновление Windows 7
После отключения автоматического обновления Виндовс 7, у пользователя останется возможность для загрузки и установки обновлений в ручном режиме.
Это более предпочтительный вариант, чем полное отключение обновления, так как некоторые обновления следует установить на компьютер, чтобы не стать жертвой опасных вирусов, например, WannaCry.
Войдите в меню «Пуск», нажмите на «Панель управления», далее «Центр обновления Windows». В окне «Центр обновления Windows», на левой панели меню нажмите на ссылку «Настройка параметров».
В окне «Настройка параметров», в опции «Важные обновления» выберите пункт «Не проверять наличие обновлений (не рекомендуется)», а затем нажмите на кнопку «ОК».
В дальнейшем, если понадобится установить обновления вручную, в настройке «Важные обновления» выберите пункт «Искать обновления, но решение о загрузке и установке принимается мной». Далее, после завершения поиска наличия доступных обновлений, выберите для установки на компьютер нужные обновления.
Как отключить обновление Windows 7 навсегда
С помощью второго способа на компьютере отключается служба Центра обновления Windows, поэтому поиск наличия обновлений будет выключен.
Войдите в меню «Пуск», затем пройдите по пути «Панель управления» => «Администрирование». В окне «Администрирование» кликните два раза левой кнопкой мыши по ярлыку «Службы».
В окне «Службы», в списке служб операционной системы, найдите службу «Центр обновления Windows», а затем кликните по службе правой кнопкой мыши, в открывшемся контекстном меню выберите пункт «Свойства».
В окне «Свойства: Центр обновления Windows (Локальный компьютер)», во вкладке «Общие» выберите тип запуска: «Отключена», нажмите на кнопку «Остановить» для остановки службы в данный момент времени.
Далее нажмите на кнопки «Применить» и «ОК».
Заново включить обновление в Windows 7 можно этим же способом. В окне «Свойства: Центр обновления Windows (Локальный компьютер)» выберите тип запуска: «Автоматически (отложенный запуск)», а затем нажмите на кнопку «Запустить».
Отключение Центра обновлений в командной строке
Центр обновления можно отключить в командной строке, выполните следующую инструкцию:
- Запустите командную строку от имени администратора.
- Введите последовательно команды (после ввода команды, нажмите на клавишу «Enter»):
reg add «HKEY_LOCAL_MACHINE\SYSTEM\CurrentControlSet\Services\wuauserv» /v Start /t REG_DWORD /d 4 /f reg add «HKEY_LOCAL_MACHINE\SOFTWARE\Microsoft\Windows\CurrentVersion\WindowsUpdate\Auto Update» /v AUOptions /t REG_DWORD /d 1 /f
После этого служба обновления и «Центр обновления Windows» будут отключены.
Выводы статьи
При необходимости, пользователь может самостоятельно отключить обновления в операционной системе Windows 7, отключив обновления полностью или отключить автоматическое обновление операционной системы.





























