Как исправить ошибки и неполадки в Windows
Кроме стандартных действий, связанных с поиском стороннего USB-разъема: проверкой заряда батареи и перезапуском тачпада – нельзя исключать и альтернативные решения, часто срабатывающие в операционной системе от Microsoft. И, раз уж единственный манипулятор отказал, то описанные ниже инструкции специально адаптированы под применение с клавиатуры.
Мастер устранения неполадок с Bluetooth-оборудованием в Windows
Мультифункциональный диагностический инструмент, способный оживить беспроводные мышки, скрывается в разделе «Параметры», которые вызываются через меню «Пуск». Достаточно нажать на кнопку «Win», а после – с клавиатуры набрать слово «параметры», как система сразу предложит перейти к соответствующему инструменту.
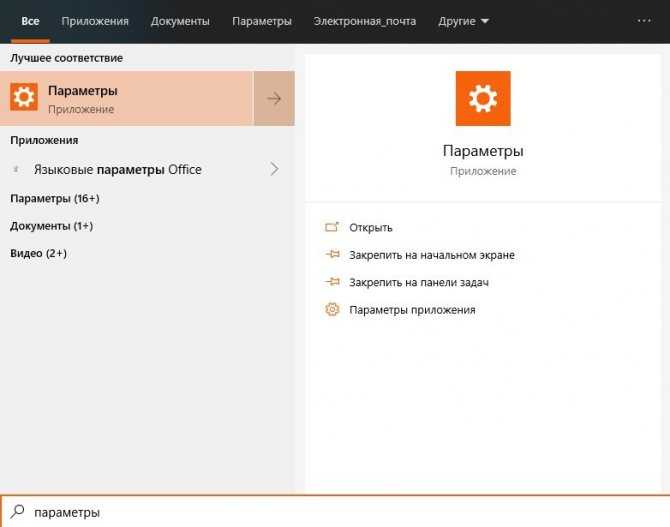
Далее с помощью кнопки «Tab» и «Стрелочек», расположенных на клавиатуре, придется добраться до пункта «Обновления и безопасность» (подтверждается выбор с помощью Enter).
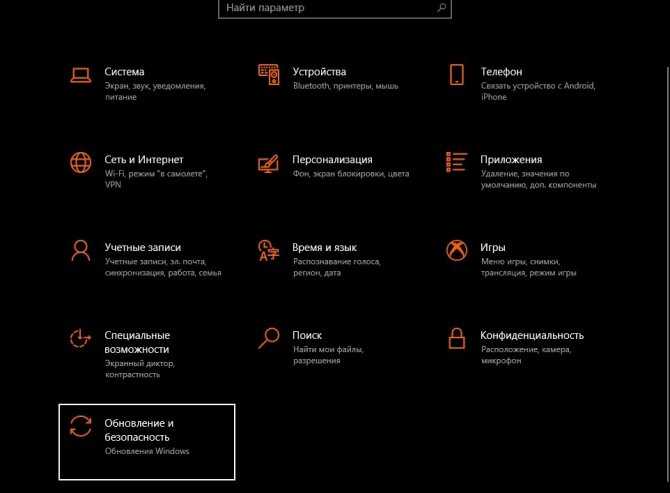
После перехода к библиотеке с опциями и компонентами, и вновь применяя «Tab» и «Стрелочки», остается выбрать подменю «Устранение неполадок», а затем, уже в правой части интерфейса – пункт «Bluetooth».
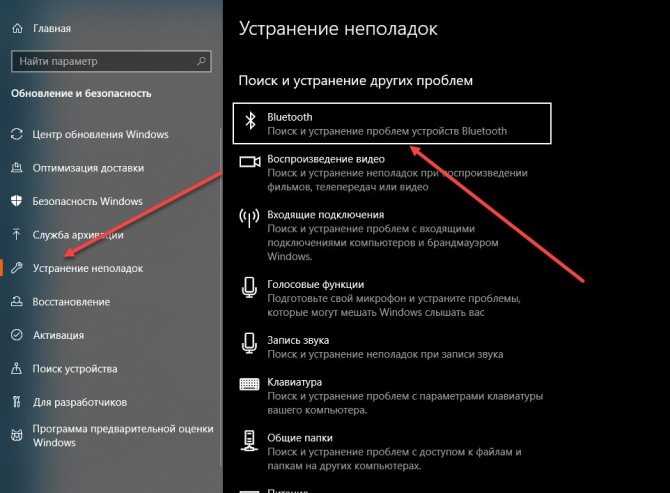
Поиск проблем занимает 30-50 секунд. В зависимости от найденных неполадок появится и список возможных решений, начиная с перезапуска оборудования и заканчивая загрузкой драйверов. Но чаще запущенный «Мастер» автоматически справляется с обнаруженными ошибками, разрешая вопрос: «почему не работает беспроводная мышь на ноутбуке», на работу в штатном режиме.
Настройки манипулятора
Если мышка на ноутбуке неожиданно перестала реагировать на нажатие, да и курсор уже никак не сдвинуть, то, возможно, причины скрываются в неправильно подобранных настройках манипулятора в Windows.
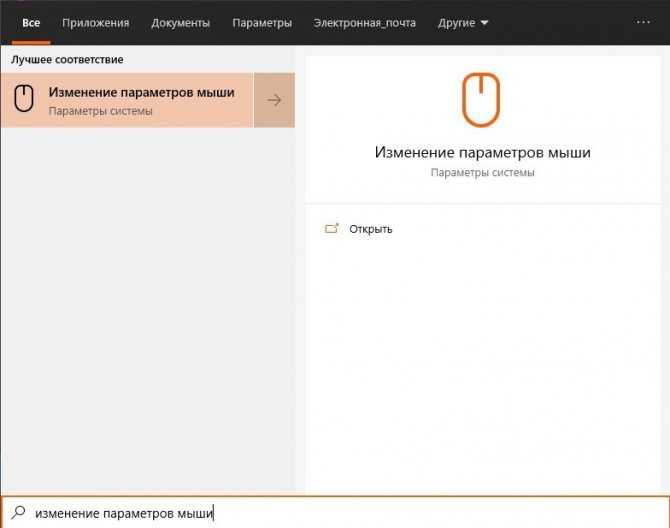
Проблема решается переходом в раздел «Изменение параметров мыши». Как и в случае с диагностическим «Мастером» придется воспользоваться меню «Пуск», и уже оттуда через поиск открыть нужный каталог с опциями.
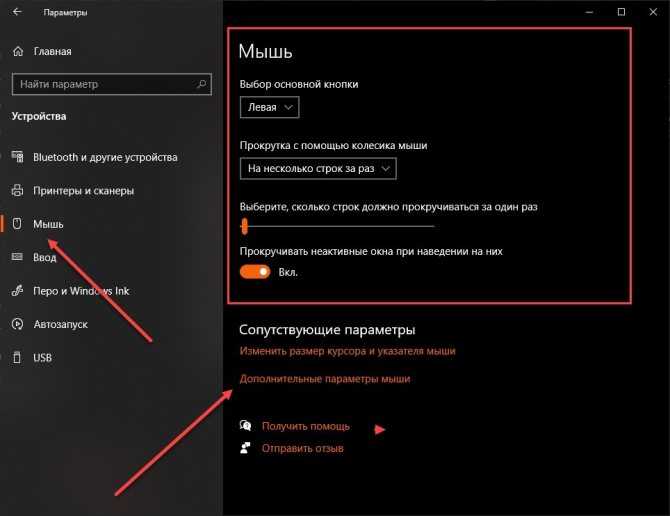
Важные параметры скрываются и в верхней правой части интерфейса – там разработчики из Microsoft разрешают поменять «ведущую» кнопку и разобраться со скоростью прокрутки. Чуть ниже предусмотрены ползунки с размером и внешним видом курсора, а заодно открываются и «Дополнительные параметры мыши».
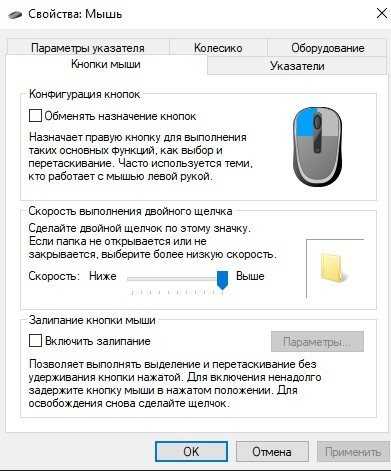
По перечисленным разделам лучше пройтись основательно, отрегулировав конфигурацию кнопок, активировав или отказавшись от эффекта залипания и сменив указатели. Изменения сохраняются автоматически, но в некоторых ситуациях вступают в силу после перезагрузки ноутбука.
Установка свежих и совместимых драйверов
Если мышка определяется системой, но курсор не двигается и при взаимодействии с кнопками ничего не происходит, значит, операционная система Windows неправильно определила подключенное оборудование.
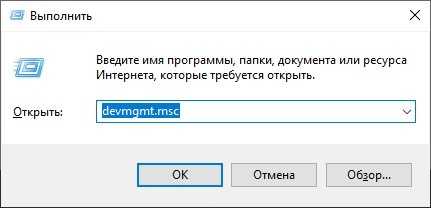
Разобраться с неполадками поможет «Диспетчер устройств», вызываемый через строку «Выполнить» (комбинация клавиш Win + R) и команду «devmgmt.msc», или через поиск меню «Пуск».
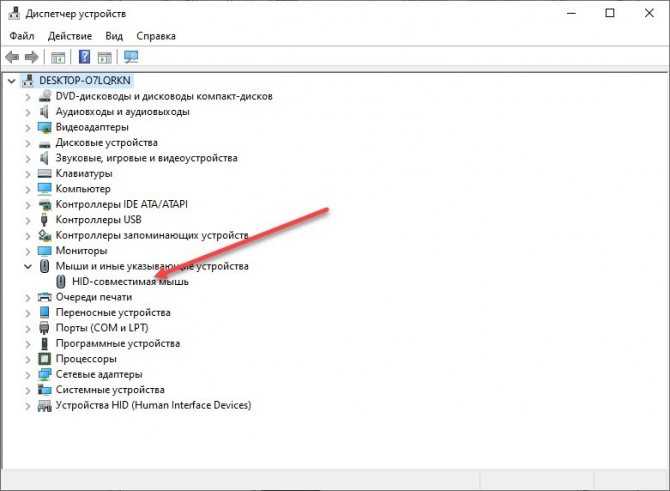
Вне зависимости от способа перехода к диспетчеру важно открыть раздел «Мыши и иные указывающие устройства», а уже оттуда – вызвать контекстное меню у «HID-совместимого манипулятора»
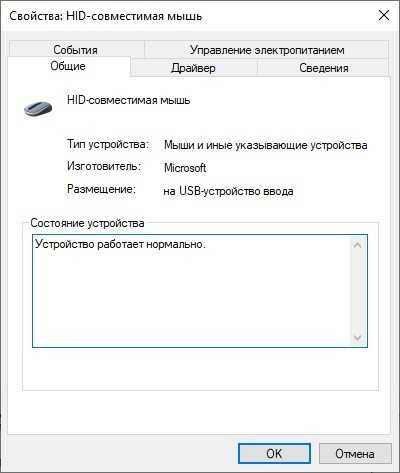
В категории «Общие» параметр «Состояние устройства» должен содержать информацию о полном функционировании. Если обнаружены неполадки, то придется открыть соседнюю вкладку «Свойств» – «Драйвер».
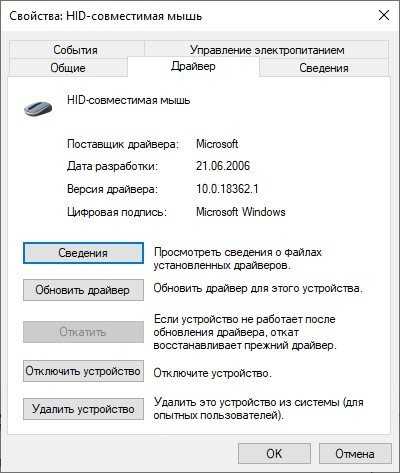
После перехода остается поэкспериментировать – сначала нажать на кнопку «Обновить» и проверить произошедшие изменения. Или же – нажать на кнопку «Удалить». После проделанных действий придется перезагрузиться, а затем вновь подключить оборудование.
В ситуациях, когда не работает мышка на ноутбуке периодически, рекомендуется воспользоваться инструментом «Driver Booster», предназначенным для поиска недостающих компонентов и файлов обновлений, которые загружаются с сайта способен облегчить настройку старых устройств (например, подключаемых через переходник), и даже оживить давно не работающие внешние тачпады.
По типу манипулятора
Управлять курсором на ноутбуке можно через встроенный тачпад или внешнюю мышь – проводную или беспроводную.
Проводная
Чаще используют компактные манипуляторы, подключаемые к USB-порту. Старые экземпляры подключаются к порту PS/2 – если вы пользуетесь именно таким, подключите его к разъему USB с помощью переходника с PS/2. Проверьте действие мыши на другом компьютере – если она перестает работать именно на вашем, значит дело в ПК.
Последовательно подключайте манипулятор во все USB-порты, если вы используете пассивные концентраторы без дополнительного питания, включите мышку напрямую в разъем. Отсоедините другие устройства, подключенные в разъемы USB – если манипулятор сразу заработает, контроллерам ноутбука не хватает питания для всех гаджетов. В этом случае приобретите активный USB-хаб, который дополнительно подключается в розетку.
Возможная причина проблемы – USB-порты отключены в BIOS, поэтому ноутбук не видит мышь USB. Что делать в этом случае? Зайдите в BIOS – в начале загрузки компьютера несколько раз нажмите клавишу Del или F12 (точную комбинацию вы увидите в подписи на приветственном экране). В меню переходите в «Advanced» или «Integrated Peripherals», там активируйте подпункты функции и контроллер USB.
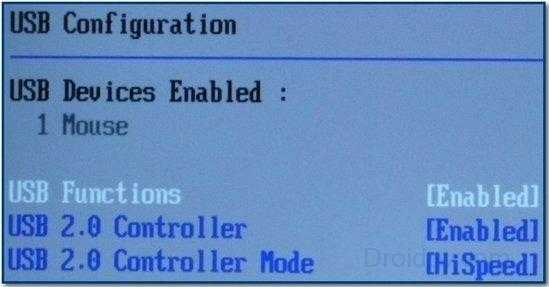
Если в компьютере и разъемах проблем не найдено, неисправен сам манипулятор. Осмотрите кабель – нет ли на нем заломов, и саму мышь. Протрите колесико и оптическую линзу спиртовыми салфетками – их загрязнение будет мешать работе сенсора.
Беспроводная
Когда компьютер не видит беспроводную мышь, действуйте так:
- Посмотрите – включена ли она. Найдите снизу переключатель и поставьте его в положение «On».
- Проверьте батарейку, при ее разряде курсор будет застывать на экране. Вставьте новую батарейку или подзарядите аккумулятор.
- Переставьте приемник в другой USB-порт.
- Если манипулятор был включен, отключите и включите заново.
- Очистите окошко сенсора ватной палочкой.
Тачпад
При проблемах с тачпадом посмотрите, не была ли отключена сенсорная панель. Найдите в верхнем ряду функциональных клавиш изображение прямоугольника, нажмите эту кнопку вместе с Fn. Эта комбинация включает и отключает тачпад на вашем ноутбуке.
Проверьте системные настройки Windows:
- Запустите «Панель управления» из служебных подпрограмм или вызвав функцию control, нажав Win+R.
- В блоке «Оборудование» заходите в пункт «Мышь».
- Открывайте вкладку управления тачпадом – ее название отличается у разных производителей.
- Проверьте, не активирована ли опция отключения панели, когда подсоединена сенсорная мышка
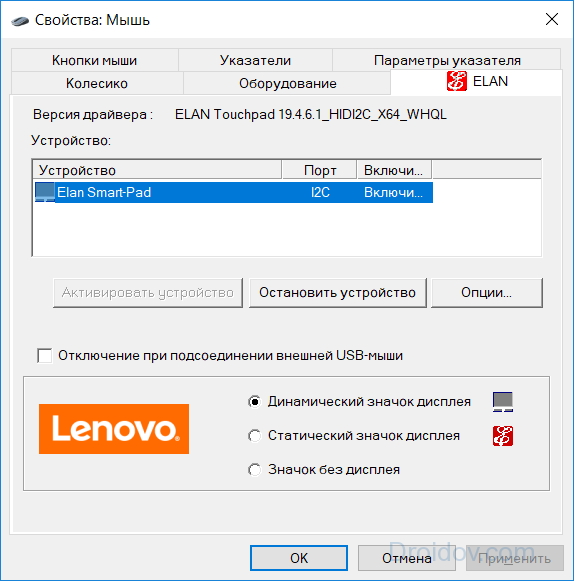
В конце протрите тачпад влажной салфеткой – обилие жирных отпечатков затрудняет работу сенсора.
Причина 2: Сбой в работе тачпада
Если на ноутбуке используется тачпад вместо компьютерной мыши, то в работе курсора могут быть проблемы из-за того, что панель отключена или указывающие устройства конфликтуют. Также при манипуляциях в BIOS могли быть сбиты параметры. Разберем самые распространенные причины ниже.
Горячая клавиша
У большинства моделей ноутбуков предусмотрена горячая клавиша, которая выключает и включает сенсорную панель. Она зависит от производителя, но, как правило, функция работает при одновременном нажатии «Fn» и одной из функциональных клавиш от «F1» до «F12». Нужная клавиша из F-ряда будет помечена значком в виде тачпада. В наших отдельных статьях рассмотрены способы, как включить тачпад на некоторых популярных устройствах.
Подробнее: Включение тачпада на ноутбуке Lenovo / ASUS / Acer
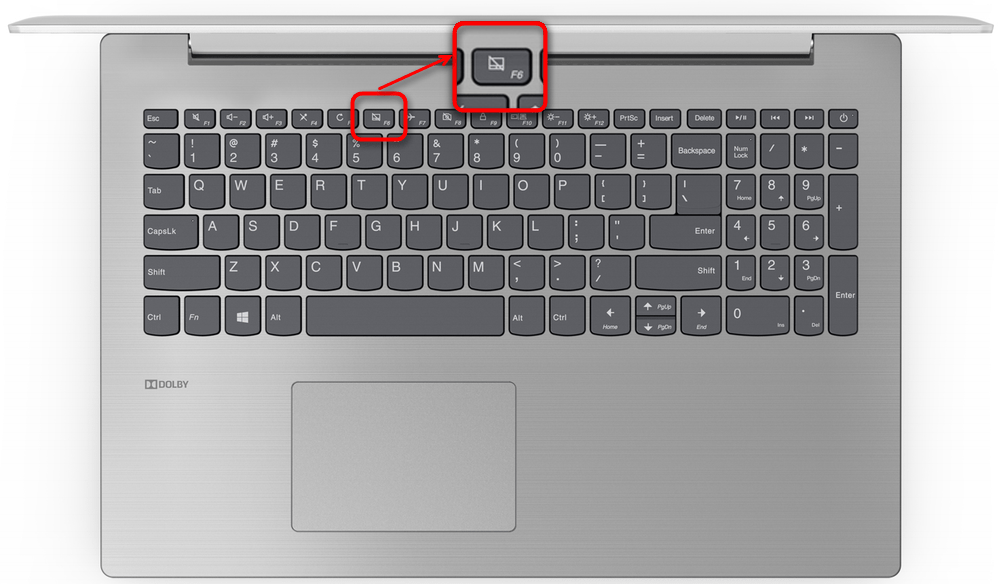
Настройка свойств мыши
На многих ноутбуках при подключении мыши тачпад автоматически отключается. Его можно принудительно включить обратно, если этого не произошло автоматически или вам нужны два указывающих устройства одновременно. Активировать сенсорную панель можно через «Параметры мыши»:
Удаление лишних драйверов мыши
Нередко при использовании нескольких мышей тачпад отключен, поскольку это делают их драйверы. Если мышь уже не используется, то рекомендуется удалить старое ПО. Для этого перейдите в «Диспетчер устройств» через поисковую строку. Откройте меню мыши, найдите неиспользуемое устройство, выделите его и нажмите на клавишу «Delete». Затем подтвердите действие.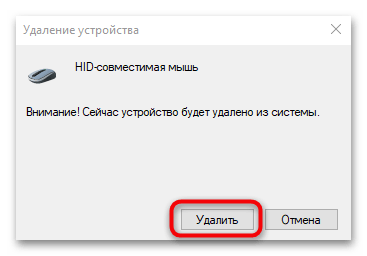
После удаления неиспользуемой мыши все программное обеспечение, связанное с ней, также будет деинсталлировано из параметров системы.
Настройка BIOS
В BIOS есть информация о подключенных и встроенных устройствах. Во время настроек пользователь может случайно деактивировать сенсорную панель. Чтобы ее включить, потребуется зайти в базовую систему ввода-вывода на ноутбуке. Способ может отличаться и зависит от марки и модели. Ранее мы рассматривали, как это сделать на лэптопах от распространенных производителей.
Подробнее: Как зайти в BIOS на ноутбуке MSI / Acer / Packard Bell / Dell / Samsung / Lenovo / Sony Vaio / ASUS / HP
В появившемся окне БИОС можно включить или отключить сенсорную панель:
- С помощью клавиш со стрелками перейдите на вкладку «Advanced». В некоторых версиях BIOS она может называться иначе, например «Advanced Settings». Тачпад в большинстве случаев обозначается как «Internal Pointing Device» или «Touchpad». Выделите устройство с помощью стрелок на клавиатуре. Если напротив пункта стоит значение «Disabled», переведите его в «Enabled».
- Сохраните изменения, выбрав пункт «Save Changes and Exit» на вкладке «Save & Exit». Или нажмите на клавишу «F10» и согласитесь с действием в появившемся окне.
После этого ноутбук перезагрузится и можно будет проверить, начала ли работать сенсорная панель.
Причины и решения, если на ноутбуке зависла стрелка и не двигается
Проблемы с мышью или тачпадом
Одной из наиболее распространенных причин, по которой на ноутбуке может зависнуть стрелка и не двигаться, являются проблемы с мышью или тачпадом. В таком случае, первым делом следует проверить, подключена ли мышь правильно, а также убедиться, что поверхность тачпада чистая и не покрыта пылью или грязью. Если проблема не устраняется, можно попробовать перезагрузить ноутбук или обновить драйверы для мыши или тачпада.
Неправильные настройки
Еще одной причиной зависания стрелки на ноутбуке может быть неправильная настройка курсора. В таком случае, можно проверить настройки указателя мыши в панели управления или в специальных программных приложениях, предоставляемых производителем ноутбука. Попробуйте изменить скорость или чувствительность курсора и проверьте, помогло ли это решить проблему.
Вирусы или злонамеренное ПО
Некоторые вирусы или злонамеренное программное обеспечение могут вызывать зависание стрелки на ноутбуке и препятствовать ее движению. В таком случае, рекомендуется запустить антивирусное программное обеспечение и провести полное сканирование системы для обнаружения и удаления вредоносных программ. Также следует регулярно обновлять антивирусные базы данных и операционную систему, чтобы минимизировать риск заражения компьютера.
Аппаратные проблемы
Если стрелка на ноутбуке по-прежнему зависает и не двигается, вероятно, дело может быть в аппаратных неисправностях. В таком случае, рекомендуется обратиться к специалистам или сервисному центру для диагностики и ремонта ноутбука. Возможно, потребуется заменить или починить тачпад или мышь, чтобы восстановить нормальную работу курсора.
Когда пропал указатель подключаемой мыши
У большинства пользователей курсор компьютерной мышки не отображается на экране ноутбука при попытке подключить устройство через разъем USB. Причин может быть много, и для решения каждой из них требуется отдельный подход.
Возможные причины неисправности
Наиболее часто встречающимися причинами исчезновения курсора с дисплея ноутбука являются следующие проблемы:
- Перестающего реагировать на действия пользователя драйвера;
- Повреждения старых файлов новыми установленными при обновлении компонентами;
- Наличия механического повреждения;
- Заражения системы вирусом;
- Проблем с работой разъёма для подключения мышки;
- Изменений в системном реестре (Windows 10).
- Случайного нажатия «горячих» клавиш;
Почему пропал курсор
При неправильной работе компьютерной мышки на ноутбуке или проблемах разъёма указатель можно будет увидеть на дисплее, но он не сможет перемещаться.
Спровоцировать возникшую проблему могут вирусы. Это может случиться при посещении непроверенных сайтов или скачивании подозрительных файлов. В данной ситуации указатель будет передвигаться без помощи пользователя.
При работе с Windows 8 возникновение подобной неисправности связано с установленными дополнениями, способными изменять системные файлы. Такая проблема может возникнуть при обновлении ОС. При работе с Windows 10 возникновение неисправности может быть связано с изменившимся по какой-либо причине системным реестром.
Как решить проблему
Если причиной исчезнувшего курсора является сломанный порт, то мышку нужно переподключить в другой USB разъём. Если не помогло, тогда сломанный девайс подлежит замене.
Избавиться от вирусов можно посредством антивирусных утилит: как бесплатных программ, так и их платных аналогов.
Последовательность решения проблем, связанных с обновлением:
- Переключить управление указателем манипулятора на стрелочные клавиши клавиатуры (одновременным нажатием клавиш «Shift», «Ctrl» и «Num-Lock»).
- Затем при зажимании левых клавиш можно приступить к управлению курсором стрелочными клавишами.
- Теперь нужно открыть управляющую панель (в меню «Windows»).
- Теперь нужно открыть вкладку параметров курсора и дезактивировать опции видимости и образования следа указателя.
- Изменения подлежат сохранению посредством находящейся внизу кнопки.
- Вызвать через поисковое меню строку ввода команд.
- На появившуюся ссылку нужно нажать правой кнопкой и открыть.
- В поле появившегося окна прописать команду sfc/scannow.
- При появлении сообщения, свидетельствующего об успешном восстановлении файлов, можно приступать к перезагрузке ОС. В противном случае необходимо в поле ввода команд вести DISM.exe/Online/Cleanup-image/Restorehealth и нажать клавишу ввода. После осуществления перезагрузки можно снова вызвать окно ввода команд и в его поле прописать sfc/scannow.
Чтобы решить проблему, связанную с возникшими изменениями в системном реестре, необходимо посредством одновременного нажатия клавиш R и Win вызвать окно ввода команд, после этого в его поле прописать regedit. В окне системного реестра нужно найти папку HKEY LOCAL MACHINE и открыть её. В перечне появившихся каталогов нужно найти System и выделить его. В правой части окна появится список параметров, среди которых нужно найти EnableCursorSuppression и изменить его значение на ноль. После этих манипуляций ноутбук необходимо перезагрузить.
Пропал курсор тачпада
Тачпадом на ноутбуке мало кто пользуется и при различных поломках проблема решается путём подключения мышки. Но что делать, когда манипулятора нет рядом?
- Тачпад не функционирует, поскольку он отключён. Устройство включается одновременным нажатием на клавиатуре клавиш F9 и Fn (Asus); клавиши F6 и Fn (Lenovo). В других модлеях комбинации отличаются, но у всех присутствует Fn.
- Тачпад не функционирует, поскольку загрязнён. Его поверхность должна быть чистой, а работающие с ним пальцы – сухие. Загрязнения удаляются посредством влажных салфеток и сухого полотенца.
- Тачпад не функционирует, поскольку отключён в BIOS. При перезагрузке ноутбука необходимо открыть БИОС (посредством нажатия клавиши F2 либо Del – в зависимости от производителя), в котором необходимо найти параметр Internal Pointing Device. Значение его должно быть Enabled (смена значения выполняется двойным нажатием на параметр и сменой значения с клавиатуры).
В любом случае при исчезновении курсора ноутбука любой начинающий пользователь сможет исправить проблему, включив утилиту восстановления системы (в главном меню стандартных программ). Для этого необходимо нажатием клавиши Win вызвать главное меню, найти пункт Стандартные и щелкнуть его. В появившемся меню нужно выделить пункт Служебные и выбрать строку восстановления системы.
Ноутбук Электроника
Предназначение и преимущества тачпада
Для такого переносного устройства, как ноутбук, важно иметь как можно меньше движущийся, выступающих и подключаемых частей. Он должен быть максимально самодостаточным
Маленькая сенсорная панель позволяет двигать по ней пальцем и тем самым перемещать курсор мыши. Также в ней заложены остальные функциональные действия — например, постукивание (tap, tapping) будет означать щелчок левой кнопкой мышки, перемещение вертикально по левому краю — прокрутку и т.д. В Макбуках также имеется функция 3д тач, когда можно, используя сразу несколько пальцев, увеличивать или уменьшать масштаб картинки, переворачивать изображение.
Помимо этого, тачпад обычно оснащен двумя кнопками, выполняющими функции левой и правой кнопок мыши.
При всех удобствах, многим тачпад просто мешает. Действительно, бывает неудобно задеть его во время работы с текстом или другой подобной ситуации. Поэтому разработчиками были предусмотрены варианты, позволяющие пользователю активировать или деактивировать эту область. Также это актуально, если ноут у вас стоит дома на столе и вам удобнее работать с ним мышкой, как на стационарном ПК.
Пять способов включить тачпад
Когда вдруг перестал работать тачпад на ноутбуке, это еще не значит, что устройство сломано. Возможно, вы его нечаянно отключили. Включить/отключить функцию можно пятью способами:
- На некоторых моделях ноутбуков (в частности, HP) в уголке тач панели есть небольшое углубление. Многие не знают, но это и есть та самая «волшебная кнопка». Если дважды нажать на нее, то сенсорная панель будет активирована или, наоборот, отключена. Вместо двойного нажатия также может использоваться вариант подержать палец.
- Во всех без исключения моделях есть возможность активации и деактивации функции горячими клавишами (Fn+ F1-F12). Какую именно клавишу нажимать, подскажет нарисованная на ней пиктограмма. Например, если не работает тачпад на ноутбуке Acer, то нажимать обычно нужно сочетание клавиш Fn + F7. Таблица популярных производителей ноутов и заложенных в них горячих клавиш:
| Производитель | Сочетание клавиш |
| Acer (Асер) | Fn + F7 |
| Samsung | Fn + F5 |
| Sony Vaio | Fn + F1 |
| Toshiba | Fn + F5 |
| Asus (Асус) | Fn + F9 или Fn + Fn 7 |
| Lenovo | Ctrl + F6, либо Fn + F6 или F5 + F8 |
- Тач-пад можно отключить или включить программно, через окно Параметров в Windows 10. Необходимо зайти в раздел Устройства и найти «Сенсорную панель». Переключатель, который там есть, должен находиться в положении «Вкл». Кроме того, проверьте рядом, стоит ли галочка у пункта «Не отключать сенсорную панель при подключении мыши». Если она снята, то сразу после подключения к лэптопу периферийной мышки сенсор будет деактивирован.
- Можно также попробовать решить проблему того, почему не работает тачпад на ноутбуке, через настройки BIOS. Чтобы в них попасть, зажмите клавишу Delete либо F2 во время запуска устройства. В BIOS найдите пункт Pointing Device (указывающее устройство) и выставьте вариант Enabled (включено). Нажмите «Exit with Saving» или подобную кнопку, чтобы сохранить изменения и перезагрузить ноутбук.
- Наконец, можно посмотреть инструкцию к ноутбуку. Но речь идет не о бумажной инструкции, а об электронной документации, которая обычно более подробна. Часто ее можно отыскать на диске C: в директории «Documentation».
Вы узнали стандартные и предусмотренные производителями методы решения проблемы. Если ни один из них не возымел действия (например, тачпад на компьютере по всем пунктам включен, но не работает), возможно, имеет место поломка.

Welcome to Ideation!
Ideation sections have been created for customers to engage with us by discussing and promoting ideas and improvements relating to Lenovo’s products and services.
As a reminder, your participation in Ideation is governed by Lenovo’s website Terms of Use and by Lenovo’s Forums Community Guidelines. Additional terms governing the Ideation Program are included in the Ideation Terms and may be found here. For your convenience, here’s a
Quick summary of the highlights:
- This area is for ideas – improving our products or suggesting entirely new products – please keep technical support issues on the other boards designated for that purpose
- You’re giving your ideas freely for us to use so we can improve our offerings to you
- The ideas you give us are your own and are not confidential
- If we decide we want exclusive use of your idea, you’re agreeing to sell it to us at a fixed price
By clicking on “Yes” below you certify that you have read and agree to the Community Guidelines and the Ideation Terms, and acknowledge that by submitting any ideas, material, or information on the Ideation site you grant Lenovo the right to use any such submissions by you in any way without acknowledging, notifying, or compensating you, as described in those documents.
Не работает тачпад на ноутбуке: как оживить курсор?
Не работает тачпад на ноутбуке, что делать и куда бежать?
Прежде всего нужно разобраться, что такое тачпад, и в чем может быть проблема.
Тачпад (от англ. touchpad — сенсорная площадка) — устройство для управления курсором в ноутбуках, нетбуках, ультрабуках.
Устройство было изобретено в 1988 году Джорджем Герфайде, но популярность приобрело только спустя 6 лет, после лицензирования и установки на ноутбуках PowerBook от компании Apple.

О возможных проблемах с панелью для управления курсором и вариантах их решения пойдет речь ниже.
Большинство владельцев ноутбуков для комфортной работы предпочитают пользоваться мышью, нежели встроенной сенсорной панелью – тачпадом.
Необходимость в отключении тачпада может возникнуть при наличии стационарной компьютерной мыши, а также если планируется набор больших объемов текста.
Дело в том, что при наборе текста, нередки случаи, когда манжетом рубашки, часами можно случайно коснуться тачпада, в результате чего курсор перемещается по тексту.
В некоторых моделях ноутбуков, процесс отключения тачпада автоматизирован, но включать его приходится в ручном режиме.
Большинство пользователей ноутбуков, наверное, хоть раз сталкивались с ситуацией, когда компьютерной мыши под рукой нет и единственным выходом, является использование сенсорной панели, которая к тому же отказывается работать.
Ниже мы приведем список наиболее распространенных проблем сенсорной панели и методов их решения.
Дополнительные сведения
Если функциональная клавиша, которая вместе с Fn должна активировать тачпад, не сработала, следует проверить наличие специализированного программного обеспечения от разработчика ноутбука/нетбука.
Возможно сенсорная панель деактивирована в BIOS/UEFI. Изучите инструкцию к своему портативному устройству, найдите опцию со словом Touchpad, расположенную в разделе периферийных устройств.
Не работает тачпад на ноутбуке, что делать и куда бежать?
Прежде всего нужно разобраться, что такое тачпад, и в чем может быть проблема.
Тачпад (от англ. touchpad — сенсорная площадка) — устройство для управления курсором в .
Устройство было изобретено в 1988 году Джорджем Герфайде, но популярность приобрело только спустя 6 лет, после лицензирования и установки на ноутбуках PowerBook от компании Apple.
О возможных проблемах с панелью для управления курсором и вариантах их решения пойдет речь ниже.
Большинство владельцев ноутбуков для комфортной работы предпочитают пользоваться мышью , нежели встроенной сенсорной панелью – тачпадом.
Необходимость в отключении тачпада может возникнуть при наличии стационарной , а также если планируется набор больших объемов текста.
Дело в том, что при наборе текста, нередки случаи, когда манжетом рубашки, часами можно случайно коснуться тачпада, в результате чего курсор перемещается по тексту. В некоторых моделях ноутбуков, процесс отключения тачпада автоматизирован, но включать его приходится в ручном режиме.
Аsus : Fn + F 9
D еll : Fn + F 5
Fuj і tsu : Fn + F 4
G і g а byt е : Fn + F 1
L е n о v о : Fn + F 6
Hewlett-Packard (HP)
Компания НР, а также некоторые другие производители ноутбуков, предпочитают уходить от стандартной раскладки клавиш Fn + Fx и выносят кнопку включения тачпада непосредственно на сенсорную панель, она находится в левом верхнем углу и для удобства работы имеет световую индикацию.
Для устранения проблемы следует зайти в BIOS ноутбука. Перейти к BIOS-настройкам можно на этапе загрузки, нажимая определенную клавишу на клавиатуре. Название клавиши зависит от производителя BIOS. Обычно это клавиши Del , Esc , F1 , F2 , F10 и др.
Момент, когда следует нажимать клавишу можно определить по появлению надписи с названием клавиши для перехода в BIOS . Если начать нажимать раньше или позже в BIOS зайти не получится.
Работа сенсорной панели возможна, если установлено значение «Enabled », т.е. «Включено», если установленное значение «Disabled » – тачпад выключен.
Важно!
Не забывайте, что при смене параметров BIOS необходимо сохранить произведенные настройки, в противном случае тачпад останется отключенным. Все действия в BIOS необходимо выполнять без спешки, чтобы, решая проблему с тачпадом, не создать новую.
У пользователей, которые только установили Windows 10 на ноутбук, возникают разные проблемы. Одна из самых распространенных – не работает прокрутка на тачпаде Windows 10. О том, как устранить неисправность, написано в этой статье.
Драйвера
Убедитесь, что у вас стоит последняя версия драйверов для контроллера USB. Часто случается, что после обновления Windows 10 они не устанавливаются корректно, либо устанавливается не та версия.
Зайдите в Диспетчер устройств (подробная инструкция, как это сделать). Найдите раздел с USB контроллерами. В списке, скорее всего, окажется много имен. Попробуйте обновить драйвера для каждого устройства. Кликните правой кнопкой мышки и выберете из контекстного меню пункт «Обновить драйвер».
Или воспользуйтесь программой для автоматического обновления драйверов – Driver Pack Solutions. Детальный обзор на эту утилиту вы сможете посмотреть здесь. Кстати, такой способ лучше подойдет владельцам стационарных компьютеров. На ноутбуке для обновления драйверов через Диспетчер устройств можно воспользоваться тачпадом. С помощью одной только клавиатуры делать такую процедуру крайне неудобно.




























