С помощью настройки видеокарты
У читателей может возникнуть закономерный вопрос: «Для чего использовать свойства видеоадаптера, если есть «Параметры»»? Этот способ дает больше возможностей настройки не только разрешения, но и других параметров монитора. Если знать, что и как делать, можно существенно повысить удобство работы, изменив свойства экрана.
В этом случае есть несколько способов, так что рассмотрим каждый элемент по отдельности.
Дополнительные параметры дисплея
Наиболее простой метод, хорошо подходящий для начинающих пользователей. Выполняем действия, описанные выше (Пуск-Параметры-Система-Дисплей). Снова начинаем прокручивать правую часть. Чуть ниже «Разрешения экрана» находится ссылка «Дополнительные параметры дисплея». Щелкаем по нему.
Откроется новое окно, в котором нас интересует ссылка «Свойства видеоадаптера». Кликаем по ней, после чего, в другом рабочем окне, нажимаем на «Список всех режимов», находящийся в левой нижней части.
Видим большой список всех доступных режимов. Чтобы выбрать нужный, кликаем по нему и жмем на «ОК».
Не стоит устанавливать нестандартное разрешение, не убедившись, что оно поддерживается монитором (об этом можно узнать из инструкции). Несоблюдение этого правила чревато поломкой оборудования!
Разрешение меняется самопроизвольно и другие проблемы
Разрешение может сбрасываться или меняться без вашего согласия, если система замечает, что установленное разрешение не поддерживается имеющимся монитором. Также проблема может возникнуть, если отходит HDMI кабель или драйверы видеокарты повреждены или не установлены.
В первую очередь необходимо проверить кабель HDMI, отходящий от системного блока к монитору. Перекрутите его, убедитесь, что не повреждена его физическая часть.
Проверяем, правильно ли подключён HDMI кабель
Следующий шаг — установка разрешения через альтернативный способ. Если вы устанавливали разрешение через параметры системы, то сделайте это через «Панель управления», и наоборот. Есть ещё два способа: настройка адаптера и сторонняя программа.
Нижеописанные способы могут помочь не только с проблемой автоизменения разрешения, но и в других проблемных ситуациях, связанных с настройкой разрешения, как то: отсутствие подходящего разрешения или преждевременное прерывание процесса.
Альтернативный способ — сторонняя программа
Существует много сторонних программ для установки редактирования разрешения, самая удобная и многофункциональная из них — Carroll. Скачайте и установите её с официального сайта разработчика. После того как программа запустится, выберите подходящее разрешений и количество битов, от которых зависит набор цветов, отображаемых экраном.
Используем Carroll для установки разрешения
Настройка адаптера
Положительная сторона этого способа заключается в том, что список доступных разрешений намного больше, чем в стандартных параметрах. При этом можно выбрать не только разрешение, но и количество Гц и битов.
- Кликните по рабочему столу в пустом месте ПКМ и выберите раздел «Параметры экрана». В открывшемся окошке перейдите к свойствам графического адаптера.
Открываем свойства адаптера
- Кликните по функции «Список всех режимов».
Нажимаем на кнопку «Список всех режимов»
- Выберите подходящий и сохраните изменения.
Выбираем разрешение, Гц и количество бит
Обновление драйверов
Поскольку отображение картинки на экран монитора напрямую зависит от видеокарты, проблемы с разрешением иногда возникают из-за её повреждённых или неустановленных драйверов. Чтобы установить их, обновить или заменить, достаточно выполнить следующие действия:
- Разверните диспетчер устройств, кликнув правой клавишей мыши по меню «Пуск» и выбрав соответствующий пункт.
Открываем диспетчер устройств
- Найдите в общем списке подключённых устройств видеокарту или видеоадаптер, выделите его и кликните по иконке обновления драйверов.
Обновляем драйвера видеокарты или видеоадаптера
- Выберите автоматический или ручной режим и завершите процесс обновления. В первом случае система самостоятельно найдёт нужные драйверы и поставит их, но этот способ не всегда работает. Поэтому лучше воспользоваться вторым вариантом: заранее скачать нужный файл с новыми драйверами с официального сайта разработчика видеокарты, а потом указать до него путь и закончить процедуру.
Выбираем один из возможных способов обновления драйверов
Также можно воспользоваться программой для обновления драйверов, которая обычно предоставляется компанией, выпустившей видеокарту или видеоадаптер. Поищите её на официальном сайте производителя, но учтите, что не все фирмы заботятся о создании подобной программы.
В Windows 10 узнать и изменить установленное разрешение можно через параметры адаптера, «Панель управления» и параметры системы. Альтернативный вариант — воспользоваться сторонней программой. Не забывайте обновлять драйверы видеокарты во избежание проблем с отображением картинки и правильно подбирайте разрешение, чтобы изображение не казалось размытым.
Как узнать какое разрешение у монитора стандартными способами
Для уточнения параметров не обязателен паспорт устройства. Модель пишется на наклейке, которая располагается сзади на крышке. Наименование можно ввести в поисковике на сайте производителя и узнать подробности об аппаратной составляющей. Также есть и другие методы, которые потребуют пару минут времени.
Панель управления
Метод достаточно прост и за несколько кликов позволяет определить не только текущую плотность, но и максимально возможную, а также данные о частоте обновления, модели.
1. После входа, перейти на «оборудование и звук» и потом в меню с устройствами и принтерами.

2. Правой кнопкой мыши на иконке монитора активировать «Свойства». Здесь же можно внести другой показатель с сохранением корректировки.
Параметры системы
Способ не сложнее первого с минимальным требованием опыта и навыков. В свободной зоне экрана кликнуть клавишей манипулятора, расположенной справа, и выбрать «Параметры экрана».

После чего откроется отдельное окно с этими и другими характеристиками. Обычно установлен наибольший показатель, но можно выбирать по собственному усмотрению. Обратные настройки осуществляются тем же методом.
Утилиты для настройки видеокарт
Производители видеокарт чаще всего наделяют графический адаптер программными возможностями. В них можно исправлять и отслеживать реальную плотность пикселей. Часто фирменная панель висит в трее и значится красочной иконкой, которую невозможно упустить из виду.
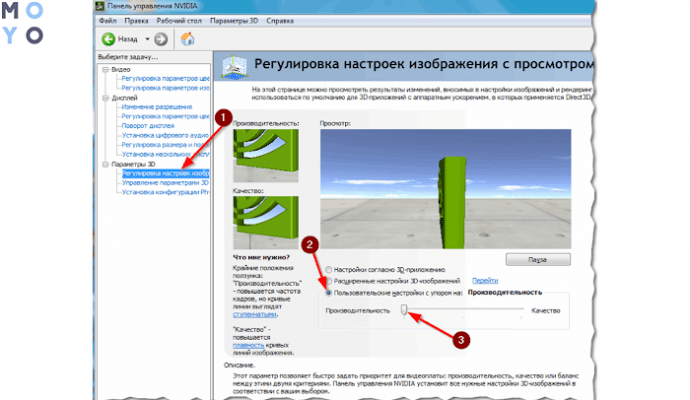
Интеловские платы даже интегрированного типа представлены отдельным значком. Нажав на него, можно попасть в настройки и изменить количество пикселей, частоту развертки и много других свойств.
Командная строка
Такой метод считают удобным продвинутые юзеры, однако с этой задачей справится и новичок. Для начала скачивается миниатюрная утилита QRes. Она не обременит память и пространство, зато поможет выполнять простые и сложные задачи в конфигурации большинства параметров монитора.
Сохранить ее лучше в системном хранилище, но если оставить в другом месте, суть не поменяется. Итак, когда файл распакован и установлен, выполняются следующие действия.
- Нажатием Win+R вызов строки и после ввод cmd.exe.
- В отдельном окне открывается строка с указанными параметрами формата Х — горизонталь, Y — вертикаль. По умолчанию стоят текущие значения, их можно устанавливать в ручном режиме на такие, что подходят под определенные задачи.
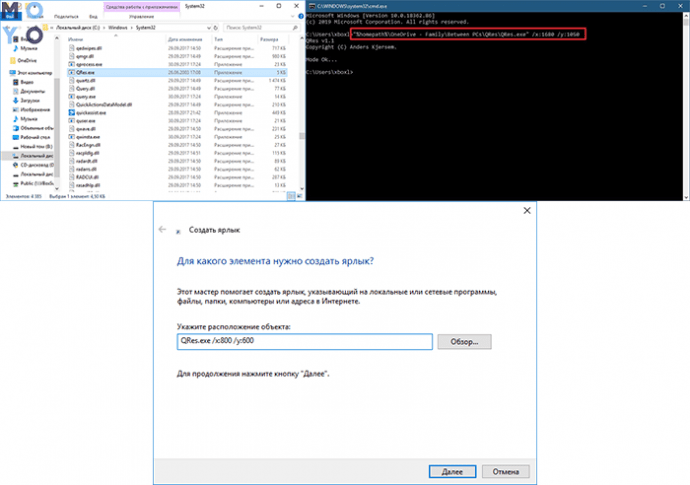
Для опытных предусмотрено применение скриптов, которые позволяют регулировать свойства экрана. Задавая готовые команды, что хранятся в блокноте или другом удобном текстовом документе. Стоит отметить, параметры меняются сразу же, без подтверждений и перезагрузок. Именно поэтому многие склоняются к такому способу.
Выставляем разрешение монитора встроенными средствами Windows 10
Настроить правильное разрешение экрана можно средствами самой Windows 10. В этом примере для решения нашей задачи мы возьмем монитор Samsung S19D300N, у которого разрешение TN матрицы составляет 1366×768 пикселей. Средствами Windows 10 задачу растянутого изображения можно решить двумя способами.
Для первого способа нам нужно перейти в новую панель «Параметры».


Теперь в этом окне нам нужно перейти по самой нижней ссылке «Дополнительные параметры экрана».

В открывшемся окне нас интересует блок «Разрешение». На изображении можно узнать, что в этом блоке стоит разрешение 1280×720 пикселей, а нам нужно поставить 1366×768 пикселей. Чтобы сменить разрешение на правильное, мы кликнем по выпадающему списку и выберем правильный пункт «1366 x 768 (рекомендуется)». Также в этом списке видно, как меняется разрешение от более мелкого до рекомендуемого разрешения.
После этих действий нужно их подтвердить. Для этого нажмем кнопку Применить. На этом этапе настройка первым способом заканчивается.
Для второго способа нам нужно перейти в панель управления, знакомую многим пользователям. Для быстрого перехода к ней в Windows 10 предусмотрено специальное меню, которое открывается комбинацией клавиш WIN + X. В «Панели управления» нам необходимо сделать переход по таким ссылкам «Оформление и персонализация» — «Экран» — «Разрешение экрана». Эти действия откроют окно панели, которое нам необходимо.

В этом окне нас интересует блок «Разрешение». На изображении выше можно узнать, что разрешение монитора составляет 1280×720 пикселей, а наш Samsung S19D300N поддерживает 1366×768 пикселей. Для решения нашей задачи нужно увеличить разрешение монитора Samsung S19D300N до 1366×768 пикселей. Поэтому сделаем клик на выпадающем списке и выставим необходимое нам разрешение монитора.
Так же как и в первом способе, после проделанных действий подтвердим их кнопкой Применить. Из примеров можно узнать, что выставить правильное разрешение экрана совсем несложно, и с этой задачей справится любой пользователь ПК.
Почему разрешение экрана меняется самопроизвольно
Причина, по которой разрешение экрана может меняться без вмешательства пользователя, только одна — неполадки в работе драйвера. А вот причин для возникновения ошибок много:
- вирус может повредить системные файлы;
- перегрев может спровоцировать сбой в работе видеокарты;
- запуск множества процессов, потребляющих видеопамять, может спровоцировать нарушения в работе видеокарты;
- сбои в работе электросети могут повредить конденсаторы, а это приведёт к нестабильности в работе видеокарты.
Как решить проблему самоменяющегося разрешения экрана
В случаях, когда необходима замена конденсаторов или общий анализ видеокарты и материнской платы, стоит прибегнуть к помощи специалистов. С остальными проблемами можно справиться самостоятельно:
- Проверьте охлаждение видеокарты и очистите системный блок от пыли.
- Просканируйте систему на наличие вирусов. Для достижения лучшего результата используйте больше одного антивируса.
- Установите свежую версию видеодрайвера. Скачать программное обеспечение можно только с сайта производителя или при помощи «Диспетчера устройств» с серверов Microsoft:
- нажмите комбинацию клавиш Win + R, введите команду devmgmt.msc и нажмите «OK»;
- в «Диспетчере устройств» откройте вкладку «Видеоадаптеры», щёлкните правой кнопкой по устройству и выберите «Обновить драйверы»;
Обновите драйвер видеокарты через «Диспетчер устройств»
Выберите пункт «Автоматический поиск…», чтобы мастер самостоятельно нашёл и установил драйвер
Перезагрузите компьютер, чтобы изменения вошли в силу.
Что это такое
Разрешение экрана – это величина, применяемая в вычислительной технике. Эта величина характеризует количество элементов растрового изображения на единицу длины или площади. Элементы растрового изображения – это точки, ячейки или пиксели. Этот термин употребляется для изображений, видеокарт, интерфейсов подключения и дисплеев. Записывается этот параметр как произведение вида AхB, где A – количество точек по горизонтали, а B – по вертикали.
Какие разрешения может поддерживать монитор
Разрешающая способность монитора ограничивается несколькими параметрами – как аппаратного, так и программного обеспечения. Вот эти факторы:
- Разрешение дисплея. Для каждого монитора оно индивидуально и обозначает физическое число точек в матрице.
- Разрешение, выдаваемое видеокартой. У каждого графического процессора есть ограничение по количеству точек, из которых состоит выводимая картинка.
- Ограничения операционной системы. Старые версии ОС могут не поддерживать этот параметр выше 800х600 или 1024х768.
- Параметры интерфейса. У каждого интерфейса подключения есть свое ограничение в разрешении, которое передает кабель.
Все вышеперечисленные параметры необязательно совпадают. В случае несоответствия выводимое разрешение будет соответствовать наименьшему из вышеуказанных.
А как насчет ноутбуков?
Чаще всего формат изображения в ноутбуках фиксирован и составляет 16:9. Поэтому, в зависимости от дисплея, разрешающая способность может составлять 1024х768, 1366х768 и другие подобные величины. Размер экрана ноутбука часто не позволяет встроить в него матрицу с более высоким параметром, да и смысла в этом немного. Если качество изображения не соответствует ожиданиям, замена дисплея может быть невозможной. Поэтому стоит внимательно отнестись к настройкам операционной системы. Иногда установленное по умолчанию разрешение может быть ниже параметров экрана. Поэтому в случае неполадок рекомендуется проверить настройки дисплея. В Windows 10 это можно сделать, открыв утилиту «Параметры». А также можно убедиться в наличии всех необходимых драйверов и обновить их, если потребуется.
Что означает более высокое разрешение
Более высокое значение этого параметра для экрана в первую очередь означает, что на нем поместится больше информации. Иконки, текст, значки меню и прочие графические элементы занимают определенное количество пикселей, которое в целом ограничено. Следовательно, чем выше этот параметр, тем больше таких элементов поместится на дисплее. Правда, в мониторах с высоким разрешением физические размеры отдельной ячейки меньше. Поэтому и размеры таких графических элементов станут несколько меньше. Важный показатель для тех, кого интересует физический размер изображения – это количество пикселей на дюйм. Чем их больше, тем меньше места займет значок или иконка.
Как разрешение влияет на размер экрана
Разрешающая способность экрана не влияет напрямую на его размер. Первая величина относительна (так как зависит от размеров ячеек и плотности их размещения). А вторая – абсолютна. Тем не менее существует и косвенная зависимость. Кроется она в ограниченности технологий нашего времени. В единицу площади невозможно вместить больше определенного количества пикселей. Следовательно, экран с небольшой диагональю вряд ли будет поддерживать даже Full HD. И напротив, мониторы в 30” и более зачастую имеют разрешающую способность в 2К и даже в 4К.
Разные размеры экрана, одинаковое разрешение
Из указанного выше возможно сделать и еще один вывод. При одинаковом размере экрана разрешающая способность может различаться, и это нормально. Иногда причина кроется в разном соотношении сторон. Например, 4:3 и 16:9. Но чаще причина заключается в том, что дисплеи имеют попросту разное количество пикселей на дюйм. Это параметр, характеризующий плотность размещения ячеек на матрице. Чаще такое встречается у ноутбуков. К примеру, размер экрана ноутбука в 15,6” может иметь разрешающую способность 1024х768 либо 1366х768. Свой выбор монитора стоит делать, учитывая следующие два фактора:
- Изображение на мониторе с меньшим разрешением выглядит крупнее.
- На дисплее с меньшей разрешающей способностью заметна «зернистость» картинки. Она проявляется в тексте, ярком фоне и мелких элементах.
Следовательно, если для пользователя ключевую роль играет четкость изображения, следует пользоваться монитором с большим разрешением. Если же требуется укрупнить элементы меню или другую графику, и при этом качество на втором плане, подойдет меньшее значение этого параметра.
Какие проблемы могут возникнуть при настройке разрешения экрана
Существует два типа проблем, связанных с разрешением экрана, которые встречаются чаще остальных:
- разрешение меняется при каждой перезагрузке компьютера;
- разрешение экрана нельзя поменять вообще.
- Нажмите комбинацию клавиш Win + R, введите команду msconfig и запустите её в действие кнопкой «OK».
- В окне конфигурации перейдите во вкладку «Загрузка» и снимите галочку с пункта «Базовое видео». Примите изменения кнопкой «OK».
Уберите галочку с пункта «Базовое видео» для исправления самоизменяемого разрешения экрана
Проблема с запретом на изменение размеров расширения экрана чуть сложнее. За включение и отключение настроек Windows отвечает «Редактор групповой политики». В этой службе и нужно произвести некоторые изменения.
- Нажмите комбинацию клавиш Win + R, введите команду gpedit.msc и нажмите «OK».
- В колонке слева откройте вкладки по пути «Конфигурация пользователя» — «Административные шаблоны» — «Панель управления» — «Окно свойств экрана».
«Редактор групповой политики» отвечает за дееспособность настроек Windows
Выберите пункт «Не задано» для выключения возможности менять разрешение экрана
Расширение экрана — количество пикселей, которое содержит вертикаль и горизонталь монитора. От него зависит качество и размер изображений, а также их влияние на зрение пользователя
Поэтому так важно уметь изменять и исправлять размеры экрана в Windows 10
Просмотр параметров дисплея в Windows 10
Большинство дополнительных параметров экрана из предыдущих версий Windows теперь доступны на странице параметров экрана.
-
Выберите Пуск > Параметры > Система > Дисплей.
-
Если вы хотите изменить размер текста и приложений, используйте параметр в раскрывающемся меню в разделе Масштаб и разметка. Узнайте, как изменить только размер текста, в разделе Настройка Windows для более комфортного просмотра экрана.
-
Чтобы изменить разрешение экрана, используйте раскрывающееся меню в разделе Разрешение экрана. Примечание. Следует использовать рекомендуемое разрешение. Если вы измените разрешение, содержимое может быть нечетким или пикселизированным.
-
Чтобы выполнить калибровку цветов, введите «калибровка цветов дисплея» в поле поиска раздела «Параметры» и следуйте инструкциям.
-
Если вы не можете найти необходимый параметр, попробуйте выполнить его поиск с помощью поля поиска на панели задач.
Открыть «Параметры экрана»
Как обновить драйвера
Узнать модель видеокарты и сразу обновить для нее драйвера через стандартные возможности Microsoft Windows можно следующим образом:
- В меню «Пуск» начните вводить «Панель управления», после чего запустите найденное классическое приложение.
- Для более комфортной работы измените способ просмотра доступных параметров на крупные или мелкие значки. После чего найдите в списке «Диспетчер устройств». Кликните по надписи левой кнопкой мыши, чтобы запустить приложение.
- В открывшемся окне найдите категорию «Видеоадаптеры». Учтите, что в зависимости от особенностей компьютера здесь может быть несколько доступных подкатегорий. Если для устройства были установлены какие-либо драйвера, то тут должно быть название модели (в нашем случае это Nvidia GeForce GT 220M). Если они недоступны, то вы увидите надпись «Неопознанное устройство».
- Кликните по доступному адаптеру правой кнопкой мыши и в контекстном меню выберите «Обновить драйвер».
- Запустится мастер обновления. Выберите «Автоматический поиск», чтобы ОС проверила наличие обновлений через Интернет. После чего дождитесь их установки.
- Если вы загрузили дистрибутив с официального сайта, диска или съемного носителя, то нажмите второй пункт: «Выполнить поиск драйверов на этом компьютере».
- Укажите путь к файлам. Для этого нажмите кнопку «Обзор» и выберите папку с загруженными драйверами. Нажмите «Далее», чтобы начать установку.
После того, как процесс будет завершен, в списке доступных разрешений появится наиболее оптимальное для вашего экрана. Помните, что рядом с ним будет соответствующая надпись «Рекомендуется».
Как в Windows 10 настроить разрешение экрана
Разработчики новой Виндовс 10 некоторые функции, легкодоступные в более ранних версиях ОС, спрятали так, что без специальной инструкции пользователи их даже найти не в состоянии. К примеру, многие владельцы компьютеров, перешедших на новую систему, сразу сталкиваются с проблемой, как поменять разрешение экрана в Windows 10, ведь здесь уже отсутствует обычное меню, позволяющее устанавливать разрешение дисплея. В «Десятке» его можно установить совершенно другим измененным методом. Ниже приведены конкретные действия, которые необходимо выполнить, чтобы в компьютере с Windows 10 изменить разрешение экрана, и изложены рекомендации по устранению сопутствующих сложностей при корректировке настроек.
Через настройки системы
Сначала рассмотрим наиболее быстрый и легкий метод решения вопроса: «Как можно настроить параметры разрешения отображения изображений с экрана компьютера на операционной системе Windows 10?».
Требуется осуществить следующие последовательные действия:
- Вызвать контекстное меню на рабочем столе и далее щелкнуть по строчке «Параметры экрана»;
- Затем кликнуть «Дополнительные параметры»;
- В пункте «Разрешение» установить необходимые значения и нажать «Применить»;
- После этого посмотреть, как изменился дисплей и если пользователя результат удовлетворил, то кликнуть «Сохранить».
Примечание: нередко случается, что после корректировки полостью пропадает картинка на мониторе ПК (пустой черный дисплей). В этом случае рекомендуется просто подождать около 20 секунд, как правило, при условии отсутствия каких-либо предпринимаемых действий со стороны владельца ПК, система автоматически восстанавливает исходное состояние монитора.
С применением инструментов панели управления
Ниже описаны шаги, как изменить разрешение экрана через панель управления:
- Открыть панель управления;
- Перейти в раздел «Экран»;
- Затем войти во вкладку «Настройка разрешения экрана»;
- Установить необходимые значения параметров;
- Кликнуть последовательно «Применить» и «Ok»;
Сопутствующие сложности во время корректировки параметров
Виндовс 10 поддерживает качество изображения 4K, 8K. ОС в автоматическом режиме производит подбор подходящего параметра, который соответствует характеристикам конкретного монитора. Но иногда «Десятка» самостоятельно не справляется с этой задачей и при этом в перечне доступных значений числа пикселей дисплея отсутствуют оптимальные показатели.
Если пользователь столкнулся с такой проблемой, то, как изменить разрешение экрана в этом случае?
Существуют следующие способы решения проблемы:
- Войти в меню «Дополнительные параметры экрана». Кликнуть «Свойства графического адаптера». Открыть «Список всех режимов». Выбрать оптимальные значения показателя.
- Произвести переустановку драйверов видеокарты.
- В настоящее время существуют мониторы, которым необходимы свои драйвера. Требуется открыть официальный ресурс в интернете производителя оборудования и, скачав, установить программное обеспечение для конкретной модели монитора в компьютер.
- Часто причиной возникновения сложностей является применение различных сторонних переходников, адаптеров и проводов при соединении дисплея к компьютеру. Рекомендуется использовать родные комплектующие оборудования.
Какие разрешения может поддерживать монитор?
Чтобы узнать какое разрешение поддерживает монитор обратимся к уже проверенной временем АИДА64. Запускаем утилиту и идем в раздел «Отображение», где необходимо найти «Видеорежимы». Программка покажет все возможные режимы связки видеоадаптер-экран
Здесь стоит заострить внимание на том, что не все режимы, показанные в списке будут доступны в настройках рабочего стола. Это связано с ограничениями, накладываемыми операционной системой, и ее требованиями к графической составляющей компьютера
Да, да, не удивляйтесь — операционка тоже имеет минимальные системные требования, как и любое ПО, которое вы запускаете. И W7 не запустится на экранах, которые хуже 800Х600 точек, хотя матрица может обеспечить намного больше режимов.
Потому будет более корректно поинтересоваться — «Какое разрешение можно установить?».
Для решения этого вопроса воспользуемся стандартными средствами апплета «desk.cpl» панели управления, о котором было рассказано выше. Так вот – передвигая ползунок изменения разрешения вы увидите все доступные в этот момент режимы работы вашего экрана, которые как бы «компромиссные» между возможностями «железа», драйверов и запросами ОС.
Немного про разрешение в ноутбуках
Будет не лишним отдельно остановиться на ноутбуках – это довольно специфические изделия, которые требуют для корректной работы полного пакета правильно подобранных драйверов. Также в них могут применяться «интересные» технические решения в части графики – необычное разрешение, нестандартное соотношение сторон и прочее.
Чаще всего все перечисленные методы одинаково применимы и к ноутбукам, но могут быть нюансы, когда все перепробовано и ничего не получилось.
Поэтому, если все драйверы установлены, а ни один из перечисленных способов вам не подошел, то как узнать какое разрешение монитора на ноутбуке подскажет сайт производителя, или комплектные документы. В случае же, когда нет ни коробки, ни документов, то может быть сохранилась наклейка на задней крыше. На ней всегда указывается серийный номер и модель устройства, по которым поисковые системы интернета обязательно выведут вас на страничку со сведениями о вашем портативном компьютере.
Заключение
В заключительной части можно посоветовать еще два действенных способа, которые можно задействовать в случае если владелец и компьютер общаются на «Вы»:
- Позвать на помощь знакомого компьютерщика, сиадмина или просто толкового эникейщика.
- Отправиться в путешествие по просторам интернета на поиски профильного форума по вашему компьютеру, и там попросить помощи у форумчан. Старожилы вряд ли откажут новичку в помощи. Не бойтесь задавать вопросы – они сами были когда-то неопытными новичками.
Как бы не казались смешными последние советы, но они могут оказаться единственной соломинкой «утопающего». Особенно, если дело касается нестандартных девайсов, или опознать его по внешним признакам ну никак не получается.
Источник
Сторонние приложения
Информационные утилиты и программы для настройки монитора также покажут используемую разделительную способность монитора, данные способы подойдут для компьютера и ноутбука.
Custom Resolution Utility
Простая и понятная программа для изменения разрешения, с ее помощью, можно поменять настройки экрана или поставить свое разрешение.
2. Запустите CRU.exe прямо с архива.
3. В первой форме «Detailed resolution…» увидите строчку с разрешением монитора.
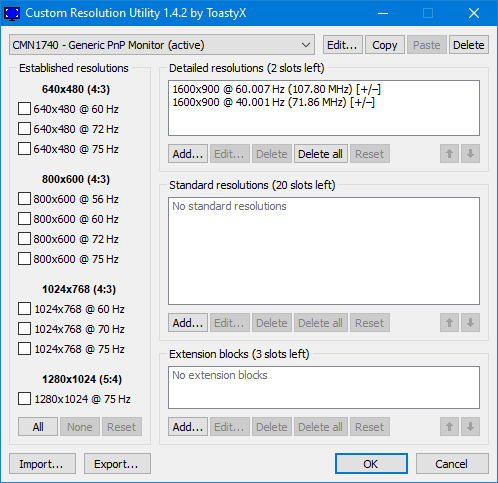
AIDA64
Запустите программу, разверните ветку «Отображение» и щелкните «Рабочий стол». Ссылка на программу: https://www.aida64.com/downloads

где найти и посмотреть максимальный размер монитора компьютера и ноутбука?
Разрешение или разделительная способность экрана — это размеры изображения, выражаемые в пикселях по горизонтали и вертикали. Чем из большего количества пикселей — мельчайших элементов изображения на дисплее — состоит картинка, тем приятнее она выглядит.
Оптимальная разделительная способность равняется разрешению матрицы монитора — когда каждый логический элемент картинки соответствует физическому пикселю. Разберемся, как узнать разрешение экрана на Windows 10 средствами операционной системы и при помощи посторонних утилит.
Стандартные средства
В операционной системе много инструментов, позволяющих вывести информацию о разрешении монитора.
Параметры системы
В параметрах Windows 10 используемую разделительную способность экрана можно узнать минимум тремя способами. Опишем все, пуская большинству людей достаточно и одного – самого простого.
1. Откройте окно параметров через контекстное меню Пуска, комбинацией клавиш Win + I, иконку в Пуске или через Панель уведомлений в трее.
2. Кликните по разделу «Система».
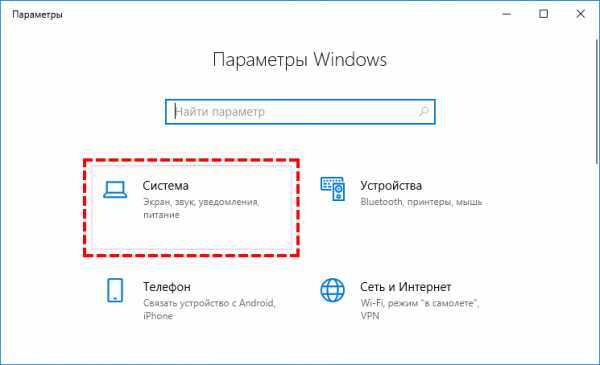
3. Альтернативный вариант — зажмите Win + R, введите «desk.cpl» и кликните «OK».

4. Еще один способ — щелкните правой клавишей по свободной области Рабочего стола и выберите «Параметры экрана».
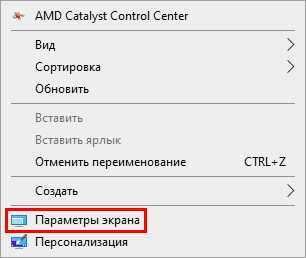
Команду можно выполнить в поисковой строке, адресной строке Проводника, командной строке и PowerShell.
5. Пролистайте содержимое правой части окна вниз до раздела «Масштаб и разметка». В нем находятся данные о текущей разделительной способности экрана.
6. Если после значение нет текста «(рекомендуется)», необходимо изменить разрешение на «родное» для дисплея.
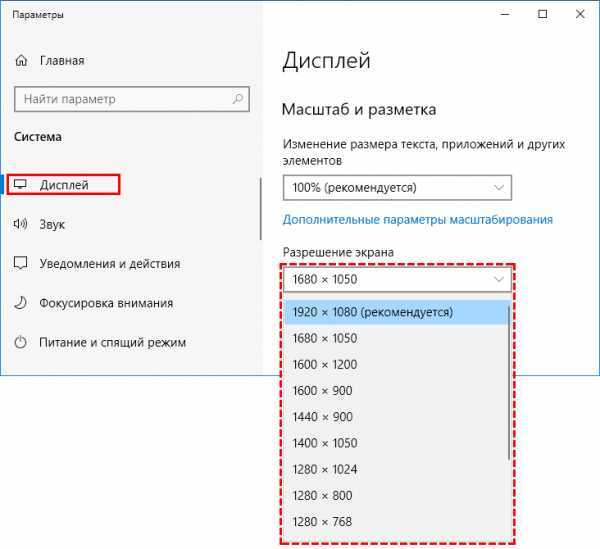
В следующем блоке «Несколько дисплеев» щелкните «Дополнительные параметры…», и в открывшемся окне увидите текущее разрешение экрана и Рабочего стола.

Панель управления
Актуально для старых выпусков Windows 10, в последних обновлениях Microsoft постепенно отходят от Панели управления, перемещая все больше настроек в Параметры.
- Откройте Панель управления, например, через контекстное меню Пуска.
- Переключите вид ее иконок на значки и кликните по объекту «Экран».
Также можете выбрать пункт «Разрешение экрана» в контекстном меню Рабочего стола, если используете Windows 10 до 1803.
Если раздела или пункта в выпавшем меню десктопа нет, вариант для вашей версии операционной системы не подходит.
- Слева в меню активируйте ссылку «Настройка разрешения экрана». Ниже отобразятся нужные значения.
Утилиты для настройки видеокарт
Фирменные утилиты от AMD, Nvidia и Intel также отобразят сведения об установленной разделительной способности экрана и позволяют изменить ее. Для запуска панели управления графическим адаптером откройте контекстное меню Рабочего стола и выберите:
для встроенной видеокарты от Intel — «Графические характеристики», перейдите в раздел «Дисплей»;

для ускорителей от AMD — «Настройки Radeon» → «Дисплей» → «Характеристики»;

Nvidia — «Панель управления Nvidia» → в меню слева кликните «Дисплей» → «Регулировка размера и положения».

Командная строка
Запустите командную строку и выполните в ней команду «wmic desktopmonitor get screenheight, screenwidth».
Первое значение — число пикселей по вертикали, второе — по горизонтали.
Средство диагностики DirectX
1. Выполните команду «dxdiag» в окне Win + R или поисковой строке.

2. Посетите вкладку «Экран», в первом блоке «Устройство» опуститесь вниз.
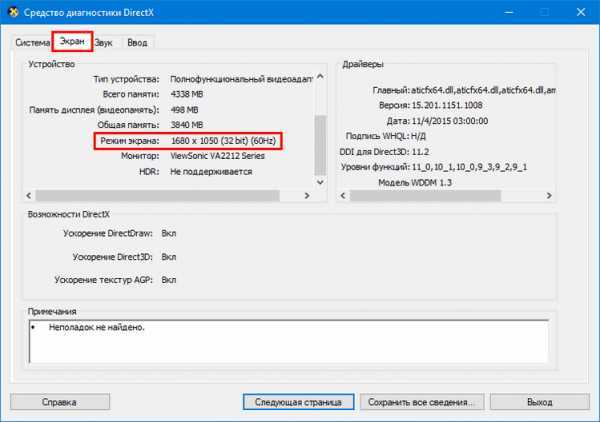
Сведения о системе
Информационная утилита Windows.
- Выполните команду «msinfo32» через поиск или Win + R.
- Разверните ветку «Компоненты» и кликните по пункту «Дисплей».
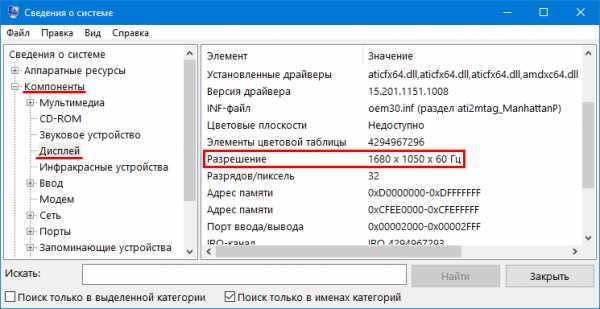
Ищите строку с разделительной способностью и текущей частотой в правой части окна.
Сторонние приложения
Информационные утилиты и программы для настройки монитора также покажут используемую разделительную способность монитора, данные способы подойдут для компьютера и ноутбука.
Custom Resolution Utility
Простая и понятная программа для изменения разрешения, с ее помощью, можно поменять настройки экрана или поставить свое разрешение.
2. Запустите CRU.exe прямо с архива.
3. В первой форме «Detailed resolution…» увидите строчку с разрешением монитора.
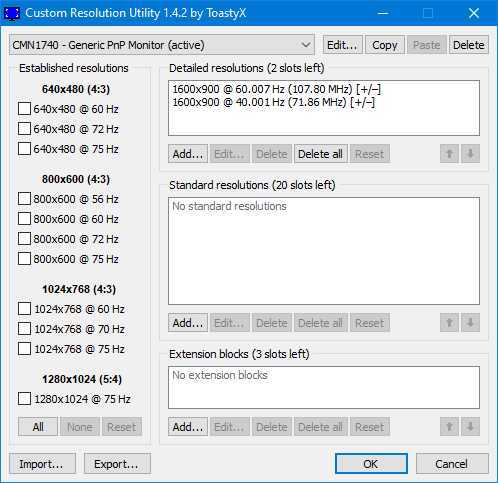
AIDA64
Запустите программу, разверните ветку «Отображение» и щелкните «Рабочий стол». Ссылка на программу: https://www.aida64.com/downloads
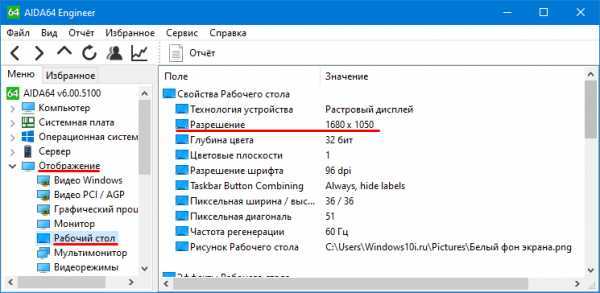
MultiMonitor Tool
Запустите приложение, информация содержится в главном окне.
https://www.nirsoft.net/utils/multi_monitor_tool.html
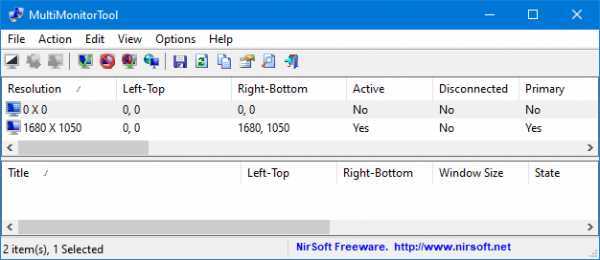
Speccy
Данные о текущем разрешении ищите в разделе «Графические устройства».
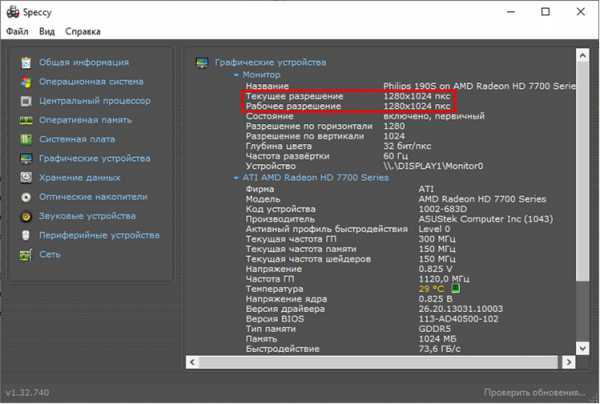
Аналогичных приложений много, но в данном случае все они лишние. В Windows 10 есть несколько инструментов, позволяющих узнать и изменить разрешение экрана.




























