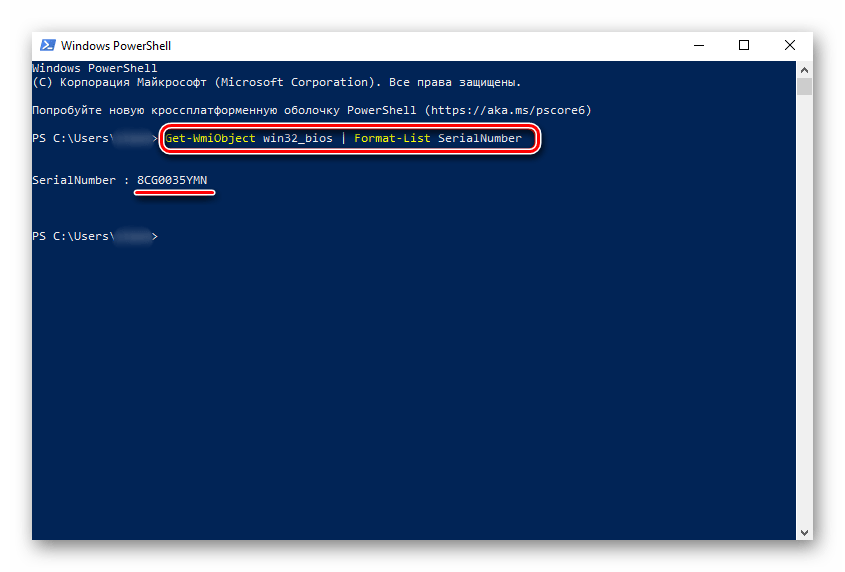Как найти ключ Windows 10, если нет коробки или наклейки на компьютере
Случаи, когда у пользователя нет прямого доступа к данным об операционной системе, довольно распространены. Поэтому рассматривая, где найти ключ Windows 10, стоит ознакомиться с дополнительными способами, которые предусматривают использование программных компонентов компьютера.
OEM KEY для текущей версии Windows 10 можно определить при помощи простой команды. Ее нужно ввести в командную строку и затем скопировать полученный ключ из консоли.
Порядок действий следующий:
- Запускаем поиск в Windows, вводим запрос «Командная строка», запускаем CMD. Если на компьютере несколько пользователей, следует выполнить запуск от имени администратора. Альтернативный вариант – быстрая команда Win + R. На экране появляется панель «Выполнить». В строку нужно ввести CMD и нажать «Ок». Результат будет такой же, как и при первом варианте – запустится командная строка.
- Вводим команду wmic path softwаrelicensinqservice qet ОАЗxОriginаlProductКеy. Нажимаем клавишу «Enter». В результате будет отображен ключ продукта. Скопировав или переписав комбинацию необходимо выйти из командной строки.
Необходимо учитывать, что данный способ не является универсальным. Бывает так, что данные об используемой начальной версии Windows отсутствуют. В этом случае команда выполнится, но строка, в которой должен быть указан ключ, останется пустой.
Так как найти ключ продукта Windows 10 через командную строку удается не всегда, можно воспользоваться другим инструментом – PowerShell. По сути это расширенная версия командной строки, которая используется разработчиками и другими специалистами для настройки и других манипуляций с операционной системой.
Алгоритм действий практически идентичен. Нужно запустить Windows PowerShell через поиск в системе и ввести команду (Get-WmiObject -query “select * from SoftwareLicensingService”). Код обязательно вводится в скобках, иначе произойдет ошибка. При правильном вводе после нажатия на Enter на экране будет отображен Product Key. Как и в случае с CMD, в отдельных ситуациях программная оболочка может не отразиться сведения о системе, что чаще всего происходит при использовании нелицензированной версии ПО.
Определив, где найти ключ активации Windows 10, необходимо отметить что для этого необязательно использовать только стандартные инструменты. Существуют специальные утилиты, с помощью которых можно получить подробную информацию об операционной системе, включая ключи продукта и установки, OEM Key и другие данные.
Одна из наиболее популярных утилит – Produkey. С ее помощью можно быстро получить ключ продукта, скопировать его или сохранить в файл. Программа распространяется бесплатно на официальном сайте разработчика. Достаточно загрузить архив с приложением на компьютер, распаковать файлы и запустить утилиту. Сразу после этого на экране будет отображена текущая версия, OEM Key и Product ID.
К слову, с помощью данной программы можно получить кодовые комбинации не только от операционной системы. Программа взаимодействует практически со всеми программными продуктами, разработанными компанией Microsoft.
Альтернативный вариант – программа ShowKeyPlus. Последняя версия утилиты есть в свободном доступе на GitHub. Принцип работы с данным приложением такой же, как и с предыдущем. После загрузки необходимо распаковать архив и запустить программу. В окне появится полный список ключей, включая OEM Key, Product ID, Product key.
Третья утилита для определения ключа — Magical Jelly Bean Keyfinder. Это бесплатная программа с идентичным функционалом. Особенность утилиты в том, что она способна определять ключ не только из установленной версии Windows. Приложение умеет извлекать кодовые значения из загруженного образа ISO или с носителя, на котором записан установочный файл.
Для получения необходимых данных достаточно загрузить приложение с сайта разработчика и выполнить установку на ПК. Из других источников скачивать утилиту не рекомендуется, чтобы исключить риск попадания вредоносного ПО на компьютер. При запуске в окне приложения появятся данные о версии ОС и набор ключей. При необходимости их можно сохранить в отдельный файл в один клик. Кроме Windows, утилита может использоваться для других программных продуктов.
С помощью сторонних утилит
Грамотные пользователи используют специализированные сторонние программы для получения исчерпывающей информации о своем устройстве. Конечно, в них будет отображаться и модель ноутбука. Как правило, его название совпадает с названием материнской платы, что видно в главном окне утилиты Speccy. И вы можете скачать его с официального сайта.
Рабочее окно этой программы показано на скриншоте. Чтобы увидеть нужную нам информацию, последовательно откройте список «Компьютер», затем выберите элементы DMI слева и «Система» справа, после чего информация будет представлена в нижней части окна, включая буквенно-цифровое обозначение товар.
Как узнать модель ноутбука с помощью маркировки
Элементарным вариантом, например, узнать модель ноутбука, будет взгляд на маркировку на корпусе ПК. Посмотрим, где его можно найти на устройствах известных брендов.
Acer
Чтобы узнать модель ноутбука Acer, ищите пластину с логотипом бренда на дне корпуса. Название устройства будет указано на этой же табличке. Классические названия включают Acer Aspire 1410, Acer Aspire 4935G, Acer Extensa 5230 или Acer Travelmate 3000 Series.
HP
Как видно на представленной фотографии, название бренда следует сразу за словом Product на обратной стороне корпуса.
Asus
Название модели указано рядом с логотипом бренда на паспортной табличке в нижней части ноутбука. Он всегда начинается с латинской буквы, за которой следует цифровое или буквенно-цифровое обозначение, например X507MA, K501UQ или UX310UA.
Dell
На большинстве новых ноутбуков Dell с 2005 года они расположены где-то над клавиатурой, как показано в красной рамке. Некоторые из новых моделей Dell будут иметь этикетку, аналогичную этикетке других производителей, на нижней части компьютера. Примеры: Inspiron 5137 или Latitude E6420
Lenovo
На ноутбуках Lenovo товарный знак продукта расположен на задней части корпуса, над клавиатурой, рядом с экраном или на задней панели.
Sony
Это одна из самых сложных моделей для поиска. Если вы проследите, как будут выглядеть все другие бренды, посмотрите на строчные буквы и найдите, как вы думаете, номер вашей модели Sony. Однако это НЕ номер модели, который мы ищем, или то, что используют магазины. Если вы найдете что-то вроде «Sony PCG-7122L», НЕ используйте этот номер модели. Для всех моделей Sony до 2013 года он будет находиться на краю экрана в таких корпусах, как HP и Compaq. Обычно он находится в правом нижнем углу экрана, но его также можно найти в правом верхнем или левом углу. Он может быть довольно маленьким и поместиться в ноутбуке, но он всегда под рукой.
Ниже приведен более подробный обзор номера модели, который можно найти в правом нижнем углу лицевой панели вокруг ЖК-экрана Sony.
Apple
Где посмотреть модель этого ноутбука? В задней части корпуса. Местоположение поясняется фотографией. Отличительной чертой ноутбуков Apple является начальная буква A. Примеры некоторых марок — A1278, A1286 и A1181.
Буквенно-цифровое обозначение модели находится на задней стороне корпуса. Он начинается с буквы, обычно P или L.
Gateway
На ноутбуках этой марки используется классический способ размещения названия модели, внизу корпуса. Требуемый номер находится рядом с логотипом шлюза. Самые популярные модели начинаются с букв «NV», например NV72.
Определение серийного номера ноутбука
Обычно в комплекте с каждым ноутбуком идет инструкция к нему, где и указан серийный номер. Кроме этого он написан и на упаковке. Однако такие вещи быстро теряются или выбрасываются пользователями, поэтому далее мы рассмотрим несколько других простых способов определения уникального кода устройства.
Способ 1: Просмотр надписи на наклейке
На каждом ноутбуке сзади или под батареей находится наклейка, где указана основная информация о производителе, модели, а также там находится и серийный номер. Вам достаточно только перевернуть устройство, чтобы задняя крыша оказалась вверху, и найти там соответствующую наклейку.
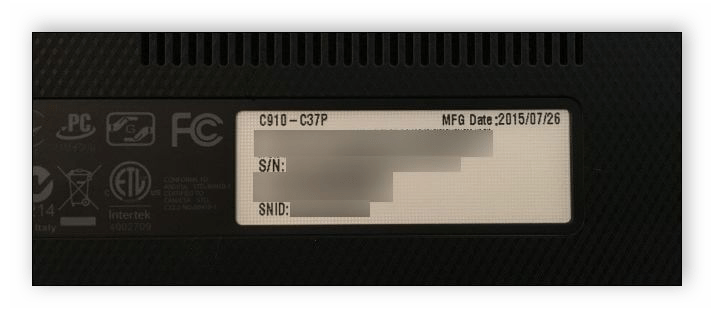
Когда наклейка нет, поищите нанесенную на корпус надпись. Например, на фото ниже вся необходимая информация находится в нижней части корпуса.
Если ноутбук старый, вместо такой надписи и наклейки искомые данные находятся под батареей. Вам потребуется выполнить следующие действия:
- Полностью выключите устройство и отсоедините его от сети.
- Переверните его задней крышкой вверх, разведите защелки и вытащите батарею.
Теперь обратите внимание — на корпусе находятся различные надписи. Найдите там строку «Serial Number» или «Серийный номер»
Те цифры, что идут после данной надписи, и есть уникальный код ноутбука.
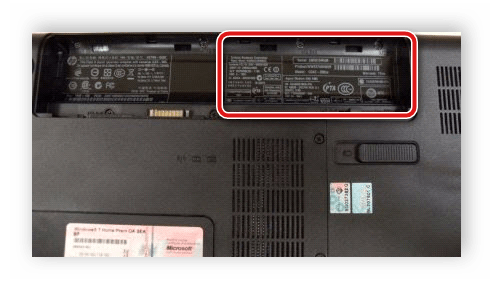
Запомните его или запишите где-то, чтобы каждый раз не снимать батарею, а далее останется только собрать устройство. Конечно, такой способ определения серийного номера самый простой, однако со временем наклейки стираются и некоторые цифры или вовсе все надписи не видно. Если такое произошло, то следует использовать другой метод.
Способ 2: Поиск информации в BIOS
Как известно, в BIOS находится основная информация о компьютере, а запустить его можно даже без установленной операционной системы. Метод определения уникального кода ноутбука через BIOS будет полезен тем пользователям, у которых возникли определенные неполадки, не позволяющие полностью запустить ОС. Давайте подробнее рассмотрим его:
- Включите устройство и перейдите в БИОС нажатием на соответствующую клавишу на клавиатуре.
Подробнее: Как попасть в BIOS на компьютере
Вам не понадобится даже переключаться по вкладкам, обычно серийный номер указан в разделе «Main» или «Information».
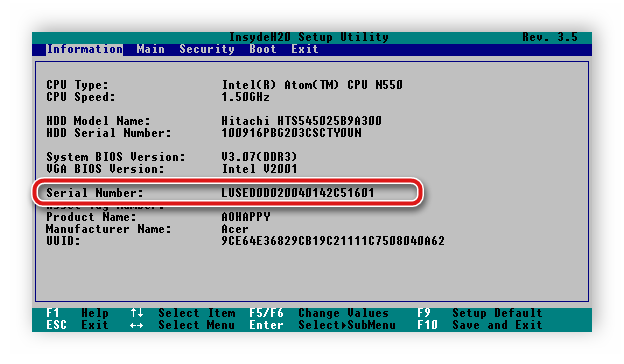
Существует несколько версий BIOS от разных производителей, все они имеют одинаковое предназначение, однако их интерфейсы отличаются. Поэтому в некоторых версиях БИОСа вам потребуется перейти во вкладку «Main» и выбрать строку «Serial Number Information».
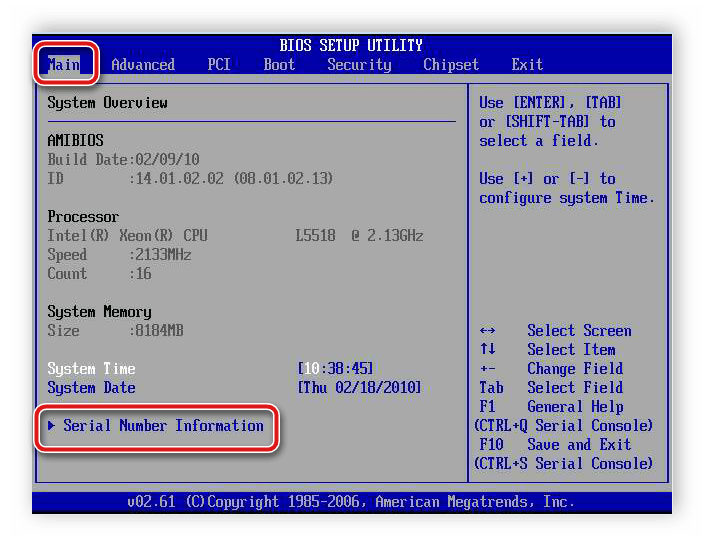

Способ 3: Использование фирменных программ
Практически у всех ноутбуков есть фирменное программное обеспечение, чаще всего предустановленное. Таких программ, как правило, несколько, и все они отвечают за выполнение разных действий. Вам понадобится найти то приложение, которое отображает именно информацию о ноутбуке. Например, у лэптопов HP эта программа называется HP System Event Utility (та же информация доступна и через HP Support Assistant), у других брендов название должно быть примерно похожим. Найти ее можно через «Пуск» — весь предустановленный софт всегда отображается там, если вы его, конечно, не удаляли. В такой ситуации проще всего воспользоваться любым другим способом нашей статьи.
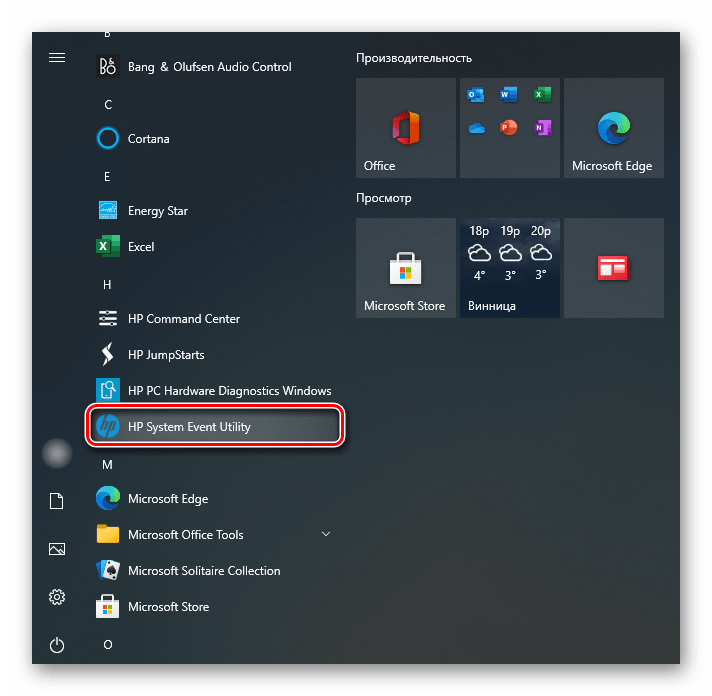
Как видно на скриншоте ниже, одна из строк демонстрирует серийный номер устройства.
Способ 4: Использование консольных команд Windows
Во всех версиях операционной системы Windows старше 7 присутствует встроенная WMIC-утилита, позволяющая быстро определить серийный номер устройства через командную строку. Данный способ очень прост, а пользователю необходимо будет выполнить всего два действия:
- Зажмите сочетание клавиш Win + R, чтобы запустить «Выполнить». В строку введите и нажмите «ОК».
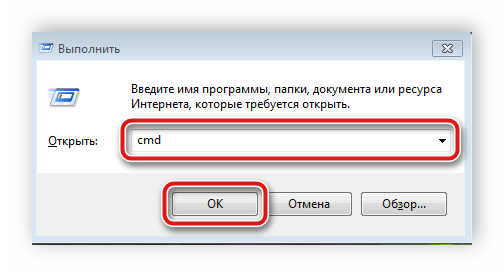
Откроется командная строка, куда потребуется вписать следующее:
Для выполнения команды нажмите Enter, и через несколько секунд в окне отобразится уникальный номер вашего устройства. Прямо отсюда его можно скопировать в буфер обмена.
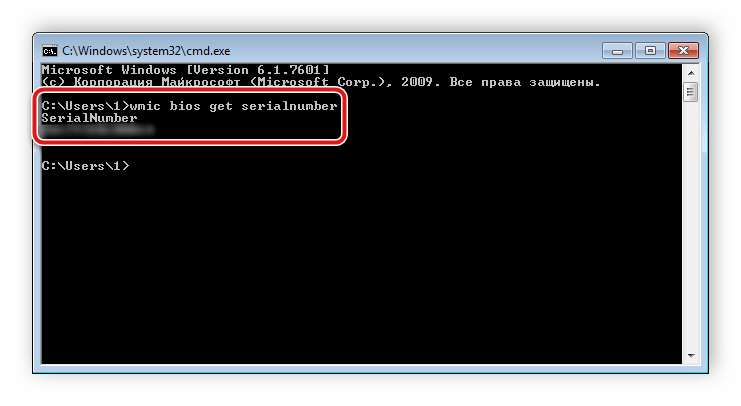
Если же вам более удобно пользоваться утилитой PowerShell, откройте ее, а затем введите одну из представленных далее команд.
Поскольку PowerShell по умолчанию встроена в альтернативный «Пуск», открывающийся кликом правой кнопкой мыши, у всех последних версий Windows 10 (в старых сборках используется «Командная строка»), некоторым юзерам удобнее запускать именно эту оболочку консоли.
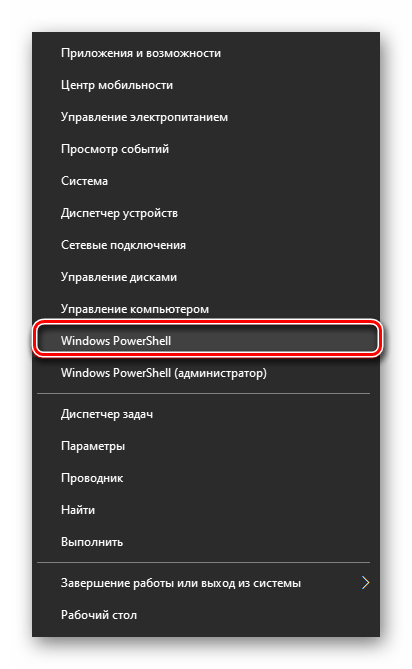
Она поддерживает две команды, которые выводят серийный номер ноутбука. Первая — . Скопируйте и вставьте ее, а затем нажмите Enter.
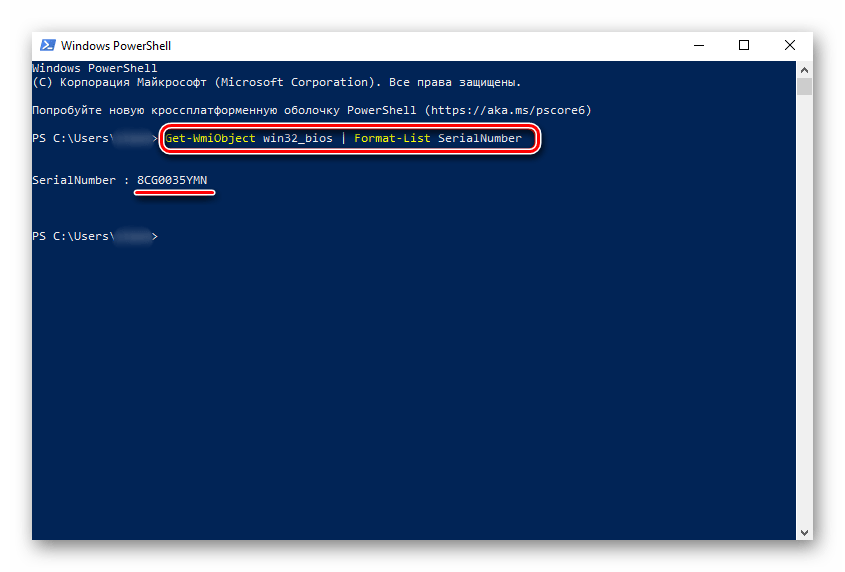
Если у вас по каким-то причинам предыдущая команда не работает, можете воспользоваться ее аналогом — . Результат, как видите, тот же.
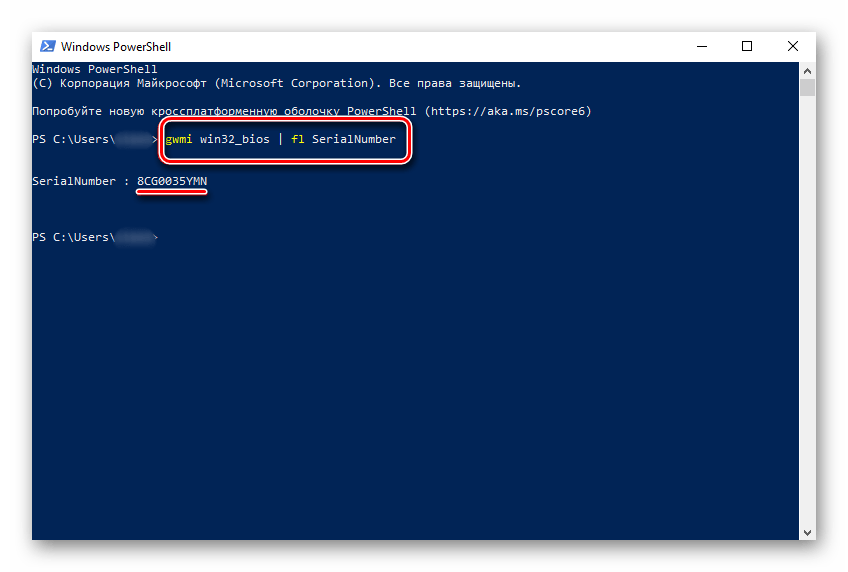
Найдите серийный номер на оборудовании ПК, на коробке или в другом месте

Если вы не видите серийный номер после запуска
или, если вы просто не можете включить компьютер или у вас нет к нему доступа, серийный номер можно найти в нескольких других местах:
- Если у вас есть ноутбук, переверните его. На некоторых ноутбуках вы увидите номер на наклейке. На других вы увидите номер, напечатанный прямо на металле или пластике, из которого сделан ноутбук. Если у вашего ноутбука съемный аккумулятор, серийный номер иногда находится на наклейке внутри аккумуляторного отсека под аккумулятором.
- Если у вас настольный ПК, посмотрите на заднюю, верхнюю или боковую часть корпуса, нет ли какой-нибудь наклейки. Номер также может быть на наклейке внутри футляра, поэтому вам, возможно, придется открыть его.
- Если вы не можете найти серийный номер на самом ПК, поищите в Интернете инструкции для вашей модели. На сайте производителя должно быть указано, где именно искать.
- Если вы зарегистрировали свой компьютер у производителя или получили гарантийное обслуживание, серийный номер должен быть включен в регистрационную документацию, квитанцию о гарантийном обслуживании или подтверждение обслуживания по электронной почте.
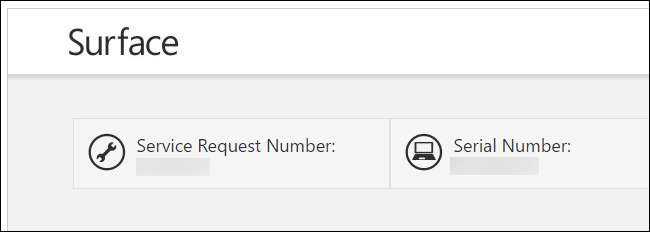
- Если у вас все еще есть оригинальная коробка с продуктом, обычно на ней напечатан серийный номер — часто на той же наклейке со штрих-кодом.
- Если вы приобрели компьютер в Интернете или в магазине, серийный номер может быть напечатан на бумажной квитанции или квитанции по электронной почте, которую вы получили.
Установленные приложения ОС Windows
Узнать идентификатор ПК или ноутбука можно другими способами. Для получения информации используют:
- командную строку;
- power shell;
- BIOS.
Самый простой способ для пользователя-новичка по нахождению серийного кода – это открытие командной строки и прописывание команды, которая откроет доступ к этой информации.
Через командную строку
Чтобы узнать уникальный код через командную строку нужно сделать следующее:
- Зажать две клавиши на клавиатуре и отпустить их через секунду. Это клавиши «Win» и «R».
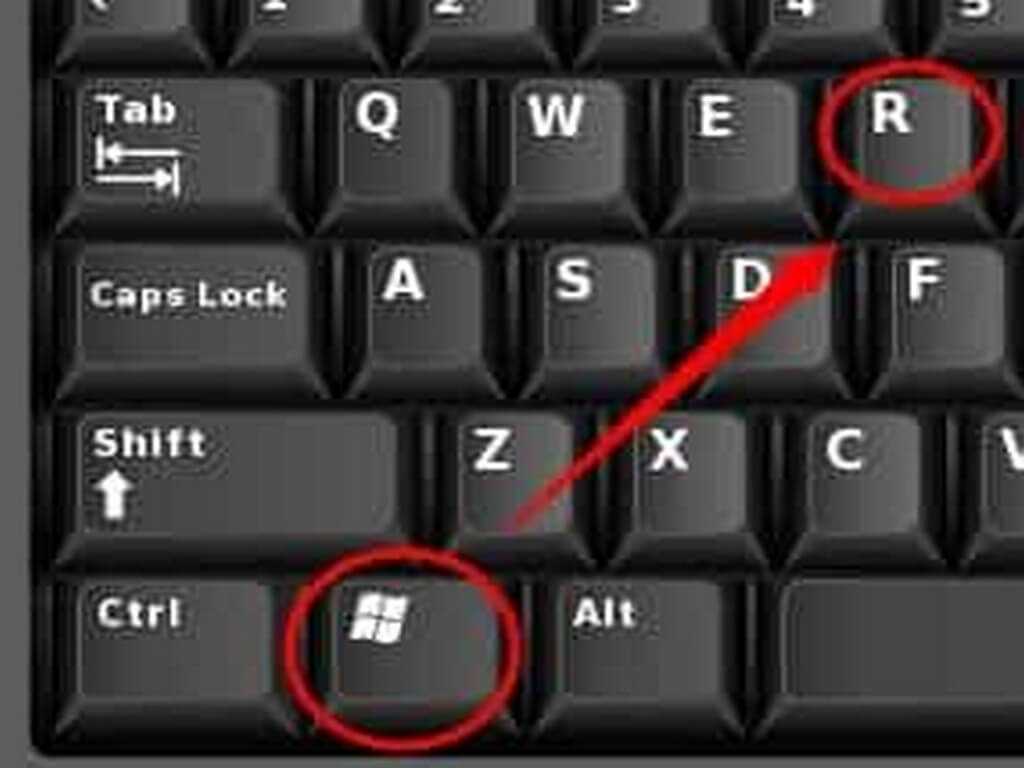
- В открывшемся поле прописать слово «CMD».
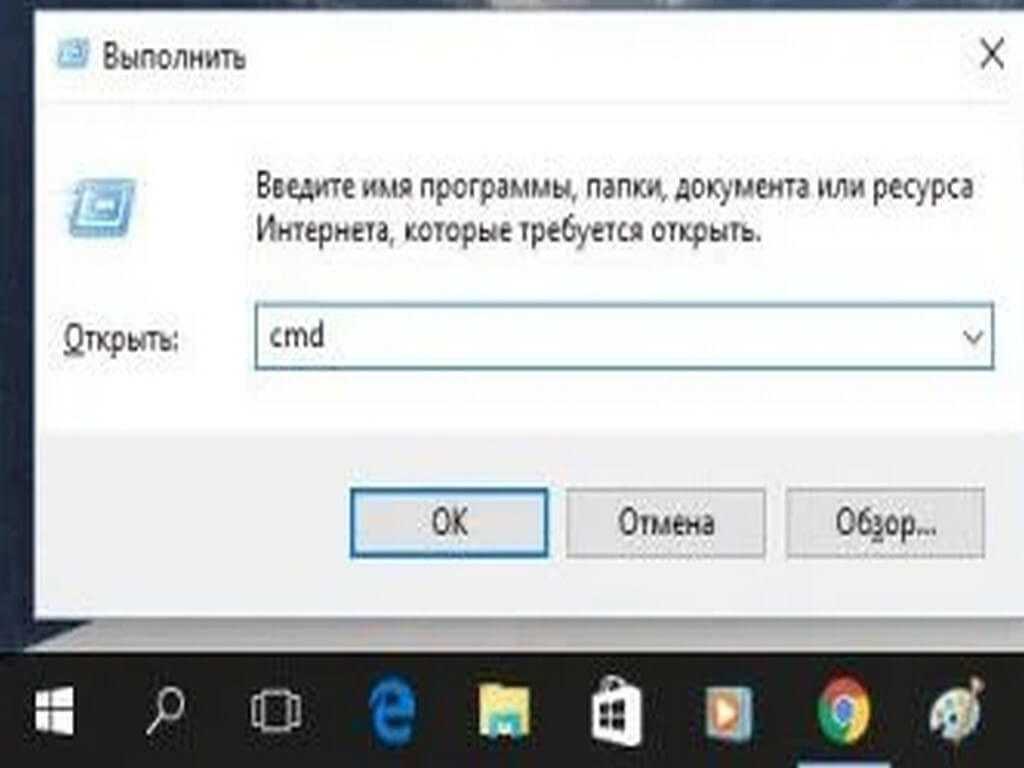
- Перед пользователем на экране откроется командная строка. В ней нужно набрать следующую команду: «wmic bios get serialnumberИ кликнуть клавишу «Enter».
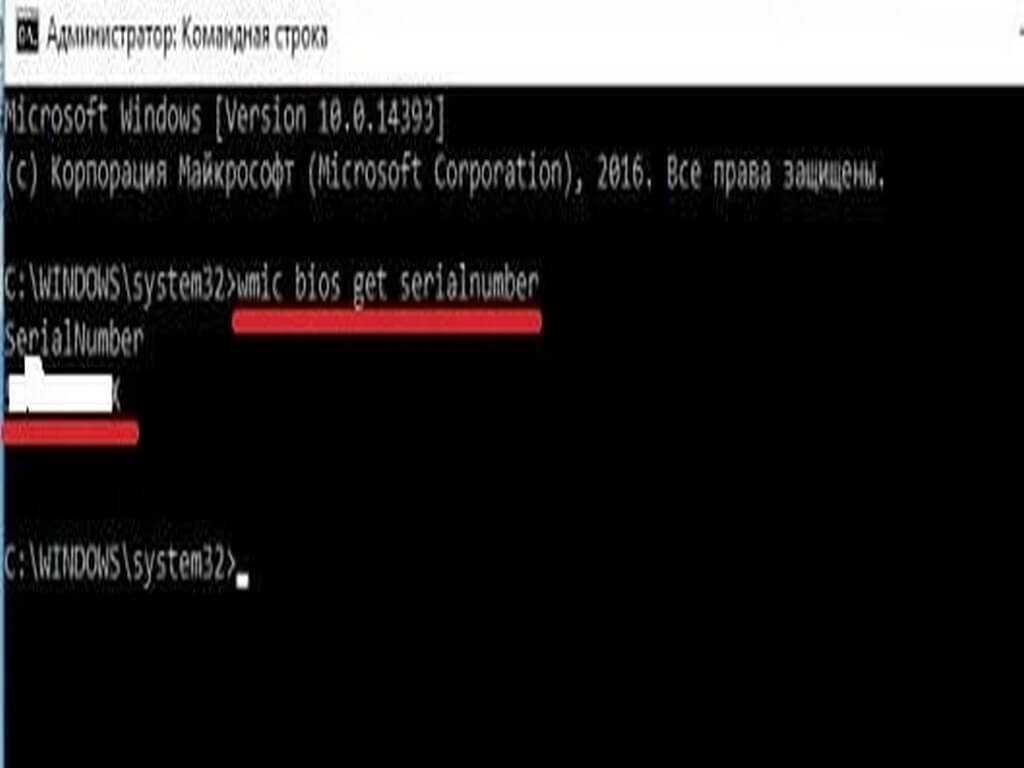
После нажатия кнопки «Enter» серийный номер сразу же отобразится в нижней строчке.
Через Power Shell
Если у пользователя стоит ОС Windows 8.1 или Windows 10, то можно зайти в утилиту PowerShell и там посмотреть серийный номер компьютера.
Шаги по работе с PowerShell над поиском уникального идентификатора ПК или ноутбука:
- Открыть меню «Пуск» и в поисковой строке прописать «PowerShell» и кликнуть «Enter».
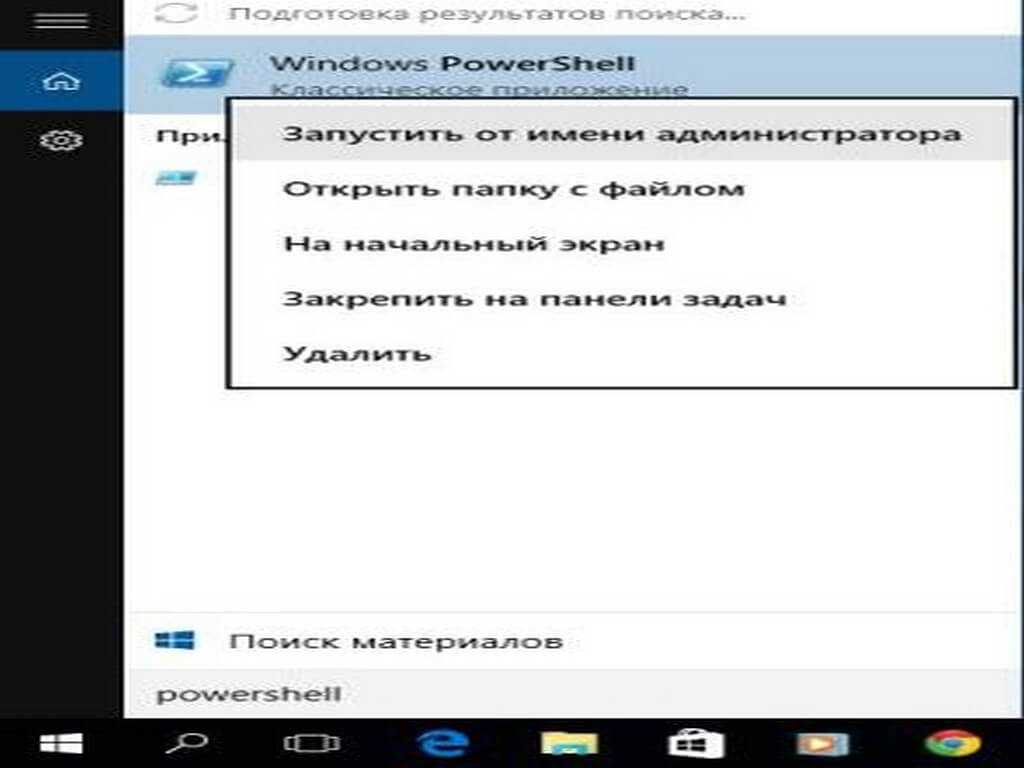
- Запустить от имени администратора и прописать одну из следующих команд: «Get-WmiObject win32_bios | Format-List SerialNumber»или «gwmi win32_bios | fl SerialNumber» и нажать «Enter».
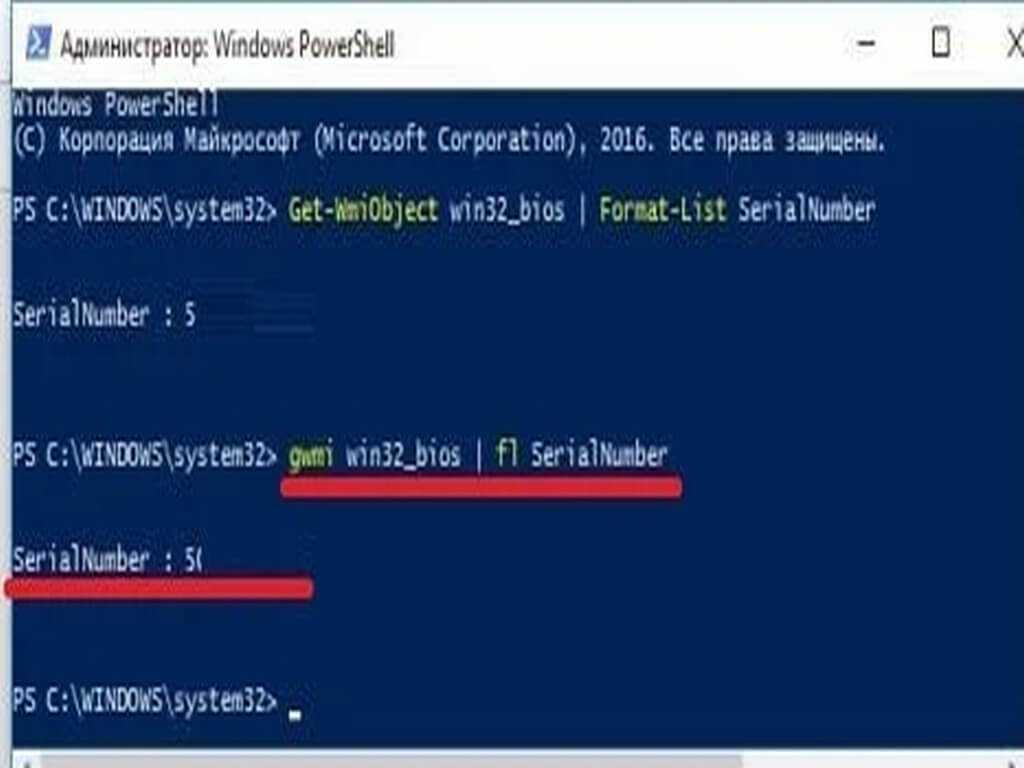
На экране отобразится серийный номер ПК.
Через BIOS
Чтобы узнать уникальный идентификатор через BIOS потребуется выключить компьютер. Затем необходимо будет заново его включить и сделать следующее:
- При включении сразу нажимать на клавишу входа в BIOS. На ПК с разными материнскими платами кнопка входа может быть разной. В основном же это «Del» или «F2».
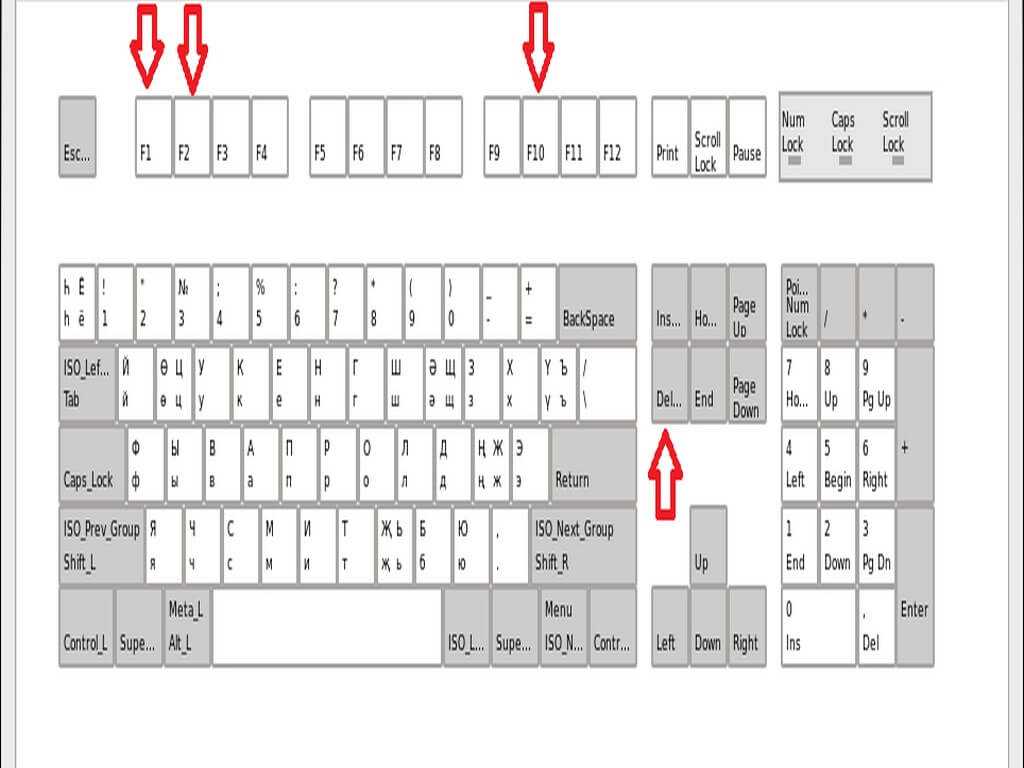
- Откроется меню BIOS. В главной вкладке под названием «Main Information» будет находится пункт «Serial Number». Это и есть тот самый номер, который пользователь ищет.
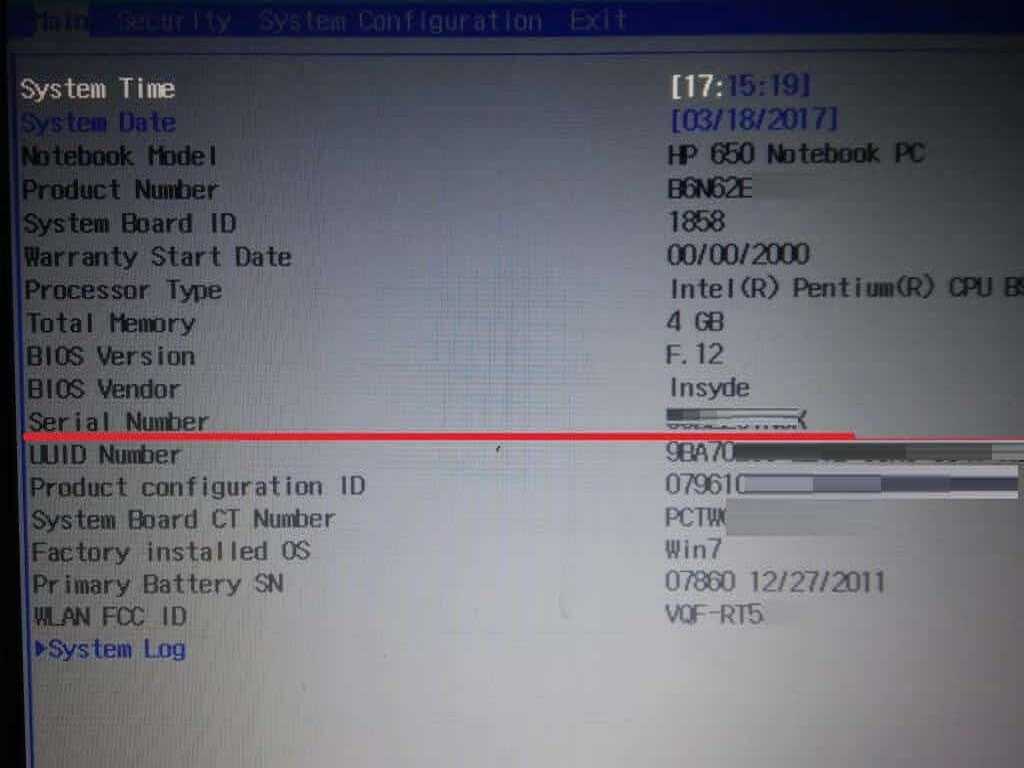
Некоторые производители наклеивают специальную наклейку с указанием серийного номера и других технических характеристики на заднюю часть системного блока или ноутбука.
Через фирменную утилиту производителя ноутбука
Производители ноутбуков предусматривают фирменные утилиты, с помощью которых возможно узнать всю необходимую информацию об устройстве, включая серийный номер. Обычно такие программы установлены по умолчанию, поэтому найти их можно в списке установленного софта через меню «Пуск» или через системный поиск, зная, как она называется.
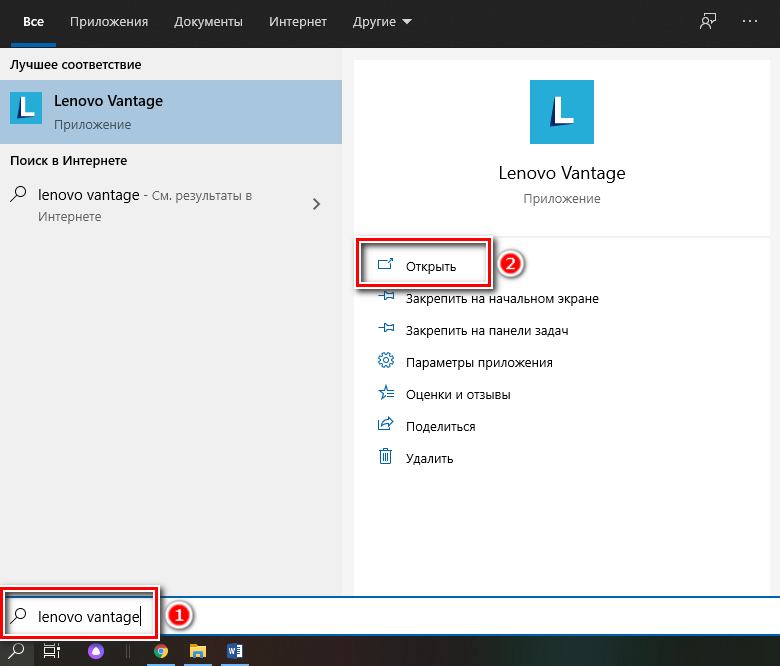
В случае с Lenovo фирменная утилита — это «Lenovo Vintage». Чтобы посмотреть серийный номер, запустите утилиту и перейдите на вкладку «Устройство». В верхней части расположен блок, где отобразится модель, версия BIOS, а также серийный номер.
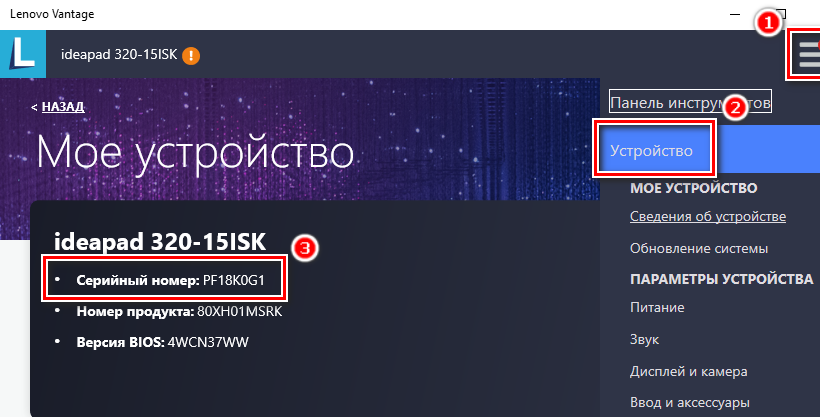
Если на ноутбуке не установлена фирменная утилита, то найти ее возможно на официальном сайте производителя. В каждом случае алгоритм действий разный, поэтому универсальной инструкции нет.
Модель лэптопа ASUS
Информация о модели лэптопа становится крайне необходимой при поиске драйверов на официальном сайте производителя. Обусловлено это тем, что ПО не является универсальным, то есть, для каждого ноута нужно искать только предназначенные для него «дрова».
Есть несколько способов определения модели ноутбука. Это изучение сопроводительной документации и наклеек на корпусе, использование специальных программ для получения информации о системе и средства, предоставленные Windows.
Способ 1: Документы и наклейки
Документы – инструкции, гарантийные талоны и кассовые чеки – это наиболее простой способ получить информацию о модели ноута ASUS. «Гарантийки» могут отличаться по виду, а вот что касается инструкций, то модель всегда будет указана на обложке. То же самое касается и коробок – на упаковке обычно указываются нужные нам данные.
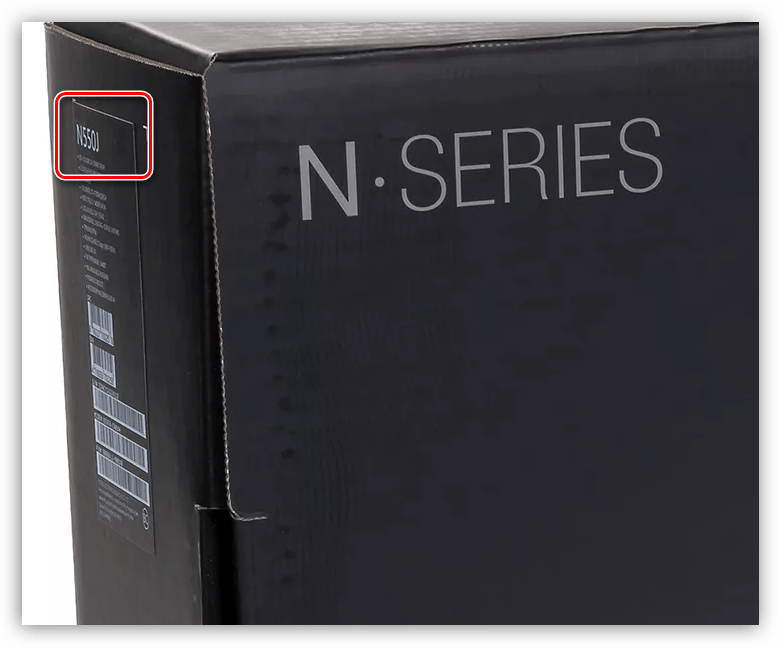
Если ни документов, ни коробки нет, то нам поможет специальная наклейка на корпусе. Кроме названия самого ноутбука, здесь можно найти его серийный номер и модель материнской платы.

Способ 2: Специальные программы
Если упаковка и документы утеряны, а наклейки пришли в негодность от старости, то получить необходимые данные можно, обратившись за помощью к специализированному софту, например, AIDA 64. После запуска нужно открыть ветку «Компьютер» и перейти в раздел «DMI». Здесь, в блоке «Система», и находится требуемая информация.
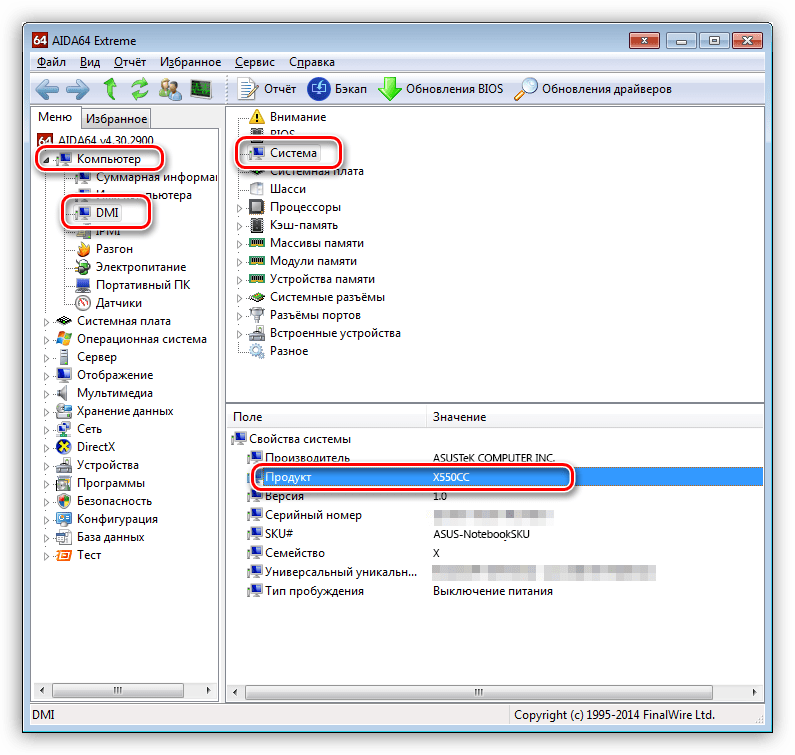
Способ 3: Системные средства
Самый простой вариант определения модели системными средствами является «Командная строка», позволяющая получить наиболее точные данные, без лишних «хвостов».
- Находясь на рабочем столе, зажимаем клавишу SHIFT и кликаем правой кнопкой мыши по любому свободному месту. В открывшемся контекстном меню выбираем пункт «Открыть окно команд».
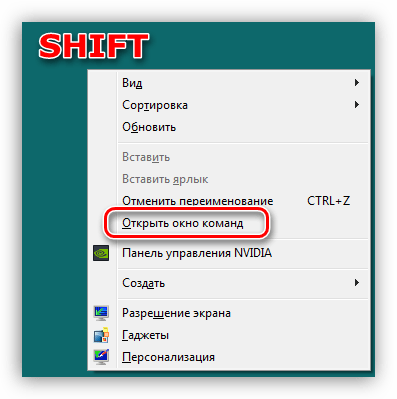
В Windows 10 открыть «Командную строку» можно из меню «Пуск — Стандартные».
В консоли вводим следующую команду:
wmic csproduct get name
Нажимаем ENTER. Результатом будет вывод имени модели лэптопа.
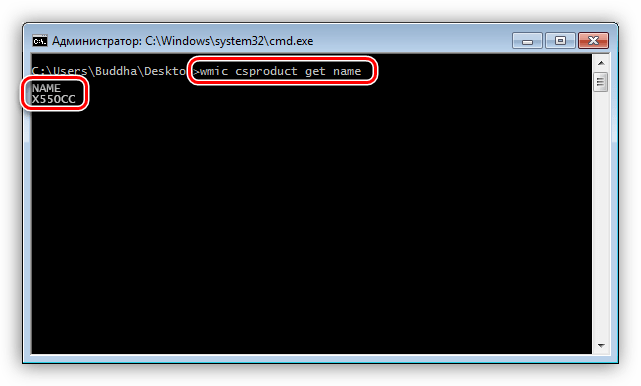
Заключение
Из всего написанного выше можно сделать вывод, что узнать название модели ноутбука Асус довольно несложно. Если не работает один способ, то обязательно найдется другой, не менее надежный.
Мы рады, что смогли помочь Вам в решении проблемы.
Опишите, что у вас не получилось. Наши специалисты постараются ответить максимально быстро.
Где посмотреть модель
Из всех методов, с помощью которых можно найти модель устройства, следует выделить следующие варианты, которые действительно помогут справиться с поставленной задачей. Итак, найти модель можно:
- С помощью информации в ноутбуке;
- С помощью сайта поддержки;
- С помощью документации;
- С помощью дополнительных программ.
Информация в ноутбуке
Отлично подойдет для тех, кто хоть немного разбирается в компьютерах. Необходимо зайти в систему БИОС (при включении ПК нужно нажать «ESC», а затем «F1») и найти раздел Product Name. Напротив него и будет полная модель используемого ноутбука.
Также можно открыть на рабочем столе папку «Мой компьютер», нажать правую кнопку мышки и перейти в раздел «Свойства». Как правило, в этом разделе можно найти практически всю нужную информацию о персональном компьютере. Если на рабочем столе нет такой папки, нужно нажать «Пуск», где выбрать «Мой компьютер» в правой стороне открытого окна.
Сайт поддержки
Обычно, такой способ используют в том случаи, если нет документов на устройство. Если пользователь ноутбука НР знает серийный номер ПК, посетив сайт поддержки можно с легкостью узнать модель компьютера.
Итак, для начала нужно открыть и далее, требуется указать серийный номер устройства (иногда запрашивают номер продукта).
Отправив запрос, через несколько секунд сайт перейдет на страницу «Результат по гарантии продуктов HP», где будет вся нужная информация о лэптопе, помимо модели. Если сайт результата не дал, рекомендуется проверить правильность введения данных.
Вводить данные своего персонального компьютера рекомендуется исключительно на официальном сайте «Hewlett-Packard», чтобы избежать столкновения с мошенниками.
Документация ноутбука
Любые данные ноутбука можно узнать, прочитав документы, прилагаемые к нему во время его покупки. Обычно, на первой странице инструкции указана модель устройства, серия, данные о батареи, процессоре, жестком диске и другие технические характеристики. Нужно заметить, что и на гарантийном талоне вписывают модель ПК.
Также полную модель можно найти на задней крышке ноутбука (к сожалению, не на каждом устройстве). А вот дополнительную информацию рекомендуется посмотреть по наклейкам возле клавиатуры (если не нужны подробности о системе). Обычно, там располагают краткие данные о видеокарте и процессоре.
На некоторых экземплярах ПК информацию размещают на тыльной стороне батареи или под батареей. Для того, чтобы просмотреть модель, нужно достать аккумулятор (предварительно отключив компьютер от сети) и, осмотрев отсек, найти наклейку с данными об устройстве.
Дополнительные программы
На просторах интернета можно найти множество самых разнообразных утилит, которые не только расскажут о характеристике и модели компьютера, но и даже покажут температуру нагрева каждого из его составляющих.
- DirectX – одна из самых популярных программ, которая является абсолютно бесплатной. Она проводит диагностику компьютера, отображая полную информацию для каждой системы. Чтобы через нее найти модель ноутбука НР, достаточно лишь открыть командную строку (обычно открывается через «Пуск», выбирается раздел «Стандартные», где и находится «Командная строка») и ввести «dxdiag». Осталось в открытом окне, где выполнена диагностика устройства, найти модель компьютера.
- HP Support Assistant – еще одна популярная утилита для владельцев ноутбука НР. Имеет понятный интерфейс и доступна в использовании. Для поиска модели, нужно всего лишь скачать программу, запустить ее и открыть иконку «Мой компьютер» на главной странице. В появившемся окне найти «Номер продукта» — это и будет серийный номер и модель ноутбука.
- CPU-Z – очень простая в использовании прога, которую нужно скачивать с официального сайта. Она бесплатная и не требует ключей. Для того, чтобы узнать модель ПК или другие технические характеристики, не нужно делать какие-либо в ней переходы по разделам или вписывать данные. При открытии утилиты, на главной странице уже будет отображена вся нужная информация.
Существует очень большой выбор программ для проведения диагностики ПК, поэтому, не следует скачивать платные утилиты, они все равно ничего нового не покажут – это лишняя трата денег и времени.
Необходимо подвести итоги, что каждый владелец ноутбука НР (к примеру Pavilion) должен знать его модель, серийный номер и другие технические данные, чтобы легко находить программное обеспечение, приобретать запчасти, составляющие и просто без проблем пользоваться устройством.
Надеемся, вы нашли, что искали!