Причины глобального характера
Во-первых, почти наверняка не избежать перестановки системы на ноутбук (или настольный ПК, само собой). Причём рекомендуем это делать, форматируя системный диск, на котором ранее стояла система. Отсюда вывод – нужно умело организовывать хранение информации на компьютере, предлагаем наилучший вариант:
- На системном (C:, и не надо ненужных выкрутасов) храним саму систему и все установленные программы – под это при умелой работе, когда знаешь, что хочешь, вполне хватит 200 Гб.
- На «пользовательском для дела» (D:) – вся информация по работе: документация, таблицы, графика, разработки – сюда лучше выделить побольше – 300 Гб.
- На «пользовательском для души» (E:) – вся музыка, кинушки, фотки – тут и 100 Гб много, хотя, конечно, кому как, всё зависит от того, зачем вообще этот самый ноутбук нужен.
- На «установочном» (F:) – все инсталляции – 100 Гб.
- На «резервном» (G:) – 100 Гб на всякий пожарный для переброски информации, иногда бывает необходимо.
Локальные диски
Конечно, о приведённых объёмах можно спорить, но вот к этой идее – «C – и всё остальное» – не мешает прислушаться. Теперь, если вы переставляете систему, то можете смело отформатировать системный диск. После форматирования вы получаете совершенно чистый диск, у вас не останется ни одной программы, но они у вас есть на «установочном» диске, зато вы не потеряли свою работу за последний год – она вся на D.
Часто проблема, когда не включается безопасный режим, связана с влиянием вирусов, поэтому лучше всего форматированию подвергнуть весь винчестер, но тут уже нужно будет решить проблему резервных копий (кстати, об этой проблеме для неорганизованных, шалопайных пользователей вновь усиленно заговорили в связи с этим вирусом WannaCry, но это, как говорится, уже совсем другая песня, но ой, какая, громкая).
Откровенно говоря, все дистрибутивы позволяют провести восстановление с последней точки её образа. Но делать этого не рекомендуется. Во-первых, часто такая возможность – простая замануха, она просто не работает – откроется, приступит, но минут через 5-10 «скажет»: извините, не могу. Да и потом, если вы не выяснили причину невозможности работы в безопасном режиме и восстановление «с точки» бесполезно, ведь вирусы все остаются нетронутыми «как стёклышки» (а то, что это их дело – процентов 40, точно).
Как зайти в безопасный режим Windows 10 в параметрах системы
Этап 1 — переходим в загрузочную среду восстановления:
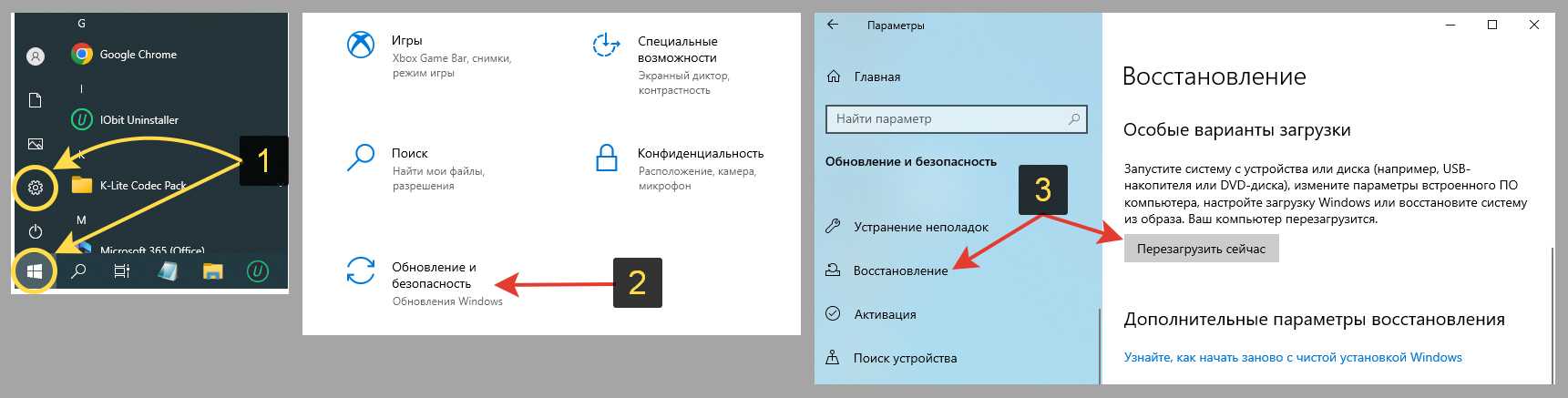 Переход в меню восстановления
Переход в меню восстановления
- Откройте меню «Пуск» и зайдите в «Параметры» (кнопка со значком шестеренки).
- Откройте раздел «Обновление и безопасность».
- Слева перейдите на вкладку «Восстановление» и нажмите кнопку «Перезагрузить сейчас» под заголовков «Особые варианты загрузки».
Компьютер перезагрузится, после чего выполните следующие шаги… Не медлите на этом этапе! После длительного простоя, Windows автоматически загрузится стандартным образом.
Этап 2 — переход в безопасный режим (мышка здесь работать не будет):
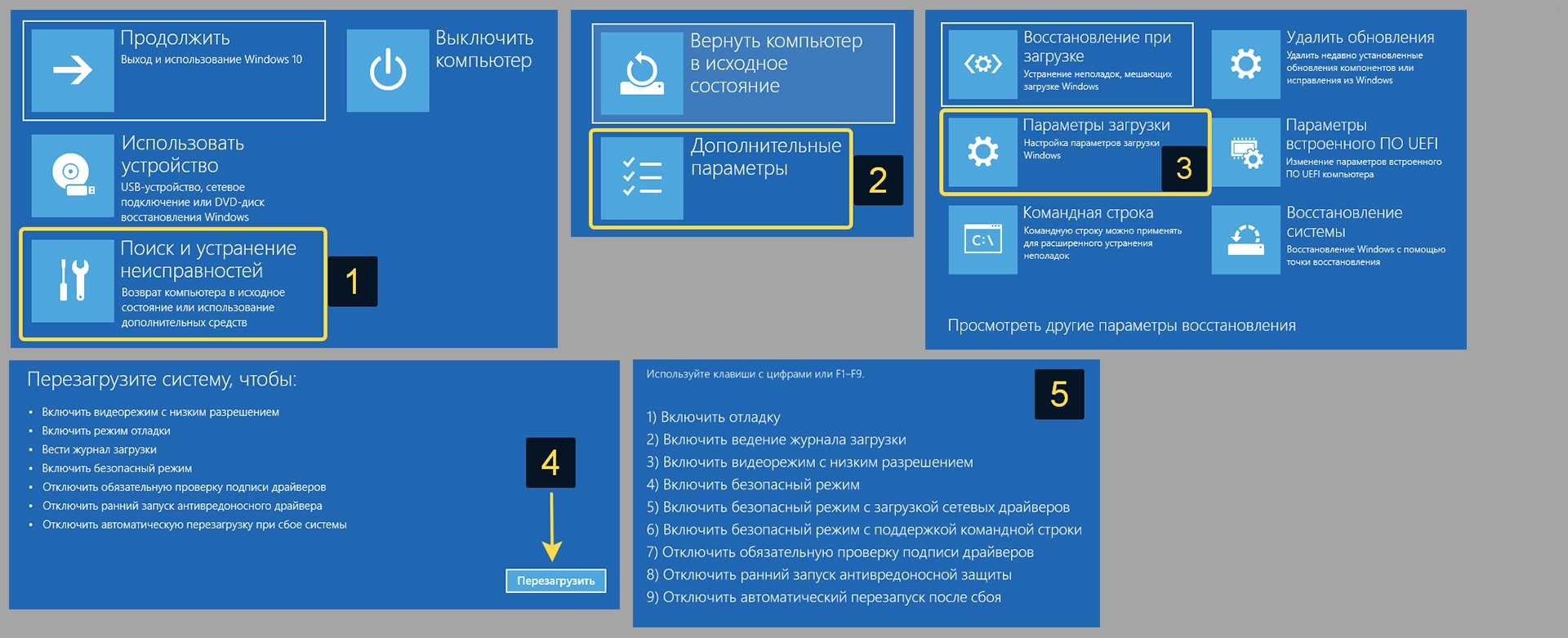 Особые варианты загрузки Windows 10
Особые варианты загрузки Windows 10
- Откроется оболочка на синем фоне. Выберите «Поиск и устранение неисправностей» (в более старых сборках Windows 10 пункт называется «Диагностика»).
- Затем «Дополнительные параметры».
- Перейдите в «Параметры загрузки». Если здесь вы не видите данного пункта, то он может скрываться под ссылкой ниже «Посмотреть другие параметры восстановления».
- Кликните «Перезагрузить».
- После перезагрузки откроется окно с выбором безопасных режимов и других вариантов загрузки. Здесь для выбора воспользуйтесь цифровыми кнопками на клавиатуре или с обозначением ().
Рекомендую в 99% случаев выбирать «Включить безопасный режим с загрузкой сетевых драйверов» (цифра 5 или F5). Здесь будет даже доступ в интернет. Стандартный расположен под кнопкой 4 / F4 (в нем не будет интернета). Если нужна только командная строка и чтобы ничего лишнего не загружалось, воспользуйтесь вариантом по кнопке 6 (или F6).
Очередной перезапуск ПК запустит Windows 10 в выбранном режиме.
О том, какой вариант для чего служит описал внизу в ответах на вопросы, а также рассказал в отдельной статье.
Способы запуска
Мы собрали полный список способов, как зайти в безопасный режим ОС Windows 7 или 10. Применяйте наиболее подходящий для вашего случая.
Для Windows 7
Простой способ, который не доступен на 10 версии, но помогает быстро осуществить вход в безопасный режим ОС Windows 7:
- перезапустите ПК;
- при старте системы сразу жмите несколько раз F8, до появления логотипа Виндовс;
- покажется меню выбора варианта – чистый Safe mode, с сетевым подключением или командной строкой, выберите необходимый стрелочками на клавиатуре.
Если вы не успели зажать F8, перезагрузите ПК и повторите последовательность заново. Как выйти из безопасного режима ОС Windows 7 – перезагрузитесь в обычную версию, не нажимая никакие клавиши.
Перезагрузка с параметрами
Если Виндовс успешно запущена на компьютере, загрузить Safe mode удобно перезапуском с параметрами. Как войти в безопасный режим ОС Windows 10:
- в «Пуск» запустите перезагрузку, зажав Shift;
- в подменю зайдите в «Поиск неисправностей»;
- переходите в дополнительныеr параметры и щелкните «Перезагрузить» среди вариантов загрузки;
- отметьте разновидность безопасного режима – чистый, с сетью или командной строкой;
- ПК перезагрузится в Safe mode.
Второй способ найти параметры загрузки – через «Пуск»:
- заходите в параметры системы по кнопке с шестеренкой;
- открывайте подраздел «Обновление и безопасность», вкладку «Восстановление»;
- под заголовком «Особые варианты» выбирайте «Перезагрузить сейчас».
Утилита msconfig
Утилита конфигурации умеет осуществлять загрузку Windows 7, 8 или 10 в безопасном режиме. Для ее запуска вызовите диалог «Выполнить» или зажмите Win+R, в строчке впишите msconfig. Появится приложение «Конфигурация системы», зайдите на вкладку «Загрузка».
В верхней части установите ОС для загрузки (если на ПК стоит только одна система, там будет 1 строка), кликните галочкой на пункт «Безопасный режим». Для него отметьте версию:
- минимальная – с наименее возможным количеством служб;
- сеть – если нужно сетевое подключение;
- другая – с поддержкой командной строки.
В конце кликните ОК и перезапустите ПК. Как затем выйти из безопасного режима ОС Windows 10 – опять откройте диалог «Конфигурация системы» и уберите галочку с безопасного старта.
Командная строка
Для старта компьютера с Виндовс в безопасном режиме применяют командную строку. Откройте ее из папки «Служебные» в меню «Пуск», выбрав дополнительную опцию «От имени администратора». В строчку на появившемся черном экране вставьте: bcdedit /copy {current} /d «Наименование режима». В наименование впишите любое название, которое поможет вам узнать созданный сервис.
Введенная команда внесет в «Конфигурация системы» новый вариант загрузки. Чтобы Windows загружалась в безопасном режиме, зайдите в msconfig и выберите добавленный командой сервис на вкладке «Загрузка». При перезагрузке вам предложат на выбор 2 системы – обычная Windows и тестовая, в Safe mode. Выберите вторую, ПК запустится.
После завершения отладки вы выйдете из безопасного режима и стартуете загрузку обычной Windows. Чтобы в дальнейшем не выбирать ОС при включении компьютера, запускайте msconfig и уберите созданную команду из списка – выделите строчку и кликните на «Удалить».
Датчик Холла в телефоне – что это такое
Установочный диск
Если система вообще не запускается, то как войти в безопасный режим ОС Windows 7 или 10? Вам понадобится установочный носитель Виндовс – USB-флешка или DVD, который вы скачаете или создадите на работающем ПК. Загрузитесь с носителя, на первом экране установки выберите язык, на втором вместо «Установить» кликните внизу «Восстановление системы».
Перейдите в «Поиск неисправностей», в опциях запускайте командную строку. В черном окошке впишите: bcdedit /set {default} safeboot minimal. Если вам нужно сетевое подключение, вместо параметра minimal используйте network. Закройте окошко и перезагрузитесь.
Чтобы отключить Safe mode, пропишите bcdedit /deletevalue {default} safeboot, стартовав командную строку из-под администратора или при старте с носителя.
Через F8
Если вы хотите внести в Windows 10 возможность запускать Safe mode при обычной перезагрузке по клику F8, внесите в конфигурацию небольшие корректировки. Стартуйте командную строку и пропишите: bcdedit /deletevalue {current} bootmenupolicy. Будет выведено «Операция завершена успешно», перезагрузитесь. При старте ОС нажимайте F8 до появления окна с вариантами запуска. Вызов функции теперь доступен каждый раз, когда вы включаете компьютер.
Спящий режим Windows 10
Спящий режим Windows 10 – это особая форма работы системы, во время которой компьютеризированная машина в режиме простоя может существенно сэкономить энергопотребление. Если ПК находится в таком состоянии все его активированные программы сохраняются и будут доступны в том же виде, когда ПК снова запустится.
Включается и отключается опция в одном удобном месте:
Нажмите Win+I и перейдите в пункт «Система».
Выберите раздел «Питание и спящий режим».
Задайте таймер бездействия ПК, при котором тот перейдет в спящий режим.
Если нужно опцию выключить, просто укажите в настойках «Никогда».
Безопасный режим Windows 10
Если вам уже довелось какое-то время пользоваться Windows 10, то вы, наверное, обратили внимание, что старые способы загрузки компьютера в Безопасном режиме больше не работают. Т.е. нажимая клавиши F8 или Shift+F8 во время загрузки системы вы уже не сможете загрузить операционную систему в безопасном режиме
Но это не значит, что в Windows 10 больше нет Безопасного режима. Просто чтобы загрузить его, необходимо пройти другие процедуры. Давайте рассмотрим их детальнее
нажимая клавиши F8 или Shift+F8 во время загрузки системы вы уже не сможете загрузить операционную систему в безопасном режиме. Но это не значит, что в Windows 10 больше нет Безопасного режима. Просто чтобы загрузить его, необходимо пройти другие процедуры. Давайте рассмотрим их детальнее.
Когда вы входите в безопасный режим Windows 10, операционная система загружает минимальный интерфейс и только самые необходимые сервисы и драйвера, которые необходимы для функционирования системы.
Способ 1: С помощью инструмента Конфигурация системы (msconfig.exe)
Самый простой способ загрузиться в Безопасном Режиме Windows 10, это с помощью инструмента Конфигурация системы. Многие пользователи знают его по исполняемому имени: msconfig.exe.
Чтобы запустить данный инструмент, необходимо открыть окно «Выполнить» (сочетание клавиш Windows + R) и ввести в нём msconfig.
Также, Конфигурацию системы можно запустить с помощью окна поиска возле кнопки меню Пуск. Достаточно ввести в нём «Конфигурация системы».
В открывшемся окне инструмента Конфигурация системы перейдите на вкладку Загрузки, и в разделе Параметры загрузки выберите Безопасный режим.
После этого система предложит перезагрузить компьютер для вступления в силу изменений. Можно продолжить работу на компьютере без перезагрузки или перезагрузить его, после чего он автоматически загрузится в Безопасном режиме.
Способ 2: Перезагрузить компьютер с нажатием клавиши Shift (Shift + Перезагрузка)
Ещё один способ с помощью которого можно запустить Безопасный режим Windows 10, это перезагрузить компьютер удерживая нажатой клавишу Shift. Для этого, откройте меню Пуск, нажмите кнопку Выключение и удерживая нажатой клавишу Shift, выберите Перезагрузка.
Также данную комбинацию можно использовать из экрана блокировки.
После этого Windows 10 перезагрузится и предложит выбрать один из пунктов меню. Выберите Поиск и устранение неисправностей / Дополнительные параметры.
В окне Дополнительных параметров выберите Параметры загрузки
Windows 10 уведомит пользователя о том, что систему можно перезагрузить для запуска дополнительных параметров, одним из которых является Безопасный режим. Нажмите кнопку Перезагрузить.
После того как система перезагрузится, выберите с какими параметрами необходимо загрузить систему. Для загрузки системы в Безопасном режиме присутствуют три варианта (F4 – F6).
Способ 3: Загрузка с помощью диска восстановления
В Windows 10 доступен инструмент для создания дисков восстановления.
Загрузите Windows 10 c помощью созданного таким образом диска восстановления. После этого система предложит выбрать раскладку клавиатуры, после чего выберите меню Поиск и устранение неисправностей / Дополнительные параметры. Дальнейшие действия совпадают с теми, которые описаны в предыдущем разделе.
Способ 4: Особые варианты загрузки
Несмотря на существование нескольких способов загрузки Windows 10 в Безопасном режиме, данный способ будет наиболее правильным – при условии, что операционная системы загрузить которую необходимо в Безопасном режиме полностью работоспособна.
Сделать это довольно просто:
- Откройте Параметры
- Перейдите в Обновление и безопасность / Восстановление
- В разделе Особые варианты загрузки нажмите клавишу Перезагрузить сейчас
- После этого Windows 10 перезагрузится и предложит выбрать один из пунктов меню. Выберите Поиск и устранение неисправностей / Дополнительные параметры.
- Далее, следуйте действиям, которые описаны в Способе 2
Описанные способы загрузки операционной системы в Безопасном режиме актуальны как для Windows 10, так и для Windows 8.1. Начиная с данных версий Windows Безопасный режим перестал быть функцией, которую используют только ИТ специалисты в своей работе. Теперь это просто ещё одна из функций операционной системы, которая доступна каждому пользователю, и с помощью которой пользователь без особых усилий может восстановить работоспособность системы и вернуть доступ к своим данным.
Выход из безопасного режима
Чтобы выйти из БР, нужно знать, как вы в него попали. Если с помощью «Восстановления системы» или зажатой клавиши Shift и перезагрузки, то достаточно ещё раз перезагрузить систему или выключить компьютер и снова его включить, после чего устройство автоматически вернётся к обычному режиму. Если вход был осуществлён при помощи выполнения команд в командной строке, то снова откройте командную строку и пропишите команду, отключающую вход в безопасный режим. Если вход был выполнен при включённом БР в конфигурации системы, то повторно откройте конфигурацию, перейдите к блоку «Загрузка» и снимите галочку с режима «Безопасный», тем самым отключив перевод компьютера в этот режим при следующей перезагрузке системы.
Снимаем галочку с пункта «Безопасный режим»
Итак, перейти в безопасный режим в Windows 10 можно разными способами: как имея доступ к системе, так и без него. Если безопасный режим не работает, стоит задуматься о том, что системные файлы повреждены слишком сильно и нужно переустанавливать или восстанавливать систему целиком. Чтобы выйти из безопасного режима, требуется перезагрузить компьютер или отменить вход в безопасный режим с помощью конфигурации или команд и только после этого перезапустить устройство.
Всем привет! Данная
публикация, по идее, будет являться заключительной в затянувшейся серии про аварийные режимы загрузки десятки. И сейчас речь пойдет
о том, как выйти из безопасного режима
Windows 10 через БИОС, а также с помощью командной строки в работающей системе.
Ведь мало кто знает, что после перезагрузки безопасный режим сам по себе не проходит. То есть десятка начинает постоянно работать в нем
. Поэтому многие пользователи задают данный
вопрос на различных форумах в интернете. На самом деле все очень просто.
Итак, друзья, если вы помните, то
совсем недавно я рассказывал о способе запуска меню с выбором режимов загрузки при помощи установочного дистрибутива
И неважно,
флешка это
либо диск. Кто еще
не читал, вот этот материал:
Естественно, что после устранения неисправности, нам нужно вернуть систему в нормальное рабочее состояние. Но вот как в дальнейшем прекратить постоянное отображение
такого меню?
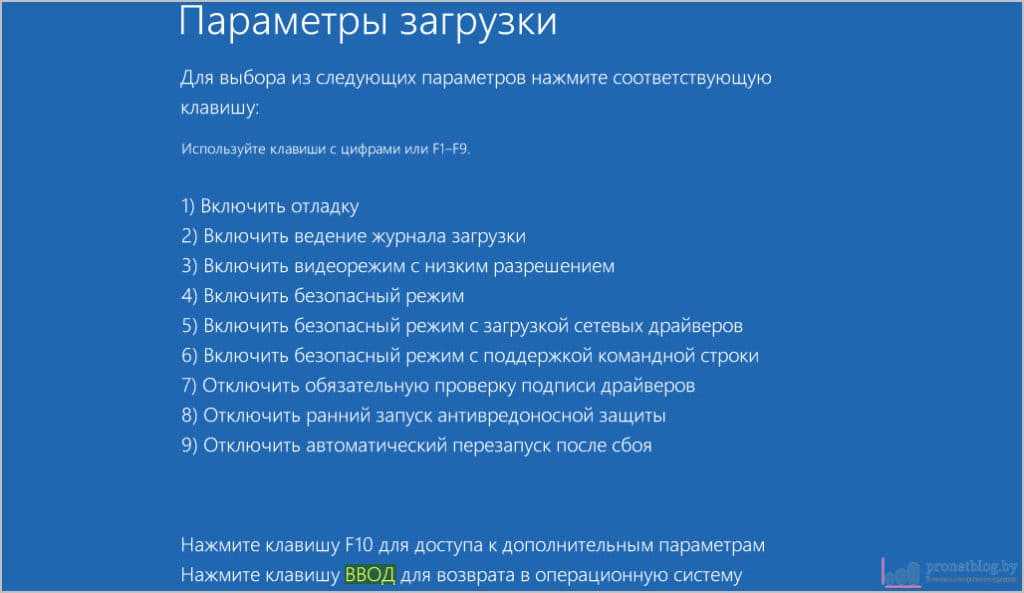
Можно, конечно, постоянно нажимать клавишу «
Ввод«
, чтобы вернуться к штатной загрузке Win 10, но это не самый удобный вариант. Гораздо проще в уже работающей операционной системе
запустить командную строку (CMD) от имени администратора:
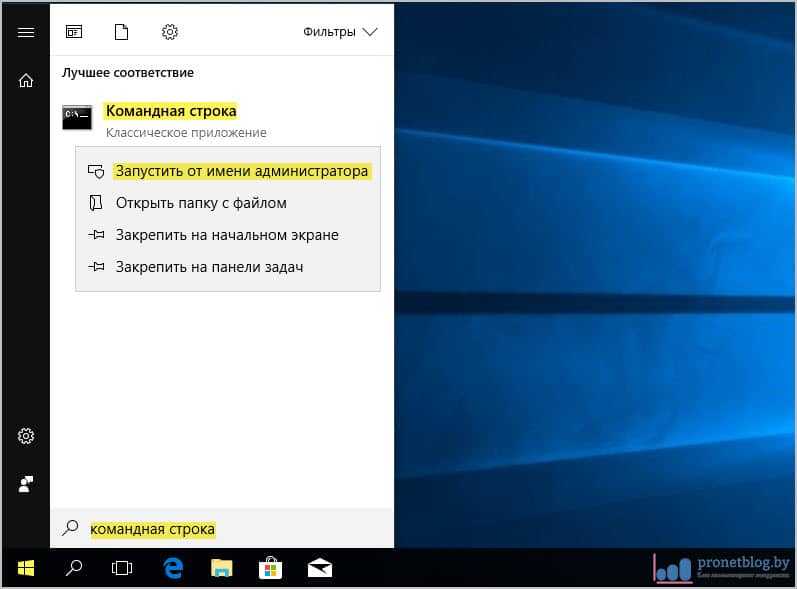
И набрать следующую функцию:
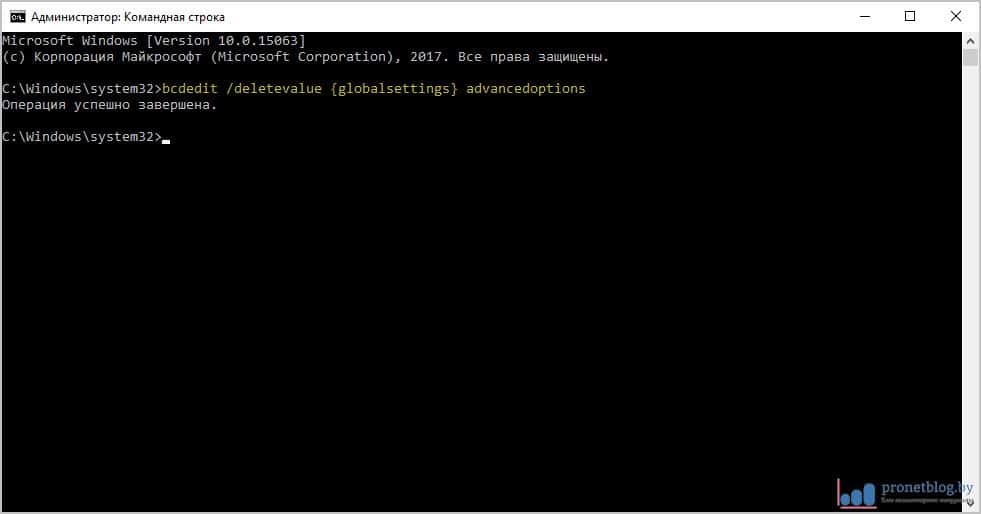
Вот и вся проблема. Как видите, ничего сложно нет. А еще
все то же самое можно сделать загрузившись через БИОС с помощью установочного диска. Затем на этапе выбора языка следует нажать комбинацию клавиш «
Shift+F10«
, чтобы, опять же, запустить командную строку и вбить вышеуказанный параметр. Так что смотрите сами, как вам будет удобней.
Теперь разберем
способ выхода из безопасного режима в случае, когда он был запущен из-под работающей системы через оснастку «
Конфигурация системы«
. Об этом варианте также была подробная статья:
Для этого жмем
по кнопке «
Пуск«
и вбиваем следующую команду:
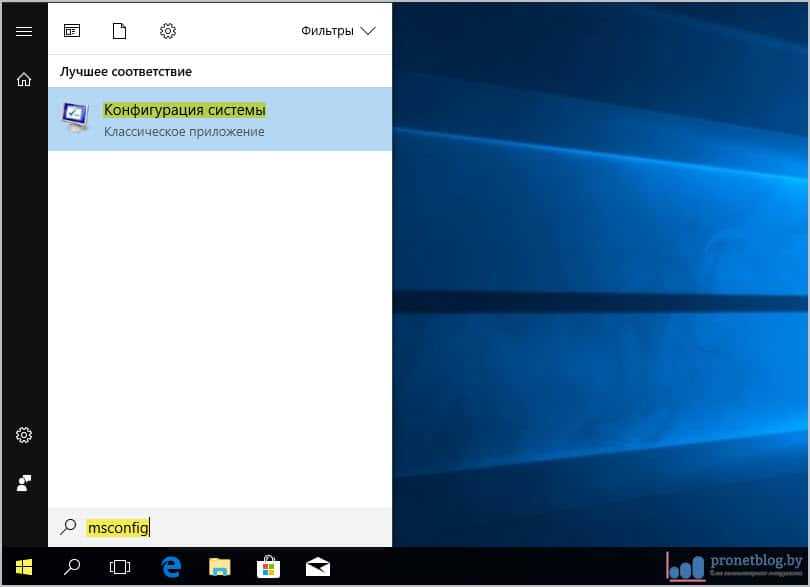
После
чего следуем на вкладку «
Общие«
и ставим галку напротив опции «
Обычный запуск«
. При этом не забываем нажать «
Применить«
для сохранения внесенных
изменений:
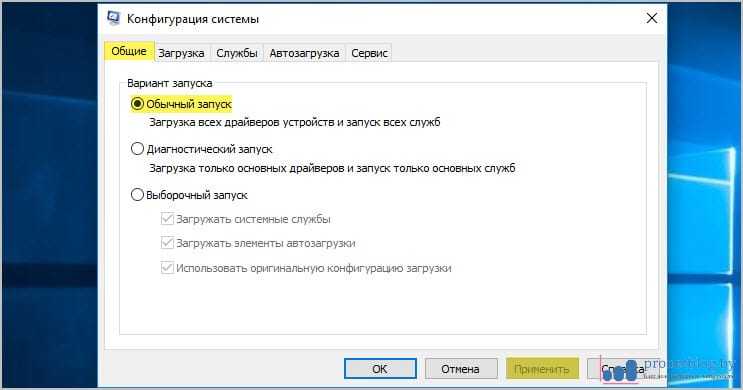
Также
заходим в раздел , что птичка напротив строки «
Безопасный режим«
уже не стоит:
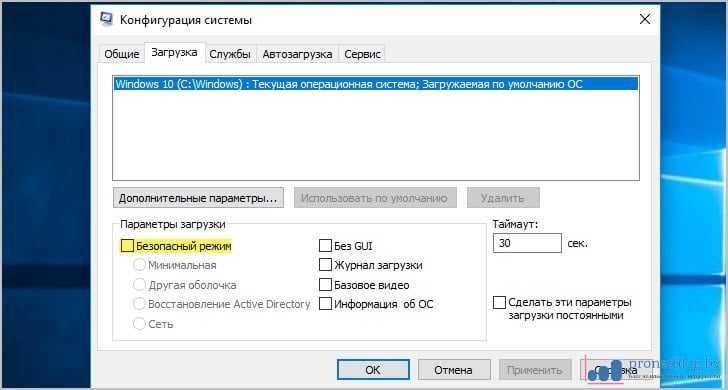
Теперь же давайте прощаться, поскольку тема раскрыта в полном объеме
. А завершение, как всегда, предлагаю посмотреть новый интересный видеоролик. Ведь надо как-то расслабляться в процессе бесконечной настройки компьютерной техники.
Безопасный режим
Windows 7 — эффективный инструмент аварийного администрирования операционной системы. Его суть заключается в том, что ОС загружается с базовым набором драйверов, давая тем самым возможность отключить установленные вредоносные программы, которые часто помещают себя в автозапуск.
Однако из-за различных сбоев и неполадок Windows может работать только в безопасном режиме, что сопряжено со значительными неудобствами. Возможные решения такой проблемы и будут описаны в этой статье. А в качестве самого очевидного и простого метода будет рассмотрено штатное отключение Safe Mode.
Как войти в безопасный режим с помощью загрузочного диска
Если по каким-либо причинам у вас нет под рукой USB-флешки, то всегда можно воспользоваться старым добрым DVD-диском. Правда, данный способ подойдет лишь для тех, у кого на ПК имеется дисковый привод. Для этого вам потребуется: чужой компьютер, диск, образ Windows 10 в iso-формате и программа для создания загрузочных накопителей.
Создать загрузочный диск можно при помощи различных программ, однако в нашем случае мы воспользуемся официальной утилитой Windows 7 USB/DVD Download Tool. Не смотрите на название, она умеет работать со всеми образами. См. также: как создать загрузочный диск Windows 10.
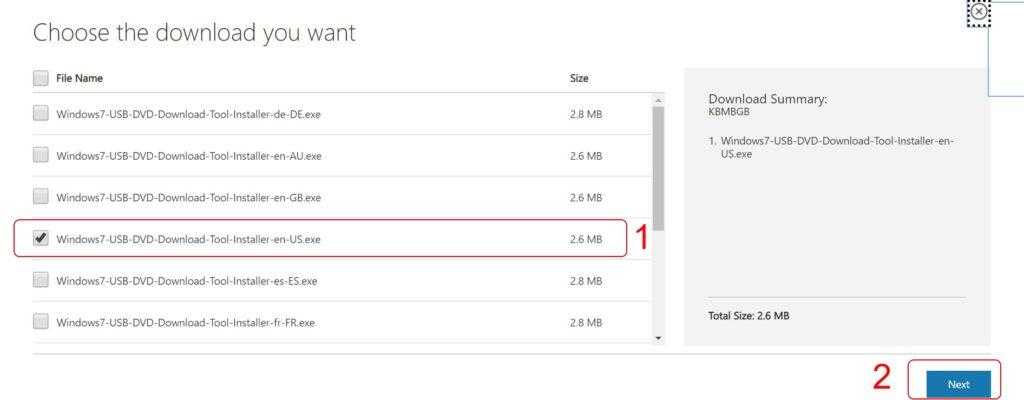
US
- Установив программу, запускаем ее с рабочего стола.
-
Утилита предложит выбрать ISO-файл операционной системы. Жмем «Browse» и указываем ей путь до образа с Windows 10, кликнув в дальнейшем «Next». Уточнять, откуда он у вас, мы не будем.
-
Вставляем в компьютер чистый диск и жмем кнопку DVD.
- Если все в порядке, то система определит диск и предложит начать запись. Кликаем по кнопке Begin Copying и ожидаем завершения записи загрузочного диска.
- Вставляем диск с образом Windows 10 в свой компьютер и выполняем пункты 8-12 из способа №4.
Данной же утилитой можно создать и загрузочный USB-накопитель с образом Windows, только на втором шаге потребуется выбрать USB-Device.
Способы перехода в безопасный режим Windows 10
Способов войти в безопасный режим Windows 10 несколько, однако все они изначально неактивны. Необходимо провести некоторые манипуляции, прежде чем БР станет доступным.
Через конфигурацию операционной системы
Вызов БР через конфигурацию системы наиболее «правильный», так как предусмотрен программно.
- Кликните на значок лупы в левом нижнем углу возле эмблемы Windows. В поле ввода вбейте msconfig и выберите одноимённый результат или тот, который называется «Конфигурация системы».
Через поиск Windows заходим в «Конфигурацию системы»
- В открывшемся окне перейдите во вкладку «Загрузка» и поставьте галочку в графе «Безопасный режим», находящейся в разделе «Параметры загрузки». Отметку переместите на пункт «Сеть», если потребуется БР с доступом в локальную среду или интернет. Нажмите OK.
Во вкладке «Загрузка» ставим галочку у пункта «Безопасный режим»
- Перезагрузите компьютер. Последующая загрузка ОС произойдёт в безопасном режиме.
Через функцию перезагрузки компьютера
Запуск БР через функцию перезагрузки ПК приведёт к желаемому результату. Однако придётся провести изменения в настройках системы.
- Открываем меню «Пуск» и один раз щёлкаем по кнопке выключения ПК, чтобы вызвать список вариантов выключения.
- Зажав клавишу Shift, выбираем пункт «Перезагрузка». Вызываем список вариантов выключения компьютера и нажимаем «Перезагрузка», зажав клавишу Shift
Это вызовет перезагрузку компьютера. При запуске будут доступны дополнительные возможности.
- При запуске системы откроется синий экран с тремя вариантами:
- «Продолжить»;
- «Поиск и устранение неисправностей» (выбираем этот пункт);
- «Выключить компьютер».
В меню «Выбор действия» выбираем пункт «Поиск и устранение неисправностей»
- В следующем меню из двух пунктов выбираем «Дополнительные параметры».
В меню «Диагностика» выбираем пункт «Дополнительные параметры»
- Далее кликаем по элементу «Параметры загрузки».
В меню «Дополнительные параметры» выбираем «Параметры загрузки»
- Следующей страницей будет перечень уведомлений, нажимаем кнопку «Перезагрузить».
Нажимаем кнопку «Перезагрузить»
- Производим выбор загрузки системы. Из предложенных девяти вариантов нас интересуют пункты 4, 5, 6. Для выбора используем клавиши F4, F5, F6 соответственно. С нажатием кнопки начнётся перезагрузка девайса, и запуск безопасного режима выбранной конфигурации.
ВЫберите пункты 4, 5, 6 с помощью клавиш F4, F5, F6 соответственно
Видео: запуск безопасного режима через функцию перезагрузки
При помощи командной строки
Запуск безопасного режима возможен через командную строку.
- Кликаем правой кнопкой по значку Windows и выбираем пункт «Командная строка (администратор)».
Через контекстное меню Windows открываем опцию «Командная строка (администратор)»
- В терминале вводим одну из двух команд:
- bcdedit /set {default} safeboot minimal — запускает безопасный режим с минимальным набором функций;
- bcdedit /set {default} safeboot network — запускает БР с работающими сетевыми драйверам (с доступом в интернет).
Введите команду bcdedit /set {default} safeboot minimal или bcdedit /set {default} safeboot network, чтобы запустить БР
- Дополнительно вводим команду bcdedit /set {default} safebootalternateshell yes, чтобы запустить командную строку в БР. Перезагружаем компьютер.
С использованием установочного диска Windows 10
При помощи диска с установкой Windows 10 также можно попасть в безопасный режим. Когда процесс загрузки оболочки установки дойдёт до выдачи окошка с большой кнопкой «Установить», в левом нижнем углу будет ещё одна — «Восстановление системы».
Нажимаем «Восстановление системы» для особой загрузки Windows
Эта кнопка запускает процесс допуска к дополнительным параметрам при запуске уже установленной ОС, инструкции аналогичны пункту запуска БР через функцию перезагрузки компьютера.
Через «Параметры» ОС Windows 10
Есть ещё один вариант вызова безопасного режима — непосредственно через параметры компьютера.
- Кликаем по значку уведомлений в правом нижнем углу. В открывшемся меню выбираем «Все параметры».
Через значок уведомлений входим во «Все параметры»
- Выбираем «Обновление и безопасность».
В параметрах выбираем апплет «Обновление и безопасность»
- Переходим во вкладку «Восстановление». В графе «Особые варианты загрузки» находим и кликаем по кнопке «Перезагрузить сейчас». Это перезапустит систему с последующей загрузкой, описанной в инструкциях выше.
В графе «Особые варианты загрузки» нажимаем «Перезагрузить сейчас»
Отключение предупреждений системы безопасности для отдельных файлов
При запуске исполняемых файлов (форматов как exe, msi, bat и т.п.) по умолчанию перед пользователем появляется уведомление, требующее подтверждения действия и содержащее информацию об издателе программы. В целом это полезная функция, которая также может служить важным инструментом администрирования, но в некоторых случаях, например, при наличии в автозапуске пользовательских скриптов, эта мера защиты является избыточной и приводит к нарушению работы тех или иных приложений.
К счастью, для любого «проблемного» файла эту опцию можно отключить, для чего потребуется войти в его персональные настройки: ПКМ по файлу — «Свойства».
Необходимая опция находится на вкладке «Общие» и активируется при помощи кнопки Разблокировать.
В результате все последующие запуски этого исполняемого файла не будут сопровождаться оповещением системы безопасности.
Чтобы не проделывать данную процедуру для множества файлов, достаточно загружать их на диск в формате exFAT или FAT32.

