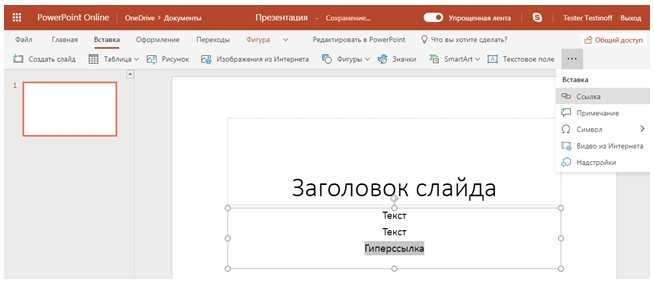Добавление нового слайда с графическим файлом
Вот теперь заголовок первой страницы вы оформили и пришло время создать новый слайд. Для этого в главной вкладке нажмите на иконку «Создать слайд», чтобы сразу добавить страницу с разметкой по умолчанию, или же клацните по названным словам, возле которых отображена стрелка вниз. Перед вами откроются все те же примеры разметок, с одной из которых создастся новая страница.
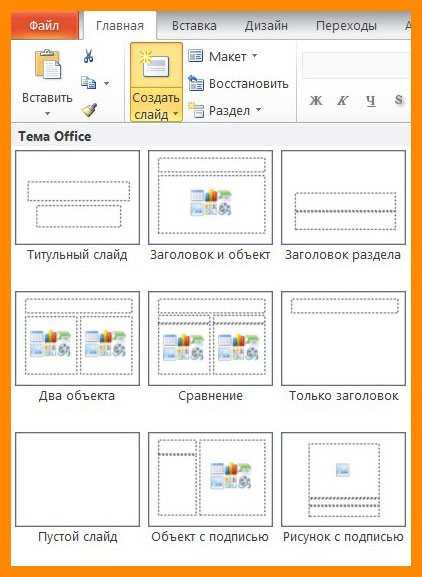
Сразу же во втором объекте со словами «Текст слайда» вам предлагается вставить один из объектов: таблицу, диаграмму, SmartArt, рисунок, картинку с Интернета или же видео.
В нашем случае стоит просто нажать на иконку «Рисунок», после чего перед вами откроется проводник для выбора нужного изображения.
Интересно то, что в PowerPoint 2021 программа предлагает вам несколько идей для оформления вставки графических файлов. Не ленитесь и заглядывайте туда, иногда можно найти действительно стоящие решения.
Как увидеть результат на компьютере
Теперь вы знаете, как сделать презентацию на виндовс, но если вы желаете посмотреть на результат работы, то следует кликнуть на кнопку F5 или выбрать определенный пункт в строке верхнего меню
До того, как сохранить, важно ввести параметры показа в специализированное окно. Настройка параметров будет зависеть от типа доклада и плана по выставлению
Если вы желаете сделать слайд-шоу (т.е. презентацию) в 10 версии винды, можно использовать аналоги, к примеру, Kingsoft Presentation, которая максимально приближена к Поинту или Prezi, интерактивную платформу SlideRocket,, специализированное приложение Пикточарт и прочее. Как видите, сделать презентацию совсем несложно, но в процессе разработки помните о том, что качество будет напрямую зависеть от содержательности материалов, а потому стоит тщательно подготовиться.
Онлайн инструменты
Если нужно сделать презентацию бесплатно, но хочется обойтись без PowerPoint, можно использовать онлайн инструменты (правда, без регистрации обойтись едва ли получится). Впрочем, если у вас уже есть аккаунт Microsoft или Google, соответствующие сервисы будут вам доступны.
Выбор программы
Итак, какие программы имеются в свободном доступе на сегодняшний день.
- Microsoft PowerPoint — неизменная классика. Если на вашем ПК или ноутбуке установлен Microsoft Office (например, вы пользуетесь текстовым процессором Word), то обязательно имеется и эта программа. Достаточно найти её и открыть или просто инициировать создание презентации щелчком правой кнопки мыши по пустому пространству рабочего стола.
- PowerPoint Online — упрощённый и бесплатный сервис на основе представленной выше программы. Воспользоваться им можно в случае, если нужной утилиты на ПК нет. Найти сервис можно в облаке OneDrive.
- LibreOffice Impress — альтернативный набор офисных программ. Более простой, чем Microsoft, но не менее эффективный. Принцип создания и редактирования презентаций аналогичен предыдущим вариантам.
- Google Презентации — онлайн-сервис для создания нужных файлов на основе Гугл Диска. Совместима с первой программой, поэтому позволяет не только создавать с нуля, но и загружать готовые презентации с последующим сохранением и конвертацией в подходящий для редактирования формат.
Это далеко не полный список доступных программ. Есть более профессиональные и сложные для простого пользователя варианты. Их мы в текущей статье рассматривать не станем, так как простой презентации в программе PowerPoint чаще всего достаточно.
PowerPoint Online
Онлайн версия редактора презентаций от MS доступна по адресу https://goo.gl/VXCC37. Принцип действий у него совпадает с аналогичной программой для ПК.
Однако есть и некоторые отличия. Например, на панели вставки отсутствует возможность добавить диаграмму. А вот картинки, таблицы, фигуры и гиперссылки легко добавляются.
Также по умолчанию используется упрощенный режим отображения ленты меню, но его можно переключателем в верхней части вернуть к полному виду.
Как избежать ошибок при подготовке
Оставьте только самые необходимые слайды
Если их будет слишком много, внимание слушателей будет перегружено, они едва ли запомнят все
То же самое относится и к содержимому слайдов: лучше оставить лишь ключевые мысли или идеи, сопроводив их яркой и запоминающейся иллюстрацией
Стоит избегать длинного текста, так как аудитория переключается на чтение и перестает уделять внимание докладчику
Размер шрифта рекомендуется выставить 30 или больше, чтобы все могли легко его разобрать.
Если нужно обязательно упомянуть какие-то факты, то лучше использовать заметки к слайдам. В PowerPoint открыть их можно из нижней части экрана.
Наконец, проверьте презентацию на ошибки – фактические, логические, орфографические. Все они снижают доверие к докладчику.
Установка повер поинт на виндовс: пошаговая инструкция и первые настройки программы
После того как программа для презентаций на виндовс 7 скачана, можно приступать к ее установке. Она детально описана в следующей поэтапной инструкции:
- Запустить общий пакет программ до появления окна «Мастера установки» (все зависит от версии и типа установщика).
- Дать согласие на инсталляцию.
- Выбрать диск и каталог, в который будет произведена установка (обычно программа этого не спрашивает и выполняет копирование файлов по заранее определенному пути).
- Указать программные компоненты, которые будут установлены. Иногда можно выбрать только PowerPoint или Word, но обычно пакет ставится целиком без предупреждения и возможности выбора.
- Дождаться копирования файлов и установки дополнительного ПО.
- Выйти из «Мастера установки».
Обратите внимание! В настройках программа не нуждается, так как язык, используемые компоненты и другие параметры назначаются в процессе установки. После запуска от человека требуется лишь указать тип создаваемой презентации и начать работу
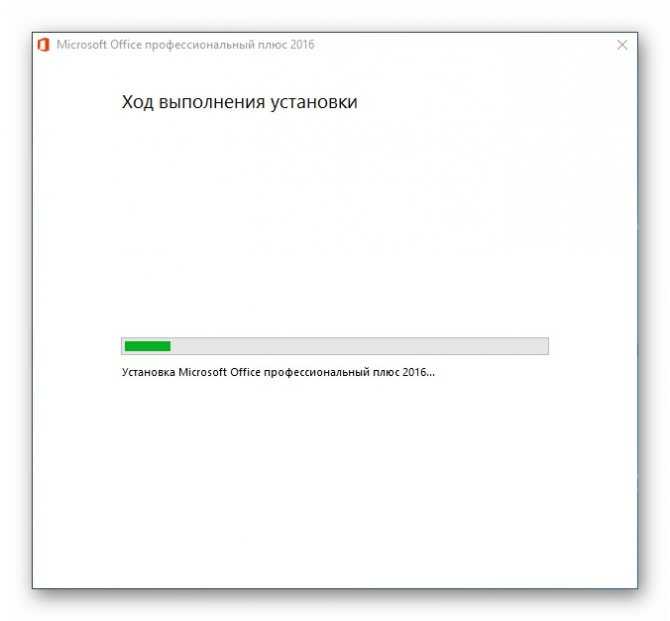
Инсталляцию можно начать сразу же после скачивания
Работа с презентациями в PowerPoint
Рассмотрим, как создавать презентации с использованием PowerPoint.
Выбор формата
Сначала необходимо выбрать формат презентации. Стандартный вариант – 4:3, для широкоэкранных мониторов – 16:9. Ранее применялся только 4:3, и в PowerPoint 2010 он выбран по умолчанию.
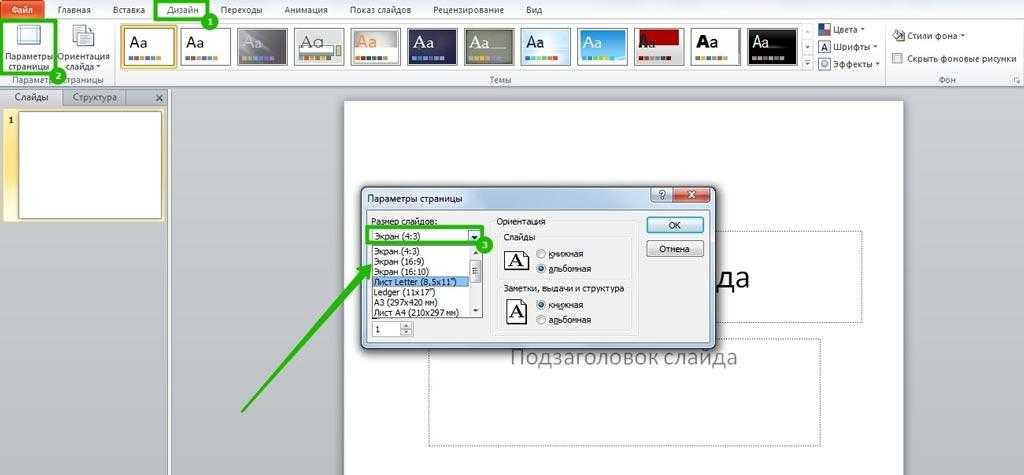
Создание нового слайда
На главной вкладке нужно выбрать «Создать слайд» и выбрать макет. Можно указать любой шаблон, так как затем нужные элементы можно будет добавить, а ненужные удалить. Кому-то проще начинать работать с почти пустым шаблоном. Кому-то проще использовать шаблон с подготовленными элементами, особенно, если примерная структура уже есть в голове, что чаще бывает у тех, кто уже делал презентации.
Изменение темы
Для изменения темы в панели инструментов нужно нажать «Оформление» и выбрать подходящий вариант. Эта тема будет отображаться на всех слайдах.
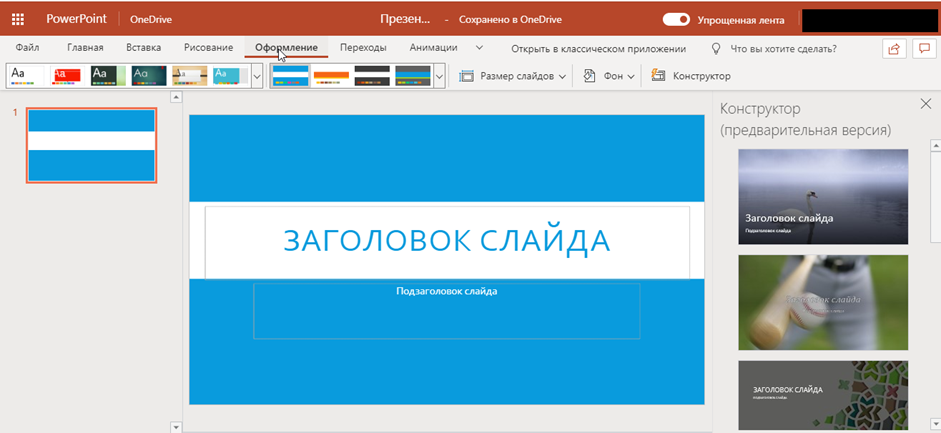
Также вы можете использовать вместе с основной темой и фон. Его установка тоже выполняется на вкладке «Оформление». Для этого нужно выбрать «Стили фона» и «Формат фона». Это окно можно активировать, нажав правой кнопкой мыши по слайду и выбрав «Формат фона». Также в качестве фона можно установить цвет, градиент, текстуру, узор.
Изменение шрифта
Сначала нужно написать заголовок и подзаголовок. Затем можно изменить шрифт. Функционал для этого в Power Point аналогичен Ворду от Майкрософт: можно настроить шрифт и его размер с помощью окон, расположенных на основной вкладке панели инструментов.
Вставка видео и картинок
Если для презентации необходимо использовать нарезки из рекламы или другие ролики, для их применения на слайде нужно на вкладке «Вставка» выбрать значок «Фильм» и загрузить нужный файл с ПК, внешнего устройства или с Ютуб. Ролик будет включаться при открытии слайда. Средство довольно удобное, так как позволяет демонстрировать видео прямо на слайде, но использовать его нужно грамотно.
Переходы между слайдами
Для создания более динамичной презентации можно настроить переход между страницами. Чтобы сделать это, нужно на панели инструментов выбрать вкладку «Переходы» и выбрать подходящий вариант. Также можно настроить длительность перехода, которая будет оптимальной для вас.
Добавление анимации
Анимация – сложный элемент. С его помощью объект на слайде начинает двигаться. Но обычно такие приемы используются на любительских презентациях. Для компаний анимация почти не используется. Например, в серьезной презентации будет как-то несолидно, если надпись будет выскакивать или текст будет писаться по буквам.
Сохранение презентации
Возможно сохранение в разных форматах. В Power Point есть свой формат PPT (PPTX — в более свежих версиях). Можно сохранить в PNG, JPG, PDF, TIFF. В виде картинок сохраняются как отдельные слайды, так и вся презентация (архивом).
Вставка диаграмм и графиков
Эти элементы необходимы, когда нужно продемонстрировать статистику, какие-то цифры. Чтобы использовать их, на нужном листе на вкладке «Вставка» выбирается пункт «Диаграмма». Затем нужно указать вид диаграммы. Здесь есть много вариантов: линейные, точечные, круговые, лепестковые и др. Затем элемент заполняется данными. После заполнения окно можно закрыть. Данные отобразятся на диаграмме. Размеры элементы, ее дизайн можно корректировать.
Работа с таблицами
В PowerPoint можно создавать новые таблицы (на странице слайда) или вставлять созданные в Excel. Второй вариант более распространенный, поэтому рассмотрим его. Выберите на нужном слайде вкладку «Вставка», а затем инструмент «Таблица». Выберите размеры элементы, сколько в нем будет строк и столбцов.
Для изменения дизайна таблицы нужно:
- выбрать нужный элемент на слайде (нажать мышкой);
- в панели инструментов выбрать «Работа с таблицей»;
- выбрать «Стили таблиц» и нажать на нужный дизайн.
Таблица заполняется вручную (вводом текста) или вставкой (Ctrl+V) текста, созданного в другом документе.
Пошаговая инструкция
Необходимо выполнить следующие последовательные шаги:
- Войти в меню «Пуск» и перейти в раздел «Все программы»;
- В отобразившемся списке установить указатель мыши на вкладку «Microsoft Office» и в появившемся перечне офисных приложений найти и кликнуть на строчку «PowerPoint»;
- После этого запустится нужная программа с уже созданным 1-м слайдом;
- В соответствующих графах напечатать заголовок выступления (название доклада) и подзаголовок (например, Имя и Фамилию докладчика);
- Затем требуется приступить к работе со вторым слайдом, с этой целью можно просто вызвать контекстное меню от панели, где находится значок первого слайда и потом кликнуть по строчке «Создать слайд»;
- Появившийся слайд по умолчанию будет уже включать графы для его названия и текстового содержания;
- В случае когда пользователю не подходит этот вид, то следует лишь кликнуть «Разметка слайда» и затем указать нужную структуру;
- Аналогичным методом доступно сделать неограниченное число слайдов, которые оформляются в соответствии с индивидуальными требованиями;
- В главном меню программы кликнуть на «Дизайн»;
- Далее подобрать необходимое оформление;
- При этом все уже созданные ранее слайды примут новый дизайн;
- В случае когда необходимо задать индивидуальное оформление некоторым слайдам, то требуется вызвать контекстное меню от нужной темы и кликнуть «Применить к выделенным слайдам»;
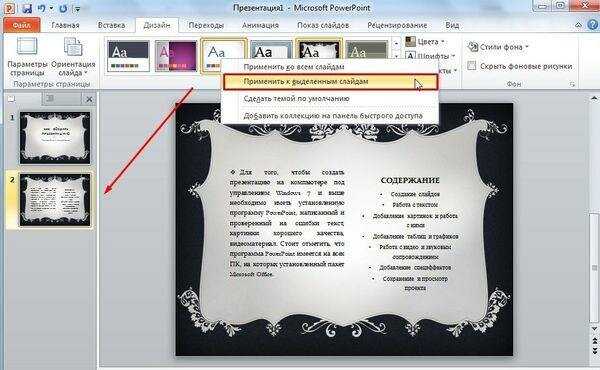
Рекомендации по созданию презентации в PowerPoint
Мы рассмотрели, как создать презентацию в PowerPoint со
слайдами пошагово. Остается только дать несколько общих рекомендаций, которые
помогут сделать ее значительно более эффективной, облегчат восприятие:
Подумайте над информационным наполнением. Все
сведения, которые приводятся на слайдах, должны быть четкими, емкими и
понятными. Если вы не уверены в том, для чего добавляете конкретный слайд, то
от него стоит отказаться.
Уменьшайте количество слайдов, не делайте презентацию слишком большой.
Когда информации в таком формате слишком много, есть вероятность, что во время
презентации вы сами запутаетесь в ней и не сможете нормально рассказать
слушателям.
Не перегружайте слайды. Они должны хорошо
читаться. Помните, что все сведения на них – это просто дополнение для вашей
презентации, а не замена ей
Потому подумайте, какая информация в приоритете.
Меньше увлекайтесь изображениями и графиками.
Они полезны для того, чтобы наглядно продемонстрировать какие-то важные
статистические данные либо разрядить обстановку, переключить внимание
слушателей. Но это не говорит о том, что рисунки должны быть вообще на каждом
вашем слайде.
Помните о пользе списков
Они помогают более
четко и структурированно подавать информацию, которую вы хотели бы донести до
зрителей. Списками также не стоит злоупотреблять.
Правильно выбирайте шрифты. Это нужно для того,
чтобы презентация была читабельна. Стоит выбрать единый шрифт для всех слайдов.
Всегда делайте резервную копию. Не стоит
полагаться только на облачное хранилище. При этом нужно помнить, что чем больше
в презентации графиков, тем она тяжелее и тем больше места занимает.
Мы также рекомендуем определиться с единым стилем для
всей вашей презентации, учитывать ее тон
Если это корпоративный формат, то с
оформлением будет еще проще – просто обратите внимание на требования, которые
уже были прописаны в бренд-буке вашей компании
Онлайн инструменты
Если нужно сделать презентацию бесплатно, но хочется обойтись без PowerPoint, можно использовать онлайн инструменты (правда, без регистрации обойтись едва ли получится). Впрочем, если у вас уже есть аккаунт Microsoft или Google, соответствующие сервисы будут вам доступны.
PowerPoint Online
Онлайн версия редактора презентаций от MS доступна по адресу https://goo.gl/VXCC37. Принцип действий у него совпадает с аналогичной программой для ПК.
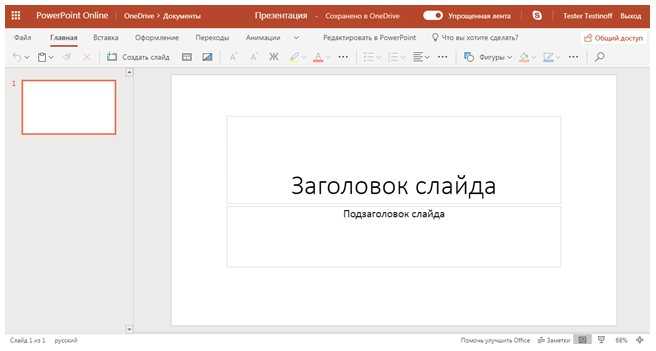
Однако есть и некоторые отличия. Например, на панели вставки отсутствует возможность добавить диаграмму. А вот картинки, таблицы, фигуры и гиперссылки легко добавляются.
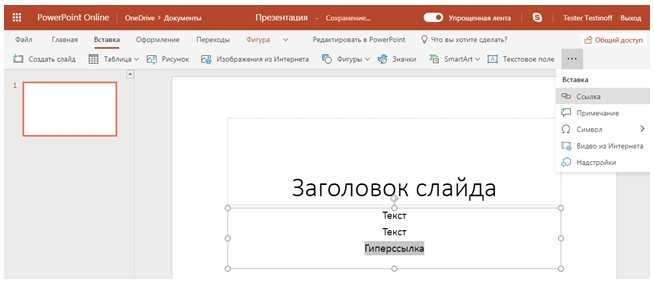
Также по умолчанию используется упрощенный режим отображения ленты меню, но его можно переключателем в верхней части вернуть к полному виду.
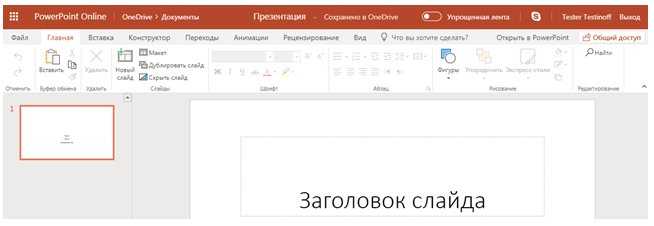
Гугл Презентации
В Google для создания новой презентации выделили целый домен — https://slide.new/.
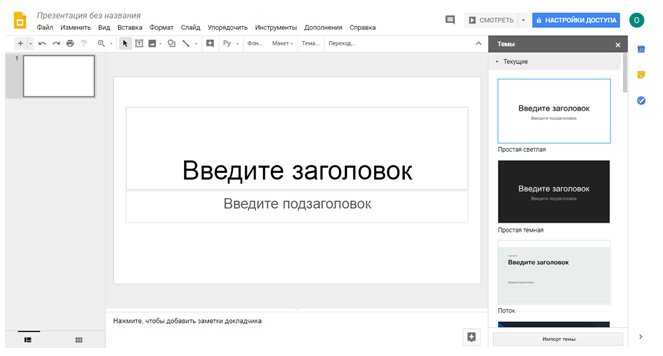
Также можно перейти к соответствующему инструменту непосредственно из самого сервиса https://docs.google.com/presentation/u/0/.
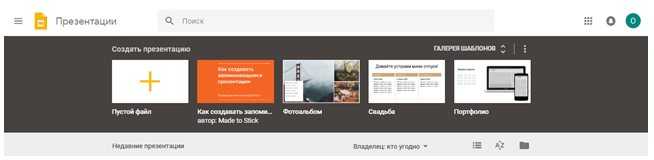
Функционально редактор схож с аналогом от Майкрософт – и даже сохранять в его формат умеет.
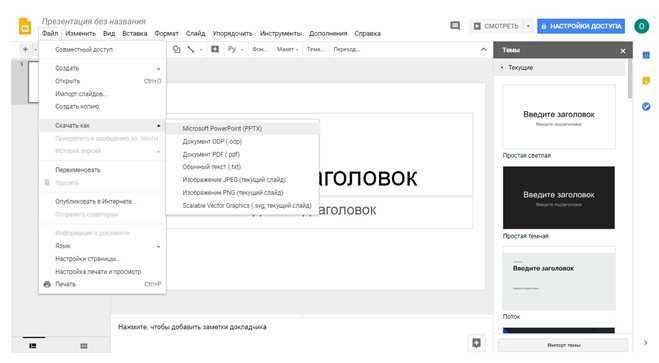
Плюс здесь имеется поддержка диаграмм наряду с другими объектами.
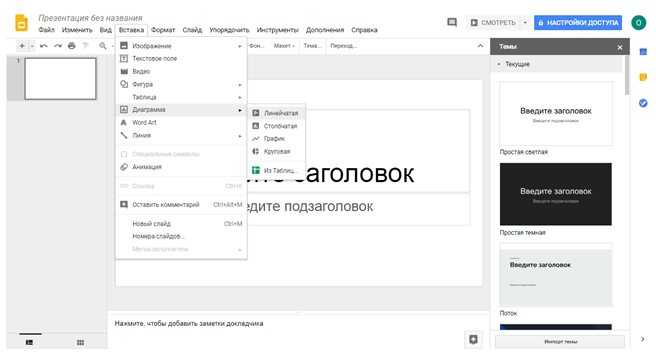
Создание презентации без PowerPoint

Жизнь может нередко поставить в такие условия, когда программа PowerPoint отсутствует под рукой, а презентацию сделать очень нужно. Проклинать судьбу можно бесконечно долго, однако решение проблемы искать все-таки проще. На самом деле, далеко не всегда для создания хорошей презентации нужен именно Microsoft Office.
Пути решения проблемы
В целом есть два возможных пути решения проблемы, которые зависят от ее характера.
Если просто PowerPoint в данный момент нет и в ближайшее время не предвидится, тогда выход вполне логичен – можно воспользоваться аналогами, которых довольно много.
Ну а если обстоятельства так сложились, что под рукой есть компьютер, но на нем отсутствует конкретно Microsoft PowerPoint, то можно сделать презентацию другим способом. Впоследствии его спокойно можно открыть в PowerPoint и обработать, когда представится возможность.
Аналоги PowerPoint
Как ни странно, жадность – лучший двигатель прогресса. Программное обеспечение Microsoft Office, в пакет которого и входит PowerPoint, стоит сегодня очень дорого. Далеко не все способны себе это позволить, да и с пиратством связываться любят далеко не все. Потому вполне закономерно появляются и существуют всевозможные аналогичные приложения, в которых можно работать не хуже, а местами даже лучше. Вот несколько примеров наиболее распространенных и интересных аналогов PowerPoint.
Подробнее: Аналоги PowerPoint
Разработка презентации в Word
Если же проблема заключается в том, что в руках есть компьютер, но нет доступа к PowerPoint, то проблему можно решить иначе. Для этого потребуется хотя бы родственник программы – Microsoft Word. Такая ситуация вполне может существовать, поскольку PowerPoint не все пользователи выбирают при выборочной установке пакета Microsoft Office, а вот Word — штука распространенная.
- Нужно создать или взять любой имеющийся документ Microsoft Word.
- Здесь нужно просто спокойно писать требуемую информацию в формате «Заголовок», затем «Текст». В общем, так, как это делается на слайдах.

После того, как вся требуемая информация будет записана, нам потребуется настройка заголовков. Панель с этими кнопками находится во вкладке «Главная». Теперь следует изменить стилистику этих данных. Для этого нужно использовать варианты из области «Стили».
- Для заголовков нужно назначить «Заголовок 1».
Для текста – соответственно «Заголовок 2».
После этого документ можно сохранить.
Впоследствии, когда он может быть перенесен на устройство, на котором присутствует PowerPoint, потребуется открыть документ Word в этом формате.
- Для этого нужно будет нажать на файл правой кнопкой мыши и выбрать во всплывающем меню вариант «Открыть с помощью». Чаще всего придется еще использовать «Выбрать другие приложения», поскольку не всегда сразу же система предлагает PowerPoint. Может даже сложиться ситуация, что придется вообще искать напрямую в папке с Microsoft Office нужный вариант.
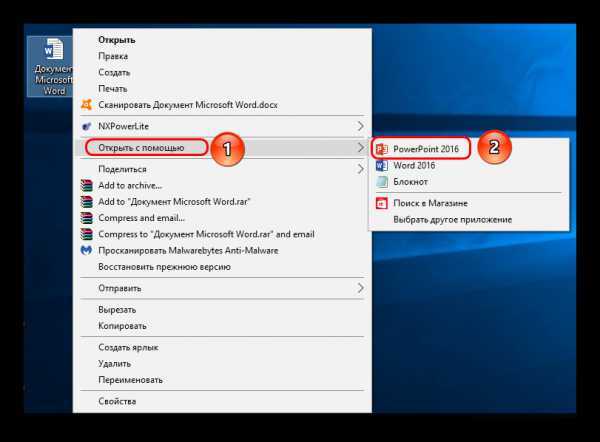
Важно НЕ поставить при этом галочку на варианте «Применить для всех файлов этого типа», иначе работать с другими документами Word потом будет проблематично. Спустя какое-то время документ откроется в формате презентации. Заголовками слайдов у нас будут те фрагменты текста, которые выделялись с помощью «Заголовок 1», а в области содержимого будет текст, выделенный как «Заголовок 2».

Пользователю останется лишь настроить внешний вид, скомпоновать всю информацию, добавить медиафайлов и так далее.
Подробнее: Как сделать основу для презентации в MS Word
В конце нужно будет сохранить презентацию в родном для программы формате – PPT, с помощью функции «Сохранить как…».
Такой метод позволяет собрать и систематизировать текстовую информацию в презентации до того, как к ней будет получен доступ. Это позволит сэкономить время, оставив на потом лишь оформление и форматирование итогового документа.
Заключение
Как можно видеть, даже не имея под рукой нужной программы можно почти всегда выкрутиться. Главное – подходить к решению проблемы хладнокровно и конструктивно, тщательно взвешивать все возможности и не отчаиваться. Представленные выше примеры решения этой проблемы помогут легче перенести такие неприятные ситуации в будущем.
Шаг 4. Измените оформление видеофайла
Теперь, когда вы знаете, как вставить видео в презентацию PowerPoint, изменим его внешний вид и расположение. Захватив картинку превью, можно свободно регулировать его размер, растягивая или сжимая плеер. Также вы можете свободно перемещать файл по странице, пока не подберете необходимые размер и расположение.

Экспериментируйте со стилями, чтобы гармонично вписать видеоконтент на слайд
Дополнительные варианты можно найти во вкладке «Формат». Здесь вы можете изменить картинку превью, отразить и повернуть объект и применить фильтры. Расширенные настройки можно вызвать кнопкой «Коррекция», кликнув по строчке «Параметры настройки видео». Программа предлагает широкие возможности, хотя для полноценной обработки все же лучше воспользоваться десктопным видеоредактором, чтобы довести видео до идеала.
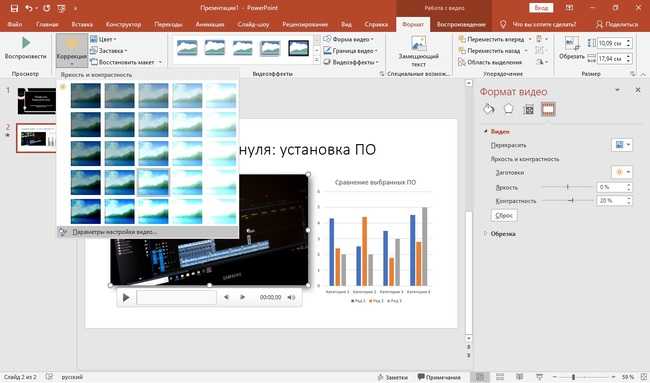
Настройте параметры отображения видеоплеера
Шаг 5: добавление мультимедиа
Презентация редко состоит из одного текста. Напротив: для наглядности стоит добавлять в нее изображения или видео, а при необходимости – и аудиофайлы. Все это доступно в рамках функционала PowerPoint.
Для начала подготовьте слайд, выбрав нужный макет. Некоторые поля в макете можно удалять, а вместо них добавлять новые – это можно сделать во вкладке «Вставка». Перед вами откроются варианты для добавления таких элементов, как:
- таблица;
- изображение;
- диаграмма;
- фигуры;
- надпись;
- фильм и др.
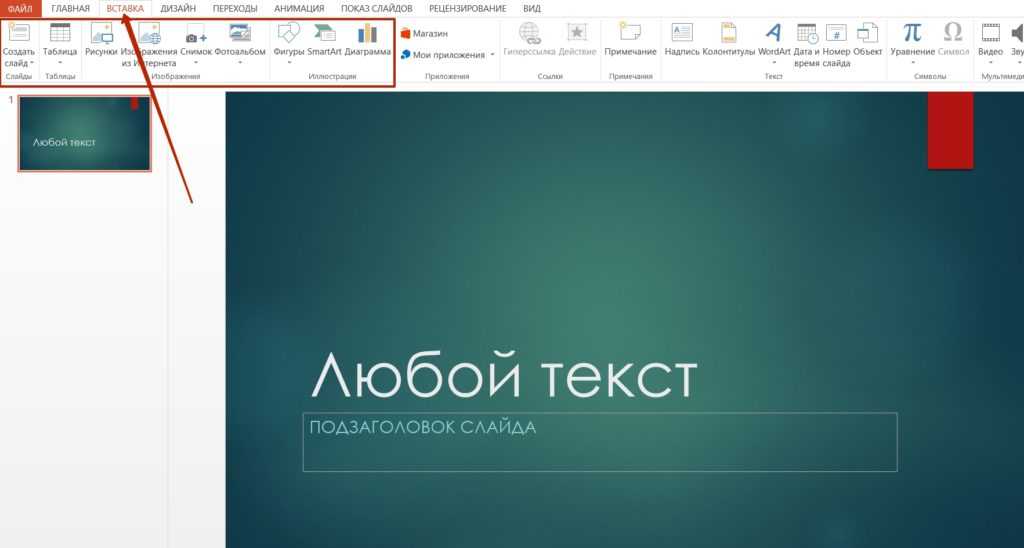
Например, если вы хотите добавить картинку, то поставьте курсор в нужное место на слайде. Затем нажмите на «Рисунок». Откроется диалоговое окно, через которое вы найдете нужное изображение – конечно, при условии, что оно уже сохранено на ваш компьютер. Также добавить его можно простым перетаскиванием из папки на компьютере в нужное место слайда.
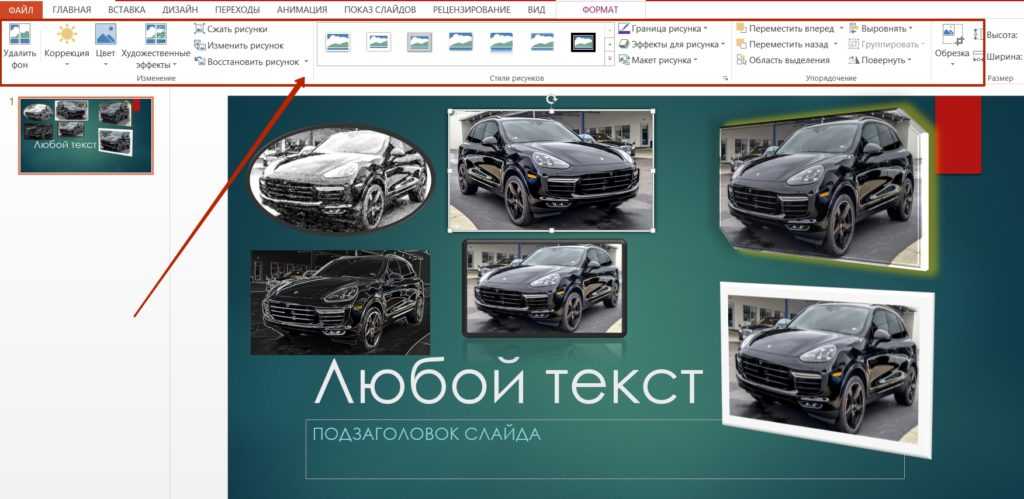
Когда картинка вставлена, вы можете с ней поработать: перетянуть ее в нужное место на слайде или изменить размер. Последнее можно сделать, растянув картинку мышью или щелкнув правой кнопкой мыши и выбрав «Размер».
Если же хотите добавить, к примеру, надпись, то выберите соответствующую иконку во вкладке «Вставка»
Обратите внимание, что ее можно добавить только в некоторые части слайда – где нет других элементов макета

Изображения украшают презентацию, делают ее интереснее. Однако не следует увлекаться ими и делать презентацию из одних только картинок. А еще нежелательно вставлять много картинок на один слайд: их будет плохо видно. 1-2 картинки – оптимальный вариант.
Другой интересный элемент, которым можно разнообразить презентацию, – это GIF-изображения, известные также как «гифки». Они представляют собой, говоря по-простому, движущиеся изображения. Если у вас есть такие на компьютере, их тоже добавляйте в презентацию, как и обычное изображение – через вкладку «Вставка». Выбрать нужно иконку «Рисунок». Или, как было сказано ранее, воспользуйтесь перетаскиванием из папки с помощью мыши.
При добавлении GIF-изображений стоит учесть определенные нюансы. Во-первых, далеко не все версии PowerPoint поддерживают этот формат. Чтобы вы могли добавлять гифки, ваша версия должна быть как минимум от 2010 г. или более поздняя. Иначе гифка будет выглядеть в презентации как статичная картинка.
Следующий момент. Учтите, что в предпросмотре (в режиме редактирования) гифка не запускается. Если хотите проверить, работает ли она, воспользуйтесь опцией «Показ слайдов». Если все в порядке, то в этом режиме она будет вести себя, как положено.
Далее, к гифкам нельзя применять стандартные эффекты, которые обычно используют для работы с изображениями. Любые подобные эффекты (скажем, добавление рамки) превратят ее в неподвижную картинку. Зато к ней можно добавить тени: она будет работать.
Вы можете снабдить презентацию видео- или аудио-файлом. Необходимо, чтобы файл был сохранен на компьютер. Добавлять их нужно, как и изображения: во вкладке «Вставка», выбрав «Фильм» («Видео») или «Звук».

После добавления видео его можно, как и изображение, перетащить в нужное место слайда и указать габариты окна – ширину и высоту. С помощью специальных кнопок вы можете задать нужную громкость при воспроизведении.
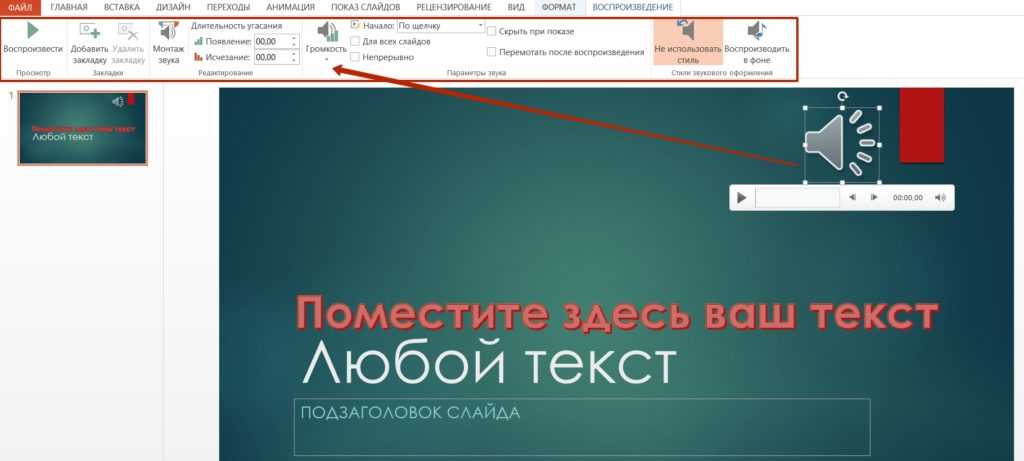
Пошаговая инструкция
Необходимо выполнить следующие последовательные шаги:
- Войти в меню «Пуск» и перейти в раздел «Все программы»;
- В отобразившемся списке установить указатель мыши на вкладку «Microsoft Office» и в появившемся перечне офисных приложений найти и кликнуть на строчку «PowerPoint»;
- После этого запустится нужная программа с уже созданным 1-м слайдом;
- В соответствующих графах напечатать заголовок выступления (название доклада) и подзаголовок (например, Имя и Фамилию докладчика);
- Затем требуется приступить к работе со вторым слайдом, с этой целью можно просто вызвать контекстное меню от панели, где находится значок первого слайда и потом кликнуть по строчке «Создать слайд»;
- Появившийся слайд по умолчанию будет уже включать графы для его названия и текстового содержания;
- В случае когда пользователю не подходит этот вид, то следует лишь кликнуть «Разметка слайда» и затем указать нужную структуру;
- Аналогичным методом доступно сделать неограниченное число слайдов, которые оформляются в соответствии с индивидуальными требованиями;
- В главном меню программы кликнуть на «Дизайн»;
- Далее подобрать необходимое оформление;
- При этом все уже созданные ранее слайды примут новый дизайн;
- В случае когда необходимо задать индивидуальное оформление некоторым слайдам, то требуется вызвать контекстное меню от нужной темы и кликнуть «Применить к выделенным слайдам»;
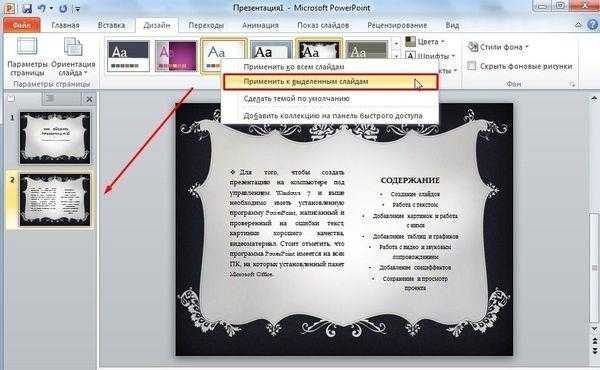
Структура
Начинать важно с титула. Первая страница должна быть достаточно четкой, чтобы сообщить всем, о чем будет повествование
В зависимости от среды и аудитории может потребоваться дополнительная информация, например, об авторе, представляемом субъекте (включая логотип компании и / или веб-сайт), а также такие данные, как дата и место.
В типичной структуре следующая страница должна содержать план, т.е. повестку дня. Это важный элемент, организующий весь проект. Он позволяет аудитории составить представление о содержательном слое, который им будет представлен, что положительно влияет на вовлеченность и восприятие.
Следующие слайды начинают фактическое представление основного содержания
В конце важно добавить еще три заключительных страницы, чтобы обобщить и завершить все сказанное:
- Подытоживание выступления – представляет выводы, резюме и источники вдохновения для дальнейшего обсуждения или обучения.
- Библиография – важный информационный элемент, призванный придать достоверность ранее представленному содержанию. Эту страницу не следует трактовать ортодоксально – она высоко оценивается в научных кругах, но не обязательна в представлении продукта.
- Благодарность зрителей за их ценное участие.
Как создать музыкальное оформление и анимацию в презентации?
- Звуковое сопровождение слайдов в Windows 7,8 можно делать, используя вкладку PowerPoint «Вставка»→«Клипы мультимедиа»→«Звук»→«Звук из файла», в котором указать нужную папку и тип файла
- Воспроизведение звука можно задавать по щелчку либо автоматически
- Громкость музыкального сопровождения подбирается так, чтобы не заглушала рассказчика. Каждому объекту презентации в Windows 7,8 можно задать анимацию
- Для этого во вкладке «Анимация» следует перейти в группу «Анимация»→«Настройка анимации». Выбранному объекту задается спецэффект с помощью опции «Добавить эффект». Готовые анимации будут располагаться списком в «Настройках анимации»
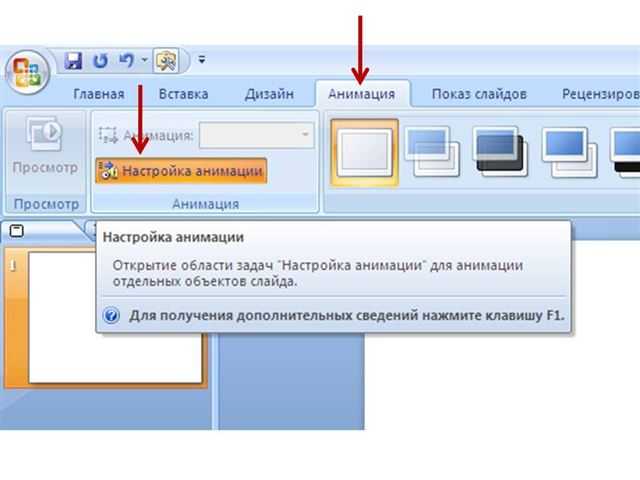
- Настроить скорость, направление и начало анимации можно в «Изменении эффекта». Анимации применяют тогда, когда это логически уместно. Перенасыщение спецэффектами отвлекает слушателей от подаваемой информации
- Очень плохо воспринимается движение букв на экране. Смену кадров в презентации задают в группе «Переход к следующему слайду», где можно делать эффект перехода от одного листа к другому, скорость смены кадров, их порядок и звуковой эффект перехода
- Звуковыми переходами злоупотреблять не стоит
- Чтобы просмотреть в Windows 7,8 полученную презентацию, необходимо воспользоваться опцией «Показ слайдов»
- Выход из полноэкранного показа осуществляется с помощью «Esc»
Откорректировать проект можно всегда, вернувшись в стандартный режим PowerPoint.
Онлайн инструменты
Если нужно сделать презентацию бесплатно, но хочется обойтись без PowerPoint, можно использовать онлайн инструменты (правда, без регистрации обойтись едва ли получится). Впрочем, если у вас уже есть аккаунт Microsoft или Google, соответствующие сервисы будут вам доступны.
PowerPoint Online
Онлайн версия редактора презентаций от MS доступна по адресу https://goo.gl/VXCC37. Принцип действий у него совпадает с аналогичной программой для ПК.
Однако есть и некоторые отличия. Например, на панели вставки отсутствует возможность добавить диаграмму. А вот картинки, таблицы, фигуры и гиперссылки легко добавляются.
Также по умолчанию используется упрощенный режим отображения ленты меню, но его можно переключателем в верхней части вернуть к полному виду.
Гугл Презентации
В Google для создания новой презентации выделили целый домен — https://slide.new/.
Также можно перейти к соответствующему инструменту непосредственно из самого сервиса https://docs.google.com/presentation/u/0/.
Функционально редактор схож с аналогом от Майкрософт – и даже сохранять в его формат умеет.
Плюс здесь имеется поддержка диаграмм наряду с другими объектами.
Делаем презентацию на компьютере без программы powerpoint
Случай, когда не установлен полностью весь пакет программ из серии MS Office на компьютере – редкость, но бывает. Но если нужно создать презентацию, а нету программы PowerPoint, то в данном случае нам поможет «Гугл».
А именно – «Гугл Диск» (Google Drive). Пользователю этого поисковика нужно быть зарегистрированым в Гугл, после чего он получает возможность переписываться и создавать файлы на этой платформе, создавать тут же документы типа привычного «Ворда» и Excel. 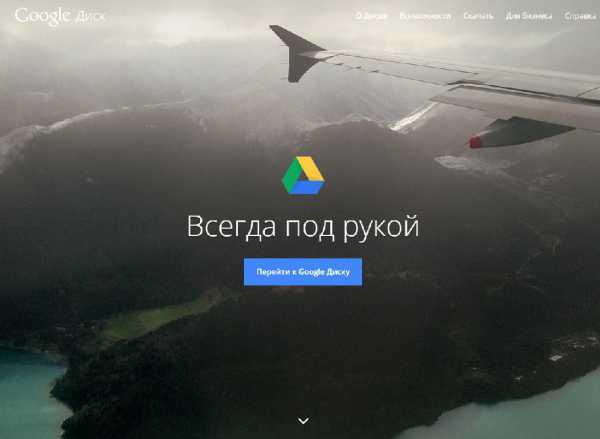
Зайдя на свой диск, вы увидите что можете создать «Гугл Презентации», щелкнув на красную кнопку «создать».
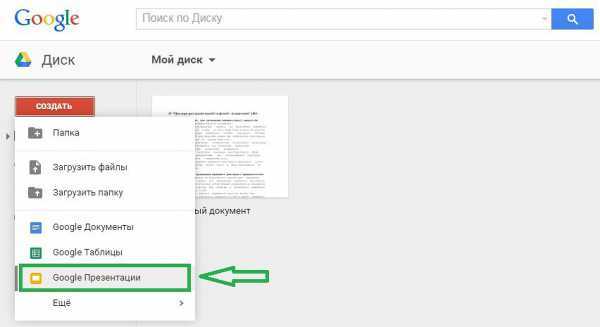
После этого в браузере откроется новое окно, где мы можем начинать свою работу. Программа предлагает нам выбрать тему презентации (из двадцати возможных). Есть и опция «импорт темы». Здесь мы выбираем и размер слайдов.

Верхняя панель инструментов содержит уже знакомые всем инструменты для работы в презентации: «файл», «правка», «вид», «вставка», «формат» и так далее. Под панелью инструментов содержится панель быстрыми действиями: вставить текст/изображение, увеличить масштаб, изменить фон, макет, тему.
Со слайдом можно делать разные манипуляции: добавлять текст, поля для ввода, фотографии, менять цвет. Готовый слад можно дублировать и создать таким образом новый, можно в формате текущей темы поменять цвета слайда.
Попробуем создать маленькую презентацию на тему «Кошки в доме». Сделаем начальный слайд с названием презентации. Создадим следующий слайд с названием и добавим фотографию из «Гугл» (или свою). Чтобы вставить изображение, сделаем следующее: нажмем кнопку «Вставка» на панели инструментов, выберем изображение. Всплывает окно с предложением загрузить фото, что мы и сделаем. Фото предварительно можно обработать в «Фотошопе» или «Пеинт».
Попробуем сделать таблицу на новом слайде. Делаем новый слайд и через ту же «Вставку» делаем таблицу, выбрав количество столбцов и строк. В готовую таблицу можно заносить нужную информацию, изменять размер и шрифт текста, т. д.
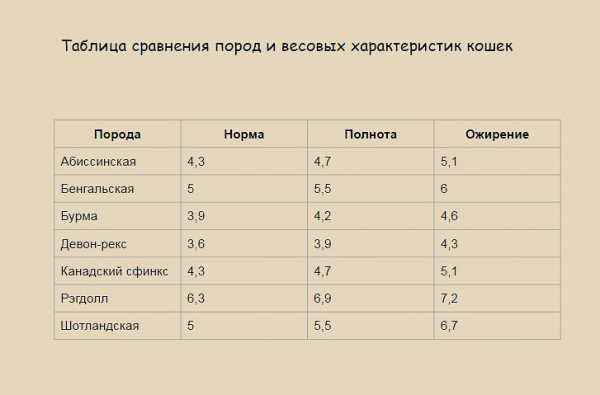
Можно сделать красивый переход. Для этого нажимаем кнопку «Слайд», ищем «Переход». Справа от слайда появится окно «Анимация», где можно выбрать тип перехода. Выбираем объект для анимации, допустим фото. По фото щелкаем один раз ЛКМ и выбираем для нашего объекта тип анимации. После этого есть возможность увидеть, как будет отображаться анимация, нажав на кнопку «Воспроизведение».
Если пользователю диска что-то непонятно, он может вызвать тут же справку, где прочитает нужную информацию о: добавлении слайдов, их демонстрации, добавлении переходов и создание анимации.
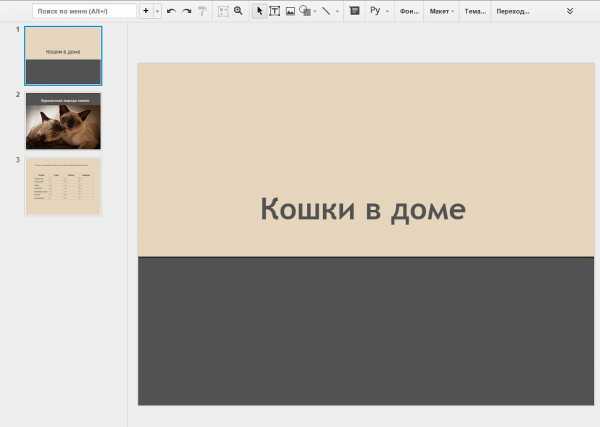
В конце, когда презентация уже готова, можно ее просмотреть, нажав соответствующую кнопку. Во время просмотра перелистывать слады можно кнопками и щелчком мыши, или запустить автопросмотр.
Таким образом, не имея установленного на ПК PowerPoint, но с помощью «Гугл Диск» мы можем создать презентацию и сохранить ее на нашем диске. Инструменты работы в Диске те же, что и в PowerPoint, поэтому трудностей в работе возникнуть не должно.
Где найти шаблоны для презентаций
Предлагаем вам сервисы, где можно найти шаблоны презентаций. Они подойдут как для школы, так и для бизнеса. Также расскажем, как искать.
Freepik
Сервис содержит много бесплатных шаблонов. При оплате премиум-пакета в размере 9,99 € в месяц открывается доступ к платным версиям.
Интерфейс сервиса понятный и простой. При выборе шаблона действуйте в следующей последовательности:
- открываем сервис;
- настраиваем фильтр на левой панели инструментов: категорию, цвет, тип файла, ориентацию;
- выбираем нужный пакет;
- скачиваем шаблоны.
SlidesGo
Неплохой иностранный ресурс, предлагающий кучу готовых презентаций в форматах Google Slides, .pptx на различные тематики. Доступны в разрешении 16:9, 4:3.Для выбора и скачивания нужного шаблона выполните несложные действия:
- открываем сайт SlidesGo;
- выбираем нужный шаблон из предложенных или через поисковую строку;
- определяемся с шаблоном и скачиваем.
Hislide.io
Ресурс предлагает кучу бесплатных и платных слайдов для программ PowerPoint, Keynote, Google Slides. Здесь предлагается множество тематических иллюстраций, диаграмм, схем, графиков.
Для скачивания выбранного шаблона выполните следующие шаги:
- открываем сайт Hislide.io;
- определяемся с программой, для которой нужен шаблон;
либо прокрутив страницу, ниже выбираем категорию;
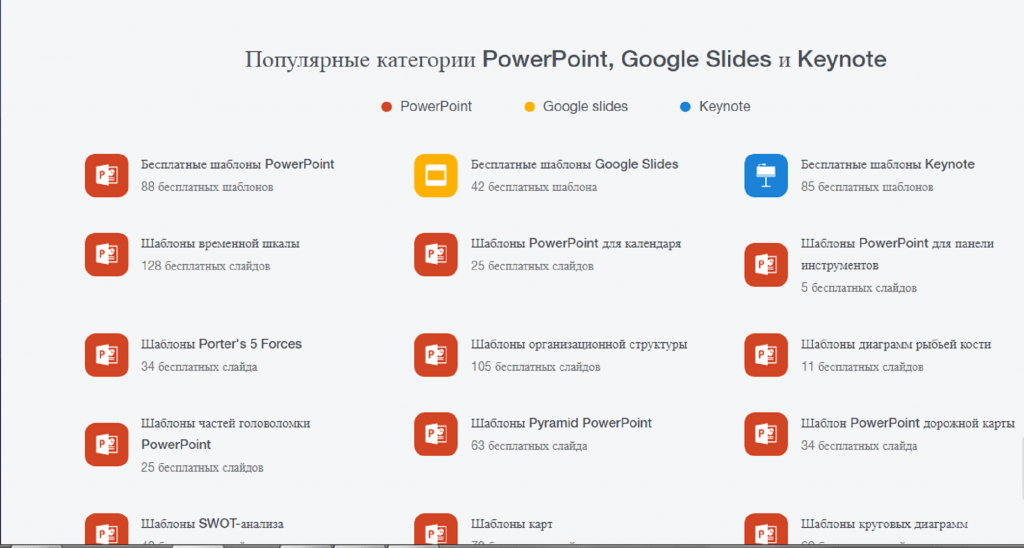
выбираем подходящий шаблон и скачиваем.
Envato Elements
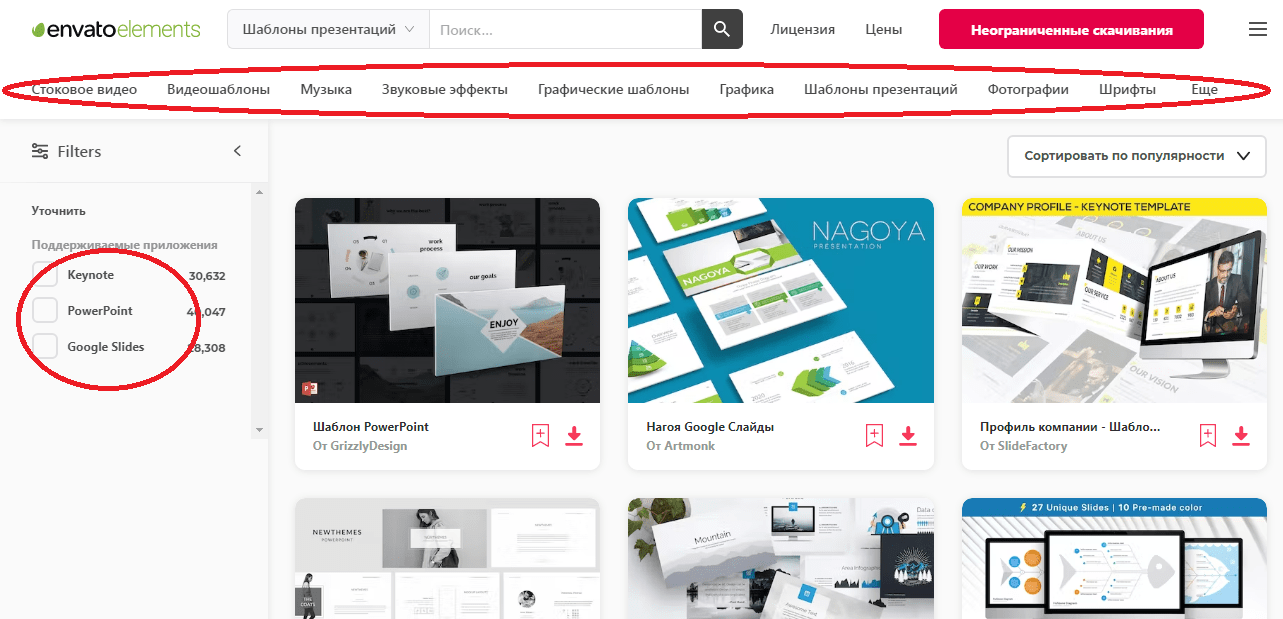
Платный ресурс с премиум-шаблонами для бизнеса PowerPoint, Keynote и Google Slides. Ежемесячная подписка – от 16,50 $. После оплаты пользователь может скачивать неограниченное количество материала. Интерфейс сервиса простой. Для скачивания нужно выполнить следующие шаги:
- открываем сайт и знакомимся с содержимым;
- с помощью фильтра выбираем программу, для которой нужен шаблон и на верхней панели инструментов нужную тематику;
- выбираем шаблон и оформляем подписку для скачивания;
- скачиваем.
Оформление презентации – несложное, но интересное занятие. Современные технологии позволяют пользователю создать собственные уникальные фотографии, анимации, спецэффекты. Отбросьте надоевшие шаблоны, проявите креативность и создайте авторский шедевр.