Отключение Защитника Виндовс 7
Можно прекратить работу Windows Defender выключив его через интерфейс самой программы Защитника, остановив службу, отвечающую за его функционирование или простым удалением с компьютера с помощью специальной программы. Последний способ будет особенно полезен, если у вас очень мало места на диске и каждый мегабайт свободного дискового пространства имеет ценность.
Способ 1: Настройки программы
Самый простой метод отключения данного компонента находится в его настройках.
- Нам необходимо попасть в «Панель Управления». Для этого нажимаем на кнопку «Пуск» на панели задач или на одноимённую кнопку на клавиатуре (гравировка на клавише «Windows» совпадает с рисунком клавиши «Пуск» в Виндовс 7 или более поздних версиях этой ОС). В правой части этого меню находим нужную нам кнопку и жмём по ней.
-
Если в окне «Панели Управления» включён вид просмотра «Категория», то нам нужно изменить вид просмотра на «Мелкие значки» или «Крупные значки». Так будет легче найти иконку «Защитника Windows».
В правом верхнем углу окна содержимого находится кнопка «Просмотр» и указан установленный вид. Нажимаем на ссылку и выбираем один из двух подходящих нам видов просмотра.
-
Находим пункт «Защитник Windows» и один раз нажимаем по нему. Значки в Панели управления расположены хаотично, поэтому придётся самостоятельно пробежать глазами список находящихся там программ.
-
В открывшемся окне «Защитника» на верхней панели находим кнопку «Программы» и кликаем по ней. Затем нажимаем на кнопку «Параметры».
-
В этом меню щёлкаем на строку «Администратор», которая находится в самом низу левой панели параметров. Затем снимаем галочку с параметра «Использовать эту программу» и нажимаем на кнопку «Сохранить», рядом с которой будет нарисован щит. В Виндовс 7 щитом обозначаются действия, которые будут выполнены с правами администратора.
После отключения Защитника должно появиться вот такое окошко.
Нажимаем «Закрыть». Готово, Защитник Windows 7 отключён и не должен вас отныне тревожить.
Способ 2: Отключение службы
Этот способ позволит отключить Windows Defender не в самих его настройках, а в конфигурации системы.
-
Нажимаем сочетание клавиш «Win+R», которое запустит программу под названием «Выполнить». Нам нужно вписать в неё команду, написанную ниже, и нажать «ОК».
-
В окне «Конфигурация системы» переходим во вкладку «Службы». Листаем список вниз, пока не найдём строчку «Защитник Windows». Убираем галочку перед названием нужной нам службы, нажимаем «Применить», а затем «ОК».
-
Если после этого у вас появилось сообщение от «Настроек системы», которое предлагает выбор между перезагрузкой компьютера прямо сейчас и без перезагрузки вовсе, лучше выбрать «Выход без перезагрузки». Компьютер вы всегда сможете перезагрузить, а вот восстановить данные, которые были утеряны из-за внезапного его отключения, вряд ли.
Способ 3: Удаление при помощи сторонней программы
Стандартные средства установки и удаления программ не позволят вам деинсталлировать встроенный в операционную систему компонент, но вот Windows Defender Uninstaller — запросто. Если вы решились на удаление встроенных системных средств, обязательно сохраните важные для вас данные на другой накопитель, ведь последствия данного процесса могут серьёзно повлиять на дальнейшую работоспособность ОС в целом, вплоть до потери всех файлов на накопителе с установленной Виндовс 7.
Подробнее: Как сделать резервную копию системы Windows 7
- Переходим на сайт и нажимаем на «Download Windows Defender Uninstaller».
-
После того как программа загрузится, запускаем её и нажимаем на кнопку «Uninstall Windows Defender». Это действие полностью удалит Защитник Windows из системы.
-
Некоторое время спустя в месте для вывода действий программы появится строка «Windows Defender registry key deleted». Это означает, что она удалила ключи Защитника Windows 7 в реестре, можно сказать, стёрла любое упоминание о нём в системе. Теперь Windows Defender Uninstaller можно закрыть.
Включение Защитника Виндовс 7
Теперь мы рассмотрим методы включения Windows Defender. В двух из трёх описанных ниже способов нам потребуется всего лишь поставить галочку. Делать мы это будем в параметрах Защитника, конфигурации системы и через программу Администрирование.
Способ 1: Настройки программы
Этот способ повторяет почти всю инструкцию по отключению через настройки Защитника, разница будет лишь в том, что сам Defender предложит нам его включить, как только будет запущен.
Повторяем инструкцию «Способ 1: Настройки программы»
с 1 по 3 шаг. Появится сообщение от Защитника Windows, которое уведомит нас о его выключенном состоянии. Нажимаем на активную ссылку.
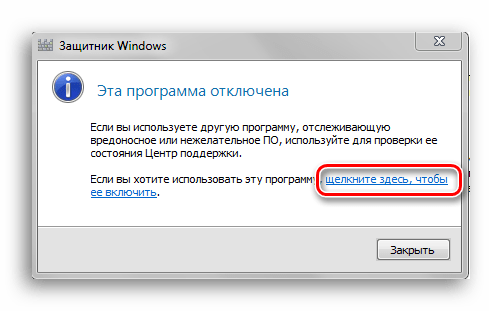
Спустя некоторое время откроется главное окно антивируса, выводящее данные о последней проверке. Это значит, что антивирус включился и полностью готов к работе.
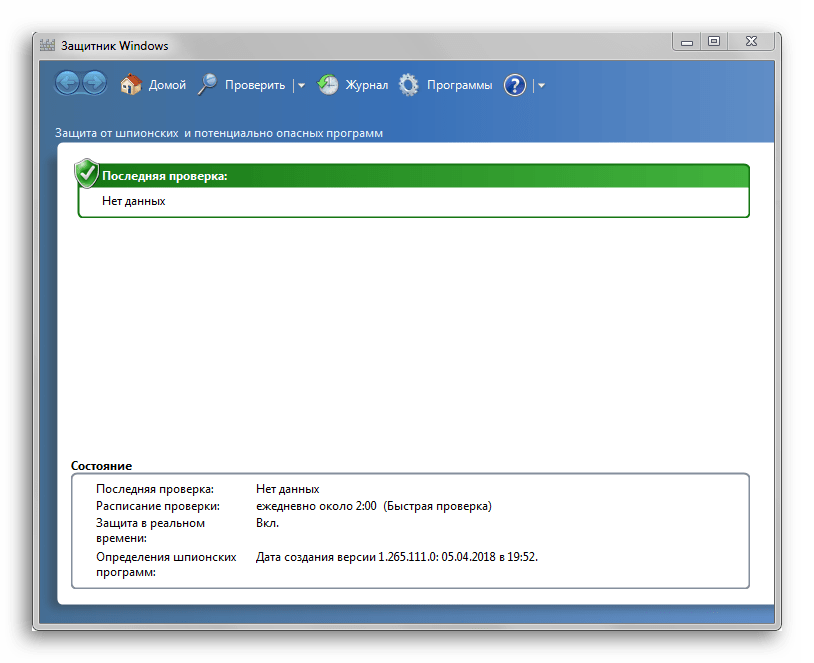
Здравствуйте, Друзья! Пока писал про Microsoft Security Essentials наткнулся на Защитник Windows 7. Понял, что ничего про него не знаю и решил написать статью, чтобы чуть прояснить для себя зачем нужен Защитник Windows 7 и когда его целесообразно использовать.
Главное окошко Защитника Windows 7 приведено на рисунке ниже
Если Windows Defender не запускается, то, возможно, нужно вручную запустить одноименную службу. Так же поиском в меню Пуск запускаем утилиту «Службы»
Находим службу Защитник Windows
и дважды кликаем по ней. В разделе Тип запуска
из выпадающего меню выбираем Автоматически (отложенный запуск)
и жмем кнопку «Запустить
»
После этого мы без проблем должны запустить Windows Defender. Если службу, по какой-то причине, запустить не удалось, то я бы проверил компьютер на вирусы двумя различными утилитами (например Dr.Web Cureit и Касперский). Затем проверил бы на трояны с помощью MBAM . Перезагрузился и попробовал бы запустить службу. Если результат отрицательный, то провел восстановление системных файлов . Если и теперь результат отрицательный, то задумался бы над переустановкой операционной системы .
Будем надеяться, что включение и запуск защитника Windows пройдет проще.
Как отключить защитник Windows
С исключенными файлами, папками и типами файлов вроде все понятно. Если защитник, по ошибке, реагирует на заведомо безопасный файл, то можно внести его в исключения.
На вкладке Подробно,
так же как и в Microsoft Security Essentials, устанавливаю галочку для проверки USB-устройств, чтобы защитник проверял подключенные флешки , внешние жесткие диски и другие накопители информации.
В разделе Администратор
можно выключить защитника полностью и разрешить показывать журнал всем пользователям. Если за компьютером работает несколько пользователей, то можно разрешить им смотреть, что обнаружил Защитник Windows 7.
С настройками все.
Обновление защитника Windows 7
Если вы хотите, например, провести полное сканирование компьютера, то перед этим желательно проверить наличие обновлений. Сделать это можно нажав на Стрелочку Вниз
возле значка справки и выбрав Проверить наличие обновлений
В разделе Журнал
можно просмотреть, что делал защитник с обнаруженными объектами.
Microsoft SpyNet
В разделе Журнал можно присоединиться к сообществу Microsoft SpyNet. То есть, если на вашем компьютере орудует неизвестное шпионское ПО и вы присоединены к Microsoft SpyNet, то сведения с вашего компьютера отправятся в Microsoft. Там их проработают и найдут «Противоядие». Затем это «противоядие» с новыми определениями будет загружено в Защитник Windows 7 на всех компьютерах в мире и это шпионское ПО будет обезврежено.
Присоединиться можно в роли обычного участника
или в роли опытного участника
. Во втором случае, данных с вашего компьютера будет передаваться больше и, как я понимаю, эффективность нахождения противоядия станет выше.
Присоединиться к сообществу Microsoft SpyNet так же можно в разделе «Программы»
Я выбрал присоединение в роли опытного участника или расширенную программу участия.
Перед выполнением проверки желательно обновиться. Для выполнения Быстрой проверки достаточно нажать кнопку Проверить
. Если, компьютер начал работать не стабильно, то желательно провести Полную проверку. Запустить ее можно раскрыв меню справа от кнопки Проверить.
Выборочная проверка
служит для сканирования отдельных папок или внешних устройств. Жмем Выбрать
для выбора отдельных дисков или директорий (папок) и затем Проверить сейчас
По настройкам и использованию все.
Где находится карантин Защитника в операционной системе?
Внимание. Некоторые файлы на вашем компьютере утилита может посчитать опасной и поместить их в карантин
Чтобы узнать список файлов, помещённых туда и при необходимости восстановить их из карантина следует воспользоваться данным способом:
Кнопка «Удалить все» не удаляет файлы из карантина, а стирает их с компьютера. Будьте осторожны.
Защитник Windows далеко не самое эффективное средство борьбы с вредоносным ПО. В его обязанности входит лишь борьба с троянскими программами, многие вирусы другого типа он может не замечать. Использовать его или нет личное решение каждого пользователя.
Отключение встроенной защиты с помощью панели управления
Так интегрированная защита системы выключается полностью (как служба). Процесс отключения происходит с помощью панели управления Windows через вкладку «Администрирование».
- Сначала «Пуск», а затем «Панель управления».
- Переходим по вкладке «Администрирование».
- Заходим через ярлык «Службы».
Также к службе встроенной защиты системы можно перейти по-другому. Переход осуществляется прямо с рабочего стола через «Компьютер». Для этого требуется выполнить следующие шаги:
- Выделяем ярлык «Компьютер» на рабочем столе.
- Нажимаем клавишу (справа) мыши.
- В подменю переходим через пункт «Управление».
- В окне «Управление компьютером» в раскрывающемся списке находим элемент «Службы и приложение».
- Раскрываем его и переходим во вкладку «Службы».
- В правой части окна в столбце «Имя» находим «Защитник Windows».
- Выделяем его и жмем клавишей (правой) мыши.
- Выбираем в подменю пункт «Свойства».
Интегрированная в Windows защита системы отключается в этом окне. На вкладке «Общие» переключатель «Тип запуска» устанавливаем в значение «Отключено». Нажимая «Ок», остановка службы произойдет только после перезагрузки всей системы.
Встроенная защита Windows может быть остановлена немедленно (в рамках сеанса текущего пользователя ОС). Для этого нужно нажать в поле «Состояние» кнопку «Остановить», а затем «Применить».
Функционал системы безопасности ОС Windows обладает набором средств, не известных широкому кругу пользователей. С их помощью встроенная защита системы значительно повышается. К таким малоизвестным возможностям ОС относится EFS (интегрированная система шифрования). Защита файловых данных с помощью EFS обеспечивает высокую надежность, а ключ шифрования может быть задан самим пользователем.
Несколько советов, чтобы защита системы ПК оставалась на высоком уровне:
- На компьютере должна стоять актуальная версия антивирусного ПО.
- Осуществляйте обновление антивирусных баз данных каждый день.
- Держите встроенный брандмауэр ОС всегда включенным. Обеспечиваемая им защита почти полностью исключает возможность заражения ПК через сеть.
- Настройте антивирусник на ежедневную проверку всей файловой системы.
- При посещении незнакомых сайтов руководствуйтесь показаниями системы рейтинга.
Разработчики компании Майкрософт встроили в операционную систему Защитник Windows 7
, который призван обеспечить надежную защиту от вирусных атак и вредоносного ПО, при этом, специалисты констатируют тот факт, что он не является достаточно надежным. Вследствие этого, практически на всех компьютерах устанавливается стороннее антивирусное ПО, а соответственно этот инструмент они пытаются отключить, чтобы он не занимал место в оперативной памяти. Хотя иногда складывается ситуация таким образом, что этот сервис наоборот нужно активировать, например, в ситуации, когда у пользователя не хватает средств на продление лицензии иных антивирусников и им требуется хоть какая-то защита системы.
После этого скачанный файл необходимо запустить. Интерфейс здесь совсем простой и содержит лишь одну кнопку «Uninstall Windows Defender», для чего собственно и нужна эта программа.
Данное приложение может работать, как в 32-х битной версии операционной системы, так и в 64-х битной.
Примечание: это действие лучше не выполнять, а воспользоваться одним из двух вышеперечисленных способа отключения встроенного антивирусного программного обеспечения. Дело в том, что если пользователь захочет его обратно активировать, то при выполнении третьего варианта, это будет сделать гораздо сложнее. Физического пространства он занимает очень мало, а по сути в этом и состоит отличие отключения и удаления. При этом, для того, чтобы не допускать конфликтов с иными антивирусниками и освободить пространство в оперативной памяти, отключения вполне достаточно.
Стоит ли отключать защитник
Защитник Windows (Defender) является программным продуктом компании Microsoft. Впервые эта функция появилась в Windows 7, и с тех пор она активно совершенствовалась и улучшалась. «Защитник» предназначен для того, чтобы не допустить вредоносные файлы в систему, и он неплохо справляется со своей задачей. Тем не менее он может быть не так эффективен, как крупные антивирусные программы с огромными вирусными базами. По этой или же по другой причине вы можете захотеть отключить его на Windows 10, где он установлен по умолчанию. Но так как он устанавливается с системой, сделать это может быть не так просто, как удалить любое другое программное обеспечение. Обязательно подумайте, как именно вы будете защищать свой компьютер после отключения антивируса, не оставляйте компьютер без защиты вовсе.
Отключение через службы
Существует другой способ отключить защитник Windows — через службы.
Нажмите на сочетание клавиш WIN+R, что бы вызвать окно «Выполнить». Напишите в него слово services.msc
и нажмите ОК.
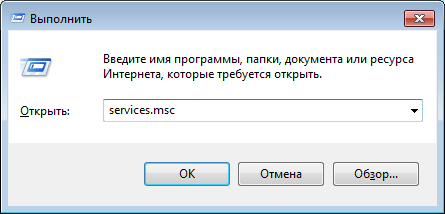
Откроется окно служб. Ищем службу «Защитник Windows» и кликаем на нее два раза левой кнопкой мыши.
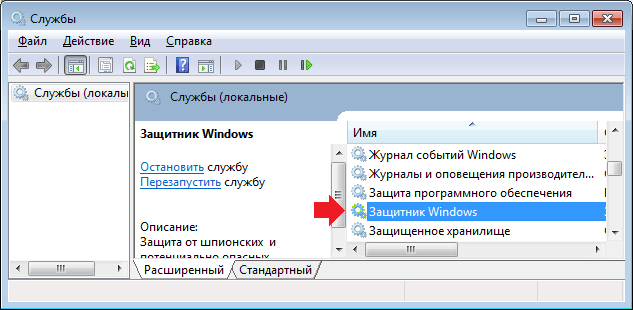
Откроются свойства защитника Windows. На вкладке «Общее» сначала выберите типа запуска «Отключена», затем нажмите на кнопку «Остановить», а после — на кнопку ОК, что бы сохранить изменения.
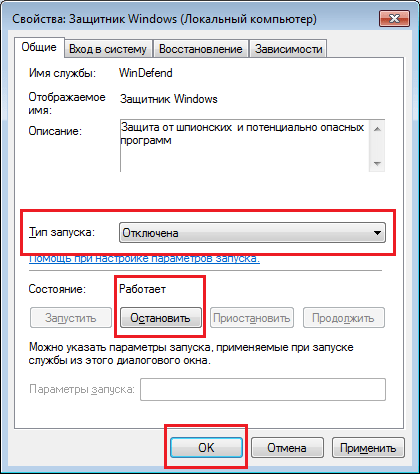
Таким образом вы отключите защитник Windows через службы.
Защитник Windows 7 — это встроенная в операционную систему программа, предназначенная для защиты от вирусов и шпионских программ. Впервые защитник Windows появился в Vista как часть операционной системы. Необходимость его присутствия Microsoft объяснила возрастающей шпионской и вирусной активностью, представляющую угрозу безопасности информации в глобальной сети. Защитник Windows 7 распространяется бесплатно.
Но если на Вашем компьютере установлена антивирусная программа, которая надежно защищает систему, нет необходимости держать включенным защитник Windows. Более того, две одновременно работающие антивирусные программы могут конфликтовать между собой.
Как отключить защитник Windows 7? Для этого существует два способа — непосредственно в настройках самой программы и путем выключения службы.
Защитник Windows 7 работает как служба операционной системы. Это позволяет защищать компьютер, даже когда вход пользователя не выполнен. Подобным образом работают большинство современных антивирусов — Касперского, Dr. Web, NOD и другие. Если остановить соответствующую службу, защитник перестанет работать. Но обо всем по порядку.
Защитник или антивирус?
Первый способ — отключение защитника Windows 7 в настройках самой программы.
После этого станет доступным пункт панели управления «Защитник Windows».
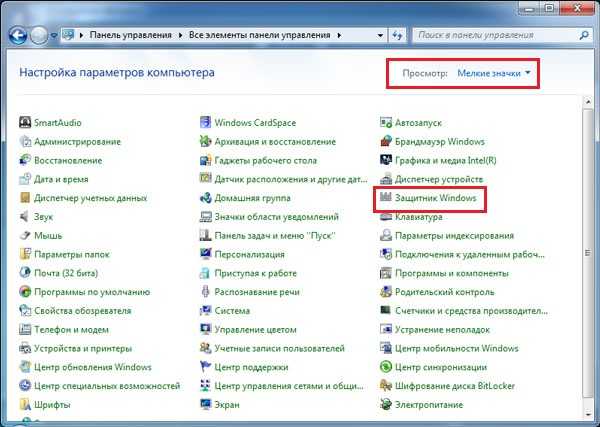
В окне самого защитника выберите раздел «Программы».
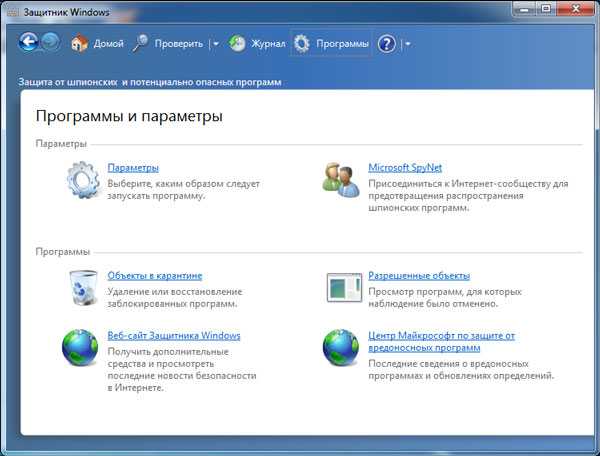
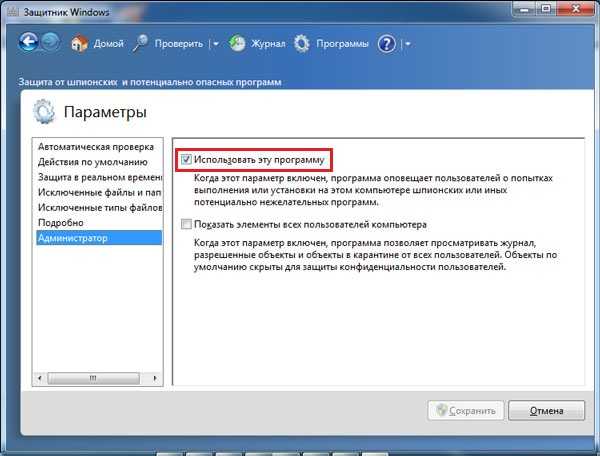
Отключите опцию «Использовать эту программу». Готово!
Второй способ — отключение защитника Windows 7 через службу.
Как уже было сказано выше, защитник Windows 7 работает как служба. Отключить службы Windows можно с помощью панели управления компьютера. Выберите режим просмотра «Маленькие значки», а затем щелкните пункт «Администрирование».
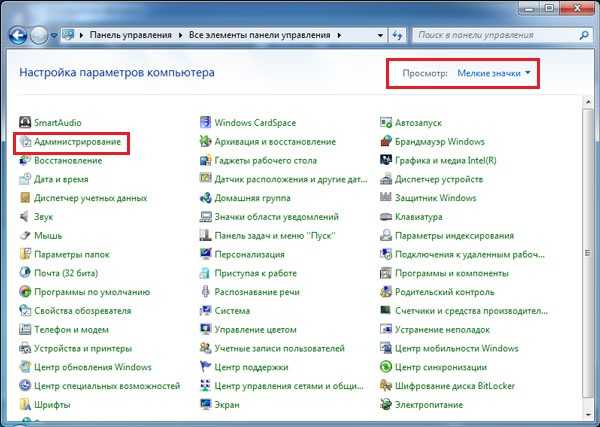
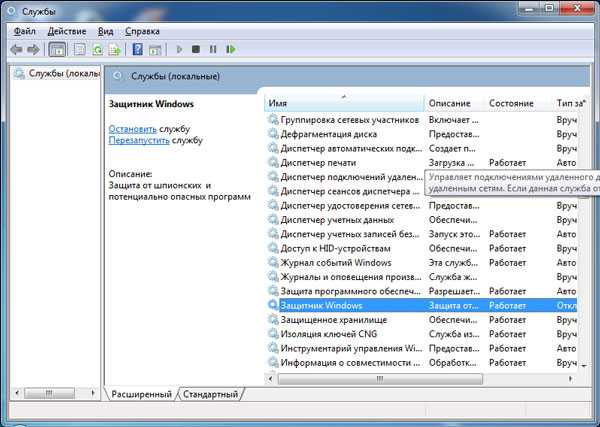
Щелкните на службе защитника Windows правой кнопкой, выберите свойства и установите тип запуска службы в значение «Отключена».

Служба больше запускаться не будет. Но до завершения работы компьютера она будет продолжать работать. Чтобы остановить ее сразу нажмите кнопку «Остановить».
Удалить защитник Windows невозможно. Он является компонентом операционной системы. Через какое-то время после выхода в cвет защитника, Microsoft выпустила Microsoft Security Essentials
. При его установке защитник Windows 7 автоматически отключается. Это еще раз подтверждает необходимость его отключения при использовании дополнительного антивирусного программного обеспечения.
На этом все. Спасибо, что прочитали статью. Надеюсь, она была Вам полезна.
Защитник — предустановленный в операционную систему Windows 7 антивирусный компонент. Если вы используете антивирусное ПО от стороннего разработчика, то имеет смысл прекратить работу Защитника, так как в его функционировании остаётся мало практической пользы. Но иногда данный компонент системы отключается без ведома пользователя. Включение его обратно довольно простое, но самостоятельно до него не всегда получается додуматься. Эта статья будет состоять из 3 способов отключения и включения Защитника Виндовс. Приступим!
Защитник Виндовс не является полноценной антивирусной программой, поэтому сравнение его возможностей с такими мастодонтами разработки ПО для защиты компьютера как , и прочими, некорректно. Этот компонент ОС позволяет обеспечить простейшую защиту от вирусов, но рассчитывать на блокировку и обнаружение какого-нибудь майнера или более серьёзной угрозы безопасности компьютера не приходится. Также Defender может вступать в конфликт с другим антивирусным ПО, из-за чего этот служебный компонент приходится выключать.
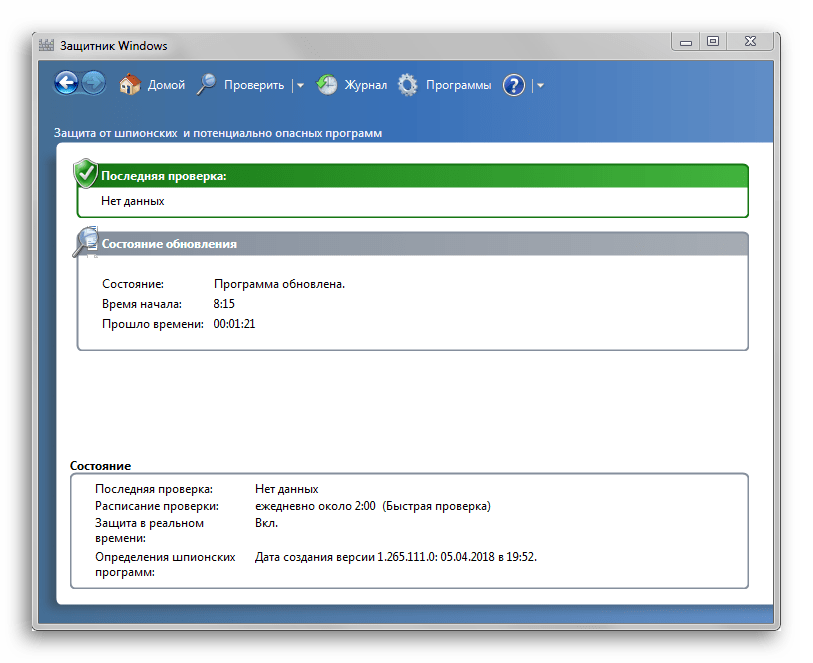
Допустим, вас устраивает работа данного антивирусника, но вот из-за какой-то недавно установленной программы или как результат настройки компьютера другим человеком, он оказался отключен. Не беда! Как и было сказано ранее, инструкция по возобновлению работы Защитника будет указана в этой статье.
Как отключить или удалить защитник windows 7
Многие люди хотели бы убрать защитник windows из списка программ в компьютере или хотя бы отключить его. В этом есть некоторая необходимость, так как приложение забивает оперативную память и место на жестком диске. Более того, данная программа и не нужна вовсе для большинства пользователей, так как почти у всех установлены антивирусные программы, которые справляются с функцией защиты системы значительно лучше, в то время как windows Defender (англоязычное название Защитника) даже безобидные программы может считать вредоносными.

Программа, в принципе, неплохая, но все еще очень сырая и плохо справляется с возложенными на нее задачами. Лучше обеспечить защиту системы с помощью других методов.
Что такое защитник windows
Условно можно сказать, что Защитник windows — это простейшая антивирусная программа. Она дает элементарную защиту от опасных программ, если можно так выразиться, «из коробки». Впервые это приложение появилось в ОС windows Vista, продолжила свое существование в семерке и обросла новыми функциями в восьмерке и десятке.
В последних операционных системах Защитник уже начал напоминать более-менее нормальный антивирус. Но в первых двух ОС это еще очень сырая программа. Единственным ее преимуществом является бесплатность. А учитывая, что она может конфликтовать с антивирусными программами, не следует к ней относиться серьезно, пусть она и является компонентом системы.
Защитник или антивирус
Конечно, в этом неравном бою однозначно выигрывает антивирусное ПО. Потому что даже самые простые, сделанные на скорую руку, приложения будут побеждать те вирусы, о которых защитник даже не подозревает. Это не полноценный антивирус, а всего лишь компонент системы. И он не защищает от большего количества вредоносных программ, а о безопасности от хакерских атак даже речи не идет.
Как отключить защитник windows 7: способ первый
Существует два способа, с помощью которых можно отключить это приложение. Первый – это залезть в настройки программы, а второй – это отключить службу, которая обслуживает его работу. Начнем с первого. Для этого нужно выполнить такие действия:
- Нажимаем в меню «Пуск» на панель управления. Ставим вид просмотра «Мелкие значки» так, как это показано на рисунке ниже. Там нужно найти пункт «Защитник windows».
- После того, как нажали на этот пункт, нужно далее зайти в раздел «Программы», после чего в списке ищем и нажимаем на гиперссылку «Параметры».
- После этого мы увидим вот такое окно. В левом меню нажимаем на «Администратор», после чего снимаем галочку с приведенного на изображении пункта.
Как отключить защитник windows 7: способ второй
Второй метод отключения этого компонента подразумевает прекращение работы службы, ответственной за его работу. Этот способ ничуть не сложнее предыдущего.
- В панели управления ставим мелкие значки, после чего заходим в меню «Администрирование».
- После этого выбираем в левом меню «Службы» и ищем там нужную нам.
- На выделенной службе вызываем контекстное меню и заходим в свойства. После этого на вкладке «Общие» выставляем тип запуска на «Отключена».
Как удалить из системы
К сожалению, удаление защитника стандартными средствами невозможно, так как это ПО принадлежит к компонентам системы. Но с помощью сторонних приложений это сделать возможно. Другое дело, стоит ли это делать? Если ответ утвердительный, то необходимо установить программу windows Defender Uninstaller. Скачать ее можно по адресу: https://www.raymond.cc/blog/download/did/1984/
Ее интерфейс очень простой. После запуска данного приложения нужно нажать всего одну кнопку, и этого компонента больше не будет в системе.
Перед установкой этого приложения и его использованием желательно создать резервную копию или загрузить важные файлы на другой накопитель, так как удаление компонентов windows может привести к непредсказуемым последствиям.
Также желательно отключить сам Защитник с помощью приведенных выше способов. Приложение windows Defender Uninstaller совместимо как с 32-битной архитектурой, так и 64-битной. С помощью таких простых действий можно удалить этот компонент системы.

Выводы
Проще всего просто отключить это приложение и не думать, стоит ли его удалять из системы. В принципе, данный компонент занимает немного места на жестком диске, а потому его присутствие особого вреда не нанесет. Если же хочется освободить оперативную память и снять нагрузку с процессора, то достаточно банального его отключения.
В случае критической нехватки памяти жесткого диска вы можете легко удалить Защитник и информация из этой статьи вам поможет.
Отключить антивирус Microsoft через групповую политику
Если вы используете Windows 11 Pro, вы можете использовать групповую политику, чтобы навсегда отключить антивирус. Однако здесь есть небольшая оговорка. Перед тем, как начать, вам необходимо отключить «Защиту от взлома» в приложении Windows Security.
Защита от несанкционированного доступа защищает от несанкционированных изменений системы. Если у вас включена защита от изменений и внесены какие-либо изменения в групповую политику, служба безопасности Windows восстановит изменения при следующей перезагрузке компьютера.
Отключить защиту от изменений
Чтобы отключить защиту от несанкционированного доступа, нажмите «Пуск» (или нажмите клавишу Windows) и введите «Безопасность Windows» — выберите вариант «Лучшее совпадение» вверху.
Затем нажмите Защита от вирусов и угроз > Управление настройками. Прокрутите вниз и установите для параметра «Защита от несанкционированного доступа» значение «Выкл».
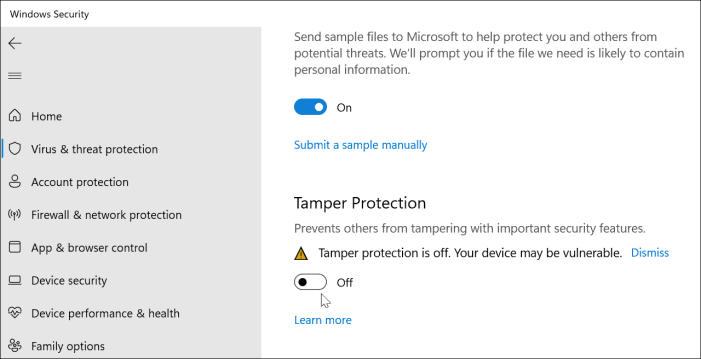
Вот и все. Вы можете продолжить вносить изменения в групповую политику и навсегда отключить антивирус Windows Security.
Отключить антивирус Защитника Windows навсегда с помощью редактора групповой политики
Чтобы отключить антивирус Windows Security с помощью редактора групповой политики, нажмите Пуск или нажмите клавишу Windows. Затем введите gpedit.msc и выберите результат наилучшего соответствия.
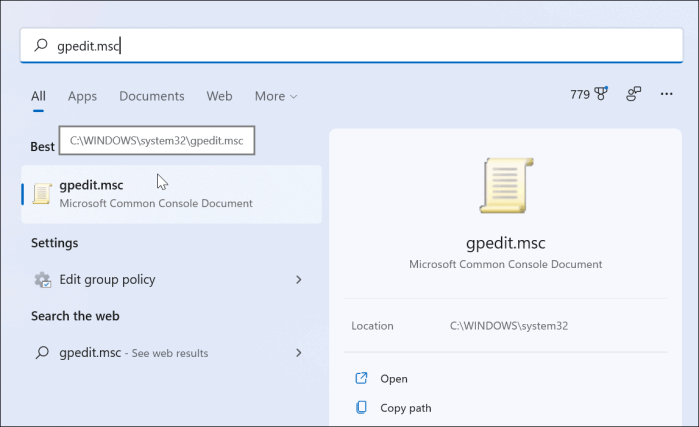
Когда откроется редактор локальной групповой политики, перейдите по следующему пути:
Computer Configuration > Administrative Templates > Windows Components > Microsoft Defender Antivirus
Затем дважды кликните политику Отключить антивирусную программу Microsoft Defender, указанную справа.
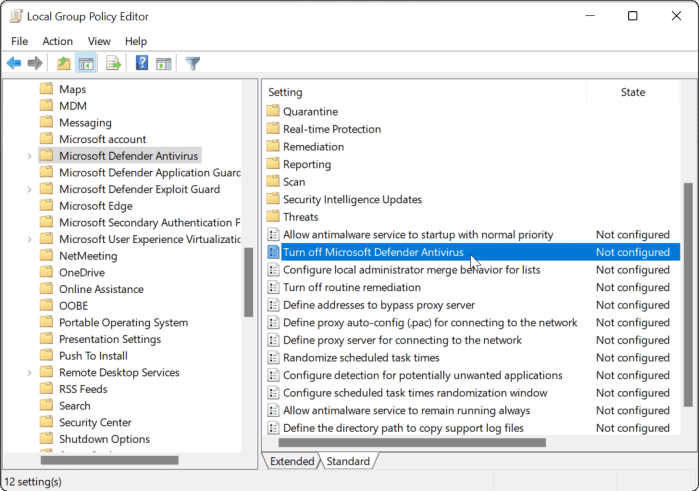
Установите параметр «Включено», чтобы отключить антивирус, затем нажмите «Применить» и «ОК».
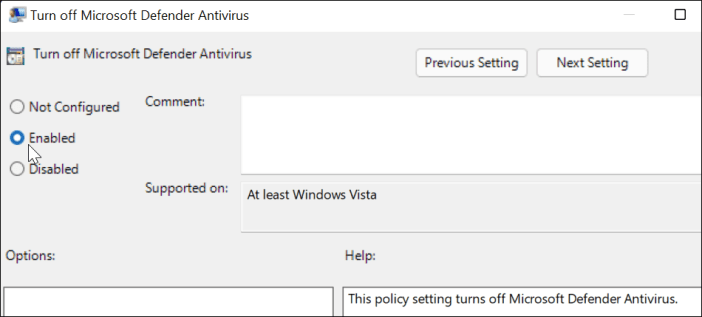
Вам потребуется перезапустить Windows 11, чтобы изменения вступили в силу. Если вы откроете Windows Security, вы увидите, что защита от вирусов и угроз отключена.
Если вы хотите снова включить его, вам не нужно возвращаться в групповую политику. Вместо этого вы можете нажать кнопку «Включить» в приложении «Безопасность Windows».
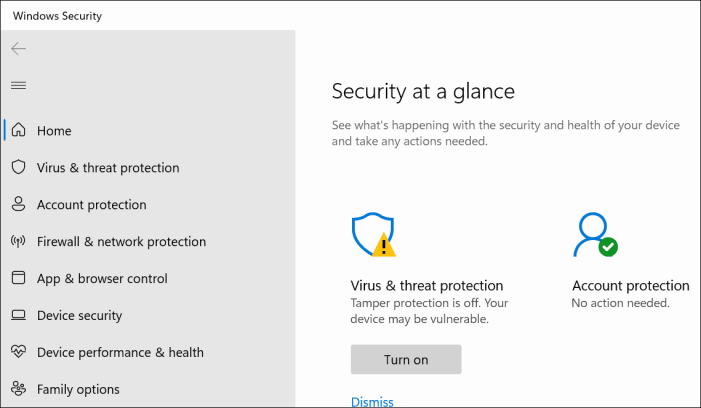
Когда вы вернетесь после перезагрузки, обратите внимание, что антивирусная часть безопасности Windows будет отключена. Однако вы по-прежнему будете видеть значок «Щит» на панели задач. Это потому, что значок является частью общего приложения безопасности Windows, а не только антивирусной программы
Это потому, что значок является частью общего приложения безопасности Windows, а не только антивирусной программы.
Хотя антивирус в реальном времени отключен, другие части пакета безопасности по-прежнему будут работать. Например, вы можете открыть Безопасность Windows и включить или выключить другие средства защиты, например брандмауэр Защитника.
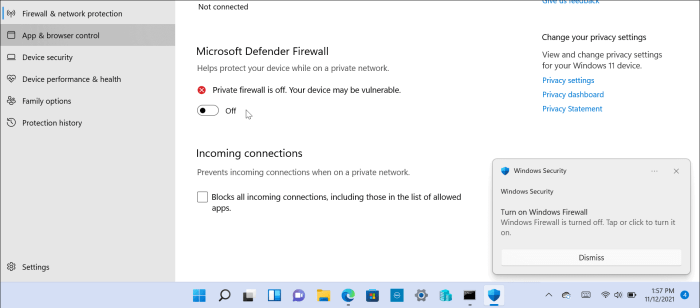
Обратите внимание, что для использования групповой политики вам потребуется Windows 11 Pro. Домашняя версия не включает его. Конечно, вы всегда можете обновить Windows 11 Home до Pro
Конечно, вы всегда можете обновить Windows 11 Home до Pro.
Если вы новичок в Windows 11 и не являетесь поклонником пользовательского интерфейса, прочитайте, как переместить кнопку «Пуск» влево.
Прочитали:
1 659
Отключение защитника Windows 10 предыдущих версий и Windows 8.1
Необходимые действия, чтобы выключить Защитник Windows будут отличаться в двух последних версиях операционной системы от Microsoft. В общем случае, достаточно начать с выполнения следующих шагов в обеих ОС (но для Windows 10 процедура полного отключения защитника несколько сложнее, далее будет описано подробно).
Зайдите в панель управления: самым простым и быстрым способом для этого будет правый клик по кнопке «Пуск» и выбор соответствующего пункта меню.
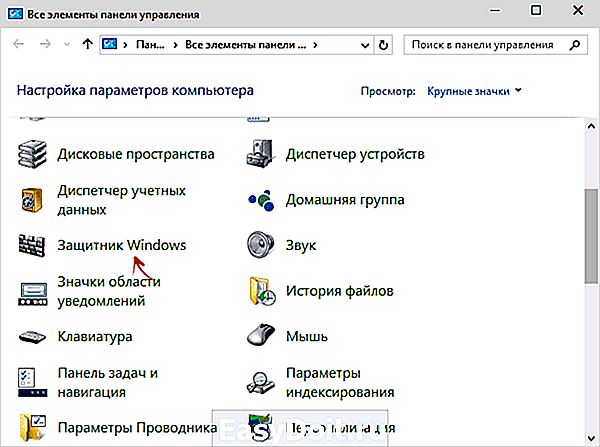
В панели управления, переключенной в вид «Значки» (в пункте «Просмотр» справа вверху), выберите «Защитник Windows».
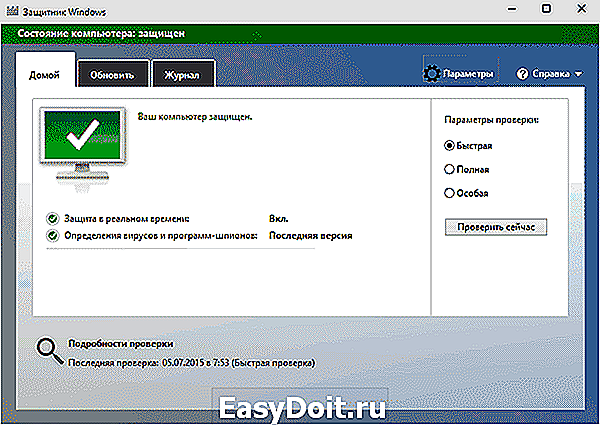
Запустится главное окно Защитника Windows (если вы увидите сообщение о том, что «Приложение отключено и не ведет наблюдение за компьютером», то, вероятнее всего, у вас просто установлен другой антивирус). В зависимости от того, какая версия ОС у вас установлена, выполните следующие шаги.
Windows 10
Стандартный способ (который не вполне работоспособен) отключения защитника Windows 10 выглядит таким образом:
- Зайдите в «Пуск» — «Параметры» (иконка с шестеренкой) — «Обновление и безопасность» — «Защитник Windows»
- Отключите пункт «Защита в реальном времени».
В результате защита будет отключена, но только на некоторое время: примерно через 15 минут она включится снова.
Если же такой вариант нам не подходит, то есть способы и полностью и навсегда отключить Защитник Windows 10 двумя способами — используя редактор локальной групповой политики или редактор реестра. Способ с редактором локальной групповой политики не подходит для Windows 10 Домашняя.
Для отключения с помощью редактора локальной групповой политики:
- Нажмите клавиши Win+R и введите gpedit.msc в окно «Выполнить».
- Зайдите в Конфигурация компьютера — Административные шаблоны — Компоненты Windows — Антивирусная программа Защитник Windows (в версиях Windows 10 до 1703 — Endpoint Protection).
- В правой части редактора локальной групповой политики дважды кликните по пункту Выключить антивирусную программу защитник Windows (ранее — Выключить Endpoint Protection).
- Установите «Включено» для этого параметра, если требуется отключить защитник, нажмите «Ок» и выйдите из редактора (на скриншоте ниже параметр называется Turn off Windows Defender, таково его название было в ранних версиях Windows 10. Сейчас — Выключить антивирусную программу или выключить Endpoint Protection).
В результате служба защитника Windows 10 будет остановлена (т.е. он будет полностью отключен) и при попытке запуска защитника Windows 10 вы увидите сообщение об этом.

Также вы можете выполнить то же самое действия с помощью редактора реестра:
- Зайдите в редактор реестра (клавиши Win+R, ввести regedit)
- Перейдите к разделу реестра HKEY_LOCAL_MACHINE SOFTWARE Policies Microsoft Windows Defender
- Создайте параметр DWORD с именем DisableAntiSpyware (если он отсутствует в данном разделе).
- Установите для данного параметра значение 0, чтобы защитник Windows был включен или 1, если его требуется отключить.
Готово, теперь, если встроенный антивирус от Microsoft вас и потревожит, то только уведомлениями о том, что он отключен. При этом, до первой перезагрузки компьютера, в области уведомлений панели задач вы будете видеть иконку защитника (после перезагрузки она исчезнет). Также появится уведомление о том, что защита от вирусов отключена. Чтобы убрать эти уведомления, кликните по нему, после чего в следующем окне нажмите «Не получать больше уведомлений об антивирусной защите»
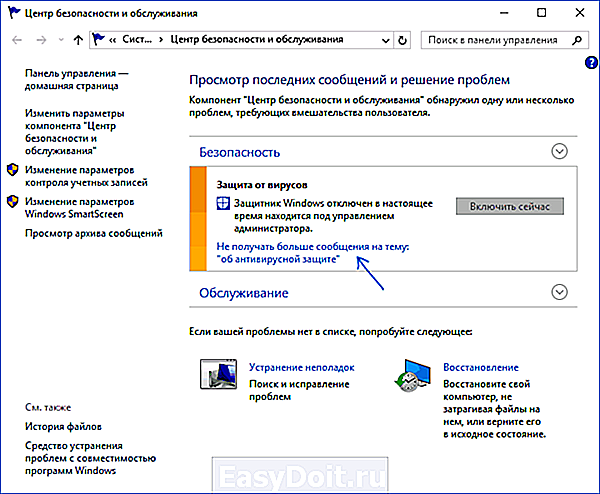
Если отключения встроенного антивируса не произошло, далее есть описание способов отключить защитник Windows 10 с помощью бесплатных программ для этих целей.
Windows 8.1
Отключение Защитника Windows 8.1 куда проще, чем в предыдущем варианте. Все, что вам требуется — это:
- Зайдите в Панель управления — Защитник Windows.
- Откройте вкладку «Параметры», а затем пункт «Администратор».
- Снимите отметку «Включить приложение»
В результате вы увидите уведомление о том, что приложение отключено и не ведет наблюдение за компьютером — то, что нам и требовалось.
Подведем итоги.
В сегодняшней короткой заметке мы подробно рассмотрели, как отключить антивирус Аваст. В общем, проблем с настройками антивируса быть не должно ни у кого. Ведь интерфейс программы довольно прост и понятен, но везде есть исключения из правил, а иногда у многих пользователей возникают непреодолимые трудности, которые должна развеять эта инструкция.
Иногда при работе за компьютером может возникнуть ситуация, когда нужно ненадолго избавиться от бури троянов и руткитов из-под внимательного присмотра. Как отключить антивирус на время? Как правило, процесс приостановки работы разных программ защиты принципиально не отличается.
В каких случаях может потребоваться отключение антивируса? Есть много причин для этого. Начнем с того, что при включенном защитном ПО может быть крайне сложно установить большие приложения, так как процесс загрузки в этом случае может сильно замедлиться. Также необходимо отключить его во время крупного обновления ОС или во время игры. Стоит сказать, что включенный антивирус может мешать игре только на слабом компьютере.
Так как же просто и быстро отключить антивирус? Это можно сделать через систему управления компьютером. Для этого нажмите кнопку «Пуск», найдите вкладку «Панель управления» и перейдите в пункт «Администрирование», где должна быть строчка «Конфигурация системы».

Точно такой же результат можно получить и более простым способом. Нужно одновременно нажать клавиши «Alt» и «R» (раскладка значения не имеет), а затем в появившемся маленьком окошке написать строчку «MSConfig». В обоих случаях появится окно «Конфигурация системы», в котором нас интересуют вкладки «Службы» и «Автозагрузка». Необходимо снять галочки напротив названия установленной в системе антивирусной программы. После этого останется просто, однако этот способ подходит не всем. Задаваясь вопросом «как отключить антивирус на короткое время», некоторым пользователям этот способ наверняка покажется слишком долгим и сложным. Конечно, в этом есть доля правды.
Гораздо быстрее можно отключить антивирус в системном трее, который находится рядом с часами. Там всегда должен висеть значок антивирусного продукта. Необходимо кликнуть по нему правой кнопкой мыши, а затем в появившейся выбрать пункт «Отключить защиту» или что-то подобное. Вы можете зайти в настройки программы и найти там способ временно отключить защиту.

Примечание! После того, как пользователи задумаются, как отключить антивирус на некоторое время и начнут регулярно прибегать к этому действию, им часто приходится вызывать системного администратора, чтобы разобраться с компьютером. Ведь в интернете столько вирусов, что отключать защиту вообще не рекомендуется. Желание получать виртуальный заработок в любимых играх приводит к тому, что вам приходится платить реальные деньги специалистам за очистку операционной системы от вредоносных программ.
Помните, что даже самый эффективный антивирус не поможет защитить вашу систему, если он постоянно выключен. Если нет возможности купить мощный компьютер, попробуйте хотя бы обновить тот, который у вас уже есть, и тогда вам не нужно будет отключать антивирусные программы.
Заключение
В этой статье мы разобрались, что такое защитник Windows 7. Это не полноценное антивирусное решение, а только защита от шпионского и другого потенциально опасного ПО. То есть защита от троянов . Использовать его буду на очень стареньких компьютерах (например на ноутбуке дедушки), так как защитник меньше требует ресурсов чем полноценный антивирус. Дед у меня только общается в Skype и смотрит фото. То есть вероятность заражения минимальна. Буду рад если вы поделитесь своим мнением по использованию Windows Defender. Кстати в Windows 8 разработчики отказались от Microsoft Security Essentials и весь его функционал перенесли в Защитник Windows 8 который так же поставляется с операционной системой. Интересно, что будет в Windows 10?
Штатный антивирус Защитник Windows не требует отдельных действий по его отключению при инсталляции в операционную систему стороннего антивируса. Автоматическое его отключение происходит не во всех 100% случаев, но в большинстве из них. Как автоматически отключается, так же Защитник сам и включается при удалении из Windows стороннего антивируса. Но бывают случаи, когда систему необходимо намеренно оставить без антивируса – и без стороннего, и без штатного. Например, временно для внесения определенных настроек в систему или установленное ПО. Бывают и такие случаи, что от защиты ПК необходимо отказаться полностью. Если компьютер не подключен к Интернету, нет смысла расходовать его ресурсы на работу антивируса. Как отключить Защитник Windows временно и полностью? В этом будем разбираться ниже.





























