Стандартные инструменты для исправления ошибок
Иногда, чтобы избавиться от проблемы “SYSTEM_SERVICE_EXCEPTION”, необходимо использовать стандартные методы. Подробнее об этом далее.
Метод 1: Перезагрузите Windows
Независимо от того, насколько смешно это может прозвучать, но в некоторых случаях простой перезапуск операционной системы или правильное отключение может помочь.
Более подробно: Выключение системы Windows 10
Дело в том, что Windows 10 не является совершенной ОС. Иногда может произойти сбой. Особенно учитывая обилие драйверов и программ, которые каждый пользователь устанавливает на различных устройствах. Если это не помогает, нужно попробовать следующие методы.
Метод 2: Проверка целостности файлов
Иногда устранение этой проблемы помогает проверить все файлы операционной системы. К счастью, это можно сделать не только из стороннего программного обеспечения, но при помощи встроенных инструментов Windows 10 – “System File Checker” или “DISM” .
Метод 3: Проверьте на вирусы
Виртуальные приложения, а также различное программное обеспечение, развивается и совершенствуется каждый день. Вот почему часто работа таких кодов приводит к ошибке “SYSTEM_SERVICE_EXCEPTION”. Портативные антивирусные программы отлично справляются с этой задачей. О наиболее эффективных представителях таких программ было рассказано ранее.
Метод 4: установка обновлений
Microsoft постоянно выпускает патчи и обновления для Windows 10. Все они предназначены для исправления различных неисправностей и ошибок в операционной системе. Может быть, установка самых новых “патчей” поможет вам избавиться от “Синего экрана смерти“. Мы писали о том, как выполнить поиск и установку обновлений в отдельной статье ранее.
Метод 5: Проверка оборудования
Иногда это может быть не программное повреждение, а аппаратная проблема. Наиболее часто это жесткий диск и оперативная память. Таким образом, в ситуациях, при которых не представляется возможным определить, по какой причине появилась ошибка “SYSTEM_SERVICE_EXCEPTION” , мы рекомендуем вам проверить указанные аппаратные проблемы.
Метод 6: Переустановка операционной системы
В самых крайних случаях, когда ситуация не может быть устранена никоим образом, стоит думать о переустановке операционной системы. На сегодняшний день это может быть сделано несколькими способами, и с некоторыми из них вы можете сохранить ваши личные данные.
Здесь, на самом деле, вся информация, которую мы хотели передать вам в этой статье
Не забывайте, что очень важно установить причины ошибки “SYSTEM_SERVICE_EXCEPTION”
Следовательно, необходимо принимать во внимание различные факторы. Мы надеемся, что теперь вы смогли решить свою проблему
Синий монитор известен как «экран смерти» среди программистов. Некоторые ошибки, вызывающие это явление, можно устранить самостоятельно, используя специальные возможности операционной системы Windows. Если вы его видите, вам необходимо прочитать инструкции по исправлению win32kbase.sys в операционной системе Windows 10. Существует несколько основных методов
Методы исправления
Способ решения возникшей ошибки зависит от того, запускается ли операционная система в фазе рабочего стола или нет: если операционная система запускается в обычном режиме, то можно использовать настройки и параметры, встроенные в операционную систему. Если, помимо сообщения об ошибке, на мониторе не отображаются другие разделы или папки, устройство необходимо перезагрузить. Перезагрузите компьютер, пока не появится доступ к блоку «Дополнительные настройки».
Чтобы получить доступ к этому блоку настройки, выберите один из следующих вариантов
Нажмите кнопку «Reset» три раза подряд во время запуска ПК.
Откройте панель «Пуск», удерживая клавишу «Shift», щелкните левой кнопкой мыши по пункту «Выключение» и одновременно левой кнопкой мыши по пункту «Перезагрузка».
В открывшемся окне характеристик выберите пункт «Командная строка». Появится отдельное диалоговое окно, по которому можно перемещаться.
Запуск утилиты проверки диска
Файлы операционной системы ПК расположены на отдельном жестком диске (обычно диск C). Блок проверяется в командной строке. Инструкции.
- а затем нажмите на кнопку «Пуск» и «Выполнить».
- Введите «cmd» в пустой строке и подтвердите операцию клавишей «Enter».
- В следующем окне вы увидите пустое поле.
- Введите ‘chkdsk C: /f /r’.
Подтвердите действие. В последнем пункте вместо буквы C может быть указана другая буква (это указывает на жесткий диск с неисправной операционной системой, которая и вызывает синий экран). После проверки в большинстве случаев проблема будет решена. Если нет, вы можете сделать следующее
Использование проверки системы файлов
Дополнительная проверка файловой системы позволяет проверить документы и блоки вашей системы. Процедура выглядит следующим образом
Запустите утилиту командной строки таким же образом, как описано выше.
Введите ‘sfc/scannow’ в открывшемся поле.
Компонент безопасности, встроенный в операционную систему, будет искать поврежденные блоки в операционной системе и восстанавливать все найденные такие элементы.
Просмотр Предупреждение: Для авторизации изменений из командной строки операционной системы вашего ПК необходимо использовать учетную запись Администратора, которая является специальной учетной записью с расширенными функциональными возможностями.
Применение DISM
DISM — Deployment Image Servicing and Management — это дополнительный блок компонентов, который помогает поддерживать образ Windows 10. Он настраивается путем запуска командной строки.
Как на ноутбуке с ОС Windows 10 можно включить камеру и настройка вебки
В доступных полях введите Dism /Online /Cleanup-Image поочередно с разными окончаниями.
/CheckHealth;
/ScanHealth;
/RestoreHealth.
После каждой команды нажмите клавишу ‘Enter’ и дождитесь окончания процедуры выполнения. Как только последовательность процессов будет завершена, проблема должна быть решена.
Синий экран с ошибкой win32kbase (в различных комбинациях) означает, что файл с тем же именем не удался. Первое, что необходимо сделать, это проверить, присутствует ли документ в папке System32. Если он отсутствует, требуется дополнительная установка. Если он просто поврежден, используйте инструмент восстановления.
Только сейчас ваш компьютер внезапно превращается в синий экран. Это говорит вам win32kfull.sys терпит неудачу с кодом остановки. Код остановки может быть другим, это может быть любой из перечисленных ниже или другие:
Вы должны быть очень раздражены. Но не паникуйте. Мы нашли ответ для вас.
Загрузите и замените файл win32kfull.sys
Последнее решение — вручную загрузить и заменить файл win32kfull.sys в соответствующей папке на диске. Выберите версию файла, совместимую с вашей операционной системой, и нажмите кнопку «Скачать». Затем перейдите в папку «Загруженные» вашего веб-браузера и скопируйте загруженный файл win32kfull.sys.
Перейдите в папку, в которой должен находиться файл, и вставьте загруженный файл. Ниже приведен список путей к каталогу файлов win32kfull.sys.
Если действия не помогли решить проблему с файлом win32kfull.sys, обратитесь к профессионалу. Существует вероятность того, что ошибка (и) может быть связана с устройством и, следовательно, должна быть устранена на аппаратном уровне. Может потребоваться новая установка операционной системы — неправильный процесс установки системы может привести к потере данных.
Установите дополнительные обновления
Если вы начали сталкиваться с проблемой после установки ожидаемого обновления, то, скорее всего, проблема возникла из-за обновления. В подобных случаях Microsoft обычно знает о проблеме и выпускает обновление с исправлением для ее устранения
Эти обновления называются ‘внеполосными’ и находятся в разделе ‘Обновление и безопасность’ в настройках Windows. Если этот сценарий применим к вам, выполните перечисленные ниже действия для установки дополнительных обновлений:
- Запустите Windows Settings и перейдите в раздел Updates & Security.
- Выберите Windows Update на левой панели.
- Теперь нажмите на ссылку View all optional updates link в правой части окна.
- В следующем окне отметьте те обновления, которые вы хотите установить, и нажмите на кнопку Загрузить и установить.
После установки обновлений перезагрузите компьютер и проверьте, устранена ли проблема
Проверяем версию вашей операционной системы
Перед тем, как начать что-то делать давайте узнаем установленную версию нашей операционной системы. Делается это максимально просто. Открываем меню «Пуск», в строку поиска вводим Winver и жмем клавишу «Enter»
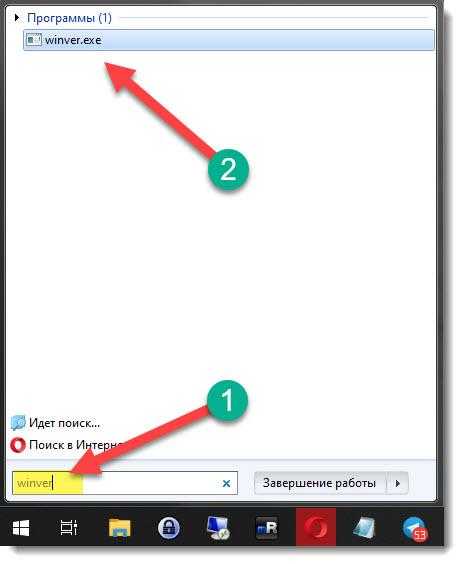
У вас вид меню пуск будет немного отличаться от моего, но смысл остается тот, же. После того, как нажмете «Enter» появится окно, где будет указана версия системы.
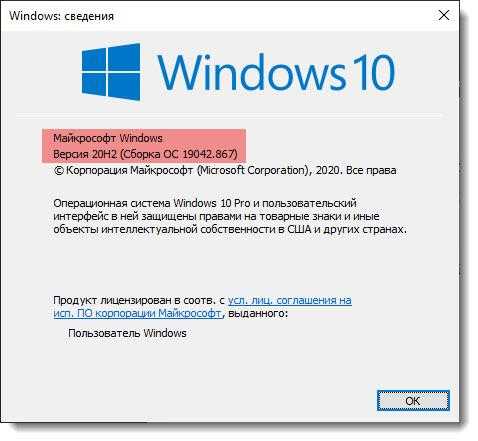
Как видите у меня версия 20H2, у вас может быть любая другая, более старая. Изначально у меня была версия 2004, первым делом я выполнил обновление системы, надеясь на то, что проблема будет пофиксина в более свежей сборке.
Что такое файловая система
Обычно вся информация записывается, хранится и обрабатывается на различных цифровых носителях в виде файлов. Далее, в зависимости от типа файла, кодируется в виде знакомых расширений – *exe, *doc, *pdf и т.д., происходит их открытие и обработка в соответствующем программном обеспечении. Мало кто задумывается, каким образом происходит хранение и обработка цифрового массива в целом на соответствующем носителе.
Операционная система воспринимает физический диск хранения информации как набор кластеров размером 512 байт и больше. Драйверы файловой системы организуют кластеры в файлы и каталоги, которые также являются файлами, содержащими список других файлов в этом каталоге. Эти же драйверы отслеживают, какие из кластеров в настоящее время используются, какие свободны, какие помечены как неисправные.
Запись файлов большого объема приводит к необходимости фрагментации, когда файлы не сохраняются как целые единицы, а делятся на фрагменты. Каждый фрагмент записывается в отдельные кластеры, состоящие из ячеек (размер ячейки составляет один байт). Информация о всех фрагментах, как части одного файла, хранится в файловой системе.
Файловая система связывает носитель информации (хранилище) с прикладным программным обеспечением, организуя доступ к конкретным файлам при помощи функционала взаимодействия программ API. Программа, при обращении к файлу, располагает данными только о его имени, размере и атрибутах. Всю остальную информацию, касающуюся типа носителя, на котором записан файл, и структуры хранения данных, она получает от драйвера файловой системы.
На физическом уровне драйверы ФС оптимизируют запись и считывание отдельных частей файлов для ускоренной обработки запросов, фрагментации и «склеивания» хранящейся в ячейках информации. Данный алгоритм получил распространение в большинстве популярных файловых систем на концептуальном уровне в виде иерархической структуры представления метаданных (B-trees). Технология снижает количество самых длительных дисковых операций – позиционирования головок при чтении произвольных блоков. Это позволяет не только ускорить обработку запросов, но и продлить срок службы HDD. В случае с твердотельными накопителями, где принцип записи, хранения и считывания информации отличается от применяемого в жестких дисках, ситуация с выбором оптимальной файловой системы имеет свои нюансы.
Комьюнити теперь в Телеграм
Подпишитесь и будьте в курсе последних IT-новостей
Подписаться
Обновите драйверы устройств
Исправить это сейчас!Исправить это сейчас!
Для восстановления поврежденной системы необходимо приобрести лицензионную версию Reimage Reimage.
Если сканирование с помощью антивируса не помогло, перейдите в раздел «Драйвер устройства» и проверьте наличие устаревших драйверов. Поврежденные, устаревшие или иным образом поврежденные драйверы устройств обычно помечаются желтым восклицательным знаком. Если ни один из них не отмечен, то лучше всего обновить все драйверы.
- Щелкните правой кнопкой мыши на Клавиша Windows и выберите Диспетчер устройств.
- Разверните каждый раздел драйверов и проверьте исправность.
- Если вы не нашли драйверы, отмеченные желтым восклицательным знаком, щелкните каждый драйвер правой кнопкой мыши и выберите Обновить драйвер.
- После этого перезагрузите компьютер и проверьте, помогло ли это.
Как форматировать флешку в ntfs или в fat32
Для более наглядной иллюстрации возможностей файловых систем рассмотрим их на примере форматирования флешки. Вопрос выбора, что лучше в данном случае — форматирование флешки в ntfs или в fat32 не составляет сколь-нибудь значительной проблемы, так как ответ на него прост и очевиден. Так, если планируется запись на этот носитель файлов, объем которых превышает 4 ГБ, тогда форматировать флешку в ntfs будет более разумно. Если же объем записываемых файлов будет меньше указанного параметра, смело выбираем fat32, мы ведь помним, что для fat32 максимальный размер файла (max file size) = 4Gb.
Процесс форматирования флешки предполагает создание на ней файловой системы, которая организует возможность доступа к информации, способы хранения и систематизации данных. После того, как вы отформатируете носитель, все, что на нем хранилось, удалиться. При необходимости определенное количество данных с применением специальных программ можно восстановить, но эту возможность реализовать удается далеко не всегда.
Распространено мнение, что форматирование флешки – это просто способ очистки ее от содержащихся данных. Но такое сравнение не совсем правомерно, так как удаление информации в процессе форматирования – это лишь следствие основного процесса, который представляет собой создание базовой структуры доступа к информации.
Пошаговая инструкция по форматированию флешки
Существует определенное количество причин, по которым форматирование флешки становится необходимым:
- очистка от ненужных файлов;
- нейтрализация ошибок в рабочих процессах;
- нейтрализация наличия вредоносных составляющих;
- изменение файловой системы.
Как флешку отформатировать в ntfs или fat32? Мероприятие не представляет особой сложности, в силу чего этот способ очень распространен. Вот пошаговая инструкция выполнения процесса:
- вставляем носитель в компьютер;
- находим его в папке «Компьютер»;
- кликаем на обозначение правой кнопкой мыши;
- в появившемся списке выбираем «форматировать»;
в появившемся окне выбираем тип файловой системы, с помощью которой вы бы хотели отформатировать носитель (о параметрах выбора мы говорили выше);
- пункт «размер кластера» не меняем;
- в пункт «метка тома» вписываем имя носителя;
- для активизации процесса нажимаем «начать»;
после завершения процесса жмем «ок».
Теперь вы знаете, как форматировать флешку в ntfs и fat32 и факт того, что процесс этот не представляет собой особых сложностей, налицо.
Проверьте оперативную память системы
Ошибки синего экрана также часто вызываются неисправной оперативной памятью. Если вышеуказанные методы не помогли, вы можете попробовать использовать инструмент диагностики памяти Windows, чтобы определить, является ли причиной проблемы именно оперативная память
Вот что вам нужно сделать:
- Введите Windows Memory Diagnostic в поиске Windows и нажмите Open.
- В следующем диалоговом окне нажмите на Перезагрузить сейчас и проверить наличие проблем (рекомендуется). Ваш компьютер должен перезагрузиться, и после перезагрузки программа начнет свою работу.
- Нажмите F1 , чтобы открыть опции, и в следующем окне нажмите Extended.
- Затем нажмите F10 , чтобы применить изменения.
Теперь инструмент Windows Memory Diagnostic должен начать проведение расширенного теста, который продлится несколько минут. После завершения процесса нажмите ESC, чтобы выйти из программы
Неисправность ОЗУ
Наиболее популярной причиной появления ошибки page fault in nonpaged area является неисправность одной из планок оперативной памяти, несовместимость их друг с другом или материнской платой.
Если у вас установлено две планки, выньте одну и переставьте оставшуюся в другой слот, после чего проверьте наличие синего экрана.
Еще реже причина неисправности кроется в несовместимости модулей ОЗУ. Здесь поможет только замена. Поэтому всегда лучше покупать ОЗУ от одного и того же производителя.
Проблема может быть и на стороне материнской платы. Вполне возможно, что одна из планок не совместима с ней (подтверждение этому можно найти на оф. сайте производителя в разделе поддержки или на различных форумах). Из-за чего и выскакивает синий экран page fault in nonpaged area. Решением здесь будет замена.
Не помешало бы проверить ОЗУ с помощью средства диагностики, которое присутствует в Windows 10 и 8. Запускается оно следующим образом:
- В поиск вводите «оперативной» и щелкаете по нужному пункту.
- Выбираете пункт перезагрузки и проверки.
- Начинается проверка. В результате которой в соответствующей графе будут отображаться найденные дефекты.
Существует другая сторонняя утилита для этих же целей «Memtest86», она также выявляет дефекты.
Обновления KB5000802 и KB5000808 для Windows 10 вызывают сбой BSOD
Сразу после релиза обновлений KB5000802 и KB5000808 для Windows 10 пользователи стали сообщать о возникновении стоп-ошибок с отображением «синего экрана смерти» (BSOD): «APC_INDEX_MISMATCH for win32kfull.sys»

Данное обновление, по всей видимости, приводит к отображению синего экрана при печати с использованием драйверов Kyocera Universal Print. Уже было как минимум 20 подтвержденных случаев на 4 разных устройствах, и это всего за один час рабочего времени».
Решение:
Скачиваем и устанавливаем официальное обновление KB5001567 , которое устраняет проблему.
Или просто устанавливаем все обновления через систему.
Исправление APC_INDEX_MISMATCH для Windows 10 версии 1909, версии 1809 и старше
Для тех, кто работает со старыми версиями Windows 10, новое опциональное обновление исправлений доступно и для вашего устройства.
Если вы все еще используете версию 1903/1909, Майкрософт говорит, что ваше устройство получит Windows 10 KB5001566 для исправления проблемы, которая может вызвать синий экран «APC_INDEX_MISMATCH» при использовании приложений для печати на определенных принтерах.
Обновите драйверы
BSOD win32kfull.sys может возникать из-за поврежденных или устаревших драйверов. Такие драйверы становятся несовместимыми с аппаратным обеспечением системы
Обычно проблема связана с драйверами дисплея и сети, но это не всегда так. В этом методе мы обновим все соответствующие устаревшие драйверы, чтобы устранить синий экран смерти
Выполните следующие шаги:
- Введите Диспетчер устройств в поиске Windows и нажмите Открыть.
- Также можно щелкнуть правой кнопкой мыши на значке Windows на панели задач и выбрать Диспетчер устройств из контекстного меню.
- В следующем окне разверните каждый раздел драйверов и найдите драйверы, напротив которых стоит желтый восклицательный знак.
- Если вы нашли такой драйвер, щелкните на нем правой кнопкой мыши и выберите Uninstall device из контекстного меню.
- Следуйте инструкциям на экране и, как только драйвер будет удален, перезагрузите компьютер. После перезагрузки Windows автоматически установит последнюю версию драйвера.
Если вы не нашли таких драйверов, вы можете попробовать вручную обновить сетевой драйвер, так как это помогло нескольким пользователям. Вот что вам нужно сделать:
- В окне Диспетчера устройств разверните опцию Сетевые драйверы.
- Найдите сетевой драйвер и щелкните на нем правой кнопкой мыши.
- Выберите Обновить драйвер из контекстного меню.
- В следующем диалоговом окне нажмите на Search automatically for drivers и если будет обнаружено какое-либо обновление, не спешите его устанавливать.
Способ № 4: удаление конфликтующих программ
Теперь мы собираемся начать с длинных методов и решений, чтобы исправить этот синий экран смерти win32kfull.sys в Windows 10. Одним из наиболее распространенных процессов решения этой проблемы является удаление недавно установленного программного обеспечения на вашем компьютере.
Как я уже сказал, в начале это широко распространенная ошибка, когда на вашем компьютере возникают конфликты программного обеспечения. Вы можете попробовать удалить последнюю версию программного обеспечения, выполнив следующие действия:
- Откройте окно поиска в Windows и найдите слово контроль
- Там нажмите на Панель управления открыть его
- Теперь перейдите в раздел Программы а затем нажмите на Программы и компоненты
- Там вы можете увидеть установленные вами программы, отсортированные по имени, и вы можете изменить это, нажав на опцию Установлено на. Теперь вы сможете увидеть последние версии программного обеспечения, установленного на вашем компьютере.
- Там проверьте дату и удалите программы, установленные после синего экрана вашего первого компьютера win32kfull.sys
- Кроме того, удалите любое нежелательное программное обеспечение, которое вам не нужно. Затем перезагрузите компьютер, и, надеюсь, проблема с BSOD будет устранена.
Как исправить ошибки win32kfull.sys всего за несколько шагов?
Помните, прежде чем предпринимать какие-либо действия, связанные с системными файлами, сделайте резервную копию ваших данных!
Ошибки файла win32kfull.sys могут быть вызваны различными причинами, поэтому полезно попытаться исправить их различными способами.
Шаг 1.. Сканирование компьютера на наличие вредоносных программ.
Файлы Windows обычно подвергаются атаке со стороны вредоносного программного обеспечения, которое не позволяет им работать должным образом. Первым шагом в решении проблем с файлом win32kfull.sys или любыми другими системными файлами Windows должно быть сканирование системы на наличие вредоносных программ с использованием антивирусного инструмента.
Если по какой-либо причине в вашей системе еще не установлено антивирусное программное обеспечение, вы должны сделать это немедленно
Незащищенная система не только является источником ошибок в файлах, но, что более важно, делает вашу систему уязвимой для многих опасностей. Если вы не знаете, какой антивирусный инструмент выбрать, обратитесь к этой статье Википедии — сравнение антивирусного программного обеспечения
Шаг 2.. Обновите систему и драйверы.
Установка соответствующих исправлений и обновлений Microsoft Windows может решить ваши проблемы, связанные с файлом win32kfull.sys. Используйте специальный инструмент Windows для выполнения обновления.
- Откройте меню «Пуск» в Windows.
- Введите «Центр обновления Windows» в поле поиска.
- Выберите подходящую программу (название может отличаться в зависимости от версии вашей системы)
- Проверьте, обновлена ли ваша система. Если в списке есть непримененные обновления, немедленно установите их.
- После завершения обновления перезагрузите компьютер, чтобы завершить процесс.
Помимо обновления системы рекомендуется установить последние версии драйверов устройств, так как драйверы могут влиять на правильную работу win32kfull.sys или других системных файлов. Для этого перейдите на веб-сайт производителя вашего компьютера или устройства, где вы найдете информацию о последних обновлениях драйверов.
Шаг 3.. Используйте средство проверки системных файлов (SFC).
Проверка системных файлов — это инструмент Microsoft Windows. Как следует из названия, инструмент используется для идентификации и адресации ошибок, связанных с системным файлом, в том числе связанных с файлом win32kfull.sys. После обнаружения ошибки, связанной с файлом %fileextension%, программа пытается автоматически заменить файл win32kfull.sys на исправно работающую версию. Чтобы использовать инструмент:
- Откройте меню «Пуск» в Windows.
- Введите «cmd» в поле поиска
- Найдите результат «Командная строка» — пока не запускайте его:
- Нажмите правую кнопку мыши и выберите «Запуск от имени администратора»
- Введите «sfc / scannow» в командной строке, чтобы запустить программу, и следуйте инструкциям.
Шаг 4. Восстановление системы Windows.
Другой подход заключается в восстановлении системы до предыдущего состояния до того, как произошла ошибка файла win32kfull.sys. Чтобы восстановить вашу систему, следуйте инструкциям ниже
- Откройте меню «Пуск» в Windows.
- Введите «Восстановление системы» в поле поиска.
- Запустите средство восстановления системы — его имя может отличаться в зависимости от версии системы.
- Приложение проведет вас через весь процесс — внимательно прочитайте сообщения
- После завершения процесса перезагрузите компьютер.
Если все вышеупомянутые методы завершились неудачно и проблема с файлом win32kfull.sys не была решена, перейдите к следующему шагу. Помните, что следующие шаги предназначены только для опытных пользователей
Удаление обновления безопасности
В зависимости от версий Windows, требуется удалить свое обновление:
- KB5000802 – в версиях 2004 (20H1) и 2009 (20H2).
- KB5000808 – во всех версиях 1909.
- KB5000822 – в версиях 1809
- KB5000809 – в версиях 1803
Способ 1. Чтобы деинсталлировать необходимый компонент, откройте «Параметры» — «Обновление и безопасность» — «Центр обновления Windows». Нажмите «Просмотр журнала обновлений».
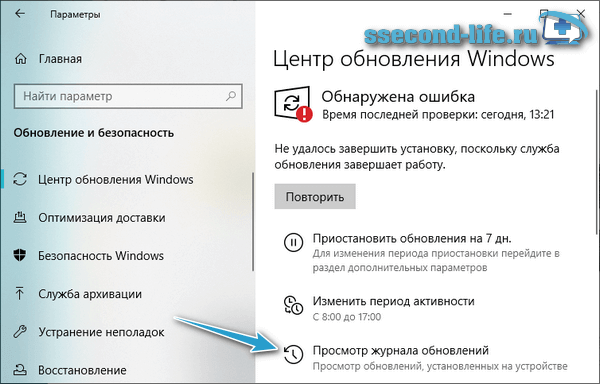
Щелкните ссылку «Удалить обновления».

Найдите KB5000802 или другой в зависимости от версии вашего Windows, отметьте его кликнув мышкой, нажмите вверху на «Удалить«. Дождитесь завершения, после чего перезагрузите компьютер.
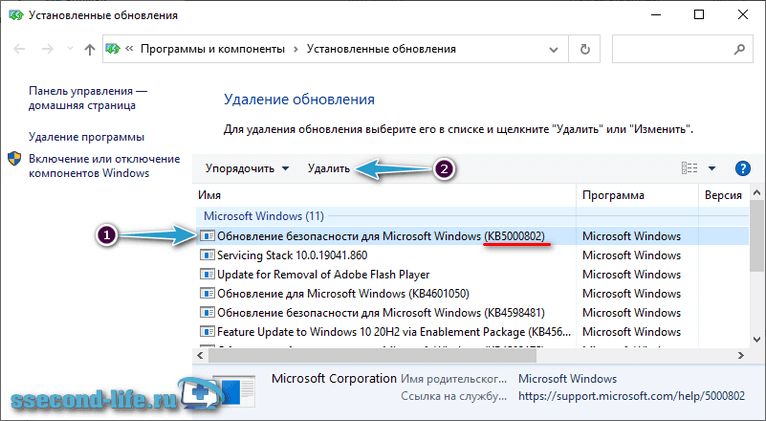
Способ 2. Есть еще один альтернативный вариант удаления одного из компонентов обновления с помощью командной строки или PowerShell, запускать необходимо от имени администратора. В командной строке необходимо вписать следующее:
wusa /uninstall /kb:5000802
Вместо 5000802, можно вставить 5000808, 5000822, 5000809. После чего нажать Enter. По окончании удаления система попросит перезагрузить компьютер.
Однако, какое-то время спустя Windows может снова загрузить данный компонент обновления безопасности, что повторно вызовет синий экран.
!!! На сегодняшний день, Microsoft выпустил исправление ошибки APC_INDEX_MISMATCH win32kfull.sys, вот данное обновление KB5001567. Скачиваете необходимый компонент под версию вашей Windows 10, запускаете его, устанавливаете, перезагружаете по завершению. Либо второй способ, дождаться пока Windows сам укажет в Центре обновления, что появился необязательный компонент KB5001567 для установки, необходимо в ручную загрузить его.
BSOD APC_INDEX_MISMATCH при печати после обновления Windows 10
Наверное, эта заметка уже немного запоздала, но мои клиенты столкнулись с проблемой только вчера. Возможно, кого-то эта проблема также коснется в ближайшие дни, так что материал может быть кому-то полезен.
Суть проблемы: у нескольких клиентов при попытке печати любых документов на принтерах фирмы Kyocera, а также при запуске некоторых приложений или открытии документов, в частности, презентаций PowerPoint, компьютер останавливается с ошибкой BSOD APC_INDEX_MISMATCH в файле win32kfull.sys. Дальше помогает только выключение и включение компьютера. Проблема проявляется только на компьютерах с установленной системой Windows 10.
Все оказалось до банального просто и обыденно: причиной такого поведения стало очередное обновление Windows. Microsoft узнала о проблеме 10 марта (на следующий день после выхода обновления), и уже 15 марта официально подтвердила ее наличие.
Как свидетельствуют пользователи в интернете, проблема затрагивает не только принтеры и МФУ фирмы Kyocera, но также Oki, Ricoh, Zebra и прочие. Также у многих ошибка появляется при запуске 1С или некоторых игр.
Способ 1. Удаление обновления
Самый простой и верный способ устранить проблему — удалить установленное обновление. Для разных версий Windows 10 проблемное обновление имеет разный номер. Ниже приведен список номеров обновлений, которые приводят к BSOD при печати:
Удалить обновление можно несколькими способами.
1. Через Панель управления
Открываем Панель управления. Это можно сделать, например, щелчком правой кнопки мыши по кнопке Пуск и выбором соответствующего пункта меню или вызовом окна ввода команд клавишами Win+R и вводом команды control. В Панели управления открываем пункт Программы и компоненты. В левой части выбираем пункт Просмотр установленных обновлений. Ищем в списке обновлений проблемное, щелкаем на нем и нажимаем кнопку Удалить. После удаления перезагружаем компьютер.
2. Через командную строку
Запускаем командную строку от имени администратора. Для этого, например, нажимаем сочетание клавиш Win+X и выбираем пункт меню Командная строка (администратор). В открывшемся окне печатаем команду
wusa /uninstall /kb:5000802
и нажимаем на Enter. Подтверждаем запрос на удаление обновления, ждем завершения операции и перезагружаем компьютер. При необходимости корректируем номер удаляемого обновления в зависимости от версии Windows 10 в соответствии со списком выше. Например, для Windows 10 версии 1909 пишем
wusa /uninstall /kb: 5000808
Если удаление обновления по какой-то причине не происходит, можно решить проблему BSOD APC_INDEX_MISMATCH в win32kfull.sys другими способами.
Способ 2. Изменение атрибутов драйвера принтера
Запускаем командную строку от имени администратора и выполняем следующую команду, подставляя правильное имя принтера:
rundll32 printui.dll,PrintUIEntry /Xs /n «Имя вашего принтера» attributes +direct
Способ 3. Замена драйвера принтера
Для принтеров и МФУ фирмы Kyocera необходимо удалить установленный драйвер и установить драйвер для этой же модели, в названии которого присутствует обозначение XPS или V4. Например, для модели ECOSYS M2040dn вместо драйвера KX Universal Printer Driver скачиваем с сайта производителя и устанавливаем драйвер KX v4 Printer Driver или KX XPS driver (certified and signed byMicrosoft).
Способ 4. Установка апдейтов, устраняющих проблему
На момент написания данной заметки Microsoft уже выпустила заплатки, устраняющие проблему. Для их применения необходимо установить соответствующее исправляющее обновление из этого списка:
Установка одного из этих апдейтов позволяет устранить проблему без необходимости удаления предыдущего сбойного обновления.
Источник










![Win32kfull.sys — синий экран [fixed] – помощник windows](http://nephros-crimea.ru/wp-content/uploads/6/4/a/64af71c0215ccb752dadd511ef05bd68.jpeg)

















