Отключение наложения
Обратите внимание:
функция присутствует практически на всех смартфонах с Android 6.0 и более свежей версией операционки. Но методы её включения и отключения могут немного отличаться, в зависимости от производителя девайса и используемой оболочки
Давайте рассмотрим отключение наложений на примере устройства от компании . Здесь нужно совершить следующие действия:
Шаг 1.
Зайдите в «Настройки
». Для этого можно нажать на иконку в меню, либо тапнуть по соответствующему значку в панели уведомлений.
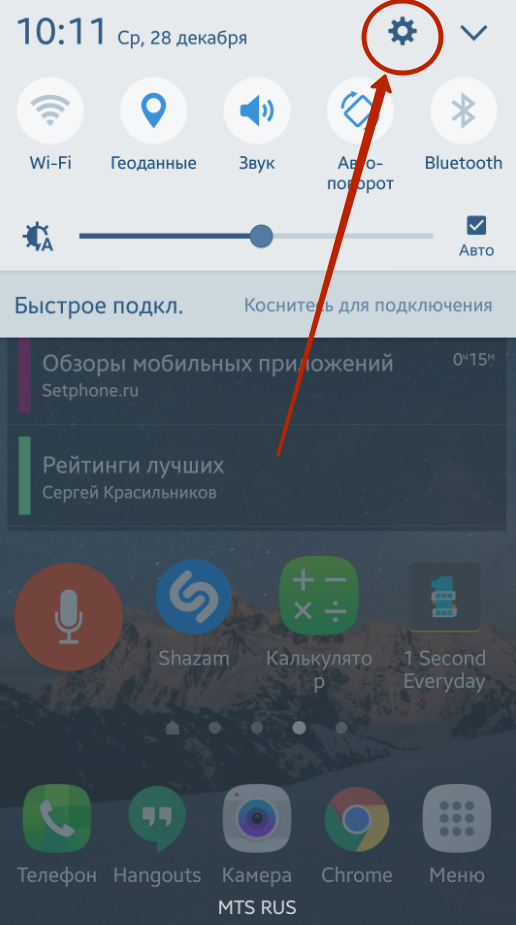
Шаг 2.
Перейдите в раздел «Приложения
».
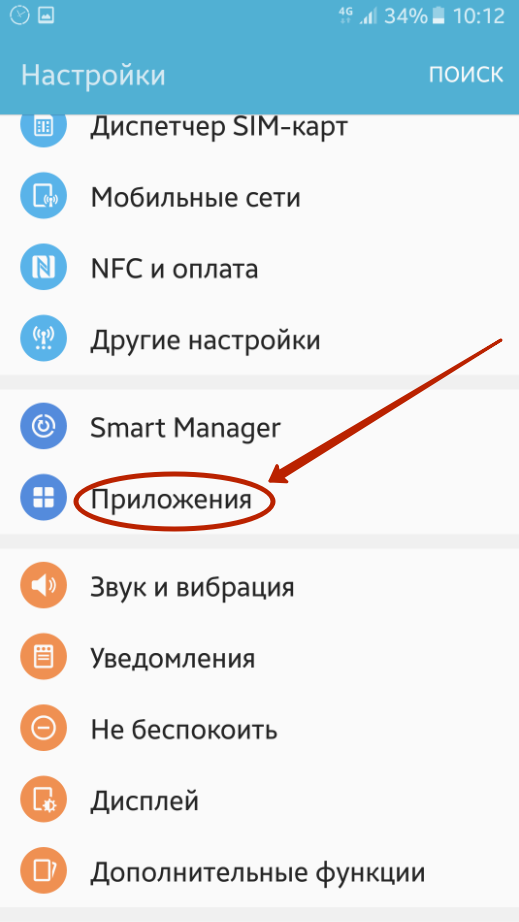
Шаг 3.
Зайдите в подраздел «Диспетчер приложений
».
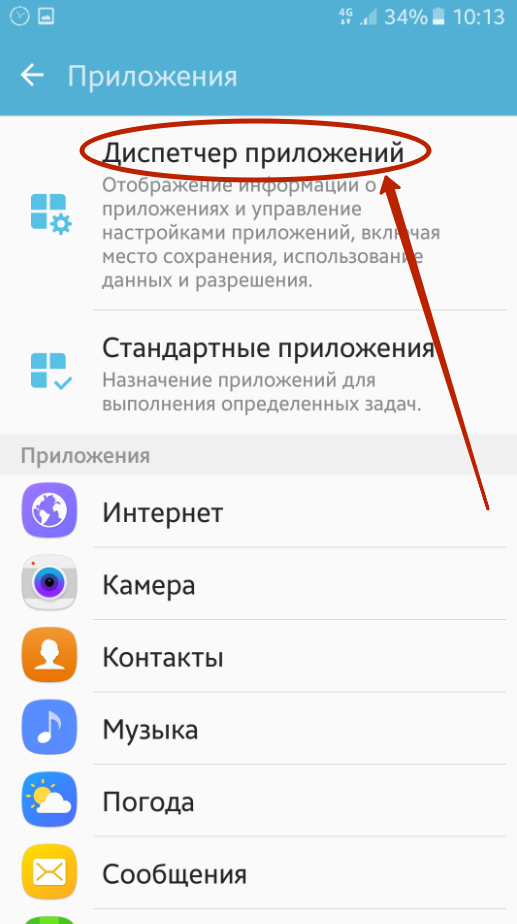
Шаг 4.
Нажмите на кнопку «Опции
», находящуюся в правом верхнем углу.
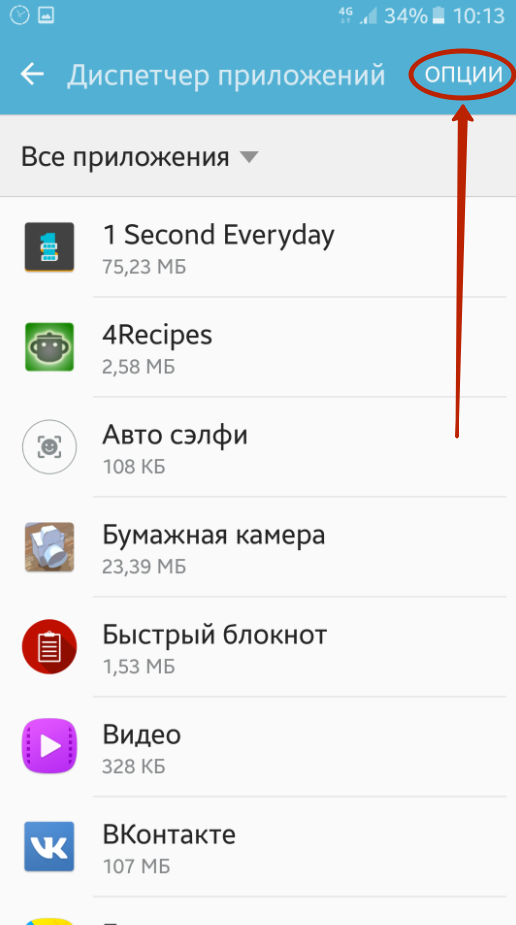
Шаг 5.
Выберите пункт «Поверх других приложений
».
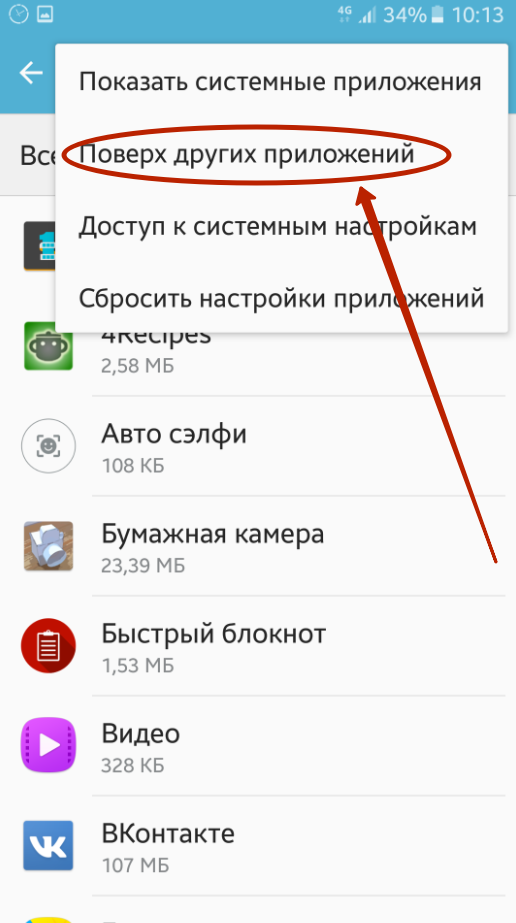
Шаг 6.
Здесь вы можете вручную отключить у конкретных приложений функцию отображения поверх всех окон. Для этого дезактивируйте расположенные около них флажки. Или же вообще отключите данную функцию — для этого здесь присутствует выпадающее меню.
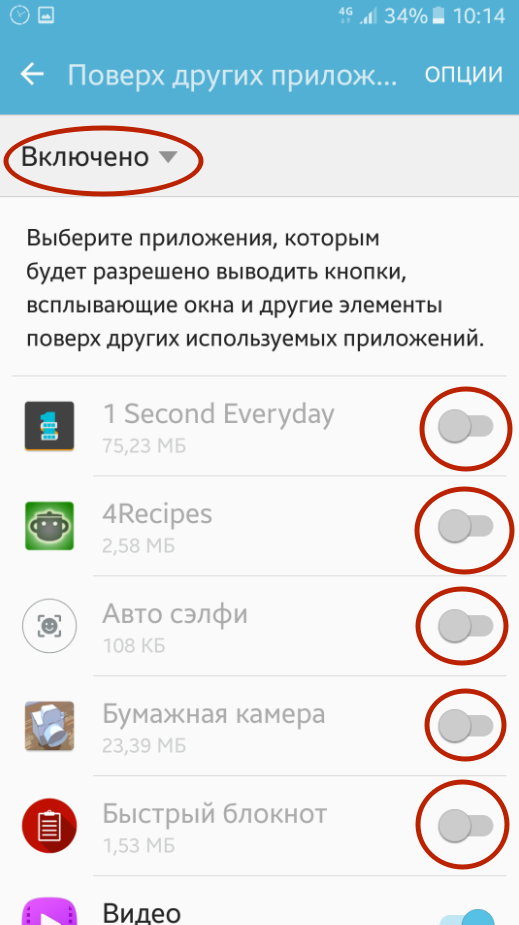
Вот и всё, отныне функция отключена, а значит и сообщения об ошибках вы не увидите. На смартфонах от других производителей отключение наложения происходит примерно таким же образом — возможно вам просто не потребуется промежуточный шаг в виде посещения «Диспетчера приложений
». На устройствах от понадобится другое действие — нажатие на кнопку «Настройка приложений
». Словом, в любом случае вас не ждет ничего сложного.
Здравствуйте, сегодня мы поговорим об очень надоедливой и распространенной ошибке на Андроид телефонах с версией ОС 6.0 Marshmallow или 7.0 Nougat. Многие пользователи, впервые столкнувшись с этой проблемой, не знают что делать и кидаются в такие крайности, как сброс настроек до заводских и полное восстановление системы. Погодите! Решение очень простое!
Для начала, давайте разберемся что значить «обнаружены наложения»?
Итак, «Наложения» — это возможность приложения показывать своё окно поверх других работающих приложений. Дело в том, что данную фитчу зачастую использовали мошенники и разного рода хакеры, чтобы получить незаконный доступ до вашего устройства и персональных данных(в том числе кредитных карт). Работало это таким образом: зараженное приложение показывало свое окно(часто прозрачное) поверх другого легитимного приложения, а когда пользователь кликал по дисплею девайса, то вместо ожидаемого действия давал желаемые системные разрешение вирусной программе. Разработчики Андроида, в новых версиях операционки, исправили данную уязвимость, привнеся систему контроля за наложениями.
Так вот, если вдруг ваш телефон пишет обнаружены наложения, то это значить, что какое-то приложение пытается показать своё окно поверх других работающих программ, но не имеет на это прав доступа. Данное приложение не всегда должно быть зловредным, скорее всего наоборот: например Facebook Messenger питается открыть окно чата. Ниже мы приведем краткие инструкции, как исправить данную ошибку для разных смартфонов
.
Если вы владеете давайсом от компании Samsung
, то вам может быть знакомо сообщение такого типа «обнаружены наложения: чтобы предоставить или отменить разрешение, сначала отключите наложения». Для этого:
- Зайдите в приложение «Настройки» с вашего рабочего стола или с «Панели уведомлений» (значок шестерёнки);
- Прокрутите вниз, пока не найдете меню «Приложения» (“Applications”). Нажмите на него;
- В меню «Приложения» найдите «Менеджер Приложения» (“Application Manager”) и кликните по нему;
- В правом верхнем углу нажмите на кнопку «Показать Больше» (“More”);
- Выберите из выпадающего списка опцию «Приложения, которые могут появляться поверх» (“Apps that can appear on top”);
- Наконец-то вам откроется список приложений с ползунком. Перетяните ползунок в положение «Выкл.», для предоставления выбранному приложению привилегий «рисовать» своё окно поверх других.
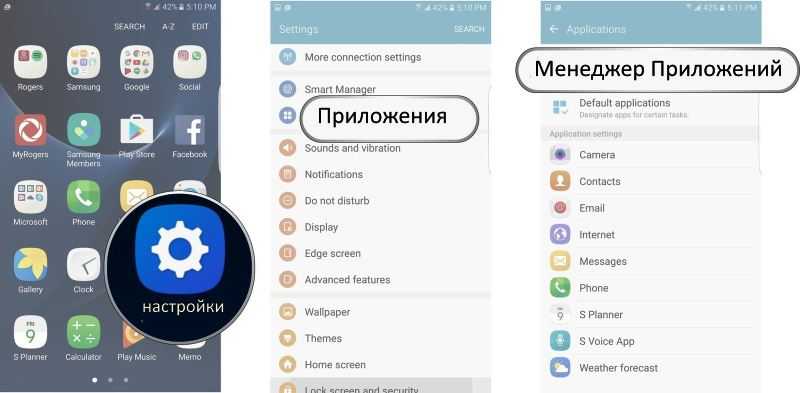
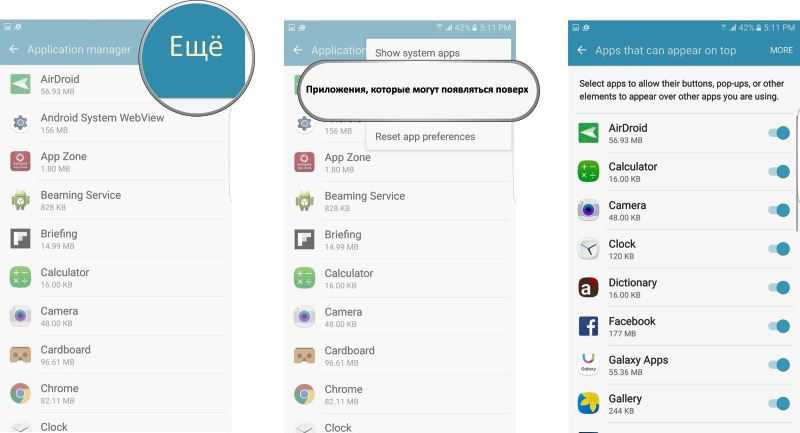
Для пользователей стокового Андроида
, процедура очень схожа. Итак, чтобы убрать ошибку «обнаружены наложения» на Android 6.0 выполните следующее:
- Зайдите в меню настройки и выберите подменю «Приложения»(“Apps”);
- В подменю «Приложения» в правом верхнем углу клацните на значок шестёренки;
- В открывшемся подменю «Настройка приложений» нажмите на «Рисовать поверх других приложений» (“Draw over other apps”);
- В появившемся списке выберите нужное приложение и нажмите «Нет», тем самым отключая наложения.
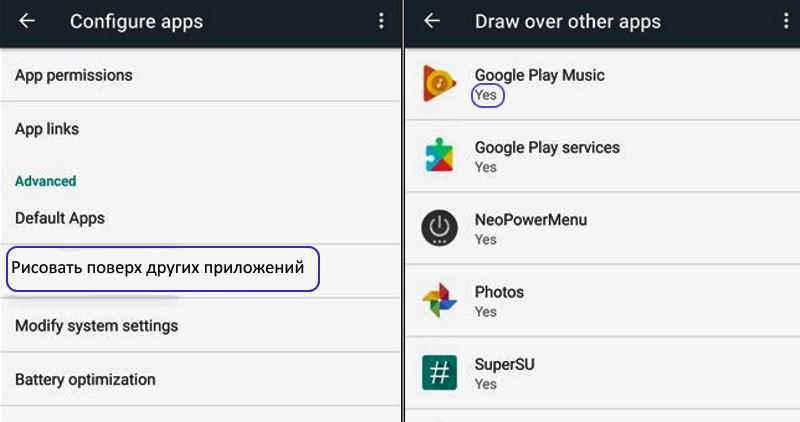
Вопросы и ответы по теме: “Как отключить наложение экрана на Android”
Что будет если отключить наложение?
Отключенное наложение позволяет приложениям использовать видеопамять напрямую. Из-за этого сильнее нагружается процессор, а заряд батареи расходуется быстрее, чем обычно. Но есть и преимущества: Неоптимизированные или устаревшие приложения работают быстрее.Сохраненная копия
Как убрать окно в окне на андроид?
**Как включить или отключить всплывающие **окна****1. Откройте приложение Chrome. на телефоне или планшете Android.
2. Справа от адресной строки нажмите на значок с тремя точками Настройки.
3. Выберите Настройки сайтов Всплывающие окна и переадресация.
4. Установите переключатель в нужное положение.
Как убрать окно поверх всех окон?
Все что вам нужно сделать, это выбрать окно, которое должно оставаться в фокусе и нажать сочетание клавиш Ctrl + T. Это же сочетание отключает поведение «Поверх всех окон» для выбранного окна.
Что такое наложение в телефоне?
Ошибка «Обнаружены наложения» вызвана конфликтом между запущенным и недавно установленным софтом, запрашивающим разрешение на отображение информации поверх остальных утилит (например, мессенджеры, предупреждения, состояние батареи и т. д.).Сохраненная копия
Как убрать наложение экрана?
Зайдите в Настройки — Приложения, нажмите по кнопке меню вверху справа и выберите пункт «Особые права доступа». В следующем окне выберите «Поверх других приложений» и отключите наложения для недавно установленных приложений. В Android 9 Pie этот пункт называется «Всегда сверху».
Как сделать чтобы телефон работал быстрее?
**Как ускорить работу телефона?**1. Удалите ненужные приложения. Прежде чем выполнять любые перезагрузки или сбросы, просмотрите приложения, установленные на вашем смартфоне.
2. Проверьте наличие обновлений приложений и устройства.
3. Очистите кэш и историю браузера.
4. Перезапустите или сбросьте телефон до заводских настроек.
Отключение наложения
Обратите внимание:
функция присутствует практически на всех смартфонах с Android 6.0 и более свежей версией операционки. Но методы её включения и отключения могут немного отличаться, в зависимости от производителя девайса и используемой оболочки
Давайте рассмотрим отключение наложений на примере устройства от компании Samsung . Здесь нужно совершить следующие действия:
Шаг 1.
Зайдите в «Настройки
». Для этого можно нажать на иконку в меню, либо тапнуть по соответствующему значку в панели уведомлений.
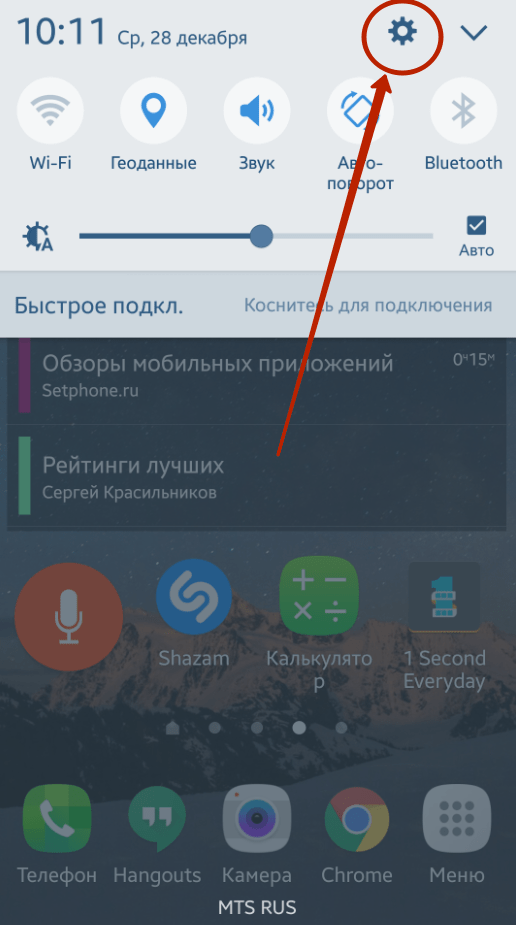
Шаг 2.
Перейдите в раздел «Приложения
».

Шаг 3.
Зайдите в подраздел «Диспетчер приложений
».
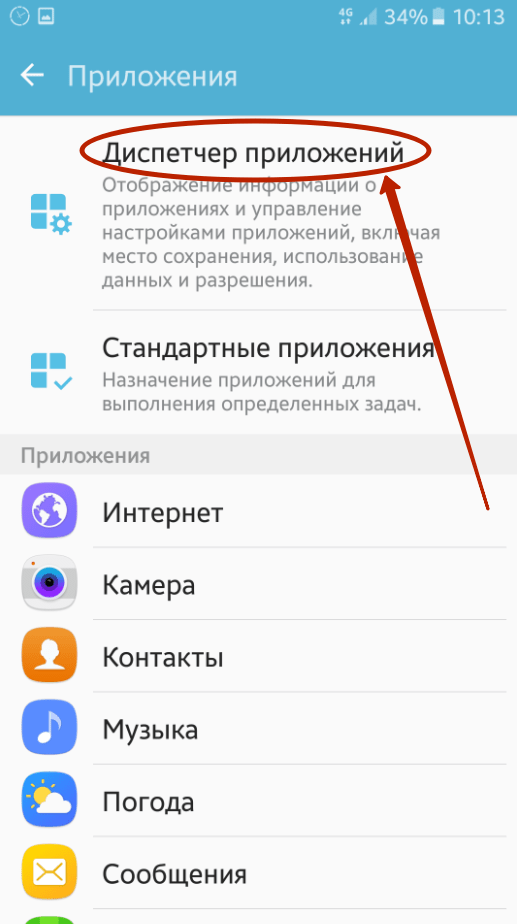
Шаг 4.
Нажмите на кнопку «Опции
», находящуюся в правом верхнем углу.
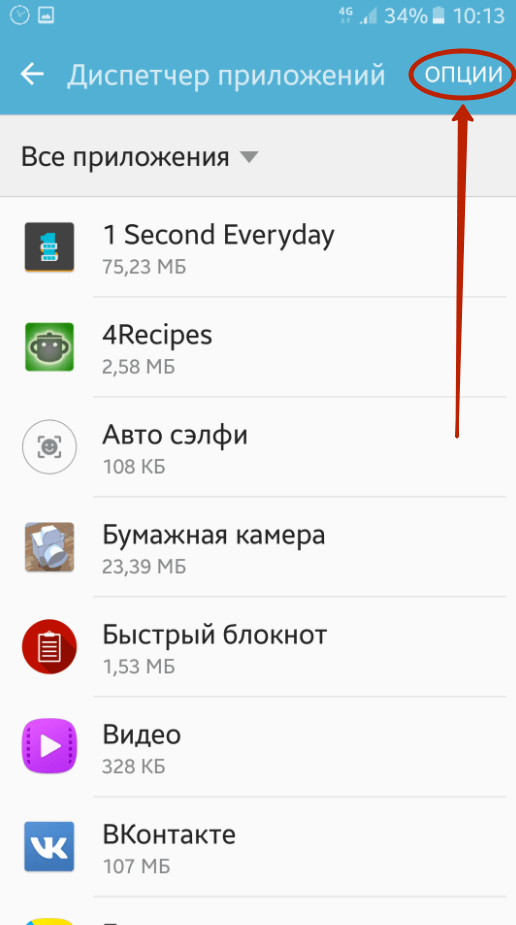
Шаг 5.
Выберите пункт «Поверх других приложений
».
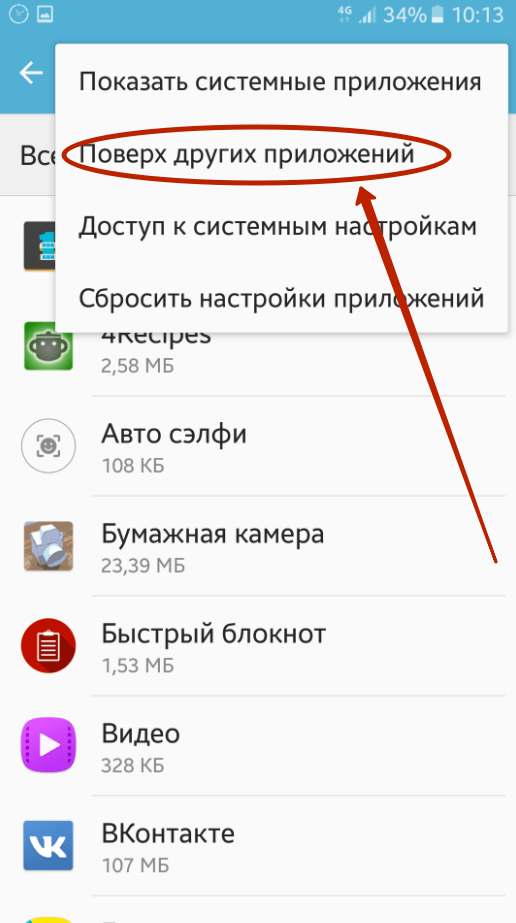
Шаг 6.
Здесь вы можете вручную отключить у конкретных приложений функцию отображения поверх всех окон. Для этого дезактивируйте расположенные около них флажки. Или же вообще отключите данную функцию — для этого здесь присутствует выпадающее меню.
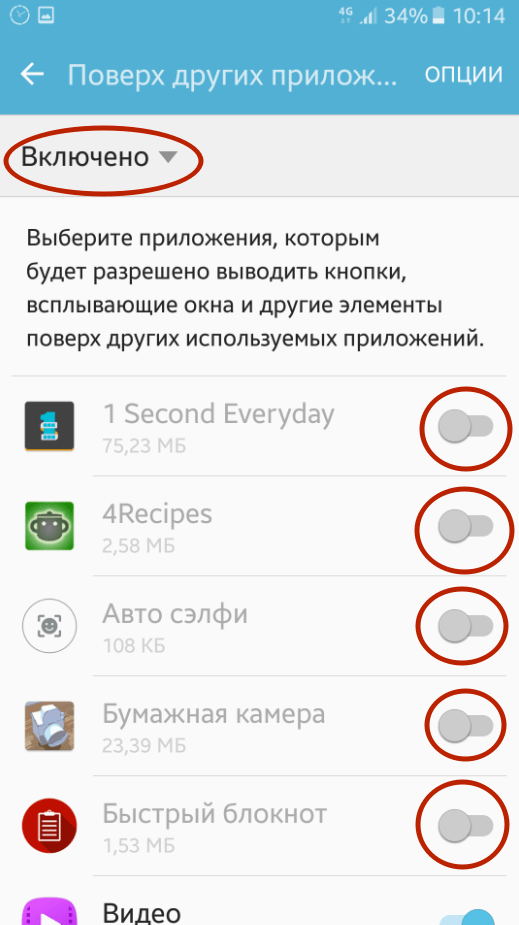
Вот и всё, отныне функция отключена, а значит и сообщения об ошибках вы не увидите. На смартфонах от других производителей отключение наложения происходит примерно таким же образом — возможно вам просто не потребуется промежуточный шаг в виде посещения «Диспетчера приложений
». На устройствах от понадобится другое действие — нажатие на кнопку «Настройка приложений
». Словом, в любом случае вас не ждет ничего сложного.
Если приложение плохо оптимизировано под версию ОС, то это приводит к различным ошибкам. «Как убрать наложение на Андроиде» — один из популярных вопросов, связанных со сбоями программ. Рассмотрим что это и как исправить.Что такое наложение
В операционной системе Android есть функция, которая позволяет использовать одновременно несколько приложений. Например, пользователь может читать новости в интернете и одновременно смотреть видео на YouTube, которое находится в небольшом окошке на экране.
Ошибка «Обнаружены наложения» может быть вызвана несколькими факторами:
- Связана с тем, что система безопасности автоматически вносит посторонние (установленные) приложения в список подозрительных. Если программа работает в режиме наложения и одновременно требует разрешение (пример для доступа к интернету), то Android выдаст ранее описанное сообщение.
- Если приложение плохо оптимизировано под последнюю версию ОС, то это также может стать причиной ошибки (чаще всего на Android 6.0 Marshmallow).
Приложения, установленные на устройстве
При обновлении установленного приложения его разрешения могут измениться.
Автоматическое обновление
Приложения для ОС Android 6.0 и более поздних версий.
Вам не нужно подтверждать или предоставлять разрешения. Приложение запросит их, когда ему впервые потребуется доступ к данным или функции.
Другие приложения.
Вам не нужно предоставлять разрешения, если вы сделали это ранее. Если приложению потребуются дополнительные права, система предложит принять или отклонить обновление.
Чтобы проверять все новые версии самостоятельно, отключите функцию автообновления. О том, как это сделать, рассказано ниже.
Как отключить автообновление
Выберите подходящую инструкцию.
Ищем приложение, вызывающее ошибку
Но что делать, если вам нравится пользоваться наложением и его отсутствие вызывает дискомфорт? Тогда придется последовательно отключать функцию для каждой установленной программы, с последующим запуском приложения, вызывающего ошибку. Алгоритм действий таков:
- Зайдите в настройках в раздел включения/отключения режима «Поверх других окон
», как было описано выше. - Выключите наложение для первой программы в списке и запустите проблемное приложение.
- Проблемное приложение запустилось без ошибки? Значит виновник проблемы программа, в которой выключено наложение. Поэтому проблема решена. Приложение все равно выдает ошибку? Переходим к п. 4.
- Включаем наложение обратно, отключаем его в следующей программе в списке и опять запускаем проблемное приложение. Далее смотрим п.3
В подавляющем большинстве случаев, вышеописанные действия помогают в исправлении ошибки наложения и если вы столкнулись с данной проблемой, то надеемся, данная инструкция поможет ее решить.
В самых последних версиях мобильных операционных систем Android 6 (Marshmallow) и 7 (Nougat) пользователи столкнулись с совершенно нестандартной ситуацией, когда при попытке установки какого-то приложения система ни с того ни с сего выдает сообщение об ошибке, которое гласит, что обнаружены наложения, и прежде чем устанавливать программу, нужно отключить разрешения.
В чем причина такого явления и как убрать наложения на «Андроиде», читайте далее. Как правило, процедура отключения этой функции достаточно проста, но на разных девайсах от разных производителей пути доступа к разделу ее деактивации могут несколько различаться.
Что такое фоновые процессы на «Андроиде»?
Когда устройство включено, вместе с запускаемыми пользователем приложениями работают и другие программы, обеспечивающие доступность каких-либо функций. К данному роду процессов относятся службы, отвечающие за передачу мобильных данных, функционирование Wi-Fi- и Bluetooth-модулей, вывод изображения и звука.

Список выше не содержит и половины от того, что выполняет девайс в скрытом режиме. Объяснением этому служит огромное количество процедур, выполняющихся в зависимости от появления соответствующей необходимости. Подобные ситуации касаются всех смартфонов, компьютеров, планшетов вне зависимости от установленных операционных систем, однако далее рассмотрены моменты, связанные с «Андроидом». И если вы не знаете, как отключить фоновые процессы на Андроиде, но при этом очень нужно выполнить данную операцию, мы подготовили для вас этот материал.
Плюсы и минусы отключения фоновых процессов на Андроиде
Не всегда выполняющиеся в незаметном режиме задачи важны и, более того, относятся по классу к безопасности. Для оптимизации пользования гаджетом рекомендуется уделить время отключению «лишнего» софта. Это приведёт к повышению скорости заряда аккумулятора и уменьшению времени, за которое смартфон разряжается; мгновенному отклику по отношении к совершаемым действиям; увеличению плавности анимаций и просматриваемых видеороликов.
К недостаткам относятся вероятные при отключении важных приложений проблемы. Несмотря на это, значительная часть нежелательных моментов исправляется простой перезагрузкой гаджета, поэтому не следует бояться экспериментировать, если искомые процессы не удалось обнаружить среди обязательного для работы программного обеспечения.
Почему необходимо их отключать и стоит ли?
Если текущий уровень производительности устройства соответствует выдвигаемым по отношении к нему требованиям, выполнение рассматриваемых в статье инструкций необязательно, но может стать профилактикой телефона. Особую актуальность представленная на этой странице информация имеет место быть для владельцев бюджетных и, возможно, устаревших моделей, однако описанные шаги доступны и более широкой аудитории, включая обладателей флагманов.
В «фоне» какие-либо действия могут выполнять не только предусмотренные в ОС программы, но и загруженные с Google Play, сторонних источников файлы. Создатели вирусов также зачастую предполагают выполнение вредоносными скриптами своих функций в подобном формате – например, подобным образом смартфон может стать частью ботнета (сети, используемой для DDoS-атак), диагностикой чего выступают спонтанные перегрузки интернет-соединения
Уж в этом случае будет важно узнать, как проверить Android на вирусы
Как просмотреть список фоновых процессов?
Функционирование таких программ производится с задействованием, по большей части, оперативной памяти, поэтому для наиболее эффективного отсеивания «активных» (тех, что работают явно) и «пассивных» (ставших предметами обзора) следует посмотреть список софта по нагрузке RAM. Сделать это, используя возможности самого «Андроида», можно начиная с его шестой версии, где была представлена технология Doze, служащая для экономии заряда путём установки приоритетов по отношении к различным процессам.
С момента появления удобной возможности обнаружения ПО, оказывающего наибольшую нагрузку на ОЗУ, приведённая далее инструкция практически не изменилась – нужно выполнить следующее:
- Откройте программу настроек, что возможно через меню приложений или панель быстрого доступа – вне зависимости от способа, на экране появится окно с регулирования различных функций. Пролистайте его до самого низа и выберите пункт «О телефоне»;
- Найдите панель «Номер сборки», по заголовку либо содержимому которой понадобится тапнуть несколько раз – это приведёт к открытию режима разработчика. Количество оставшихся шагов помечается toast-уведомлением. Как только вы закончите с этим, вернитесь на главную страницу приложения «Настройки» и перейдите в появившееся окно;
- Тапните по «Работающие приложения», чтобы увидеть список всех программ, а также график занимаемой оперативной памяти, поделённый на секторы «Система», «Приложения», «Свободно».
Кроме того, возле каждой службы указано время, в течение которого оно работает. Активация процессов может происходить не только одной программой, но и в результате взаимодействия нескольких приложений – например, лаунчера и недавно закрытой игры, восстановление которой производится соответствующей кнопкой.
Включение опции в настройках ОС
Все что нужно, это предоставить конкретному приложению разрешение на работу с этой функцией. На момент написания статьи сделать такое можно было лишь для некоторых программ. Например, для видеохостинга YouTube и видеоплеера VLC.
- Откройте «Настройки» смартфона. Их можно найти и запустить, раскрыв шторку уведомлений и нажав на шестеренку либо найдя ярлык «Настройки» на рабочем столе.
- Далее откройте пункт «Приложения и уведомления».
В данном разделе откройте полный перечень доступных пунктов, нажав на соответствующую стрелочку раскрытия списка. Найдите меню «Специальный доступ».
Вы увидите несколько доступных разрешений для приложений. Нам нужно разрешение на использование «Картинка в картинке».
В открывшемся меню будут те программы, которые поддерживают работу с этой опцией. На нашем примере список выглядит так:
Как видим, под каждым приложением есть приставка «Да» или «Нет». Это говорит нам о доступе приложения к использованию «Картинка в картинке».
Нажимайте на нужную программу и затем дайте ей доступ. Все, функцию «Картинка в картинке» можно полноценно использовать с выбранной программой.
Пока что разработчики неохотно делают поддержку, но в скором времени все должно изменится.
Отключаем наложения в Android
Иногда во время использования аппарата с ОС Андроид 6-7 версии появляется сообщение «Обнаружены наложения». Предлагаем вам разобраться с причинами появления этой ошибки и способами её убрать.
Причины возникновения проблемы и способы борьбы с ней
Следует начать с того, что сообщение «Обнаружены наложения» — вовсе не ошибка, а предупреждение. Дело в том, что в Android, начиная с 6.0 Marshmallow, изменились инструменты обеспечения безопасности. Достаточно давно существует возможность для некоторых приложений (например, клиента YouTube) отображать свои окна поверх других. Разработчики из Google посчитали подобное уязвимостью, и сочли нужным предупреждать об этой пользователей.
Предупреждение появляется при попытке установить разрешения для любой программы во время использования некоторых сторонних утилит, у которых есть возможность отображать свой интерфейс поверх других окон. К таковым относятся:
- Приложения для изменения цветового баланса дисплея – Twilight, f.lux и подобные;
- Программы с плавающими кнопками и/или окнами – мессенджеры (Viber, WhatsApp, Facebook Messenger), клиенты соцсетей (Facebook, VK, Twitter);
- Альтернативные блокировщики экрана;
- Некоторые браузеры (Flynx, FliperLynk);
- Некоторые игры.
Убрать предупреждение о наложении можно несколькими способами. Давайте изучим их поподробнее.
Способ 1: Режим безопасности
Самый простой и быстрый способ борьбы с проблемой. При активном режиме безопасности в новейших версиях Андроид наложения запрещены, поэтому предупреждение не появится.
- Заходим в режим безопасности. Процедура описана в соответствующей статье, поэтому не будем на ней останавливаться.
Подробнее: Как включить «Безопасный режим» на Андроид
- Убедившись, что ваше устройство находится в safe mode, переходите к настройкам приложений. Затем выдайте разрешения нужному – на этот раз никаких сообщений не должно появится.
- Проделав необходимые манипуляции, перезагрузите девайс, чтобы вернуться к обычному режиму работы.
Данный метод самый универсальный и удобный, однако не всегда применим.
Способ 2: Настройки разрешений ПО
Второй путь устранения проблемы – временное отключение возможности той или иной программы отображать свои окна поверх других. Для этого проделайте следующее.
- Зайдите в «Настройки» и перейдите в «Приложения». На устройствах Samsung нажмите кнопку меню и выберите «Особые права доступа». На устройствах Huawei — нажмите на кнопку «Еще».
На устройствах с «чистым» Андроид вверху справа должна находиться кнопка с иконкой шестеренки, которую нужно нажать.
- На аппаратах Huawei выберите опцию «Специальный доступ». На девайсах Samsung нажмите кнопку с тремя точками вверху справа и выберите «Особые права доступа». На «голом» Android тапните по «Дополнительные настройки».
- Поищите опцию «Наложение поверх других окон» и зайдите в неё.
Выше мы привели список потенциальных источников появления проблемы, поэтому вашими дальнейшими действиями будет отключение опции наложения для этих программ, если таковые установлены. Пролистайте список приложений, которым разрешено создавать такие всплывающие окна, и уберите у них это разрешение. Затем закрывайте «Настройки» и попробуйте воспроизвести условия появления ошибки. С высокой долей вероятности сообщение больше не появится.
Этот метод немного сложнее предыдущего, но практически гарантирует результат. Впрочем, в случае если источник проблемы системное приложение, данный способ не поможет.
Способ 3: Отключение аппаратного наложения
Режим разработчика в Android предоставляет пользователю доступ к ряду интересных возможностей, одна из которых – управление наложениями на аппаратном уровне.
- Включите режим разработчика. Алгоритм процедуры описан в этом руководстве.
Подробнее: Как включить режим разработчика на Андроид
- Войдите в «Настройки»—«Для разработчиков».
Пролистайте список доступных опций и найдите «Отключить аппаратные наложения». Для её активации передвиньте ползунок. Сделав это, проверьте, не исчезло ли предупреждение. Скорее всего, оно отключится и больше не возникнет.
Такой путь довольно прост, но активный режим разработчика таит в себе потенциальную опасность, особенно для новичка, поэтому неопытным пользователям мы не рекомендуем его использовать.
Описанные выше способы общедоступны для рядового пользователя. Конечно, существуют и более продвинутые (получение рут-прав с последующей модификацией системных файлов), но мы не стали их рассматривать из-за сложности и вероятности что-то испортить в процессе. Мы рады, что смогли помочь Вам в решении проблемы. Опишите, что у вас не получилось. Наши специалисты постараются ответить максимально быстро.
Как с этим взлетать: как ускорить Андроид, игры вообще и PUBG Mobile в частности
Мы кстати уже немного писали на эту тему, когда рассказывали про ограничение числа процессов в статье » «:

Итого нам требуется «Многопроцессорный WebView«, — это один из крайне важных пунктов, который ускорит систему вцелом, хотя и может негавтивно сказаться на времени работы от батареи.
Как ускорить Андроид еще сильнее? И визуально понятно? Тоже самое касается пункта «оптимизация SD карты«, если конечно она у Вас вообще есть (карта) и пункт вообще).
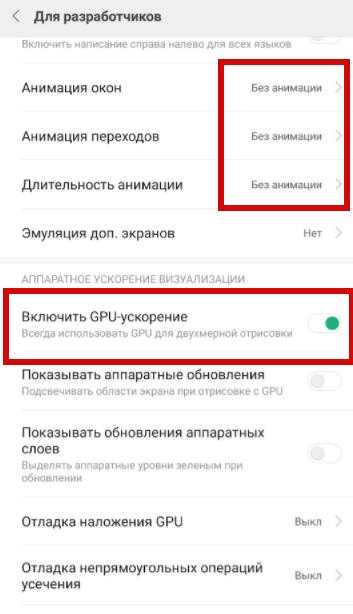
Дальше, если Вы не любитель всяческих там анимаций, то крайне рационально будет отключить анимацию окон, переходов и убрать длительность анимации. Это на порядок сэкономит ресурсы, а визуально (субъективно и по ощущениям) у Вас телефон прямо начнет летать вообще.
Какие приложения могут вызывать появление сообщений о наложениях
Функция Overlay также используется некоторыми сторонними приложениями, в основном для обеспечения безопасности и очистки – Clean Master, DU Booster, ES File Explorer и т. д. Если описанные способы не помогли, удалите сторонний софт. Эти три приложения – всего лишь примеры. Если вы сомневаетесь, удаляйте те, которыми не пользовались как минимум месяц. Это также разгрузит устройство и освободит ПЗУ. Список приложений:
- Facebook Messenger;
- все приложения с виджетами на главном экране;
- 360 Security;
- Es File Explorer;
- все «ночные приложения», например, Twilight;
- все антивирусы;
- Share IT;
- Internet Speed Meter;
- LUX App;
- UC Browser;
- приложения DU, такие как DU Booster и Cleaner, DU Battery Saver, DU Antivirus.
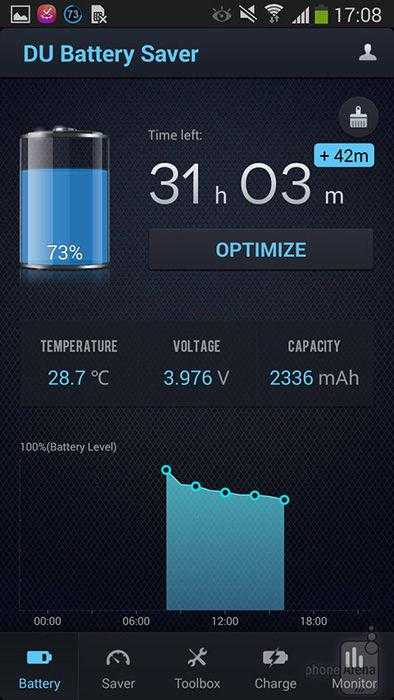
Ниже приведены некоторые советы, которые избавят от ошибки:
- Функция Screen Overlay предназначена для уменьшения яркости экрана при недостаточной освещённости. Удалите все связанные приложения. Если же функция авторегулировки яркости вам необходима, во время установки новых утилит останавливайте их вручную.
- Антивирусы, клинеры, ускорители для наблюдения за вашими действиями на экране используют функцию Screen Overlay, поэтому также удалите их. Это 360 Security, Security Master, Clean Master, все антивирусы и т. д.
- ES File Explorer и Some File Explorer также используют функцию наложения, поэтому их также необходимо отключить.
- Это всего лишь несколько примеров ненужного софта. Удалите все приложения, которые могут отображаться поверх других, и проблема будет решена.
Если это решение помогло, оставьте комментарий с указанием модели телефона, версии Андроид и программ, которые вам пришлось удалить. Описанные шаги помогут решить проблему наложений на любом девайсе с Андроид 6 и выше. Если через время телефон снова просит сделать это – повторите тот метод, который помог вам в прошлый раз.
Как исправить «Обнаружены наложения» на Android
Примечание: На разных устройствах (особенно с измененными версиями Android) нужный пункт меню может называться немного по-разному, но он всегда находится где-то в настройках приложения «Дополнительно» и называется примерно одинаково, примеры для разных распространенных версий и марок смартфонов приведены ниже.
Сообщение о проблеме сразу же предложит перейти к настройкам оверлея. Это также можно сделать вручную:
На «чистом» Android перейдите в Настройки — Приложения, нажмите на значок шестеренки в правом верхнем углу и выберите «Наложение на другие окна» (также может быть скрыто в разделе «Специальный доступ», на более новых версиях Android — для этого нужно открыть пункт «Дополнительные настройки приложений»). На телефонах LG — Настройки — Приложения — правая верхняя кнопка меню — «Настроить приложения» и выберите «Наложение на другие приложения». Он также отдельно покажет, где находится нужный элемент на Samsung Galaxy с Oreo или Android 9 Pie.
- Отключите разрешение на наложение для приложений, которые могут быть причиной проблемы (подробнее об этом далее в статье), а в идеале — для всех сторонних приложений (то есть тех, которые вы установили особенно недавно). Если в верхней части списка вы видите «Активный», измените его на «Авторизованный» (не обязательно, но удобнее) и отключите наложения для сторонних приложений (тех, которые не предустановлены на вашем телефоне или планшете).
- Перезапустите приложение. После запуска появляется сообщение о том, что обнаружены оверлеи.
- Если ошибка больше не возникает и вам удалось предоставить приложению необходимые разрешения, вы можете снова активировать оверлеи в том же меню — часто это необходимое требование для некоторых полезных приложений.
На смартфонах Samsung Galaxy оверлеи можно отключить по следующему пути:
Как отключить наложения на Samsung Galaxy
Если вы не знаете, для каких приложений нужно отключить наложения, вы можете сделать это для всего списка, а затем, когда проблема с установкой будет устранена, сбросить настройки.
Аппаратное наложение — возможность наложения интерфейса одного приложения поверх интерфейса другого приложения. Таким образом, можно открывать и просматривать несколько разных файлов или использовать несколько приложений одновременно. Аппаратное наложение позволяет каждому приложению иметь и использовать свою часть выделенной ему видеопамяти.
Файлы, драйверы и библиотеки
Практически каждое устройство в компьютере требует набор специального программного обеспечения. Это драйверы, библиотеки и прочие файлы, которые обеспечивают правильную работу компьютера.
Обязательным условием для успешного функционирования Heroes and Generals является наличие самых свежих драйверов для всех устройств в системе. Скачайте утилиту Driver Updater, чтобы легко и быстро загрузить последние версии драйверов и установить их одним щелчком мыши:
- загрузите Driver Updater и запустите программу;
- произведите сканирование системы (обычно оно занимает не более пяти минут);
- обновите устаревшие драйверы одним щелчком мыши.
WinOptimizer удалит все ненужные файлы и очистит реестр
Когда с драйверами закончено, можно заняться установкой актуальных библиотек — DirectX и .NET Framework. Они так или иначе используются практически во всех современных играх:
Еще одна важная штука — это библиотеки расширения Visual C++, которые также требуются для работы Heroes & Generals. Ссылок много, так что мы решили сделать отдельный список для них:
- (Скачать Service Pack 1)
- (Скачать Service Pack 1)
- (Скачать Service Pack 1)
- (Скачать Service Pack 1)
Если вы дошли до этого места — поздравляем! Наиболее скучная и рутинная часть подготовки компьютера к геймингу завершена. Дальше мы рассмотрим типовые проблемы, возникающие в играх, а также кратко наметим пути их решения.













![Как исправить проблему «обнаружены наложения» на android-устройстве – подробное руководство [2020]](http://nephros-crimea.ru/wp-content/uploads/9/1/c/91c6ab9820c5e4ae7443bc7bb25afea1.jpeg)
















