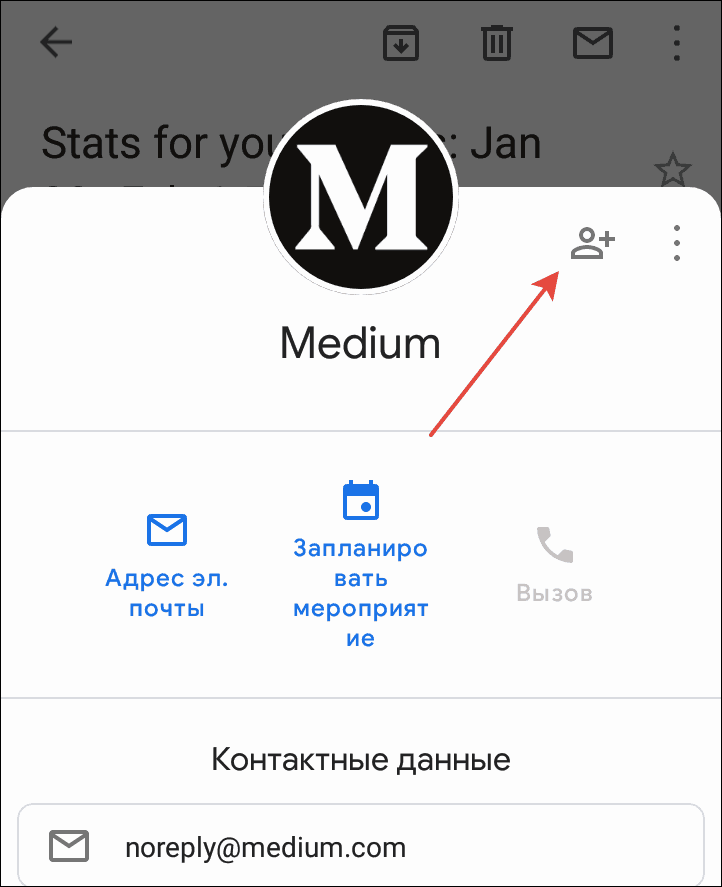Добавление новых абонентов в телефонную книгу
Список контактов в Гугл начинает автоматически наполняться при использовании телефона. Добавить новые номера можно путем синхронизации с другими устройствами. Также это можно сделать вручную.
Добавление абонента, который звонил
Чтобы сохранить контакты с телефонной книги в свою учетную запись, сделайте следующим образом:
- Откройте журнал вызовов на своем телефоне.
- Рядом с номером увидите значок «i». Нажмите на него.
- В верхней части экрана кликните на значок «+».
- Нажмите «Создать» или выберите один из существующих контактов, чтобы загрузить в него номер. В первом случае создастся новая запись в телефонной книге. Второй вариант уместен для человека, который пользуется несколькими номерами. Во время входящего вызова с любого номера он будет отображаться под одним именем. При совершении звонка можно будет выбрать, на какой телефон звонить.
- Заполните карточку нового абонента. Укажите имя, фамилию человека, при необходимости – организацию, должность. Если будете добавлять номер в существующую позицию в телефонной книге, заполнять ничего не нужно.
- Выберите место хранения – только на смартфон или синхронизация с аккаунтом Гугл.
- Нажмите на галочку, чтобы сохранить изменения.
Удобнее всего перенести контакты своего смартфона в Гугл-аккаунт. В случае смены гаджета достаточно авторизоваться, чтобы иметь возможность пользоваться добавленными в учетную запись номерами.
Добавление номера, который вводится с клавиатуры
В данном случае перенести контакт в свою учетную запись можно следующим способом:
- Откройте журнал вызовов на своем смартфоне.
- Переключитесь в режим ввода с клавиатуры.
- Введите номер, который хотите добавить.
- Кликните «Создать» или «Добавить к контакту».
- Введите данные человека – имя, должность и прочие.
- Укажите место хранения номера – в учетной записи Гугл.
Добавление из мессенджеров
Если ваш друг или знакомый написал в Viber с номера, которого нет в ваших контактах, его можно сохранить на свой телефон. Для этого в меню приложения нужно нажать «Добавить» и указать имя абонента.
Чтобы аккаунты из Вайбера отображались в основной телефонной книге, выполните следующее:
- Запустите телефонную книгу.
- Нажмите на кнопку с тремя точками, чтобы вызвать основное меню.
- Перейдите в раздел «Управление».
- Снова нажмите «Управление».
- Выберите мессенджер, данные которого хотите вытащить в телефонную книгу.
- Переместите ползунок в положение «Вкл».
Достаточно раз настроить синхронизацию и информация с мессенджеров будет автоматически сохраняться в телефонной книге Гугл.
Как посмотреть контакты в Гугл аккаунте
Хорошей особенностью является синхронизирование между компьютером с Google+ и телефона на операционной системе Android. Благодаря ей, у пользователей есть возможность просматривать контакты вашего смартфона прямо с ПК.
Если у вас уже имеется аккаунт в Гугл, то прекрасно! Если нет, то заведите ее путем регистрации через компьютер. После нее у вас появится полный доступ ко всем многочисленным сервисам Google. Каким именно вы узнаете в пункте ниже.
Стоит отметить, что нежелательно забывать свой логин и пароль, он понадобится нам позже. Рекомендуем записать эти данные на листок, а еще лучше – завести маленький блокнотик для паролей и хранить его в недоступном месте. На этом действия с компьютером у нас закончились.
Возьмите в руки ваш телефон! Зайдите в настройки, а потом в раздел «Аккаунты». Введите ваш логин и пароль. После данного шага ваш смартфон и компьютер будут связаны. Зайдите в контакты вашего мобильного телефона и нажмите на меню, находящееся в правом верхнем углу.
Нажмите «Импорт/Экспорт» и отметьте необходимые списки контактов. Далее экспортируйте их на созданный, вами, Гугл аккаунт.
Теперь же вам доступны номера телефонов, которые можно просмотреть прямо с Google. Откройте Gmail (почтовый ящик от компании Гугл) и нажмите на кнопку, которая показана на скриншоте снизу. Откроется маленькое меню, в котором можно выбрать пункт «Контакты». Готово! Наслаждайтесь работой со списками номеров телефонов!
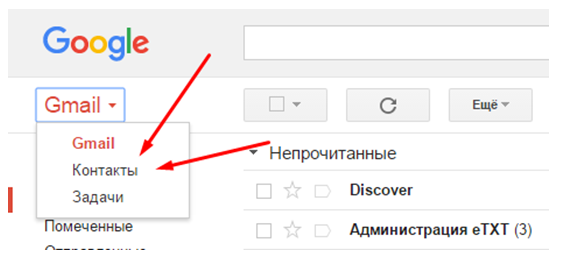
Также просмотреть контакты можно другим способом. На домашней странице Google кликните на значок, который указан на скриншоте и пролистните ниже, нажав еще. Кликните на вкладку «Контакты». Мы уверены, что второй способ намного легче, чем первый, ведь вам не придется пользоваться посредником, а именно Gmail.
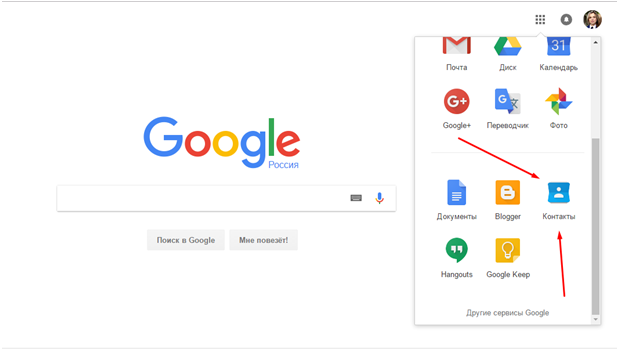
Для чего нужны контакты?
Но для чего нужно совершать вышеописанные манипуляции? Во-первых, это безопасно! Иногда пользователям приходится делать сброс телефона до заводских настроек, иногда забывая, что контакты находятся в памяти телефона.
Также после добавления контактов в Google, вам будет легче работать с ними
Их можно рассортировать по важности и по группам
Описание других полезных сервисов от
Помимо контактов, существуют и другие интересные проекты. Расскажем о них подробней!
- Карты помогают пользователям ориентироваться в городе, в знакомых и незнакомых местах. Существует возможность просматривать их в режиме спутника. Интересными для пользователей непременно покажутся аэроснимки, сделанные летающими дронами и панорамы улиц, которые создают полное погружение в выбранное пространство. Кроме нашей родной планеты Земля, также доступны Луна и Марс.
- Gmail – электронный ящик от Гугл, дающий много возможностей, в частности протоколыPOP3, SMTP, IMAP, а также объем ящика в 10 терабайт. Данный сервис лидирует среди других аналогов, обгоняя даже Hotmail от известной компании Microsoft. Примечательно, что немного раньше данный сервис назывался довольно непривычным именем – Google Mail (@googlemail).
- Что касается YouTube, то писать о нем даже и не стоит, ведь о нем знают практически все. Но мы напишем! Название сервиса переводится на русский манер странно – «ты труба». Догадаться, что имел в виду автор проекта сложно. YouTube является хостингом, зарегистрировавшись в котором пользователи могут добавлять на него свой видеоконтент: блоги, музыкальные видео, собственные фильмы и короткометражки.
Google Play завершает наш список. Данное мобильное приложение позволяет людям скачивать различные игры и программы на телефон с операционной системой Android. Google Play является аналогом AppStore, которые используют iPhone и iPad. Решать, какой магазин приложений лучше, решать бессмысленно!
Заключение
Наша статья подошла к концу! Кратко перечислим полученную информацию. Компания Google, благодаря талантливым основателям, грамотной стратегии и инновациям за сравнительно небольшой участок времени стала одной из самой влиятельных.
На счету у Google множество удобных сервисов, облегчающих жизнь людей, одними из которых является Google+ и Gmail. Именно благодаря Gmail можно посмотреть контакты в Гугл аккаунте.
Благодаря специальному сервису можно обезопасить и перестраховать себя, просто экспортировав контакты в Гугл! Мы будем счастливы, если вам понравилась данная статья и вы почерпнули для себя новую и полезную информацию. Спасибо за прочтение!
Как удалить адрес из почты?
Периодически чистите свои списки контактов от неактуальных данных. Удаляйте все лишнее.
Чтобы избавиться от нескольких записей одновременно, пометьте в списке контактов все, что желаете удалить. Воспользуйтесь командой «Удалить контакты» по аналогии с одним контактом.
Удаленные записи можно восстановить в течении 30 дней. После этого периода вы потеряете их навсегда.
Наведите порядок в контактных данных, которыми вы пользуетесь. Аккуратно заполняйте сведения. Делая понемногу сразу, вы избежите большой работы в будущем.
-
Как сделать кроссенс на компьютере
-
Почему старые компьютеры быстрее новых
-
Msr что это такое в компьютере
-
Как выйти из зума с компьютера
- Что является неотъемлемой частью компьютерного комплекса в доу
Восстановление контактов Gmail через Google Contacts
Если Ваши контакты в почте Gmail были случайно удалены или изменены, их легко можно восстановить через сервис Google Contacts в течение 30-дневного периода:
-
Откройте «Google Контакты» и зайдите в свой аккаунт;
-
В правом верхнем углу слева от иконки профиля найдите кнопку «Настройки»;
-
Щёлкните на раздел «Отменить изменения»;
-
В появившейся вкладке выберите нужный вариант и нажмите на кнопку «Подтверждение».
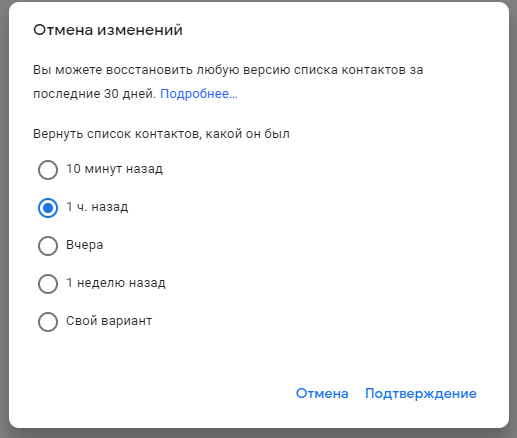
Пытаясь восстановить информацию, помните, что все контактные данные Google сохраняет только в течение 30 дней. Поэтому, чтобы вернуть потерянные контакты, необходимо попробовать описанный способ в течение месяца после удаления. Другой вариант — регулярно создавать резервную копию контактов, чтобы быть уверенным в том, что они не будут утеряны безвозвратно.
Восстановление контактов может потребоваться и в том случае, если необходимо вернуть информацию из резервных копий. Способ, который позволит экспортировать данные в виде файла на устройство, будет описан в следующем разделе. Рассмотрим сейчас, как восстановить контакты на телефоне, если старый гаджет был утерян:
-
Зайдите в раздел «Настройки» на новом устройстве, на котором Вы хотите восстановить контакты;
-
Перейдите на вкладку Google. В открывшейся вкладке «Сервисы» выберите «Восстановление контактов»;
-
Укажите, из какого аккаунта Google произвести восстановление, если у Вас несколько профилей;
-
Теперь Вы можете выбрать устройство, с которого хотите скопировать данные. Это может быть как компьютер, так и телефон;
-
Нажмите на кнопку «Восстановить». После недолгого ожидания отобразится сообщение «Контакты восстановлены»;
-
Если Вам нужно восстановить контакты из таких приложений, как Outlook или WhatsApp, просто загрузите их на устройство ещё раз. Они автоматически синхронизируются с контактами в Gmail.
При восстановлении контактов дубликаты автоматически объединяются, поэтому на устройство перенесутся только неповторяющиеся данные.
Как добавить контакт?
- Нажмите слева красную кнопку «Новый контакт» или «Добавить в группу…» (название кнопки зависит от группы, в которой вы находитесь в данный момент). В области справа появятся поля, в которых необходимо указать сведения о вашем респонденте.
- Укажите адрес электронной почты и его назначение – домашний, рабочий или персонализированный. Нажмите надпись слева от поля адрес и выберите нужный признак. Адресов может быть несколько. Например, один домашний и два рабочих. Для добавления нового е-mail щелкните по надписи «Добавить адрес электронной почты».
- Введите телефон и почтовый адрес. Если вы заполняете сведения об организации, смело указывайте эти реквизиты. Подобная информация общедоступна, а у вас она всегда будет под рукой.
- Если у вашего абонента имеется блог в интернете или домашняя страничка, добавьте их адреса в соответствующие поля. Можно указать несколько адресов аналогично электронной почте.
- Сделайте краткие пометки в поле «Примечания» справа. Для учреждений добавьте, например, график работы.
- Если вы хотите указать должность или номер для интернет-звонков, нажмите кнопку «Дополнительно» и выберите необходимые поля.
- Желательно сразу назначить группу новому контакту. Для этого нажмите кнопку «Группы» в верхней панели. Пометьте те группы, к которым относится пользователь. Или щелкните по пункту «Создать», чтобы добавить новую группу.
Как посмотреть контакты с телефона
Дальше или зарегистрируйтесь в нужном аккаунте, или кликните по аватарке и убедитесь, что выбран нужный вам профиль.
Нажимайте на кнопку «Сервисы Google», жмите «Ещё» и выбирайте пункт «Контакты».
Внешний вид страницы будет такой же, как если бы вы перешли на нее через браузер на компьютере, поэтому все, что я описывала выше, можно применить и здесь. «Главное меню» открывается нажатием на три горизонтальные полоски вверху слева.
Одна из опций, которые предлагает Гугл Аккаунт — контакты, а именно возможность их сохранения, добавления и просмотра. Ниже рассмотрим, как выполнить эту работу на ПК или телефоне.
Как управлять данными, удалить и восстановить свой аккаунт в Google
Вкладка «Управление данными» позволяет осуществить самые разнообразные настройки, которые нужны именно вам. Например, подраздел «Пространство для хранения» дает исчерпывающую информацию об объеме хранящихся файлов (на Google Disc, на GMail и на Гугл+ Фото).
В этой же вкладке есть такая интересная опция как «Google на всякий случай». Фактически это завещание в самом прямом смысле этого понятия. Ведь произойти в нашей жизни может всякое, поэтому можно составить список лиц, которым перейдет все ваше “имущество” в виде фото, файлов и других данных в случае, если account будет неактивным в течении определенного промежутка времени, который следует задать в настройках.
Итак, для начала настраиваем срок бездействия, затем добавляем доверенных лиц, которые получат по вашему завещанию все данные учетной записи. Нажимаете на соответствующий линк и выполняете все действия по инструкции, которая весьма понятна для восприятия.
Отмечу, что есть возможность настроить автоответчик для данной почты GMail, который будет отсылать заданное сообщение всем адресатам, кто будет писать вам после истечения срока бездействия. Если после заданного срока УЗ должна быть ликвидирована, левой кнопкой мышки нажимаете пустую ячейку напротив опции «Удалить аккаунт», после чего нажимаете «Включить».
В одноименном подразделе вкладки «Управление данными» есть ссылка «Удалить аккаунт и данные». Перейдя по ней, внимательно ознакомьтесь с предупреждением, поскольку удаление учетной записи — ответственное решение.
Итак, мы рассмотрели, как удалить аккаунт Гугл, теперь самое время понять, какие действия необходимо предпринять по его восстановлению. Об этой возможности я упоминал выше по тексту в ходе описания регистрации. Это может понадобиться, если вдруг возникнет неприятная ситуация, связанная с утерей пароля либо, паче чаяния, с захватом аккаунта и потерей доступа к нему.
Восстановить доступ к аккаунту в Гугл можно здесь. Если с чем-то вы не сможете разобраться, то ответы на возникшие вопросы и варианты действий в той или иной сложившейся ситуации получите на этой и этой страницах помощи.
Как добавить новую запись
Чтобы добавить новый контакт, нажмите справа внизу на круглую розовую кнопку «Создать».
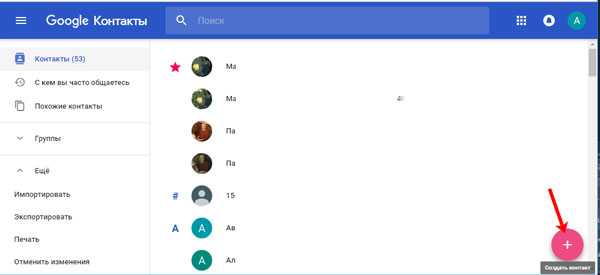
Дальше заполните все необходимые сведения о пользователе. Чтобы посмотреть все доступные поля для заполнения, нажмите «Ещё». Потом кликайте «Сохранить».
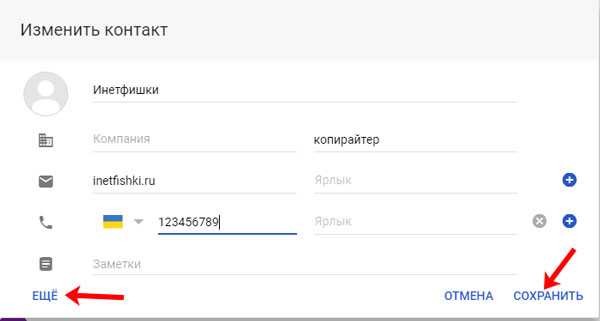
Откроется вот такое окошко, с только что созданными данными, нажмите на крестик, чтобы закрыть его.
После того, как вы добавите новую запись в аккаунт, она автоматически появится и в телефонной книге на смартфоне. Это при условии, что включена синхронизация контактов с Гугл аккаунтом на устройстве (о ней мы поговорим ниже).
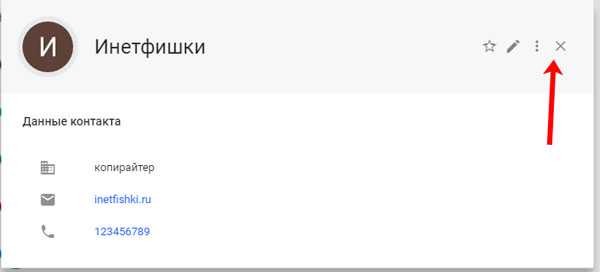
Все добавленные записи можно разделить по группам. Разверните соответствующий пункт в меню слева. В примере она одна, и в нее добавлено три пользователя – цифра в скобочках. Если хотите добавить новую, жмите «Создайте группу».
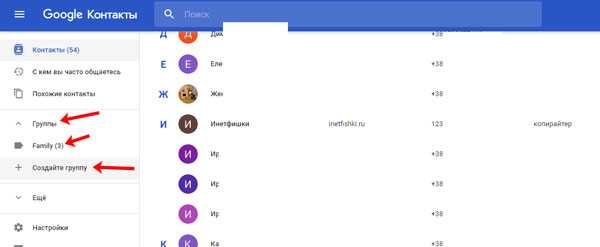
Придумайте для нее имя и жмите «ОК».
Чтобы добавить пользователя в группу, наведите на него курсор и нажмите на три вертикальные точки, это кнопка «Ещё». Из выпавшего списка кликните по названию нужной группы.
Здесь есть еще две кнопки: «Добавить пометку» – запись появится в самом начале списка, «Редактировать» – откроется окно для изменения контакта.
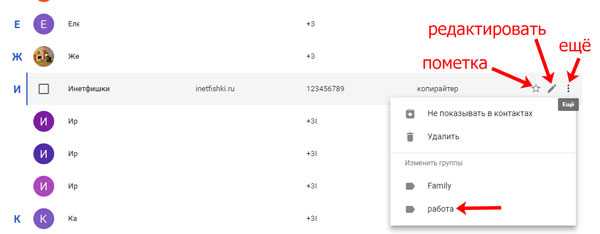
После выбора группы, напротив нее появится галочка, а в самом списке слева количество входящих в нее пользователей увеличится.
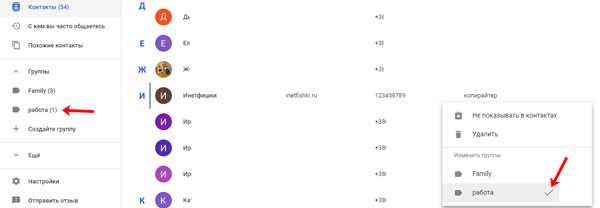
Если навести курсор мышки на название группы, то появятся кнопки, используя которые можно отредактировать имя или удалить ее. При выборе любой из них, откроется список пользователей, которые в нее входят. Для удаления человека, нажмите напротив него на точки и снимите галочку, которая будет стоять возле названия группы.
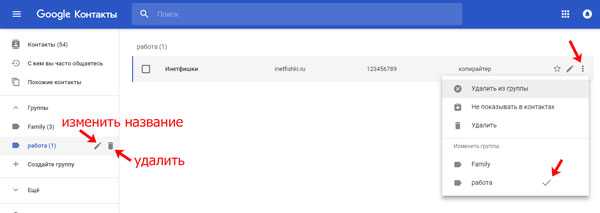
Как сохранить контакты телефона в Google
Большинство контактов на смартфон заносятся первоначально на телефон, с которого их нужно перенести непосредственно в аккаунт. Сделать это можно с помощью экспорта/импорта или синхронизации. В первом случае придерживайтесь следующего алгоритма:
- в разделе «Контакты» откройте меню «Настройки» (названия могут несколько отличаться в зависимости от конкретной модели телефона и, например, на Самсунге необходимо пройти по следующему пути – Меню – Контакты – три точки в верхнем правом углу – Управление контактами);
- нажимаем пункт «Экспорт/импорт контактов» и выбираем нужный нам «экспорт»;
- вся телефонная книга смартфона сохранится в файл, который необходимо найти на телефоне и отправить его в Гугл.Диск или другое хранилище.
При необходимости скопировать все контактные данные из файла в телефон достаточно выполнить все перечисленные процедуры, но выбрать не «экспорт», а «импорт». Аналогично импортировать все телефонные номера можно и напрямую в собственном аккаунте на Google. Для этого есть в меню соответствующий раздел, где достаточно выбрать нужный файл. Если после импорта количество контактов в окне браузера не увеличилось, то обновите страницу. После этого проблема должна исчезнуть и вы увидите обновленный перечень контактов, где будут выделены «похожие номера», которые объединяются в пару кликов и вы увидите приведенный в порядок список.
Как перенести Google контакты на телефон
Вопрос переноса номеров появляется сразу, после покупки нового мобильного устройства или ремонта старого.
Большинство современных телефонов работают на базе операционной системы Android, разработанной компанией Google.
Исходя из этого, можно смело заявить, что устройство, на котором установлена ОС Android, без проблем синхронизируются с сервисами Гугл.
Таким образом, при переносе Гугл контактов на телефон, не должно возникать никаких трудностей.
Чтобы выполнить перенос номеров на ваше устройство Android, достаточно войти в свою учётную запись Google. Вся нужная информация автоматически импортируется в мобильный телефон.
Совет! Для того чтобы была возможность выполнять все вышеперечисленные действия, необходимо предварительно выполнить синхронизацию. Если вы до сих пор этого не сделали, то можете приступить к операции прямо сейчас. Чтобы не возникало сложностей и вопросов, воспользуйтесь инструкцией.
Зайдите в меню «Настройки» и выберите там раздел «Учетные записи и синхронизация».
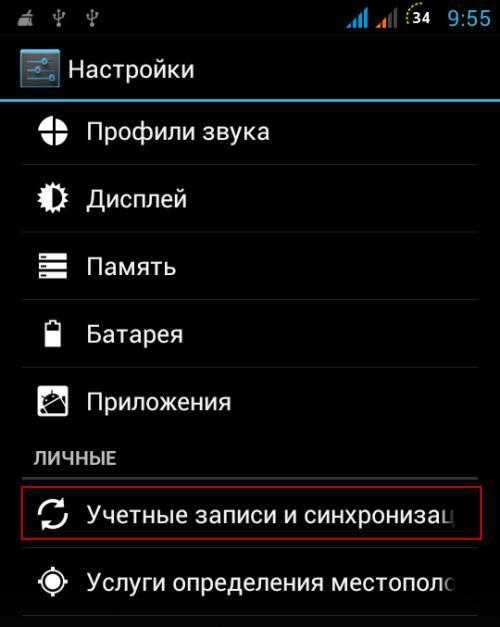
Из списка предложенных, выберите Google. Если у вас уже есть аккаунт Гугл, просто авторизуйтесь. Если нет – пройдите процедуру регистрации.
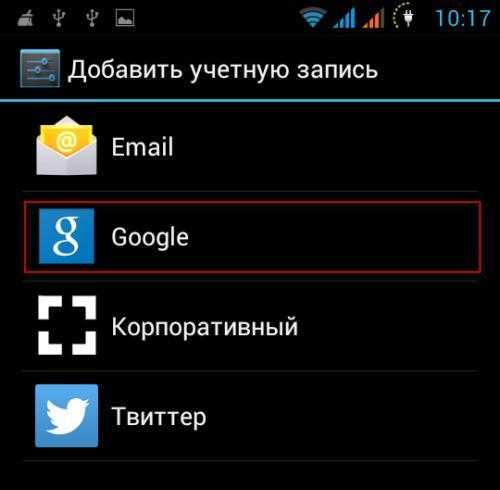
Выполнив вход в учетную запись, перейдите в «Контакты» мобильного устройства. Откройте меню данного раздела и выберите из списка «Импорт/Экспорт».
В большинстве мобильных телефонов на базе Андроид, данное меню вызывается нажатием на левую сенсорную кнопку.
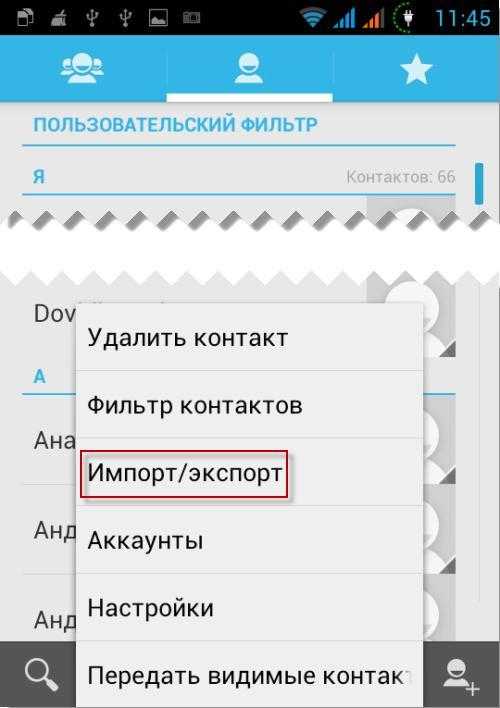
Выбрав нужный раздел меню, попадаем на страницу, где нужно будет выбрать. Откуда брать контакты для синхронизации. Выбирайте телефон.
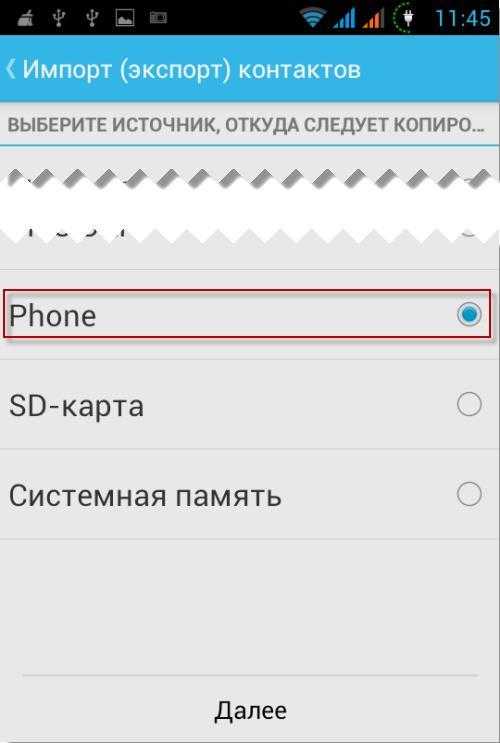
Теперь нужно указать, где будут храниться контакты. Введите свой Gmail, чтобы информация сохранилась в нужном вам месте.
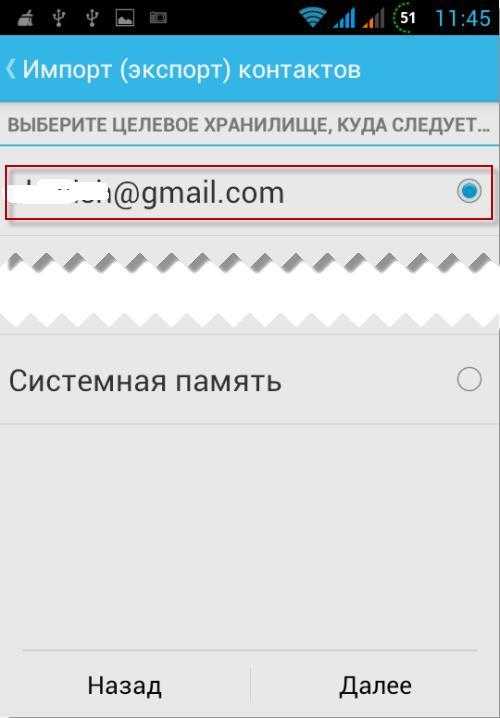
Далее следует отметить, какие контакты нужно синхронизировать. Можете вручную отметить нужные, или же Отметить все и нажать на кнопку «Копировать» справа внизу экрана.
Будьте внимательны, так как копирования информации достаточно одного нажатия на кнопку.
Повторное нажатие приведет к дублированию контактов.
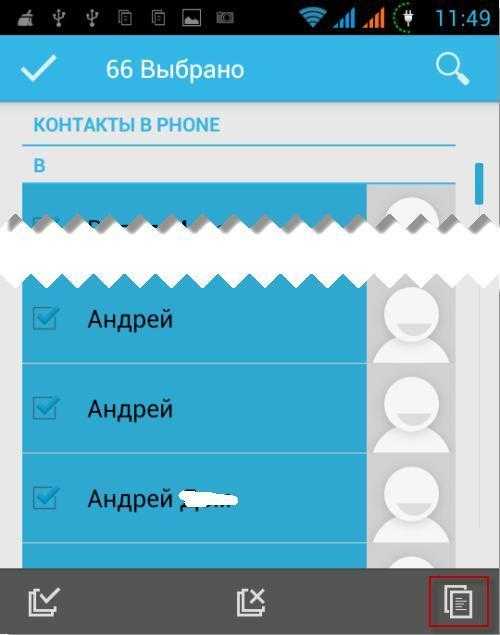
Во-первых, это гарантия того, что вы не утратите ценную информацию, при потере или поломке мобильного телефона. Во-вторых, это существенно облегчает перенос контактов с одного телефона в другой.
Ранее приходилось сохранять все контакты на сим-карте или переносить их вручную. Теперь, достаточно выполнить синхронизацию и войти в учетную запись с нового устройства.
Как синхронизировать контакты с Google?
Если учётная запись Гугл уже привязана на телефоне под управлением Android (обычно это делается на этапе первичной настройки), то синхронизироваться с облаком будет не сложнее, чем заблокировать номер. Пользователю нужно:
Войти в меню приложений ОС Андроид и открыть «Настройки».
Найти раздел «Облако и учётные записи» или имеющий схожее наименование — именно здесь можно посмотреть свои текущие аккаунты и сохранить контакты с телефона.
В подразделе «Учётные записи».
Перейти к пункту Google и, чтобы синхронизировать контакты со смартфона на Android.
Выбрать привязанный аккаунт, пролистать страницу вниз.
И передвинуть ползунок возле заголовка «Контакты» в положение «Включено» — а если таких заголовков несколько, сделать это для каждого из них.
Дождаться, пока синхронизация будет завершена.
У пользователя успешно получилось добавить контакты в аккаунт, уже зарегистрированный на смартфоне под управлением ОС Андроид. Если привязка профиля ещё не была произведена, необходимо:
В уже известном подразделе «Учётные записи» выбрать опцию «Добавить».
Подождать, пока система подготовит форму авторизации.
И ввести, как обычно при входе в аккаунт, свой логин.
Ещё один способ загрузить контакты, которые хранятся на смартфоне, в облако Гугл — воспользоваться телефонной книжкой:
Тапнуть по находящимся в правом (реже — левом) углу экрана трём точкам.
И выбрать в выпадающем меню пункт «Управление контактами».
Перейти в раздел «Синхронизация контактов».
И перевести ползунок в поле аккаунта Google в позицию «Включено».
Если телефон на Android не начал синхронизировать контакты автоматически — нажать на соответствующую кнопку внизу страницы.
Чтобы убедиться, что синхронизация успешно завершена, следует в пункте «Настройки контактов» выбрать опцию «Показать контакты».
И задать отображение только данных, которые хранятся в Гугл-облаке.
Google Контакты
. В большинстве смартфонов этот сервис встроен изначально. При добавлении номера система предлагает вам выбрать «sim-карта, телефон или аккаунт google (гугл)». Последнее – и есть сохранение в Google Контакты.
Если данной функции на вашем телефоне нет, то можно установить приложение из Play Маркета и настроить его для дальнейшего использования. Как это сделать?
- Установите и запустите приложение.
- Перенесите все данные из телефона.
- Удалите повторяющиеся и устаревшие профили.
- Заполните дополнительные поля (если есть необходимость).
- Синхронизуйте базу контактов со смартфоном.
Как видите, ничего сложного в этом нет. После завершения настройки все ваши номера всегда будут под рукой, даже если придется отформатировать телефон.
Как восстановить номера после сброса настроек на Android?
Внимание! Речь идет о контактах, хранящихся в аккаунте Google. Номера с sim-карты или телефона восстановить подобным способом не удастся!
- Запустите веб-браузер и зайдите в свой аккаунт Google.
- Последовательно нажмите «Почта» – «Контакты» – «Еще» – «Восстановить контакты».
- Выберите период, с которого хотите восстановить данные (день, неделя или конкретная дата).
- Нажмите «Восстановить».
- Перейдите в настройки телефона.
- Выберите «Аккаунты» – «Google».
- Выберите необходимую учетную запись и нажмите «Синхронизировать».
- Дождитесь, когда завершиться синхронизация.
После всех этих несложных действий вы можете начать пользоваться вашей телефонной книгой. Все номера будут восстановлены, как только завершится синхронизация.
Подробнее о том, как восстановить контакты на Андроиде, рассказано в этом полезном видео:
Добавление новых контактов
Список контактов Google обычно начинает заполняться при использовании смартфона на Android, но вы можете пополнять его и другими способами, например, путем синхронизации с iOS или добавлением данных из почты Gmail.
Например, вы хотите вписать в телефонную книгу абонента, который вам звонил. Как это сделать:
Во всей этой операции есть один неоднозначный вопрос — как выбрать место сохранения контакта. Можно хранить все записи в памяти смартфона, однако гораздо удобнее сохранять их в аккаунте Google. Тогда при покупке нового гаджета для переноса контактов вам будет достаточно авторизоваться в сервисе Google и синхронизировать данные. Все списки из телефонной книги сразу перенесутся на новый аппарат.
Рассмотрим еще один сценарий. Например, вы хотите сохранить номер телефона, который вам диктует другой человек или который вы где-то увидели.
Принципиальных отличий от первого способа здесь немного:
Добавлять в телефонную книгу номера можно из разных источников. Например, старый знакомый написал вам в Viber с телефона, которого нет в вашем списке. Просто коснитесь кнопки «Добавить контакт» в меню приложения, укажите имя абонента и сохраните новую запись.
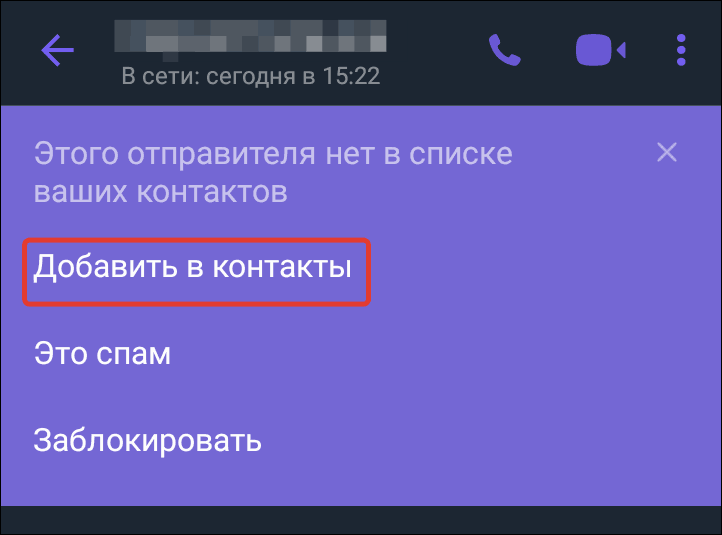
Чтобы контакты из Вайбера и других мессенджеров отображались в общей телефонной книге, нужно подключить к последней аккаунты из них.
Синхронизация данных обычно включена по умолчанию поэтому, скорее всего, вам не придётся ничего настраивать вручную — разве что проверить, что новые контакты отображаются в общем списке.
На iOS все новые записи из телефонной книги автоматически добавляются в список контактов Google, если предварительно в настройках была включена синхронизация.
Кроме записей из телефонной книги и мессенджеров, есть ещё один источник — контакты из почтового сервиса Gmail. Это люди или организации, с которыми вы переписываетесь. Их тоже можно добавить в единый список контактов Google.
Как это сделать на Android и iOS:
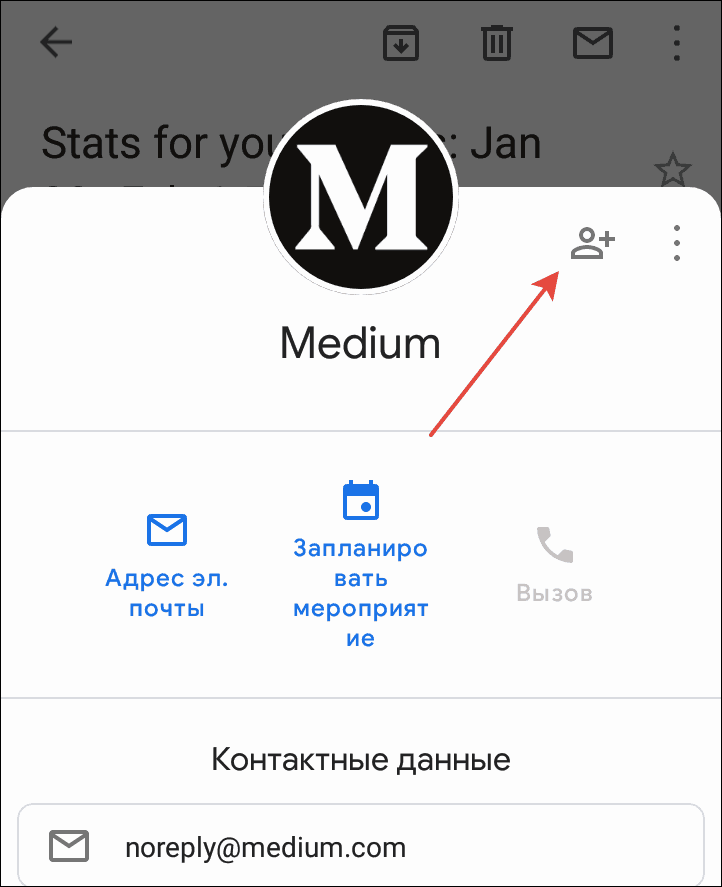
Если в настройках аккаунта Google включена синхронизация, то новый контакт автоматически отправится на сервер. Посмотреть его содержимое можно через веб-приложение «Google Контакты».
Сохранять абонентов из Gmail можно также на компьютере. Для этого:
Для проверки наведите курсор на отправителя ещё раз — теперь вместо «Добавить» там отображается ссылка «Изменить контакт». Если на неё нажать, вы перейдёте в приложение «Google Контакты». В карточке, которая откроется следом, можно указать более подробную информацию об абоненте.
В самом приложении «Google Контакты» тоже есть кнопка для добавления новых записей. При нажатии на неё открывается форма с полями для вписывания имени, фамилии, компании, должности, телефона, почты, а также заметки о человеке.
Добавленные таким образом контакты автоматически появляются на всех устройствах с подключенным аккаунтом Google и включенной синхронизацией.
Контакты Google-аккаунта
Контакты Гугл-аккаунта – это современный и очень удобный способ хранения номеров своих друзей, знакомых, коллег. Использование подобного электронного сервиса гарантирует сохранность личной информации, ее быстрый перенос с одного устройства на другое. Работать с подобной системой с компа или телефона довольно просто, придерживаясь простых рекомендаций.
Просмотр данных
Посмотреть контакты в Гугл-аккаунте можно с телефона Android и iOS.
На Android
Посмотреть все контакты на телефонах Андроид можно несколькими способами:
- Войдите в «Журнал вызовов» на своем телефоне и перейдите во вкладку с соответствующим названием.
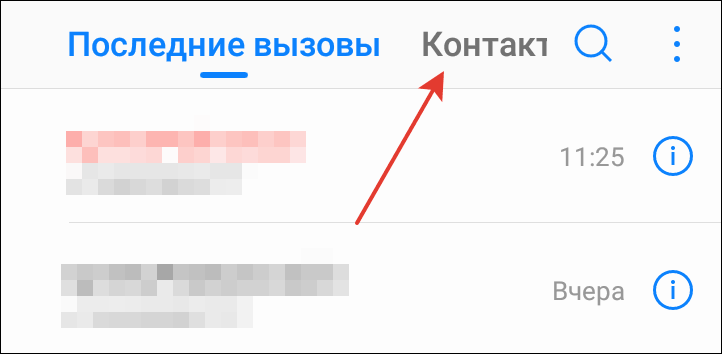
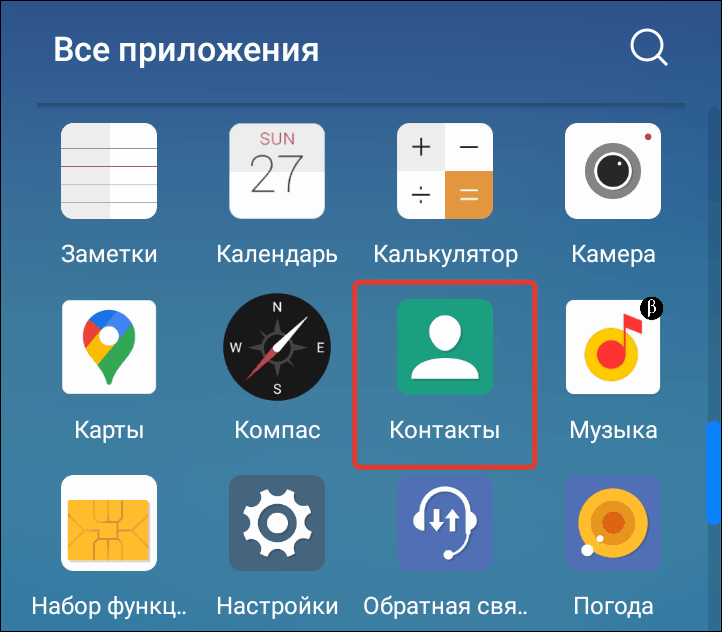
Чтобы просмотреть телефоны из учетной записи Гугл на компьютере, выполните следующее:
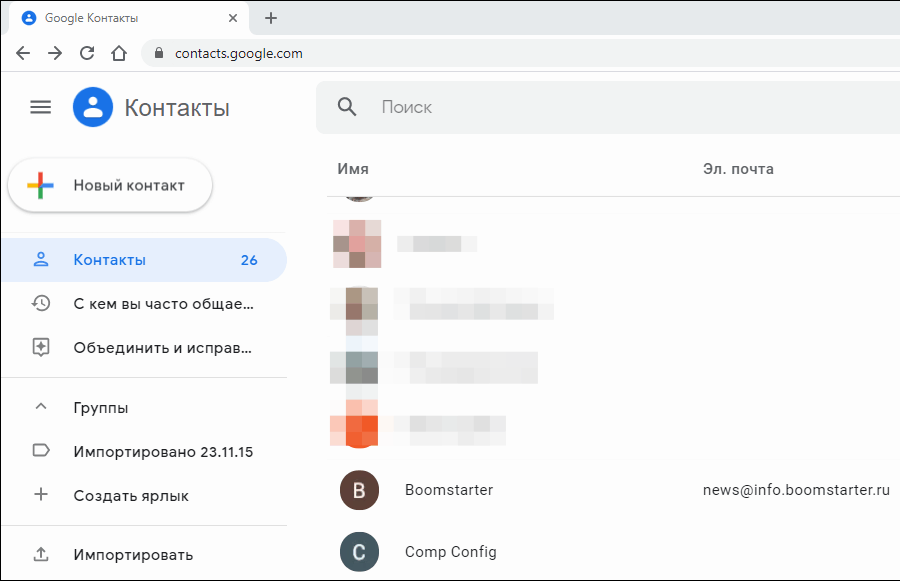
На iOS
Чтобы увидеть указанную информацию на Айфоне, необходимо подключить к устройству свою учетную запись и запустить синхронизацию. Для выполнения данных манипуляций придерживайтесь следующей инструкции:
- На своем телефоне iOS откройте раздел с настройками.
- Перейдите в раздел «Учетные записи и пароли».
- Кликните «Добавить учетную запись» и выберите Гугл.
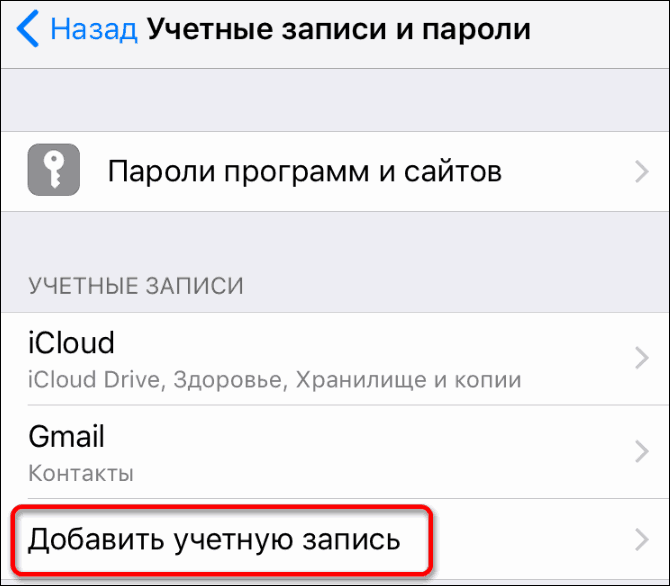
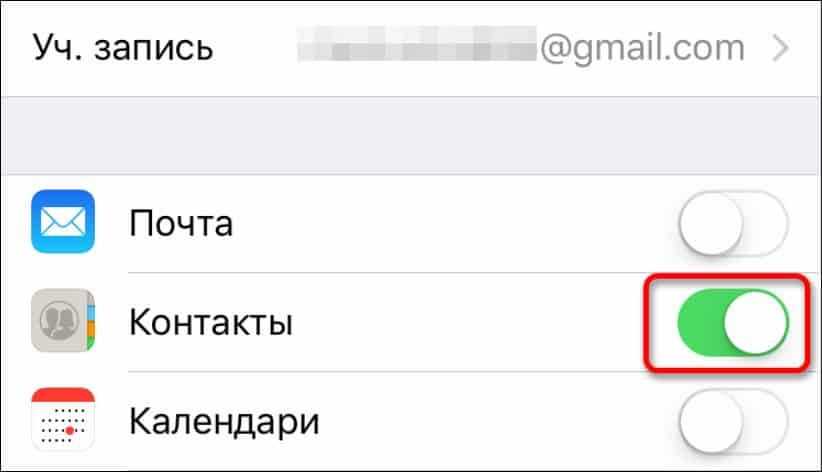
Добавление новых абонентов в телефонную книгу
Список контактов в Гугл начинает автоматически наполняться при использовании телефона. Добавить новые номера можно путем синхронизации с другими устройствами. Также это можно сделать вручную.
Добавление абонента, который звонил
Чтобы сохранить контакты с телефонной книги в свою учетную запись, сделайте следующим образом:
- Откройте журнал вызовов на своем телефоне.
- Рядом с номером увидите значок «i». Нажмите на него.
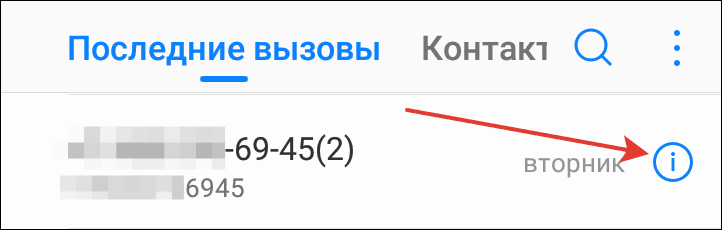
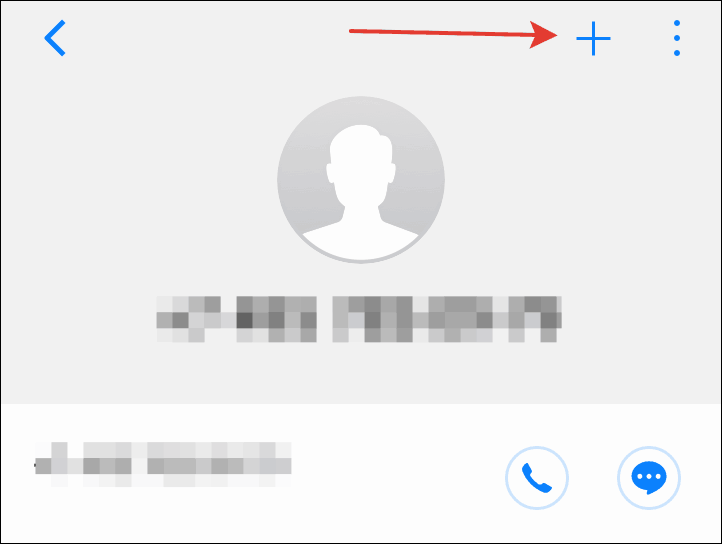
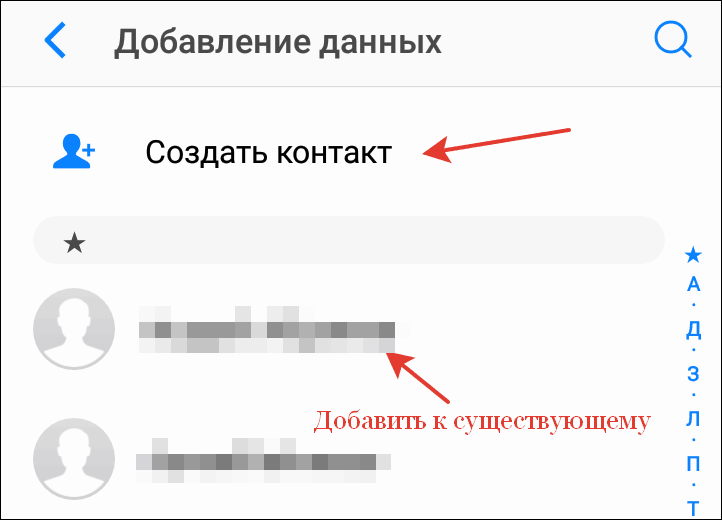
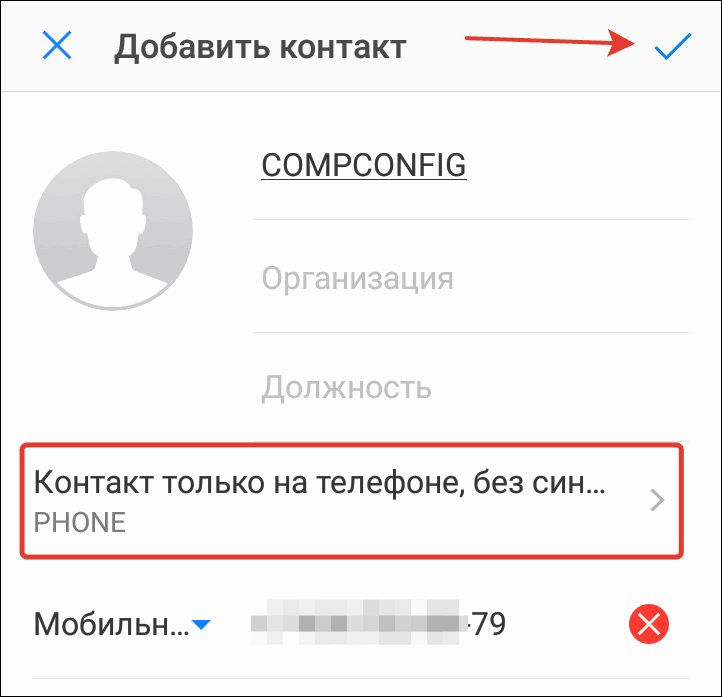
Добавление номера, который вводится с клавиатуры
В данном случае перенести контакт в свою учетную запись можно следующим способом:
- Откройте журнал вызовов на своем смартфоне.
- Переключитесь в режим ввода с клавиатуры.
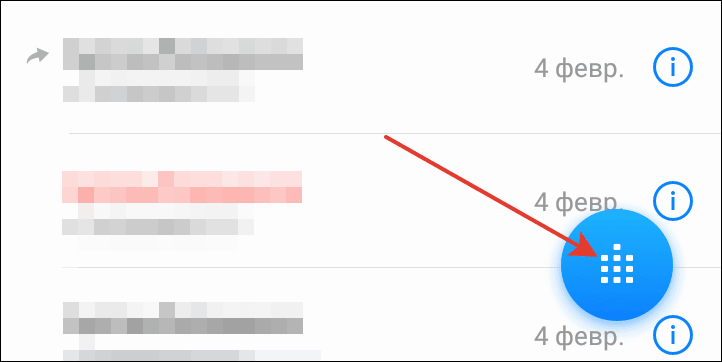
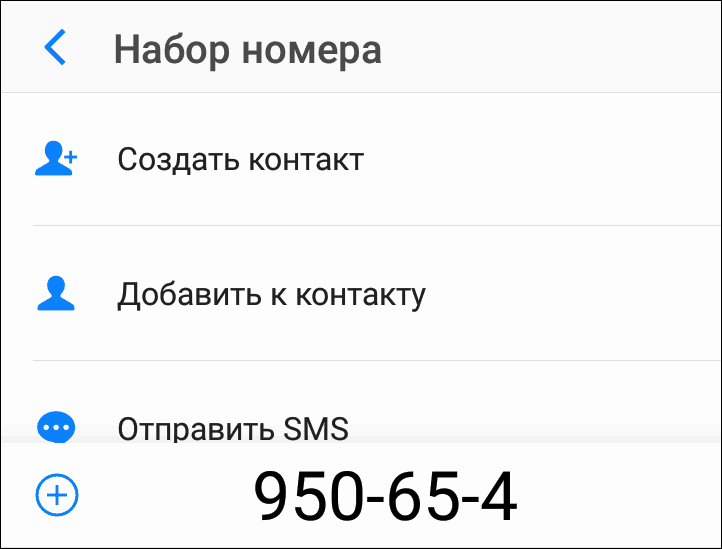
Добавление из мессенджеров
Если ваш друг или знакомый написал в Viber с номера, которого нет в ваших контактах, его можно сохранить на свой телефон. Для этого в меню приложения нужно нажать «Добавить» и указать имя абонента.
Чтобы аккаунты из Вайбера отображались в основной телефонной книге, выполните следующее:
- Запустите телефонную книгу.
- Нажмите на кнопку с тремя точками, чтобы вызвать основное меню.
- Перейдите в раздел «Управление».
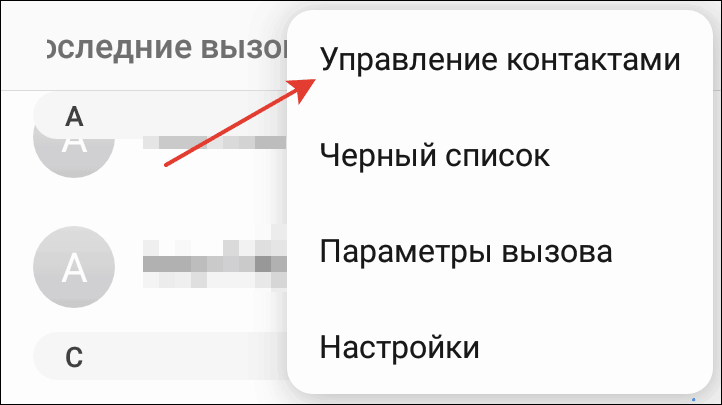
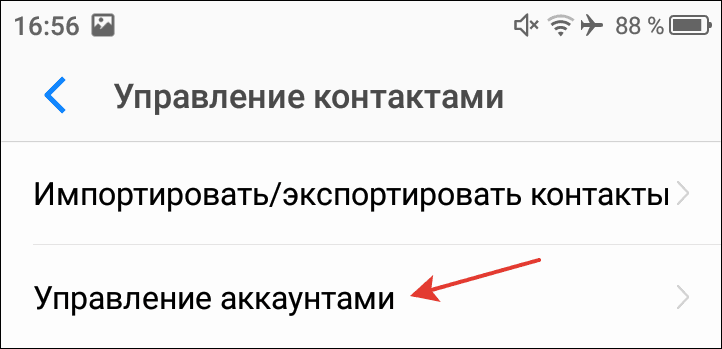
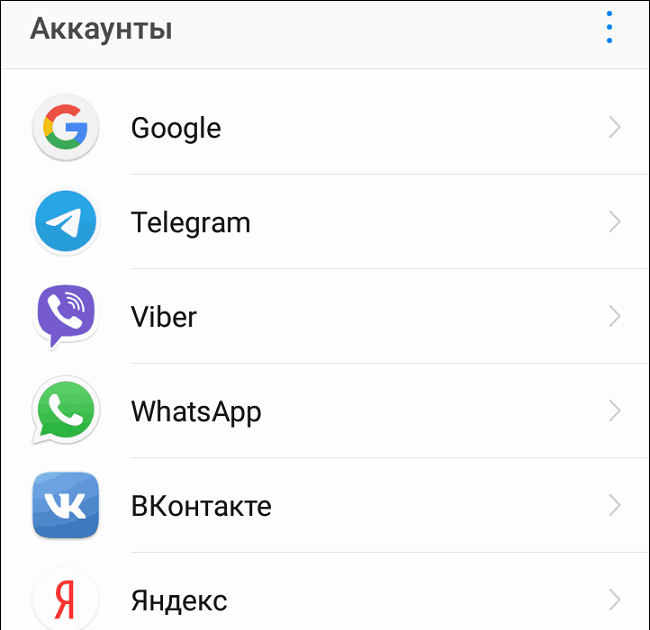
Удаление телефонных номеров
Чтобы удалить контакты, которые утратили актуальность, выполните следующее:
- Войдите в приложение «Контакты».
- Нужно искать запись, которую хотите удалить. Кликните на нее.
- Нажмите на значок с тремя точками.
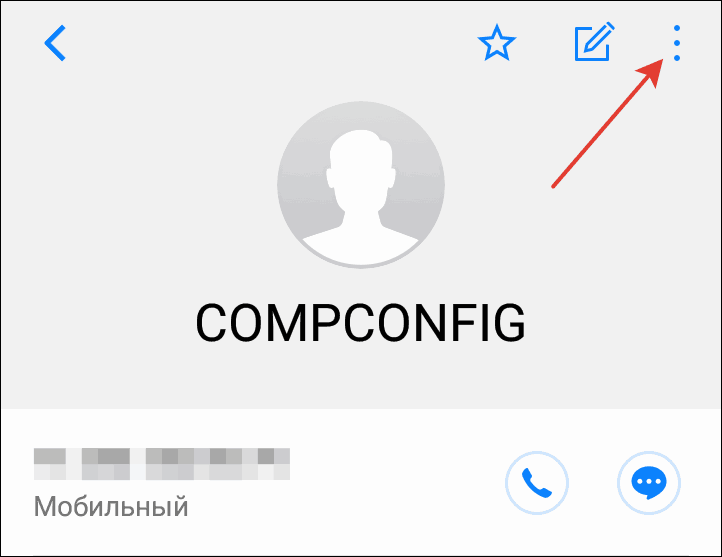
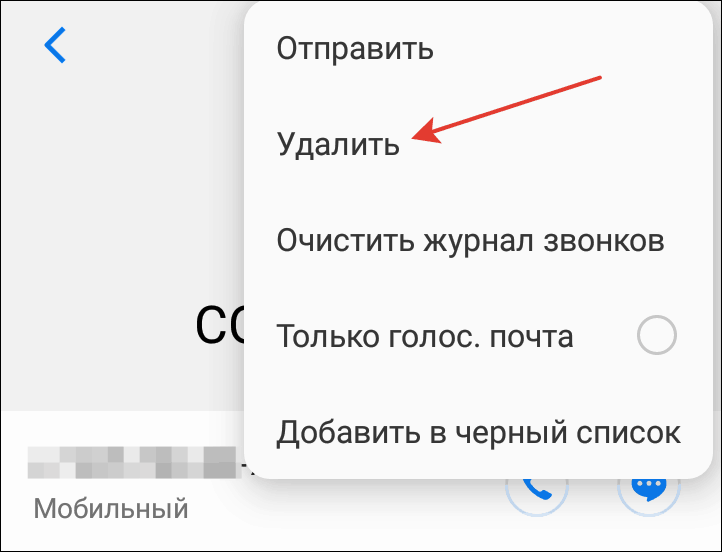
Настройка синхронизации
Синхронизация обеспечит не только сохранность личной информации, но и позволит использовать эти данные на всех устройствах. Для ее настройки на своем смартфоне выполните следующее:
- Перейдите в раздел с настройками своего смартфона.
- Найдите раздел «Аккаунты».
-
Откроется меню, где должен быть активным раздел «Автосинхронизация данных».
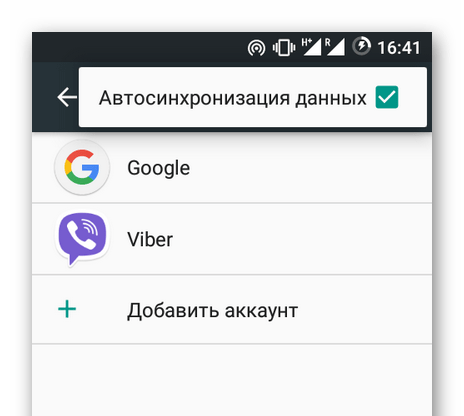
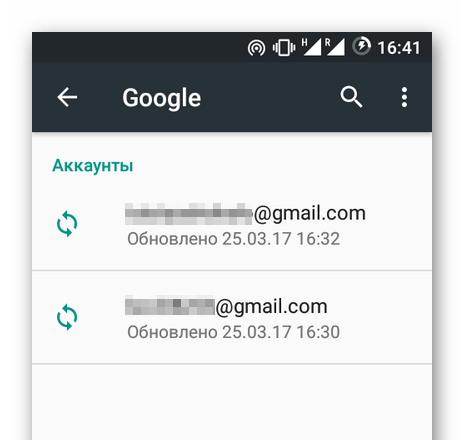
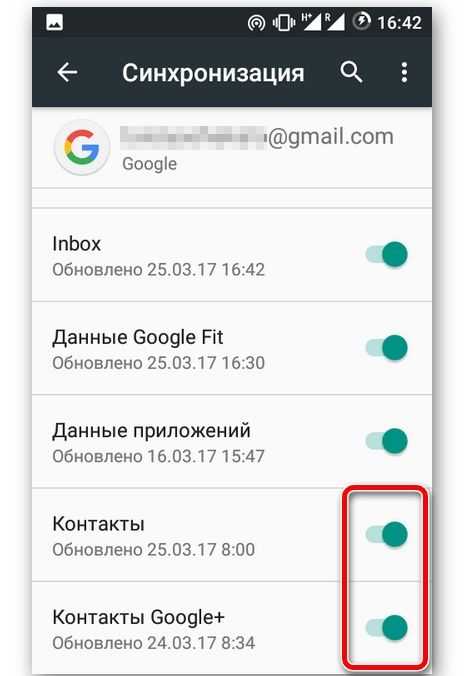
Импорт
Проще всего скопировать свою телефонную книгу через Гугл-аккаунт. Чтобы совершить импорт, выполните следующее:
- Перейдите в приложение «Контакты» и вызовете основное меню (значок с тремя точками или тремя горизонтальными линиями).
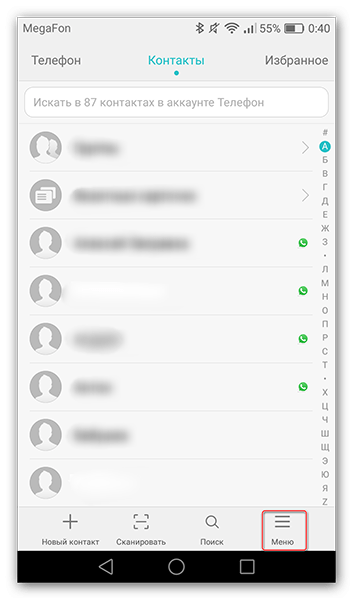
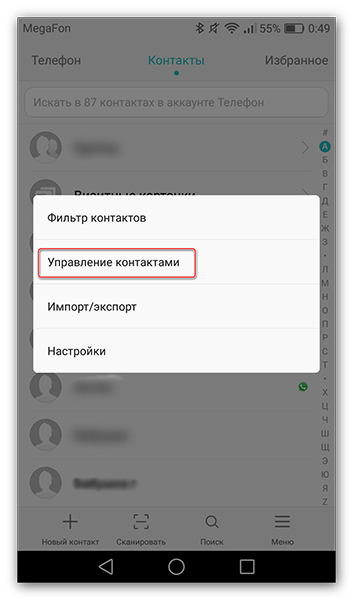
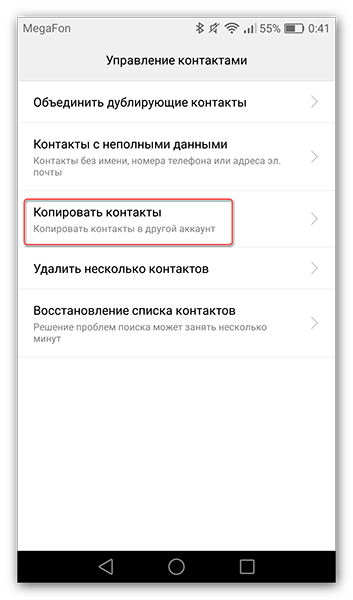
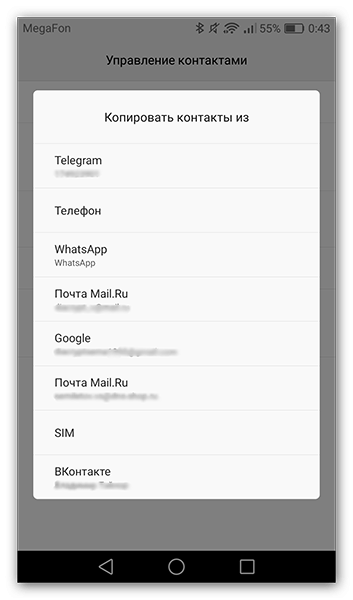
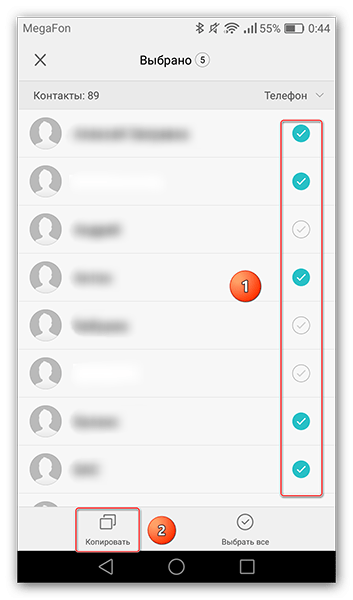
Экспорт
Для переноса своих телефонных номеров на другой аккаунт необходимо совершить их экспорт в файл CSV или vCard. Чтобы это сделать, придерживайтесь инструкции:
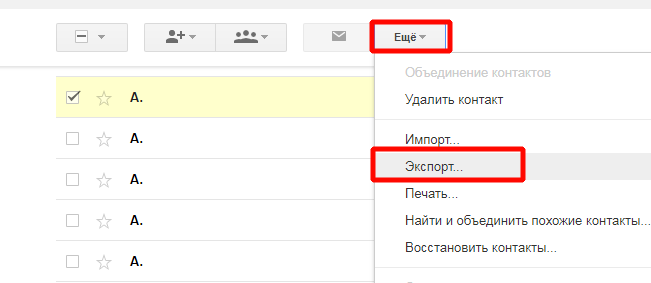
Полезные советы
Совет №1
Чтобы перенести данные человека в аккаунт Гугл с других аккаунтов, выполните следующее:
- На своем телефоне откройте приложение «Контакты».
- В списке выберите необходимый вариант.
- В правом углу экрана кликните на значок с тремя точками. Нажмите «Перемещение в другой аккаунт».
- Выберите аккаунт Гугл, в который хотите перенести данные человека.
При выполнении переноса номер телефона удаляется и исходной учетной записи.
Совет №2
Если на своем телефоне ошибочно удалили один или несколько телефонных номеров, их можно вернуть на место. Информация будет восстановлена в случае, когда на смартфоне была включена синхронизация с Гугл. Чтобы это сделать, придерживайтесь инструкции:
Совет №3
Если на вашем телефоне отсутствует приложение с контактами, скачайте его с помощью указанных ссылок:
| Андроид | https://play.google.com/storamp;hl=ru&gl=US |
| Айфон | https://apps.apple.com/ru/a/id454390333 |
Частые вопросы
Где хранятся контакты в Гугл-аккаунте?
Они хранятся в облачном хранилище. Чтобы войти в него, используйте ссылку https://contacts.google.com/ или настройте синхронизацию на своем смартфоне.
Как объединить повторяющиеся контакты в телефонной книге?
Перейдите в список контактов на своем телефоне, где выберите одинаковые номера. В верхнем углу нажмите на значок с тремя точками и кликните «Объединить».
Где хранятся контакты в аккаунте google. Как восстановить контакты в учетной записи Google на Andro >
Если вы попали в похожую ситуацию, не стоит расстраиваться восстановить контакты из аккаунта Google достаточно несложно и сделать это вы можете в течение 30 дней после их утраты.
Как восстановить контакты в учетной записи Google на Android устройстве
Внимание! Речь идет только о контактах, хранящихся в аккаунте Google: контакты, хранившиеся на SIM-карте этим способом восстановить не удастся. 1
Запустите веб-браузер на ПК, ноутбуке, планшете или любом другом устройстве, имеющем доступ к Интернету
1. Запустите веб-браузер на ПК, ноутбуке, планшете или любом другом устройстве, имеющем доступ к Интернету.
3. Нажмите на «Почта» и в открывшемся меню выберите «Контакты»
4. В меню окна работы с контактами нажмите на «Еще» и выберите «Восстановить контакты»
5. В открывшемся окне выберите момент времени (10 минут назад, час назад, вчера, неделя назад, или конкретную дату и время с точностью до минуты):
6. Нажмите на «Восстановить»
7. На смартфоне, планшете или другом Android устройстве, контакты Google на котором вам нужно восстановить перейдите в меню настроек системы.
8. Выберите «Аккаунты»
9. Выберите «Google»
11. Нажмите на кнопку меню в виде вертикального троеточия в верхнем правом угу экрана
12. Выберите «Синхронизировать» и дождитесь пока в пункте «Контакты» не пропадет надпись «Синнхронизация. » (и соответствующий значок синхронизации напротив).
Всё, можете открыть приложение «Контакты» или любое другое приложение с доступом к контактам Google, где вы увидите, что ваши контакты были восстановлены.
В один прекрасный момент, я решил, что все это надо упорядочить. Создал группы контактов: знакомые, сервисы, клиенты и т.д. И распределил информацию из одной большой кучи в кучки поменьше. Находить нужные сведения стало проще.
Сегодня речь пойдет о том, как навести порядок в контактных данных людей и организаций, которые вам могут понадобиться.