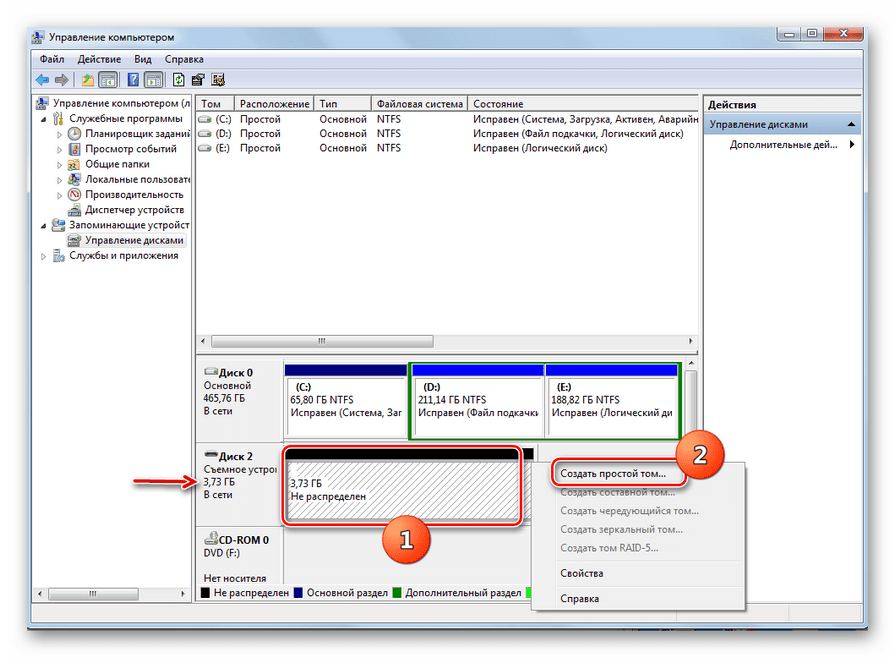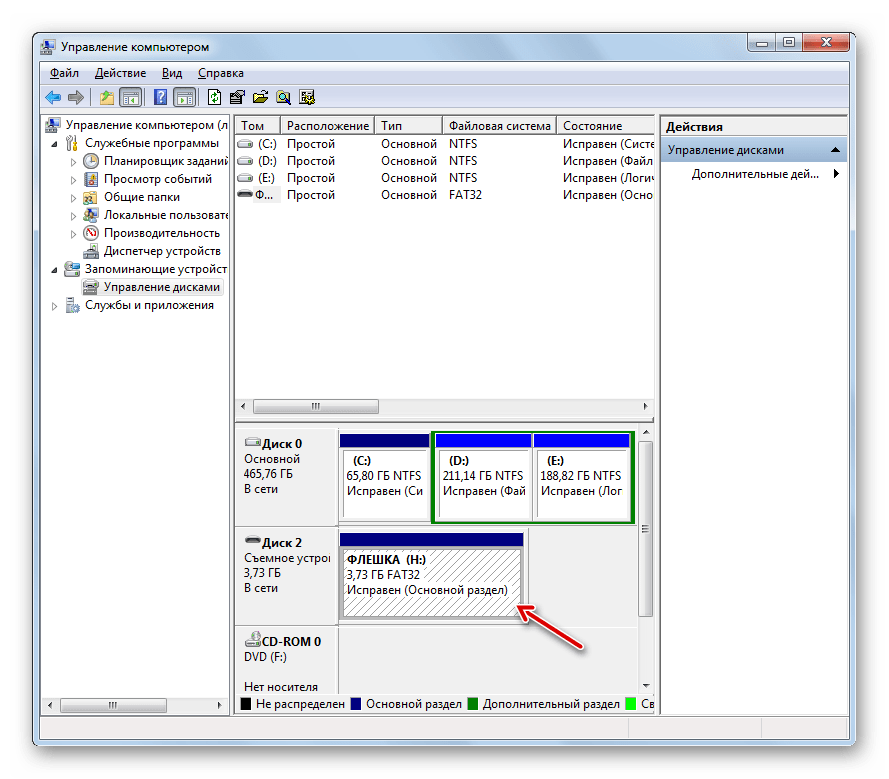Устройству присваивается занятая буква
Эта проблема встречается достаточно часто: ОС при подключении флеш-накопителя присваивает ему букву, уже занятую другим подключенным диском.
Для устранения данной проблемы выполните следующие шаги:
- Зайдите в меню Пуск — Панель управления, откройте вкладку Администрирование.
- Выберите пункт Управление компьютером – Управление дисками.
- В правой части окна вы увидите список установленных дисков. Найдите в нем свою флешку.
- Кликнув по ней правой кнопкой мыши, в меню выберите «Изменить букву диска или путь к диску».
- Задайте букву, которая еще не занята ни одним диском в системе, нажмите ОК.
Проблема с разделом
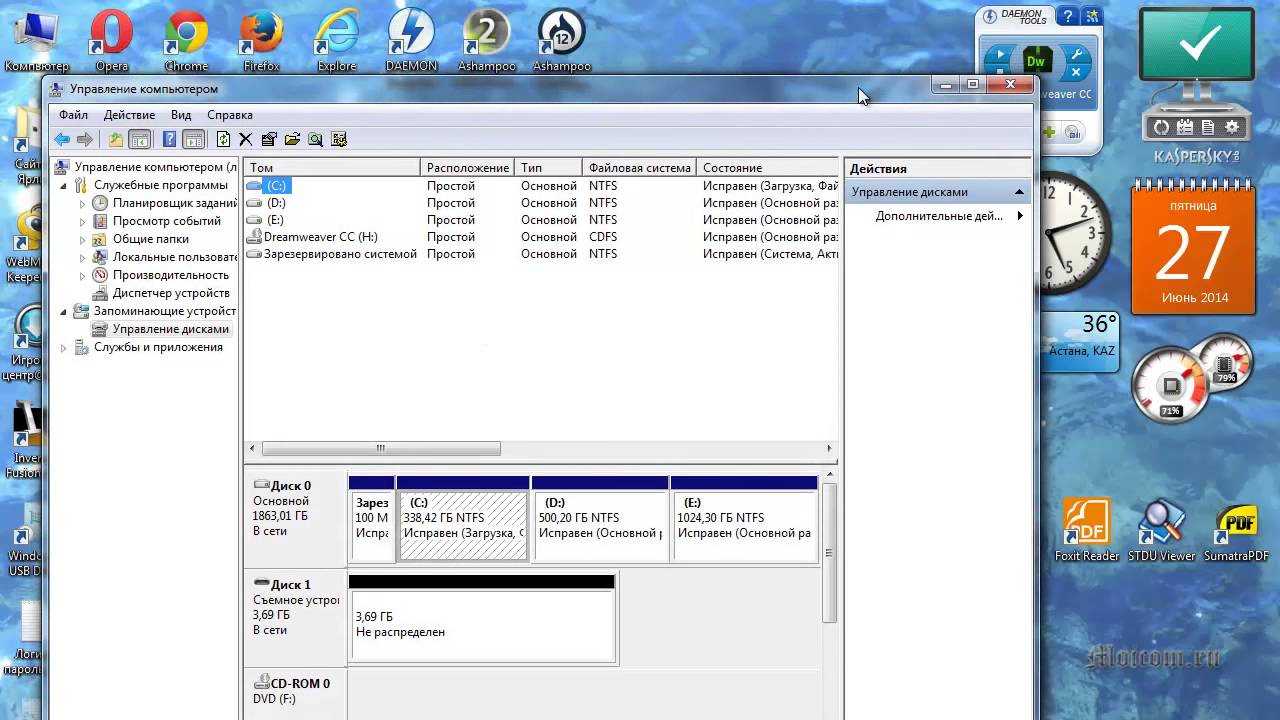
Флеш-накопитель может присвоить себе существующий на компьютере раздел, вызывая конфликт и ограничивая доступ к имеющимся на устройстве данным. Для исправления данной ошибки найдите утилиту «diskmgmt.msc» в панели управления операционной системы Windows, представляющую собой меню управления дисками.
Попробуйте изменить букву раздела на другую, которая не используется в вашей системе. После применения изменений может потребоваться перезагрузка системы.
Подводя итоги

Существует множество проблем, когда компьютер не видит флешку через usb
. Исправить многие из них вы можете самостоятельно, выполнив несколько простых операций.
Чтобы быть уверенном в возникшей проблеме, выполните первичную диагностику флеш-накопителя и персонального компьютера:
- Проверьте флеш-накопитель на наличие внешних механических повреждений, загрязнения контактов
- Убедитесь в работоспособности USB-разъёмов персонального компьютера или ноутбука
- Обновите драйвера USB-контролера
- Периодически выполняйте проверку системы на вирусы
- Используйте в названии накопителя преимущественно латинский алфавит
Выполнение вышеуказанной диагностики позволяет избежать проблем с чтением данных флеш-накопителя и продлить его срок службы.
Вставил карту памяти в соответствующий слот, и скопировал фотографии или другую информацию на ноутбук – казалось бы, предельно простые действия. На самом деле, иногда даже обыкновенная передача данных оборачивается целой проблемой. Случается, что устройство попросту не распознает сменный носитель. Из-за чего это происходит? Почему ноутбук не видит карту памяти?
При условии правильного подключения карты памяти и кардридера, остается множество вариантов. Если карточка вставляется в ноутбук впервые, операционная система ее не видит, потому что:
- 1. для ее распознавания необходимы драйвера, которые не установлены в системе. Их можно скачать с сайта производителя;
- 2. неисправна сама карточка. Диагностика в этом случае проста – подключить ее к другому ноутбуку или настольному компьютеру;
- 3. поломка кроется в самом кардридере. Один из вариантов решения – подключение при помощи внешнего кардридера;
- 4. считывающее устройство не поддерживает SDHC, а работает исключительно с SD. Исправить это при помощи манипуляций с ПО невозможно.
Другая ситуация складывается, если раньше ноутбук определял карту памяти, и сложностей не возникало. Вероятно в таком случае, что:
- 1. после переустановки ОС не был восстановлен драйвер;
- 2. возникла неисправность в карточке. Выяснить это можно, подключив к ноутбуку другую;
- 3. произошло окисление контактов. Известны различные способы их очистки.
Периодическое же исчезновение карты из видимости ОС бывает связано с переходом системы в спящий режим. При этом происходит автоматическое отключение носителя.
Нередко нестабильную работу карты вызывают вирусы, прописавшиеся в момент подсоединения к зараженному компьютеру(заражение нередко происходит при скачивании нелицензионного программного обеспечения, ведь, к примеру, Adobe Photoshop cs5 купить денег жалко, и хочется скачать взломанный- что не только незаконно, но и опасно). Чтобы исключить этот факт, достаточно сканирования антивирусной программой. Радикальная мера – форматирование корты памяти. Но нельзя забывать, что при этом с нее будет удалена вся информация.
Есть еще пара известных всем способов преодолеть трудности – перезагрузка системы и отсоединение и повторное подключение флэшки.
Если собственными силами не удается добиться положительного результата, остается верный способ– довериться профессионалам из сервис-центра.
На передней панели компьютера обесточен USB порт
Данная проблема очень распространена среди пользователей настольных ПК. Большинство владельцев компьютеров привыкли вставлять флешку в передние порты USB, ведь это быстро и удобно.
Но встречается ситуация, когда во время сборки ПК по каким-то причинам не подключают переднюю панель к энергосистеме, обычно это происходит по забывчивости компьютерного мастера. Соответственно ваша флешка не будет отображаться, несмотря на ее полную исправность.
Данную проблему можно решить двумя способами. Если вам срочно необходимо воспользоваться информацией на съемном носителе, вы можете подключить его в тыльную панель компьютера. Фронтальные разъемы останутся все также нерабочими, но вы получите доступ к документам. Назвать такие манипуляции полноценным решением нельзя, поэтому рассмотрим второй вариант.
Способ №2 подразумевает подключение энергокабеля на материнской плате к фронтальной панели компьютера. В зависимости от модели корпуса компьютера разъемы для подключения могут отличаться. Но не стоит пугаться у них всех есть маркировка и подключить не тот разъем у вас не выйдет по конструкционным особенностям. Самыми распространенными являются провода типов «VCC», «D-», «D+» а также «GND». Более того, цветовая маркировка кабеля и разъема на материнской плате совпадают, но лучше держать ориентир по надписям.
Первым делом необходимо получить доступ к материнской плате, для этого открутите крепежные болты на корпусе и снимите крышку. Найдите кабель, который ведет к лицевой панельке и найдите такой же разъем на материнской плате. На изображении ниже вы можете увидеть, как должен выглядеть разъем.
Выполнять подключение самостоятельно не рекомендуется, лучше вызвать мастера. Если неправильно соединить кабель и разъем, то можно спалить данные контакты и даже устройства. Если же решили подключить фронтальные USB разъемы, то лучше сообщите нам модель вашего корпуса и материнской платы, а мы подскажем как это правильно выполнить и поясним как выглядит разъем и кабель.
Почему компьютер не видит картридер — причины и варианты решения проблемы
Ситуация, когда компьютер не видит картридер, возникает по разным причинам: сбой файловой системы, конфликт букв диска, неправильное подключение, несовместимость картридера и карты памяти. Для решения проблемы нужно воспользоваться специальной утилитой, отформатировать флешку, подключить ее к другому устройству или сбросить настройки БИОС. Карта может быть повреждена, поэтому при ее подключении к ноутбуку пользователь не сможет открыть файлы на этом носителе. Старые модели ноутбуков имеют встроенный кард-ридер, который не может читать современные SD-карты. Решение проблемы — купить новый картридер с разъемом USB.
Вредоносные программы в операционной системе
Столкнувшись с проблемой определения Micro SD накопителя, вы можете и не подозревать что виной всему этому могут быть вредоносные программы, так называемые вирусы, которые могут блокировать порты USB и не давать работать компьютеру с вашей картой памяти.
В таком случае лучше всего будет провести полное сканирование системы вашей антивирусной программой, или же прибегнуть к бесплатным антивирусным программам, которые смогу вам помочь в этом.
Одну из таких посоветую вам – это Dr.Web CureIt!
Программа является абсолютно бесплатной и предназначена только для сканирования и нахождения вирусных программ и удаления их.
Скачайте программу и запустите сканирование.
После окончания удалите все найденные вредоносные программы и после перезагрузки компьютера попробуйте подключить Micro SD карту еще раз.
Возможные проблемы и советы
Мы рассмотрели только самые распространенные причины, почему флешка не отображается на компьютере. На самом деле их существует гораздо больше. Более того, имеются проблемы, которые выражаются другими системными сообщениями, а их решение уже описано в пунктах статьи.
Появление сообщения «Вставьте диск», даже если флешка уже подключена к USB порту
Данная системная ошибка имеет место быть, если драйвера накладываются друг на друга и препятствуют нормальному функционированию USB устройств. Для того, чтобы исправить эту ошибку, необходимо удалить все драйвера для USB устройств и установить их заново. Данный процесс поэтапно описан в этой статье.
Сообщение о необходимости форматировании диска
Такое сообщение появляется в том случае, если вы первый раз используете флешку или же в ней произошел системный сбой. Помимо сообщения, вы можете убедиться в том, что она не пригодна для пользования, ведь на ней не отображается ни свободное пространство, ни занятое. Решение данного вопроса подробно описано в пунктах 8 и 9.
Сообщение об ошибке данных
Данная проблема выскакивает в 3 случаях. Это конфликт драйверов, конфликт файловых систем и сбой самой флешки. Решается переустановкой драйверов, если не помогло – тогда быстрое форматирование, чтобы сохранить возможность восстановления данных на флешке. Пошаговая инструкция есть в выше.
Полное зависание системы сразу после подключения флешки к компьютеру
Данный вопрос уже рассматривался в статье, но хотелось бы обратить внимание, что эта ошибка может возникать по двум причинам:
- Конфликт драйверов.
- Неисправный порт.
Проверить какая проблема у вас легко, вставьте флешку в другой порт, если зависание повторится – то значит проблема с драйверами. Инструкция и советы по их переустановке были даны в рамках этой статьи.
Почему компьютер не видит флешку, когда индикатор на ней светится
Возможно повреждение контакта на флешке, который отвечает за передачу информации. Не исключен конфликт драйверов и назначение занятой буквы для раздела. Если проблема не уходит, после подключения флешки к другому компьютеру, попробуйте проверить доступность раздела. Если и тут все в порядке, тогда переустановите драйвера и флешка заработает.
Ошибка 43 / Error 43
Данная ошибка сразу же останавливает считывание информации со съемного устройства, а значит доступ к данным сразу же получить у нас не получится. Есть несколько проблем, которые способны вызвать Error 43.
- Неисправность самого устройства – первая из них. Проверьте на другом компьютере не повторится ли эта ситуация.
- Конфликт драйверов – решение описано выше.
- Обновление конфигурации оборудования – достаточно просто откатить версию драйвера в Диспетчере задач.
Флеш-накопитель не виден в Мой компьютер – как исправить
После того, как мы определились с причинами и особенностями проблемы отображения флешка, перейдём к списку возможных её решений. Рекомендую выполнить следующее:
- Попробуйте изъять флешку из разъёма ПК, а сам компьютер перезагрузить. Если причиной дисфункции был сбой, тогда после перезагрузки всё может восстановиться;
- Проверьте флешку на наличие механических повреждений. Если такие имеются – тогда, возможно, стоит подумать о полной замене устройства;
- Попробуйте использовать другой разъём ЮСБ, к которому подключается флешка (в случае стационарного ПК, попробуйте использовать порты, подключаемые сзади);
- Проверьте, задействованы ли ЮСБ-порты в БИОС. Зайдите в БИОС при старте системы, и перейдите в «Advanced Settings», а затем в «USB Configuration» (или аналогичные опции в других вариациях БИОСа). Убедитесь, чтобы значение ЮСБ-контроллера стоит на «Enabled», если же там «Disabled» — смените на «Enabled», а затем сохраните изменения и перезагрузите систему;
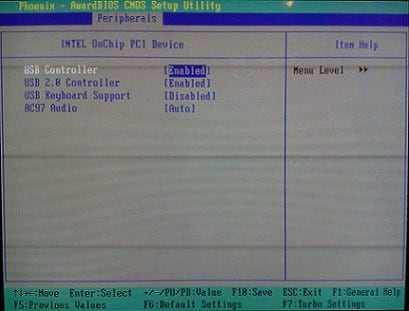
Используйте утилиту управления дисками. Подключите к ПК флеш-накопитель, зайдите в утилиту управления дисками (нажмите кнопку «Пуск, введите в строке поиска diskmgmt.msc и нажмите ввод), и проверьте, есть ли в списке подключённых дисков ваш флеш-накопитель. Если компьютер видит накопитель со статусом «Исправен», тогда будет достаточно кликнуть на данном диске правой клавишей мыши, выбрать опцию «Сделать раздел активным», а также, при необходимости, нажать на «Изменить букву», присвоив ему незанятую букву.
Если же флешка имеет статус «Удалён» или «Неисправен», тогда попробуйте кликнуть на данный диск в управлении дисками выбрать опцию «Создать простой том».
- Попробуйте удалить флеш-накопитель в Диспетчере устройств (Нажмите на «Пуск», в строке поиска введите devmgmgt.msc и нажмите ввод). Найдите в списке устройств ваш флеш-накопитель (он может отображаться как «Неизвестное устройство» или в «Другое устройство»), нажмите на нём правой клавишей мыши, и выберите «Удалить». После удаления нажмите на «Действие» вверху, а затем кликните на «Обновить конфигурацию устройства»;
- Попробуйте отключить от ЮСБ-портов ПК все другие устройства, оставив только флешку;
- Если на вашем диске используется файловая система NTFS, а на флешке – FAT32, попробуйте скопировать с флешки всю имеющуюся на ней информацию на другой ПК (при возможности подключения и копирования данных), а потом отформатировать вашу флешку в NTFS;
- Установите все актуальные системные обновления для вашей версии операционной системы;
- Проверьте систему на наличие зловредов (подойдут Dr.Web CureIt!, Malware Anti-Malware, Kaspersky Removal Tool и другие);
- Удалите устройства ЮСБ в списке Диспетчере устройств. Зайдите в Диспетчер устройств как указано выше, найдите там раздел «Контроллеры USB», и удалите все имеющиеся там устройства (правая кнопка мыши на устройстве – Удалить). Это касается имеющихся там концентраторов, контроллеров и так далее. После удаления данных устройств кликните на «Действия» вверху, и выберите там «Обновить конфигурацию оборудования»;
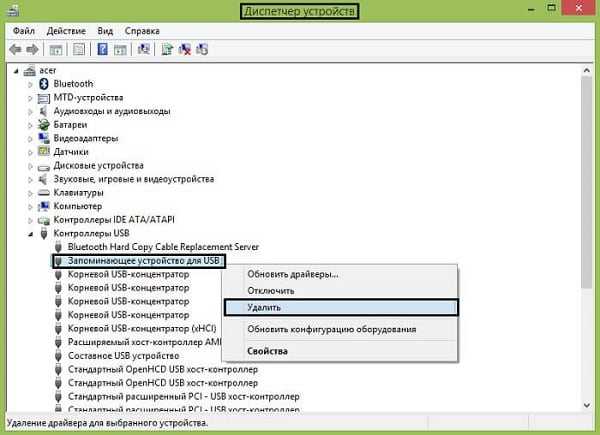
Выполните откат до работающей точки восстановления системы. Нажмите кнопку «Пуск», в строке поиска введите rstrui, и нажмите ввод. Найдите точку восстановления на время, при которой система работала корректно, и выполните откат на неё.
Почему не видно загрузочную флешку
Современные ноутбуки часто не оснащаются дисководами, поэтому для переустановки ОС используют загрузочную флешку. Нередко пользователи сталкиваются с проблемой того, что ноутбук не видит загрузочную флешку. В этом случае есть следующие варианты решения.
- Загрузочная флешка неправильно записана. Чтобы ее создать, нужно не просто скинуть образ или скопировать файлы, а делать это по определенной процедуре и с помощью предназначенных для этого утилит. Отличным вариантом является приложение Rufus.
- Чтобы установить Windows с флешки, в настройках БИОС следует выставить загрузку с USB, при этом такой пункт в меню «boot» может не отображаться, если пользователь не вставил предварительно USB накопитель в разъем. Иногда пользователи выставляют в «first boot» – «hdd-usb». Это не загрузка с флешки, а значит, при попытке поставить с нее виндовс ничего не получится.
Последняя и самая вероятная проблема заключается в том, что загрузочная флешка была создана в режиме загрузки, который не поддерживается конкретным BIOS. Современные гаджеты поддерживают два варианта – Legacy и EFI. Не придавая этому значения при записи флешки, пользователь не выставляет нужный вариант, и по умолчанию выбирается EFI, а БИОС при этом может быть рассчитан только на Legacy, соответственно, флешку он не увидит.
Исправить проблему можно активацией нужного режима или перезаписав USB носитель в правильном варианте (выше упоминалась утилита Rufus, в ней есть возможность выбрать подходящий вариант загрузки). В современных устройствах по умолчанию активирован EFI режим, а нужно активировать Legacy. Для этого в БИОС следует найти одну из надписей:
- legacy support, legacy boot;
- CSM;
- OS.
Рядом с надписью должно быть выставлено «enabled». В разных версиях БИОС расположение переключения загрузки может отличаться. После этого память начнет читаться.
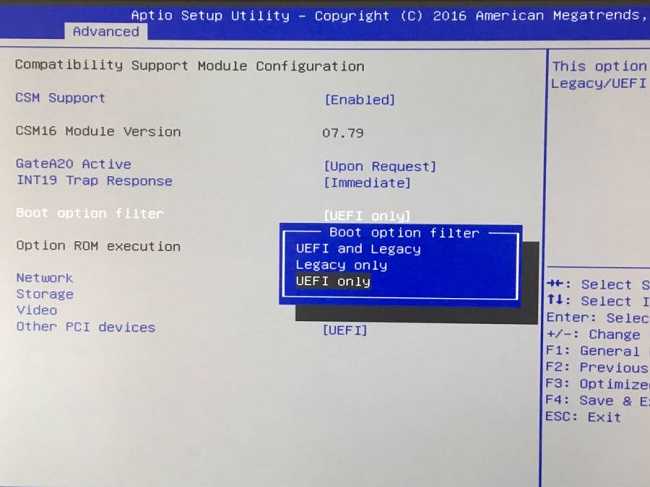
Повреждение файловой структуры флешки вирусом
Один из видов относительно безвредных вирусов (Trojan-Downloader.Win32.VB.hkq) делает все файлы скрытыми (не удаляя их), заменяя их на исполнимые с таким же именем. В результате операционная система Windows не видит файлы на флешке и вы не сможете увидеть содержимое флешки, не сняв защиту и не обезвредив носитель от вирусов. Если компьютер не видит карту памяти телефона — это также может быть следствием вирусной атаки.
Что делать. Любая антивирусная программа должна устранить проблему, исправить ошибки. Одной из таких утилит является Доктор Курейт.
1. Скачайте и установите лечащую утилиту Dr Web Cureit на компьютер.
2. Нажмите кнопку «Выбрать объекты для проверки» для выбора устройства хранения
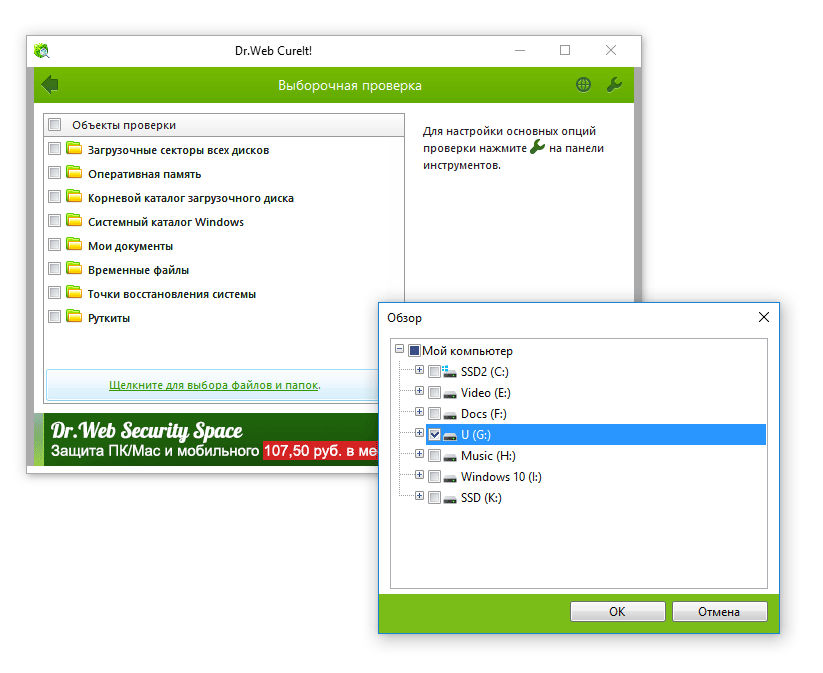
3. Запустите сканирование файлов на флешке
Видео инструкция:
В этой статье вы узнаете, как снять защиту с флешки, удалить вирусы, сделать все нужные файлы видимыми, исправить ошибки на устройстве хранения.
Файлы на флешке не видны, что делать

У обладателей флешек бывают ситуации, когда, вставив свой носитель очередной раз в компьютер, его содержимое перестает быть доступным. Все выглядит, как обычно, но складывается ощущение, что на накопителе нет вообще ничего, но Вы точно знаете, что там была какая-то информация. В этом случае не следует паниковать, повода для потери информации еще нет. Мы рассмотрим несколько способов решения данной проблемы. Вы можете быть на 100% уверены, что она исчезнет.
Файлы на флешке не видны, что делать
: Файлы на флешке не видны, что делать
- Не видны файлы на флешке: что делать
- Причина 1: Заражение вирусом
- Причина 2: Наличие ошибок
- Причина 3: Скрытые файлы
Не видны файлы на флешке: что делать
Причины возникновения такой проблемы могут быть самые разные:
- сбой в работе операционной системы;
- заражение вирусом;
- неправильное использование;
- файлы записаны с ошибкой.
Рассмотрим способы устранения таких причин.
Причина 1: Заражение вирусом
Довольно популярной проблемой, из-за которой на флешке не видны файлы, может быть заражение таковой вирусами. Поэтому подключать USB-носитель нужно только к компьютерам с установленной антивирусной программой. Иначе вирус будет передаваться от флешки к компьютеру или наоборот.
Наличие антивируса – залог успеха в лечении вашей флешки в случае если на ней не отображается информация. Антивирусные программы бывают платные и бесплатные, для домашнего пользования
Поэтому важно, чтобы эта программа была установлена
По умолчанию большинство антивирусников автоматически проверяют флеш-носитель при его подключении. Но если антивирусная программа не настроена, Вы можете сделать это вручную. Для этого выполните ряд простых действий:
1. Откройте «Этот компьютер».
2. Правой клавишей мышки щелкнете на ярлык флешки.
3. В выпадающем меню есть пункт от антивирусной программы, который вам нужно выполнить. Например, если установлен антивирус Касперского , то в выпадающем меню будет находиться пункт «Проверить на вирусы», как это показано на фото ниже. Нажмите на него.
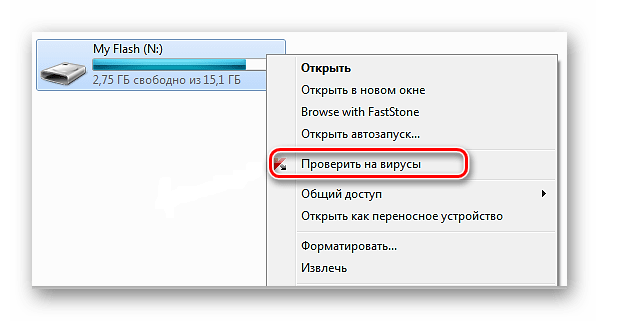
Если установлен Avast , то выберете пункт «Сканировать F:\».
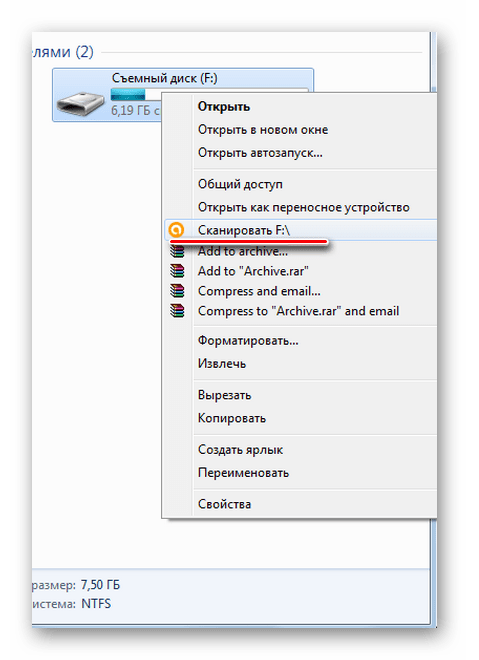
Таким образом, Вы не только проверите, но и при возможности вылечите от вирусов свою флешку.
Причина 2: Наличие ошибок
Проблема, из-за которой информация стала невидимой, может указывать на наличии вирусов на накопителе.
Если после проверки на содержание скрытых файлов, с флешки все равно не отображается содержимое, то нужно сделать проверку на наличие возможных ошибок. Для этого существую специальные утилиты, но можно воспользоваться обычным способом, который предоставляется ОС Windows.
1. Зайдите в «Этот компьютер» (или «Мой компьютер», если у Вас более старая версия Виндовс).
2. Кликните курсором мышки на ярлыке флешки и щелкните по ней правой клавишей.
3. В появившемся меню выберете пункт «Свойства».
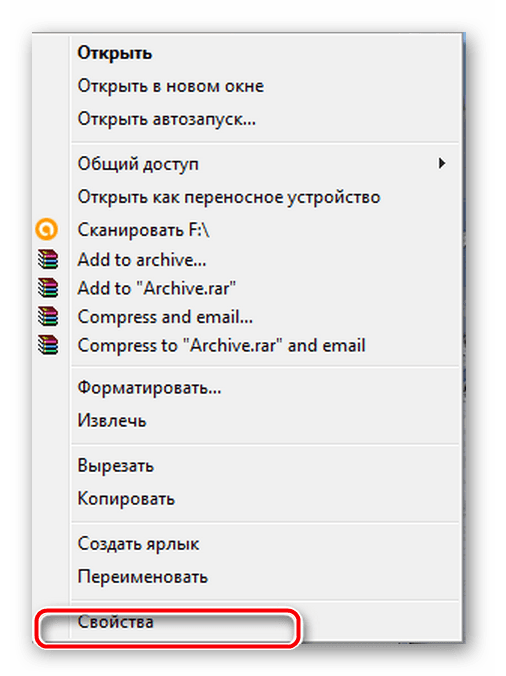
4. Далее зайдите на вкладку «Сервис».В верхнем разделе «Проверка диска» нажмите на пункт «Выполнить проверку».
5. Появляется диалоговое окно, в котором включите все параметры проверки диска:
- «Автоматически исправлять системные ошибки»;
- «Проверять и восстанавливать поврежденные сектора».
Нажмите на «Запуск».

По завершению появится сообщение о том, что устройство успешно проверено. Если на флешке были выявлены ошибки, то на ней появляется дополнительная папка с файлами типа «file0000.chk»
Причина 3: Скрытые файлы
Если ваш USB-накопитель не показывает файлы и папки, то первым делом включите в свойствах проводника отображение скрытых файлов. Делается это следующим образом:
1. Зайдите в «Панель управления» на компьютере.
2. Выберете тему «Оформление и персонализация».
3. Далее зайдите в раздел «Параметры папок» пункт «Показ скрытых файлов и папок».
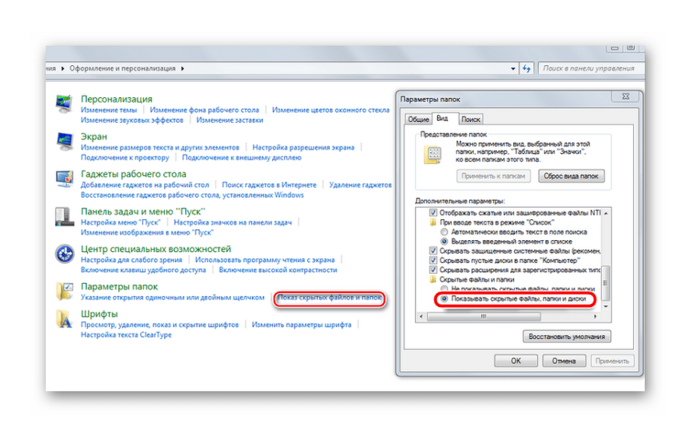
4. Откроется окно «Параметры папок». Зайдите на закладку «Вид» и поставьте галочку возле пункта «Показывать скрытые папки и файлы».
5. Нажмите на кнопку «Применить». Процесс не всегда происходит быстро, нужно подождать.
6. Зайдите на Вашу флешку. Если файлы были скрыты, то они должны отобразиться.
7. Теперь нужно убрать с них атрибут «Скрытый». Нажмите правой кнопкой мыши на файл или папку.
8. В выпадающем окне с меню выберите пункт «Свойства».
9. Во вновь появившемся окне этого пункта, в разделе «Атрибуты» уберите флажок возле поля «Скрытый».
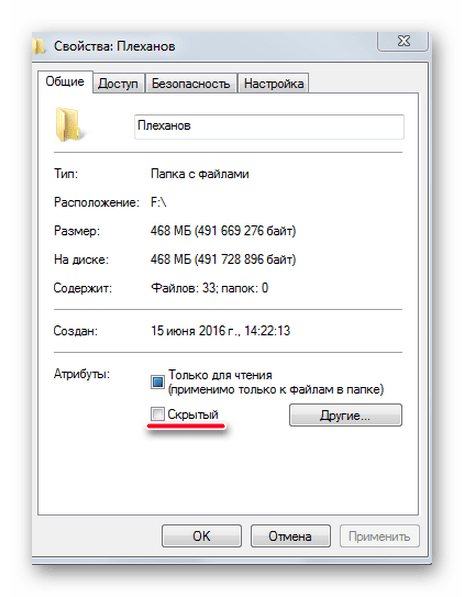
Теперь все скрытые файлы станут видимыми на любой операционной системе.
Как видите, такие простые способы помогут быстро вернуть к жизни ваш USB-накопитель.
Но бывают случаи, когда флешку вернуть к жизни поможет только форматирование. Выполнить данную процедуру на низком уровне Вам поможет наша инструкция.
Поэтому, чтобы не допустить потери ваших файлов, соблюдайте простые правила пользования:
Как можно использовать флешку
Когда флешка подключена, она отображается, как обычная папка на компьютере, мы разбирали, что такое файлы и папки.
На флешке можно сделать все то же:
- Хранение и передача файлов между компьютерами. Вы можете создавать скрытые файлы и папки, хранить фотографии, видео, музыку, документы и любые другие файлы, которые вы хотите переместить с одного устройства на другое. Читайте так же, как копировать и вставлять файлы и папки
- Резервное копирование данных. Создавайте копию важных документов и фотографий и храните их на флешке, чтобы не потерять, если с компьютером что-то случится.
- Установка портативных приложений. Используйте флешку для установки портативных приложений, которые не требуют установки на компьютер. Такие приложения можно запускать непосредственно с флешки, не занимая места на жестком диске.
- Установка программ. Флешка может быть использована для установки программ без интернета. Запишите на флешку установочный файл и запускайте его на других компьютерах. В отличие от предыдущего пункта, тут придется устанавливать программу, а не сразу открывать программу с флешки.
- Создание музыкальных плейлистов. Вы можете сохранить на ней любимые песни и затем подключить флешку к автомобильному или другому проигрывателю с USB-портом.
- Загрузка операционных систем. Это полезно, если вы хотите установить новую операционную систему или создать загрузочную флешку для установки операционной системы на другом компьютере.
Решение проблемы
Если описанные выше варианты проблем не касаются вашего случая, то вашу проблему скорее всего получиться решить одним из описанных ниже способов. В зависимости от того, что вы обнаружили в Управлении дисками
, существуют варианты решений возникшей проблемы с определением внешнего носителя информации.
Если Windows видит диск, но не может его прочитать, то это значит, что на нём файловая система которую он не поддерживает. В таком случае операционная система предложит отформатировать диск перед его использованием. Но не спешите это делать! Это уничтожит все ваши данные.
Если другие компьютеры видят флешку, а ваш нет
В случае, если другие компьютеры определяю ваш USB диск, а ваш нет, то скорее всего имеет место проблема с драйверами устройства.
Чтобы проверить это, откройте диспетчер устройств и найдите пункты Дисковые устройства
и Контроллеры USB
. Посмотрите, нет ли в данных разделах устройств, обозначенных желтым восклицательным знаком. Если такое устройство есть, кликните на нём правой кнопкой мыши и выберите Свойства
. В свойствах будет указана информация об ошибке и состоянии драйверов.
Чтобы исправить проблему с драйвером, кликните правой кнопкой мыши на устройстве, выберите Свойства
/ Драйвер
/ Обновить
.
Еcли диск виден в Управлении дисками
Если диск виден в Управлении дисками
, но он не имеет буквы, то именно по этой причине он может не отображаться в проводнике Windows. Чтобы система его начала отображать в проводнике, такому диску необходимо назначить букву.
Для этого, кликните правой кнопкой мыши на нём и выберите «Изменить букву диска или путь к диску»
. Если в всплывающем меню нет такого пункта, то это может быть по причине отсутствия или неподдерживаемого типа файловой системы носителя информации .
В открывшемся меню вы увидите, что диску не назначена буква – назначьте её. Для этого выберите Добавить
/ / Ok
.
Если диск виден в Управлении дисками, но он не распределён
Если диск виден в Управлении дисками
, но он Не распределён, это значит, что он не отформатирован. Для того, чтобы такой диск стал работоспособным, кликните на нём правой кнопкой мыши и выберите «Создать простой том»
.
Выберите максимальный предлагаемый размер раздела и назначьте предлагаемую системой букву диска. После этого диск будет нормально определятся системой и готов к использованию.
Если диск виден в Управлении дисками, но его нельзя отформатировать
Если по какой-то причине диск не получается отформатировать, то для возврата его работоспособности, его можно полностью очистить, после чего заново создать раздел.
Примечание
. В результате такой манипуляции все данный с диска (а также флешки или карты памяти) будут безвозвратно удалены. Поэтому заранее побеспокойтесь об их сохранности – просканируйте диск или флешку с помощью Hetman Partition Recovery , и сохраните ваши данные в удобное место.
Чтобы очистить диск откройте Командную строку
от имени администратора и очистите его с помощью команды diskpart – «clean»
.
Среди всего многообразия причин, существует несколько, которые можно устранить средствами самой операционной системы, или вспомогательными утилитами. Но для начала надо разобраться по какой причине компьютер не видит флешку. Windows 7, Windows 8 или Windows XP… Причина может крыться в версии операционной системы. Проявиться это может в разном виде. Например, компьютер может написать: «вставьте диск», несмотря даже на то, что флешку только что подключили. Или может написать, что диск нужно отформатировать. Или появится сообщение о произошедшей ошибке данных. Может зависнуть после того как вставили флешку.
В этой статье будут описаны несколько способов, которыми можно воспользоваться что бы решить проблему подобного рода. Сначала рассмотрим наиболее простые способы, простота которых отнюдь не умаляет их действенности, они применимы в большинстве случаев, когда Windows 7 не видит флешку сообщая при этом что диск не отформатирован. Или показывает сообщения о других ошибках. Если же эти способы не сработали и Windows 7 не видит флешку на ноутбуке к примеру, можно перейти к следующим. Как правило проблема с флешкой в большинстве случаев решается довольно просто (если только конечно она не повреждена физическим образом. В таком случае вероятнее всего ей уже ничто не поможет).
Способы решения проблем
Восстановить нормальную работу микроSD можно самостоятельно, способ устранения неисправности зависит от причины ее возникновения.
Восстановление файлов
Если в процессе исправления ошибок «Виндовс» настойчиво предлагает форматирование, рекомендуется сохранить присутствующие на карте файлы. Для этого используют специальные программы, некоторые из которых устанавливаются бесплатно. Для начинающего пользователя рекомендована утилита Recuva. При восстановлении файлы сразу переносят на другой накопитель, например на жесткий диск.
Форматирование флеш карты
Форматирование носителя выполняют через раздел «Мой компьютер».
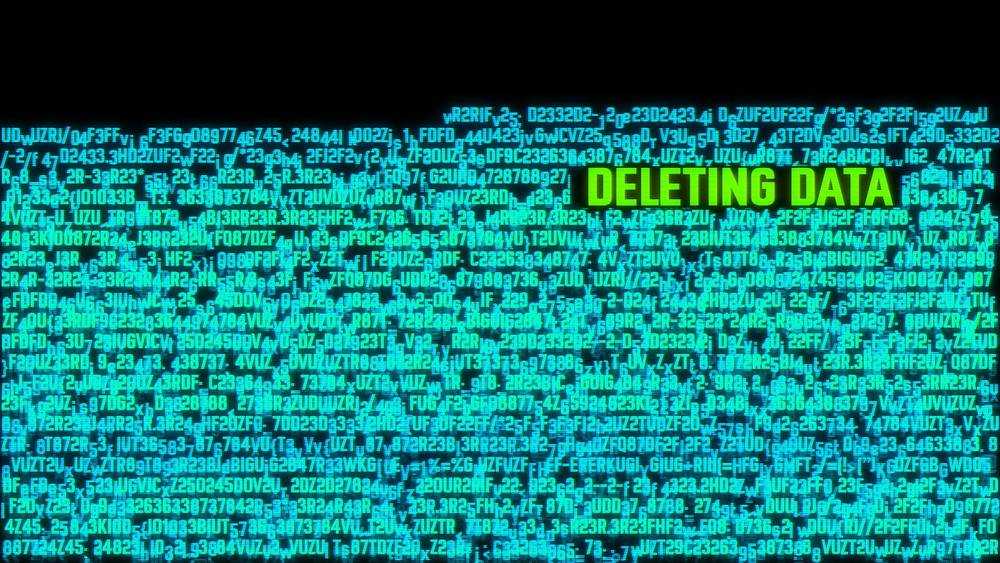 Форматирование данных на флеш карте. boscorelli / depositphotos.com
Форматирование данных на флеш карте. boscorelli / depositphotos.com
Для этого производят следующие действия:
- Нажимают на название нужного диска правой клавишей мыши. В выпадающем меню выбирают пункт «Форматирование».
- Задают тип файловой системы. Выбирают значение, с которым работает ПК, чаще всего это FAT 32.
- Нажимают клавишу «Начать». Система запросит подтверждение действия. Нажимают «Да». Если процесс завершается нормально, появляется соответствующее сообщение.
Для форматирования нераспознаваемых карт используют специальные утилиты.
Стоит рассмотреть порядок работы с ними на примере Low Level Format Tool:
- После скачивания утилиты вставляют карту в слот, запускают программу. В открывшемся окне нажимают «Продолжить». Платная и бесплатная версии ПО отличаются скоростью работы.
- В открывшемся списке находят нужный накопитель. Ориентируются на марку и объем памяти. Вновь нажимают «Продолжить».
- Выбирают раздел Low-Level Format, используют клавишу «Отформатировать». Ждут завершения процесса.
Смена буквы диска
Если новая пустая карта памяти не отображается, нужно зайти в раздел управления дисковыми устройствами и посмотреть букву.
Для ее замены выполняют следующие действия:
- Нажимают сочетание клавиш Win+R. В строку вводят diskmgmt.msc, используют кнопку Enter.
- Находят в списке нужный диск, который не определялся при попытке открытия. Нажимают на него правой кнопкой мыши. В выпадающем меню находят пункт «Изменить букву раздела или путь к диску». Если нужной флешки в меню управления нет, восстановить работоспособность носителя этим способом невозможно.
- Нажимают клавишу «Изменить». Переводят ползунок в сторону надписи «Назначить букву». Выбирают символ латинского алфавита, отсутствующий в системе. Подтверждают действие, перезагружают компьютер.
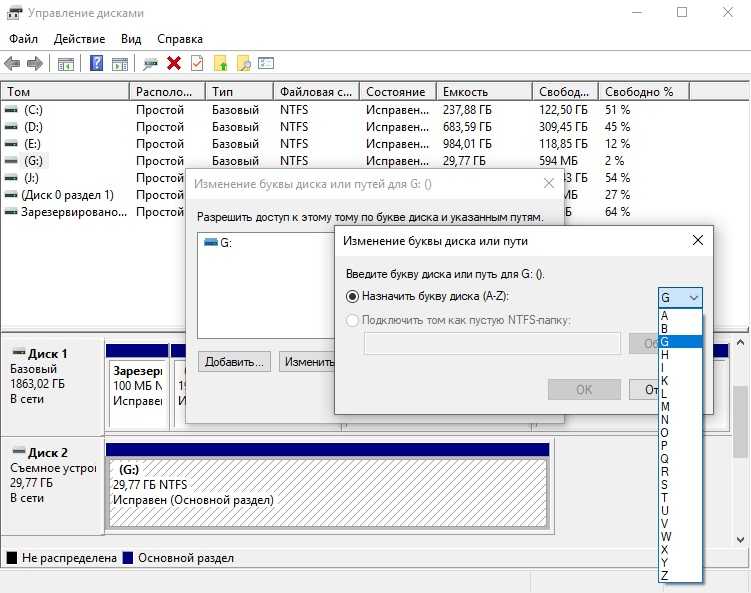 Изменения буквы диска. скриншот / Windows 10
Изменения буквы диска. скриншот / Windows 10
Обновление драйверов
Много неприятностей в компьютерах возникает по вине устаревших драйверов флэшки. Читайте о том, что такое драйвер. Визуально такие неполадки сопровождаются отсутствием отображения в проводнике, выдачей сообщения «Вставьте диск», или об ошибке всё с тем же кодом 43.
Обновление драйверов нетрудно произвести в «Диспетчере устройств».
- В контекстном меню кнопки «Пуск» щёлкнуть раздел «Диспетчер устройств». О том как вызвать контекстное меню и настроить меню Пуск под себя читайте в статье “Меню Пуск в Windows 10” .
- В открывшемся списке аппаратных устройств компьютера искомая флешка может отображаться в ветвях «Дисковые устройства» (на скриншоте), «Контроллеры USB» или «Другие устройства».
- В контекстном меню флеш-накопителя щёлкнуть пункт «Обновить драйвер». Подчёркнутые оранжевой чертой пункты могут понадобиться позднее.
- В следующем окне система предлагает пользователю выбрать способ поиска драйвера. Первый вариант, конечно, предпочтителен.
- В процессе поиска система обновит устаревшие драйверы или сообщит пользователю о том, что его драйверы актуальны и полноценны. В первом случае следует перезагрузить компьютер, и посмотреть на эффект произведённого обновления.
Если таковой отсутствует, то автоматическому обновлению нужно будет немного помочь, обновив драйвер альтернативным способом, описанным ниже.
- В контекстном меню флеш-накопителя (на предыдущем скриншоте) щёлкнуть пункт «Свойства», подчёркнутый оранжевой чертой.
- В одноимённом окне перейти на вкладку «Драйвер» и щёлкнуть пункт «Удалить устройство».
- Вернуться в контекстное меню флешки в окне «Диспетчера задач» (см. выше). Щёлкнуть пункт «Обновить конфигурацию оборудования», подчёркнутый оранжевой чертой.
- Перезагрузить компьютер.