Чистка от устаревших и временных файлов и программ
Очень часто может случаться так, что на компьютере установлены программы, которые не используются уже достаточно длительный срок. Чтобы исправить это, достаточно выполнить следующее:
- Нажмите кнопку «Пуск» и перейдите в программу «Параметры Windows».
- Здесь необходимо выбрать раздел под названием «Приложения».
- После перехода в новое окно просто отсортируйте приложения по конкретным местам или по категории «Все диски».
- В появившемся списке выберите и удалите все ненужные программы.
Это должно помочь в решении ошибки с кодом 45.
Может случиться и так, что при удалении какого-либо программного обеспечения произошла дефрагментация. В результате этого многие файлы оказались в разных папках диска. Такая ситуация значительно усложняет их поиск и устранение.
Данную проблему легко исправить, если воспользоваться утилитой Revo Uninstaller Pro. Чтобы устранить временные файлы, необходимо сделать следующее:
- После запуска программы нажать на кнопку «Инструменты» (на верхней панели окна).
- В открывшемся списке выбрать строку «Чистильщик ненужных файлов».
- После перехода на новую вкладку запустите подпрограмму выбора директории, нажав на кнопку «Сканировать папку».
- В новом окне выберите искомый диск и подтвердите действие.
- В появившемся списке нажмите кнопку «Удалить». Она находится в небольшой вставке над вкладками.
Признаки конкретной ошибки
Зачастую сообщение о том, что произошла та или иная ошибка, появляется не сразу. Компьютер может просто начать работать не так стабильно, как было до этого. Далее приведены признаки того, что ваше устройство столкнулось именно с этой ошибкой:
- Периодически он может начинать зависать на несколько секунд. Происходит это без видимой на то причины или же после того, как вы попытались подключить второй монитор.
- Еще одним признаком может стать крайне заторможенная реакция системы на использование мыши. Также затруднительным оказывается и ввод с клавиатуры.
- Общее замедление при работе Windows.
- При попытке подключения аппаратного устройства компьютер зависает и выдает ошибку “Code 45”. После этого окно работающей на данный момент программы закрывается.
Стоит отметить, что такое явление достаточно часто возникает при попытке установить или запустить программу, разработанную самой компанией Microsoft. Также код может встретиться при старте или завершении работы устройства. Иногда надпись “Ошибка 45” может появиться и в процессе установки операционной системы на новый или старый компьютер.
Рассмотрим далее то, почему так происходит.
Способ 4: Удаление записей неиспользуемых устройств
Исключите программные конфликты, удалив старые записи отключенных и неиспользуемых более устройств. Это также касается записей компонентов, выдавших ошибку 45.
- Если это возможно, отключите устройство физически.
- Откройте «Диспетчер устройств» и активируйте в меню «Вид» опцию «Показать скрытые устройства».

Разверните ветку, содержащую проблемное устройство. При этом вы увидите значки компонентов, отличающиеся блеклым цветом. Выделите запись и нажмите клавишу «Delete» или воспользуйтесь контекстным меню для удаления.
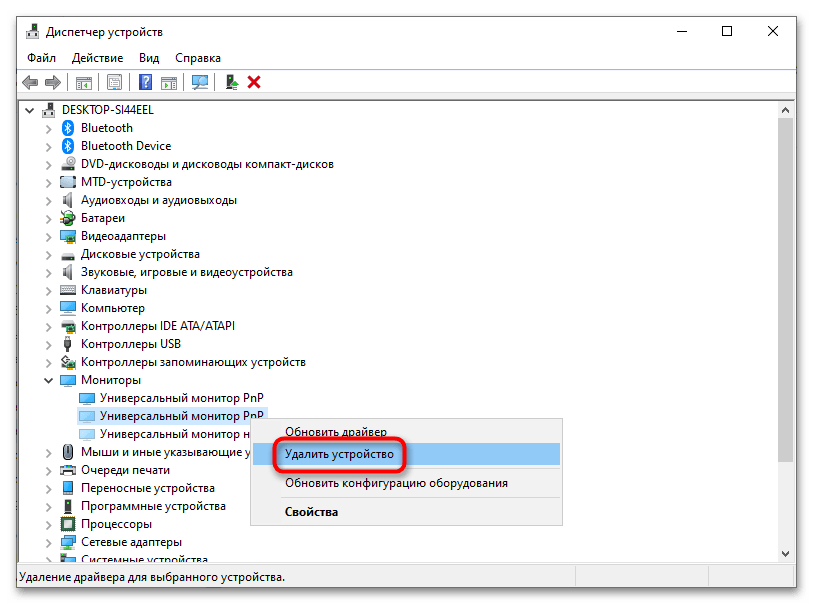
Подтвердите удаление неподключенного устройства.
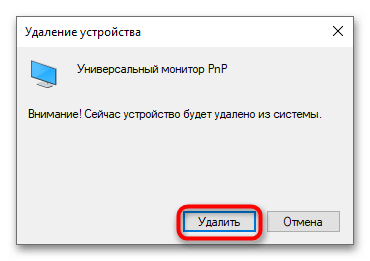
Подключите устройство и дождитесь установки его драйвера.
Решаем проблему
Очевидно, проблема возникла с не определяемым более железом – его достаточно просто деактивировать и удалить девайс через диспетчер. И наоборот, если оповещение появляется при отключении, то просто подключите его, и иконка неисправности перестанет появляться.
- Если же у нас другой случай, то начинаем со стандартных процедур, возникающих при любых неисправностях.
- Чистим компьютер от временных файлов и исправляем реестр утилитами, типа CCleaner.
Программка CCleaner для очистки ПК
- Проводим глубокое сканирование антивирусным ПО.
- Запускаем средство самодиагностики и восстановления файлов операционки. Запускаем командную строку от имени админа и выполняем команду sfc /scannow.
Самодиагностика Windows 10
- Переустанавливаем драйвер, скачав его с оф. сайта производителя железа.
Теперь открываем диспетчер устройств, нажав правой клавишей на значке «Компьютер», выбрав «Свойства» и «Диспетчер устройств». Если возле проблемного устройства стоит желтая иконка с вопросом, то это означает, то устройство не опознано, а если красный восклицательный, то при его функционировании происходит ошибка. В этом случае порядок действий таков.
- Запускаем Мастер устранения неполадок и выполняем предложенные им действия. Необходимо также выполнить процедуры, которые будут здесь предложены. Особенно актуален этот шаг для Windows 10.
- Проверяем «Состояние устройства».
Стандартные процедуры для сбойного устройства
- Если ошибка осталась, то попробуйте переподключить оборудование с перезагрузкой ПК.
Сохранение ошибки исправляется Удалением устройства и очисткой его драйверов. После повторного подключения пробуем заново установить последнюю версию драйвера.
Если же при установке пакета драйверов для данного оборудования возникают ошибки или в сведениях по-прежнему висит код 45, то повторно удаляем устройство, обновляем драйвера на материнскую и сетевую карту и другие важные компоненты.
В такой ситуации может иметь место и физический дефект интерфейса или неправильный коннект оборудования. Нельзя исключать выход из строя комплектующих: порта USB, материнки, аудиокарты или GPU, ОЗУ и прочих. Советуем убедиться в их исправности.
</index>
- http://windowsbulletin.com/ru/аппаратное-устройство-не-подключено-к-компьютеру-с-кодом-45/
- https://fb.ru/article/392554/kod-seychas-eto-ustroystvo-ne-podklyucheno-k-kompyuteru-reshenie-problemyi
- http://talkdevice.ru/sejchas-eto-ustrojstvo-ne-podklyucheno-k-kompyuteru-kod-45-kak-podklyuchit.html
Решаем ошибку: Запуск данного устройства невозможен код 10
Давайте теперь рассмотрим, как со сто процентной уверенностью устранить проблему с запуском данного устройства с кодом 10.
- Про физику устройства я вам уже написал
- Следующим шагом я вам посоветую удалить это проблемное устройство в диспетчере, так как оно могло установиться не правильно, для этого щелкните по нему правым кликом и из контекстного меню выберите удалить, я так поступил с Bluetooth Audio Device.
или вот пример с Serial Comm Port
А вот и код 10 с USB устройством. Как видите, ошибка выскакивает везде.
После удаления устройства, в самом верху диспетчера устройств, щелкните правым кликом по названию вашего компьютера и выберите Обновить конфигурацию оборудования. Ваша операционная система просканирует все доступные устройства на вашем компьютере и установит, если обнаружит, что то новое, так как при первой попытке установить, могли возникнуть проблемы или ошибки, в следствии чего был код 10.
Правим реестр Windows. Запустите редактор реестра (Пуск -> Выполнить… -> regedit или сочетание клавиш WIN+R). Переходим там в ветку
HKEY_LOCAL_MACHINESYSTEMCurrentControlSetControlClass{4D36E965-E325-11CE-BFC1-08002BE10318}
в котором параметр Default имеет значение DVD/CD-ROM, а параметр Class — значение CDROM (в реестре может быть несколько экземпляров ветки {4D36E965-E325-11CE-BFC1-08002BE10318}, так что эти параметры позволят опознать нужный нам).
Найдите в этом разделе параметры UpperFilters и LowerFilters и удалите их. Закройте редактор реестра и перезагрузите компьютер, по идее ошибка “Запуск этого устройства невозможен (код 10) в Windows” должна пропасть, если нет, то делаем следующее.
В примере выше я делал правку в разделе {4D36E965-E325-11CE-BFC1-08002BE10318}, что соответствует классу CD-ROM, но вы можете встретить и другие:
- 4d36e97d-e325-11ce-bfc1-08002be10318 – Мосты и системные шины
- 4d36e97b-e325-11ce-bfc1-08002be10318 – RAID и SCSI контроллеры
- 4d36e978-e325-11ce-bfc1-08002be10318 – Параллельные и последовательные порты
- 4d36e96d-e325-11ce-bfc1-08002be10318 – Раздел с модемами
- 4d36e96a-e325-11ce-bfc1-08002be10318 – Раздел с контроллерами жестких дисков
- 4d36e967-e325-11ce-bfc1-08002be10318 – HDD и SSD
- 6bdd1fc6-810f-11d0-bec7-08002be2092f – Сканеры, камеры
- 4d36e96b-e325-11ce-bfc1-08002be10318 и {745a17a0-74d3-11d0-b6fe-00a0c90f57da} – Клавиатура
- 4d36e96f-e325-11ce-bfc1-08002be10318 и {745a17a0-74d3-11d0-b6fe-00a0c90f57da} – Мышь
- 4d36e96c-e325-11ce-bfc1-08002be10318 – Видео и аудио устройства
- 4d36e968-e325-11ce-bfc1-08002be10318 – раздел видеокарт
- 4d36e972-e325-11ce-bfc1-08002be10318 – Сетевые карты
Ошибка код 10 на USB-устройствах
Ниже мы опишем самые распространенные способы решения этой проблемы.
Способ 1 — решение проблемы с USB
ВНИМАНИЕ: Помните, что нужно быть внимательным при отключении устройств от материнской платы, если вы не уверены, что вы отключаете в данный момент, то делать этого не рекомендуется. Достаточно действенный способ, часто встречающийся на тематических сайтах и YouTube
Достаточно действенный способ, часто встречающийся на тематических сайтах и YouTube.
Способ 2 — код 10 (программное решение)
Компания Sony закрывает игру The Tomorrow Children
Нажмите комбинацию клавиш «Win» + «R». В появившемся окне «выполнить» нужно ввести команду: diskmgmt.msc
Перед вами откроется окно «Управление дисками» — правое окно на рисунке ниже.
Найдите требуемый носитель, ориентируясь на его размер, название, метку.
- Далее нажать кнопку добавить…
- Выбрать «Назначить букву диска (A-Z)
- Выбрать буква, при этом сразу будет установлена первая не занятая.
- Для подтверждения нажать ОК
- Ещё раз нажать ОК
После этого ошибка должна быть устранена.
Что нужно для подключения Bluetooth наушников к компьютеру или ноутбуку?
Есть несколько нюансов:
- Если у вас ноутбук, то в нем скорее всего есть встроенный Bluetooth адаптер. Это очень просто проверить, посмотрев характеристики вашего ноутбука. Все что вам нужно, это установить драйвер на Bluetooth адаптер, если Windows 10 не установила его сама. Чаще всего драйвер устанавливается автоматически. В параметрах, в разделе “Устройства” у вас должна быть вкладка “Bluetooth и другие устройства”. Более подробно об этом я писал в статье: как включить и настроить Bluetooth на ноутбуке с Windows 10.
- Если у вас стационарный компьютер (ПК), то Блютуз на нем скорее всего нет. Хотя, если не ошибаюсь, на некоторых новых материнских платах есть встроенный адаптер. Если его нет, то подключить наушники не получится. Но решение есть, можно купить USB Bluetooth адаптер. Как его выбрать, я писал в статье Bluetooth адаптер для компьютера. Как выбрать. Он подключается в USB-порт компьютера, устанавливается на него драйвер (автоматически, с диска в комплекте, или с интернета), и можно подключать свои Bluetooth наушники к ПК. Цена на такие адаптеры невысокая. Примерно, как пачка хороших чипсов Конечно, есть и дорогие модели.
Ну и конечно же нам нужны сами наушники, которые могут подключатся по Блютуз соединению. Об этом обычно написано на упаковке, в характеристиках и т. д.
Средство устранения неполадок Windows
Еще одним способом решения проблемы с отображение ошибки является использование встроенного инструмента Windows — средство устранения неполадок оборудования и устройств. Его Microsoft предоставляет всем пользователям операционной системы из коробки для исследования и устранения любых неисправностей в аппаратной части вашего устройства.
Чтобы воспользоваться этой функцией, сначала проверьте, какая версия windows у вас установлена: до или после Windows 10 Build 1809. Если вы не знаете, как это сделать, вот полезная ссылка — как проверить версию windows в базе знаний Microsoft.
Затем выполните следующие действия:
- Откройте панель управления через поисковую строку Виндовс
- Переключите вид на крупные или мелкие значки
- Выберите «Устранение неполадок»
- Перейдите к разделу «Оборудование и звук»
- Нажмите на «Оборудование и устройства»
- Запустите мастер устранения неполадок, нажав «Далее»
- Завершите устранение неполадок в соответствии с инструкциями на экране
Решение 8. Восстановите реестр ПК
Некоторые пользователи сообщают, что восстановление реестра Windows оказалось эффективным средством решения этой проблемы. Его можно просто исправить, просто проверив наличие повреждений файлов в системе. Для выполнения этой задачи можно использовать средство проверки файловой системы Microsoft. Он проверяет целостность файла и устраняет любые обнаруженные проблемы.
Поэтому на этом этапе мы выполним автоматическое восстановление на нашем компьютере, которое должно автоматически просканировать наш компьютер и избавиться от любых ошибок, связанных с реестром, и других проблем, связанных с повреждением устройства / файла, и вернуть его к работе снова. Для этого:
- Нажмите «Окна» + «Я», чтобы открыть настройки окна.
-
В настройках нажмите на «Обновление и безопасность» вариант и выберите «Восстановление» вариант с левой стороны.
Открытие обновлений и безопасности — Настройки Windows 10
- В опции Recovery выберите «Расширенный запуск» кнопку, а затем нажмите кнопку «Перезагрузить сейчас» вариант.
- Теперь компьютер должен перезагрузиться, и он должен появиться, чтобы выбрать экран опций.
-
На этом экране щелкните значок «Устранение неполадок» вариант, а затем выберите «Расширенные опции» кнопка.
Image
- На экране дополнительных параметров выберите «Автоматический ремонт» вариант.
- Если на экране появится запрос на вход в систему, введите свои учетные данные и нажмите кнопку «Авторизоваться» кнопка.
- Автоматическое восстановление теперь должно начать восстановление вашего реестра, и оно начнет всестороннее сканирование вашего компьютера, поэтому наберитесь терпения, пока этот процесс не будет завершен.
- После завершения автоматического восстановления проверьте, сохраняется ли проблема.
Подключаем Блютуз наушники к Windows 10
Думаю, лучше сделать все пошагово. Так будет более понятно, да и мне проще писать инструкцию.
1 Сначала нужно включить Bluetooth на нашем ноутбуке, или ПК. Если он еще не включен. Если включен, то на панели уведомлений должен быть синий значок. А если его нет, то можно открыть центр уведомлений и включить его, нажав на соответствующую кнопку.
Но это можно не делать, а сразу переходить в параметры и активировать его там.
2 Откройте Пуск и выберите “Параметры”. Там перейдите в раздел, который называется “Устройства”. Смотрите скриншот. 3 На вкладке “Bluetooth и другие устройства” включаем беспроводной адаптер (если он отключен), и нажимаем на “Добавление Bluetooth или другого устройства”. 4 Включите наушники. Индикатор должен мигать синим цветом (это значит, что они доступны для поиска). Если не мигает, то возможно, наушники подключены к другому устройству. Отключите их. Или найдите на корпусе кнопку со значком “Bluetooth” и нажмите на нее (возможно, нужно нажать и подержать). Все зависит от конкретной модели. 5 В окне на компьютере выбираем “Bluetooth” и в списке доступных устройств должны появится наши наушники. Просто нажмите на них.
Должен быть статус “Подключено”, или “Подключенный голос, музыка”.
6 Наши наушники так же появляться в списке подключенных устройств. Если нажать на них, то можно отключится, или подключится, а так же удалить их. Потом можно заново подключить, как я показывал выше.
После включения питания наушников, они должны автоматически подключатся к компьютеру. У меня так, без каких-то дополнительных настроек. А вот звук может автоматически не идти на наушники. Его нужно переключать в управлении устройствами воспроизведения. Сейчас я расскажу как это исправить. Сделать так, чтобы после включения наушников, звук с компьютера автоматически воспроизводился через них. А после отключения – через колонки, или встроенные динамики ноутбука.
Автоматическое переключение звука на Bluetooth наушники
Заходим в “Устройства воспроизведения”.
Обновление. После очередного обновления Windows 10 настройки немного изменились. Чтобы открыть меню, которое показано ниже, после нажатия правой кнопкой мыши выберите пункт “Звуки” и перейдите на вкладку “Воспроизведение”.
Или выберите в меню “Открыть параметры звука” и установите необходимое устройство для ввода и вывода звука в параметрах.
Выберет в качестве устройства вывода, или ввода (если у вас наушники с микрофоном и он вам нужен) свои Bluetooth наушники.
Дальше нажимаем правой кнопкой на наушники и выбираем “Использовать по умолчанию”.
Вот и все. Когда я включаю свои наушники, они автоматически подключаются и музыка начинает играть через них. Когда отключаю, то звучат колонки. Очень удобно.
Возможные проблемы с подключением
Давайте рассмотрим несколько частых проблем:
- Проблема: в настройках компьютера нет кнопки Bluetooth и раздела в параметрах. Решение: нужно установить драйвер на Bluetooth адаптер. Проверить, есть ли он в диспетчере устройств. Так же нужно убедится, что на вашем компьютере есть сам адаптер. На стационарных компьютерах их как правило нет. Нужно использовать внешние, которые по USB подключатся.
- Проблема: компьютер не находит наушники. Не подключаются к компьютеру. Решение: нужно убедится, что наушники включены и доступны для поиска. Индикатор на наушниках должен мигать синим цветом. Отключите их и включите заново. Так же они должны находится недалеко от компьютера. Можно попробовать подключить их к другому устройству. Например, к смартфону.
- Проблема: наушники подключены к компьютеру, но звука нет. Не воспроизводят звук. Решение: установите для них статус “Использовать по умолчанию” в настройках Windows 10. Как я показывал выше.
853 Сергей Bluetooth
Бывают случаи, когда нам нужно подключить внешние устройства через порт USB или другие интерфейсы на нашем ПК с Windows 10/11. Мы можем добавить новую видеокарту или увеличить емкость вашего хранилища с помощью внешнего жесткого диска или SSD-накопителя. Эта проблема сохраняется с видеокартами AMD и Nvidia, а также с жесткими дисками от Seagate.
Однако бывают моменты, когда из-за этих устройств могут возникнуть проблемы. Один из примеров — когда вы видите код ошибки 43 с сообщением об ошибке,
«Windows остановила это устройство, потому что оно сообщило о проблемах (код 43)».
Возможная причина проблемы с устройством — аппаратная или программная ошибка. Ваш компьютер с Windows 10/11 может не распознать его, и система сообщает вам о проблеме через сообщение об ошибке на странице состояния устройства в диспетчере устройств. К счастью, вы можете решить проблему с устройством на ПК с Windows с помощью нескольких из приведенных ниже решений.
Каковы причины
Из-за сложности устройства компьютера достаточно затруднительно понять, что может послужить причиной возникновения ошибки или неисправности. Вот лишь некоторые предположения, которые могут провоцировать возникновение конфликтной ситуации:
- Допустим вы решили обновить драйвер для принтера. Однако оказалось, что он был поврежден или устарел. Поэтому он не может быть установлен. Стоит отметить, что конкретный вариант является самым распространенным среди всех случаев появления сообщения «Сейчас это устройство не подключено к компьютеру».
- Еще одним вариантом, связанным с драйверами, может быть возникновение конфликтной ситуации при установке нового оборудования. Программное обеспечение может иметь другую разрядность или же оно не предназначено для конкретной модели устройства.
- Компьютер мог заразиться вирусом, который изменил или даже повредил какие-либо системные файлы и драйвера, которые имеют с ними связь.
- Предположим еще один технический вариант. Перед тем как подключить второй монитор, вы не убедились в его исправности. В результате появилось сообщение об отсутствии подключения устройства к системе.
- Самая серьезная проблема, из-за которой может потребоваться повторная установка Windows — повреждение реестра операционной системы.
Мы разобрались в возможных причинах появления данной ошибки. Можно переходить к известным способам ее исправления.
Mitsubishi ошибки — расшифровка кодов неисправностей ПЧ
При работе промышленной электроники Mitsubishi в системах вентиляции, теплоснабжения или автоматизированном производственном оборудовании часто возникают неисправности, распознать которые можно считав коды ошибок и произведя расшифровку этих кодов по инструкции на конкретную модель электронного оборудования.
Наиболее частое использование в промышленном оборудовании получили следующие частотные преобразователи фирмы Mitsubishi: Mitsubishi FR-D700, Mitsubishi FR-E500, Mitsubishi FR-F700, Mitsubishi FR-A500. В свою очередь серия Mitsubishi FR-D700 включает в себя следующие модели: FR-D720-0.1K, FR-D720-0.2K, FR-D720-0.4K, FR-D720-0.75K, FR-D720-1.5K, FR-D720-2.2K, FR-D720-3.7K, FR-D720-5.5K, FR-D720-7.5K, FR-D720-11K, FR-D720-15K, FR-D740-0.4K, FR-D740-0.75K, FR-D740-1.5K, FR-D740-2.2K, FR-D740-3.7K, FR-D740-5.
5K, FR-D740-7.5K, FR-D740-11K, FR-D740-15K, FR-D720S-0.1K, FR-D720S-0.2K, FR-D720S-0.4K, FR-D720S-0.75K, FR-D720S-1.5K, FR-D720S-2.2K, FR-D710W-0.1K, FR-D710W-0.2K, FR-D710W-0.4K, FR-D710W-0.75K.
Наиболее частые ошибки преобразователей Mitsubishi D700 :
Ошибка Er1 (error Er1) — ошибка записи параметров;Ошибка Er2 (error Er2) — ошибка записи параметров;Ошибка Er3 (error Er3) — ошибка записи параметров;Ошибка Er4 (error Er4) — ошибка записи параметров;Ошибка OL (error OL)(отображается на дисплее, как «0L») — перегрузка по току;Ошибка oL (error oL) — перенапряжение;Ошибка rb (error rb) — ошибка торможения;Ошибка TH (error TH)(отображается на дисплее, как «ГН») — перегрев ПЧ;Ошибка PS (error PS)(отображается на дисплее, как «P5») — функция PU Stop;Ошибка MT (error MT)(отображается на дисплее, как «ПГ») — таймер сервисного обслуживания;Ошибка Uv (error Uv)(отображается на дисплее, как «Uu») — пониженное напряжение сети;Ошибка SA (error SA)(отображается на дисплее, как «5A») — безопасная остановка;Ошибка Fn (error Fn) — неисправность вентилятора охлаждения;Ошибка E.OC1 (error E.OC1)(отображается на дисплее, как «E.0C1», «E.0Cl», «E.OCl») — перегрузка во время разгона;Ошибка E.OC2 (error E.OC2)(отображается на дисплее, как «E.0C2») — перегрузка во время постоянной скорости;Ошибка E.OC3 (error E.OC3)(отображается на дисплее, как «E.0C3») — перегрузка во время торможения;Ошибка E.Ov1 (error E.Ov1)(отображается на дисплее, как «E.0u1», «E.Ou1») — перенапряжение во время разгона;Ошибка E.Ov2 (error E.Ov2)(отображается на дисплее, как «E.0u2», «E.Ou2») — перенапряжение во время постоянной скорости;Ошибка E.Ov3 (error E.Ov3)(отображается на дисплее, как «E.0u3», «E.Ou3») — перенапряжение во время торможения;Ошибка E.THT (error E.THT)(отображается на дисплее, как «Е.ГНГ») — перегрев инвертора;Ошибка E.THM (error E.THM)(отображается на дисплее, как «E.ГНП») — перегрев двигателя;Ошибка E.FIn (error E.FIn)(отображается на дисплее, как «E.F1n», «E.Fln») — перегрев радиатора;Ошибка E.ILF (error E.ILF)(отображается на дисплее, как «E.1LF», «E.lLF») — обрыв фазы на входе ПЧ;Ошибка E.OLT (error E.OLT)(отображается на дисплее, как «E.OLГ», «E.0LT») — пониженная нагрузка, возможен обрыв фазы на выходе;Ошибка E.bE (error E.bE) — ошибка тормозного транзистора;Ошибка E.GF (error E.GF)(отображается на дисплее, как «E.CF», «E.6F») — короткое замыкание на землю на выходе ПЧ;Ошибка E.LF (error E.LF) — обрыв фазы на выходе инвертора;Ошибка E.OHT (error E.OHT)(отображается на дисплее, как «Е.ОНГ») — внешний перегрев;Ошибка E.PTC (error E.PTC)(отображается на дисплее, как «Е.РГС») — срабатывание термистора PTC;Ошибка E.PE (error E.PE) — неисправна схема сохранения параметров;Ошибка E.PUE (error E.PUE) — пульт не подключен;Ошибка E.rET (error E.rET)(отображается на дисплее, как «Е.гЕГ») — превышено количество попыток автоматического повторного включения — АПВ;Ошибка E.5 (error E.5)(отображается на дисплее, как «Е.S») — ошибка микропроцессора;Ошибка E.CPU (error E.CPU) — ошибка микропроцессора;Ошибка E.CdO (error E.CdO) — перегрузка инвертора по уставкам Pr.150, 151, 166, 167;Ошибка E.IOH (error E.IOH)(отображается на дисплее, как «E.lOH», «E.1OH», «E.l0H», «E.10H») — перегрев;Ошибка E.AIE (error E.AIE)(отображается на дисплее, как «Е.A1E», «E.AlE») — ошибка аналогового входа;Ошибка E.SAF (error E.SAF) — ошибка схемы безопасности;
Ошибка 14 (error 14, fault 14) — обрыв фазы на входе / перегрев термистора PTC / перегрузка / ошибка аналогового сигнала / ошибка схемы безопасности.
Решение 7. Проверьте, не неисправно ли аппаратное устройство
Если ни одно из перечисленных и описанных выше решений не помогло избавиться от этого сообщения об ошибке, проблема может заключаться в самом поврежденном аппаратном устройстве. Если рассматриваемое аппаратное устройство вышло из строя или вообще вышло из строя, Windows не сможет взаимодействовать с ним и вместо этого выдаст сообщение об ошибке, подобное этому. Кроме того, если само аппаратное устройство больше не используется, заметив, что вы это делаете со стороны программного обеспечения, это принесет облегчение. Рекомендуемый курс действий в этом случае — проверить аппаратное устройство, о котором идет речь, чтобы увидеть, действительно ли оно неисправно или не работает, и, если окажется, что это так, замените его. Замена неисправного аппаратного устройства должна полностью решить эту проблему для вас.
↑ Ошибка «Сейчас это устройство не подключено к компьютеру (Код 45)» и как с ней бороться
↑ Что может вызвать ошибку устройства с кодом 45
Основных причин появления неполадки немного. Чаще всего она вызывается:
• Сбоем в работе драйвера устройства.• Конфликтом подключаемого периферийного оборудования.• Неплотным контактом между штекером и портом.• Аппаратной неисправностью устройства.
• Наличием большого количества записей в реестре о подключавшихся ранее к компьютеру устройствах.
Как обычно, диагностику начинаем с самого простого и очевидного — с запуска средства устранения неполадок. Напоминаем, что запустить его во всех популярных версиях Windows можно командой control.exe /name Microsoft.Troubleshooting. Далее выбираем неработающее устройство и запускаем соответствующую утилиту, которая попытается проанализировать причину неполадки и устранить её.
↑ Переподключаем устройство
Открыв Диспетчер устройств, находим проблемное устройство и удаляем его, после чего обновляем конфигурацию оборудования в меню «Действие». Если потребуется перезагрузка, перезагружаемся. Предложение удалить драйвера на этом этапе можно проигнорировать.
↑ Установка оригинального драйвера
Если простой сброс устройства не помог, следует скачать и установить для него «родной» драйвер, предварительно создав резервную копию установленного. Но можно и не спешить, а сначала удалить устройство вместе с его драйвером из Диспетчера устройств. После перезагрузки оно будет автоматически обнаружено системой, соответственно, будет переустановлен и его драйвер.
↑ Проверьте настройки питания
Не исключено, что отключение устройства связано с механизмами, управляющими его питанием, что типично для лэптопов. Для этого нужно запретить автоматическое отключение устройства для экономии энергии. Для этого в его свойствах переключаемся на вкладку «Управление электропитанием» и снимаем галочку, как показано на скриншоте. Манипуляция эта выполняется, как вы уже поняли, из Диспетчера устройств. Итог
Главное, что касается этой распространённой, но не всегда явно проявляющей себя ошибке, сказано. Если ни один из перечисленных выше способов не помог, при этом вы пробовали и другие решения вплоть до переустановки Windows, возможно, причиной появления ошибки стала аппаратная неисправность устройства. Если это периферия, подтверждением неисправности станет появление ошибки при подключении устройства к другому компьютеру; если же речь идёт о таких компонентах как видеокарта, при их подключении нужно учитывать аппаратную совместимость либо, если вы не уверены в своих силах, обращаться за помощью в сервисный центр.
Однако эта ошибка также может быть вызвана поврежденными разделами реестра Windows, устаревшими драйверами устройств или неисправным оборудованием. Между тем, мы придумали подходящие решения для проблемы кода ошибки 45.


























