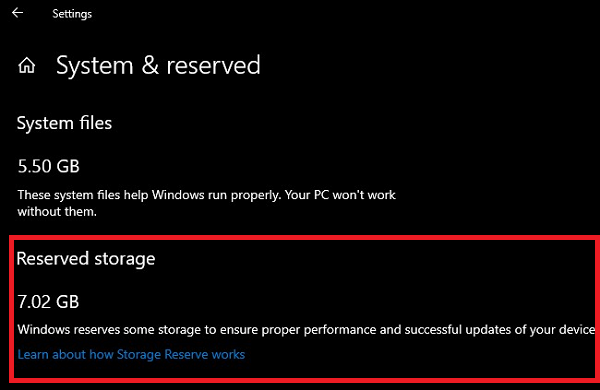Какой объем хранилища зарезервирован
В следующем основном выпуске Windows (19H1) Microsoft ожидает, что зарезервированное хранилище начнется с 7 ГБ, однако объем зарезервированное пространство будет меняться со временем в зависимости от того, как вы используете свое устройство. Например, временные файлы, которые сегодня занимают общее свободное пространство на вашем устройстве, в будущем могут занимать место из зарезервированного хранилища. Кроме того, за последние несколько выпусков Microsoft уменьшила размер Windows для большинства клиентов. Microsoft может изменить размер зарезервированного хранилища в будущем на основе диагностических данных или отзывов. Зарезервированное хранилище нельзя удалить из ОС, но вы можете уменьшить объем зарезервированного пространства.
Следующие два фактора влияют на то, как зарезервированное хранилище изменяет размер на вашем устройстве:
Дополнительные функции . Многие дополнительные функции доступны для Windows. Они могут быть предварительно установлены, получены системой по запросу или установлены вами вручную. Если установлена дополнительная функция, Windows увеличит объем зарезервированного хранилища, чтобы обеспечить наличие места для поддержки этой функции на вашем устройстве при установке обновлений. Вы можете увидеть, какие функции установлены на вашем устройстве, перейдя в Настройки> Приложения> Приложения и функции> Управление дополнительными функциями . Вы можете уменьшить объем пространства, необходимого для зарезервированного хранилища на вашем устройстве, удалив дополнительные функции, которые вы не используете.
Установленные языки . Windows переведена на многие языки. Хотя большинство наших клиентов используют только один язык за раз, некоторые клиенты переключаются между двумя или более языками. При установке дополнительных языков Windows увеличит объем зарезервированного хранилища, чтобы обеспечить наличие места для поддержки этих языков при установке обновлений.. Вы можете увидеть, какие языки установлены на вашем устройстве, перейдя в Настройки> Время и язык> Язык . Вы можете уменьшить объем пространства, необходимого для зарезервированного хранилища на вашем устройстве, удалив языки, которые вы не используете.
На момент написания этой статьи идет Windows 10 «19H1» версии 1903. с отключенной функцией зарезервированного хранилища по умолчанию. Вы должны войти в систему с учетной записью администратора, чтобы настроить его.
Обновление: начиная с Windows 10 версии 2004, также известной как «20H1», вы можете использовать DISM или PowerShell для включения или отключения зарезервированного Функция хранения. Устаревший метод, требующий редактирования реестра, также описан ниже.
Что такое зарезервированное хранилище?
Обновление Windows требует определенного количества свободного места. Обновления не могут быть установлены, если на вашем компьютере недостаточно свободного места. В последнем обновлении от мая 2019 года Microsoft пытается решить эту проблему, зарезервировав дисковое пространство для будущих обновлений.
Если у вас не было достаточно свободного места на вашем компьютере ранее, Windows не может правильно установить обновления. Единственное решение — освободить место на диске перед тем, как продолжить.
Используя «зарезервированное пространство», Microsoft гарантирует, что Windows 10 резервирует не менее 7 гигабайт места на вашем жестком диске, чтобы обновления можно было загружать независимо от того, сколько места у вас есть.
Если зарезервированное пространство не используется файлами обновлений, оно используется для приложений, временных файлов и системных кэшей, улучшая повседневную работу вашего ПК.
Другими словами, зарезервированное пространство не означает, что Windows использует 7 ГБ дополнительного пространства — он, вероятно, хранит временные файлы, которые обычно хранятся в другом месте на вашем системном диске.
Обновление за июль 2023 года:
Теперь вы можете предотвратить проблемы с ПК с помощью этого инструмента, например, защитить вас от потери файлов и вредоносных программ. Кроме того, это отличный способ оптимизировать ваш компьютер для достижения максимальной производительности. Программа с легкостью исправляет типичные ошибки, которые могут возникнуть в системах Windows — нет необходимости часами искать и устранять неполадки, если у вас под рукой есть идеальное решение:
- Шаг 1: (Windows 10, 8, 7, XP, Vista — Microsoft Gold Certified).
- Шаг 2: Нажмите «Начать сканирование”, Чтобы найти проблемы реестра Windows, которые могут вызывать проблемы с ПК.
- Шаг 3: Нажмите «Починить все», Чтобы исправить все проблемы.
/ Set-ReservedStorageState
Определяет статус зарезервированной памяти. Этот параметр командной строки поддерживается только для сетевых образов Windows. Если используется зарезервированная память, ее невозможно отключить, и возвращается следующая ошибка: эта операция не поддерживается при использовании зарезервированной памяти. Пожалуйста, дождитесь завершения обслуживания и повторите попытку позже. Изменения в статусе зарезервированной памяти указаны в обобщенных образах Windows Sysprep.
Синтаксис:
CMD
Копировать/ Set-ReservedStorageState / State:
Примеры :
CMD
КопироватьDISM.exe / В сети / Set-ReservedStorageState / Состояние: включеноDISM.exe / В сети / Set-ReservedStorageState / Состояние: отключено
/ Get-ReservedStorageState
Получает текущий статус зарезервированной памяти. Этот параметр командной строки поддерживается в онлайн-образе Windows.
Синтаксис:
CMD
КопироватьDISM.exe / Online / Get-ReservedStorageState
Заключение
Когда Windows 10 выполняет операцию обслуживания, такую как установка обновления, вы не можете включить или отключить функцию зарезервированной памяти. Операция не удастся. Вы должны попробовать запустить соответствующую команду DISM позже.
Совет эксперта:
Эд Мойес
CCNA, веб-разработчик, ПК для устранения неполадок
Я компьютерный энтузиаст и практикующий ИТ-специалист. У меня за плечами многолетний опыт работы в области компьютерного программирования, устранения неисправностей и ремонта оборудования. Я специализируюсь на веб-разработке и дизайне баз данных. У меня также есть сертификат CCNA для проектирования сетей и устранения неполадок.
Jak zresetować sterownik graficzny…
Please enable JavaScript
Jak zresetować sterownik graficzny systemu Windows 10 za pomocą skrótu klawiaturowego — 2022
Сообщение Просмотров: 677
Related posts
-
Как использовать встроенные инструменты Charmap and Eudcedit Windows 10
-
Как включить или Disable Archive Apps feature в Windows 10
-
Как сопоставить Network Drive или добавить FTP Drive в Windows 11/10
-
Как изменить News and Interests Feed Language в Windows 11/10
-
Что такое Fast Startup и как включить или отключить его в Windows 10
-
Что зарегистрирует этот Program для Restart DO в Windows 11/10?
-
Как access and use Advanced Startup options в Windows 10
-
Как включить или отключить AutoPlay в Windows 11/10
-
Что такое Tamper Protection feature в Windows 10
-
Как создать System Recovery Drive в Windows 11/10
-
Как использовать Performance Monitor в Windows 10
-
Как генерировать SSH key в Windows 10
-
Как запустить DISM в Windows 11/10 для ремонта Windows System Image
-
Как отключить Automatic Screen Rotation в Windows 11/10
-
Что такое Windows Feature Experience Pack в Windows 10?
-
Как выполнить Automatic Startup Repair в Windows 10
-
Miracast не работает на Windows 10 после обновления
-
System & User Environment Variables в Windows 10 объяснил
-
Что такое опыт OOBE или вне коробки Windows 11/10?
-
Как запустить Windows Memory Diagnostics Tool в Windows 11/10
Что собой являет «зарезервированное хранилище»
«Зарезервированное хранилище» представляет собой новую функцию операционной системы Windows 10, предполагающую автоматическое выделение свободной области на жёстком диске, предназначенной для нужд системы. Под нуждами подразумевается наличие свободной памяти, которая необходима системе при её обновлении до последней версии, при выходе таковой.
Так как обновления от разработчиков выходят не реже, чем раз в полгода, то актуальность такой функции большинство пользователей считают оправданной, в силу возможного возникновения проблем при установке обновлений, если места для них будет недостаточно на диске. «Резерв» памяти в конкретной ситуации призван предотвратить нежелательное развитие событий и обеспечить системе качественное обновление.
Под такой запас в системе выделяется около 7 гигабайт дискового пространства, где содержаться в последние обновления, кеш, временные и системные файлы и приложения. При выходе новых обновлений система автоматически удаляет «старые» документы, с параллельным замещением их новыми.
Многие пользователи называют новую функцию полезной и необходимой, так как за счёт её наличия гарантируется стопроцентное присутствие в системе свободного места для обновлений, что исключит ситуации с невозможностью установки последних при возникновении такой потребности, за счёт недостаточного места на жёстком диске. Имеются и противники функции, к которым причисляются пользователи, имеющие в распоряжении небольшие диски с малым объёмом памяти.
В силу двойственного отношения пользователей к новой функции в Windows, попробуем разобраться, как определить присутствие резервного пространства на ПК, с инструктажем по подключению и отключению зарезервированного хранилища.
Зарезервированное хранилище в Windows 11/10
Зарезервированное хранилище будет автоматически включено на новых ПК с предустановленной Windows 10 версии 1903 и при чистой установке. (Windows 10)Он не будет включен при обновлении с предыдущей версии Windows 10 .
Благодаря активации функции зарезервированного хранилища(Reserved Storage) меньше места будет занимать обновления, приложения, временные файлы и системные кеши. Более того, эта функция не только резервирует память, но и используется для повседневной бесперебойной работы вашего ПК.
Зарезервированное хранилище будет начинаться примерно с 7 ГБ. После активации его нельзя удалить из ОС. Однако при необходимости вы можете повлиять на объем зарезервированного пространства.
Дополнительные особенности(Optional features)
Всякий раз, когда устанавливается дополнительная функция, Windows неизменно увеличивает объем зарезервированного хранилища. Эта практика гарантирует, что на вашем устройстве будет достаточно места для поддержки этой функции при установке обновлений. Тем не менее, вы можете уменьшить квоту пространства, удалив дополнительные функции, которые не используются.
Установленные языки(Installed Languages)
Хотя большинство клиентов придерживаются одного языка, некоторые пользователи предпочитают переключаться как минимум между двумя языками. Таким образом, при установке дополнительного языка Windows естественным образом увеличивает зарезервированную квоту хранилища. Это гарантирует наличие достаточного места для поддержки установленных языков. Как и в случае с дополнительными функциями, вы можете настроить объем пространства, необходимый для зарезервированного хранилища, удалив языки, которые вы не используете.
Просмотр размера зарезервированного хранилища
Если вы хотите просмотреть размер зарезервированного(Reserved) хранилища, откройте «Настройки» > «Настройки хранилища».
Выберите «Показать больше категорий» > «Система и зарезервировано».
Наконец, посмотрите на размер « Зарезервированного хранилища(Reserved storage) », и вы увидите выделенное там дисковое пространство.
Вкратце, Storage Reserve — это новая функция, которую Microsoft намерена протестировать для улучшения работы с Windows 10 . Это упростит процесс обновления за счет удаления всех временных ненужных файлов ОС и позволит обновлению занять всю резервную область. В случае неудачи Windows возьмет на себя ответственность и полностью проведет вас по шагам, чтобы уменьшить беспорядок или освободить место на диске.
Связанные чтения(Related reads) :
- Команды DISM для отключения или включения зарезервированного хранилища(DISM commands to Disable or Enable Reserved Storage)
- Как включить или отключить зарезервированное хранилище(enable or disable Reserved Storage) в Windows 11/10.
Reserved Storage in Windows 11/10
Reserved Storage will be enabled automatically on new PCs with Windows 10, v1903 pre-installed, and for clean installs. It will not be enabled when updating from a previous version of Windows 10.
Through activation of the Reserved Storage feature, less space will be consumed by updates, apps, temporary files, and system caches. Moreover, the feature will not only reserve storage but also be utilized for the day to day smooth running of your PC.
Reserved Storage will start at about 7GB. Once activated, it cannot be removed from the OS. However, if required, you can influence the amount of space reserved.
Optional features
Whenever an optional feature is installed, Windows will invariably increase the amount of reserved storage. This practice ensures there’s enough space available to maintain this feature on your device when updates are installed. That said, you can downsize the space quota by uninstalling optional features, not in use.
Installed Languages
Although most customers stick to a single language, some users prefer to switch between two languages at least. As such, when an additional language is installed, Windows naturally increases the reserved storage quota. This makes sure there is enough space to maintain installed languages. Similar to optional features, you can choose to configure the space amount required for reserved storage by removing languages you aren’t using.
View Reserved Storage size
If you would like to view the Reserved storage size, open Settings > ‘Storage settings’.
Select ‘Show more categories’ > ‘System & reserved’.
Finally, look at the ‘Reserved storage’ size and you will see the disk space allocated there.
In a nutshell, Storage Reserve is a new feature that Microsoft intends to test for improving Windows 10 experience. It will simplify the upgrading process by removing all the temporary unrequired OS files and allow the update to take over the full reserve area. In the case of misfortune, Windows will assume responsibility and guide you fully through steps to reduce the clutter or free up disk space.
Related reads:
- DISM commands to Disable or Enable Reserved Storage
- How to enable or disable Reserved Storage on Windows 11/10.
Как включить или отключить зарезервированное хранилище в Windows 11 или 10?
Зарезервированное хранилище — это функция операционной системы Windows 11/10, которая хранит часть внутреннего жесткого диска в качестве резерва для использования временными файлами, кэшами и другими файлами Windows. Это резервное хранилище помогает вашей машине работать с надлежащей производительностью и успешными обновлениями устройства. Windows 11/10 автоматически очищает резервное хранилище, когда на основном диске заканчивается свободное место и требуется больше места для обновлений Windows или других процессов.
Размер зарезервированного хранилища по умолчанию составляет около 7 ГБ. Однако он может варьироваться в зависимости от нескольких факторов, таких как место на диске, процессы, количество установленных приложений и т. д. В большинстве случаев вы не захотите удалять зарезервированное пространство для хранения, поскольку оно имеет решающее значение для Windows.
По какой-то причине, если вы решите удалить зарезервированное место для хранения, вам поможет эта статья gearupwindows. Однако это не рекомендуется, поскольку Windows 11/10 необходимо для бесперебойной работы. При устранении неполадок Windows или по какой-либо причине, если вы удалите это зарезервированное хранилище, мы рекомендуем вам воссоздать его снова.
Как включить или отключить зарезервированное место для хранения в Windows 11?
Прежде чем отключать зарезервированное пространство для хранения в Windows 11, вы должны знать, сколько места занимает ваша система. Чтобы увидеть это, сделайте следующее:
Шаг 1. Откройте приложение «Настройки», нажав Окна + я клавиши с клавиатуры.

Шаг 2. Когда откроются настройки Windows, выберите Система категорию на левой боковой панели.
Шаг 3. На правой боковой панели нажмите кнопку Хранилище вкладка

Шаг 4. Затем нажмите на опцию Расширенные настройки хранилища.
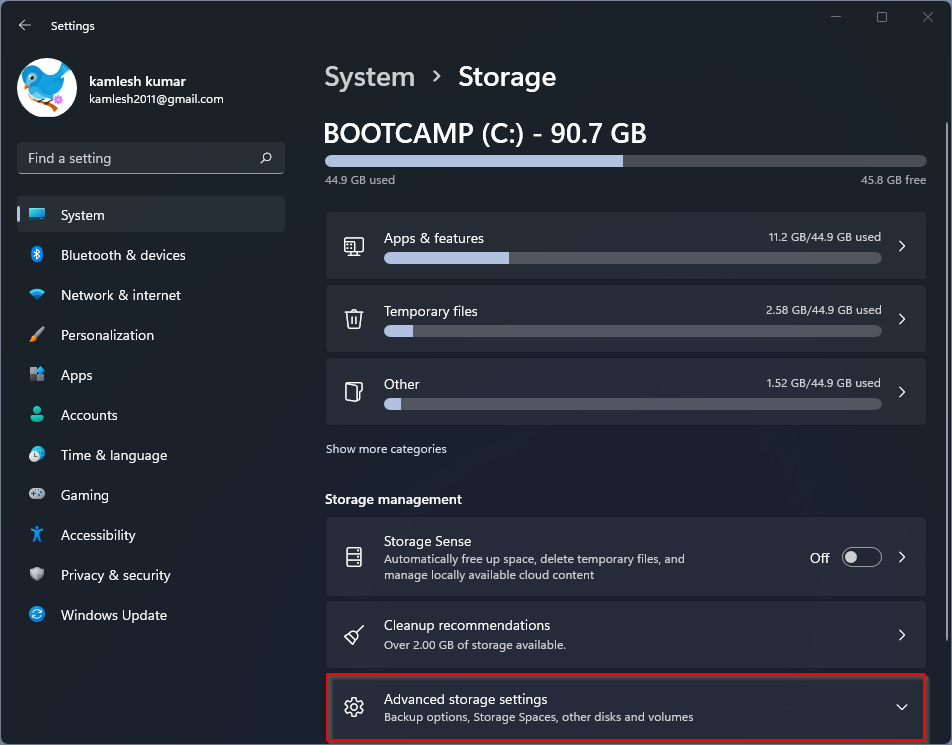
Шаг 5. Далее выберите опцию Хранилище, используемое на других дисках.
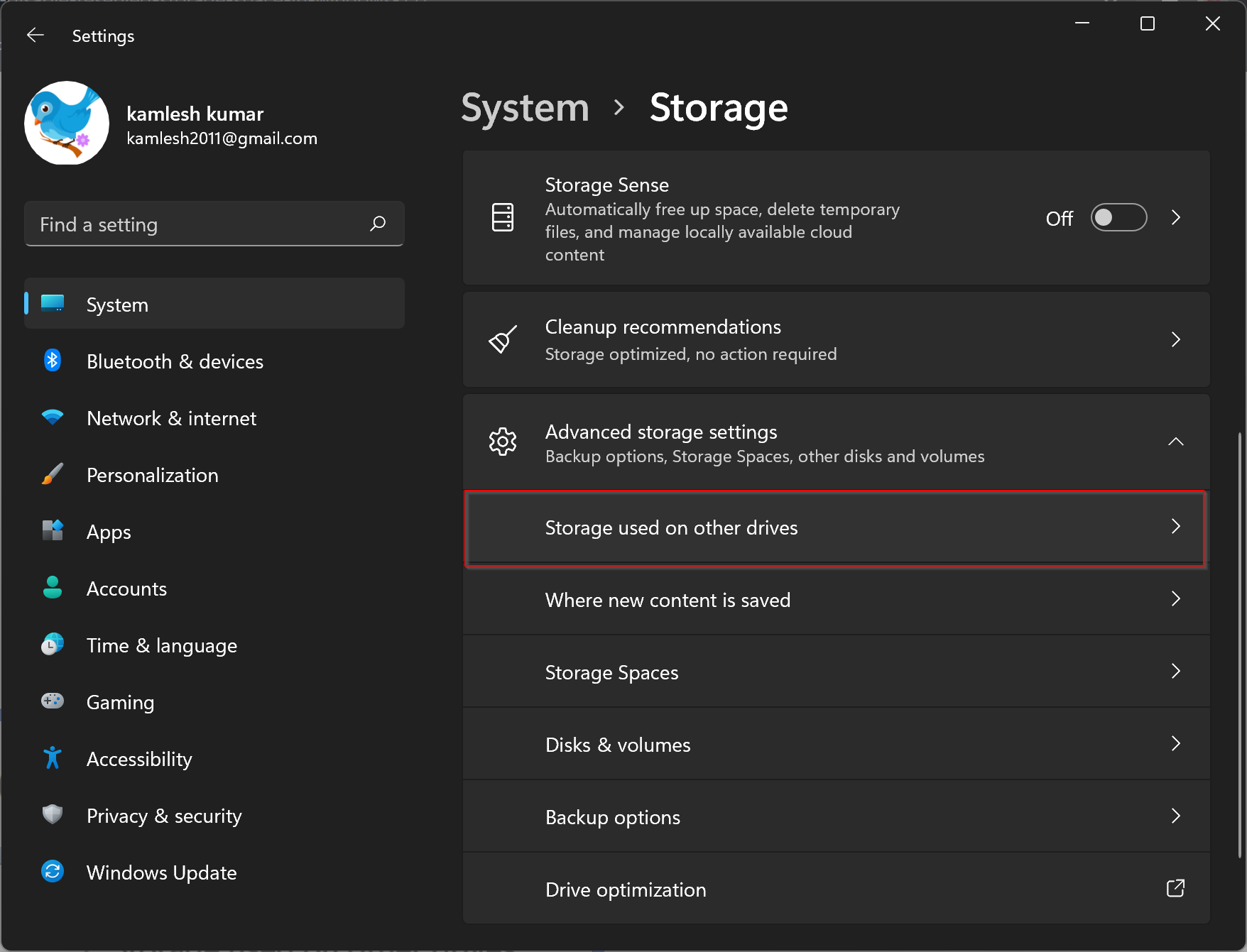
Шаг 6. Выберите «С» из списка доступных томов.

Шаг 7. Затем выберите Система и зарезервировано чтобы увидеть зарезервированное хранилище вашего компьютера.

Шаг 8. Когда вы закончите, вы можете просмотреть Зарезервированное хранилище. На моем компьютере зарезервированное хранилище Windows составляет 7,72 ГБ.

Шаг 9. Теперь, когда вы знакомы с резервным хранилищем в Windows 11, откройте командную строку с повышенными привилегиями, чтобы продолжить отключение зарезервированного хранилища.
Шаг 10. Когда откроется командная строка с правами администратора, скопируйте и вставьте следующую строку, а затем нажмите Войти с клавиатуры, чтобы выполнить его: –

Теперь зарезервированное хранилище исчезнет из настроек Windows.

Шаг 11. Чтобы заново создать зарезервированное хранилище на компьютере с Windows 11, используйте следующую команду:

После выполнения вышеуказанной команды Windows 11 снова займет хранилище и сохранит его в резерве для обновлений Windows, временных файлов и т. д.
Как включить или отключить зарезервированное место для хранения в Windows 10?
Прежде чем перейти к дальнейшим шагам, мы хотим отметить, что в приложении «Настройки» нет возможности отключить зарезервированное место для хранения в Windows 10. Однако есть обходной путь, который позволяет отключить его. Сначала мы покажем вам, как просмотреть зарезервированное место для хранения, а затем как его отключить.
Шаг 1. Откройте приложение «Настройки».

Шаг 2. Затем нажмите на Система.
Шаг 3. Выберите Хранилище вариант на левой боковой панели.

Шаг 4. На правой боковой панели нажмите кнопку Система и зарезервировано вариант.
Шаг 5. В «Система и зарезервировано», вы можете просмотреть зарезервированное хранилище в разделе «Зарезервированное хранилище” раздел.
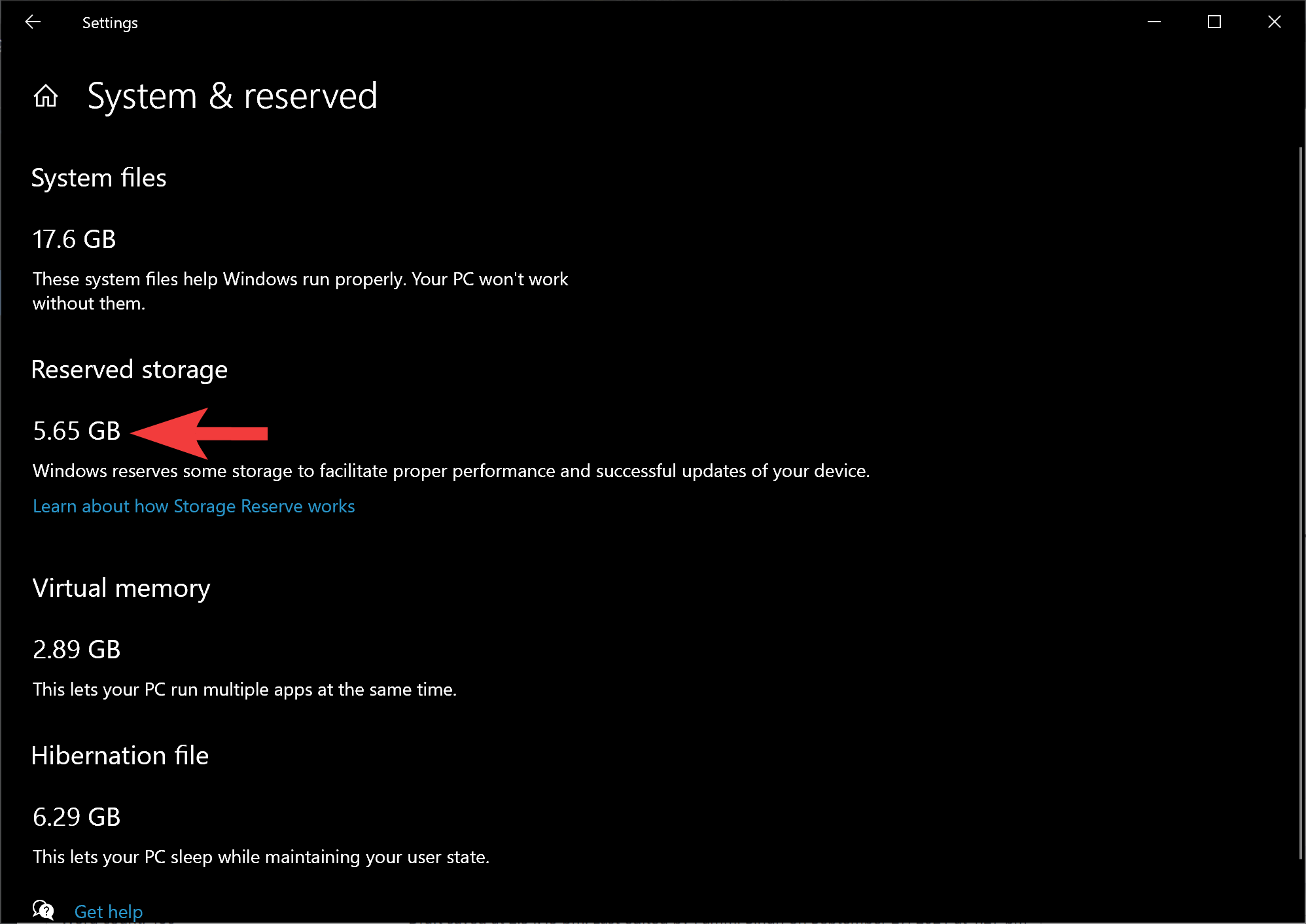
Шаг 6. Теперь, когда вы увидели резервное хранилище в Windows 10, откройте командную строку с повышенными привилегиями, чтобы продолжить отключение зарезервированного хранилища.
Шаг 10. В административной командной строке скопируйте и вставьте следующую строку, а затем нажмите Войти клавишу на клавиатуре, чтобы выполнить его: –
Шаг 11. После выполнения вышеуказанной команды зарезервированное хранилище исчезнет из настроек Windows. Вы можете просмотреть то же самое, перейдя к Настройки > Система > Хранилище.
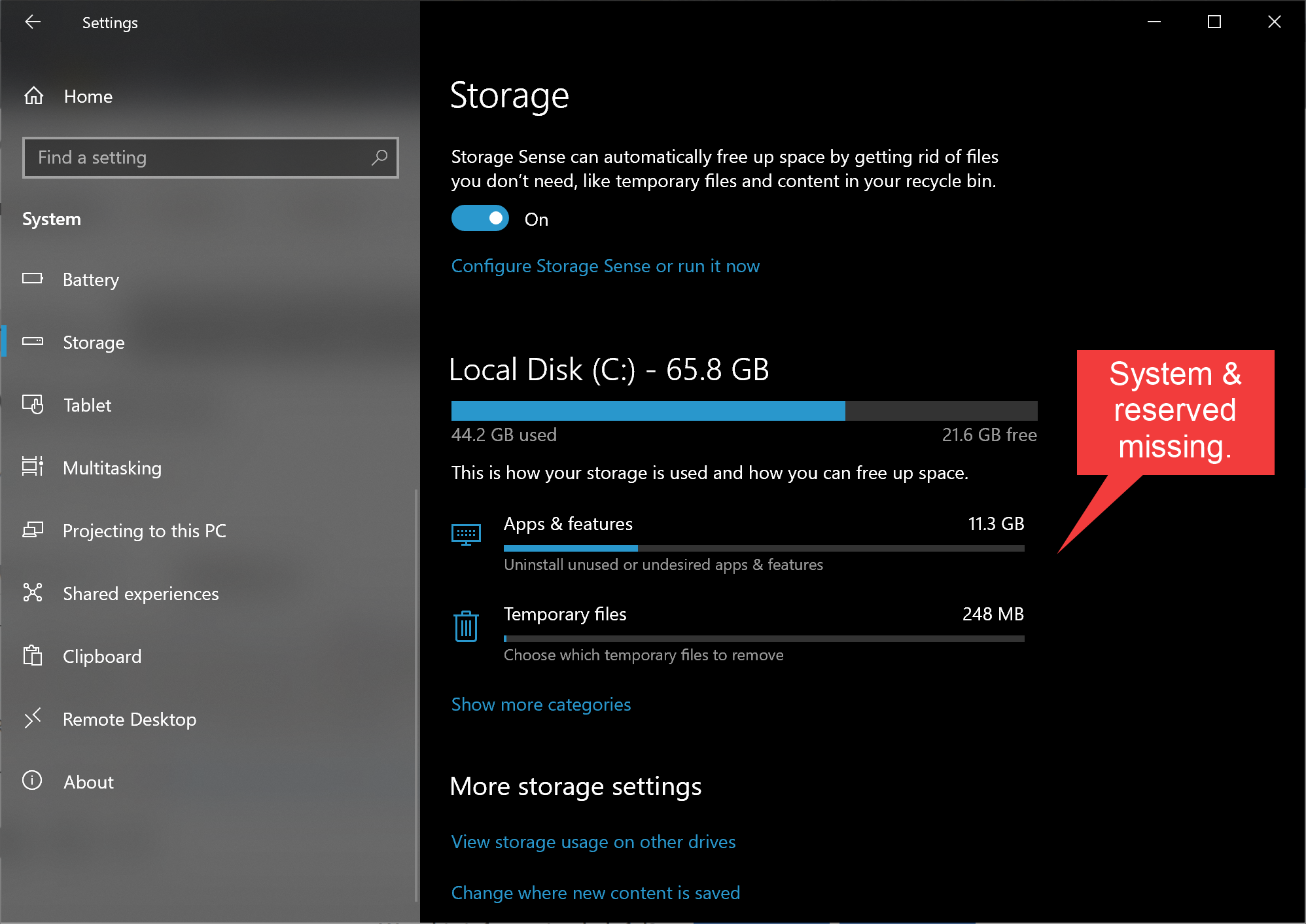
Шаг 12. Чтобы снова включить зарезервированное хранилище на вашем ПК, в административной командной строке скопируйте и вставьте следующую строку, а затем нажмите Войти клавишу на клавиатуре, чтобы выполнить его: –
Не имеет значения
Зарезервированное хранилище Windows 10 на самом деле является хорошо продуманной реализацией, особенно с учетом того, что теперь обновления могут происходить без каких-либо проблем с хранилищем, которые могли бы все испортить. Однако настольные компьютеры с твердотельными накопителями, у которых изначально меньше места, могут особенно пострадать из-за этого дополнительного хранилища, выделенного операционной системой.
Но, учитывая, что Windows 10 не будет тратить зарезервированное хранилище впустую, на самом деле не так ясно, освободите ли вы потенциально значительный объем пространства, отключив его. Поэтому, если вы действительно не ищите какое-то хранилище, на самом деле нет причин отключать его.
Далее: Windows Sandbox — еще одна интересная реализация, выпущенная как часть May 1903 Update. Если вы обнаружите, что он отсутствует, вот как его включить.
Программы для Windows, мобильные приложения, игры — ВСЁ БЕСПЛАТНО, в нашем закрытом телеграмм канале — Подписывайтесь:)
Плюсы и минусы Windows 10 Reserved Storage
Отключите ли вы зарезервированное хранилище Windows 10, зависит от используемого вами устройства. Microsoft использовала обновление Windows 10 1903 для увеличения размера установки Windows 10. от 16 ГБ для 32-разрядных и 20 ГБ для 64-разрядных до 32 ГБ. Это увеличение размера включает в себя зарезервированное хранилище, а также другие новые функции Windows 10.
Увеличение размера вызывает значительную головную боль у пользователей с небольшим объемом памяти.
Если на вашем устройстве имеется 32 ГБ памяти или меньше, вы останетесь в Windows 10 версии 1809 до конца поддерживаемого ресурса. Эта поддержка заканчивается 12 мая 2020 года. Существует также ветвь долгосрочного обслуживания для 1809, которая предоставляет исправления ошибок и обновления безопасности до января 2024 года, а затем исправления безопасности только до января 2029 года.
Это особенно плохие новости, учитывая, что до мая 2020 года уже менее года. Если пользователи добросовестно приобретают устройства под управлением Windows 10, независимо от их размера, Microsoft должна предлагать расширенную поддержку в течение более длительного периода времени.
Стоит ли отключать зарезервированное хранилище Windows 10?
Я склонен сказать нет, если у вас есть место. Обновления Windows 10 важны, предлагая новые функции, исправления безопасности и другие полезные вещи. Если вы используете устройство с сотнями гигабайт хранилища, обязательно включите Reserved Storage.
Это должно помочь сделать ваши обновления более плавными. Поскольку Windows 10 Reserved Storage почти гарантирует безопасное обновление — с чем сталкиваются многие пользователи и системы — любая помощь от Microsoft заслуживает внимания.
Если вы используете устройство с меньшим объемом памяти, скажем, 64 ГБ, вы можете подумать об удалении зарезервированного хранилища, но вам все равно нужно зарезервировать собственное пространство для обновления Windows в будущем.
По крайней мере, теперь вы можете отключить его для цикла обновления и посмотреть, как он влияет на ваше устройство. Если ваши обновления завершены успешно, вам может не понадобиться Reserved Storage в любом случае. И наоборот, если ваше устройство пытается освободить место для обновления, зарезервированное хранилище может помочь вашему устройству.
Другие способы уменьшить размер Windows 10
Тот факт, что Microsoft увеличивает размер установки Windows 10, сбивает с толку пользователей с устройствами с небольшим объемом памяти. Все еще не потеряно все же. У вас есть другие варианты уменьшить размер вашей установки Windows 10, кроме удаления зарезервированного хранилища.
Ознакомьтесь с нашим пошаговым руководством по очистке Windows 10 для удаления ненужных файлов и других вредоносных программ. Существует также возможность сэкономить больше дискового пространства с помощью компактной ОС . У нас также есть советы, которые помогут вам освободить место на диске Windows 10
Принцип определения наличия «хранилища» на ПК
По причине сравнительно недавнего появления обсуждаемой функции, «резервное хранилище» имеется не на всех ПК. Согласно утверждениям специалистов, выделенный резервный объём памяти под обновления в обязательном порядке присутствует на новых, недавно купленных устройствах с установленной операционной системой Windows 10 в версии 1903 или выше, а также на тех устройствах, на которых производилась «чистая» установка Windows 10.
Пользователи, которые эксплуатируют «десятку», как обновлённый вариант от предыдущих версий ОС, не обнаружат на своём ПК хранилища, в силу его отсутствия.
Проверить, включена или нет функция на эксплуатируемом ПК, можно посредством выполнения следующих несложных манипуляций:
- Для этого необходимо зайти в «Параметры» через кнопку «Пуск», расположенную в нижнем левом углу экрана на панели задач.
- В списке открывшихся параметров потребуется выбрать раздел «Система», где необходимо перейти к пункту «Память устройства».
-
Для проверки присутствия функции в открывшемся окне потребуется развернуть полный список параметров посредством клика по надписи «Показать больше категорий», после чего перейти к разделу «Системные и зарезервированные», где и будет отображаться искомая резервная область памяти под названием «Зарезервированное хранилище», при её наличии в системе.
Убедившись в присутствии или отсутствии обсуждаемого резерва памяти, задействованного под обновления, можно приступать к дальнейшим манипуляциям, в зависимости от предпочтений владельца компьютера, а именно к отключению или подключению функции, или оставить параметр без изменений.