Почему Гугл Хром запускается сам и открывает рекламные сайты
У вас может быть установлена стационарная платная версия антивируса, с регулярно обновляемыми вирусными базами и хороший фаервол, но и это не гарантирует 100% защиты. К тому же обычный антивирус вредоносное рекламное ПО просто не видит, так как условно они не считаются вирусами.
Как правило пользователи часто самостоятельно игнорируют предупреждения антивируса и пропускают на ПК зловреда:
- Загрузка фильмов, торрентов, игр из неизвестных источников.
- При попытке активировать систему или другое лицензионное ПО различными активаторами.
- При скачивании (открытии) вложенных файлов в Email письма.
Потом начинается самое интересное: вы можете обнаружить на рабочем столе файлы и папки неизвестного происхождения. Вирус меняет настройки браузера: домашнюю страницу, поисковую систему, создает задачу открывать рекламный вредоносный сайт с определенным промежутком или при клике в браузере. Это как минимум раздражает, а как максимум такое ПО нагружает процессор и отъедает часть оперативки в момент, когда браузер подгружает графические элементы.
Сами сайты, куда перенаправляет пользователя браузер, как правило, вредоносные. И оттуда можно спокойно подцепить вирус посерьезней, после которого и до переустановки Windows недолго.
Очистка автозагрузки Windows
Многие программы во время установки прописываются в автозагрузку. Это функция, которая запускает программы вместе с Windows при включении или перезагрузке. При установке обычных, не зараженных программ, в мастере установке (в зависмости от программы) можно сразу снять галочку с пункта запускать с Windows. В случае с вирусами, никаких галочек нет и вирусы прописываются там сами и потом каждый раз запускаются вместе с системой.
Для Windows XP, 7, 8
- Запустите утилиту «Выполнить» комбинацией клавиш <keybtn>Win</keybtn> + <keybtn>R</keybtn>;
- В диалоговом окне напишите команду msconfig и нажмите OK.
- В окне «Конфигурации системы» откройте вкладку «Автозагрузка».
- Отключите все подозрительные программы автозагрузки.
Для Windows 10
В Windows 10 «Автозагрузку» перенесли в «Диспетчер задач», который запускается комбинацией клавиш <keybtn>Ctrl</keybtn> + <keybtn>Alt</keybtn> + <keybtn>Del</keybtn> или правым кликом по панели задач.
Здесь находятся все приложения, которые запускаются вместе с системой при включении компьютера. Отключите нежелательные программы и перезагрузите компьютер.
Ярлыки программ
Последнее время вирусописатели стали прибегать к хитростям с ярлыками популярных Интернет-проводников. Самый частый пример — добавление ссылки к адресу исполняемого файла:
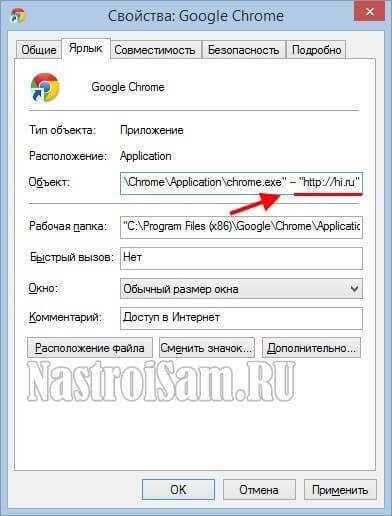
Поэтому при старте браузера открывается рекламный сайт, прописанный в ярлыке. Удалите адрес из строчки.
В более сложных случаях создаётся фейковый исполняемый файл. Отличить его можно по расширению — .bat:

Чтобы это исправить, Вам надо найти эти файлы ( кликнув по кнопке Расположение файла в свойствах ярлыка) и удалить. Затем нужно удалить сами ярлыки и создать их заново, но уже для настоящих файлов.
Если с этим будут сложности, то просто переустановите браузеры.
Почему не получается убрать стартовую страницу в Гугл Хром и как исправить
Нередко встречаются случаи, когда так легко снести стартовую страницу в браузере Гугл Хром не получается. Сюда относится несколько ситуаций: заблокированная попытка изменения настроек или процедура завершается успешно, но в будущем параметры восстанавливаются к исходному значению.
Причины проблемы и способы исправления:
- Недостаточно прав. Рекомендуем войти в систему из учетной записи администратора и заново попытаться изменить настройки.
- Файлы браузера повреждены. Если ущерб нанесен второстепенным файлам, веб-обозреватель Хром может работать, но неполноценно. Рекомендуем попробовать переустановить браузер, сначала без его удаления. Если не поможет, лучше стереть программу через «Программы и компоненты», а затем запустить установочный файл.
- Вирусное заражение. Есть перехватчики, которые без ведома пользователя меняют настройки браузера. Единственный надежный способ сбросить параметры домашней страницы – предварительно удалить вредоносный код. С этой целью рекомендуем использовать Malwarebytes – это инструмент, который неплохо справляется с подобного рода заражениями.
Вот мы и разобрали все способы удаления стартовой страницы в Google Chrome. При чем коснулись не только самого стандартного метода, но и более сложных случаев, когда очистка по тем или иным причинам была заблокирована. Надеемся, вам помогла статья.
Помогла ли вам эта статья?
Часто случается, что при запуске браузера открывается совсем другая начальная страничка, чем запускалась до этого. Такие изменения нередко случаются после установки какой-нибудь новой программки.
Удаление стартовой страницы в любом браузере производится быстро и удобно
Для устранения таких нарушений пользователям потребуется узнать, как удалить стартовую страницу самых популярных интернет-браузеров, которые чаще всего устанавливаются на персональных компьютерах.
Открываются новые вкладки с рекламой в Гугл Хроме: как убрать
У тебя систематически открываются новые вкладки с рекламой в Хроме? Не знаешь, как избавиться от надоедливых ресурсов? С большей вероятностью причина неполадки кроется в вирусах. Мы расскажем, как отключить опцию, когда при загрузке Хром открывает вкладки в новом окне и приведем все доступные способы решения проблемы.

Удалить ПО в браузере
Для начала отметим, что во избежание возникновения проблем, когда в Google Chrome открывается страница с рекламой, пользуйся только безопасными сайтами и скачивайте файлы с проверенных ресурсов. Итак, что делать, если в Google Chrome в новой вкладке выскакивает реклама? Нужно отключить рекламу, а для этого избавиться от вредоносного программного обеспечения в браузере от разработчика.
Благодаря возможностям программы, ты можешь найти и удалить зараженные программы прямо во время работы. Если при проверке браузер найдет вредоносное ПО, нужно только нажать «Удалить».
Чтобы самостоятельно проверить ПК на наличие вирусов, необходимо:
- Войти в браузер;
- Найти значок управления на верхней панели экрана;
- Перейти к пункту «Настройки»;
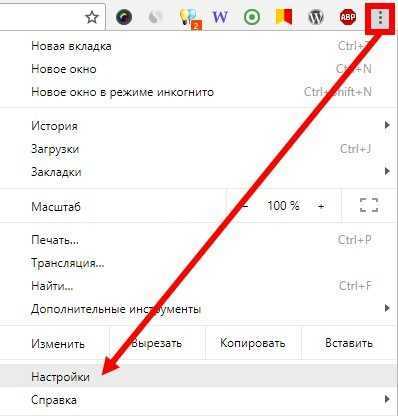
В нижней части страницы найти блок «Дополнительные»;
- Выбрать раздел «Сброс настроек и удаление ПО»;
- Кликни на пункт «Удалить»;
Перейди к строчке «Найти»;
Если будут обнаружены вирусы, нажми на «Удалить».
Зная, как избавиться от вредоносных программ при запуске приложения, ты будешь избавлен от опасных файлов и ресурсов. Рассмотрим и другие способы «лечения» ПК.
Прочие возможности
Если в Гугл Хром постоянно открывается новая вкладка с рекламой, а ты не знаешь, как убрать ее – воспользуйся нашими способами, перечисленными в этой статье. Итак, чтобы убрать рекламу:
- Запусти глобальное сканирование антивирусной программы. Антивирус найдет все вирусы на жестких дисках и выявит программы, которые необходимо удалить;
- Открой меню «Расширения», которое можно найти в управлении браузером. Ты увидишь установленные плагины – удали те, которыми не пользуешься. Проверь, не были ли автоматически установлены лишние компоненты. От них стоит избавиться;
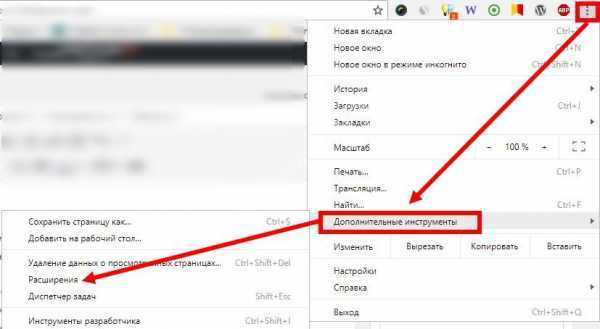
- Открой перечень приложений, загруженных на компьютер. Внимательно проверь его на наличие вредоносных приложений и удали их;
- Кликни на ярлык браузера, открой меню «Свойства». Поменяй название, добавив в конце слово «.exe»;
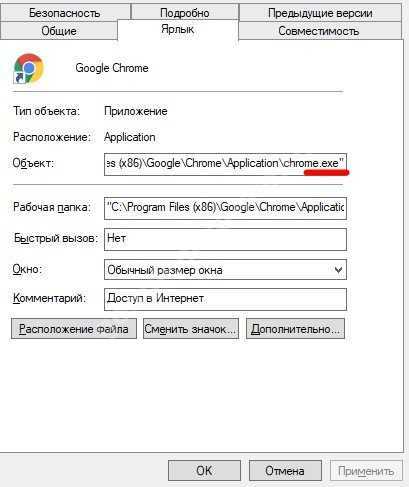
Поработай со специальным файлом. Открой инструмент поиск Win+R и в строку поиска введите C:\Windows\System32\drivers\etc,
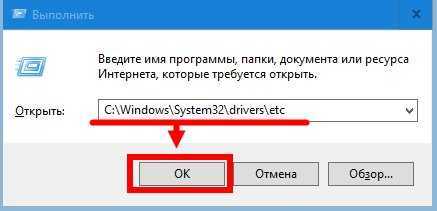
Найди файл по названию «hosts».
Запусти файл через текстовый редактор, в исходном коде отыщи строчку с цифрой 127. Удали все, что написано ниже.
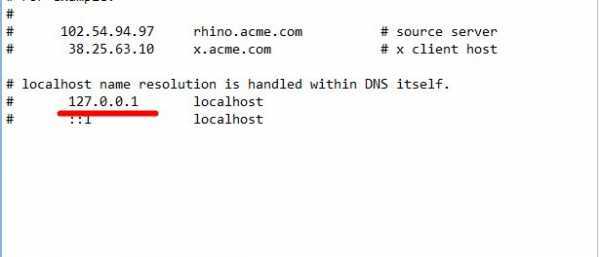
Мы обсудили все возможности, как убрать рекламные страницы, которые открывает Хром, тебе остается только реализовать их на практике. Не забудь принять все меры, чтобы избежать обнаружения вредоносных программ в дальнейшем!
Как полностью убрать рекламный вирус в Windows?
Решил я проверить папки «Автозагрузка». Но там ничего не нашел. Тогда решил проверить все в редакторе реестра.
Чтобы открыть редактор реестра, нажмите сочетание клавиш Win + R, введите команду regedit и нажмите Ok.
И в ветке:
Я увидел очень интересный параметр с именем текущего пользователя. Где был прописан запуск проводника Windows с сайтом на котором загружалась реклама. Выглядит это как: «explorer.exe http://exinariuminix.info».
Все очень просто! Запускается проводник и в нем автоматически открывается сайт exinariuminix.info. Но так как это сайт (с http://), то он не может быть открыт в проводнике и автоматически открывается в браузере, который установлен в системе по умолчанию! Можете попробовать набрать адрес любого сайта в проводнике. Он откроется в браузере.
Интересное решение. И я подумал, что все можно решить просто удалив этот параметр из реестра. Так и сделал.
Перезагрузил компьютер и что вы думаете? Снова открылся браузер Microsoft Edge и в нем эта реклама!
Тут уже становится понятно, что удаление записи в реестре – это не решение. Где-то в системе сидит эта вредоносная программа, которая снова прописывает все параметры, и сайт с рекламой открывается снова. А NOD32 почему-то ничего не замечает. Антивирус то вроде хороший.
Я решил проверить компьютер с помощью антивирусных утилит.
Антивирусные утилиты в борьбе с самостоятельным запуском браузера
Я использовал три сканера: Dr.Web CureIt!, Malwarebytes Free и Malwarebytes AdwCleaner. Сразу скажу, что мне помогла утилита Malwarebytes Free. Там вроде пробная версия на 14 дней. Мне ее хватило.
Но начинал я с Malwarebytes AdwCleaner. Скачал и запустил ее. Установка не требуется. Просто запускам и нажимаем на кнопку «Сканировать».
Минуты через три она мне выдала, что найдено 7 угроз. А в списке отображалось только две, которые я мог очистить. Это: PUP.Optional.Legacy и PUP.Optional.Gameorplay.info. В последнем указан сайт, который загружался в браузере. Я обрадовался, что после очистки проблема исчезнет.
Очистил, перезагрузил компьютер, но проблема осталась. Снова «красивая» реклама сразу после загрузки Windows 10. Не знаю почему это не помогло. При повторном сканировании утилита ничего не обнаружила.
Дальше скачал Dr.Web CureIt! и запустил проверку. Но он вообще ничего не нашел. То что вы видите на скриншоте ниже, это точно не рекламный вирус.
В итоге скачал Malwarebytes Free. Запустил и начал наблюдать за процессом сканирования. Было найдено три угрозы «Вредоносное ПО» (Adware.StartPage) и две «Потенциально нежелательные программы». Выделил только «Вредоносное ПО» и отправил в карантин.
После чего утилита Malwarebytes Free запросила разрешение на перезагрузку.
После перезагрузки проблема с автоматическим запуском браузера была полностью решена. Ну и сайт с рекламой соответственно больше не загружается.
В редакторе реестра ключ с параметром «explorer.exe http://exinariuminix.info» исчез и больше не появляется. Точно так же как и «Проводник» в окне «Автозагрузка».
Изменить поведение открытия ссылок.
Телефоны Android позволяют вам выбирать приложения по умолчанию для различных служб. То же самое и с веб-сайтами. Если Chrome найдет поддерживаемые ссылки для любого приложения, он откроет этот веб-сайт в приложении. Это поведение можно изменить в настройках.
Вам нужно будет изменить его индивидуально для приложений. Мы будем использовать YouTube в качестве примера. Вы также можете сделать это двумя способами.
Способ 1
Вам необходимо выполнить те же шаги, которые мы упоминали в способе 1 первого исправления. Это открытая настройка приложений по умолчанию. Для этого перейдите в Настройки> Приложения> Приложения по умолчанию. Либо нажмите на трехточечный значок на экране «Настройки»> «Приложения» и выберите «Приложения по умолчанию».
Нажмите на Открытие ссылок. В разделе «Установленные приложения» прокрутите вниз и коснитесь YouTube.
Нажмите на Открыть поддерживаемые ссылки. В зависимости от ваших предпочтений выберите «Спрашивать каждый раз» или «Не разрешать приложению открывать ссылки». Если вы выберете «Спрашивать» каждый раз, когда вы нажимаете ссылку YouTube, ваш телефон будет спрашивать, следует ли открывать ее в приложении YouTube или в установленных браузерах.
Совет профессионала: Нажмите кнопку Очистить настройки по умолчанию, чтобы удалить приложение по умолчанию из различных служб.
Перезагрузите телефон, и теперь Chrome будет открывать ссылки YouTube только в браузере. Точно так же, если вы хотите, чтобы в браузере открывался какой-либо другой веб-сайт, измените поведение открытия ссылок для него, используя те же действия.
Способ 2
Перейдите в Настройки> Приложения. Откройте необходимое приложение. Допустим, YouTube. Ищите Открыть по умолчанию. Нажмите на него.
Нажмите на Очистить по умолчанию, если он активен. Затем перейдите в раздел «Открывать поддерживаемые ссылки» и выберите «Спрашивать каждый раз» или «Не разрешать приложению открывать ссылки».
Отключите мгновенные приложения
Мгновенные приложения — это функция телефонов Android, которая позволяет использовать приложения без их установки. Та же функция вступает в игру, когда вы нажимаете на ссылку в Chrome. Вместо открытия веб-сайта откроется мгновенное приложение или фактическое приложение, установленное на вашем телефоне.
Чтобы остановить это поведение и позволить Chrome открывать веб-сайты вместо этого, вам необходимо отключить функцию мгновенных приложений на вашем телефоне Android. Это можно сделать разными способами. Мы рассмотрели их все. Узнайте, какой из них позволяет отключать приложения с мгновенным запуском.
Способ 1
В этом методе вам нужно найти настройку приложений по умолчанию. Вы можете использовать поиск телефона, чтобы найти его, если следующие шаги не помогли.
Шаг 1: Откройте Настройки на вашем телефоне. Перейдите в Приложения, Установленные приложения или Диспетчер приложений, в зависимости от доступной опции.
Шаг 2: На некоторых телефонах вы найдете приложения по умолчанию напрямую, когда нажмете на «Приложения». Для других вам нужно будет нажать на Дополнительно> Приложения по умолчанию.
На телефонах Samsung перейдите в «Настройки»> «Приложения». Нажмите на трехточечный значок и выберите Приложения по умолчанию. На телефонах Mi перейдите в Настройки> Приложения> Управление приложениями. Затем нажмите на трехточечный значок вверху и выберите Приложения по умолчанию.
Шаг 3: Нажмите на Открытие ссылок на экране приложений по умолчанию. Здесь вы увидите приложения с мгновенным запуском. Выключите переключатель рядом с ним.
Способ 2
Если вы не нашли настройку приложений с мгновенным запуском, используя описанный выше метод, выполните следующие действия:
Шаг 1: Откройте Настройки на своем телефоне Android и перейдите в Google.
Шаг 2: Нажмите на Сервисы учетной записи, а затем на Google Play Instant.
Шаг 3: Отключите переключатель рядом с Обновить веб-ссылки. Перезагрузите телефон.
Способ 3
Запустите Google Play Store на своем телефоне и откройте левую боковую панель. Нажмите на Настройки. Нажмите на Google Play Instant и выключите переключатель для обновления веб-ссылок на следующем экране.
На телефоне
Переходим к мобильным устройствам. Далее в инструкции вы узнаете, как убрать стартовую страницу в Гугл Хром на устройстве с операционной системой Android. Помимо этого, вы узнаете, возможно ли изменить стартовую страницу браузера Google Chrome для айфона.
Android
Если вы пользуетесь смартфоном на базе Android, то для того чтобы убрать стартовую страницу в браузере Google Chrome вам придется выполнить несколько элементарных действий:
- Открываете на своем мобильном устройстве официальный софт Google Chrome. Находите иконку в виде трех вертикальных точек, которая находится в правой верхней части стартовой страницы. По этой иконке придется нажать один раз.
- В появившемся списке находите раздел «Настройки» и кликаете прямо по нему.
- Теперь, когда вас перекинет на новую вкладку, находите графу «Главная страница». По данной графе понадобится щелкнуть один раз.
- Если вы сделаете все правильно, то перед вами откроется форма для изменения стартовой страницы браузера Google Chrome. Полностью стираете представленную ссылку и на её место вставляете ссылку на ту страницу, которую хотите сделать первоначальной.
- Когда закончите это делать, можете нажимать по значку в виде стрелочки влево. Сохранение произойдет автоматически, ничего сохранять вручную не придется. Теперь, когда вы вновь откроете браузер Гугл Хром на своем устройстве, откроется указанная стартовая страница.
iPhone
К сожалению, на данный момент, изменить стартовую страницу в браузере Google Chrome для iPhone невозможно. Не исключено, что когда-нибудь администрация браузера введет данную опцию и для пользователей устройств с операционной системой iOS.
Подводя небольшой итог сегодняшней инструкции, можно отметить, что изменение стартовой страницы доступно почти на всех устройствах, помимо гаджетов с операционной системой iOS. Выше вы узнали два способа, которые помогут вам убрать стартовую страницу в Гугл Хром для персонального компьютера. Помимо этого, был детально разобран способ для устройств на базе Android.
Браузер сам открывает страницы: устранение проблемы
Для того, чтобы выяснить и устранить причину открывания вкладок, запустите «Библиотеку планировщика заданий». Для этого на клавиатуре зажмите две клавиши Win + R, откроется окно «Выполнить». Затем введите в строку команду taskschd.msc.
Вирусные процессы в планировщике заданий системы
После того, как команда была выполнена, выполните поиск по обнаружению вирусных программных обеспечений. Выявить данные процессы не так уж и легко. Злоумышленники при создании вируса предусмотрели данный ход событий и замаскировали их. Не стоит сразу же отчаиваться. Даже в самом безнадежном случае найдется выход. Хоть вирусные задачи маскируются хорошо, но все же обладают своими характерными отличительными особенностями. Такие задания запускаются раз в пять-семь минут. Проверить данное действие можно кликнув по процессу, перейти во вкладку с триггерами и посмотреть, частоту выбранной задачи.
Ещё одна черта отличия – это наличие команды, которая инициирует запуск сайта. Скорее всего, отображаться будет не тот URL, который видит пользователь в адресной строке. При самопроизвольном открытии веб-странице с рекламой. После успешных поисков избавьтесь от находок. Удалите или отключите все подозрительные объекты. Избавившись от вирусов, проверьте работоспособность интернет-ресурса. Если вкладки больше не открываются, манипуляции были проделаны не зря. В случае, если ситуация повторяется, рекомендуется устанавливать специальную антивирусную программу, которая осуществляет поиск вредоносных задач.
Настройки автозапуска в браузере
Ещё один способ возникновения данной проблемы – это автозагрузка в браузере. Как только в настройках интернет-ресурса происходят изменения, запускается процесс открытия новых вкладок. Для решения неполадки проверьте автозагрузочный реестр на наличие подозрительных пунктов. При обнаружении — удалите или отключите их. Для большего удобства можно использовать специальную утилиту, которая избавляет устройство от ненужных вирусных программ.
Проблемы с расширениями, дополнениями и другими элементами браузера
Вредоносный код может скрываться под видом дополнения для браузера. Для проверки и исключения данного факта откройте список всех установленных расширений и произведите поиск на наличие подозрительных дополнений. Обычно пользователь сам устанавливает эти приложения. Однако сторонняя утилита может стать причиной появления новых окон. Решить вопрос можно путём восстановления исходных параметров браузера. Только есть один нюанс. Полезные расширения будут удалены безвозвратно. Для этого перейдите в настройки веб-ресурса. Дальше выберите раздел «Параметры» и отыщите пункт «Сброс». Сбросьте параметры и перезагрузите Яндекс.Браузер.
Измените настройки поиска в Chrome
Вы можете запретить Chrome одновременно открывать нежелательные веб-страницы, изменив настройки поиска. Хотя это может не решить всю проблему, но позволяет вам контролировать, сколько нежелательных веб-сайтов открыто одновременно.
По умолчанию Chrome открывает любые новые всплывающие окна или веб-страницы на новой вкладке. Каждый раз, когда в Chrome открывается новый нежелательный веб-сайт, он открывается в новой вкладке. Это позволяет вирусам и ошибкам свободно перенаправлять вас на разные страницы одновременно.
Вы можете эффективно запретить Chrome открывать веб-страницы на новых вкладках. Тогда все новые веб-страницы будут открываться в той же вкладке.
Для этого перейдите в панель поиска Chrome и найдите что-нибудь. Нажмите значок «Настройки» в правом верхнем углу и нажмите «Просмотреть все настройки поиска» .
Прокрутите вниз страницу настроек поиска и снимите флажок Открывать каждый выбранный результат в новом окне браузера.
Поэтому, если проблема возникает вместе с чем-либо еще, она также может нарушить ваш просмотр, открыв нежелательные веб-сайты, которые заменяют тот, который вы щелкнули для посещения. В этом случае отмените изменение.
Прочие возможности
Если в Гугл Хром постоянно открывается новая вкладка с рекламой, а ты не знаешь, как убрать ее – воспользуйся нашими способами, перечисленными в этой статье. Итак, чтобы убрать рекламу:
- Запусти глобальное сканирование антивирусной программы. Антивирус найдет все вирусы на жестких дисках и выявит программы, которые необходимо удалить;
- Открой меню «Расширения», которое можно найти в управлении браузером. Ты увидишь установленные плагины – удали те, которыми не пользуешься. Проверь, не были ли автоматически установлены лишние компоненты. От них стоит избавиться;
- Открой перечень приложений, загруженных на компьютер. Внимательно проверь его на наличие вредоносных приложений и удали их;
- Кликни на ярлык браузера, открой меню «Свойства». Поменяй название, добавив в конце слово «.exe»;
Поработай со специальным файлом. Открой инструмент поиск Win+R и в строку поиска введите C:WindowsSystem32driversetc,
Найди файл по названию «hosts».
Запусти файл через текстовый редактор, в исходном коде отыщи строчку с цифрой 127. Удали все, что написано ниже.
Мы обсудили все возможности, как убрать рекламные страницы, которые открывает Хром, тебе остается только реализовать их на практике. Не забудь принять все меры, чтобы избежать обнаружения вредоносных программ в дальнейшем!
Признаки заражения компьютерной системы
Совсем не важно, каким поисковиком вы пользуетесь: Google, Bing или Yandex. Рекламные модули используются в каждом из них
Но если вы заметили, что открывшаяся страница не соответствует введенному адресу или на один запрос открывается одновременно несколько окон — это признак заражения! Если программная часть вашего ПК во власти вируса, то вполне понятно, почему во время интернет сеанса компьютер так своевольно себя ведет.

Итак, типичные симптомы браузерного заболевания:
- Самопроизвольно изменилась стартовая страница браузера.
- Без каких-либо действий со стороны пользователя непонятные окна открываются в новом окне обозревателя.
- Ранее работавшие безотказно закладки не активируются.
- В расширениях появились неизвестные плагины и приложения.
- Самый явный признак беды — загружается некая интернет-страница, которую невозможно закрыть.
Собрав достаточно различных сведений о вас и неустанно формируя ваше «сетевое портфолио», вирус начинает оперировать накопленными данными, мастерски подменяя ваши поисковые запросы и перенаправляя вас в качестве «жертвы» на ресурс, владелец которого оплачивает работу мошенника-оптимизатора. Несмотря на колоссальные финансовые затраты могущественных IT-компаний, направленных на борьбу с «черными» методами рекламы, промысел нечестных на руку программистов все так же является прибыльным делом и сегодня.
Когда стоит удалить стартовую страницу в Гугл Хром
Есть ряд ситуаций, в которых разумно полностью убрать начальную страницу:
- Открывается малополезный сайт. Им может быть редко используемая поисковая система, социальная сеть, информационные веб-ресурсы и т.п.
- Во время запуска отображается ошибка. Если неправильно установлена ссылка на сайт, вместо ожидаемого результата появляется страница с кодом сбоя.
- Отображаются рекламные сайты. Их может генерировать предустановленное приложение, расширение или что-то подобное.
- Появляются веб-ресурсы 18+ или неудовлетворительного содержимого.
Если после открытия браузера от Google в нем отображаются любые страницы, не несущие пользы, их лучше удалить. В дальнейшем уже можем переключиться к режиму работы по загрузке «Ранее открытых вкладок» или установить правильную домашнюю страницу.
Очистка автозагрузки Windows
Многие программы во время установки прописываются в автозагрузку. Это функция, которая запускает программы вместе с Windows при включении или перезагрузке. При установке обычных, не зараженных программ, в мастере установке (в зависмости от программы) можно сразу снять галочку с пункта запускать с Windows. В случае с вирусами, никаких галочек нет и вирусы прописываются там сами и потом каждый раз запускаются вместе с системой.
Для Windows 10
В Windows 10 «Автозагрузку» перенесли в «Диспетчер задач», который запускается комбинацией клавиш Ctrl + Alt + Del или правым кликом по панели задач.
Здесь находятся все приложения, которые запускаются вместе с системой при включении компьютера. Отключите нежелательные программы и перезагрузите компьютер.
Браузер сам открывает страницы: устранение проблемы
Для начала придется отыскать ту системную команду, которая инициирует процесс запуска интернет-браузера и открытия новых вкладок. Для этого перейдите в «Библиотеку планировщика заданий», предварительно зажав комбинацию клавиш Win+R и введя в возникшем окне команду taskschd.msc (Рисунок 3).
Рисунок 3. Окно командной строки с необходимой командой taskschd.msc
Вирусные процессы в планировщике заданий системы
После этого, вам необходимо обнаружить те самые созданные вредоносным ПО системные задания, из-за которых браузеры сами открывают вкладки с рекламой
Для того чтобы сделать это, обратите внимание на общий перечень
Выявить подобные процессы в системе иногда оказывается не так уж и просто, ведь такой вариант развития событий наверняка был предусмотрен при их создании. Нежелательные задания, открывающие рекламные страницы, иногда весьма тщательно замаскированы под совершенно обыкновенные, коих в браузере великое множество.
Но не спешите отчаиваться, ведь даже в этом случае есть рабочее решение. Несмотря на то, что вирусные задачи маскируются достаточно хорошо, у них все равно всегда находятся собственные характерные отличительные черты.
Во-первых, подобные задания всегда запускаются раз в пять-семь минут. Чтобы проверить это, достаточно, щелкнув по одному из процессов, перейти в раздел с триггерами и посмотреть, с какой частотой повторяется выбранная задача (Рисунок 4).
Вторым вероятным признаком является наличие в задании команды, инициирующей запуск какого-либо сайта. При всем при этом, из-за возможных разнообразного рода перенаправлений, это скорее всего будет не тот URL, который вы видите в адресной строке, когда браузер самопроизвольно открывает страницу с рекламой.
Рисунок 4. Окно триггеров заданий запуска браузера
Теперь, после того как вы благополучно отыскали нарушающие ваш покой вирусные задания, от них нужно каким-то образом избавляться. Их можно удалить, но лучше всего будет просто отключить, ведь у вас не получится располагать полной уверенностью, что это именно те вредоносные процессы.
Теперь, осталось лишь проверить, корректно ли работает веб-браузер после последних манипуляций. Если так, то поздравляем, но если нет, то попробуйте установить антивирусную программу, специально предназначенную для поиска вредоносных системных заданий.
Настройки автозапуска в браузере
Существует еще один возможный источник неприятностей – автозагрузка. Как раз при всякого рода изменениях в ее настройках браузер сам запускается и открывает новые страницы. В общем перечне процессов, инициируемых автоматически, также можно найти ту самую команду с URL адресом вредоносного веб-сайта, о которой шла речь выше.
Итак, исправляем неполадку. Проверяем автозагрузочный реестр на предмет разных подозрительных пунктов, после чего удаляем, а лучше – пока просто отключаем их (Рисунок 5). Для собственного удобства попробуйте воспользоваться специализированным софтом, который позволит без особого труда избавляться от вирусных программ.
Рисунок 5. Окно реестра с настройкой автозапуска браузера с рекламой
Проблемы с расширениями, дополнениями и другими элементами браузера
Как мы уже говорили несколько выше, проблема может также крыться в том, что вирус внедрился под видом некоего расширения или дополнения для вашего браузера. Для начала, откройте перечень всех имеющихся у вас расширений и проверьте его на предмет наличия каких-либо сомнительных дополнений, которые явно были установлены не вами. Возможно, именно они являются причиной того, что браузер открывает «левые» страницы. Это может сразу решить все возникшие трудности, но все же не всегда срабатывает.
В том случае, если предыдущие действия не принесли никакого эффекта, вам придется восстановить исходные параметры вашего веб-браузера. Правда стоит обговорить тот факт, что все остальные, в том числе и действительно полезные, дополнительные расширения, которые вы устанавливали, безвозвратно исчезнут. Такой расклад, скорее всего, будет мало вам приятен в краткосрочной перспективе, но ведь вы же хотите избавиться от вируса, а пока что это единственный доступный вариант.
Чтобы сделать это, вам нужно перейти в его настройки. Далее найдите параметр «сброс». В некоторых веб-браузерах можно также воспользоваться поиском, чтобы немного быстрее отыскать данную настройку. Затем, сбросьте настройки и перезапустите браузер. Если даже и все это оказалось бесполезно, попробуйте удалить веб-браузер, а затем установить снова: сейчас такая манипуляция скорее всего стала бы крайне полезна.
Почему происходит самопроизвольный запуск браузера с рекламой в открытых вкладках
Самопроизвольно запускаться может только один браузер, или сразу несколько браузеров, если на компьютере установлено несколько обозревателей интернета. Это зависит от степени воздействия вредоносного программного обеспечения.
Злоумышленнику нужно показать в браузере определенные веб-страницы, на которых размещена реклама. Для этого, он использует вредоносное ПО, которое проникает на компьютер жертвы тем или иным способом, а затем выполняет необходимые действия для изменения параметров запуска браузера.
Запуск браузера с открытой страницей, на которой показывают рекламу, вызывается разными способами:
- изменение свойств ярлыка браузера;
- при выполнении пакетного «.bat» или командного «.cmd» файла;
- выполнение задачи в Планировщике заданий.
Что делать в первом и во втором случаях, я подробно описал в статьях на моем сайте. В первом случае, реклама открывается после запуска браузера пользователем. При втором способе заражения, могут быть различные варианты запуска браузера.
Вам также может быть интересно:
- При запуске браузера открывается реклама: что делать?
- Удаление зараженных файлов браузера
В этой статье мы рассмотрим третий вариант воздействия вредоносного ПО: использование Планировщика Windows и запуск браузера из автозагрузки.
Механизм проникновения и использования вируса на ПК, примерно следующий:
- На компьютер попадает вирус, который создает в Планировщике заданий Windows одно или несколько заданий для запуска браузера, с определенными условиями (после запуска операционной системы или запуск с заданной периодичностью).
- Вирус прописывает в свойствах исполняемого файла браузера аргумент, для открытия определенной страницы, сразу после запуска браузера.
- После включения ПК и загрузки системы, браузер сам открывается и показывает рекламу.
Жертвой злоумышленника может стать любой популярный браузер: Google Chrome, Яндекс Браузер, Mozilla Firefox, Opera. В зависимости от параметров вредоносного программного обеспечения, запускается браузер по умолчанию или злоумышленник выбирает браузер, который будет запускаться с рекламой на зараженном компьютере.
Перед выполнением работ создайте точку восстановления системы, чтобы у вас была возможность вернуть компьютеру рабочее состояние на момент совершения изменений, если вы совершите неверные действия.
Автозагрузка Windows
В некоторых случаях, злоумышленники используют старый проверенный способ — автозагрузку, которая ещё с давних времён является слабым местом операционных систем от Microsoft. Всё до безобразия просто — прописывается запуск командной строки через которую открывается ссылка:
![]()
Яркий пример с foretuned.com — на скриншоте выше.
И в лучшем случае — при запуске компьютера откроется браузер с неизвестным сайтом, а в худшем — скачается скрипт, который по видом обновления какого-нибудь флеш-плеера установит Вам очередную порцию adware и malware. И тут они уже могут одной только подменой стартовой страницы не ограничиться. Поэтому обязательно проверьте автозагрузку приложений на наличие подозрительных пунктов. Сделать это можно либо через встроенную системную утилиту MSConfig, либо через специальную программу — CCleaner, например.



























