Обновление за апрель 2021 года:
Теперь мы рекомендуем использовать этот инструмент для вашей ошибки. Кроме того, этот инструмент исправляет распространенные компьютерные ошибки, защищает вас от потери файлов, вредоносных программ, сбоев оборудования и оптимизирует ваш компьютер для максимальной производительности. Вы можете быстро исправить проблемы с вашим ПК и предотвратить появление других программ с этим программным обеспечением:
- Шаг 1: Скачать PC Repair & Optimizer Tool (Windows 10, 8, 7, XP, Vista — Microsoft Gold Certified).
- Шаг 2: Нажмите «Начать сканирование”, Чтобы найти проблемы реестра Windows, которые могут вызывать проблемы с ПК.
- Шаг 3: Нажмите «Починить все», Чтобы исправить все проблемы.
Проверьте, существует ли ошибка по-прежнему или нет. Если вы все еще сталкиваетесь с ошибкой, попробуйте следующий метод.
Использование процесса восстановления системы
Выполните восстановление системы из экрана «Дополнительные параметры», если у вас не работает метод автоматического восстановления. Для этого вы должны следовать этим инструкциям: После загрузки компьютера с DVD-диска Windows или диска восстановления системы появляется черный экран с серым текстом «Нажмите любую кнопку для загрузки с компакт-диска или DVD-диска». Нажмите любую клавишу. Выберите точное время и тип клавиатуры. Нажмите на значок «Восстановить» на компьютере в левом нижнем углу экрана. Выберите значок «Устранение неполадок» на экране «Выбор параметров», который появляется перед вами. Нажмите на Дополнительные параметры, расположенные в окне устранения неполадок. Наконец, просто выберите значок «Восстановление системы». Я надеюсь, что ваша проблема с ошибкой теперь решена, но если проблема не устранена, позвоните техническим специалистам по указанным ниже координатам.
Если все остальное терпит неудачу, вот некоторые другие вещи, которые нужно попробовать, которые, кажется, работали для других людей:
- Проверьте настройки BIOS, установите USB на USB 2.0.
- Установите все параметры, совместимые с BIOS, на Legacy и XP / Win7, а не на Win8 / 10 или UEFI.
- Сбросьте настройки BIOS по умолчанию, затем попробуйте настройки BIOS выше.
- Если у вас есть опция LPT в BIOS для параллельного порта принтера, попробуйте установить для нее LPT = Enabled, ACPI & PnP = Enabled и APM = Disabled.
- Попробуйте отключить ACPI в BIOS.
- Попробуйте изменить все параметры процессора BIOS (Safe Execution, VxD и т. Д.).
- Вы также можете попробовать более старую версию BIOS (более новые версии могут быть совместимы только с Win8 / 10).
- Если вы уже добавили в систему дополнительную ОЗУ, сбросьте память до ее исходной конфигурации и размера (и проверьте память с помощью программы проверки памяти — проблема может быть из-за неисправной или неподходящей памяти!
CCNA, веб-разработчик, ПК для устранения неполадок
Я компьютерный энтузиаст и практикующий ИТ-специалист. У меня за плечами многолетний опыт работы в области компьютерного программирования, устранения неисправностей и ремонта оборудования. Я специализируюсь на веб-разработке и дизайне баз данных. У меня также есть сертификат CCNA для проектирования сетей и устранения неполадок.
Ноутбук Asus X551MA поставляется без системы, вернее с free DOS. Установка Windows 7 приводит к синему экрану BSOD: the bios in this system is not fully acpi compliant ***STOP: 0x000000A5
, явно указывая откуда у проблемы ноги растут. Расскажу подробно как исправить это недоразумение.
Обновление BIOS с помощью Easy Flash
- Заходим в BIOS (клавиша Del при включении) в раздел Advanced. Проверяем наличие параметра OS Selection , если таковой имеется то выбираем Windows 7 и переходим к 6-ому пункту. Если данного параметра вы не обнаружили, тогда обновляем BIOS.
- Скачиваем с официального сайта архив с последней версией BIOS (на данный момент 512) и распаковываем его на флешку
- Подключаем зарядку к ноутбуку (!обязательно) и вставляем флешку
- Заходим в BIOS -> Advanced, выбираем Start Easy Flash
- Ноутбук загружается в Easy Flash, где выбираем файл с новым BIOS, соглашаемся с предупреждением и ждем окончания обновления. После перезагрузки во вкладке Advansed у нас должен появиться пункт OS selection.
- Идем в раздел Security -> Secure Boot menu и отключаем параметр Secure boot (выставляем Disabled)
- Заходим в раздел Boot, включаем параметр Launch CSM (Enabled) и отключаем Boot Option c UEFI (Disabled)
- Жмем F10 , соглашаемся с применением изменений и перезагружаемся
Полезные статьи
Итак, если вам удалось загрузиться, откройте «Настройки» и следуйте приведенным ниже инструкциям. После трех неудачных попыток загрузить Windows 10 в режим восстановления можно запустить режим восстановления системы.
Перейдите к Обновлению безопасности в Настройках.
2. Restart Now можно выбрать, нажав Restore в списке слева.
3. Появится синий экран с возможными следующими действиями. Перейдите к: Расширенные настройки для устранения неполадок.
В результате этих действий система перезагрузится, и запустится приложение командной строки. Когда это произойдет, выполните следующие действия:
- 1. введите dir c: и нажмите Enter.
- 2. Type Dism /Image:c: /Get-Packages.
- 3. Теперь вы увидите все пакеты, установленные в вашей системе.
- 4. Введите dism.exe /image:c: /remove-package /, чтобы удалить обновление. Имена пакетов перечислены в предыдущем шаге.
- 5. Перезагрузите систему.
Решение 2. извлеките ssd и обновите bios
Некоторые владельцы ноутбуков Samsung жалуются, что ошибка BSOD ACPI_BIOS не позволяет запустить установку Windows 10. Чтобы выполнить следующие действия, выполните перечисленные ниже шаги:
- Найдите свой твердотельный накопитель и отключите его.
- Загрузите ноутбук, и вы увидите сообщение от Samsung с просьбой нажать F4, чтобы запустить режим восстановления.
- Нажмите F4 и быстро подключите твердотельный накопитель.
- Выберите вариант восстановления и дождитесь завершения процесса.
- Запустите программу SW Update и установите обновление BIOS.
Следует отметить, что установка BIOS является сложным процессом и может нанести вред вашему компьютеру, не подлежащий восстановлению.
7 способов исправить ошибку «Синий экран смерти» в Windows 11
1 Удалите несовместимое программное обеспечение
Следуйте инструкциям, чтобы перезапустить систему, если нет, перезапустите постоянно.
- Затем он войдет в интерфейс восстановления системы. Нажмите «Устранение неполадок»> «Дополнительные параметры»> «Параметры запуска».
- Выберите безопасный режим для входа, обычно нажимайте клавиатуру «F4»
- После входа в безопасный режим удалите все программное обеспечение, обновления и т. д., загруженные при последнем использовании компьютера.
2 Удалите поврежденные системные файлы
- Войдите в безопасный режим.
- Затем щелкните правой кнопкой мыши меню «Пуск» и выберите «Командная строка».
- Enter ПФС / SCANNOW в нем и нажмите Enter для подтверждения.
- Система автоматически обнаружит и восстановит связанные файлы, просто дождитесь восстановления.
Этот метод просканирует системные файлы и исправит ошибку синего экрана Windows 11. Отсутствие или повреждение файлов в вашей системе может вызвать большинство ошибок и проблем, влияющих на системы Windows, включая ошибку синего экрана. Поэтому вам необходимо запустить сканирование SFC, чтобы восстановить поврежденные и отсутствующие системные файлы.
3. Отключите службу обновлений Google.
- Нажмите сочетание клавиш Windows + R, чтобы открыть диалоговое окно «Выполнить».
- В поле «Выполнить» введите msconfig и нажмите Enter:
- Щелкните Службы. Затем снимите флажок Служба обновлений Google, нажмите «Применить», а затем нажмите «ОК».
- Перезагрузите систему и проверьте наличие ошибок, они должны быть исправлены.
4. Обновите системные драйверы
- Откройте приложение «Настройки» и нажмите «Центр обновления Windows». Затем выберите Проверить наличие обновлений.
- Теперь введите «Диспетчер устройств» в строке поиска меню «Пуск» и выберите появившуюся опцию.
- Прокрутите список вниз и проверьте символы ошибок.
- Если ничего нет, то ошибка синего экрана не вызвана драйвером.
- Если есть желтый символ предупреждения, откройте раздел, щелкнув стрелку раскрывающегося списка, а затем щелкните правой кнопкой мыши проблемный драйвер и выберите Обновить драйвер.
- Выберите Автоматически проверять наличие обновленного программного обеспечения драйвера, чтобы позволить Windows автоматически обновлять драйвер для вас.
Выберите Обновить драйвер графического процессора.
Исправление синего экрана Windows 11 — желтое предупреждение
Затем перезагрузите устройство и проверьте, устранена ли ошибка синего экрана Windows 11. С помощью Центра обновления Windows вы можете убедиться, что ваши системные драйверы обновлены. Если драйвер вашей видеокарты устарел, вам необходимо обновить драйвер графического процессора.
5. Запустить CHKDSK
- Введите командную строку в строке поиска меню «Пуск», затем щелкните правой кнопкой мыши строку поиска и выберите «Запуск от имени администратора».
- Затем введите код: chkdsk /r и нажмите Enter. Затем система автоматически сканируется на наличие ошибок и исправляется:
- Перезагрузите компьютер, чтобы проверить, исправлена ли ошибка синего экрана Windows 11.
Проверка диска Windows с помощью командной строки позволяет одновременно проверять файловую систему и устранять проблемы с файлами. Этот инструмент помогает устранить многие ошибки Windows, такие как коды остановки DPC WATCHDOG, синий экран смерти и так далее.
6. Запуск ПФС
- Введите командную строку в строке поиска меню «Пуск», затем щелкните правой кнопкой мыши и выберите «Запуск от имени администратора», чтобы открыть командную строку с повышенными привилегиями.
- Введите и выполните команду: DISM /online /cleanup-image /restorehealth
- После завершения процесса введите следующую команду и нажмите Enter: ПФС / SCANNOW
Исправить синий экран Windows 11 — запустить SFC
Затем перезагрузите устройство и проверьте, может ли этот метод устранить ошибку «синий экран смерти» в Windows 11.
7. Сброс Windows 11
Перейдите в настройки, нажмите «Восстановление», затем выберите «Сбросить этот компьютер». Перед перезагрузкой системы обязательно сделайте резервную копию всех важных файлов. Ваша система перезагрузится, и вы сможете сохранить файлы или удалить все.
Заключение
Теперь, если вы столкнулись с ошибкой «синий экран смерти» в Windows 11, вы можете попробовать описанные выше способы. эти решения могут помочь вам быстро и эффективно устранить ошибку синего экрана и снова обеспечить бесперебойную работу вашей системы!
Синий экран после сброса настроек bios
После сброса bios система не восстанавливается и не загружается. Вылетает синий экран.
Что произошло и как с этим справились.
1. Загрузка системы внезапно прекращается. 2. несколько раз, затем выключите питание и попытайтесь перезагрузить компьютер. 3. Я запустил корпус. Индикаторы материнской платы и вентиляторы охлаждения процессора включились, но на экране ничего не появилось. 4.
Я вспомнил, что накануне обнаружил и использовал утилиту для обновления биоса. 5. Я обнаружил в Интернете сопоставимые случаи проблем с биосом. 6. Я решил очистить биос. вынул батарею. Через 30 минут я вставил ее еще раз. не помогло. 7.
Сброс биоса (clr cmos) упоминается в описании материнской платы. Шнур питания и все входящие провода должны быть отключены в соответствии с руководством. С материнской платы ничего не было удалено. 8. Я ненадолго укоротил ножки отверткой, так как не хватало перемычки.
Я повторил замыкание несколько раз, потому что его было трудно заметить. Я включил ноутбук. При сбое системы появилось меню восстановления. начал предпринимать попытки восстановления. 10. Предварительный тест показал, что сбои были устранены. Если нет, сделайте еще одну попытку исправить систему. 11.
Этот компьютер невозможно восстановить с помощью инструмента Startup Restore: Имя события проблемы.
Почему появляется ошибка “the bios in this system is not fully acpi compliant”?
Не помешает перевести текст ошибки. Обычно, если вы понимаете, о чем говорит ошибка, вы можете решить ее самостоятельно.
The bios in this system is not fully acpi compliant переводится как “Биос в этой системе не полностью совместим с acpi”.
Другими словами, некоторые настройки BIOS не соответствуют требованиям для загрузки операционной системы.
Теперь BIOS вносит коррективы для конкретной ОС.
Для установки Windows 7 на конкретный компьютер или ноутбук необходимо изменить определенный параметр BIOS. Без изменения параметра в BIOS невозможно установить или запустить Windows 10 на этом компьютере, если эти параметры были установлены в Windows 7. Биос в этой системе не полностью совместим с acpi, если ошибка повторяется.
Методы устранения неисправности
Ошибка 0x000000a5 сигнализирует о том, что BIOS не полностью совместим со стандартом ACPI. Непосредственной причиной такой ситуации могут быть следующие факторы:
Далее мы подробно остановимся на вариантах устранения указанной неисправности.
Способ 1: Настройка BIOS
Прежде всего необходимо проверить правильность настроек BIOS и в случае необходимости скорректировать их.
Но описанные действия могут и не помочь даже тогда, когда проблема кроется именно в БИОС. Если вы используете устаревшую версию данного системного ПО, никакие изменения параметров не устранят неисправность. Узнайте, поддерживает ли установку Виндовс 7 экземпляр BIOS на вашем компьютере. Если не поддерживает, тогда требуется произвести перепрошивку материнской платы актуальной версией, скачанной с официального сайта её производителя. На особо древних ПК «материнка» и другие аппаратные комплектующие вообще могут быть несовместимы с «семеркой».
Как пользоваться BlueScreenView
Теперь, рассмотрим инструкцию о работе программы. После появления синего экрана в Windows, запустите на компьютере программу BlueScreenView. Приложение проверит минидампы памяти, созданные после появления «синего экрана смерти», а затем отобразит информацию об обнаруженных ошибках в своем окне.
В операционной системе Windows 10 данные о BSOD могут автоматически не появиться в окне программы BlueScreenView, поэтому выполните дополнительные действия:
- Из меню «Настройки» выберите «Дополнительные параметры» («Ctrl» + «O»), или нажмите на кнопку «Дополнительные параметры» на панели.
- В окне «Дополнительные параметры» нажмите на кнопку «ОК».
- Если это не помогло, активируйте опцию «Загрузить один файл МиниДампа».
- Нажмите на кнопку «Обзор…».
- На диске «C:» войдите в папку «Windows», откройте папку «Minidump», выберите дамп памяти с расширением «.dmp», для открытия в окне программы BlueScreenView.
Если растянуть окно программы на весь экран, можно получить более наглядную информацию о причине возникновения «синего экрана смерти» на ПК. Здесь отображены данные: имя файла дампа, время аварии, текст ошибки, код ошибки, параметры от 1 до 4, драйвер причины, адрес причины, описание файла.
По умолчанию, красным цветом выделены файлы, вызвавшие ошибку, с информацией по каждому драйверу.
В нижнем окне BlueScreenView можно показать только драйверы, найденные в крэш-стеке, не отображая все прочие драйвера. Нажмите для этого на клавишу «F7».
Для получения сводных сведений, выделите дамп памяти, щелкните правой кнопкой мыши по выбранному дампу памяти, а в контекстном меню выберите «Свойства» («Alt»+ «Enter»).
В окне «Свойства» отобразится подробная информация о причинах возникновения ошибки в виде таблицы.
Подобным образом, в отдельном окне можно отобразить свойства проблемного драйвера в виде таблицы.
При необходимости, пользователь может посмотреть на традиционное окно синего экрана непосредственно из программы BlueScreenView.
Из меню «Настройки», выберите пункт «Режим нижнего окна», опцию «BSOD в стиле XP» («F8»). После этого, в нижней части окна программы отобразиться экран с ошибкой, выполненный в стиле операционной системы Windows XP.
Основное внимание обратите на параметры: «Драйвер причины», «Описание файла» и «Название продукта», «Текст ошибки» и описание стоп-кодов в «Параметр 1», «Параметр 2», «Параметр 3», «Параметр 4». Общую информацию можно сохранить в текстовом файле, сохраненном на ПК
Для этого, выделите проблемный дамп в окне программы, в меню «Файл» выберите «Сохранить выбранные элементы» («Ctrl» + «S»), а затем файл на компьютере. Поддерживается сохранение сведений в HTML файле и в некоторых других типах файлов
Общую информацию можно сохранить в текстовом файле, сохраненном на ПК. Для этого, выделите проблемный дамп в окне программы, в меню «Файл» выберите «Сохранить выбранные элементы» («Ctrl» + «S»), а затем файл на компьютере. Поддерживается сохранение сведений в HTML файле и в некоторых других типах файлов.
Если причина возникновения аварии системы не очевидна, необходимо дальше продолжить выяснение причины в интернете. В программу встроены шаблонные поисковые запросы для поиска информации в поисковой системе Google, запускаемой в браузере по умолчанию.
Доступно три варианта готовых поисковых запросов:
- Найти в Google код ошибки + драйвер.
- Найти в Google код ошибки.
- Найти в Google код ошибки + 1 параметр.
Если в результатах поиска будет показан сайт на английском языке, переведите веб-страницу на русский язык с помощью онлайн переводчика. Полезную информацию можно найти на форумах, сайтах, в сообществе Майкрософт, спросить у специалистов, если есть такая возможность.
Как я могу исправить диагностику памяти Windows без каких-либо результатов?
1. Проверьте журналы Windows
Чтобы запустить средство диагностики памяти Windows, нажмите Windowsклавишу на клавиатуре, введите «Диагностика памяти Windows» и выберите ее.
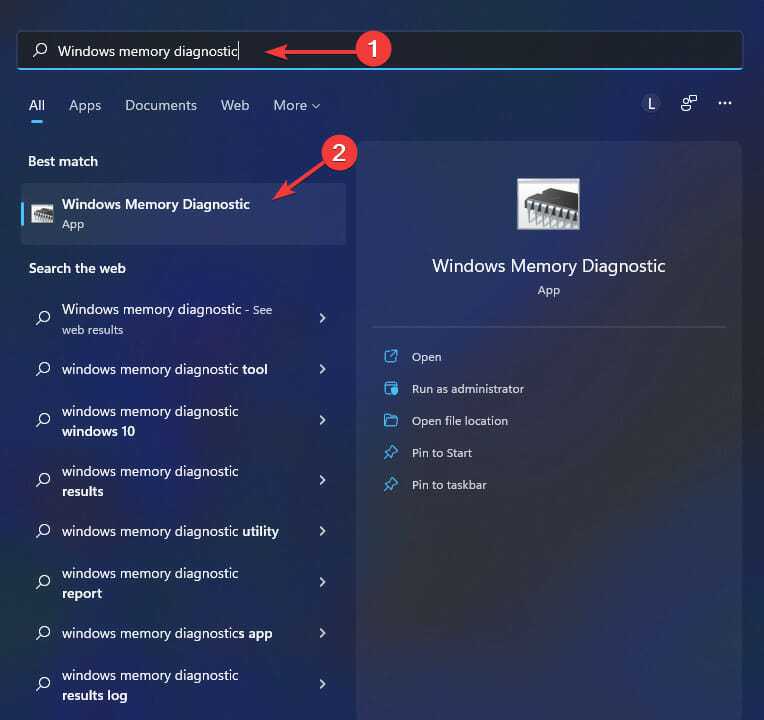
Нажмите «Перезагрузить сейчас» и проверьте наличие проблем (рекомендуется), чтобы согласиться.
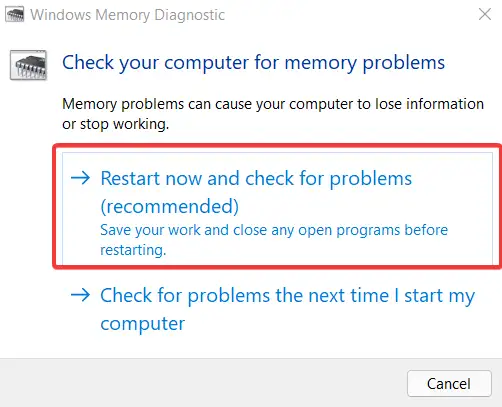
Экран средства диагностики памяти Windows отобразится после перезагрузки компьютера. Просто оставьте его в покое и дайте ему запустить тест. Это может занять несколько минут.
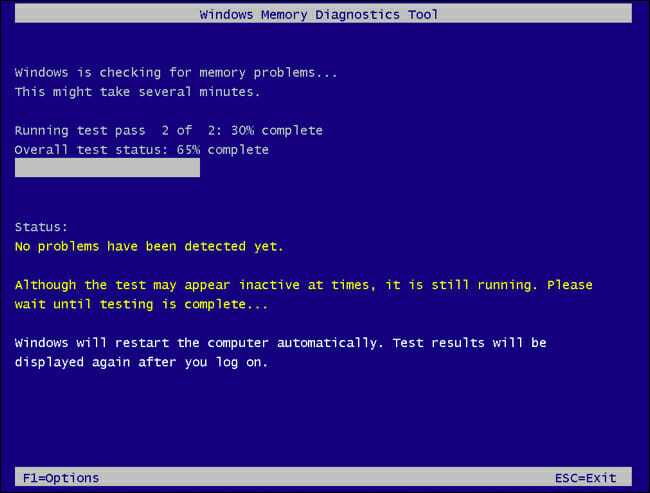
- Ваша система перезагрузится и вернется к рабочему столу Windows после завершения. Результаты теста отобразятся после входа в систему. Однако иногда этого не происходит, и результаты не отображаются автоматически на экране. В этом случае выполните следующие действия.
- Щелкните правой кнопкой мыши кнопку «Пуск» и выберите «Просмотр событий». Кроме того, найдите средство просмотра событий в поле поиска и найдите его там.
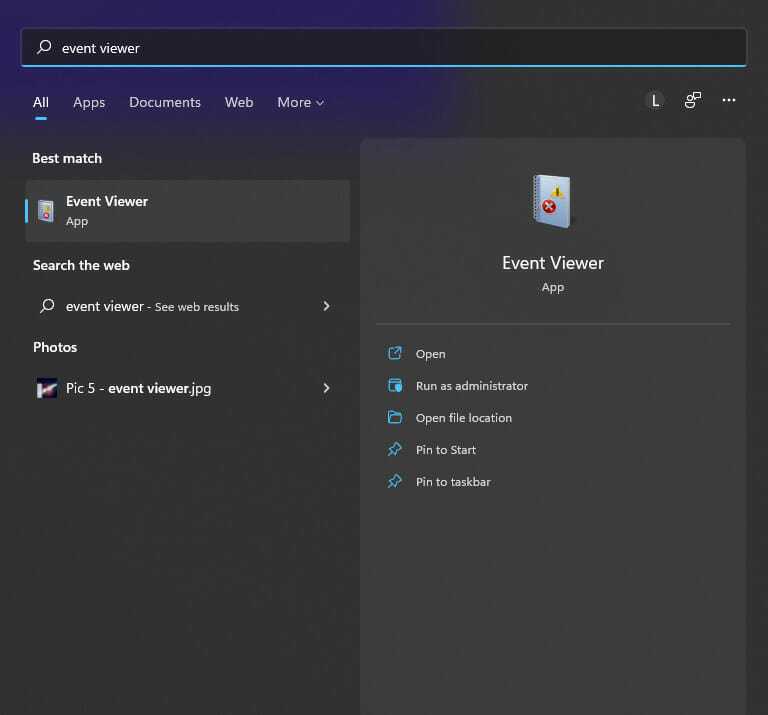
После этого перейдите в «Журналы Windows» и выберите «Система» в меню. Щелкните правой кнопкой мыши «Система» и выберите «Найти».
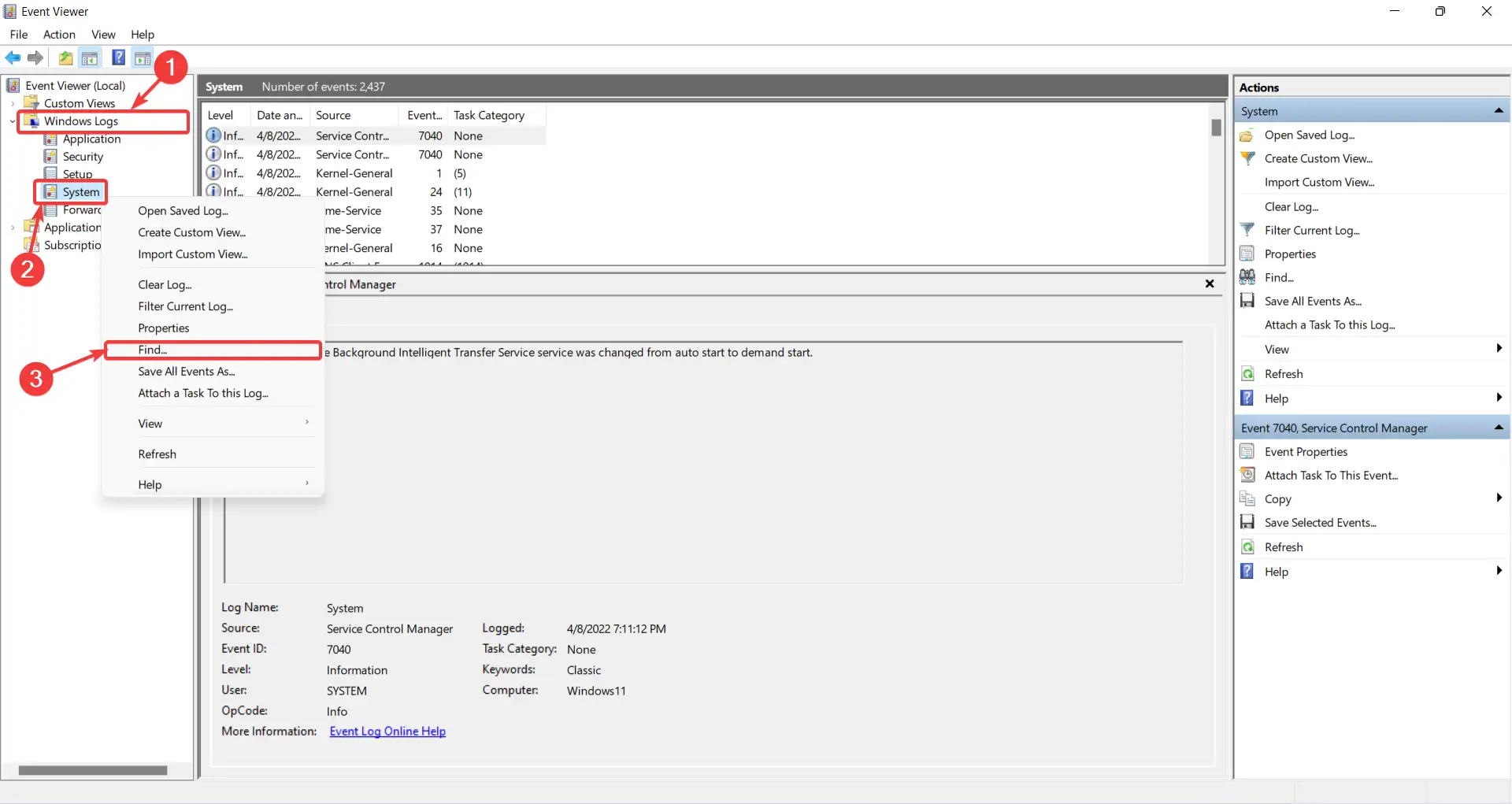
- Введите MemoryDiagnostic и нажмите «Найти далее».
- Результат, а также дополнительная информация о вашей оперативной памяти будут отображаться двойным щелчком по событию.
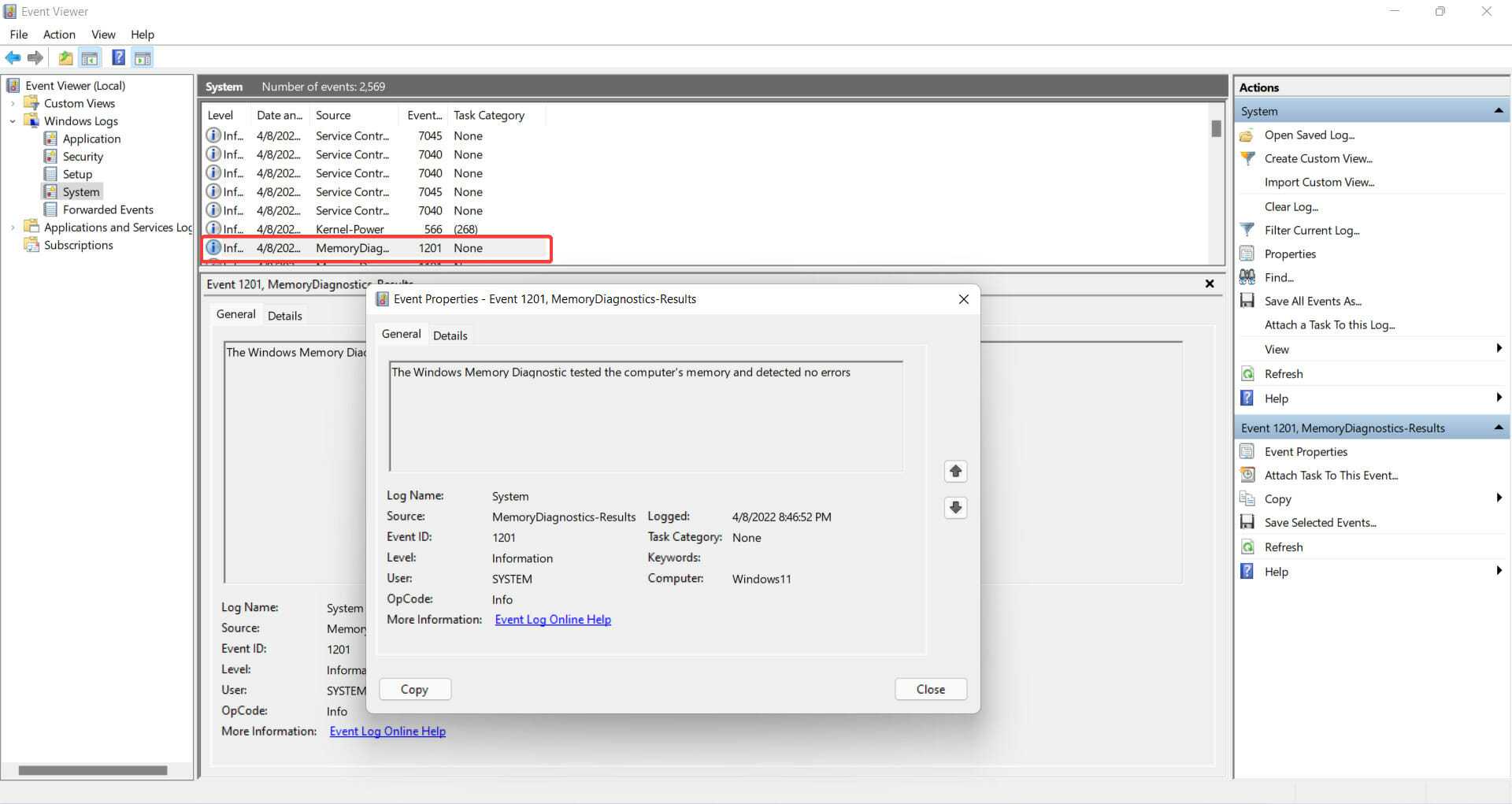
Если по какой-либо причине средство диагностики памяти Windows не дало результатов, попробуйте метод, описанный ниже.
2. Измените свойства системы в Even Viewer
- Одновременно удерживайте нажатой клавишу Windows+. RЭто запустит Run.
- Щелкните правой кнопкой мыши меню «Пуск» и выберите «Просмотр событий». Кроме того, найдите средство просмотра событий в поле поиска и найдите его там.
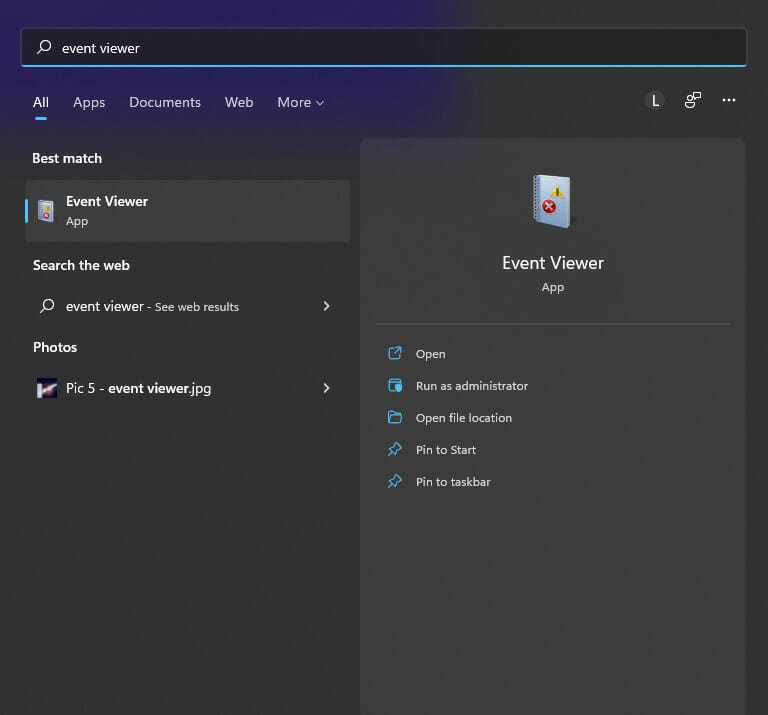
- Разверните Журналы Windows.
- Щелкните правой кнопкой мыши «Система» и выберите «Свойства» в меню.
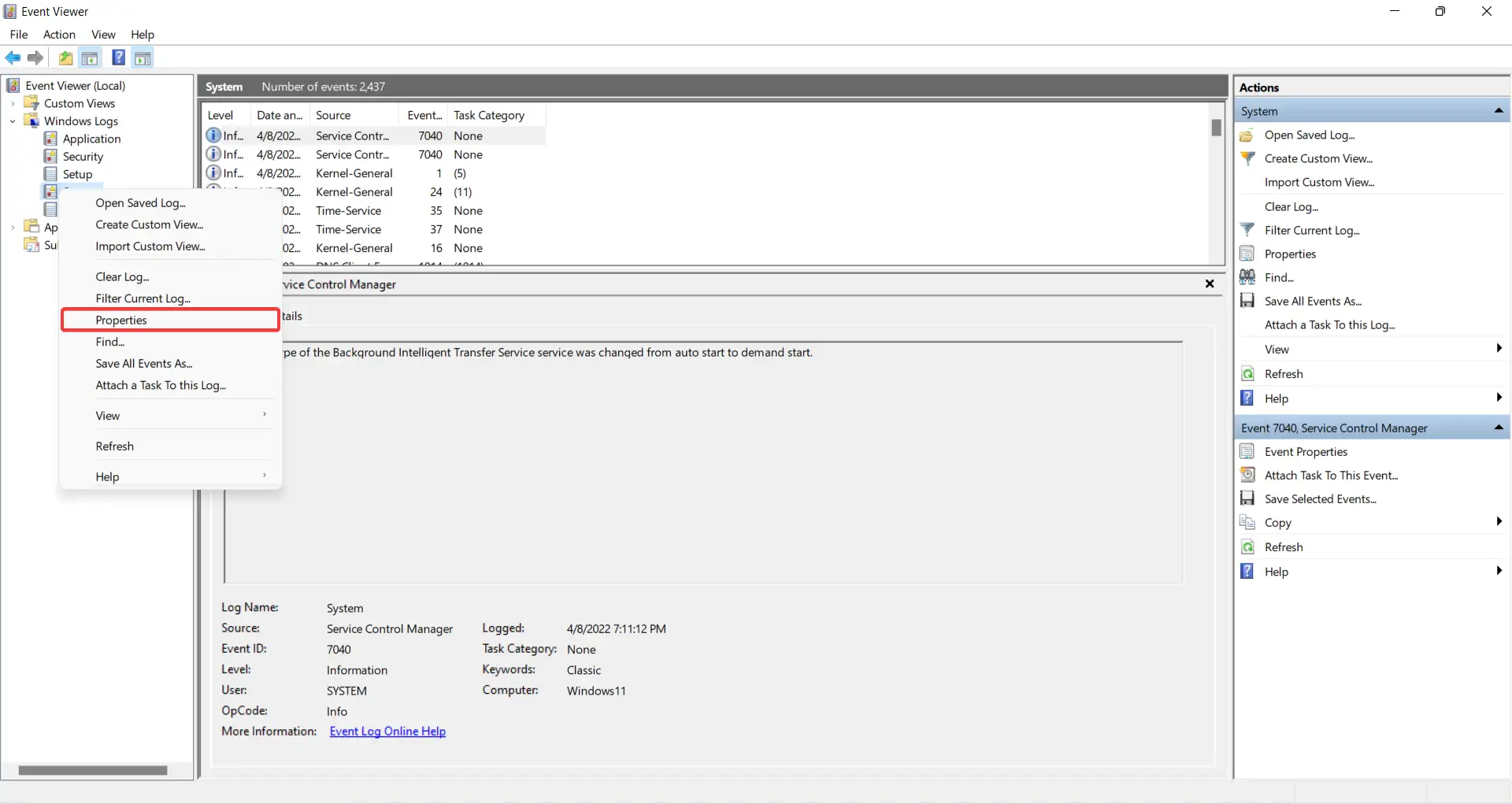
Установите флажок «Включить ведение журнала» на вкладке «Общие», затем выберите параметр «Перезаписывать события по мере необходимости (сначала самые старые события)». Наконец, нажмите «Применить», а затем «ОК».
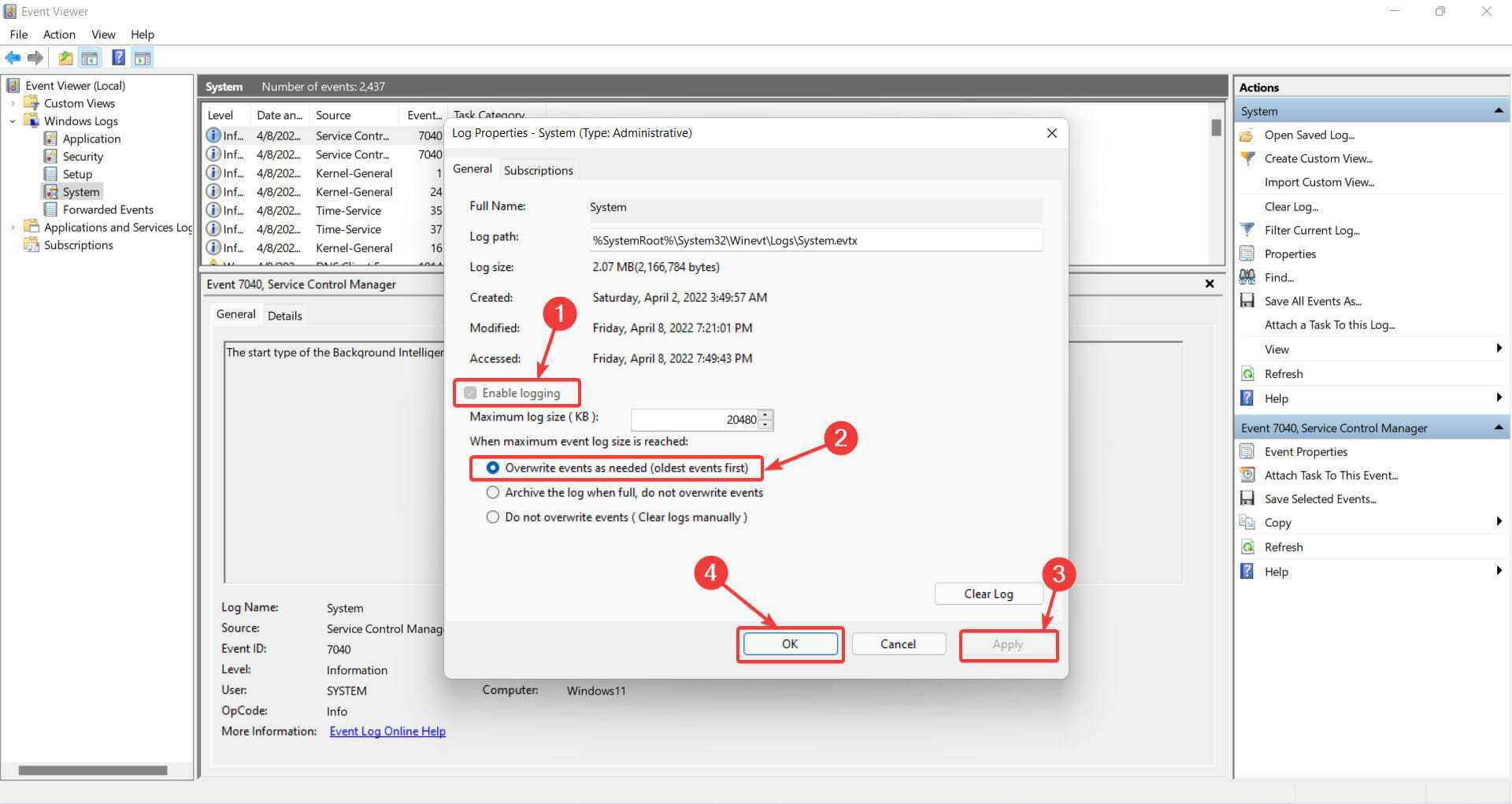
3. Введите ключ восстановления BitLocker.
- Дождитесь завершения работы средства диагностики памяти Windows.
- Вы, вероятно, столкнетесь с этим сообщением, в котором говорится, что введите ключ восстановления BitLocker для вашего диска. Когда вы увидите это, введите ключ восстановления .
- Наконец, ваш компьютер перезагрузится, и результаты можно будет найти в средстве просмотра событий.
Стоит отметить, что эта проблема возникает только при использовании PTT вместо TPM для BitLocker.
Подводя итог, можно устранить проблему с вашим компьютером, запустив средство диагностики памяти Windows.
Эту программу можно использовать, когда ваш компьютер начинает работать медленно, зависает, отображает синий экран или перезагружается самостоятельно. Средство диагностики памяти Windows может обнаруживать проблемы с установленными приложениями на компьютере, независимо от того, вызваны ли проблемы ошибками памяти.
Устранить проблемы, связанные с диагностикой памяти Windows без каких-либо результатов, довольно просто, и все, что вам нужно сделать, это изменить свойства системы.
Синий экран смерти. Определение причины появления BSoD
«Синий экран смерти» появляется на очень короткое время, после чего система перезагружается, поэтому прочитать его содержимое и узнать код ошибки крайне трудно. Впрочем, это не означает, что получить сведения об ошибке невозможно. Windows собирает и сохраняет все данные об инциденте: просто пользователь не знает, где их искать. Система записывает дамп оперативной памяти на жесткий диск, чтобы в дальнейшем можно было проанализировать его содержимое и понять причины появления ошибки. Отыскать все сохраненные «снимки» и прочитать содержащуюся на них информацию поможет утилита BlueScreenView 1.35 (www.nirsoft.net).
1. После запуска программы BlueScreenView нажмите на панели инструментов на кнопку . В открывшемся окне укажите путь к папке с сохранеными дампами — по умолчанию это
и кликните по кнопке «ОК». После считывания содержимого каталога появится окно
2. В столбце Dump File приведен отсортированный по датам список дампов памяти, которые обнаружила программа. В столбце Bug Check String видим краткое описание ошибки, а в столбце Bug Check Code — код ошибки в шестнадцатеричном виде.
3. В нижней области окна программы в столбце Filename приведен список всех файлов, которые были загружены в момент аварии. Ее предполагаемые «виновники» выделены розовым цветом — с высокой долей вероятности аварию вызвал верхний файл в списке. Если дважды щелкнуть по названию драйвера, откроется окно с развернутой информацией
Найти подробное описание ошибок с рекомендациями по их устранению можно в Интернете, а в таблице ниже мы собрали «расшифровку» самых популярных имен файлов — виновников аварии. Забегая вперед, скажем, что решить проблемы с этими файлами можно путем обновления или удаления ПО, к которому они относятся.
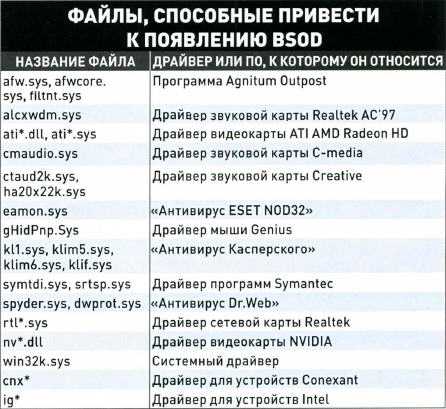
По горячим следам
отметьте пункт
и укажите нужную дату. Система «откатит» все изменения, произошедшие после этого момента, и вернется в работоспособное состояние. Если же войти в систему в обычном режиме не удается, во время загрузки ПК нажмите клавишу F8 и выберите в меню пункт Безопасный режим — будут загружены только те драйвера и службы, которые необходимы для работы ОС. Например, в безопасном режиме локальная сеть не работает, а видеоподсистема переключается в режим VGA. Теперь удалите свежеустановленный драйвер, вызвавший фатальную ошибку, и Windows станет загружаться нормально.
Метод 7: путем изменения идентификатора образа ОС
Шаг 1. Войдите в BIOS и с помощью клавиш со стрелками выберите Advanced .
Шаг 2: Перейдите в Системный компонент и затем выберите ID изображения ОС . Измените значение поля на Windows .
Выйдите из BIOS, сохраните изменения и перезагрузите компьютер. Ошибка должна исчезнуть. Если ошибка все еще появляется, вы можете попробовать установить Windows в режиме UEFI, как показано ниже.
В качестве альтернативы вы можете проверить, удаляются ли какие-либо настройки разгона или восстанавливаются ли BIOS по умолчанию помогает исправить ошибку. Чтобы сбросить BIOS до настроек по умолчанию, просто войдите в BIOS и выберите Восстановить настройки по умолчанию .
Вы также можете попробовать извлечь аккумулятор материнской платы для сброса BIOS, но перед этим убедитесь, что Вы выключаете ПК и снимаете заглушку. Затем снова вставьте аккумулятор, подождав некоторое время, и проблема должна быть решена.
Последний вариант — выполнить восстановление системы на вашем ПК с Windows 10. Это вернет вашу систему в предыдущее состояние, когда она работала.
Рекомендуется для вас:
- Как проверить версию BIOS в Windows 10
- Ошибка исключения проверки компьютера в исправлении ПК с Windows 10
- INACCESSIBLE_BOOT_DEVICE Ошибка Windows 10
- Исправить ошибку синего экрана 0x000000D1 в Windows 10
- Фатальная ошибка трассировки событий bsod на ПК с Windows 10
- Исправить CLASSPNP. Синий экран SYS в Windows 10
Что делать
. Вам необходимо разработать процедуру восстановления, если у вас нет установочного диска. В случае появления синего экрана Windows 7 на нем будет соответствующий образ.
Как называется процедура?
- Перейдите в меню Безопасность, затем в Резервное копирование и восстановление и выберите Создать диск восстановления системы.
- Появится окно Создание восстановления диска.
- Вставьте чистый диск в CD-ROM, подтвердите начало процесса и нажмите «OK», когда он завершится.
Типичный аварийный образ Windows 7 имеет размер 150 МБ. Для установки операционной системы с CD-ROM необходимо установить приоритет установки CD-ROM в биосе.
Настройка операционной системы для дальнейшей обработки критических ошибок.
2. Укажите, какое количество отладочной информации следует записать в случае возникновения сбоя. Для этого в раскрывающемся списке выберите нужное значение, например это может быть Малый дамп памяти (64 Кб), для записи малого дампа памяти. При выборе настройки: Дамп памяти ядра, система сделает «снимок» ядра ОС; при выборе пункта Полный дамп памяти — сохранит все содержимое оперативной памяти. В случае возникновения новой ошибки и создания нового файла дампа памяти ядра, предыдущий файл будет перезаписан. Чтобы этого не произошло, снимите флажок в чекбоксе: Заменять существующий файл дампа.
Все настройки даны на примере Windows 7; настройка XP и Vista происходит аналогичным образом.
Совет. Выполнив специальную настройку Windows, вы сможете задержать BSoD на экране столько времени, сколько нужно. Для этого откройте окно свойств системы, нажав одновременно кнопки Windows + Pause, на панели слева щелкните по пункту: Дополнительные параметры системы. Перейдите на вкладку Дополнительно и в секции Загрузка и восстановление кликните по кнопке Параметры. Снимите флажок в чекбоксе: Выполнить автоматическую перезагрузку, после этого нажмите на «ОК». Теперь Windows будет отображать «синий экран смерти» до тех пор, пока вы не перезагрузите компьютер самостоятельно.
Виды системных ошибок
Описанное выше приложение создано скорее для работы системных администраторов, однако и обычному пользователю оно может быть полезно. Теперь поговорим о распространенных видах ошибок Виндоус.
Считается, что операционные системы Linux и Mac OS гораздо более устойчивы в работе, чем Windows.
Однако, именно Windows пользуется большая часть населения, при этом далеко не все знают какие могут возникнуть сбои, как от них избавиться и избежать в дальнейшем без переустановки системы.
Квалифицировать системные ошибки можно по разным критериям, так как одна и та же может быть вызвана и выходом из строй составной части системного блока, и сбоем программы или вирусом.
Именно поэтому оптимальным вариантом станет классификация по степени опасности.
В соответствии с ней системные ошибки Windows 7 можно поделить на такие группы:
- Системные сообщения – незначительные сбои в работе, которые могут возникать на исправном компьютере.
- Ошибки категории «синий экран смерти».
- Ошибки на уровне загрузчика.
Зная типы ошибок, а также обладая минимальным количеством знаний и навыков, можно устранить сбои и избежать необходимости перезаписи операционной системы и уничтожения данных.
BlueScreenView как инструмент для анализа дампов
Собственно, это программка для анализа дампов. Полностью бесплатна и даже несколько поудобнее чем консольный способ выше, ибо показывает быстрее, а так же можно переключаться между дампами, не вводя постоянно их название руками. После запуска увидите окно программы, где надо будет в настройках указать папку куда Вы складываете дампы. Для этого тыркаетесь в Options — Advanced Options, и укажите папку с дампами.
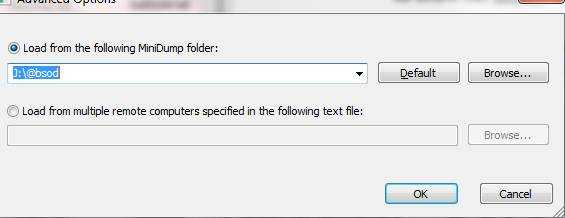
После указания папки скопируйте туда (если там их нет изначально) дампы и нажмите в кнопку «Обновить» (Refresh) в программе. Потом выделяете название нужного дампа и видите драйвер-виновник синего экрана (или несколько). Они обычно выделены программой красным цветом.
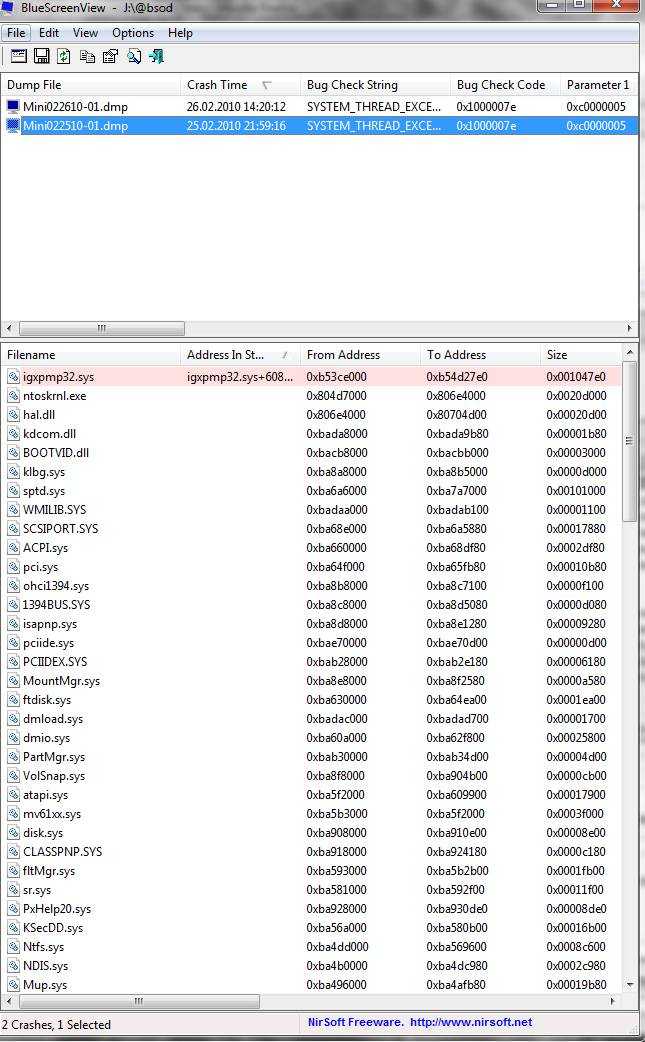
Дальнейшая процедура такая же как и в первом случае — идем искать что это за драйвер, от какого устройства, а так же скачивать-устанавливать-переустанавливать оный.
Преимущество второго способа (т.е программы BlueScreenView) в том, что он шустрее, удобней, иногда точней и порой показывает несколько виноватых драйверов, вместо одного. Если Вы ничего не поняли или возиться с анализом у Вас нет времени, то мы всегда ждем Вас у нас на форуме или у меня в bsod-почте (см.выше по тексту в подразделе «Поддержка по решению проблем с BSOD»)
Диагностирование компьютера на выявление поврежденной утилиты
Диагностику компьютера вполне можно провести в домашних условиях. Очень часто ошибку, которая вызывает синий экран Виндовс, достаточно просто найти и устранить. Ниже рассмотрим как найти поврежденное ПО или деталь компьютера.
1. Определение изменений в работе.
Распространенная причина BSOD — недавняя замена или установление новой гарнитуры. Это связывается с нехваткой незаменимых программных файлов.
Существует много конфигураций различных компонентов «железа», поэтому драйверы нельзя проверить для каждой индивидуальной установки. Даже установленная программа является предпосылкой серьезной проблемы при настройке конкретного аппаратного обеспечения.
2. Диагностика внутренних деталей.
Причиной BSOD может быть некачественное крепление внутри ПК — требуется открыть системный блок, посмотреть на правильность подключения проводов и установку карт в соответствующие разъемы, надежность установки в разъёмы.
3. Проверка температурного режима.
Перегрев чреват аппаратными поломками. Перегреву поддается видеокарта. Сначала накаляется она, потом — процессор.
Проверка температуры осуществляется в разделе мониторинга в BIOS, либо специализированной утилитой в загруженной ОС.
4. Тестирование ОЗУ.
Причиной некоторых проблем может быть планка ОЗУ с дефектом. Обычно, это проявляется в выводе совершенного иного значения, чем то, что было записано в соответствующие ячейки памяти. Это ведет к неустойчивой работе «операционки» и приложений. ОЗУ проверяется программой «memtest86», которая загружается свободно с жесткого диска, перед запуском Windows.
Полезно перезагрузить систему, после чего запустить тестирующую утилиту. Она в автоматическом режиме осуществляет диагностику ОЗУ. Для эффективного результата запускаются все программные задачи. Memtest занимается проверкой до остановки ее в ручном режиме.
5. Диагностика жесткого диска.
Требуется запуск на диске «chkdsk» для выявления, устранения ошибок. Неисправный винчестер ведет к возникновению экрана смерти. Для запуска «chkdsk» открывается опция «Мой компьютер» для нажатия правой клавишей мышки на диск для тестирования. В открывшемся окошке выбирается графа «Свойства», потом «Сервис», нажимается «Выполнить проверку». Перед началом тестирования ПК проходит перезагрузку.
6. Возврат компьютера к исходному состоянию.
Неплохой метод — отключение всего ненужного для стандартной работы устройства. Если неисправность исчезает — она была в подсоединенных компонентах.
Для функционирования персонального десктопа нужен процессор, ОЗУ, материнская плата, блок питания, клавиатура, винчестер.
Необходимо подключить монитор в специальный разъем на материнской плате для выключения видеокарты. Другие составные отключаются при проверке.
Если ПК работает нормально в основной конфигурации, то требуется присоединять по одному элементу до появления кода ошибки. Этим способом можно выявить источник синего экрана.
Такой прием проверки не используется для ноутбука (его нельзя разобрать)! Некоторые из них имеют встроенное ПО для аппаратной диагностики.
Резюмируем, как вылечить экран смерти
Так как самая распространенная причина появления синего экрана удаление нужных системных файлов или ПО, то нужно уметь пользоваться функцией «Восстановление системы».
Эта функция вернет компьютер в состояние, в котором он находился до удаления нужного файла.
Чтобы выполнить восстановление системы, необходимо:
- Перейти в меню «Пуск» и набрать в строке поиска «восстановление системы».
- Открыть файл двойным нажатием мыши.
- Установить точку даты восстановления, то есть время до удаления нужного файла или установки неподходящего драйвера. Именно к этому времени будет восстановлен Windows.
- Подождите пока процесс завершится и перезагрузите компьютер, синий экран должен пропасть.
Если же вы не удаляли никаких файлов в последнее время и не устанавливали нового оборудования, вам необходимо прочесть на экране смерти, какая программа вызывает такую ошибку. Понять это можно из кода вверху страницы.
Теперь, зная имя файла, отыщите его через «Панель управления», и нажмите на «Удаление программы».
Совет! Загружать программы, файлы и драйвера лучше только с проверенных, лицензионных сайтов, чтобы избежать таких поломок.
В крайнем случае вы можете переустановить систему полностью, так как в процессе переустановки зайдествован обычно только программный диск, то данные на остальных сохранятся.
Для установки новой Windows нужно иметь загрузочный носитель с официальной версией этой операционной системы.












![How to fix acpi_bios_error in window 10 [complete guide]](http://nephros-crimea.ru/wp-content/uploads/2/0/d/20d874dd1133162f99b7baac22bae2b2.jpeg)















