Если ничего не помогло
Бывает, что проблема не из-за несуществующего пути. В таком случае остаётся несколько вариантов на проработку:
- Слишком длинный путь, с учётом всех вложенных папок. Попробуйте изменить путь загрузки на более короткий. Например, скачивайте торрент в корневую папку диска, или в папку «Torrents» без подпапок
- Если проблема наблюдается только с одним конкретным торрентом, то удалите его из списка в программе и переименуйте файл торрента на более короткое и простое, чтобы получилось, например, «domino.torrent». После чего заново добавьте торрент двойным кликом по нему.
- Запустите программу от имени администратора. Для этого кликните по ярлыку программы правой кнопкой и выберите «Запустить от имени администратора» (конечно, у вас должны быть привилегии администратора).
Успехов!
Системе не удается найти указанный путь: типичные ситуации и причины появления ошибок
Несмотря на то что в большинстве случаев такую ошибку выдают именно торрент-клиенты, проблема может иметь несколько более расширенную трактовку.
Среди всего того, что обычно выделяют в плане появления подобных сбоев, можно отметить несколько ситуаций:
- невозможность загрузки файлов (причем не только при помощи торрент- программ);
- отказ в доступе к объекту при попытке редактирования;
- отсутствие доступа после удаления папок и файлов;
- отсутствие администраторских прав для доступа к службам;
- сбои при загрузке операционной системы.
Отдельно можно отметить тот момент, что подобные ошибки могут возникать и при вирусном воздействии, когда некоторые права доступа к файлам и директориям или пути их истинного расположения на жестком диске изменяются самопроизвольно при срабатывании вредоносных кодов. Но забота о безопасности своего компьютера для каждого пользователя должна быть личным приоритетом, поэтому такие вопросы будут рассмотрены лишь вкратце.
Как справиться с ошибкой при скачивании торрента
Если Вы скачиваете торренты из сети, то наверняка сталкивались с таким явлением: программа внезапно прекращает загрузку файлов и сообщает об ошибке. В случае с utorrent она звучит как «Отказано в доступе Write to disk». В случае с qbittorrent – «Произошла ошибка ввода/вывода для торрента».
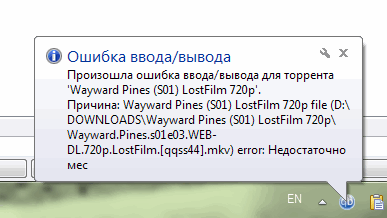
Почему возникает ошибка торрента? Виной тому может быть целый ряд факторов… Например, нехватка места на жестком диске (как на скриншоте выше). Также причиной может быть нарушение целостности файлов в результате сбоя работы диска. Ну а уже сбой диска может вызываться в свою очередь целым «букетом» факторов: наличие битых bad-секторов, плохой контакт разъема шлейфа, деятельность вирусов и пр.
Однако иногда причину установить не удается. К примеру, у меня utorrent достаточно часто показывал ошибку write to disk. Причем чаще всего это наблюдалось на торрентах, состоящих не из одного, а из многих файлов (репаки игр). Иногда помогал перезапуск программы, иногда помогало удаление торрента и повторная его загрузка. При этом с диском никаких проблем не было – все тесты говорили о том, что он работает хорошо и сбоев нет.
Тогда я перестал пользоваться utorrent и заменил его на qbittorrent, который кстати мне понравился больше и которым я пользуюсь до сих (подробный обзор qbittorrent). В этой программе стало меньше случаев, когда выдавало ошибку торрента, но иногда (очень редко) она всё-таки появляется.
Лично мне в 99% случаев помогает следующая манипуляция:
- Кликнуть правой клавишей мыши на название торрента
- В выпадающем меню отметить птичками следующие строки: «Загружать последовательно» и «Сначала скачивать первый и последний куски».
- Вновь запустить торрент, кликнув на пункт «Продолжить принудительно»

Мне этот метод помогает, возможно поможет и Вам
Если же Вы не хотите менять utorrent на qbittorrent, попробуйте следующий способ:
- Кликните правой клавишей мыши на ярлык utorrent (или на сам исполняемый файл utorrent.exe).
- Выберите «Свойства» и в открывшемся окошке перейдите на закладку «Совместимость».
- Отметьте галочкой следующий пункт, чтобы программа запускалась от имени администратора:
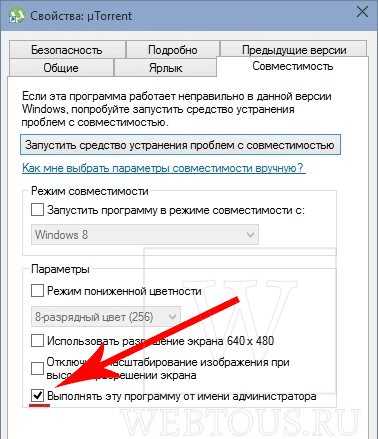
Нажмите «Применить» и перезапустите программу.
Поставьте что-нибудь на закачку и проверьте появляется ли ошибка «write to disk отказано в доступе». Если она всё-таки есть, то создайте на другом (желательно) либо том же разделе диска новую папку и назовите её, к примеру, download
Важно, чтобы в имени не было заглавных букв, кириллицы и символов типа звездочек, кавычек, тире, запятых и пр. Теперь зайдите в Настройки utorrent, опция «Папки», укажите путь к новой папке и отметьте галочки как на скриншотах:

Все вновь загружаемые файлы будут помещаться в новую папку, а Вам осталось туда же перенести имеющиеся на закачке торренты. Для этого выделите их в списке загрузок, выберите опцию «Дополнительно» -> «Загружать в…» и укажите новую папку.
P.S. Кстати если Вы еще не знали, то utorrent вскоре станет платным. Подробней об этом можно прочитать здесь:
Способы устранения
Способов, которые помогут устранить этот «недуг» сети, существует несколько. Заключаются они в следующем:
- Проверке настроек общего доступа;
- Проверке на совместное использование IP-адреса;
- Проверке диспетчера устройств;
- Добавление протокола IPv4 через настройки;
- Конфигурирование параметров сетевой безопасности;
- Включение определенной поддержки общего доступа.
Проверка настроек общего доступа
Одним из первых действий при подобной ошибке будет просмотр и корректировка настроек общего доступа. Для этого следует выполнить следующее:
- Перейти в Проводник и выбрать локальный диск, к которому нужно предоставить доступ;
- Нажать по нему ПКМ и выбрать пункт «Свойства»;
- В окне выбрать вкладку «Доступ» и нажать на расширенные настройки;
- Установить галочку в чекбоксе «Открыть общий доступ к этой папке».
Совместное использование IP-адреса компьютера
Можно попробовать обнаружить неисправность посредством получения доступа к общим ресурсам через IP-адрес. Для этого следует:
Нажать на кнопку «Пуск» и в поле ввести «Командная строка» или «cmd», нажать на появившийся результат правой кнопкой мыши и выбрать пункт «Запустить от имени администратора»;
- В запустившееся окно ввести консольную команду «ipconfig /all»;
- Определить IP-адрес персонального компьютера, которых находится в строке IPv4-адрес, например, 192.168.100.1;
- Нажать сочетание клавиш Win + R и ввести в поле открывшегося окна надпись «\\192.168.100.1\F», заменив цифры адреса на свои и вместо «F» вписав доступ к открытому ресурсу.
Важно! В случае удачного исхода событий доступ откроется, и ресурс станет доступен. Если сетевой путь опять не найден и ошибка высветилась заново, то нужно двигаться дальше
Проверка диспетчера устройств
Для исполнения этого шага следует:
Перейти в Диспетчер устройств через поиск соответствующей записи в меню «Пуск» или с помощью уже знакомого сочетания Win + R и ввода «devmgmt.msc»;
- Выбрать вкладку «Вид» и разрешить отображение всех скрытых устройств;
- Найти категорию сетевых плат и раскрыть ее;
- Удалить все ненужные и старые адаптеры и драйвера к ним;
- Перезагрузить операционную систему и дождаться установки программного обеспечения на нужные адаптеры, если оно было удалено случайно.
Важно! Конфликт мог произойти из-за того, что драйвера старых сетевых адаптеров мешают работать активным. Их следует удалить из системы, выполнить перезагрузку и попытаться получить общий доступ снова
Добавление протокол IPv4 через TCP/IP
Если предыдущий способ не помог, то следует двигаться дальше. Для этого нужно выполнить следующие действия:
- Перейти в окно «Выполнить» через комбинацию Win + R;
- Вписать в поле поиска строку «ncpa.cpl» и нажать «Ок»;
- Перейти в окно сетевых подключений и выбрать свое подключение, нажав на нем правой кнопкой мыши и выбрав пункт «Свойства»;
- Перейти во вкладку «Сеть» и найти там четвертую версию IP-протокола, выделить его ЛКМ;
- Нажать кнопку установки, выбрать «Протокол» и «Добавить»;
- Выбрать «RMP — надежный многоадресный протокол».
Изменение параметров сетевой безопасности
Если ничего из вышеописанного не помогло, то можно попробовать изменить настройки сетевой безопасности. Способ предполагает следующее:
- Стандартный переход в быстрый поиск окна «Выполнить через Win+R;
- Ввод строки «secpol.msc», позволяющую войти в Локальные политики;
- Найти в них «Параметры безопасности» и выбрать из окошка справа пункт «Сетевая безопасность уровень проверки подлинности LAN Manager»;
- Кликнуть по нему два раза для открытия окна, в котором выбрать пункт списка «Отправлять LM и NTLM — использовать сеансовую статистику.
Включить поддержку общего доступа к файлам SMB 1
Иногда используется и такой способ, как включение поддержки доступа к файлам SMB v1/CIFS.
Важно! Нужно понимать, что компания Microsoft отказалась от использования компонентов SMB1 из-за нарушений со стороны безопасности, поэтому любое решение с ними будет временным. В более новых версиях системы используются компоненты SMB2 SMB3
Общий порядок исправления такой:
Общий порядок исправления такой:
- Перейти в «Выполнить» посредством нажатия Win+R;
- Выполнить запрос «optionalfeatures.exe», чтобы открыть компоненты;
- Найти пункт «Поддержка общего доступа к файлам SMB1»;
- Выбрать его, поставив соответствующую галочку и выполнить перезагрузку компьютера.
Таким образом, были рассмотрены основные способы решения проблемы, когда компьютер не хочет подключаться к общим ресурсам на другом ПК. Если все это не помогло, то можно посоветовать обратиться к специалисту или проверить настройки брандмауэра, включен ли он вообще. Возможным решением также будет обновление системы до последней версии.
ТОП 8 Программ проверки жесткого диска
SeaTools от Seagate | Windows и DOS
SeaTools для Windows — это всеобъемлющий, простой в использовании диагностический инструмент, который поможет вам быстро определить состояние жесткого диска на настольном компьютере или ноутбуке. Он включает в себя несколько тестов, которые будут проверять физический носитель на вашем жестком диске Seagate, Maxtor или Samsung и на любом другом, отличном от Seagate.
SeaTools для Windows должен работать как на внутренних, так и на внешних жестких дисках. В дополнение к диагностическим тестам, Программа также предлагает несколько функций, которые помогут вам управлять вашим жд, а также есть проверка жесткого диска на русском языке.
Check Disk | Windows
CheckDisk — это хороший софт для поиска и правки ошибок на диске. Он чем то схож с ScanDisk и chkdsk.exe, поставляемый с ос Windows (Windows 2000, XP, Vista, 7,8,10 Server 2012. Вы можете выбрать либо стандартные, либо полные тесты проверки жесткого диска windows.
Тест выполняет проверку сектора и способен найти поврежденные сектора на вашем диске и пометить их как битые. Программа работает с жд включая SCSI и RAID, так и со съемными носителями.
HDDScan | Windows
HDDScan — это бесплатное программное обеспечение для диагностики жестких дисков (также поддерживаются серверы RAID-массивов, флэш-накопители USB и SSD). Программа может тестировать запоминающее устройство на наличие ошибок (Bad-блоки и поврежденные сектора), S.M.A.R.T проверка жесткого диска на ошибки, может изменить некоторые параметры жесткого диска, такие как AAM, APM и т. д.
Поддерживаемые устройства хранения — жесткие диски IDE (ATA) и SATA, жесткие диски SCSI (SAS), внешние USB-накопители и все основные USB-устройства, жесткие диски FireWire или IEEE 1394, тома RAID из ATA (IDE) / SATA / SCSI HDD (только поверхностные тесты), USB Flash (накопители) — только поверхностные тесты и SATA / ATA SSD — твердотельные накопители.
EaseUS Partition Master | Windows
EaseUS Partition Master может определить поврежденные сектора, просмотрев жесткий диск. Когда он находит плохие сектора, он помечает эти сектора как битые красным цветом, чтобы система знала, что их не следует использовать. Это может позволить их прочитать, если данные хранящиеся в поврежденном секторе все еще доступны, но они не могут быть записаны.
Macrorit Disk Scanner | Windows
Плохой сектор жесткого диска является наиболее распространенной проблемой и диск больше не является безопасным для хранения данных. Плохой сектор приведет к потере важных данных, а иногда и к синему экрану смерти. Macrorit Disk Scanner — это сторонняя портативная утилита для сканирования поврежденных секторов диска, которая предоставляет вам лучшие параметры и лучшую производительность, чем собственный сканер дисков Windows.
При использовании самого быстрого алгоритма это бесплатное программное обеспечение для сканирования дисков обычно может достигать максимальной скорости, поддерживаемой устройством. Он совместим со всеми последними версиями Microsoft Windows — как клиентскими, так и серверными и поддерживает основные типы устройств хранения, такие как IDE и SATA HDD и SSD, SCSI, FireWire, аппаратный RAID, флэш-карты и многое другое.
Abelssoft CheckDrive | Windows
CheckDrive работает как «Disk Doctor» для сканирования симптомов: типичные сбои жесткого диска и проверку скорости жесткого диска. Если проблемы обнаружены, инструмент действует немедленно. Если ошибка не устранена вовремя, компьютер может работать нестабильно и часто зависать.
Способ 2: Проверка имён файла и папок
Наиболее часто рассматриваемая проблема появляется из-за некорректных данных в имени целевого файла, пути к нему или пути к каталогу загрузки. Далее мы рассмотрим шаги устранения этих причин.
- Сперва убедитесь, что в начале и/или конце всех имён и адресов нет пробелов, точек или запятых. Дело в том, что в таком случае данные могут стать нечитаемыми, что и приводит к ошибке. Если таковой элемент будет обнаружен, удалите его.
- Также убедитесь, что имена и пути не слишком длинные: в Windows уже достаточно давно существует ограничение, при котором названия элементов не должны быть длиннее 256 символов. В целом, для стабильного пользования торрентами рекомендуется создать отдельный каталог в корневой папке одного из дисков или томов, куда и загружать как torrent-файлы, так и получать с них данные. Также известно о случаях, когда некоторые версии приложения самопроизвольно меняют букву диска в адресе каталога загрузки, так что проверить стоит и это.
- Порой некоторые версии μTorrent отображают рассматриваемую ошибку, если в имени файла или адресов местоположения и скачивания присутствуют русские буквы. Решение тоже очевидно – нужно загружать данные в каталоги, названия которых состоят исключительно из английских букв. В раздаче, показывающей ошибку, изменить путь потребуется вручную: кликните ПКМ по проблемной записи, затем выберите в контекстном меню пункт «Дополнительно» и воспользуйтесь опцией «Загружать в…».
Посредством «Проводника» укажите директорию, которая соответствует упомянутым выше требованиям.
После выполнения одного или нескольких шагов этого метода ошибка «Системе не удаётся найти указанный путь» больше не должна вас беспокоить.
От теории к практике
Ну что же, теперь перейдем к долгожданной практике. Среди профессиональных криптоаналитиков есть вполне определенная классификация типов устойчивости алгоритмов хэширования, их всего три.
- CR2-KK — свободный от коллизий, устойчивый к коллизиям.
- CR1-KK — универсальный односторонний.
- CR0 — универсальный.
Также существуют три вида соответствующих атак для нахождения коллизий:
- CR2-KK — найти коллизии для конкретной функции.
- CR1-KK — подобрать к заданному значению пару, образующую коллизию для конкретной функции.
- СК0 — найти коллизию для семейства функций.
Сегодня я продемонстрирую тебе два первых вида атак на практике. Для начала приведу два блока данных в HEX (пара коллизий из научной работы китайского ИБ-исследователя Ван Сяоюня), их нужно вбить в hex-редакторе и сохранить в виде двух файлов:
Если сравнить размер и контрольную сумму в MD5 у полученных файлов, то мы не заметим никакой разницы! Теперь давай найдем еще несколько коллизий к этим файлам. Программа MD5 Collision Generator от Патрика Стэча поможет нам разобраться в атаке CR2-KK. Смело компилируй ее и запускай на исполнение. Первая коллизия на моем самом слабом компьютере была получена менее чем за 15 минут, а вторая — примерно через два с половиной часа! Не так уж и плохо, согласись.
Теперь перейдем к реальной атаке, для этого будем использовать эксплойт-библиотеку evilize (снова обрати внимание на ссылки). После компиляции данной библиотеки в текущей директории должны появиться три файла: evilize, md5coll и объектный файл goodevil.o. В качестве подопытной программы будем использовать пример hello-erase.c, идущий в комплекте с исходниками
Итак, компилируем нашу программу и линкуем ее с объектным файлом goodevil.o:
В качестве подопытной программы будем использовать пример hello-erase.c, идущий в комплекте с исходниками. Итак, компилируем нашу программу и линкуем ее с объектным файлом goodevil.o:
Смотрим контрольную сумму подопытного файла:
Разбиваем на блоки нашу полученную контрольную сумму, и запускаем на исполнение генератор MD5-коллизий:
Далее запускаем evilize для создания двух различных исполняемых файлов с одинаковым размером и MD5-хэшем. Смотрим на контрольную сумму и размер, а затем запускаем полученные бинарники:
Как видишь, одна программа выводит известную всем безобидную фразу «Hello, world!», а вторая якобы стирает данные на диске. Мы можем переделать наш hello-erase.c так, чтобы вместо шуточного стирания данных произошло реальное, и тогда будет не до шуток. Но все это цветочки по сравнению со следующей атакой, которую я провел при своих исследованиях CR1-KK.
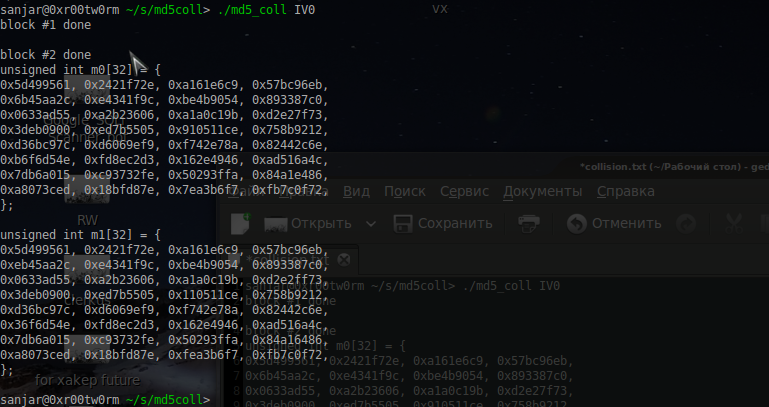 Генерируем коллизии
Генерируем коллизии
3 ответа
24
Лучший ответ
Проблема заключается в том, что какая-то программа была настроена на автозапуск при запуске cmd.exe.
В моем случае это был ANSICON, который был установлен… и затем я переместил файл без должной деинсталляции.
Я нашел решение в этом сообщении в блоге:
Короткий вариант — найти
HKCU\Software\Microsoft\Command Processor\AutoRun
и очистите значение.
12 нояб. 2012, в 12:48
Поделиться
Я думаю, вы должны попробовать это! У меня была такая же проблема, и я решил это:
ok Тип: cd\windows\system32
После этого вы увидите следующее: System32/:
Введите то, что вы хотите (например: ipconfig):
System32: ipconfig
Тогда это должно быть!
![]()
30 дек. 2013, в 06:48
Поделиться
Это похоже на ошибку запуска с PHP, а не с вашим кодом. Есть ли
тоже бросают ту же ошибку? Если это так, ваш файл php.ini или include могут быть исправлены неправильно.
должен предоставить вам больше информации.
10 нояб. 2012, в 00:38
Поделиться
Ещё вопросы
- Несколько соединений TCP против одного соединения
- Проблема с jQuery hide () при использовании Firefox
- Несколько в операторах выбора в одном запросе
- Set Session в PHP электронной почте не работает
- 1Влияет ли размер приложения Android на неиспользуемый импорт?
- Как отличить s от ş в подобном поиске
- Необработанное исключение в Visual Studio при использовании Open CV
- Процесс сценария Page.Client после события нажатия кнопки
- Angular: Могу ли я убедиться, что мой модуль журналирования настроен перед $ exceptionHandler при нормальных обстоятельствах?
- Как настроить все модули отключить только модуль викторины включен в Moodle?
- Как работать с сим-данными по дифференциальным уравнениям
- Получение электронной почты из Facebook GraphObject
- Получить переменную Fancybox?
- 1Чтение из firebase внутри облачной функции
- 1Инъекция активности Androidx с помощью Dagger 2
- 1Читает ли python csv.reader весь файл в память?
- как отправить данные формы с помощью jquery, добавив идентификатор со значением
- 1Удаление строк, содержащих NaN, при сохранении индекса
- Numpy конвертировать из двоичной строки в массив с плавающей точкой
- C ++ Builder 2009 Float против Long Double
- Лучше ли всегда проверять возвращаемое значение PDOStatement :: execute?
- Проблемы с Javascript на сайте Squarespace
- 1Microsoft Speech Platform — использование диктовки в грамматике SRGS
- 1Конвертировать декоратор в пользовательский виджет в DOJO?
- 1Форматирование файла в список с ценой, названием продукта и количеством
- Конфигурация файла .htaccess для публичного раздела моего сайта
- PSQL: как получить количество записей каждого значения в группе столбцов по другому столбцу
- 1NancyFx не может найти ссылку на NewtonSoft в Razor View Engine
- Как разместить 4 изменяемых размера div в горизонтальном расположении?
- 1Добавление минут к метке времени в python
- 1Как контролировать отображение окон tkinter Toplevel?
- Ogre3D пытается скомпилировать Tutorial Framework и продолжает получать сообщение об ошибке. Code :: Blocks
- Предоставить собственный класс C ++ для VB.NET
- Ошибка проверки angularjs для поля ввода
- Плагин проверки jQuery — флажки
- 1Сериализация ответа xml для модификации с SimpleXML в kotlin
- C ++ VS2010 с использованием параллелизма пространства имен; Нет пространства имен с этим именем
- Почему я не могу найти совпадений с knnMatch, используя OpenCV с C ++?
- Laravel 5.4 Вызов функции-члена attach () в null при вставке в сводную таблицу
- JPA вернул объект, выбрасывающий внутреннюю ошибку сервера
- 1Сортировка вставок со строками
- 1Эффективный для памяти способ хранения значений bool и NaN в пандах
- Обрабатывать EVT_CHAR в wxFrame или wxDialog
- 1JavaScript аккордеон на Сайтах Google (классический)
- 1Array picturebox событие click в c #
- 1Как отложить вызов в базу данных от gwt?
- Как я могу предотвратить ссылку, чтобы отправить меня в начало страницы
- Php cookie не удаляется / не удаляется — не удается выйти
- Изменение выбора не действует с помощью функции выхода мыши
- 1Добавление слушателей в Amcharts с Angular4
Ошибка [отказано в доступе write to disk] в uTorrent

Оповещение writetodisk: отказано в доступе в uTorrent означает то, что вы пытаетесь сохранить файлы в каталог с ограниченными правами доступа. У торрент-клиента попросту отсутствует разрешение на сохранение данных в указанное место. Рассмотрим несколько методов, позволяющих решить эту проблему.
Способы решения
-
Закройте торрент-клиент, а после щелкните на его ярлыке правой кнопкой мышки, выберите пункт «Свойства». Перед вами откроется окошко с множеством параметров, найдите вкладку «Совместимость» и откройте её.
Найдите команду «Выполнять программу от имени администратора» и поставьте галочку рядом с ней. На картинке ниже вы увидите, как должно выглядеть окно и где находится этот параметр. Подтвердите свое действие, нажав на кнопку «Применить». Ошибка отказа в доступе должна быть решена.
Если на рабочем столе нет ярлыка программы, поищите файл utorrent.exe на диске С в папке «Program files»
Изменение каталога сохранения торрентов. Если возникает ошибка writetodisk отказано в доступе, попробуйте просто сменить папку для загрузок.
В корне диска (желательно не того, на котором установлена ОС) создайте каталог и придумайте имя на латинском. Перейдите в настройки программы, выберите пункт «Папки» и измените месторасположение загружаемых файлов.
Вышеуказанные способы 100% помогут разрешить проблему writetodisk, и uTorrent начнет работать по-прежнему!
Причины возникновения ошибки в uTorrent «Отказано в доступе write to disk»
Размеренная работа торрента может прерваться из-за “багов” операционной системы. Так, “Виндовс” может не дать программе права администратора. Именно в таких случаях и возникает ошибка записи информации на диски.
Еще одна причина — невозможность скачивания файла в определенный каталог на диске. Такие случаи часто встречаются. Программа не отслеживает должным образом путь и не может записать новые данные.
Антивирус — еще одна программа, которая мешает корректной работе uTorrent. “Отказано в доступе write to disk” появляется, когда антивирус начинает сканирование файлов, которые еще не были подгружены на диск. В таких случаях можно отключить антивирус и дать торренту начать загрузку данных.
Устранение ошибки: права администратора
Иногда причина возникновения ошибки “Отказано в доступе write to disk” в uTorrent — это ограниченные права. Чтобы снова иметь возможность закачивать файлы на жесткий диск, пользователю предстоит изменить “полномочия” торрента.
Для этого необходимо запустить приложение. В верхнем меню щелкнуть по “Свойствам” программы. В появившемся окне выбрать “Совместимость”.
В текущей вкладке кликнуть по кнопке “Запустить средство устранения проблем”. А также поставить галочку у пункта, дающего программе права администратора.
Затем пользователю потребуется сохранить внесенные изменения и отключить программу. И последний шаг — проверка. Торрент нужно снова открыть и попытаться запустить загрузку файла.
Если снова отказано в доступе (write to disk в uTorrent), то потребуется добавить новый каталог.
Отказано в доступе Write to disk uTorrent что делать
Ряд пользователей торрент-клиента uTorrent при попытке закачки каких-либо файлов через пиринговые сети могут столкнуться с ошибкой «Отказано в доступе (Write to disk)». Загрузка требуемых файлов прекращается (обычно на показателе 1-2% от загрузки), а при перезапуске торрент-клиента данная проблема возникает вновь. В этом материале я расскажу, что делать если отказано в доступе Write to disk uTorrent, какие причины вызывают данную дисфункцию и как исправить ошибку «Отказано в доступе Write to disk uTorrent» на вашем ПК.
Ошибка в uTorrent
Отказано в доступе uTorrent – суть проблемы
Чтобы понять, что такое «Отказано в доступе Write to disk», необходимо выполнить перевод второй части данного сообщения с английского языка. В полной трактовке данное сообщение звучит как «Отказано в доступе при записи на диск», и обычно обозначает ситуацию, когда у вашего торрент-клиента (в данном случае uTorrent) не достаточно прав для записи скачиваемого файла в указанную в его настройках папку.
В большинстве случаев, причины ошибки «Отказано в доступе Write to disk uTorrent» являются следующими:
- Случайный сбой системы;
- Торрент-клиент работает с ограниченными правами, а в его настройках местом хранения торрент-файлов прописана папка, доступ к которой заблокирован (её содержимое доступно лишь под учётной записью администратора);
- Диск вашего винчестера забит «под завязку», и скачивать новые файлы попросту некуда;
- Вирусные программы блокируют доступ к нужной папке;
- Антивирусные программы блокируют доступ к нужной папке;
- В пути сохранения торрент-файла имеются кириллические символы;
- Некорректно работает сам торрент-клиент.
Как исправить ошибку «Отказано в доступе Write to disk» uTorrent
Итак, чтобы исправить ошибку «Отказано в доступе Write to disk» выполните следующее:
- Перегрузите ваш компьютер. Если проблема имела случайную природу – она исчезнет;
- Проверьте наличие достаточного количества свободного места на диске, который используется для скачивания и хранения торрент-файлов. Почистите ваш торрент-клиент от уже удалённых торрент-файлов (их «состояние» окрашено в красный цвет с соответствующим сообщением об отсутствии файла). При необходимости удалите лишние файлы на жёстком диске, освободив достаточное количество свободного места;
- Запускайте торрент-клиент с правами администратора. Корректно закройте торрент-клиент через «выход» (если был открыт ранее), нажмите правой клавишей мыши на иконку торрент-клиента на рабочем столе и выберите «Свойства». Перейдите на вкладку «Совместимость» и поставьте галочку напротив опции «Выполнять эту программу от имени администратора» и нажмите на «Ок»;Свойства uTorrent
- Укажите другую директорию для сохранения закачек торрент-клиента. Создайте на диске специальную директорию для сохранения торрент-файлов (например, «TORRENTS», а путь к ней будет C:\TORRENTS). Запустит uTorrent, перейдите в «Настройки программы», затем в подраздел «Папки» и укажите путь к ранее созданной папке (C:\TORRENTS). При выборе названия папки избегайте кириллических символов, также избегайте появления последних на пути к указанной папке.
Расположение скачанных файлов
Если же вы уже имеете какие-либо незаконченные загрузки, тогда, находясь в торрент- клиенте, кликните на них правой клавишей мыши, выберите «Дополнительно», а затем и «Загружать в», указав направлением загрузки созданную нами ранее директорию «TORRENTS» (это нужно проделать для каждого загружаемого файла);
Пункт Дополнительно
- Проверьте ваш ПК на наличие зловредов (помогут программы Dr. Web CureIt!, Malwarebytes Anti-Malware, Trojan Remover и ряд других аналогов);
- Попробуйте временно отключить ваш антивирус, а затем запустить ваш торрент-клиент;
- Если ничего не помогает, попробуйте полностью переустановить торрент-клиент (а также использовать альтернативные торрент-клиенты);
- Попробуйте также запустить ваш торрент-клиент не только с правами администратора, а и в режиме совместимости с Windows XP (клик правой клавишей мыши на иконку клиента – Свойства – вкладка «Совместимость», ставим галочку на «Запустить программу в режиме совместимости с Windows XP (Service Pack 3)». Данный совет особенно актуален для пользователей Виндовс 10.
Заключение
В вопросе «Отказано в доступе Write to disk uTorrent что делать» наиболее оптимальным решением будет запуск торрент-клиента с правами администратора, а также изменение директории для сохранения торрент-файлов. Если же указанные способы не помогли, рекомендую проверить ваш ПК на наличие вирусных программ – вполне возможно, что загрузке торрент-файлов мешают именно они.
Вам также может понравиться
Краткий итог
Это пока все, что можно сказать об исправлении ошибок подобного рода. Менее распространенными ситуациями можно назвать задание для торрент-клиентов слишком длинных путей к конечным папкам сохранения. В этом случае лучше использовать каталоги, расположенные ближе к корню системного диска (например, C:Downloads). В случае с проблемами доступа к файлам или невозможностью старта операционной системы можно использовать приведенные решения. Это самые простые методы. Если же проблема глубже, придется и проверку на вирусы выполнить, и попытаться восстановить загрузочные секторы, и т. д.
Очень часто подобные ошибки возникают в результате заражения системы вирусами. После очистки системы, проверьте журнал Windows на предмет ошибок при запуске служб.
Как исправить. Запускаем редактор реестра (в командной строке выполнить regedit) и переходим в раздел:
HKEY_LOCAL_MACHINESYSTEMCurrentControlSetServices
Чтобы найти в этом списке нужную службы, необходимо выяснить ее реальное имя. Для этого открываем диспетчер служб (Панель управления -> Система и безопасность -> Администрирование -> Службы). В списке находим проблемную службу и открываем ее свойства. Закладка Общее, самая верхняя графа – “Имя службы” – это и будет искомое имя службы в реестре:
Свойства службы
Ошибка “Отказано в доступе”.
Здесь имеется в виду доступ к разделу реестра, соответствующего службе.
В реестре находим раздел службы. Делаем правый клик, и в контекстном меню выбираем пункт Разрешения:
Разрешения службы (1)
Для нормальной работы службы, группы Система и Администраторы должны иметь полный доступ:
Разрешения службы (2)
Если это не так (полный доступ отсутствует, в списке нет группы администраторов) – исправляем.
Ошибка “Системе не удается найти указанный путь”.
В этом случае необходимо проверить параметр службы ImagePath:
Параметры службы
Он может быть изменен или указывать на несуществующий файл. Чтобы выяснить правильные параметры запуска службы воспользуйтесь Гуглом или справчником по службам.
Если путь правильный, но файл отсутствует, воспользуйтесь Восстановлением системы (Программы -> Стандартные -> Служебные -> Восстановление системы) или утилитой sfc.
Sfc – проверяет системные файлы и в случае необходимости восстанавливает (понадобится установочный диск Windows). Для запуска утилиты откройте командную строку от имени администратора (Программы -> Стандартные – Командная строка -> Правый клик ->Запуск от имени администратора) и выполните:
I. Ошибка — «отказано в доступе».
1) Сначала определим действительное имя службы: Панель управления / Система и безопасность / Администрирование / Службы. Найдите нужную Вам и откройте ее свойства. Во вкладке «Общее» имя службы (рис. 1).
2) Искомое имя службы ищем в ветке в реестра: HKEY_LOCAL_MACHINESYSTEMCurrentControlSetServices.
3) Правый клик по службе, и в контекстном меню выбираем пункт «Разрешения».
4) Для нормальной работы службы, группы «Система» и «Администраторы» должны иметь полный доступ (рис. 2).
II. Ошибка запуска службы. Эта ошибка означает, что у вас отключена служба. Чтобы запустить ее нужно сделать следующее:
1) Открываем Пуск / Панель управления / Система и безопасность / Администрирование / Службы (рис.1) .
2) В списке находим нужную. По двойному клику открываем свойства службы.
3) Устанавливаем тип запуска — «Автоматически». Запускаем службу там же с помощью кнопки «Запустить».
4) Если служба не включается то стоит проверить вкладку «Вход в систему» и убедиться что запуск службы производится от системной, или известной вам учетной записи.
III. Ошибка — «Системе не удается найти указанный путь».
1) В этом случае необходимо проверить параметр службы ImagePath: Он может быть изменен или указывать на несуществующий файл. Чтобы выяснить правильные параметры запуска службы воспользуйтесь справочником по службам.
2) Если путь правильный, но файл отсутствует, воспользуйтесь «Восстановлением системы»: Программы / Стандартные / Служебные / Восстановление системы (рис.3) или утилитой в командной строке — «sfc». Sfc — проверяет системные файлы и в случае необходимости восстанавливает (понадобится установочный диск Windows).

![Системе не удается найти указанный путь — ошибка windows 10 [решено]](http://nephros-crimea.ru/wp-content/uploads/9/c/f/9cfa7686e0dd1649056094bc475d1a91.jpeg)
















![Системе не удается найти указанный путь - ошибка windows 10 [решено]](http://nephros-crimea.ru/wp-content/uploads/9/d/9/9d9fee776aff9c0c973056e13e36e97c.png)











