Установка, настройка и запуск эмулятора Bluestacks
Найти загрузочный файл Bluestacks можно в свободном доступе в Интернете, однако рекомендуется воспользоваться официальным сайтом и скачать пакет оттуда. Чтобы программа работала, компьютер должен соответствовать минимальным характеристикам:
- не менее 1 Гб свободной оперативной памяти;
- для запуска 3Д-игр потребуется поддержка визуализации Intel VT-x или AMD-V. Все в данном случае зависит от процессора;
- должна быть поддержка видеокарты OpenGL не менее 2.0.
После того как файл будет скачан, программу нужно будет установить. Как это делается:
- Начать на кнопку «Continue», а затем выбрать место, куда будет проводиться загрузка.
- Пройти далее. В появившемся окне менять параметры не нужно. Поставленные галочки должны оставаться на месте, чтобы в дальнейшем программа работала с приложениями андроид и синхронизировалась.
- Нажать на кнопку «Установить» или «Install» и дождаться окончания процедуры.
Настраивается Bluestacks достаточно просто. Прежде всего пользователю потребуется провести активацию учетной записи. Делается это через Гугл аккаунт, поэтому для человека, который активно пользуется андроидом, нужно будет только прописать логин и пароль.
Обратите внимание! Если же по каким-то причинам своего аккаунта у пользователя нет, его нужно будет создать, пройдя по всем пунктам регистрации, выбрав язык и дав согласие об ознакомлении с правилами. Если все сделано правильно, перед пользователем загрузится окно активированной программы. Дальше уже можно будет поработать с настройками
Делается это через иконку в виде шестеренки. Можно изменить параметры экрана, поставить нужный движок, установить и убрать уведомления и т. д. При возникновении проблем всегда можно нажать на пункт «Помощь»
Дальше уже можно будет поработать с настройками. Делается это через иконку в виде шестеренки. Можно изменить параметры экрана, поставить нужный движок, установить и убрать уведомления и т. д. При возникновении проблем всегда можно нажать на пункт «Помощь».
Настройки Bluestacks
Начало работы с Android Studio
При настройке Android Studio, Google рекомендует следовать мастеру установки и устанавливать все пакеты SDK, которые он рекомендует. Одним из рекомендованных пакетов SDK является Android Emulator, который требуется Android Studio для имитации среды Android на вашем компьютере.
После настройки вы можете переключиться на эмулятор (вместо создания нового проекта), открыв меню « Конфигурация» и выбрав « AVD Manager» (что означает « Android Virtual Device» ).
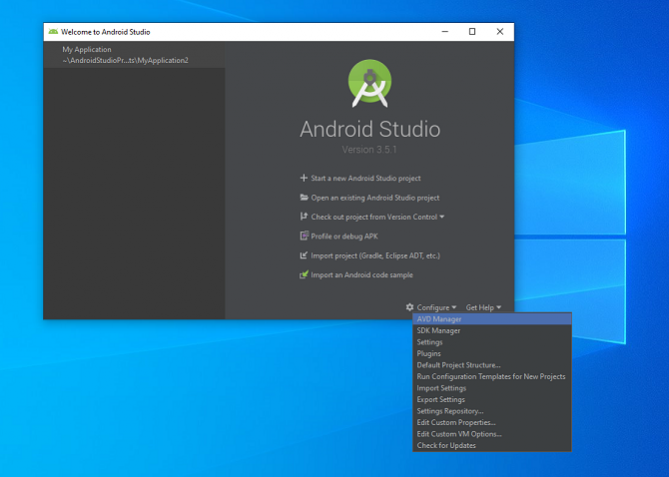
В AVD Manager вы можете создать виртуальное устройство, выбрав существующий профиль устройства или импортировав свой собственный профиль оборудования. Откроется окно с эмулируемым устройством Android.

В этой эмулированной среде вы можете создать собственное приложение или загрузить файлы приложения из существующих приложений. Согласно поддержке Android Studio, вы можете перетащить APK на эмулятор, чтобы установить их, а затем запустить их.
Тем не менее, мы рекомендуем Android Studio только для тех, кто хочет создавать и тестировать приложения на своем ПК с Windows. Если вы хотите запускать приложения на своем компьютере для удобства или игр, другие инструменты в этом списке лучше подходят для этой цели.
Особенности программы на ПК
Давайте рассмотрим ряд особенностей, которые доступны каждому пользователю при запуске приложения на компьютер:
- В программе Гугл Плей Игры вы найдете отличный и проработанный интерфейс, который похож на Плей Маркет. Вы сможете открыть проект на ПК и ввести данные по профилю. Придумайте собственный ник, а затем сохраните изменения. При переходе от одного уровня на другой, данные будут всегда сохранятся, так что вы не сможете потерять собственный прогресс;
- Также вы сможете проходить разные испытания, которые вам предлагают разработчики приложений. Все результаты будут сохранятся и все смогут на них посмотреть. При желании можете сравнивать рекорды;
- Имеются также и некоторые проекты, которые уже встроены в систему. Например, вы увидите старую добрую змейку и так далее. В такие игрушки будет доступно зайти даже без сети;
- Все разделы будут распределены по категориям. Это позволит вам посетить как аркадные приложения, так и экшены. При этом, вы сможете увидеть специальные разделы от новинок, до топов. Зайдите в них, чтобы увидеть, что интересного предлагает вам этот мир. Имеется специальная встроенная функция, позволяющая открыть все доступные программы.
Windows Android или Windroy
Эта программа с незамысловатым названием от китайских программистов, насколько я смог понять и увидеть, принципиально отличается от других эмуляторов Android для Windows. Судя по информации на сайте, это не эмуляция, а портирование Android и Dalvik в Windows, при этом задействуются все реальные аппаратные ресурсы компьютера и ядро Windows. Я не специалист в таких вещах, но по ощущениям Windroy быстрее всего остального перечисленного в этой статье и более «глючное» (последнее простительно, так как проект еще в работе).
Эмулятор Android Windroy
Примечание: устанавливать в корень диска, на тематических русскоязычных форумах есть много информации по поводу Windroy.
Возможно ли запустить пк-игры на Android?
За последние 10 лет технологии сделали большой шаг вперёд, увеличив производительность устройств в несколько раз. Смартфон в кармане человека на данный момент опережает по вычислительной мощности большинство старых компьютеров. Поэтому возникает резонный вопрос, как запустить ПК игры на Андроид?
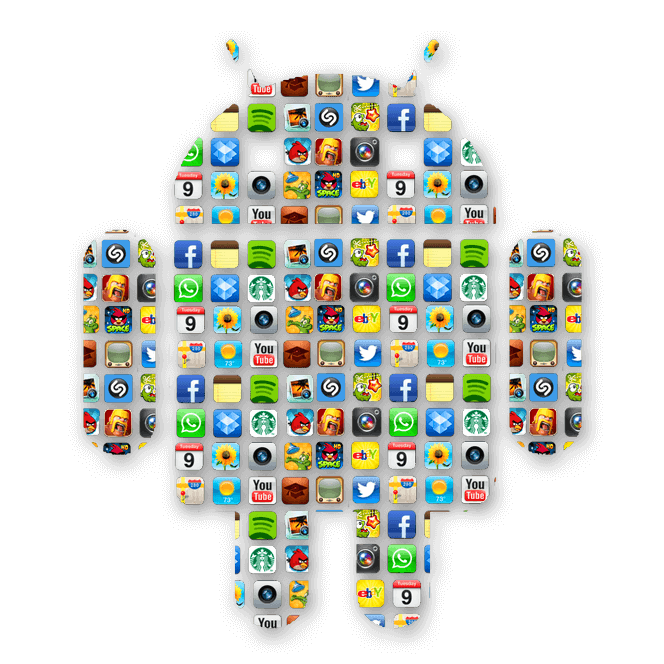
Да, такая возможность есть, но существует несколько нюансов, усложняющих эту задачу. Архитектура мобильных процессоров сильно отличается от персональных компьютеров. Из-за этого нельзя запустить приложения напрямую, оно не определит наличие CPU на устройстве. Это не единственная проблема.

Операционная система Android написана на базе модифицированной версии Linux. Поэтому игры с Windows не запустятся из-за разных операционных движков. Исполнительный файл также отличается, если на Андроид программы устанавливаются через APK, то на настольной системе от Microsoft с помощью EXE файла.
Поэтому запуск проект возможен только с помощью специального программного обеспечения эмулирующих работу компьютерной операционной системы. Некоторые разработчики самостоятельно портируют игры для мобильных устройств, их можно найти в официальных магазинах.
Эмуляция не работает для iOS, так как это закрытая система без возможности свободной загрузки файлов. Доступны только портированные проекты.
Как загрузить и установить Google Play в Windows 10 и 11?
1. Используйте эмулятор Android
1.1 Используйте LDPlayer
- Скачайте и установите LDPlayer.
- Откройте LDPlayer и выберите LD Store.
- Затем используйте панель поиска в левом верхнем углу, чтобы найти приложения в магазине Google Play и установить их.
- Наслаждайтесь всеми приложениями Android в Windows 10/11.
LDPlayer — отличный и очень простой в использовании эмулятор Android. Это поможет вам использовать приложения из Google Play Store на вашем ПК.
1.2 Используйте BlueStack
- Загрузите или запустите Bluestacks.
- Перейдите в свой браузер и загрузите Google Play Store.
- Перейдите в папку загрузки, найдите файл и выберите «Открыть с помощью Bluestacks».
- Откройте приложение и начните загрузку ваших любимых приложений.
2. Используйте ВСА
- Перейдите в свой браузер и загрузите Google Play Store.
- Запустите WSATools на своем ПК.
- Нажмите «Выбрать APK» и выберите Google Play Store из вашего хранилища.
- Нажмите «Установить».
Как мне синхронизировать мой Android с Windows 10/11?
Самый простой способ заставить ваш Android-телефон и компьютер общаться друг с другом — использовать функцию Phone Link.
Phone Link — это функция в Windows 10 и 11, которая позволяет легко синхронизировать телефон Android с компьютером. Это включает в себя фотографии, сообщения и многое другое. Вы даже можете отправлять и получать SMS-сообщения.
Синхронизация телефона Android с Windows 10/11 — отличный способ обмениваться файлами между ПК и телефоном.
Для синхронизации выполните следующие действия:
При синхронизации убедитесь, что оба устройства находятся в одной сети Wi-Fi. Если ваша ОС не распознает ваш телефон, вы найдете нашу статью с быстрыми исправлениями очень полезной.
Если проблема не устранена, вы можете выбрать программное обеспечение для управления телефоном, которое предлагает гораздо больше возможностей и функций, чем Phone Link.
Надеюсь, вы успешно загрузили и установили Google Play Store на Windows 10 или 11, следуя приведенным выше инструкциям.
Возможности приложения на ПК
Если вы постоянно проводите свободное время в играх, то понимаете, что потерять прогресс — страшное дело. Теперь можно об этом не переживать, ведь достаточно скачать себе приложение Гугл Плей Игры для Windows. С помощью этой утилиты можно настроить синхронизацию между приложениями на разных устройствах
Важно использовать везде одну учетную запись, тогда восстановить прогресс будет проще. Все рекорды автоматически вписываются в таблицу, после чего сохраняются на сервер
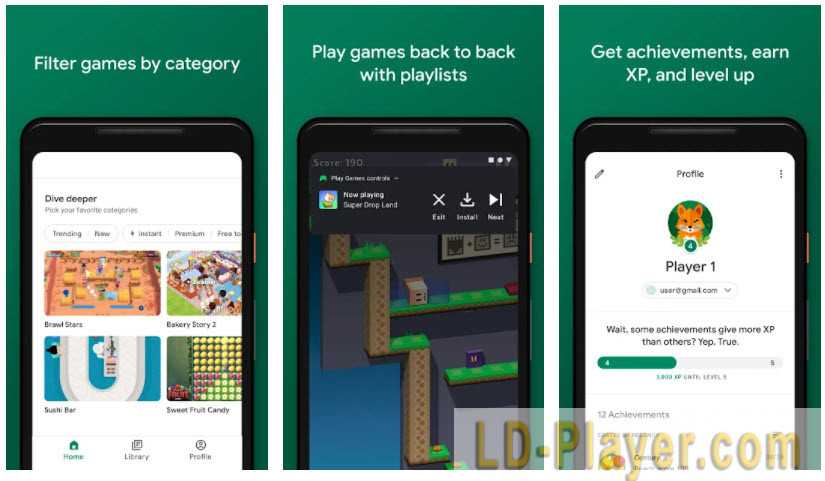
Теперь будет намного спокойнее играть на высоких уровнях, не переживая за прогресс. Все будет автоматически обновляться и дополняться, не придется даже прилагать усилий. За привязку своего аккаунта к каким-то играм даже выдаются дополнительные бонусы, что делает игрушку более привлекательной.
Полезно знать!
Последнее обновление принесло возможность играть в мини-игры во время отсутствия интернета. Если вы не хотите получать уведомление во время использования каких-то приложений, то можно исправить это в настройках.
Когда будете изучать игрушку, то найдёте множество возможностей для персонализации проекта:
- посмотреть, поддерживает ли используемое устройство выбранное приложение. Это облегчает жизнь тем, что не придется тратить драгоценное время на установку ненужных продуктов:
- пользуйтесь разными аккаунтами, соединив их единой сетью. Все это позволяет сохранить своими данные, а затем при необходимости восстановить прогресс:
- общайтесь с приятелями, используя для этого специально добавленный чат. Это поможет всегда оставаться в курсе событий;
- следите за достижениями друзей отслеживаю прогресс по специальной таблице. Это поможет посоревноваться с ними. Просто предоставьте программе все необходимые номера, после чего будет добавлена информация;
- можно скрыть от посторонних используемые приложения. Это делается в настройках конфиденциальности, после чего никто не будет отслеживать ваши данные;
- можно использовать без интернета, не боясь потерять прогресс.
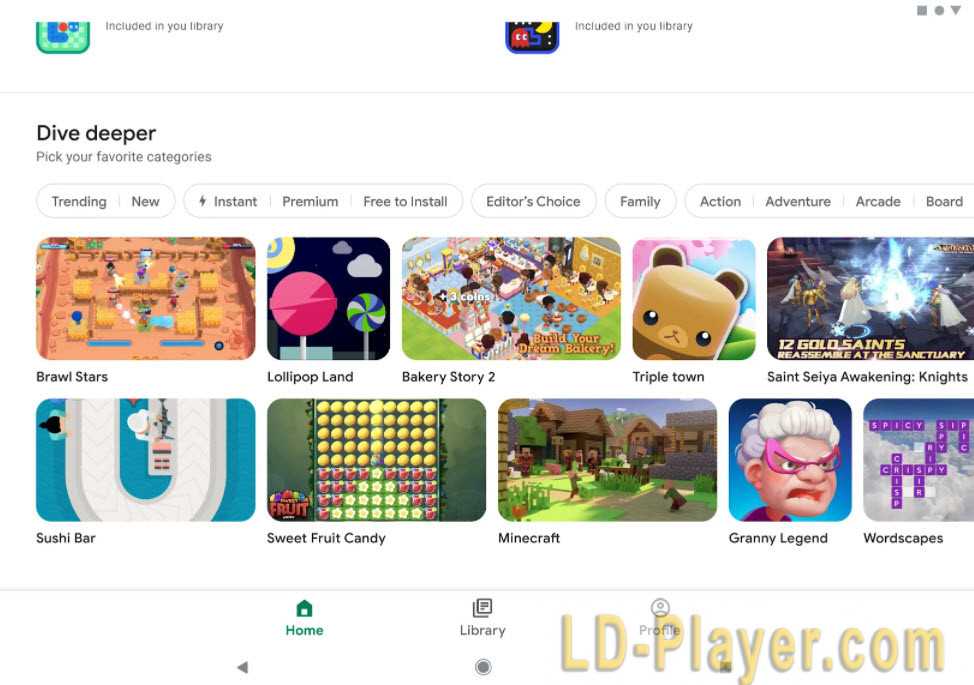
Натив: что это, кому подходит, примеры
Программирование в нативной среде ведётся на нескольких языках. Для Android это Kotlin и Java, а для iOS — Swift и Objective-C.
Нативная разработка — мощный инструмент. Подходит для тех, у кого мобильное приложение — основной канал продаж, и большой бюджет на развитие.
Плюсы нативного подхода
-
Система лучше понимает свой язык. С приложением, написанным специально под iOS или Android, будет меньше технических сложностей, в том числе с обновлениями. Его проще оптимизировать, сделать быстрее или легче. А чем меньше весит приложение, тем охотнее его скачивают пользователи.
-
Никаких ограничений: можно смело браться за реализацию любых идей, связанных с работой устройства — камерой, GPS, сенсорами, файловой системой устройства и так далее.
-
В нативной разработке намного больше специалистов — нет проблем с тем, чтобы найти сотрудников на проект или просто с кем-то посоветоваться.
Нативные приложения хороши всем, кроме стоимости. Это дорогой проект: для каждой ОС придётся разрабатывать свою логику, интерфейс и вёрстку. Под каждую платформу нужно держать отдельный штат разработчиков и тестировщиков. В зависимости от региона зарплата опытного мобильного разработчика начинается от 90 000 рублей, а у старшего специалиста может достигать 350 000 рублей.
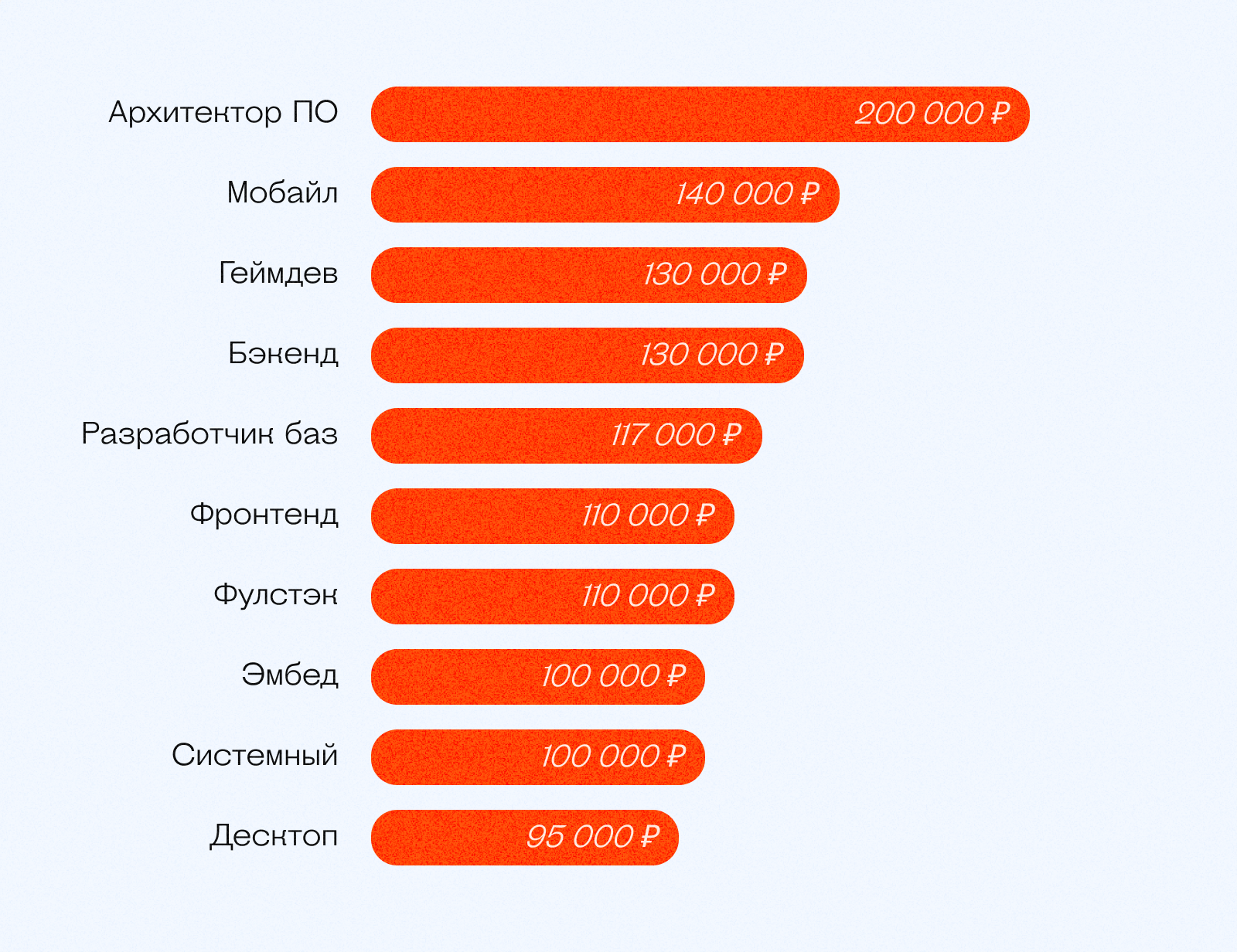
Зарплаты мобильных разработчиков — одни из самых высоких на рынке. Данные Хабр Карьеры за второе полугодие 2020
Итог: нативное приложение оптимально для конкретной операционной системы, меньше весит, быстрее работает и даёт все возможности для реализации сложных функций. Но будьте готовы к большим расходам.
Например: «Лабиринт» и «Бетховен»
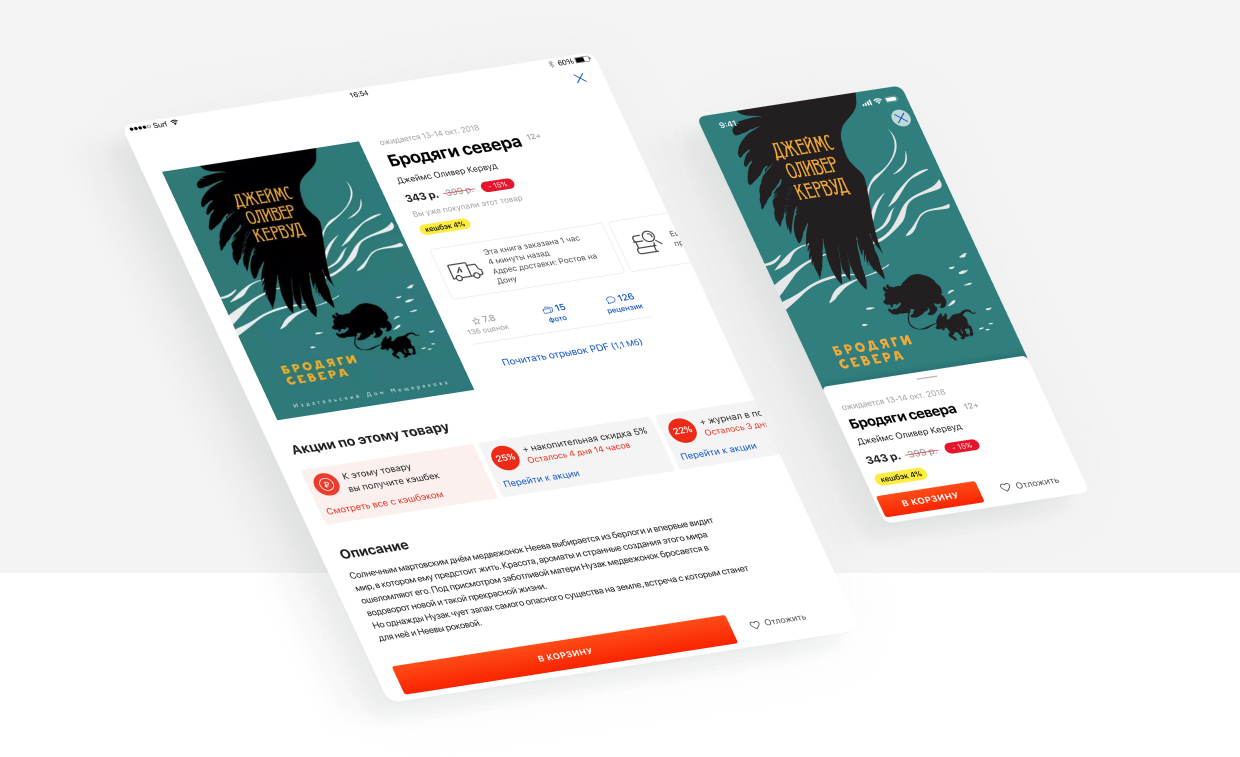
Другой пример эффективного использования нативной разработки — магазин зоотоваров «Бетховен. За видимой простотой приложения — главная, каталог, корзина, оформление заказа, оплата — скрывается большая работа. Surf добавил каталог с фильтрами, голосовой поиск, развёрнутый профиль пользователя с программой лояльности и многие другие функции.
Оба приложения можно было сделать на Flutter, и пользователи не увидели бы разницы. Однако мобильные приложения настолько важны для обеих компаний, что они не хотели идти на компромиссы. Немалые инвестиции оправдали себя — получились флагманские приложения в своих категориях. Конверсия приложения «Бетховена» — более 15%, это очень высокий показатель для отрасли. А приложение «Лабиринта» стало для магазина одним из основных каналов продаж.
Android x86: эмулятор Android 7.1.2 Nougat
Свежие релизы эмулятора Android x86 появляются на официальном сайте проекта чуть ли не каждый месяц. Сборка от 14 февраля является самой стабильной. Данный билд позволяет запустить на ПК более свежую версию Android 7.1.2, а установить его можно не только на ПК или ноутбук под управлением Windows, но и macOS.
При первом использовании эмулятора, как и в случае с BlueStacks, потребуется залогиниться в учетную запись Google. В остальном принцип работы с данным эмулятором также идентичен. Для запуска эмуляции достаточно иметь на ПК операционную систему Windows 7 или выше, 4 Гбайт RAM и столько же места на внутреннем накопителе.
Как установить Google Play Игры на компьютер или ПК?
Планируете скачать Гугл Плей Игры на компьютер? Тогда используйте для установки Nox App Player. С помощью него любой мобильный софт будет запущен на ПК или ноутбук в считанные минуты. Все произойдет при условии, что Нокс поддерживает данные проекты. Давайте подробнее рассмотрим установку:
Первым делом стоит скачать эмулятор. На нашем сайте вы сможете найти файл загрузки, после чего запустите данный проект;

- Зайдя в Нокс не забудьте авторизоваться через почту или создайте новый аккаунт;
- Откройте папку «Tools», находящуюся на главном экране эмулятора. Там находится необходимое приложение;
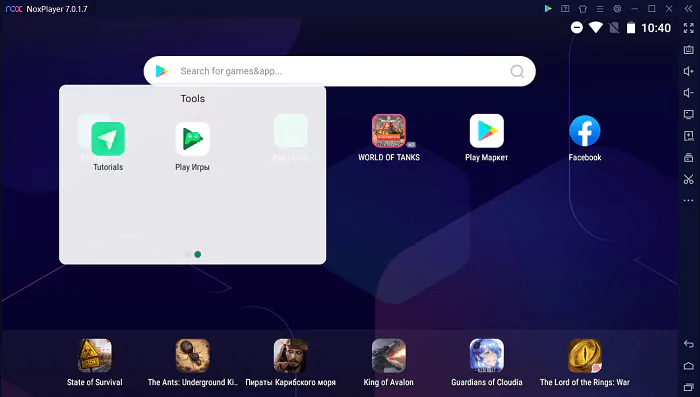
Как установить Google Play Store на Windows 11
Как говорилось ранее, вы можете загружать и запускать приложения Android на Windows 11. Однако поиск APK и их установка через Командную строку является сложной задачей. Также необходимо настроить Android Debug Bridge (ADB) для установки приложений Android
Для устранения этой проблемы можно установить полнофункциональный Google Play Store. Кроме того, это позволит вам запускать приложения, зависящие от Google Play Services
Однако это сложный процесс, который предполагает загрузку нескольких небольших пакетов и их последующее перемещение. К счастью, один из разработчиков (Yujinchang08) на GitHub упростил этот процесс с помощью пользовательской программы установки WSA
Программа установки WSA состоит из модифицированного пакета WSA с интеграцией Magisk и Open GApps.Magisk – это утилита для получения корневого доступа, а Open GApps предлагает актуальные пакеты Google Apps
В этом руководстве мы остановимся на втором способе установки Google Play Store на Windows 11. Итак, давайте начнем
Обратите внимание, что этот процесс требует установки сторонних модифицированных файлов и пакетов и связан с потенциальными рисками. Перед началом работы создайте точку восстановления в Windows 11 или на диске восстановления
Эти варианты восстановления помогут вам отменить изменения или восстановить систему, если что-то пойдет не так
Как запускать Android-приложения в Windows 11 через командную строку
Более сложный, но при этом более надежный способ установки выглядит следующим образом.
◉ Скачиваем пакет SDK Platform Tools с сайта разработчиков Android.
◉ Извлекаем папку platform-tools из загруженного архива.
◉ Запускаем приложение Windows Subsystem for Android.
◉ Включаем переключатель Режим разработчика.
◉ Нажимаем кнопку Управление параметрами разработки.
◉ Жмем Обновить в строке с параметром IP-адрес.
◉ Запускаем PowerShell и вводим команду:
◉ Следом выполняем команду:
Здесь указываем IP-адрес, который отображается в разделе Режим разработчика.
◉ Выполняем последнюю команду:
Если все сделано верно, увидите иконку приложения в меню Пуск. Теперь можно использовать данное приложение в операционной системе Windows.
Пользуясь этой инструкцией вы сможете запустить практически любую Android-утилиту или игру в операционной системе Windows 11.
iPhones.ru
Получится сделать только у самых настойчивых.
Рассказать
Установите Google Play на Windows 11 (простой метод)
1. Включите режим разработчика Windows 11
Первый шаг — активировать режим разработчика Windows 11, для этого откройте приложение «Настройки» через меню «Пуск» или с помощью сочетания клавиш. Win+I.
Откройте страницу «Confidentialité и др sécurité»Puis Cliquez сюр»Зона для разработчиков».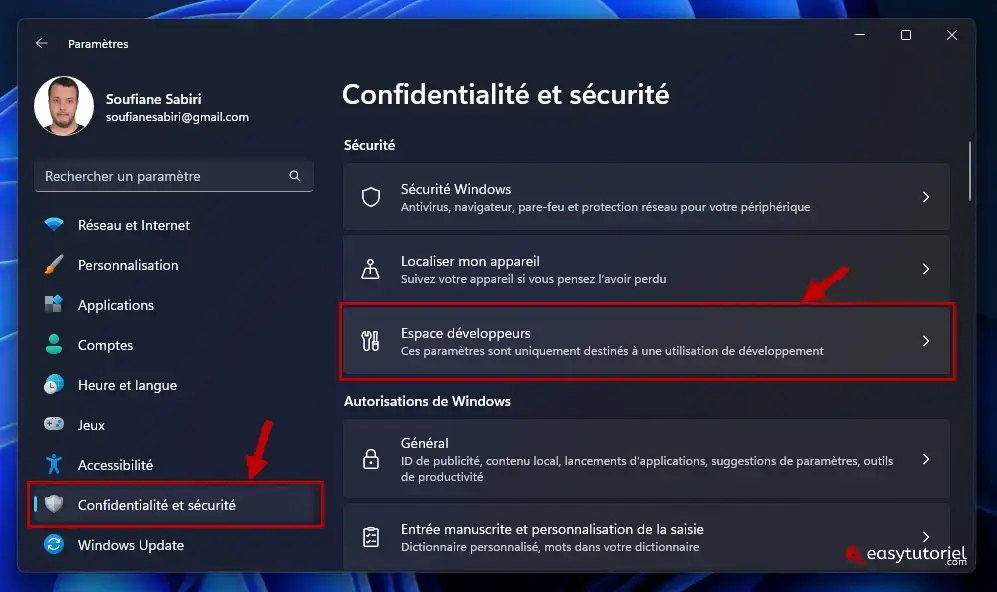
Включить режим разработчика затем подтвердите, нажав «да».
2. Включить функции Windows
открытый выполнять с помощью Win+R затем введите следующую команду:
optionalfeatures
Включите эти три параметра, затем нажмите «ОК» и перезагрузите компьютер при появлении запроса:
- Платформа гипервизора Windows
- Платформа виртуальной машины
- Подсистема Windows для Linux
После перезагрузки мы установим Ubuntu в WSL 2, если это еще не сделано.
4. Подготовьте установочные файлы Play Store с помощью Ubuntu WSL
Теперь мы собираемся использовать репозиторий на Github, чтобы упростить нашу задачу.
Сначала откройте новое окно терминала в качестве администратора и откройте новый сеанс Ubuntu.
Откройте этот репозиторий в новой вкладке, затем скопируйте путь следующим образом:
Клонируйте репозиторий в свой Ubuntu bash следующим образом:
git clone https://github.com/LSPosed/MagiskOnWSALocal.git
Выполните следующие команды:
cd MagiskOnWSALocal cd scripts ./run.sh
Небольшая нагрузка …
Выбирать «MindTheGapps»затем нажмите Entrée.
Выбирать «Да»затем нажмите Entrée.
Выбирать «волшебный»затем нажмите Entrée.
Выбирать «Да»затем нажмите Entrée.
Выбирать «застежка-молния»Или»7z» если у вас есть 7-Zip затем нажмите Entrée.
После зарядки в течение нескольких минут (в зависимости от вашего интернет-соединения) Вы должны иметь «Все ок», если вы используете WSL 1, вы получите ошибки.
Если все работает как надо, у вас должно появиться две новые папки»загрузок»И»выходной»в файле»MagiskOnWSALocal» в вашем Linux-пространстве.
5. Скопируйте и разархивируйте установочные файлы Play Store на диск C:
Перейдите в папку Ubuntu Linux через проводник, как показано ниже, и вырежьте Zip-файл в выходной папке, мы переместим его в папку в .
Разархивируйте Zip-файл, вы можете использовать этот файл на другом компьютере.
6. Установите Play Маркет на Windows 11
Откройте новую вкладку PowerShell в Терминале от имени администратора и выполните следующую команду после перехода в только что разархивированную папку:
cd C:\GPlay\WSA_2210.40000.7.0_x64_Release-Nightly-with-magisk-25.2(25200)-stable-MindTheGapps-12.1 PowerShell.exe -ExecutionPolicy Bypass -File .\Install.ps1
Нажмите на «Продолжить»если спросят.
Небольшая нагрузка Windows Подсистема для Android (Подсистема Windows для Android).
Нажмите на «Вход».
Магазин Google Play теперь доступен через приложение»Play Маркет» в меню «Пуск» или «Поиск».
Войдите в свою учетную запись Google…
И вот! Вы можете установить TikTok, чтобы попробовать!
Поздравляем! Вы установили на свой компьютер нативную версию из Google Play Store. Windows 11!
Если что-то не сработало или вы хотите показать другим, что это сработало, не стесняйтесь оставлять комментарии.
AMIDuOS
AMIDuOS — популярный и качественный эмулятор Android для Windows от American Megatrends. Является платным, но в течение 30 дней его можно использовать бесплатно, так что если на данный момент времени ни один из вариантов запуска андроид приложений на компьютере или ноутбуке вам не подошел, рекомендую попробовать, к тому же этот вариант отличается по производительности и функциям от других представленных эмуляторов.
На официальном сайте http://www.amiduos.com/ представлены две версии AMIDuOS — Pro и Lite, отличающиеся версией Android, можно скачать и попробовать обе (к тому же 30 дней бесплатного использования доступны для каждой из них).
Andy
Завершает нашу подборку простой и удобный эмулятор Andy, который можно скачать с сайта разработчиков https://www.andyroid.net/. Он позволяет устанавливать и запускать на компьютере приложения Андроид, синхронизировать данные с мобильным устройством, обмениваться файлами с ПК (по умолчанию в Windows используется папка %userprofile%/Andy/), осуществлять резервное копирование и восстановление информации.
Есть здесь и довольно интересные возможности, которые мы не встречали в рассмотренных выше эмуляторах Android. Например, доступно управление играми и приложениями с помощью смартфона. Для этого необходимо установить на мобильный телефон программу Andy Remote Control, а потом подключиться к десктопному Andy через сеть Wi-Fi.
Среди недостатков данного эмулятора основным, пожалуй, является высокая требовательность к ресурсам компьютера. Даже после оптимизации производительности Andy куда сильнее загружает процессор, чем тот же Bluestacks, поэтому «железо» на вашем ПК должно быть соответствующим. Что касается установки приложений, то инсталлировать их можно как из Плей Маркета, так и из файла apk. В работе магазина Google проблем не наблюдалось.
Добраться до настроек эмулятора можно с помощью значка на панели задач (если его нет, то необходимо запустить файл HandyAndy.exe из расположения C:/Program Files/Andy).
Вызываемое контекстное меню позволяет не только менять разрешение экрана, но и управлять многими другими параметрами работы приложения, например, включать/выключать функцию удаленного управления с телефона.
Установка, настройка и запуск эмулятора Bluestacks
Найти загрузочный файл Bluestacks можно в свободном доступе в Интернете, однако рекомендуется воспользоваться официальным сайтом и скачать пакет оттуда. Чтобы программа работала, компьютер должен соответствовать минимальным характеристикам:
- не менее 1 Гб свободной оперативной памяти;
- для запуска 3Д-игр потребуется поддержка визуализации Intel VT-x или AMD-V. Все в данном случае зависит от процессора;
- должна быть поддержка видеокарты OpenGL не менее 2.0.
После того как файл будет скачан, программу нужно будет установить. Как это делается:
- Начать на кнопку «Continue», а затем выбрать место, куда будет проводиться загрузка.
- Пройти далее. В появившемся окне менять параметры не нужно. Поставленные галочки должны оставаться на месте, чтобы в дальнейшем программа работала с приложениями андроид и синхронизировалась.
- Нажать на кнопку «Установить» или «Install» и дождаться окончания процедуры.
Настраивается Bluestacks достаточно просто. Прежде всего пользователю потребуется провести активацию учетной записи. Делается это через Гугл аккаунт, поэтому для человека, который активно пользуется андроидом, нужно будет только прописать логин и пароль.
Обратите внимание! Если же по каким-то причинам своего аккаунта у пользователя нет, его нужно будет создать, пройдя по всем пунктам регистрации, выбрав язык и дав согласие об ознакомлении с правилами. Если все сделано правильно, перед пользователем загрузится окно активированной программы
Дальше уже можно будет поработать с настройками. Делается это через иконку в виде шестеренки. Можно изменить параметры экрана, поставить нужный движок, установить и убрать уведомления и т. д. При возникновении проблем всегда можно нажать на пункт «Помощь».
Настройки Bluestacks
Запуск игр на компьютере с помощью эмулятора Android
Установка эмулятора и игр
После выбора эмулятора Android, необходимо загрузить и установить его на компьютер. Затем нужно войти в Google Play через эмулятор и установить нужные игры. Некоторые игры могут требовать установки дополнительных файлов, в таких случаях следуйте инструкциям и загружайте необходимые файлы.
Настройка и запуск игр
После установки игр и эмулятора, необходимо настроить параметры игр под свои потребности. Обычно это настройка графики, звука, управления и др. Далее можно запускать игры при помощи соответствующей кнопки в эмуляторе или через ярлык на рабочем столе. Не забывайте проверять наличие обновлений и обновлять игры и эмулятор для устранения ошибок и улучшения производительности.
Заключение
Запуск игр на компьютере через эмулятор Android — удобный и популярный способ насладиться играми, которые нет возможности играть на компьютере без эмулятора
Но важно выбрать качественный эмулятор и следить за правильностью настроек и обновлений
- Выбирайте подходящий эмулятор на основе системных требований и отзывов.
- Устанавливайте эмулятор и нужные игры через Google Play.
- Настройте параметры игр под свои нужды и запускайте игры.
Шаг 3 Установите Google Play Store в Windows 11
3.1 Теперь вам нужно выполнить поиск в подсистеме Windows для Android, и вы обнаружите, что уже успешно установили подсистему Windows для Android. Нажмите на нее и включите дополнительные диагностические данные и режим разработчика.
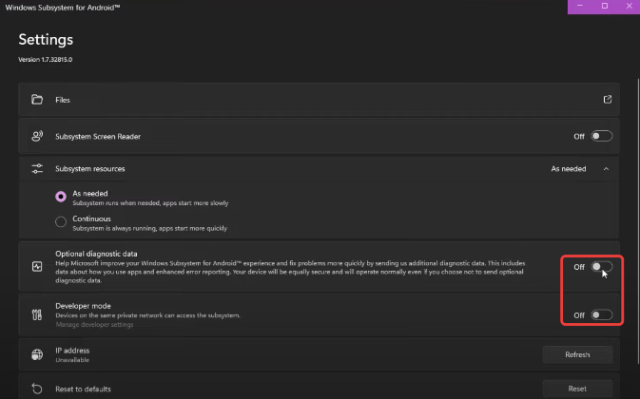
Включите дополнительные диагностические данные и режим разработчика
3.2 Нажмите «Управление настройками разработчика».
3.3. Если вы столкнулись с ошибкой, которая сообщает, что виртуализация не включена, вам следует включить виртуализацию, выполнив следующие действия.
3.4. Перейдите в настройки Windows и выберите вариант восстановления. Затем нажмите кнопку «Перезагрузить сейчас» рядом с «Расширенный запуск».
3.5 после синего экрана вы переходите в меню, теперь выбираете параметр «Устранение неполадок», затем «Дополнительные параметры», затем «Прошивка UEFI» и нажимаете кнопку «Перезагрузить».
3.6, вы перейдете в BIOS. Нажмите F10, чтобы перейти к настройке BIOS. Выберите технологию виртуализации и нажмите клавишу ВВОД, чтобы включить ее. И нажмите F10, чтобы сохранить изменения. После этого ваш компьютер перезагрузится.
3.7 Теперь перейдите в настройки, выберите параметр «Приложения», затем нажмите «Дополнительные функции», затем нажмите «Дополнительные функции Windows». А затем проверьте как платформу виртуальной машины, так и платформу гипервидения Windows. Он перезапустится после того, как вы нажмете ОК.
3.8 Теперь перейдите во все папки ресурсов, упомянутые в шаге 1. Перейдите в папку инструментов платформы, а затем откройте папку инструментов платформы. Затем выберите эту адресную строку и введите CMD и введите.
3.9 Введите команду adb подключить ваш IP-адрес и введите.
Перед этим откройте свою подсистему Windows для Android и найдите IP-адрес в разделе режима разработчика. Если ваш IP-адрес недоступен, вы можете нажать кнопку «Обновить» рядом с разделом IP-адреса. После этого вы увидите, что ваш IP-адрес отображается в разделе режима разработчика.
3.10 Если вам не удалось пройти аутентификацию по вашему IP-адресу, откройте подсистему Windows для Android, нажмите кнопку сброса в следующем разделе «Сброс до значений по умолчанию», затем включите режим разработки и снова введите команду adb подключить ваш IP-адрес и нажмите enter.
Тип 3.11 ADB оболочки и нажмите enter
3.12 введите su и нажмите ввод.
Тип 3.13 setenforce 0 и нажмите enter.
Теперь все сделано. Нажмите на меню «Пуск», и вы увидите, что Google Play Store уже установлен на вашей Windows 11. Вы можете войти в свою учетную запись Google Play. Теперь все приложения и игры для Android из магазина Google Play доступны на вашей Windows 11.
Android Studio. Официальный эмулятор Android
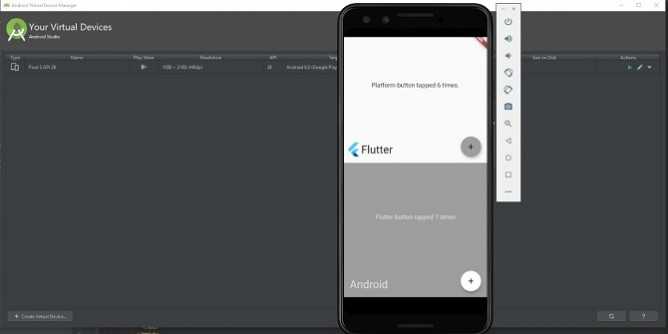
Если вы ищете полнофункциональный эмулятор Android, рекомендуем официальный эмулятор Google в Android Studio. В качестве официальной среды разработки приложений для Android, Android Studio позволяет эмулировать последнюю версию платформы и создавать виртуальные устройства.
Этот инструмент явно предназначен для разработчиков, а не для общих потребителей. Как таковой, он намного сложнее, чем типичный эмулятор. Программное обеспечение поддерживает редактирование кода, анализ APK и расширенную эмуляцию.
Он доступен бесплатно с сайта разработчиков Android. Вам понадобится Java, чтобы запустить программу, но, к счастью, в Android Studio теперь есть JDK.
Эмуляторы
Ответы, как водится, прозаичны. Во-первых, далеко не все в современном мире являются обладателями мощных компьютеров и ноутбуков, которые с легкостью тянут последние хиты игровой индустрии. Если играть в «олдскул» при этом не хочется, то игры, созданные для планшетов и мобильных устройств, могут стать настоящим спасением — в них, как правило, и графика на высоте, и системные требования не такие суровые.
Во-вторых, на базе Android действительно создаются весьма качественные проекты, аналогов которых на ПК просто не существует. Забавные таймкиллеры, милые, но захватывающие аркады, стилизованные под ретро квесты — чтобы найти нечто подобное для компьютера или ноутбука, придется сутки напролет изучать инди-сегмент. В Google Play Market же они буквально на каждом шагу.
Итак, как же играть в Android-игры на компьютере? Решение только одно — устанавливать эмуляторы. Так называются программы, создающие «образ» — собственно, эмуляцию — рабочей среды операционной системы Android. Эмуляторов сегодня существует великое множество, и каждый в сравнении с другим имеет свои преимущества и недостатки. Разберем основные.
Что к чему
Когда мы говорим «синхронизация нескольких устройств», то чаще всего имеем в виду смартфон и планшет, именно эти два устройства пользуются наибольшей популярностью. Однако, кроме них, на рынке существует масса других Android-девайсов, включая умные телевизоры, набравшие популярность китайские HDMI-донглы, а также более экзотические вещи, такие как игровая приставка OUYA и карманная консоль NVIDIA Shield.
Лично у меня имеется в общей сложности шесть различных Android-девайсов, из которых я ежедневно пользуюсь тремя и еще одним как минимум несколько раз в неделю. Это смартфон, планшет, игровая консоль и HDMI-донгл. Устройства, как видно, сильно разнятся по назначению, функциональности, а также установленным версиям Android. Поэтому задача их синхронизации и взаимодействия была довольно нетривиальной, требовалось обеспечить общий доступ всех устройств к файловому хранилищу, синхронизацию приложений между нужными девайсами, сделать из смартфона универсальный пульт управления, а также поднять DLNA-сервер, с которого все устройства могли тянуть мультимедиафайлы.
Описание
Для начала стоит понимать, что программа Google Play Игры мобильная и включает в себя самые разные программы, игры, приложения и многое другое. Вам предстоит не просто посетить данную среду для получения подробной информации по приложениям, но также и делиться своими успехами с друзьями. Для того, чтобы использовать проект необходимо создать профиль. Это поможет вам сохранять прогресс, который вы успели получить в любимой игре. Многие же приложения будут доступны и в режиме оффлайн, что также очень удобно.
Совет:
Гугл Плей Игры – это проект, который был разработан компанией Google. В нем вы сможете насладиться качественным и простым интерфейсом, а также узнать о разнообразных возможностях. В этом приложении можно найти самые разные проекты, которые были представлены разными странами.
Многие пользователи постоянно используют проект, чтобы получать удовольствие от установки разных приложений
В целом разработчики постарались, так как смогли создать действительно важное приложение для пользователей. Вы сможете начать проходить уровни, а затем продолжить с того момента, с которого закончили
Вы всегда будете в курсе своих достижений, а также сможете узнать о разных успехах товарищей. Каждый пользователь будет получать и бонусы. В целом, каждый может уже сейчас скачать бесплатную программу Google Play Игры на ПК или ноутбук и приступить к использованию.





























