Что вызывает ошибку обновления 0x800f0831 в Windows?
Может быть несколько причин, по которым вы не можете установить последние обновления в системе из-за кода ошибки 0x800f0831. Эта проблема обычно возникает, когда для обновления, которое вы пытаетесь установить, требуется файл манифеста более старого пакета обновления.
Когда вы устанавливаете пакет обновления в Windows, он поставляется с файлом манифеста, который содержит компоненты обновления и другие соответствующие параметры. В некоторых случаях для пакета обновления, который вы пытаетесь установить, требуется файл манифеста более старого пакета, но этого обновления нет в системе. Это приводит к таким проблемам, как тот, который находится под рукой.
Программы для Windows, мобильные приложения, игры — ВСЁ БЕСПЛАТНО, в нашем закрытом телеграмм канале — Подписывайтесь:)
Помимо этого, это также может быть вызвано одним или несколькими из следующих факторов:
- Ошибки повреждения в системе: ваша система может быть повреждена или заражена вредоносным ПО, что препятствует правильной работе служб обновления.
- Службы обновления отключены. Службы, необходимые для установки обновлений в вашей системе, могут быть отключены или повреждены, что влияет на их функциональность и вызывает ошибку обновления.
- Помехи VPN: используемая вами VPN может блокировать протоколы, используемые Центром обновления Windows для загрузки и установки последних обновлений. Та же проблема может быть вызвана сторонней программой безопасности, установленной в системе.
Определив возможные причины проблемы, давайте рассмотрим методы устранения неполадок, которые могут помочь вам решить проблему навсегда.
Windows 10 Update error 0x800f0831
LetвЂs take a look at the description of the process involved in relation to each of the listed solutions.
1] Run Windows Update Troubleshooter
This solution requires you to run the Windows 10 Update Troubleshooter and see if that resolves the error.В If this doesnвЂt work, you can continue with the next solution.
2] Manually install the Feature or Cumulative update
This solution requires you manually download the Cumulative Update from Microsoft Update Catalog and then install the package. To install a Feature Update, you may use Windows Update Assistant. On successful installation, the error will no longer appear.
3] Uninstall the VPN client or remove the Proxy server (if applicable)
A VPN client or a Proxy server could trigger this error due to some kind of interference that ends up blocking communications between your Windows 10 client machine and the Windows Update server. In this case, you can try uninstalling your VPN software via the Programs and Features applet in Windows 10 or remove any proxy server from your computer and see if that resolves the issue.
4] Set the status of Windows Update to Automatic
If the computer thatвЂs experiencing the failed Windows Update installation is part of a shared domain, itвЂs possible that a network policy or a 3rd party system optimizer tool has ended up disabling the main service responsible for the updating function. In this case, you can get the issue resolved by setting the Windows Update service Startup Type to Automatic and force start the Windows Update service.
On boot, check to see if the issue is resolved. In case the startup type of Windows Update was already set to Automatic and this didnвЂt resolve the issue, proceed with the next solution.
First, youвЂll need a Windows 10 installation media. Then you can follow the instruction below to force the installation of. NET Framework 3.5from an elevated CMD prompt.
Insert the Windows 10 installation media into your computer.
Press Windows key + R.
In the Run dialog box type notepad and press CTRL + SHIFT + ENTER to open Notepad with admin privilege.
Copy and paste the syntax below into Notepad.
Note: Replace PLACEHOLDER in the syntax with the letter of the drive thatвЂs currently holding the installation media.
Save the file with a name and append the .cmd file extension – eg; InstallDOTnet3.5.cmd.
Now, right-click the file and choose Run as administrator from the context menu.
Next, clickВ YesВ at the confirmation prompt and wait for the process to complete.
7] Run SFC and DISM scans
If youвЂre still grappling with the error itвЂs most likely that the issue is actually caused by some kind of system file corruption. In which case, you can run the SFC/DISM scan and see if that helps.
TheВ SFC/DISMВ is a utility in Windows that allows users to scan for corruptions in Windows system files and restore corrupted files.
For the purposes of ease and convenience, you can run the scan using the procedure below.
Press Windows key + R.
In the Run dialog box, type notepad and hit Enter to open Notepad.
Copy and paste the command below into the text editor.
Save the file with a name and append the .bat file extension – eg; SFC_DISM_scan. bat.
Repeatedly run the batch file with admin privilegeВ (right-click the saved file and selectВ Run as Administrator from the context menu) until it reports no errors.
On boot, check to see if the issue is resolved. If not, continue with the next solution.
8] Perform System Restore
If you only started noticing this Cumulative Update error 0x800f0831 recently after a driver or update installation or after an unexpected machine shutdown, and none of the pending updates are installed, itвЂs likely that a recent system change has brought about this inability to install updates. In this case, you can try System Restore (Caveat: any changes like application install, user preferences and anything else made after the snapshot that youвЂll be reverting to was created will be lost) and see if that helps.
At the next system startup, your older computer state will be enforced. If the issue persists, you can try the next solution.
9] Perform a Fresh Start, In-place upgrade repair or clean install
At this point, if the Cumulative Update error 0x800f0831 is still unresolved, itвЂs most likely due to some kind of system corruption that cannot be resolved conventionally. In this case, you can try Fresh Start, In-place upgrade repair or clean install to reset every Windows component.
Hopefully, any of these solutions should fix the issue for you!
Date: May 9, 2020 Tags: Windows Updates
Восстанавливаем поврежденные системные файлы
Если ни один из описанных в данной статье способов не помог справиться с ошибкой, вероятно, системные файлы были повреждены, так что нам необходимо произвести их восстановление. Воспользуемся утилитой «Windows PowerShell», запустив ее от имени администратора.
- Нажмем сочетание клавиш «Windows» + «R» и запустим приложение «PowerShell» из окна «Выполнить». В поле ввода набираем команду powershell, а затем, чтобы запустить оболочку с правами администратора, нажмем кнопку «ОК», удерживая клавиши «Ctrl» + «Shift».
Запускаем «PowerShell» от имени администратора из окна «Выполнить»
- Запустим программу «System File Checker» (SFC), которая проверит системные файлы ОС и в случае необходимости восстановит их. Для этого введем в командную строку: sfc /scannow и подтвердим команду клавишей «Enter». Процесс займет определенное время, нужно дождаться его окончания, а затем перезагрузить ПК.
Запускаем сканирование системных файлов программой «System File Checker»
- После перезагрузки снова запустим оболочку «Windows PowerShell» с привилегиями администратора и воспользуемся другим инструментом восстановления системных файлов «Deployment Image and Service» (DISM). Для этого напечатаем в командной строке следующий текст: dism /Online /Cleanup-image /Restorehealth. После нажатия клавиши «Enter» будет запущено сканирование, нам также необходимо дождаться его завершения и перезагрузить компьютер.
Запускаем проверку системных файлов программой «Deployment Image and Service»
Загрузка …
Мы перечислили различные причины появления ошибки 0x800f0831 и описали несколько вариантов решения данной проблемы. Один из них должен помочь вам устранить сбой при установке обновлений Windows.
Загрузка …
Post Views:
6 953
Method 3. Perform SFC and DISM scans
Fix it now!
Fix it now!
To repair damaged system, you have to purchase the licensed version of Fortect Mac Washing Machine X9.
In case Windows system files are corrupt, you can run commands via Command Prompt to fix them, consequently allowing you to perform an easy 0x800f0831 fix.
- Type in cmd in Windows search
- Right-click on Command Prompt search result and pick Run as administrator
- Copy and paste the following command:sfc /scannow
- Press Enter and wait for the process to be finished
- Once done, run the following commands, pressing Enter after each of them:DISM /Online /Cleanup-Image /CheckHealthDISM /Online /Cleanup-Image /ScanHealthDISM /Online /Cleanup-Image /RestoreHealth
- Once complete, reboot Windows.
Сбросьте компоненты Центра обновления Windows.
Вы также можете попробовать сбросить настройки Центра обновления Windows. Статистически этот метод доказал свою эффективность при решении широкого круга проблем с обновлением. Вся процедура включает перезапуск служб BITS, Cryptographic, MSI Installer и Windows Update, а также переименование некоторых папок обновлений (SoftwareDistribution и Catroot2). Эти папки содержат временные файлы, необходимые для реализации обновлений Windows. Исходя из этого, мы заставим Windows удалить поврежденные элементы и создать компоненты, связанные с обновлением, с нуля. Ниже мы покажем два способа выполнения этого метода. Первый требует ввода и выполнения каждой консольной команды в последовательности вручную. Другой делается с помощью так называемого пакетного сценария, написанного в Блокноте и сохраненного как WUReset.bat. Нет никакой реальной разницы в том, какой из них вы выберете. Хоть вся процедура и может показаться немного сложной, она не потребует у вас слишком много времени и знаний. Просто следуйте последовательности шагов, указанной ниже:
Вручную
- Откройте Командная строка , введя в поле поиска рядом с Меню Пуск кнопку.
- Щелкните правой кнопкой мыши по Командная строка , а затем выберите Запуск от имени администратора.
- Скопируйте и вставьте этот список команд одну за другой, нажимая Enter после каждой. (Это действие отключит службы, ответственные за Обновления Windows)
Затем мы должны переименовать вышеупомянутые папки. Просто вставьте эти команды, нажимая Enter после каждой.
Наконец, все, что осталось сделать, это вернуть отключенные службы. Введите эти команды так же, как мы делали ранее.
На этом все. Перейдите в центр обновления Windows и попробуйте выполнить установку снова.
С помощью Пакетного файла
Это альтернативный метод вышеописанному. Пакетный сценарий используется для выполнения того же набора команд для сброса всех компонентов Центра обновления Windows, служб шифрования и папок, таких как SoftwareDistribution. Это не так сложно, как может показаться на первый взгляд — даже проще, чем предыдущий способ. Все, что вам нужно, это Блокнот Windows и немного магии копирования-вставки. Пакетные сценарии лучше ручного ввода тем, что позволяют выполнять все необходимые команды одновременно. Если вы когда-нибудь столкнетесь с подобными проблемами в будущем, вы можете выполнить уже созданный .bat файл и для сброса компонентов обновления:
- Откройте новый Блокнот . Для этого щелкните правой кнопкой мыши на любую свободную область на рабочем столе, выберите Новинки и Текстовый документ.
- Затем вставьте этот список команд в блокнот:
После вставки всех команд, нажмите Файл > Сохранить как и назовите файл WUReset.bat, Обязательно установите Кодирование в ANSI и сохраните файл в любом месте.
Наконец, нажмите на файл правой кнопкой мыши и выберите Запуск от имени администратора и наслаждайтесь автоматическим сбросом компонентов обновлений Windows.
Отключить прокси
- Если вы хотите деактивировать прокси, следуйте инструкциям и быстро решите свои проблемы. Вы знаете, как это сделать:
- Нажмите клавиши Windows + R на клавиатуре, чтобы открыть окно поиска «Выполнить» на экране.
- В поле поиска «Выполнить» введите следующую команду: «inetcpl.cpl.
- После того, как вы сделали ввод, нажмите кнопку «Enter», чтобы продолжить процесс.
- Вы также можете выбрать опцию «Подключения».
- Затем нажмите «Настройки LAN», чтобы запустить его на экране.
- Ищите опцию «Определить настройки автоматически».
- Найдя, установите флажок рядом с «Автоопределение настроек», чтобы активировать его.
- Наконец, найдите параметр «Прокси-сервер» и снимите флажок, чтобы отключить настройки прокси.
Как исправить ошибку 0x800f0831 при обновлении Windows
Когда вы пытаетесь установить новое накопительное обновление Windows, код ошибки 0x800f0831 иногда может всплывать на экране. Эта ошибка означает, что ваш компьютер не может получить доступ к серверам обновлений Microsoft или службы обновлений перестали работать. Перезагрузите компьютер и проверьте, сохраняется ли ошибка. Если это так, выполните следующие действия, чтобы устранить проблему.
Проверьте ваше соединение
Отключите роутер и подождите две минуты, чтобы избавиться от лишнего питания. Тем временем перезагрузите компьютер. Затем снова подключите маршрутизатор и подождите, пока ваш компьютер снова не подключится к сети. Обязательно отключите все остальные устройства, использующие соединение. Если вы используете Wi-Fi, временно переключитесь на кабельное соединение, если это возможно.
Запустите средство устранения неполадок обновления
Средство устранения неполадок обновления может автоматически обнаруживать и устранять проблемы, вызывающие код ошибки 0x800f0831.
- Перейти к Настройки, и выберите Обновление и безопасность.
- Нажать на Устранение неполадок вариант на левой панели.
- Затем выберите Показать дополнительные средства устранения неполадок.
- Запустить Обновить средство устранения неполадок и пусть он просканирует и исправит вашу систему.
- Еще раз проверьте обновления.
Перезапустите службы обновления.
Вы можете быстро перезапустить службы Центра обновления Windows через командную строку . Это поможет вам установить новое соединение с серверами обновлений Microsoft.
- нажмите Окна а также Икс ключи и выберите Командная строка (администратор).
- Затем выполните следующие команды одну за другой. Нажмите Enter после каждой команды и дождитесь, пока CMD завершит выполнение текущей команды, прежде чем вводить новую:
- чистые стоповые биты
- чистая остановка wuauserv
- чистая остановка appidsvc
- чистая остановка cryptsvc
- Del «% ALLUSERSPROFILE% \ Application Data \ Microsoft \ Network \ Downloader \ *. *»
- rmdir% systemroot% \ SoftwareDistribution / S / Q
- rmdir% systemroot% \ system32 \ catroot2 / S / Q
- чистые стартовые биты
- чистый старт wuauserv
- чистый старт appidsvc
- чистый старт cryptsvc
Кроме того, отсканируйте и восстановите свой диск с помощью следующих команд:
- DISM.exe / Online / Cleanup-image / Restorehealth
- sfc / scannow
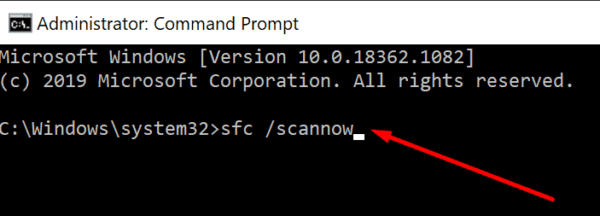
Перезагрузите компьютер и снова проверьте наличие обновлений.
Установите обновления вручную
Кроме того, вы можете установить устойчивые обновления вручную с помощью веб-сайта каталога обновлений Microsoft. Закройте все ненужные программы и откройте новую вкладку браузера. Затем перейдите в Каталог обновлений Microsoft и введите номер базы знаний обновления в поле поиска. Ударь Скачать и проверьте, может ли ваш компьютер установить обновление.
1. Установите отсутствующее обновление
Как мы уже упоминали, эта проблема возникает, когда в системе отсутствует более старое обновление с требуемым файлом манифеста. Возможно, обновление никогда не устанавливалось или было случайно удалено.
В большинстве случаев это происходит, когда в Windows отсутствует обновление KB4512489. Вы можете вручную установить это обновление с помощью Каталог Центра обновления Майкрософт решить проблему.
Мы рекомендуем использовать средство просмотра событий Windows, чтобы подтвердить номер КБ обновления, вызывающего проблему. Для этого вы можете открыть средство просмотра событий и перейти к следующему местоположению:
Журналы приложений и служб\Microsoft\Windows\WindowsUpdateClient\Operational
Здесь найдите ошибку и нажмите на нее. В области описания на вкладке «Общие» вы сможете увидеть, какое отсутствующее обновление вызывает проблему. Как только вы обнаружите это, используйте каталог Центра обновления Майкрософт для поиска этого обновления. Не торопитесь, чтобы загрузить его.
После загрузки обновления перейдите к месту загрузки и щелкните правой кнопкой мыши INF-файл. Выберите «Установить» и дождитесь успешного завершения процесса. Вы сможете установить обновление, вызывающее ошибку 0x800f0831, после запуска отсутствующего обновления в системе.
Используйте Media Creation Tool.
Если по-прежнему нет никаких сигналов в пользу решения проблемы, то наша последняя рекомендация сводится к тому, чтобы попробовать Media Creation Tool — отличную утилиту Microsoft, предназначенную для переустановки Windows, а также выступающую в качестве альтернативного инструмента для получения последних доступных обновлений в обход различных проблем. Следуйте инструкциям ниже:
- Сначала вам нужно скачать утилиту с веб-сайта Microsoft.
- Затем запустите загруженный файл.
- После того, как вы согласитесь с Условиями использования, вам будет предложено два варианта на выбор. Выберите Обновить этот компьютер сейчас.
- Выберите Сохранить личные файлы чтобы они не пострадали.
- Наконец, запустите процесс и дождитесь его завершения.
- Надеемся, этот метод помог вам избавиться от ошибки 0x800f0831.
Как исправить ошибку 0x800f0831
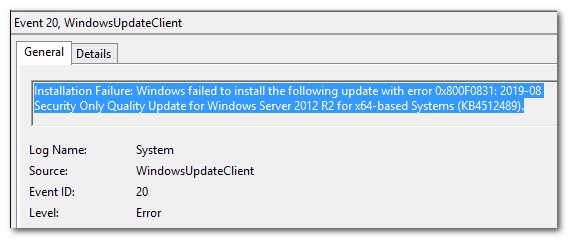
Метод №1 Установка нужного обновления вручную
Самый простой метод решения подобной ошибки — установка проблемного обновления вручную. Откройте журнал обновлений в Центре обновления и узнайте номер апдейта, с которым у вашей системы возникает ошибка 0x800f0831.
Например, пользователи частенько жалуются на эту ошибку с обновлением под номером KB4512489. Так или иначе как только вы узнаете номер, перейдите по этой ссылке и найдите нужное обновление. Далее вам остается загрузить пакет обновления и запустить установку.
Метод №2 Отключение VPN или прокси
Тут все довольно просто: отключите VPN или прокси-сервер, если вы используете их у себя на компьютере. Дело в том, что данные средства могут буквально блокировать подключение к серверам Центра обновления, что делает апдейт ОС Windows невозможным.
Вот как отключить прокси-сервер на своем компьютере:
- нажмите Win+S для вызова поисковой строки;
- пропишите «прокси» и выберите «Параметры прокси-сервера»;
- отключите прокси-сервер, выставив «Откл.» возле соответствующей опции;
- перезагрузите свой компьютер.
VPN от сторонних разработчиков вам придется отключать самостоятельно. Как только VPN и прокси-сервер будут деактивированы, попробуйте обновить свою Windows еще раз. На этот раз ошибки 0x800f0831 может не быть.
Метод №3 Корректировка параметров службы Центра обновления
Возможно, служба Центра обновления перестала по той или иной причине работать в вашей системе. Например, некоторое ПО может деактивировать определенные службы в ОС Windows. Вам необходимо открыть свойства службы и выставить для нее нужные параметры. Попробуйте сделать вот что:
- нажмите Win+R;
- пропишите services.msc и нажмите Enter;
- найдите службу «Центр обновления Windows» и дважды кликните на нее ЛКМ;
- выберите в типе запуска значение «Автоматически»;
- сохраните изменения и перезагрузите ПК.
Запустите обновление Windows и проверьте наличие ошибки 0x800f0831.
Метод №4 SFC и DISM
Системные файлы и хранилище компонентов Windows могли повредиться. Вам нужно пустить в работу средства SFC и DISM, дабы восстановить их. Сделать это можно вот так:
- нажмите Windows+R;
- напишите cmd и нажмите Ctrl+Shift+Enter;
- выполните следующий ряд команд, перезагружая свой ПК после каждой из них:
- sfc / scannow
- dism /online /cleanup-image /restorehealth
Метод №5 Включение .NET Framework 3.5
Ошибка 0x800f0831 при обновлении Windows может возникать в том случае, если в вашей системе деактивирован .NET Framework 3.5. Для его активации вам нужно сделать следующее:
- нажмите Win+R и выполните appwiz.cpl;
- кликните на ссылку «Включение и отключение компонентов Windows»;
- активируйте .NET Framework 3.5 и сохраните изменения;
- перезагрузите компьютер.
Если у вас не получилось включить .NET Framework 3.5 вышеуказанным способом, то попробуйте сделать следующее:
- создайте установочный носитель Windows;
- нажмите Win+R;
- пропишите notepad.exe и нажмите Ctrl+Shift+Enter;
- вставьте в Блокнот этот набор команд:
- сохраните файл в любое удобное вам место и (обязательно!) измените его расширение на .cmd;
- дважды кликните на созданный файл и дождитесь завершения процесс активации .NET Framework 3.5;
- перезагрузите компьютер.
Запускаем обновление Windows и смотрим, возникнет ли снова ошибка 0x800f0831.
Исправить ошибку обновления 0x800f0831 в Windows 11
Существуют различные способы исправить ошибку 0x800f0831 Windows 11 Update, которые обсуждаются в этой статье ниже.
1. Запустите проверку на вирусы
Эта проблема может возникнуть из-за вируса или вредоносного ПО в вашей системе. Вы можете запустить проверку безопасности Windows, чтобы проверить компьютер на наличие вирусов. Для этого выполните шаги, указанные ниже:
- Перейти к Стартовое меню и открыть Безопасность Windows оттуда.
- Нажмите на Защита от вирусов и угроз а затем нажмите на Параметры сканирования.
- Выбирать Полное сканирование и нажмите на Сканировать для проверки компьютера на наличие вирусов.
- После этого перезагрузите компьютер, и вы больше не столкнетесь с проблемой.
Если вы используете сторонний антивирус, то вы также можете использовать его для проверки вашего ПК на наличие вирусов.
2. Запустите средство устранения неполадок Центра обновления Windows.
Вы можете запустить средство устранения неполадок Центра обновления Windows, если столкнулись с этой проблемой. Средство устранения неполадок обновления Windows может исправить ошибку обновления 0x800f0831 в Windows 11. Чтобы запустить средство устранения неполадок Windows, выполните следующие действия:
- Перейти к Стартовое менюнайдите Настройки устранения неполадок и откройте его.
- Там выберите Другие средства устранения неполадок вариант.
- Затем проверьте наличие Центр обновления Windows вариант и нажмите кнопку Бегать кнопка.
- Теперь дождитесь завершения процесса. Это обнаружит проблему, из-за которой возникает ошибка, и устранит их.
3. Запустите сканирование SFC и DISM
Ошибку обновления Windows 11 0x800f0831 также можно исправить, запустив сканирование SFC на вашем устройстве. Шаги для запуска SFC на их ПК следующие:
- Перейти к Стартовое менюискать CMD и щелкните по нему.
- Введите эту команду и нажмите кнопку ввода- sfc/scannow
- Дождитесь завершения процесса, а затем Перезапуск ваш ПК.
Если ошибка обновления 0x800f0831 не устраняется при запуске сканирования SFC, вы можете попробовать выполнить сканирование командной строки DISM. Для этого шаги приведены ниже:
- Перейти к Стартовое менюискать Командная строка и запустить его от имени администратора.
- Затем выполните следующие команды одну за другой:
- DISM.exe/Online/Cleanup-image/Scanhealth
- DISM.exe/Online/Cleanup-image/Restorehealth
- Наконец, перезагрузите компьютер после завершения процесса. Посмотрите, сталкиваетесь ли вы с проблемой или нет.
4. Сброс компонентов Центра обновления Windows
Сброс компонентов Центра обновления Windows также может помочь решить проблему. Для этого выполните шаги, указанные ниже:
- Перейти к Стартовое менюнайдите Командная строка и запустить его от имени администратора.
- Здесь введите и выполните следующие команды одну за другой:
- чистая остановка
- чистые стоповые биты
- чистая остановка cryptsvc
- чистый старт
- чистые стартовые биты
- чистый старт cryptsvc
- %systemroot%SoftwareDistributionSoftwareDistribution.bak
- %systemroot%system32 catroot2 catroot2.bak
- После завершения процесса перезагрузите компьютер и проверьте, можете ли вы обновить Windows или нет.
5. Чистая загрузка вашего ПК
Другой способ решить эту проблему — выполнить чистую загрузку, а затем обновить папку Windows. Это поможет очистить системную среду и, возможно, решить проблему. Чтобы очистить загрузку вашего ПК, выполните следующие действия:
- Открыть Стартовое менюискать Конфигурация системы и откройте его.
- Здесь отправляйтесь в Услуги вкладка
- Затем установите флажок рядом с пунктом «Скрыть все службы Microsoft» и нажмите кнопку Отключить все вариант.
- Теперь перейдите к Запускать вкладку и нажмите кнопку Откройте диспетчер задач.
- Здесь выберите услуги. Щелкните правой кнопкой мыши на нем, а затем нажмите на Запрещать. Сделайте это отдельно для всех услуг с высокой отдачей.
- После успешного выполнения вышеуказанных шагов перезагрузите компьютер и обновите файл Windows.
Заключение
Как мы уже обсуждали, вы можете столкнуться с ошибкой обновления 0x800f0831 в Windows 11 по разным причинам, таким как ограниченное хранилище, вирусы и тому подобное. Хотя для этого обновления от Microsoft нет патча, вы можете выполнить описанные выше действия, чтобы устранить проблему.
Ручная загрузка через центр обновлений Майкрософт
Некоторые новые обновления не устанавливаются автоматически из-за отсутствия критически важных пакетов. Их нужно выявить, загрузить и поставить вручную. Это исправит текущую ошибку и избавит от появления новых.
Первый вариант
- Кликаем по меню «Пуск» правой мышкой и заходим в «Параметры».
- Далее в «Обновление и безопасность».
- Жмем «Просмотр журнала».
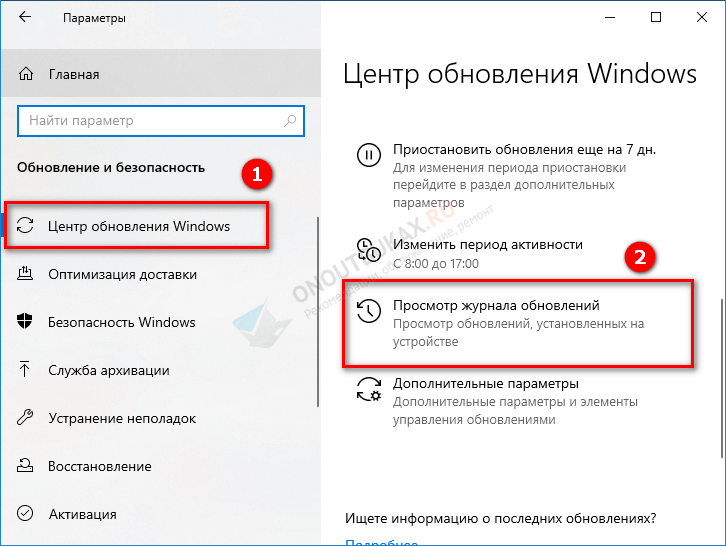
Перезагружаем устройство.
Второй вариант
- Переходим по пути «C:\Windows\Logs\CBS».
- Жмем по «CBS.log» правой мышью и открываем через блокнот.
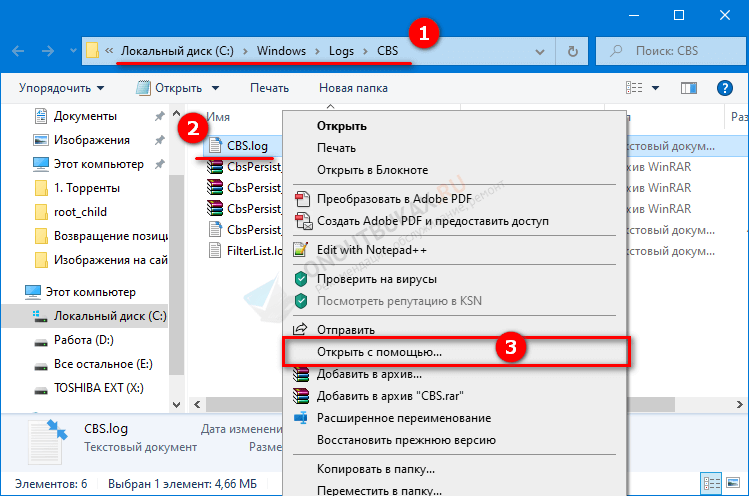
- Ищем ошибку по коду 0x800f0831 через «Ctrl + F» и «Найти далее». Задача найти строку, содержащую сообщение «Store corruption, manifest missing for package: ».
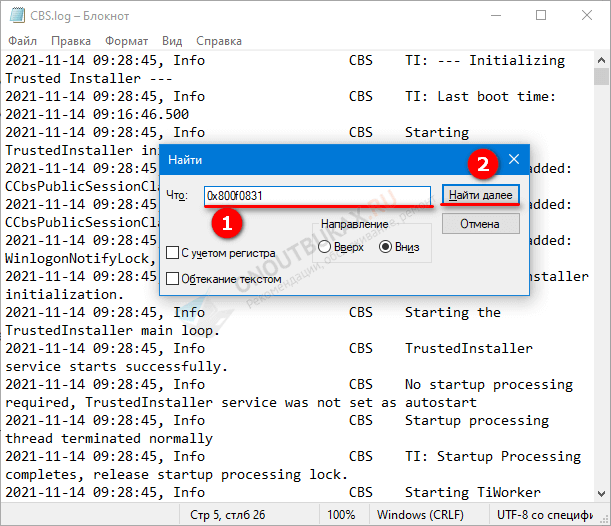
- Запоминаем KB и номер пакета. Например, kb5006670.
- Производим поиск по названию на официальном сайте, скачиваем и устанавливаем ПО.





![Fix: 0x800f0831 windows 11/10 update error [solved]](http://nephros-crimea.ru/wp-content/uploads/2/6/3/263e7dcdb3e40425d765da435ca5e797.jpeg)





![[updated april 2023] fix: windows update error 0x800f0831](http://nephros-crimea.ru/wp-content/uploads/5/6/a/56a2abb4e01178456eb439cd4778cc37.jpeg)
















