Способ 3: PeaZip
PeaZip — последний подходящий архиватор для максимального сжатия архивов, о котором пойдет речь в этой статье. По своей функциональности он ничем не уступает рассмотренным выше решениям, однако иногда может оказаться полезнее из-за алгоритмов сжатия.
- Для начала добавления файлов в архив в PeaZip можно использовать и контекстное меню «Проводника», поскольку элементы управления программой добавляются туда автоматически. Выделите требуемые документы и сделайте правый клик мышкой по одному из них.
- В списке найдите «PeaZip», разверните этот пункт и выберите один из методов добавления в архив. Если желаете, можно заранее обозначить его формат.
- При работе с файловым менеджером PeaZip просто выделяйте все файлы и нажимайте по кнопке «Добавить».
- В окне создания архива убедитесь в том, что все файлы выбраны правильно, а затем настройте целевую папку для их размещения.
- Используйте выпадающие меню ниже, чтобы выбрать формат, уровень сжатия и другие параметры будущего архива.
- Дополнительно отметьте второстепенные опции, если их выполнение требуется. Все они переведены на русский, поэтому с пониманием их предназначения проблем возникнуть не должно.
- По готовности запускайте создание архива и следите за прогрессом в появившемся окне.
- В «Проводнике» или в файловом менеджере PeaZip найдите новую директорию и посмотрите, до какого размера удалось сжать файлы.
Существуют и онлайн-сервисы, выполняющие функции архиваторов. Конечно, их эффективность значительно падает, поскольку онлайн не удается реализовать те же алгоритмы, что доступны в десктопных приложениях, однако если вам интересно, попробуйте создать архив через специальные веб-сервисы, ознакомившись с принципом взаимодействия с ними в другой статье на нашем сайте.
Подробнее: Сжимаем файлы онлайн
Опишите, что у вас не получилось. Наши специалисты постараются ответить максимально быстро.
Самые популярные форматы сжатия
ZIP, быстрый и легкий
Как мы уже упоминали, архиватор 7-ZIP — очень известный формат сжатия, отчасти потому, что это «один на всю жизнь» в системах Microsoft. Будучи одним из первых, со временем его превзошли другие форматы, такие как 7z или RAR, но он по-прежнему имеет свои сильные стороны:
- Сжатие ZIP очень быстрое и не требует много ресурсов, по крайней мере, по сравнению со сжатием 7z или RAR. Он основан на сжатии Deflate Lossless, что делает его идеальным для архивирования больших объемов комбинированных данных, таких как резервные копии.
- Молния везде. Формат ZIP доступен практически в любой операционной системе, такой как Linux, или даже в гораздо более закрытых системах, таких как iOS от Apple.
- В последних версиях появилось шифрование AES.
Причины выбрать ZIP в качестве формата сжатия: быстрый и отлично работает в любой операционной системе. Другие форматы хоть и доступны, но могут вызвать проблемы в некоторых операционных системах, и именно это произошло со мной при сжатии файлов в 7z в разных местах, начиная с Ark.
ZIPX, эволюция ZIP
Если мы говорим о ZIP, мы должны говорить о его эволюции. Это ZIPX, и среди его функций мы можем сжимать больше, чем ZIP, что сравнимо с форматом RAR. Проблема в том, что при использовании ZIPX мы теряем сильные стороны ZIP: компьютер потребляет больше ресурсов, а сжатие/распаковка происходит медленнее.
Я бы рекомендовал использовать ZIPX только в том случае, если вы не хотите использовать RAR, то есть по финансовым и лицензионным причинам.
TAR в файл
Как мы объясняли ранее, мы собирались упомянуть формат сжатия, который не сжимается. Это TAR, и мы упоминаем его, потому что он часто используется в Linux. S обеспечивает только архивирование (объединяет входные данные и метаданные в один выходной файл), делегируя такие функции, как сжатие, шифрование, проверка четности/целостности, внешнему программному обеспечению, которое работает в конвейере с выводом команды TAR.
… И ГЗ сжать
Многие файлы, которые мы загружаем для Linux, имеют формат tar.gz. Расширение GZ обозначает формат сжатия одного файла, созданный для проекта GZip (GNU Zip или «Free Zip»), начатого в 1992 году Жаном-Лу Гейли и Марком Адлером для обеспечения бесплатной замены коммерческих решений для сжатия данных. Сжатие основано на алгоритме DEFLATE (также используется в качестве алгоритма по умолчанию в формате PKZip/WinZip .ZIP), комбинации кодирования Lempel-Ziv (LZ77) и кодирования Хаффмана.
Его можно использовать вместо ZIP и, как и ZIPX, для решения проблемы с лицензированием, так как он совершенно бесплатный.
7z, открытый исходный код и мощный
7z — это современный формат сжатия с открытым исходным кодом. Он предлагает шифрование AES и высокое сжатие, одно из лучших, в большинстве случаев превосходящее RAR или ZIPX. Он был представлен в Windows как 7-Zip и перенесен с помощью команды p7zip на платформы Unix. Поддерживаемые алгоритмы сжатия (LZMA/LZMA2, PPMd, BZip2) позволяют использовать преимущества параллельных вычислений на современных многоядерных процессорах.
Основной причиной использования 7z является его высокая степень сжатия, но это того не стоит, если мы собираемся сжимать большие файлы во время работы, потому что мы будем тратить много времени/ресурсов нашего оборудования. С другой стороны, как я уже упоминал, я не мог сжимать с помощью Ark, поэтому лично я имею этот шип на своей стороне и не могу полностью ему доверять. Другими словами, 7z может представлять больше проблем, чем другие форматы, такие как ZIP.
RAR, лучший вариант, если вам не нужны лицензии
Формат RAR является одним из самых известных, как и ZIP, отчасти потому, что он также широко используется в системах Microsoft. Это проприетарный формат, представленный WinRAR в Windows, и его часть распаковки была перенесена в Linux (Unrar). Среди его особенностей у нас есть:
- Сжать больше, чем ZIP.
- Предлагает надежное шифрование.
- Возможность восстановления в случае ошибок.
Подобно 7z и ZIPX, одной из его сильных сторон является сжатие, но за счет затрат времени и ресурсов. Я всегда использовал формат RAR в Windows как для сжатия файлов, так и для разделения файлов и защиты паролем. Конечно, вы должны заплатить за это или делать то, что вы знаете.
ACE, старая слава
Как и RAR, ACE является проприетарным форматом, представленным вместе с Windows WinACE, но в данном случае он был перенесен в Linux той же компанией, а точнее его возможности извлечения (UNACE). В последние годы он потерял популярность, но предлагает лучшую степень сжатия, чем ZIP, не доходя до RAR, ZIPX или 7z.
Поскольку нет бесплатной или бесплатной версии для создания файлов ACE, я бы не рекомендовал ее использовать, если у нас нет доступа к дешевой лицензии. Если вам нужно выбирать, RAR лучше.
Какой формат обеспечивает максимальное сжатие файлов
Три самых распространённых формата архивации файлов — это ZIP, RAR и 7z (7-zip).
Обычно установочные файлы программного обеспечения и резервные копии хранятся в архивном формате. Загрузки поступают в одном из этих трёх форматов, а архив диска часто хранится в формате ISO. Однако программы резервного копирования могут использовать свой собственный формат и добавлять к файлу расширение файла, отличное от только что упомянутых.
ZIP
Самым распространенным форматом архивов, без сомнения, является ZIP. ZIP-файлы очень универсальны. Они могут и содержать простые сгруппированные файлы без их сжатия, и сжимать один или несколько файлов в ZIP-архив.
Благодаря сжатию, применяемому к каждому отдельному элементу, сжатие ZIP гарантирует, что каждый тип файла будет сжат наилучшим образом.
|
Преимущества |
Недостатки |
|
Самая высокая скорость сжатия |
Самый низкий уровень сжатия |
|
Может сжимать несколько файлов |
RAR
Не менее популярным и распространённым форматом архива является RAR. Однако по сравнению с ZIP архивы RAR имеют лучший уровень сжатия. Формат RAR легко сжимать и распаковывать с помощью бесплатной программы WinRAR для Windows и аналогичных ПО для MacOS и Linux.
|
Преимущества |
Недостатки |
|
Высокая скорость сжатия |
Умеренный уровень сжатия |
|
Может сжимать несколько файлов |
Требуются сторонние программы для некоторых ОС |
7z (7-zip)
Архивы 7Z считаются самыми универсальных среди всех архивных файлов. Архивы 7z поддерживают множество различных типов сжатия и шифрования. Чаще этот формат связывают с программой сжатия 7-Zip.
И программа, и формат файла имеют открытый исходный код, что может склонить определённых пользователь к её использованию.
|
Преимущества |
Недостатки |
|
Самая высокая степень сжатия |
Самая низкая скорость сжатия |
|
Возможность разбить один архив на части |
Требуются сторонняя программа 7-zip для архивации и разархивации файлов |
|
Может сжимать несколько файлов |
|
|
Формат с открытым исходным кодом. Используется на Windows, MacOS и Linux |
Таким образом, мы получаем следующую картину:
По уровню сжатия выигрывает формат 7z. За ним следуют RAR и ZIP соответственно.
По скорости сжатия особенно выделяется ZIP. RAR и 7z на втором и третьем месте после него.
Иными словами, если вам важно максимально сжать файлы, то ваш вариант – это формат 7z (7-zip)
Однако обратите внимание, что если потребуется отправить архив другому человеку, то адресат, вероятно, столкнётся с необходимостью устанавливать программу для разархивирования полученного файла
Если вам не столь важен размер файла, то следует выбирать формат ZIP. Степень сжатия будет хуже, но зато архивы в формате ZIP подходят для открытия на большинстве компьютерах.
Защита от пользователей
Очень хорошо, что можно защитить свой архив от несанкционированного пользования. Для этого ему задастся пароль. При неправильном вводе он не откроется. Чтобы это сделать, переходим к тому же окну с настройками во вкладку Дополнительно. Находим пункт Установить пароль. Кликаем и вводим нужный пароль. Если нет надобности менять другие параметры, то нажимаем клавишу ОК, а также следим за процессом архивации.
Прочитав статью, оказалось, что программа Винрар очень полезная вещь для создания архивов. Приложение простое для использования. Большим плюсом является наличие множества расширенных настроек.
Надеемся, что у вас не осталось вопросов по данной теме. Но если же что-то непонятно — пишите комментарии. Ответ будет дан на всё, что вас интересует за кратчайший промежуток времени. А также будем благодарны за лайк и репост этой статьи своим друзьям.
Заархивировать папку и файлы онлайн
CloudConvert
- Позволяет легко и быстро сжать онлайн-папку в форматах rar, zip, 7z и других. Заходим на сайт, окончательный формат можно выбрать, нажав на кнопку с типом архива (см. Фото). Нажмите «Выбрать файл» и выберите файл для архивации.
- Затем нажмите «Создать архив» и архив будет создан, просто скачайте его на свой компьютер или ноутбук.
Особенности:
- Нет русского языка
- Конвертируйте в огромное количество разных форматов
- Мгновенная обработка запросов пользователей
- Высокая рабочая скорость
onlineconvertfree
- Зайдите на сайт и выберите тип архива, например rar converter. Выберите файл (ы) и нажмите кнопку «Конвертировать».
- Когда контейнер будет готов, щелкните ссылку «Загрузить» рядом с ним, чтобы загрузить его.
Особенности:
- Быстрая скорость создания
- Поддержка наиболее популярных форматов архивов
- Высокий рейтинг
fConvert
- Выберите тип контейнера, к сожалению, здесь нет PAP, но есть ZIP и 7z. Укажите степень сжатия и загрузите в сервис то, что хотите заархивировать.
- Нажмите кнопку конвертировать и загрузите готовый контейнер, просто щелкнув по его названию.
Особенности:
- Выбор степени сжатия
- 6 видов окончательных форматов на выбор
- На русском
- Приятный и понятный интерфейс
Online-Convert
- Архивы в ZIP, 7z и других форматах быстро и легко выбираются в левом столбце. Добавьте на сайт то, что вам нужно, и начните конвертировать, нажав соответствующую кнопку.
- Процесс не займет много времени и результат будет автоматически загружен на ваш компьютер. Если этого не произошло, нажмите соответствующую кнопку.
Особенности:
- Поддержка Dropbox и Google Drive
- Просто и понятно
- В бесплатный план можно добавить только 3 элемента
- 4 вида контейнеров
Как сжать файлы в WinRAR
Утилита WinRAR – универсальный и простой инструмент сжатия/декомпрессии файлов.
Приложение позволяет создавать архивы через командную строку или графический интерфейс. Второй вариант более удобен для пользователя, поскольку позволяет наглядно управлять степенью сжатия.
Программа предлагает комплекс настроек, обеспечивающих гибкий выбор от предельной скорости операции до максимально допустимого уровня компрессии.
Как сильно или быстро архивировать ВинРАРом
Последняя версия WinRAR способна создавать пакеты трех форматов: RAR5 (обозначен как RAR), RAR4 и ZIP.
Выбор конкретного варианта повлияет на доступность определенных параметров сжатия. В частности, для ZIP-архивов полностью неактивны настройки на закладке «Дополнительно» и некоторые общие опции, описанные на изображении ниже.
Формат RAR5 позволяет существенно увеличить размер словаря. Но это способствует большему коэффициенту сжатия только при использовании алгоритмов LZ семейства.
В других ситуациях RAR5 демонстрирует меньший уровень компрессии, чем предшественник, но работает с большей скоростью.
Управление степенью архивации для формата RAR4 предлагает ряд экстра настроек, доступных через кнопку «Параметры сжатия» на вкладке «Дополнительно».
Тут можно конфигурировать архивирование:
- текста – варьируя используемую память и порядок предсказания для алгоритма PPM;
- аудио – модифицируя число байтовых каналов от 1 до 31;
- полноцветной графики.
Впрочем, все перечисленные манипуляции существенно не снижают размер архива.
Максимальная компрессия
Ответ на вопрос во сколько раз сжимает винРАР, зависит от типа файлов.
Изображения с расширениями JPG/JPEG рекомендуется архивировать без компрессии. В формат уже заложен эффективный алгоритм сжатия графических объектов. Результат: даже на максимальной компрессии, выигрыш в объеме памяти не превышает 1%.
Напротив, архивирование текстовых файлов, документов позволяет увеличивать свободное пространство вдвое. Результаты сжатия массива файлов формата Word приведены на сриншоте.
Рисунок демонстрирует, что существенно степень компрессии меняется только в одном случае, когда используется solid методика.
Соответственно, вывод: чтобы добиться максимальной эффективности высвобождения памяти следует создавать непрерывные архивы.
Инструкция: как создать максимально сжатый архив в WinRar
Приветствую! В этой подробной пошаговой инструкции, с фотографиями, мы покажем вам, как указать максимальное сжатие для создаваемого архива в WinRar.
Воспользовавшись данной инструкцией, вы максимально сожмёте архивируемые файлы и папки.
Создаём архив с максимальным сжатием в WinRar
Откройте приложение WinRar. В нём перейдите к файлам или папкам, которые требуется заархивировать. Выделите мышкой нужные.
Примечание: программа поддерживает выборочное выделение файлов и папок. Для этого зажмите и не отпускайте клавишу Ctrl. Как все нужные файлы и папки будут выделены, отпустите клавишу.
Выделив необходимые объекты для архивации, нажмите в верхнем меню на кнопку Добавить.
После чего нажмите кнопку OK.
Будет запущен процесс создания архива. По окончании будет создан архив с максимально сжатыми файлами и папками.
На что пойдут пожертвования реквизиты других платёжных систем
Привет.Не секрет, что в экономике ныне дела обстоят не лучшим образом, цены растут, а доходы падают. И данный сайт также переживает нелёгкие времена Если у тебя есть возможность и желание помочь развитию ресурса, то ты можешь перевести любую сумму (даже самую минимальную) через форму пожертвований, или на следующие реквизиты:
Номер банковской карты: 5331 5721 0220 5546
Кошелёк Яндекс Деньги: 410015361853797Кошелёк WebMoney: R865066858877PayPal: paypal@it-actual.ruQIWI кошелёк: +79687316794BitCoin: 1DZUZnSdcN6F4YKhf4BcArfQK8vQaRiA93
Оказавшие помощь:
Валерия С. — 250руб — 47руб — 78руб — 69руб Den56 — 79руб Деньги пойдут на оплату хостинга, продление домена, администрирование и развитие ресурса. Спасибо.
Какой формат обеспечит максимальное сжатие файлов
Сейчас существует три основных формата архива, которые используются пользователями при передаче документов. Это такие форматы как ZIP, RAR и 7z (7-zip). Существуют и другие форматы архивов, но они в Windows среде используются крайне редко, поэтому их мы рассматривать не будем.
При сжатии файлов вам придется выбирать один из указанных форматов архивов. Каждый их них имеет свои преимущества, недостатки и особенности, о которых лучше знать заранее, для того чтобы не столкнутся с неожиданными проблемами.
- ZIP – самый старый, популярный и универсальный формат архивов из всех трех. ZIP архив открывается средствами Windows без использования сторонних программ, поэтому он гарантировано откроется на любом компьютере. Используя ZIP архив вам не нужно переживать о том, что получатель файлов не сможет его открыть. При этом zip работает очень быстро, но не обеспечивает высокой степени сжатия, уступая в этом параметре и RAR и 7zip архивам. Создавать ZIP архивы можно как средствами Windows, так и с помощью сторонних архиваторов, например, с помощью WinZip, WinRar или 7zip.
- RAR – популярный в прошлом формат архивов, который понемногу отмирает. Сжимает данные лучше, чем ZIP, но хуже, чем 7-zip. При этом показывает среднюю скорость работы. Для создания RAR архивов требуется платный архиватор WinRAR, для распаковки подойдет любой сторонний архиватор, например, WinZip, WinRar или 7-zip.
- 7z (7-zip) – набирающий популярность формат архивов. Обеспечивает самую высокую степень сжатия, превосходя ZIP и RAR форматы, но при этом работает медленней всего. Для создания 7z архивов требуется бесплатный архиватор 7-zip, для распаковки подойдет любой сторонний архиватор, например, Win Zip, Win Rar или 7zip.
Таким образом, если вам необходимо максимальная совместимость, то следует выбирать формат ZIP, даже в ущерб сжатию. Архивы в формате ZIP можно открыть на любом Windows компьютере, даже если на нем не установлено никакого архиватора. Если же вы хотите добиться максимального сжатия файлов, то оптимальный вариант – это 7z (7-zip). Но, в этом случае нужно помнить, что получателю ваших файлов придется устанавливать и использовать сторонний архиватор.
Как максимально сжать файлы в архив
Для максимального сжатия файлов вам потребуется архиватор, даже если вы решили использовать формат ZIP. Так вы сможете добиться лучшего сжатия, чем то, которое предлагают встроенные средства Windows.
7-zip – один из лучших архиваторов для таких задач. Это бесплатная программа с открытым исходным кодом, которая поддерживает множество форматов архивов. Для создания архивов поддерживаются форматы 7z, XZ, BZIP2 (BZ2, TB2, TBZ, TBZ2), TAR, GZIP (GZ, TGZ), ZIP (JAR) и WIM, а для распаковки ARJ, CAB, CramFS, DEB, CHM, CPIO, DMG, HFS, FAT, ISO, LZMA, MSI, LZH (LHA), RPM, NSIS, RAR, NTFS, SquashFS, UDF, XAR, VHD и Z (TAR).
Скачать программу 7-zip можно абсолютно бесплатно на официальном сайте разработчика. 7zip поддерживает все версии Windows, начиная с Windows 2000 и заканчивая Windows 10.
После установки программы 7zip можно приступать к архивации файлов. Для этого нужно кликнуть правой кнопкой по файлам или папкам, открыть меню « 7-zip » и выбрать пункт « Добавить к архиву ».
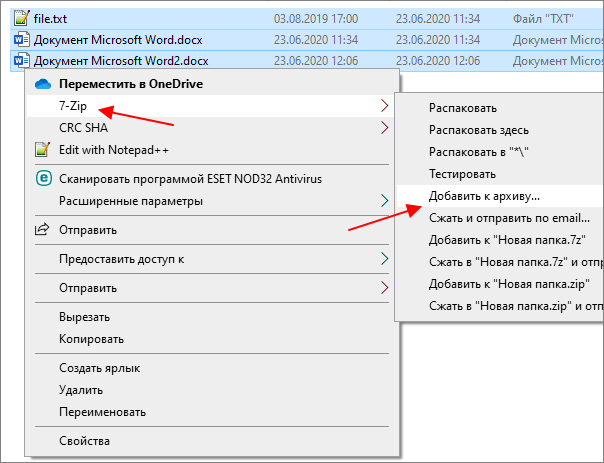
В результате перед вами появится окно с настройками архивации. По умолчанию, здесь заданы средние настройки, которые позволяют получить неплохой уровень сжатия, но не требуют большого времени на упаковку. Если вы хотите добиться максимального сжатия файлов, то эти настройки нужно изменить.
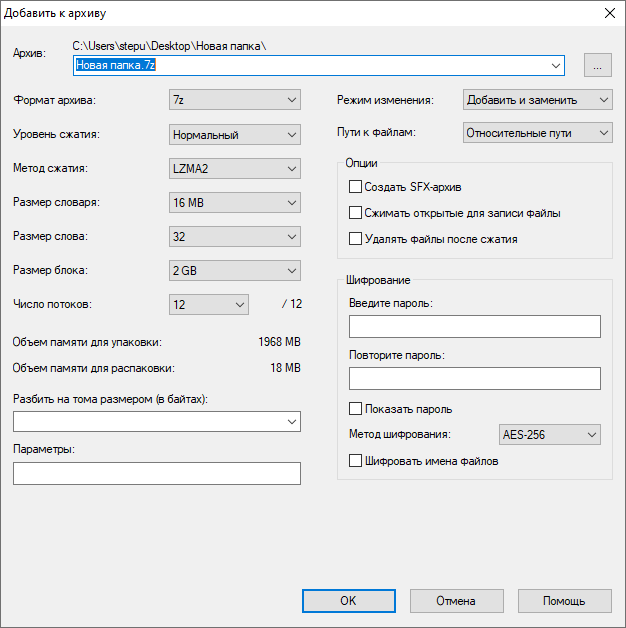
Для начала нужно выбрать формат архива. Как уже было сказано, для максимального сжатия следует выбирать формат « 7z ». Если же вам нужна совместимость, то выбирайте « ZIP ».
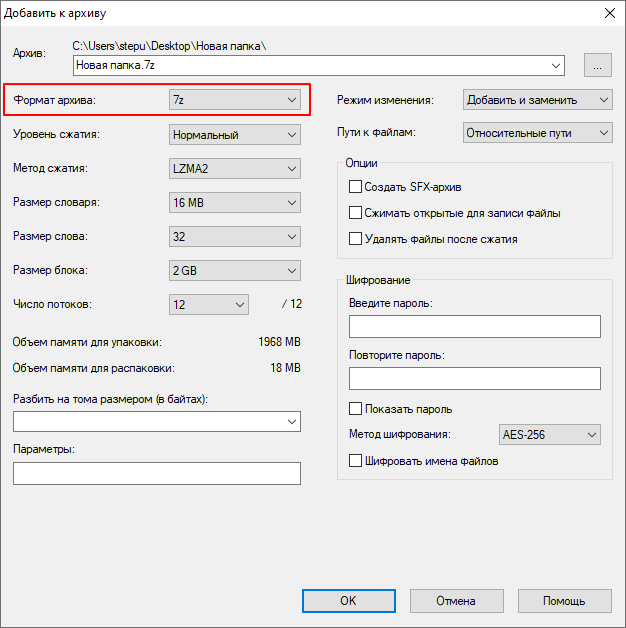
Дальше – уровень сжатия. Для максимального сжатия файлов нужно выбрать вариант « Ультра », как в случае формата 7z, так и в случае ZIP. Но, нужно учитывать, что степень сжатия влияет на скорость архивации. Поэтому если объем данных очень большой, то в режиме « Ультра » процесс может сильно затянутся, возможно есть смысл немного понизить уровень сжатия ради ускорения процесса.
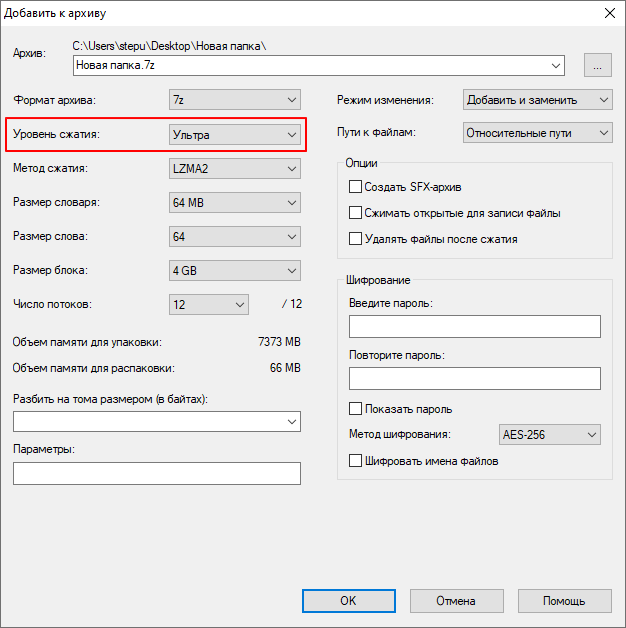
Остальные настройки, которые касаются сжатия, лучше оставить по умолчанию. Но, вы можете изменить имя архива, включить разбиение архива на тома или использовать шифрование. Это не повлияет на итоговый размер файла. Когда все будет готов можно нажимать на кнопку « ОК » и запускать процесс упаковки.
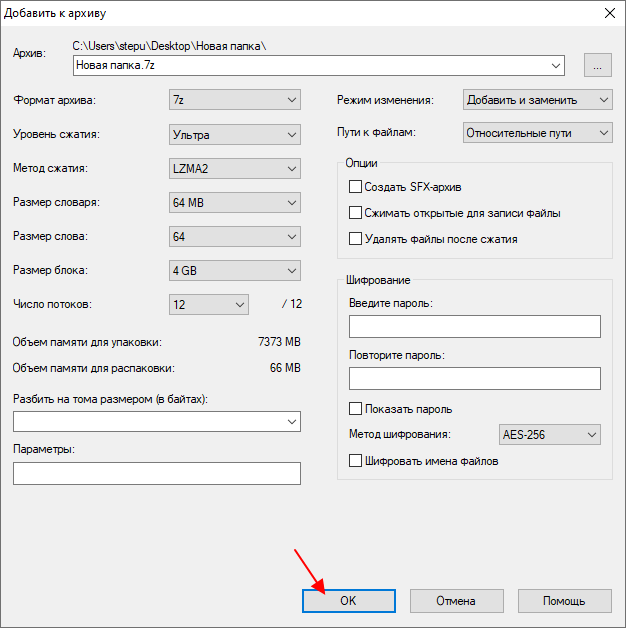
После завершения процесса упаковки, рядом с файлами появится ZIP или 7z архив, в котором будут запакованы выбранные вами файлы.
Сжатие файлов из интерфейса программы WinRAR
При отсутствии в контекстном меню пунктов добавления файлов или создания архивов WinRAR потребуется запустить саму программу с ярлыка на рабочем столе или из меню «Пуск». Из интерфейса программы сжать файлы также можно несколькими способами.
Первый способ — использование специального мастера:
Нажмите на кнопку «Мастер» в верхней части окна программы:
В новом окошке установите переключатель на пункт «Создать новый архив» и нажмите кнопку «Далее»:
Откроется еще одно окно. Перейдите в нем в папку, в которой расположены сжимаемые файлы, выделите их и нажмите «ОК»:
Введите имя для вновь создаваемого архива и нажмите «Далее» (если его нужно сохранить в определенном месте, выберите папку, нажав на кнопку «Обзор…»):
Далее архиватор предложит задействовать дополнительные опции архивации. Они не обязательные, потому можете сразу нажимать на кнопку «Готово». Сами опции будут рассмотрены ниже.
Создаваемые посредством «Мастера» архивы по умолчанию сохраняются на рабочем столе.
Второй способ:
Используя встроенный файловый менеджер, перейдите в папку, в которой расположены архивируемые файлы. Выделите нужные файлы/папки, затем нажмите на кнопку «Добавить» в верхней части окна программы.
Откроется новое окно параметров. Нажмите кнопку «Обзор…» и укажите путь для сохранения архива. В блоке «Формат архива» выберите нужный формат (по умолчанию — «RAR»). Нажмите «ОК» для начала архивации выбранных файлов.
Как создать ZIP архив — быстро и легко
ZIP архив сделать очень просто, такую функцию поддерживает сама операционная система Windows 10 и ее более ранние версии. Также есть множество программ для этих целей.
В данном материале мы рассмотрим самые простые и быстрые способы сделать — создать ЗИП архив быстро и с хорошими параметрами сжатия файлов.
Из прошлого материала вы узнали во всех подробностях, как открыть файл rar. Сегодня мы поговорим о другом типе — ZIP, как запаковать в этот формат файлы.
Как заархивировать файлы в ZIP
Использовать сторонние программы для столь простой операции можно в том случае, если вы хотите иметь дополнительные функции, открывать и другие типы архивов, к примеру, RAR, TAR, 7z. И получить немного большую степень сжатия. В стороннем же софте именно для ZIP она будет выше примерно на 1-5% чем в Windows 10, 7 и других ее версиях, а иногда ее и вообще не будет.
В любом случае — архиватор довольно важная программа и множество архивов идет не только в ЗИП-контейнерах, есть: RAR, 7z, TAR и другие. Поэтому иметь ее у себя все-таки стоит на каждом компьютере или ноутбуке.
1. Сделать ZIP в Windows
Важно! Если необходимо заархивировать сразу несколько файлов — то поместите их вначале в папку. 1
Кликните правой кнопкой мышки по файлу/папке для архивации и в контекстном меню кликните по «Отправить» — «Сжатая ZIP-папка»
1. Кликните правой кнопкой мышки по файлу/папке для архивации и в контекстном меню кликните по «Отправить» — «Сжатая ZIP-папка».
2. Контейнер будет создан в той же папке, где находились файлы. Открывается он в проводнике Windows. При желании можете перенести в него дополнительные элементы, перетащив их мышкой или скопировав — CTRL + V.
2. WinRAR
Адрес: WinRAR
1. Выделите правой кнопкой мышкой необходимое на рабочем столе или в директории, в контекстном меню перейдите по добавлению их в архив.
2. Формат укажите ZIP, остальные параметры меняются по желанию. Также здесь можно установить пароль, чтобы никто не смог получить доступ.
Еще можно создать ЗИП-архив и из меню самого ВинРАР — откройте его, выделите необходимое и кликните по кнопке добавления.
Далее укажите формат и при желании необходимые установки, которые вам нужны.
Интересно! Точно таким же способом создаются и контейнеры в других типах контейнеров. Процесс ничем не отличается.
3. 7-ZIP
Адрес: 7-Zip
1. Выделите правой кнопкой мышки все, что хотите в директории или на рабочем столе и в контекстном меню кликните по пункту добавления в архив.
2. Укажите формат в ZIP, остальные установки можно не трогать, т.к. особого смысла их менять нет.
В окне же самого софта все делается очень похоже — просто выбираете нужные элементы и нажимаете на «Добавить». Откроется окно с параметрами, где нужно указать ЗИП-формат.
Интересно! 7-zip занимает мало места и обладает своим типом контейнера 7z, который отличается повышенной степенью сжатия данных.
4. HaoZip
Адрес: HaoZip
1. Выделите необходимое с помощью правой кнопкой мыши и в контекстном меню перейдите по пункту создания архива HaoZip.
2. Тип поставьте ЗИП и при желании сделайте другие установки, для небольших документов смысла менять метод сжатия особого нет, сэкономите лишь байты, даже не килобайты. Но, это конечно зависит от того, что будет архивироваться.
В окне софта же все делается идентично — выделяются элементы, далее нужно кликнуть по кнопке добавления и также выбрать параметры и формат ЗИП.
Интересно! Если у вас уже есть подобный софт — то делайте все точно также. Как вы уже могли понять, во всех программах и даже той же ОС Windows процесс создания ЗИП-архива вообще практически ничем не отличается друг от друга. Степень сжатия тоже мало чем отличается.
В заключение
Как видите, это очень популярный формат контейнера, который понимает даже сама операционная система. Сжатие у него отличное и существует множество софта, который позволяет с ним работать.
FreeArc — непопулярный, но эффективный архиватор
ARC – слабо распространённый тип архивов, который не поддерживается большинством архиваторов. Однако по степени компрессии он превосходит RAR5 и 7Z.
Мы сжали файлы самой программы в 7Z – из 41 МБ получили архив объёмом 12,9 МБ и в ARC – всего 10 МБ при степени компрессии «Ультра». Разница налицо.
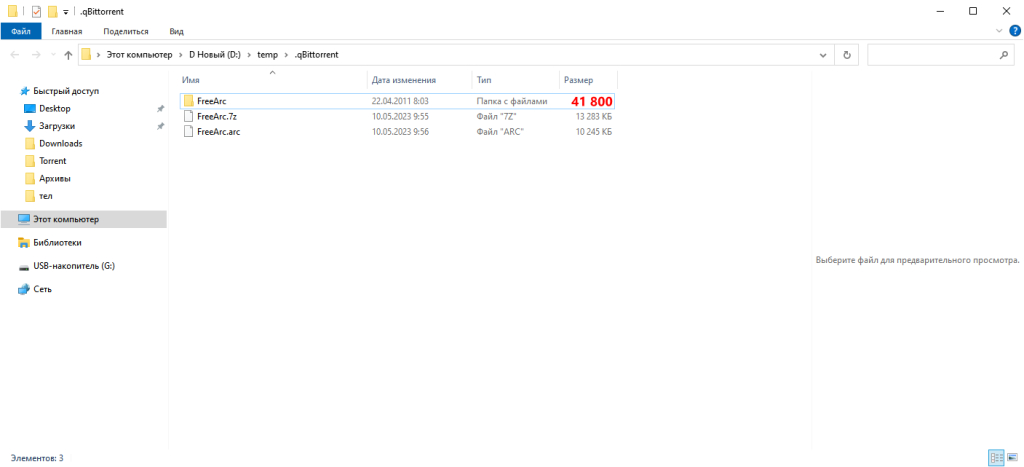 Разница FreeARC с 7Z
Разница FreeARC с 7Z
Запустите FreeArc, выделите объекты для архивирования, кликните «Упаковать».
«Тип архива» – выберите формат ARC (по умолчанию).
«Сжатие» – «Ультра», учтите, что для распаковки на компьютере должно быть от 2 ГБ свободной оперативной памяти. Если с содержимым архива планируете работать на слабом ПК, лучше выберите «Максимальный» – нужно 1 ГБ памяти для декомпрессии.
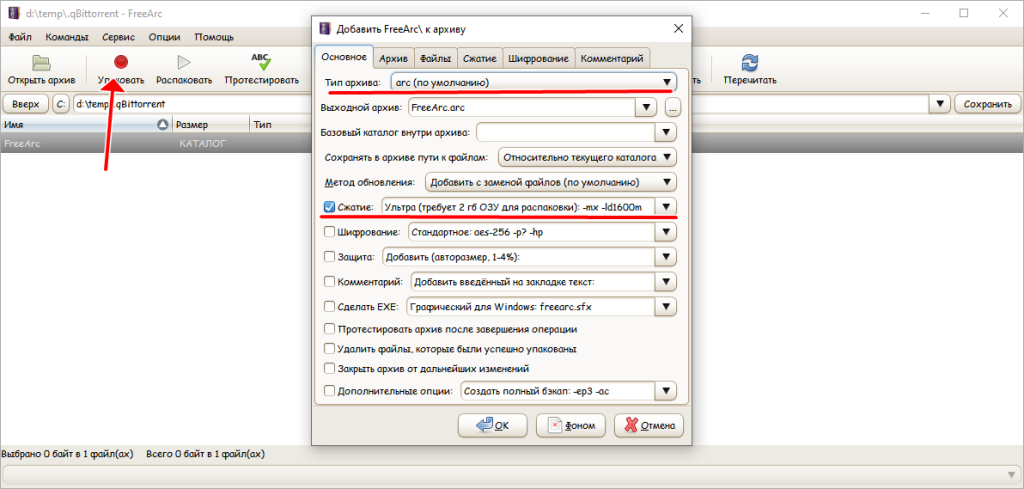 Пример сжатия с 7Z
Пример сжатия с 7Z
Во вкладке «Файлы» можете пропустить или включить в архив файлы, размер которых входит в указанные пределы, исключить объекты по маске, например, фильмы, музыку и другие сжатые.
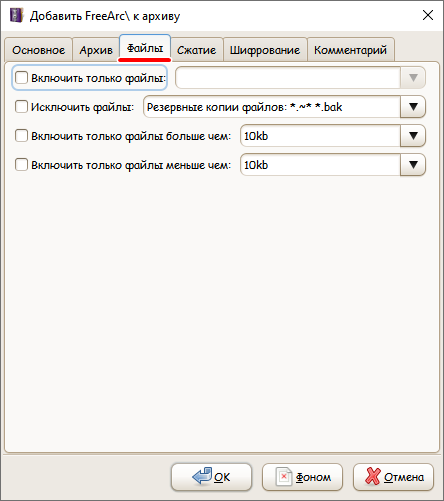 Вкладка Файлы
Вкладка Файлы
Для ПК с мощными процессорами (четыре и более ядер) стоит активировать функцию «Количество потоков сжатия» в соседней вкладке и увеличить их число для ускорения упаковки.
 Вкладка сжатие
Вкладка сжатие
Жмите «ОК» во всех окнах и дожидайтесь завершения процесса. Помните, что для открытия формата ARC на компьютере должна быть программа FreeArc.
Способ 2: 7-Zip
В архиваторе под названием 7-Zip присутствуют практически те же инструменты сжатия, о которых мы говорили при разборе предыдущей программы, однако здесь разработчиками добавлен еще один вариант, называющийся «Ультра» — его мы и предлагаем использовать при дальнейшей настройке.
- Управлять 7-Zip для добавления архива проще всего через файловый менеджер, поэтому сначала советуем запустить его, выполнив поиск приложения через «Пуск».
- В появившемся на экране меню выделите зажатой левой кнопкой мыши все файлы, которые хотите поместить в архив, и щелкните по кнопке «Добавить», расположенной на верхней панели.
- Идентичную опцию можно вызвать и через контекстное меню файла/папки, развернув пункт «7-Zip».
- В окне «Добавить к архиву» задайте ему название и по необходимости измените место сохранения на компьютере.
- Ознакомьтесь с присутствующими настройками, которые доступны для изменения. Задайте новый формат архива и установите уровень сжатия.
- Как мы уже сказали, в выпадающем меню выбирайте «Ультра», чтобы обеспечить максимальную экономию пространства.
- При этом учитывайте, что следующие параметры, отвечающие за метод сжатия и размеры блоков, автоматически подстраиваются под уровень сжатия, поэтому вручную менять их не нужно.
- Убедитесь в правильности выбранных настроек и нажмите «ОК» для запуска создания архива.
- Следите за его прогрессом в новом окне.
- По завершении узнайте, сколько места теперь занимает архив с тем же набором файлов.
Сжатие файлов Как архивировать файлы и папки
Пользователи персональных компьютеров часто интересуются, как в WinRAR сжать файл. Создавать архивы с помощью этого приложения очень просто, но расширенные настройки могут показаться сложными для понимания.
Программы для архивации, такие как WinRAR, WinZIP или 7-ZIP, используются с целью уменьшения больших файлов до более компактного размера, чтобы отправлять их по электронной почте пользователям, способным распаковывать данные с помощью аналогичного инструмента.
Запакованные файлы также можно передавать при помощи USB-накопителя с ограниченным объемом памяти. Программы для архивации предоставляют пользователям множество преимуществ.
Как начать работу с WinRAR?
Если вас интересует, как сжать файлы, то есть множество опций, на которые следует обратить внимание. Сюда относятся такие параметры, как тип файла, режим сжатия, контрольные суммы и резервные копии
Большинство пользователей выбирают стандартную конфигурацию просто потому, что так быстрее и не нужно ни о чем задумываться.
Однако изучение этих опций очень важно для максимальной эффективности архивирования и получения оптимальных результатов. Все будет зависеть от того, что именно пользователь пытается сжимать, сколько времени он готов потратить на ожидание выполнения задачи и какой конечный размер файла его устроит
Нижеприведенное руководство поможет выбрать тип сжатия при создании архивов с помощью ВинРАР. Для начала нужно запустить приложение и нажать «Добавить» на панели инструментов. Появится окно для настройки имени архива и других параметров, в котором можно нажать кнопку «Обзор», чтобы ввести название и указать место, где нужно сохранить упакованную папку.
Файловый формат RAR имеет дополнительные настройки, которые недоступны для ZIP (поскольку это собственное расширение программы), в то время как RAR5 — это новейший тип файла, который сжимается эффективнее. Проблема в том, что RAR5 поддерживается только новейшими версиями программы, начиная с WinRAR 5.0, так что нужно учитывать фактор совместимости.
Как сжать правильным способом?
Доступны 6 методов архивации: «Без сжатия», «Самый быстрый», «Быстрый», «Обычный», «Хороший» и «Максимальный». Обычный способ используется по умолчанию.
Например, если вы запустили процесс упаковки файлов через проводник Windows, открыв контекстное меню и нажав «Добавить в архив», то автоматически применяется обычный режим.
Он соблюдает баланс между скоростью и сжатием, подходит для такой повседневной работы как отправка вложений по электронной почте.
Это идеальный режим для изображений и других документов, которые занимают мало места на диске. Кроме того, уменьшить размер файлов JPG и PNG невозможно, поскольку они сжаты сами по себе.
Самый быстрый метод сжатия заметно медленнее, чем предыдущий, поскольку он немного уменьшает объем данных, которые сжимаются. Быстрый способ работает медленнее, чем самый быстрый, но быстрее, чем обычный.
При этом он использует более качественное сжатие, чем самый быстрый метод, но более слабое, чем обычный способ. Наиболее скоростные методы могут пригодиться тем, кто часто создает резервные копии данных с минимальными затратами времени.
Архивируем с помощью этого способа, если нужно сэкономить место и имеется возможность оставить компьютер включенным длительное время, чтобы он сосредоточился на процессе архивации, не замедляя деятельность других программ из-за использования большого объема памяти. Чтобы ускорить процесс и не прерывать его, нужно обязательно закрыть все остальные приложения.
Помимо метода сжатия, файл ZIP не имеет других параметров, которые можно настроить. Но вы можете увеличить размер словаря для формата RAR5, если хотите сжать большие файлы и получить на выходе минимальные размеры данных.
Если вас интересует, как максимально сжать файл в WinRAR, то для этого понадобится активировать опцию «Создать непрерывный архив». Нужно иметь в виду, что это очень длительный процесс, использующий большое количество памяти. Следует установить флажок напротив опции «Создать цельный архив», чтобы инструмент сжал файлы наилучшим образом.




























