Инструкция по подключению нескольких Bluetooth-гаджетов
Чтобы подключить к телефону два и более устройства Блютуз одновременно, следуйте этой простой инструкции:
- Зайдите в Настройки.
- Зайдите в Bluetooth и включите его.
- На вашем гаджете-клиенте нажмите и удерживайте кнопку включения. Так вы введёте его в режим обнаружения.
- На смартфоне нажмите «Поиск устройств».
- Выберите необходимый гаджет из списка.
Если необходимо, введите пароль или ПИН-код. Иногда требуется стандартный: «0000», «1234» или «1111».
- Теперь повторите действия для нового девайса: введите его в режим обнаружения, нажмите на телефоне «Поиск устройств» и выберите его из списка.
- Повторите для третьего гаджета и так далее.
Помните об особенностях, о которых я рассказал выше: девайс-клиент (гарнитура, мышь и т.д.) не может быть подключён одновременно к двум смартфонам, гарнитура может быть подключена только одна, а при «перегрузе» (более 4 девайсов, активно использующие сеть) возможны сбои.
Инструкция выше подходит и для гаджетов с Android, и для iPhone, и для ноутбуков, ПК, телевизоров и другого оборудования. Главный принцип: подключать столько устройств, сколько нужно – по обычной схеме. Но не более семи.
Для iPhone, начиная от iOS 13, появилась новая функция: одновременное подключение к одному Айфону двух гаджетов AirPods или PowerBeats Pro. Выполнить подключение можно точно так же, как описано в инструкции выше. Звук, воспроизводимый в наушниках, абсолютно идентичен, запаздываний нет.
В телефонах Samsung также реализована подобная функция, однако здесь звук на второй паре немного запаздывает. Называется технология Dual Audio, она доступна на Galaxy S9, S8, S9+, S8+ и Note 8, 9.
Решение проблем с подключением беспроводных наушников
Самая частая проблема – телефон не видит наушники.
Очень важный момент! После включения, наушники могут сразу, автоматически подключиться к какому-то устройству (телефону, ноутбуку) с которым они раньше сопрягались. Если это произошло, то телефон просто не увидит наушники, так как они уже подключены.
Что делать? Можно ориентироваться по индикатору на наушниках. Когда они подключены к устройству, он либо горит, либо вообще не горит (чаще всего). Если они не подключены и находятся в режиме подключения – индикатор мигает.
Отдельная статья с решениями этой проблемы: почему телефон не видит беспроводные наушники по Bluetooth.
Как активировать режим подключения?
Удалить (забыть) эти наушники на всех устройствах, к которым они были подключены. Как это сделать, я показывал в отдельной статье: как отключить или удалить Bluetooth наушники на телефоне, ноутбуке, компьютере, Айфоне или другом устройстве.
Если это не помогло, то на обычных наушниках нужно зажать кнопку активации режима подключения секунд на 5-10. Обычно на этой кнопке есть значок Bluetooth. Очень часто эту функцию выполняет кнопка питания (нажать и удерживать). Так же после того как наушники перейдут в режим подключения обычно звучит звуковой сигнал и/или начинает мигать индикатор.

На Bluetooth TWS наушниках (когда два наушника отдельно, не соединены кабелем) нужно сделать сброс настроек. Об этом я подробно писал в статье как сбросить и синхронизировать беспроводные наушники между собой. Обычно для этого нужно зажать кнопки на обеих наушниках на 20-40 секунд.

Возможны два варианта: зажать кнопки когда наушники вне кейса и когда они в кейсе.
Для чего я могу использовать Bluetooth?
1. Для прослушивания музыки
Одним из наиболее распространенных способов использования Bluetooth является подключение смартфона к беспроводным динамикам или наушникам. Преимущество этого для наушников в том, что вам не нужно беспокоиться о том, что кабели или провода запутаются или потянутся; одна из причин, почему Bluetooth особенно полезен для спортивных наушников.
Вы также можете найти тысячи небольших и мощных динамиков Bluetooth на любой вкус, и они могут найти отличное применение на домашних вечеринках, когда вы, возможно, не захотите оставлять свой смартфон на одном месте, выкачивая музыку по кабелю.
Динамики Bluetooth обычно маленькие и прямоугольные, но некоторые из них могут издавать мощный звук. / ANDROIDPIT
2. Для гарнитур громкой связи
Еще одно популярное применение Bluetooth – гарнитуры с функцией громкой связи. Вы можете подключить к своему смартфону небольшие наушники-вкладыши, чтобы быстро и легко звонить на ходу.
3. Для передачи файлов
Если вы находитесь в непосредственной близости от кого-то, кому хотите отправить файлы, вы можете использовать для этого Bluetooth. Это хорошая идея, когда вам нужно передать файлы большего размера, когда вы находитесь вне зоны действия сигнала Wi-Fi.
При просмотре фотографии нажмите кнопку «Поделиться», затем коснитесь значка Bluetooth и найдите устройство, на которое хотите отправить фотографию. / ANDROIDPIT
4. Для громкой связи в автомобиле
Вы также можете найти Bluetooth в автомобилях. Подключите телефонную трубку к автомобилю, и вы сможете принимать звонки, не касаясь смартфона.
Инструкции по этой настройке будут зависеть от автомобиля и производителя, но на вашем телефоне это должен быть просто случай поиска идентификатора Bluetooth автомобиля в меню устройств Bluetooth.
Сколько одновременно устройств блютуз можно подключить?
Начнем с теории. Есть два типа Bluetooth девайсов:
Так вот, один телефон или ноутбук может одновременно работать с 7 устройствами по Bluetooth. Но здесь имеет значение так называемый профиль блютуз, к которому относятся подключаемые гаджеты.
- Headset Profile (HSP) – это профиль беспроводных гарнитур, наушников и колонок, который позволяет подключить к телефону одновременно только одно устройство для воспроизведения звука
- Human Interface Device Profile (HID) – к нему относятся клавиатуры, мыши, джойстики и прочие устройства ввода, которых может быть сразу несколько.
То есть к смартфону можно за раз присоединить часы, наушники, умную лампу и автомагнитолу с сигнализацией. Но никак не гарнитуру и колонку, хотя в последнее время в современные операционные системы iOS и Android уже внедрена возможность работать сразу с двумя парами наушников одновременно.
В то же время в памяти смартфона могут находиться до 255 девайсов, с которыми когда-либо была установлена связь. Это те, которые мы видим среди беспроводных устройств, но в данный момент не активны
Более подробную информацию по синхронизации смартфона с разными умными гаджетами вы найдете в статьях:
Как подключить телефон к телевизору через блютуз
Поскольку мы рассматриваем подключение телефона с помощью технологии Bluetooth, расскажем подробно именно о ней. Обзор альтернативных способов будет в конце статьи.
Процедура подключения простая, но немного отличается, в зависимости от того, какое программное обеспечение использует ваш смартфон. Сначала включаем Bluetooth на ТВ. Как это сделать, смотрите в инструкции к вашей модели. В некоторых ТВ эта функция может быть включена по умолчанию.
Для телефонов на Андроид
Шторку меню в верхней части экрана нужно потянуть вниз. В открывшейся панели найдите значок Bluetooth и нажмите на него. Он подсветится. Значит, блютуз включился.
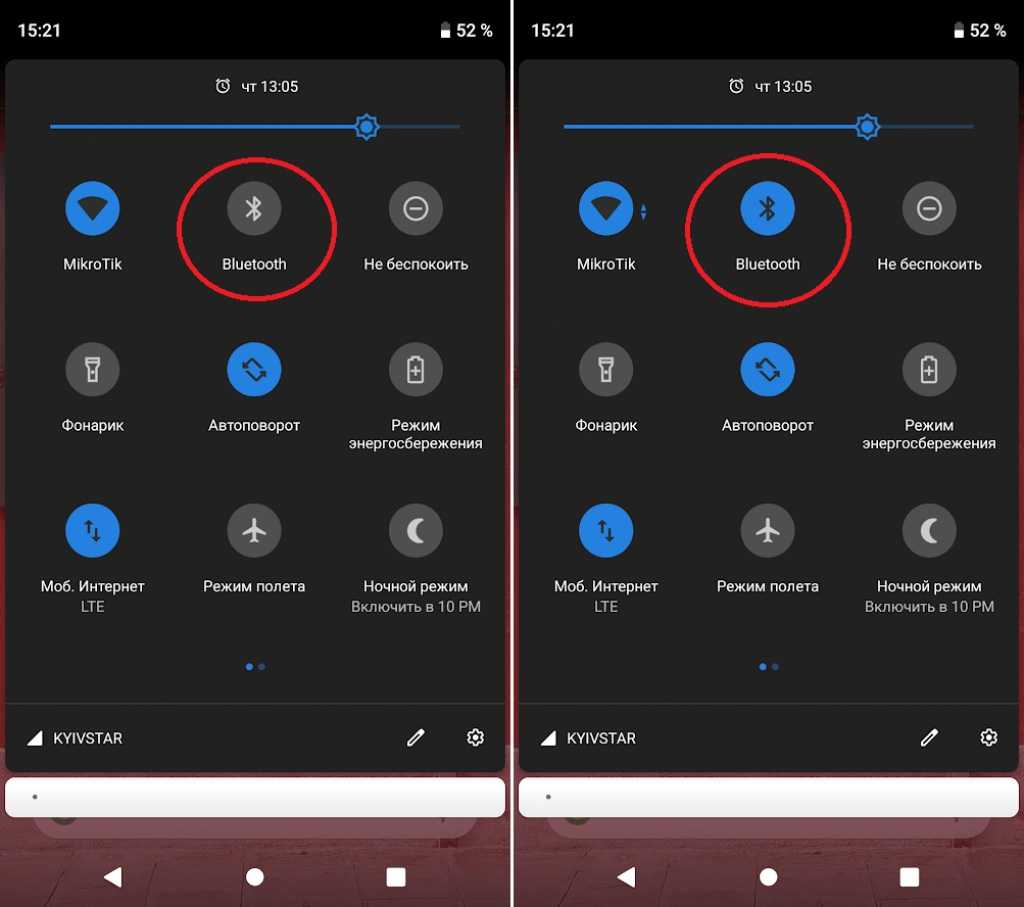
Для того, чтобы перейти к поиску устройств, снова нажмите и удерживайте некоторое время.
Если почему-то значка Bluetooth в этом меню у вас нет, откройте настройки телефона и перейдите в пункт «Подключения» — Bluetooth или «Подключенные устройства». Название пункта зависит от модели. Нажмите «Добавить устройство». Включится блютуз и начнётся поиск.
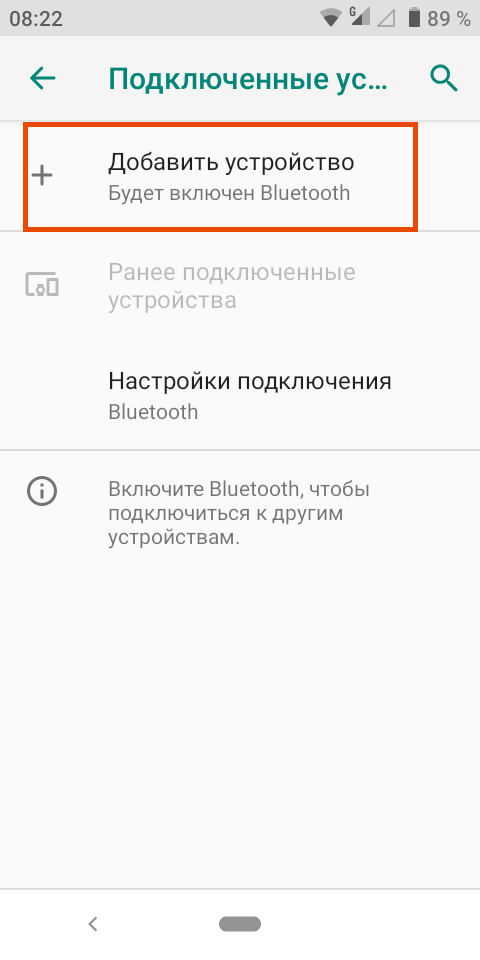
Когда в списке появится ваш телевизор, коснитесь его. Запустится процесс синхронизации. На экране ТВ появится код, который нужно ввести на телефоне для завершения подключения.
Для айфонов
Открываем настройки iPhone, находим там раздел Bluetooth. Активируем передатчик с помощью переключателя. Запускаем поиск устройств. Когда отобразится ТВ-приёмник, жмём на него.
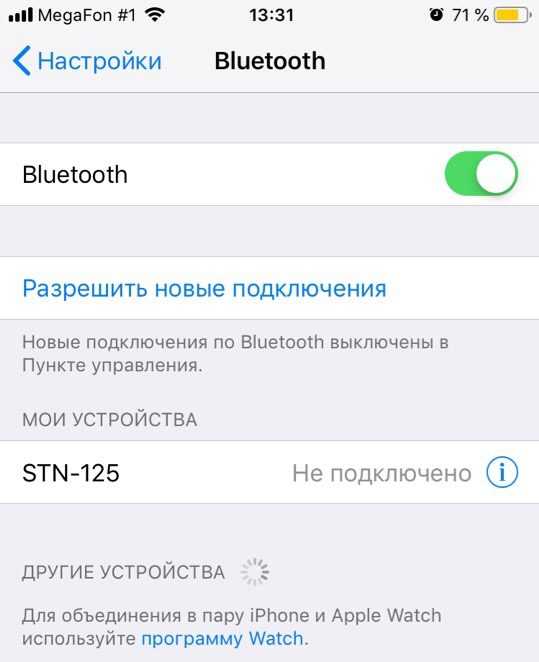
После этого вводим код подтверждения и дожидаемся завершения синхронизации.
Отправьте файл по Bluetooth с помощью кнопки «Поделиться»
Для того чтобы начать передачу файлов с телефона на телефон через Bluetooth вам понадобится какое-то приложение для работы с файлами. Это может быть файловый менеджер или программа для просмотра фотографий. Фактически подойдет любое приложение, которое может работать с вашим типом файлов и в котором есть кнопка «Поделиться».
Запустите ваше приложение на телефоне, с которого вы хотите передать файлы, найдите в нем нужные файлы, выделите нужные файлы (установите отметки) и нажмите на кнопку «Поделиться».
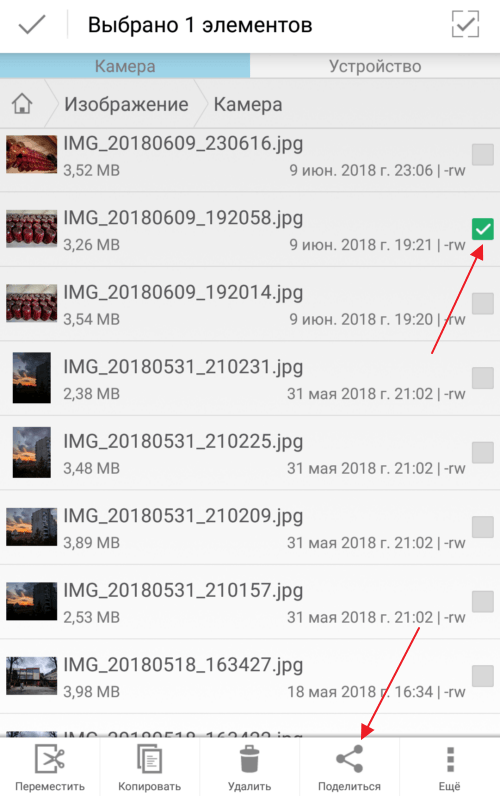
В результате появится список приложений, которые можно использовать для передачи файлов. В данном списке нужно найти Bluetooth и нажать на него.

После этого телефон начнет поиск Блютуз устройств по близости, а на экране появится список найденных устройств. Нужно дождаться пока в списке появится телефон, на который нужно передать файлы, и когда он появится нужно просто на него нажать.
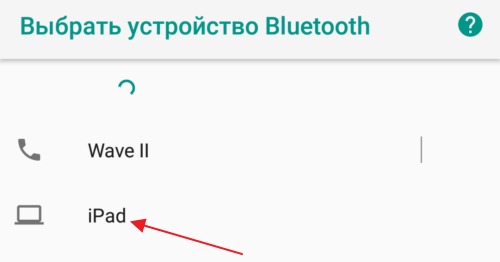
Если вы передаете файлы по Bluetooth впервые, то на экранах обоих телефонов появится предложение выполнить сопряжение устройств. Инструкции о том, что нужно делать появятся на экране. Но, обычно для сопряжения устройств достаточно нажать на кнопку «Подтвердить» на обоих устройствах. После всех подтверждений начнется передача файлов с одного телефона на другой.
Подключение через Bluetooth
Еще совсем недавно популярностью пользовалась проводная гарнитура, которую можно было соединить со смартфоном при помощи специального разъема Mini-Jack. Сейчас такими моделями пользуются намного реже.
Все чаще люди начали покупать беспроводную гарнитуру. Главная ее особенность заключается в том, что ее можно подсоединить к телефону по блютуз. Это очень удобно, так как не понадобится подключать дополнительные провода к смартфону. Сопряжение происходит «по воздуху», используя технологию Bluetooth, которую поддерживают все современные мобильники.
Bluetooth не является единственной технологией, с помощью которой можно присоединить гарнитуру к мобильнику. Некоторые модели подключаются по NFC.
Стоит отметить, что сейчас блютуз — один из наиболее распространенных методов беспроводной связи, используемый на смартфонах. С его помощью можно без проблем установить и настроить подключение между двумя мобильниками, планшетами, ноутбуками и наушниками.
Среди достоинств использования данного способа сопряжения выделяют:
- простота применения;
- быстрое подключение;
- незначительное потребление заряда батареи.
Несмотря на перечисленные выше плюсы, у использования блютуз есть и недостатки. Главным минусом можно считать небольшое расстояние между подключенными устройствами. Дело в том, что они должны быть удалены друг от друга не более, чем на десять метров.
 Беспроводная гарнитура чаще всего продается в стильных чехлах
Беспроводная гарнитура чаще всего продается в стильных чехлах
Возможные проблемы
Телефон не находит телевизор. Проверьте, включен ли Bluetooth на ТВ-приёмнике. Попробуйте выполнить подключение наоборот, с ТВ к телефону – запустите поиск устройств на телевизоре, найдите ваш смартфон и запустите синхронизацию.
Если так тоже не работает, проблема может быть из-за несовместимости устройств. Возможно, на одном из них устаревшая версия Bluetooth. В этом случае синхронизацию выполнить невозможно.
Устройства видят друг друга, но не подключаются. В случае, когда при попытке выполнить синхронизацию появляется ошибка, выключите и включите телефон и ТВ. Обновите программное обеспечение обоих устройств. Если проблема не исчезла, скорее всего, её причина в несовместимости устройств.
Синхронизация выполнена, но звук или изображение тормозит. Скорее всего, у вас медленная скорость соединения или слабый сигнал. Разместите телефон как можно ближе к телевизору
Уберите или выключите находящие поблизости электроустройства, которые могут создавать помехи.
Синхронизация не происходит, невозможно передать звук или изображение, выскакивают другие ошибки. Обратите внимание, что полноценная работа через Bluetooth смартфона с телевизором возможна в том случае, если последний использует Android TV. Это модели производителей Sony, Philips и большинство китайских телевизоров
У Samsung и LG своя операционная система. Функция Bluetooth в этих ТВ заточена на работу со звуковыми устройствами – наушниками, колонками. При этом есть ограничения по совместимости. Так что для доступа ко всем функциям используйте другой способ подключения.
Как подключить андроид к андроид по wifi?
- Для подключения андроид устройств друг к другу также можно использовать wifi соединение.
Разумеется, одним только wifi модулем обойтись не получится: для обмена данными потребуется скачать специализированное программное обеспечение (например, «Fast File Transfer»).
Однако подключение андроида к андроиду через wifi имеет ряд преимуществ, в том числе:
- – скорость передачи данных при wifi соединении значительно выше, нежели при использовании Bluetooth адаптера;
- – обмен файлами можно организовать между устройствами с разными операционными системами;
- – реализована возможность использования «QR-кодов».
Для подключения двух android устройств через wifi необходимо скачать и установить соответствующее приложение, после чего запустите его и выполните следующие действия:
на первом этапе вам будет предложено ввести «имя устройства» (Device name) – к примеру, «Proverka» – и пароль для установки wifi соединения;
далее в «Менеджере файлов» (Диспетчере файлов) выберите подготовленный для передачи файл, выделите его и нажмите «Отправить»;
в списке возможных способов передачи файла выберите «Fast File Transfer»;
теперь на телефоне/смартфоне, который является «принимающей» стороной, включите wifi и в поиске доступных точек доступа выберите подключение, имя которого вы указали на первом шаге – «Proverka», и подключитесь с помощью ввода пароля;
после успешного соединения в нижней части окна приложения будет указан адрес, который необходимо прописать в адресной строке браузера;
после перехода по данному адресу браузер начнёт автоматически загружать выбранный вами файл.
Первое сопряжение
Очень важно правильно синхронизировать гаджеты в первый раз. Поэтому рекомендуется подробно ознакомиться с процедурой сопряжения
Она состоит из нескольких последовательных этапов.
Включение наушников
Для начала необходимо включить гарнитуру, чтобы она начала работать. Для этого следует зажать кнопку включения. Довольно часто она располагается на одном из наушников.
Также можно положить устройство в кейс для зарядки и сразу же оттуда достать. После этого наушники автоматически включатся и их можно будет использовать.
У некоторых моделей кнопка включения отсутствует. Чаще всего такие устройства включаются автоматически сразу же после синхронизации с мобильным телефоном.
Бывают случаи, когда наушники не удается включить. Довольно часто это связано с тем, что они просто разряжены. Поэтому их необходимо сначала подзарядить и только после этого синхронизировать с мобильником.
Активация Bluetooth на мобильнике
Перед тем как подключить беспроводные наушники к телефону через Bluetooth, необходимо заняться настройкой устройства. Чтобы активировать данную функцию, необходимо перейти в параметры смартфона и найти в них раздел, отвечающий за включение блютуз.
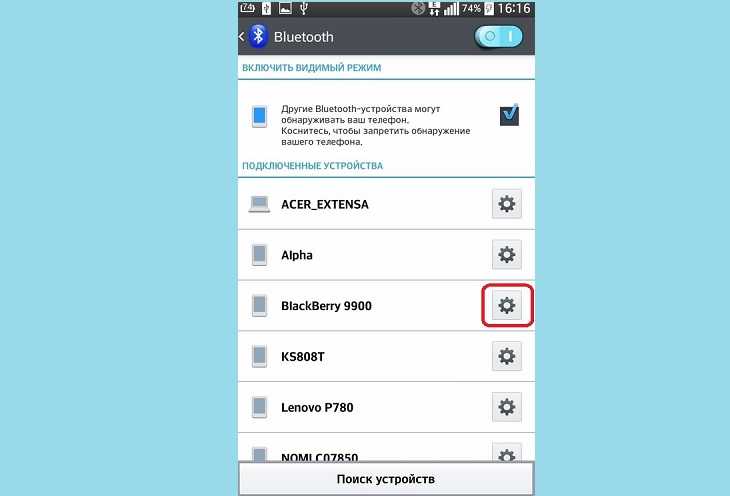 Чтобы ознакомиться со списком доступных для подключения гаджетов, надо открыть раздел «Bluetooth» в параметрах мобильника
Чтобы ознакомиться со списком доступных для подключения гаджетов, надо открыть раздел «Bluetooth» в параметрах мобильника
Поиск устройств
После того, как телефон будет настроен, можно приступать к поиску гарнитуры, чтобы подключиться к ней. Если ее нет в списке, значит его надо повторно обновить.
Также следует выключить и активировать блютуз еще раз. Если во время поиска удалось найти гарнитуру, нужно просто тапнуть по ней, чтобы начать сопряжение.
Бывают ситуации, когда во время подключения появляется окошко с просьбой ввести пин-код. Можно попробовать ввести «0000».
Если стандартный код не подошел, значит придется ознакомиться с инструкцией к наушникам. В ней должен указываться PIN для подключения.
Настройка ПК
Мы считаем, что модуль Bluetooth есть на мобильных устройствах. Чтобы подключиться к компьютеру через Блютуз, нужно активировать оборудование на ПК. Как это сделать, представит на свет Windows 10:
Заходим в «Параметры Windows», выбираем раздел «Устройства».
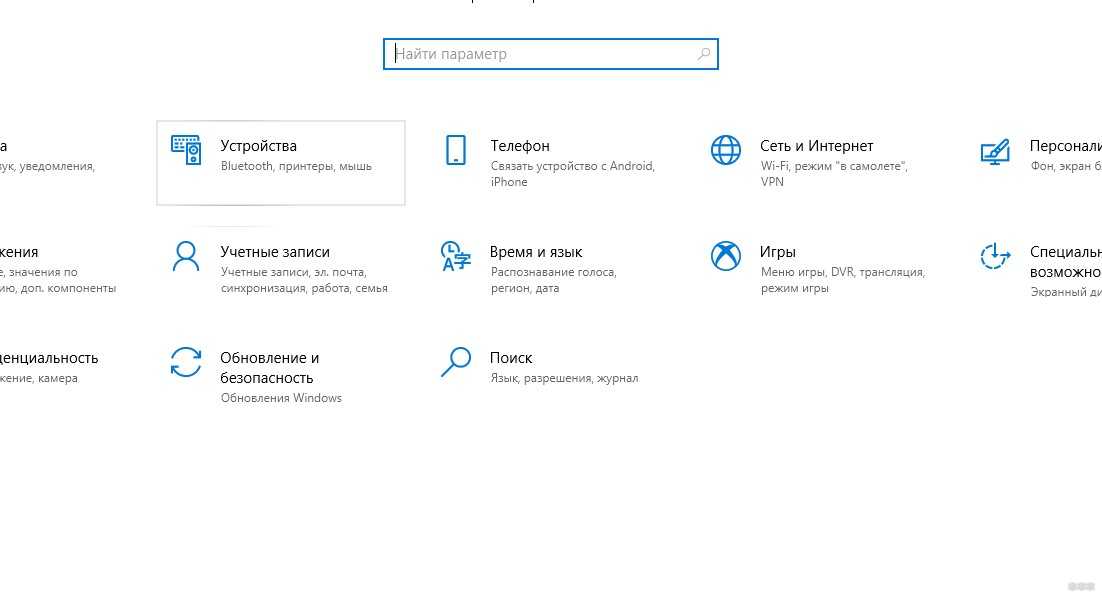
- Откроется страница «Bluetooth и другие устройства», где вы видите переключатель для включения/отклика
- Перебегунок в состояние «Вкл.».
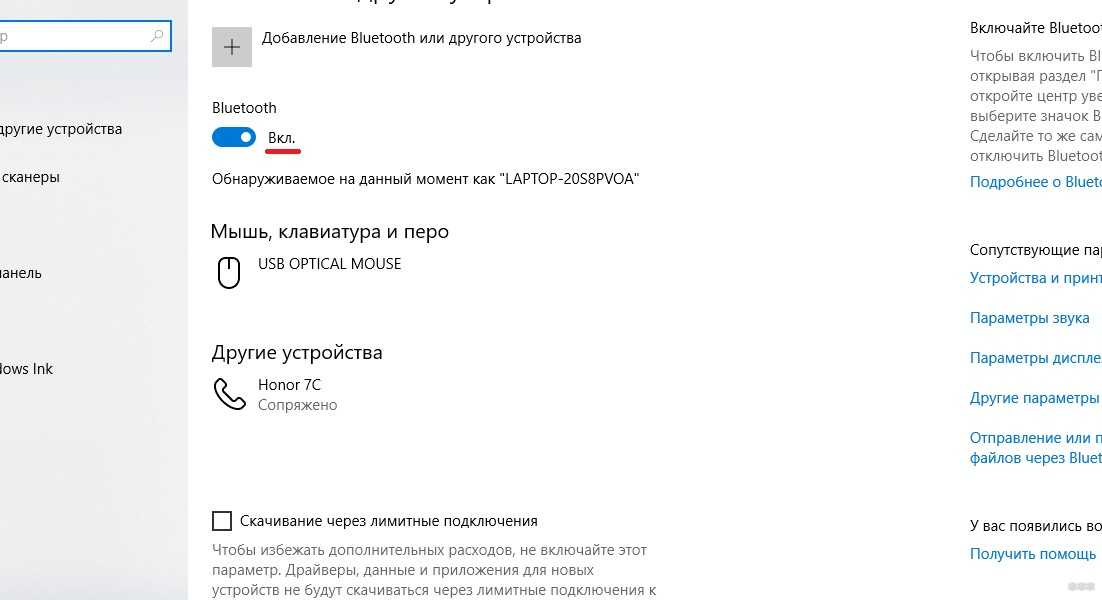
Дополнительные параметры подключения можно посмотреть в разделе «Другие параметры Bluetooth».
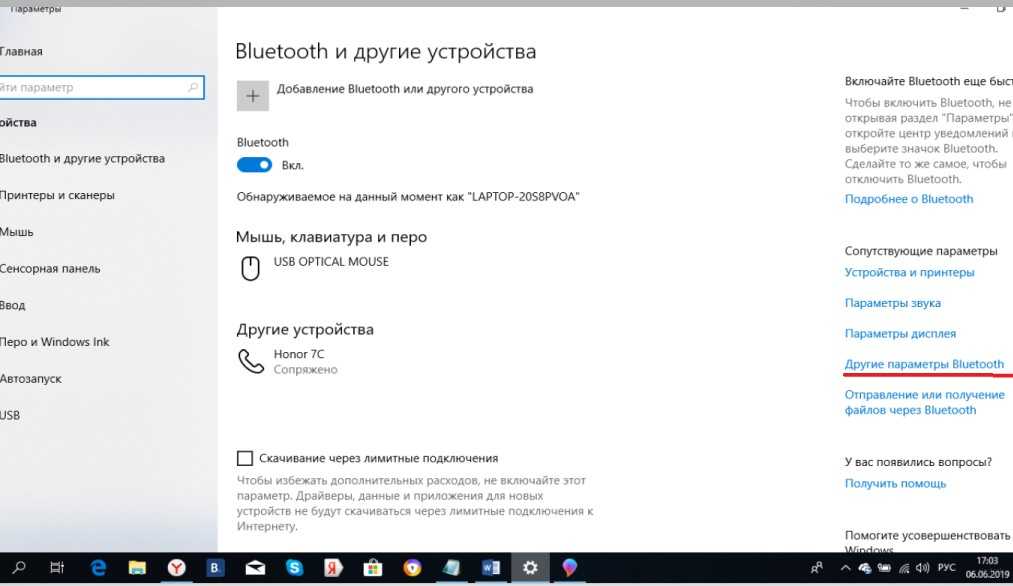
Здесь необходимо включить обнаружение для подключаемого смартфона — Поставить галочку в строке «разрешить устройство bluetooth найти этот компьютер».
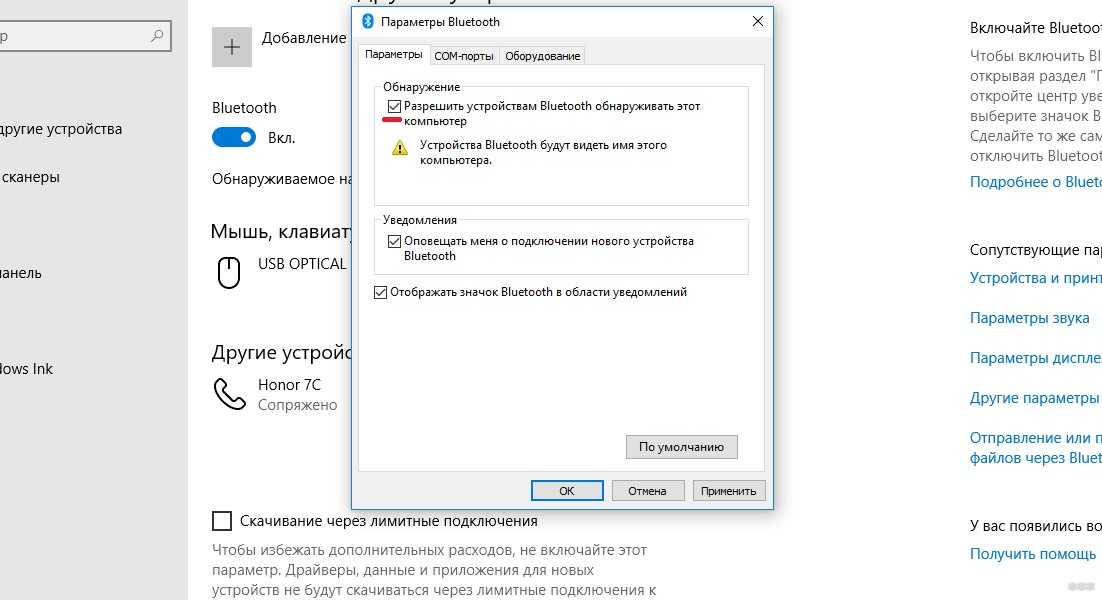
Подробные видео-инструкции смотрите тут:
Как подключить Bluetooth колонку к телефону по проводу
Не удивляйтесь, но беспроводную колонку можно подключить к телефону по проводу, если такая возможность предусмотрена производителем.
Некоторые модели колонок имеют 3,5 мм вход для подключения акустического провода. Также некоторые смартфоны имеют выход на проводные наушники, чем мы и воспользуемся.
Конечно, правильнее использовать специальный выход «Line Out», который есть на компьютера, некоторых ноутбуках и иных источниках звука, но в случае со смартфоном подойдёт выход под наушники.
Нам потребуется провод 3.5 mm jack – 3.5 mm jack папа-папа.
Один конец вставляем в выход под наушники телефона, другой в колонку, после чего пробуем воспроизвести музыку.
Питание акустики должно быть включено, чтобы активировался усилитель сигнала от телефона и пошла энергия на работу динамиков.
Метки: Bluetooth, Алиса, беспроводная колонка, звук, Яндекс
Об авторе: MiMaster
Привет, меня зовут Тимур. Я с детства увлекался компьютерами и IT-Индустрией, мне это нравится, это моя страсть. Последние несколько лет глубоко увлёкся компанией Xiaomi: идеологией, техникой и уникальным подходом к взрывному росту бизнеса. Владею многими гаджетами Xiaomi и делюсь опытом их использования, но главное — решением проблем и казусов, возникающих при неожиданных обстоятельствах, на страницах сайта mi-check.ru
🎧 6. Как подключить несколько наушников к 1 смартфону?

Современные версии Android позволяют подключить несколько беспроводных наушников к одному телефону. Но звук одновременно может идти только на одни. Зато можно быстро переключаться между ними. Одновременно передавать звук с одного источника на 2 или более пары наушников можно будет после массового внедрения Bluetooth 5.2.
Ну и, конечно, подключить несколько наушников к одному телефону можно проводом. Для этого нужен, например, сплиттер (переходник-разделитель). Либо, как у Marshall: подключаем наушники к телефону по Bluetooth, а вторые наушники к первым обычным проводом (3,5 мм).
Классы и диапазоны Bluetooth
В сети можно найти информацию о трёх классах Bluetooth. Их основной задачей является определение максимальной дальности передачи и мощности беспроводного соединения.
- 1 класс позволяет осуществлять беспроводное подключение мощностью 100 милливатт (мвт). Это означает максимальный охват до 100 метров (при отсутствии препятствий, таких как стены, между подключенными устройствами). Это класс с большой дальностью и мощностью. Такого рода модули Bluetooth используются в компьютерах и системах громкой связи в автомобилях.
- Класс 2 имеет максимальную мощность передачи на уровне 10 милливатт (мвт). Ограничение мощности в 10 раз приводит к снижению максимального расстояния передачи данных до 50 метров (при отсутствии препятствий, таких как стены, между подключенными устройствами). Такого типа адаптеры используюстя в модулях Bluetooth на USB.
- Класс 3 используется для передачи данных с минимальной силой, которую установили на 1 miliwat (мвт). Bluetooth Класса 3 позволяет передавать данные на расстояние 10 метров. Решение такого рода мы находим во всех мобильных устройствах.
Самые популярные версии Bluetooth
В настоящее время на рынке тяжело найти устройства с Bluetooth 1-2.1. Доступные на рынке устройства используют одну из следующих версий Bluetooth:
Bluetooth 3 – в случае Bluetooth 3.0, мы точно имеем дело с версией 3.0 HS Bluetooth. Аббревиатура HS расшифровывается как High Speed, что означает повышенную скорость передачи данных. Это решение позволяет отправить данные со скоростью 24 Мбит/сек. Новая версия Bluetooth 3.1 ТН увеличила эту скорость до 40 Мбит/сек.
Bluetooth 4 – первая версия Bluetooth 4.0 имела дополнение LE в названии. Этот ярлык означает Low Energy
При разработке этого стандарта создатели особое внимание уделили снижению потребления энергии и увеличению радиуса действия до 100 метров – всё это обошлось за счёт пропускной способности, которая упала до 1 Мб/сек. Передача в режиме экономии энергии ещё медленнее и имеет радиус действия до 10 метров.
Bluetooth 4.1 является модификацией Bluetooth 4.0 и создан для устройств IoT (Интернет Вещей)
Позволяет прямое подключение этих устройств к интернету с помощью Bluetooth.
Bluetooth 4.2 предлагает ещё большую энергоэффективность при одновременном повышении безопасности и обеспечении быстрой транспортировки данных. Кроме того, исправлен процесс сопряжения.
Bluetooth 5.0 фокусируется на сочетании возможностей Bluetooth 4.2, а также Bluetooth 3.0. В режиме BLE пропускная способность увеличивается до 2 Мбит/сек. Благодаря этому решению можно быстрее обновить фитнес-браслет и смарт-часы без Wi-Fi.
Если производитель решит ограничить передачу скоростью 125 КБ/сек, то возможно увеличение дальности до 200 метров (на открытых пространствах). Они также могут повысить скорость за счет энергоэффективности или сделать медленнее, но повысить энергоэффективность передачи данных.
Как еще можно подключить телефон к телевизору
Кратко расскажем, как подключиться к телевизору другими способами. Если вы хотите смотреть видео, управлять ТВ со смартфона и пользоваться другими возможностями, для подключения лучше использовать Wi-Fi. Передача данных будет быстрее и доступны все функции. Для этого телевизор и смартфон должны быть подключены к одной беспроводной сети или соединяться напрямую через Wi-Fi Direct.
Чтобы подключить смартфон к телевизору, включите вайфай на обоих устройствах. Подключитесь к вашему домашнему роутеру. Если роутера у вас нет, активируйте функцию Wi-Fi Direct на ТВ и смартфоне и выполните подключение.
Теперь перечислим способы беспроводного подключения телефона к телевизору.
- Miracast. Эта функция позволяет отобразить экран смартфона на телевизоре. Нужно, чтобы в Smart TV была поддержка Miracast.
- AirPlay. То же самое, что Miracast, только для AppleTV и iPhone. Подключите айфон и ТВ приставку к Wi-Fi и активируйте функцию.
- Chromecast. Аналогичная опция для смартфонов на Android и приставок Chromecast.
Некоторые смартфоны оснащены HDMI разъёмом. Соедините ТВ и мобильник совместимым кабелем, на телевизоре в качестве источника сигнала выберите HDMI. Экран смартфона отобразится на ТВ-экране.
Статья помогла1Не помогла
Сопряжение устройств.
На смартфоне также следует включить обнаружение. Стоит отметить, что на Андроид смартфонах эта функция включается на определенное время (около 2 минуты). Другими словами, после включения обнаружения на смартфоне вам нужно успеть найти его на компьютере не более чем за 2 минуты.
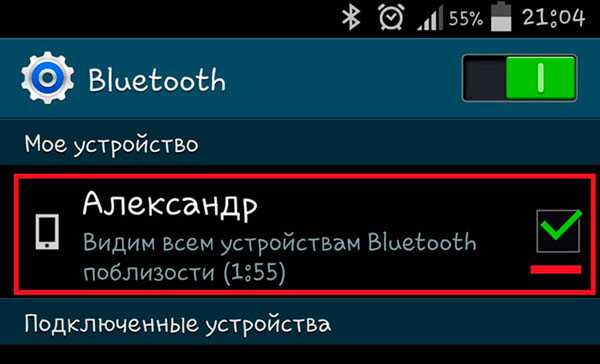
Итак, включили адаптер Bluetooth и обнаружение на смартфоне. Теперь нажмите правой кнопкой мыши на значок Bluetooth в системном трее компьютера . В открывшемся меню выберите пункт «Добавить устройство».
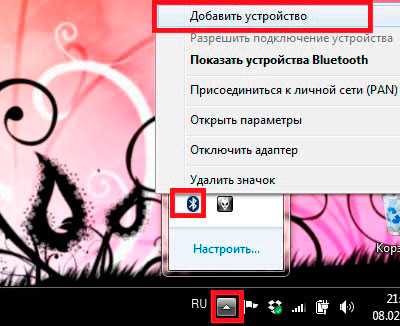
В результате откроется окно, в котором будет отображаться список доступных соединений. Выберите название вашего мобильного и нажмите кнопку «Далее».
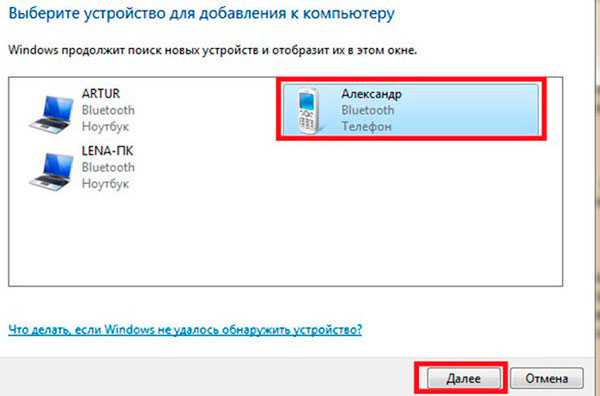
После этого, на ноутбуке появиться сообщение с кодом. Этот код должен совпадать с тем, который появится на смартфоне. Если все совпадает, то подтвердите это на обоих устройствах.
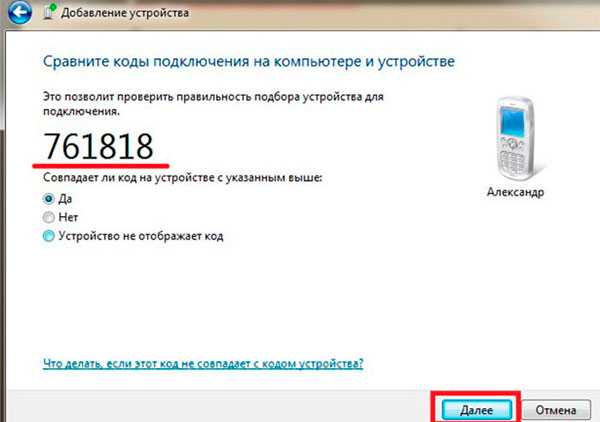

Дальше, появится окно с сообщением, что подключение мобильного телефона к компьютеру через Bluetooth прошло успешно. Можете закрывать окно и использовать соединение в своих целях:
- Передавать файлы.
- Использовать компьютер для воспроизведения музыки.
- Использовать в качестве гарнитуры и так далее.
Для этого нажмите на значок Bluetooth (в системном трее компьютера) правой кнопкой мышки и выберите пункт «Показать устройства Bluetooth».
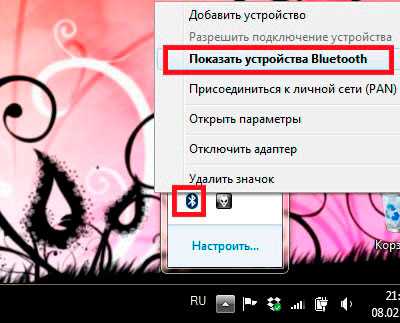
В открывшемся окне найдите свой телефон. Нажмите на него правой кнопкой мышки и в контекстном меню выберите пункт «Управление». Откроется окно, в котором вы сможете управлять соединением и выбирать его функции.

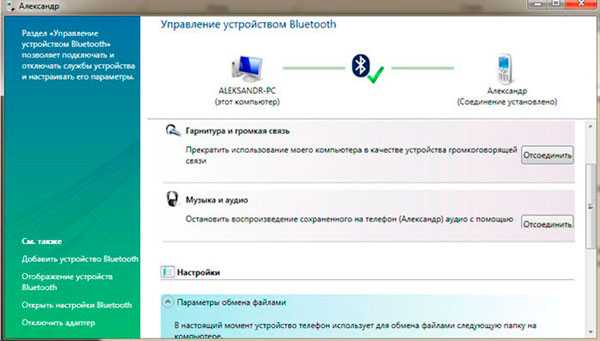
Как подключить телефон к ноутбуку по Bluetooth
Блютуз – известная технология беспроводной связи, которая пользовалась популярностью в начале-середине 2000-х годов. Сейчас она тоже помогает владельцам телефонам, но применяется для синхронизации с беспроводными гарнитурами, часами, колонками и так далее.
Если подключить телефон к ноутбуку по USB не получилось, можно попробовать вариант с Bluetooth. Скорость передачи данных будет значительно ниже, однако для перемещения пары изображений ее хватит.
Для Android
Первое, что нужно сделать для сопряжения устройств – включение Bluetooth.
Чтобы активировать блютуз на ноутбуке, нужно:
- Зайти в «Параметры Windows».
- Открыть раздел «Устройства».
- Передвинуть ползунок напротив Bluetooth в активное положение.
- Нажать на «Другие параметры Bluetooth» в правом углу.
- Отметить галочками все пункты в параметрах.
Следующий шаг – активация датчика на смартфоне. Для этого достаточно опустить шторку уведомлений и кликнуть на значок блютуз.
Для сопряжения телефона с ПК необходимо вновь открыть раздел «Устройства» в параметрах Виндоус. Над Bluetooth высветится плюсик, который нужно нажать. Далее требуется кликнуть на название своего смартфона.
Чтобы передать файл по блютуз, необходимо открыть «синезуба» в трее. Если кликнуть правой кнопкой мыши, появятся варианты «Отправить файл» или «Принять файл».
Для iOS
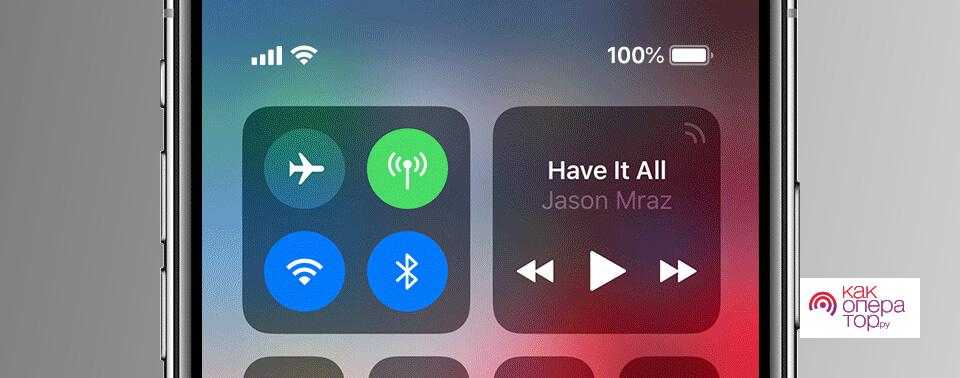
Айфоны тоже позволяют подключиться к ноутбуку по Bluetooth. Первым делом нужно активировать датчик на ПК. О том, как это сделать, было подробно рассказано в предыдущем пункте материала. Следующий шаг – включение блютуз на iOS.
Чтобы включить Bluetooth, нужно:
- Открыть настройки смартфона.
- Войти в Bluetooth.
- Включить обнаружение устройств.
- Среди доступных для подключения аппаратов выбрать ноутбук.
- Подтвердить сопряжение кодом, который создается на Айфоне.



























