Гибернация Windows 10
В этой инструкции подробно расскажем о том, как включить и отключить гибернацию в Windows 10, восстановить или удалить файл hiberfil.sys (или уменьшить его размер), а также добавить пункт «Гибернация» в меню Пуск. Заодно расскажем о некоторых последствиях отключения режима гибернации.
Гибернация — энергосберегающее состояние компьютера, предназначенное в первую очередь для ноутбуков. Если в режиме «Сна» данные о состоянии системы и программ хранятся в оперативной памяти, потребляющей энергию, то при гибернации эта информация сохраняется на системном жёстком диске в скрытом фале hiberfil.sys, после чего ноутбук выключается. При включении, эти данные считываются, и вы можете продолжить работу с компьютером с того момента, на котором закончили.
Как включить и отключить гибернацию Windows 10?
Самый простой способ включения или отключения режима гибернации — использовать командную строку. Потребуется запустить её от имени администратора: для этого кликните правой кнопкой мыши по кнопке «Пуск» и выберите соответствующий пункт.
Чтобы отключить гибернацию, в командной строке введите powercfg -h off и нажмите Enter. Это отключит данный режим, удалит файл hiberfil.sys с жёсткого диска, а также отключит опцию быстрого запуска Windows 10 (которая также задействует данную технологию и без гибернации не работает). В данном контексте рекомендуем прочитать последний раздел этой статьи — об уменьшении размера файла hiberfil.sys.
Для включения режима гибернации, используйте команду powercfg -h on тем же образом. Учтите, что эта команда не добавит пункт «Гибернация» в меню Пуск, как это сделать описано далее.
Примечание: после отключения гибернации на ноутбуке следует так же зайти в Панель управления — Электропитание, кликнуть по настройке используемой схемы питания и посмотреть дополнительные параметры. Проверьте, чтобы в разделах «Сон», а также действиях при низком и критическом разряде батареи не был установлен переход в гибернацию.
Ещё один способ отключения гибернации — использование редактора реестра, для запуска которого можно нажать клавиши Win+R на клавиатуре и ввести regedit, после чего нажать Enter.
В разделе HKEY_LOCAL_MACHINE\ System\ CurrentControlSet\ Control\ Power найдите значение DWORD с именем HibernateEnabled, дважды кликните по нему и установите значение 1, если гибернацию следует включить и 0 — чтобы выключить.
Как добавить пункт «Гибернация» в «Завершение работы» меню Пуск?
По умолчанию в Windows 10 отсутствует пункт гибернации в меню Пуск, но его можно туда добавить. Для этого, зайдите в Панель управления (чтобы попасть в неё, можно нажать правой кнопкой мыши по кнопке Пуск и выбрать нужный пункт меню) — Электропитание.
В окне настроек электропитания, слева, нажмите пункт «Действие кнопок питания», а затем кликните «Изменение параметров, которые сейчас недоступны» (требуются права администратора).
После этого вы сможете включить отображение пункта «Режим гибернации» в меню завершения работы.
Как уменьшить файл hiberfil.sys?
В обычных условиях, в Windows 10 размер скрытого системного файла hiberfil.sys на жёстком диске составляет чуть более 70 процентов размера оперативной памяти вашего компьютера или ноутбука. Однако, этот размер можно уменьшить.
Если вы не планируете использовать ручной перевод компьютера в режим гибернации, но при этом хотите сохранить опцию быстрого запуска Windows 10, вы можете установить уменьшенный размер файла hiberfil.sys.
Для этого, в командной строке, запущенной от имени администратора, введите команду: powercfg /h /type reduced и нажмите Enter. Для того, чтобы вернуть всё в исходное состояние, в указанной команде вместо «reduced» используйте «full».
Что такое файл «hiberfil.sys»?
В зависимости от версии «Windows», которую вы используете, у вас есть несколько вариантов экономии энергии на выбор, в то время, когда компьютером вы не пользуетесь. Очевидно, самый простой способ, вы можете просто выключить его. Но вы также можете отправить компьютер в спящий режим, где он использует значительно меньше энергии, но по-прежнему остается доступен для работы в любой момент, когда это может понадобиться. Существует несколько вариантов спящего режима:
«Сон» – режим, в котором все службы управления компьютером выключены, кроме оперативной памяти, благодаря которой вы в любой момент можете практически моментально включить компьютер обратно. Сон использует небольшое количество энергии для хранения информации в памяти вашего персонального компьютера, а остальные его элементы отключены. Это позволяет экономить электроэнергию и быстро привести компьютер в исходное рабочее состояние.
«Гибернация» – режим, при использовании которого данные оперативной памяти выгружаются на жесткий диск в системный файл «hiberfil.sys» и компьютер отключается. При включении компьютера все данные загружаются в оперативную память обратно, и процесс включения компьютера происходит гораздо быстрее, чем при полном его отключении. Этот режим применяется в основном для экономии заряда батареи ноутбуков, так как в первом варианте энергия батареи будет использоваться для нужд оперативной памяти, что приведет к ее разрядке.
«Гибридный спящий режим» – режим, сочетающий в себе свойства двух вышеперечисленных вариантов: «Сон» и «Гибернация». В этом режиме оперативная память компьютера остаётся включенной, и дополнительно все данные выгружены в системный файл «hiberfil.sys». Это позволяет, с одной стороны, моментально включать компьютер (благодаря работающей оперативной памяти), а с другой стороны, в случае сбоя компьютера или отключения электричества, можно быть уверенным в сохранности ваших данных, так как они были сохранены на жёсткий диск. И при включении компьютера повторно, они будут быстро загружены из системного файла без каких – либо проблем.
Как видите, в двух последних вариантах используется системный файл «hiberfil.sys» – это место на жестком диске персонального компьютера, куда «Windows» записывает информацию из оперативной памяти для быстрого запуска системы после отключения компьютера.
Использование таких режимов отключения компьютера удобно и позволяет вам экономить электроэнергию в тот момент, когда компьютером вы не пользуетесь. И хотя мы рекомендуем использовать спящий режим, мы понимаем, что многие люди, в большинстве случаев, предпочитают полностью отключать компьютер. В этом случае отключение режима гибернации на вашем персональном компьютере позволит вам удалить этот файл и увеличить полезное дисковое пространство. Он может занимать довольно много места и это зависит от объема оперативной памяти, установленной на вашем персональном компьютере. И на малых жестких дисках это может быть существенным увеличением дискового пространства.
Насколько необходим файл hiberfil sys
Не всякий системный файл возможно удалить без последствий для системы, давайте разбираться с hiberfil sys, что за файл в Windows 7. Назначение этого файла – сохранять данные о запущенных программах и компонентах, на момент перехода ПК/ноутбука в режим глубокого сна – гибернации. При этом (в гибернации) экономия энергии батареи максимальная.
При выходе из сна – все процессы будут в таком же состоянии, как на момент вхождения в спящий режим и продолжат работу. Практически это копия всех процессов, происходивших внутри оперативки. Размер файла фактически соответствует размерам RAM. И постепенно увеличивается с каждым новым «засыпанием».
Удаление этого файла позволит освободить место на диске, до следующего засыпания вашего ноутбука/ПК. На работоспособности системы это не отражается.Располагается он в системном диске, скрыт и защищен от удаления.
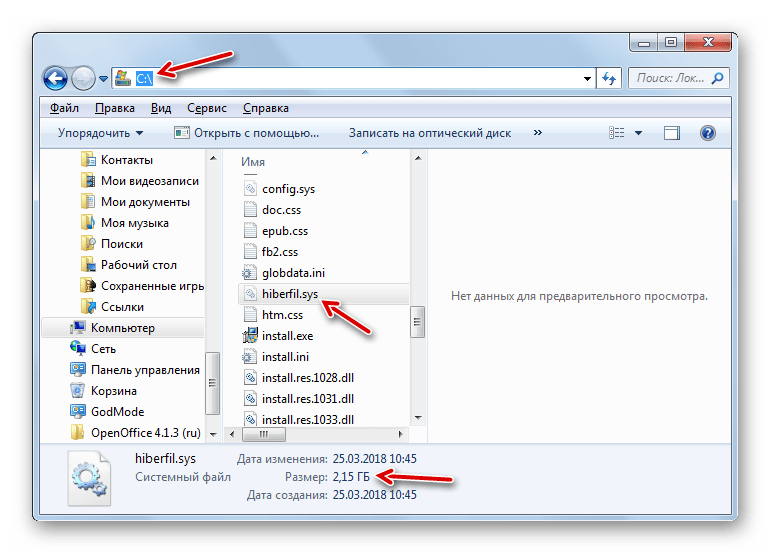
Поэтому, даже если вы его обнаружите, удалить как простой файл не получится. Выскочит окошко предупреждения, что завершить операцию невозможно.
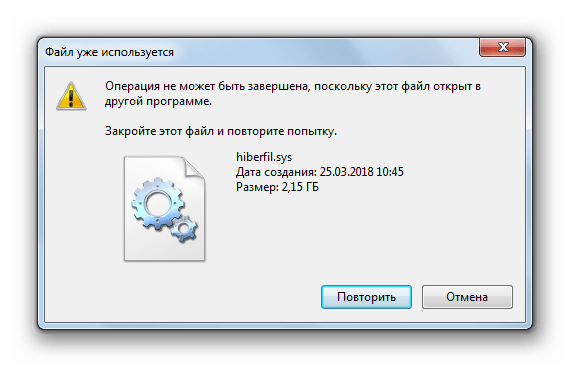
Придется использовать другие способы удаления, описанные ниже.
Как отключить гибернацию через панель управления и реестр
Вышеописанный способ хоть и является, на мой взгляд, самым быстрым и удобным, не единственный. Еще один вариант, как отключить гибернацию и удалить тем самым файл hiberfil. sys — через панель управления.
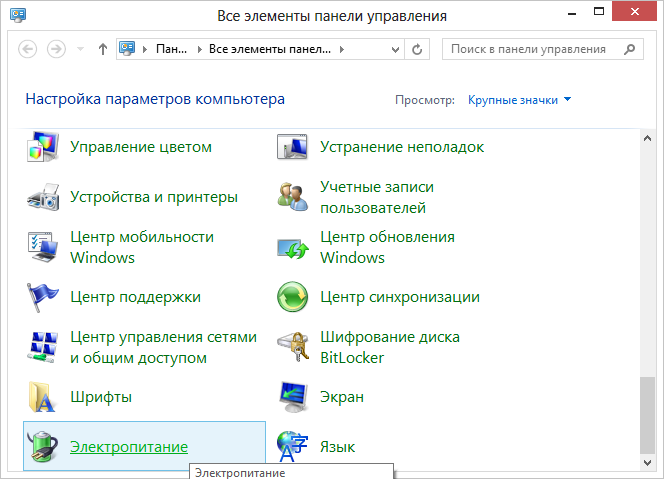
Зайдите в Панель управления Windows 8 или Windows 7 и выберите пункт «Электропитания». В появившемся окошке слева выберите «Настройка перехода в спящий режим», затем — «Изменить дополнительные параметры питания». Откройте «Сон», а потом — «Гибернация после». И установите «Никогда» или 0 (ноль) минут. Примените сделанные изменения.
И последний способ удалить hiberfil. sys. Сделать это можно через редактор реестра Windows. Не знаю, зачем это может понадобиться, но такой способ есть.
- Зайдите в ветку реестра
HKEY_LOCAL_MACHINESYSTEMCurrentControlSetControlPower
- Значения параметров
HiberFileSizePercent
и
HibernateEnabled
установите равным нулю, после чего закройте редактор реестра и перезагрузите компьютер.
Таким образом, если вы никогда не пользуетесь гибернацией в Windows, вы можете отключить ее и освободить некоторое количество места на жестком диске. Возможно, учитывая сегодняшние объемы жестких дисков, это и не очень актуально, но вполне может пригодиться.
Основной причиной удаления Hiberfil. sys с системного диска Windows 10 — является освобождение свободного пространства. Ведь зачастую размер этого файла достигает 2-5 ГБ и больше. Для начала разберемся, что он из себя представляет, и можно ли его в принципе удалять?Что такое Hiberfil. sys и откуда он взялся в Windows 10?Hiberfil. sys — системный файл, который создаётся, а заем постоянно перезаписывается в момент перевод компьютера в спящий режим. Казалось бы, как связаны два этих факта? Дело в том, что когда пользователь переключает ПК в “сон”, то все данные из оперативки переносится на жёсткий диск. Именно поэтому компьютер быстро включается после спящего режима. Его вес примерно сопоставим с размером ОЗУ. А если быть более точным, то равен тому объёму, которым был занята оперативная память в момент выключения ПК. Как найти hiberfil. sys?
- Открываем ярлык “Этот компьютер”, расположенный на рабочем столе.
- Переходим во вкладку “Вид”.
- Затем снимаем галочку напротив пункта “Скрывать защищенные системные файлы”, и активируем параметр “Показывать скрытые файлы”.

Сохраняем изменения и открываем проводник в корневом каталоге С. Находим там необходимый файл hiberfil. sys. К сожалению, удалить его вручную — не получится, так как он системный. Но существует другие способы сделать это.
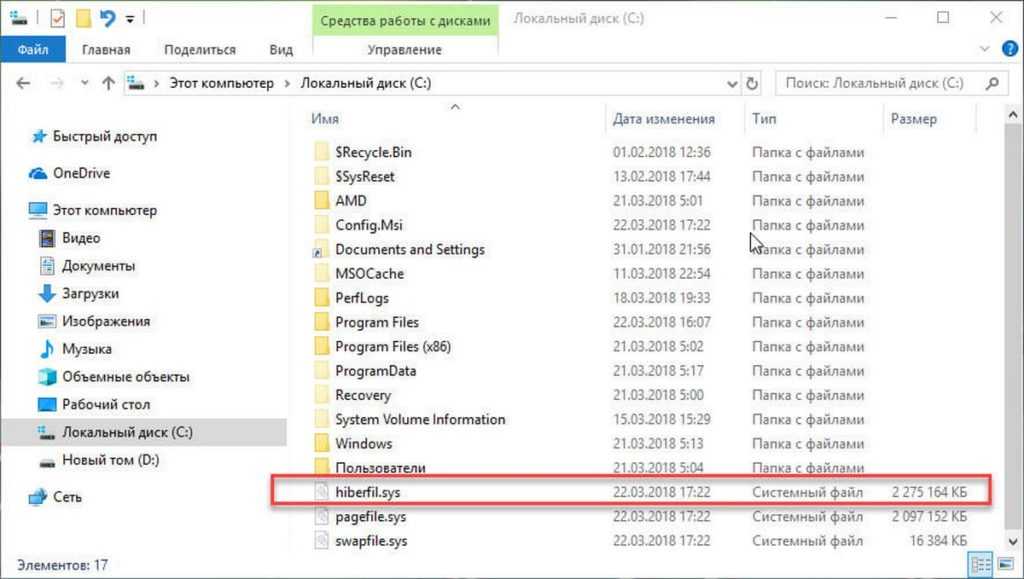
Как полностью удалить файл hiberfile?Hiberfil. sys не нужно удалять, нужно идти к “корню” проблемы. Другими словами: отключить гибернацию, тогда этот файл удалиться самостоятельно. Через настройки панели управления Windows 10
- Зажимаем на клавиатуре клавиши “Win+R”, чтобы вызвать окно “Выполнить” и выписываем в него команду “control”.
- В левой части экрана отыскиваем параметр “Настройка перехода в спящий режим”.
- Кликаем на пункт “Изменить дополнительные параметры питания”, а после открываем ветку “Сон”.
Готово! Перезагружать Windows 10 не стоит, все изменения, связанные с hiberfile уже сохранены. Отключить гибернацию с помощью командной строки (PowerShell)
Обновлено: 14. 2020, автор —
Илья
Илья – главный редактор сайта softdroid. net. Является автором нескольких сотен руководств и статей по настройке Android. Около 15 лет занимается ремонтом техники и решением технических проблем iOS и Android. Имел дело практически со всеми более-менее популярными марками мобильных смартфонов и планшетов Samsung, HTC, Xiaomi и др. Для тестирования используется iPhone 12 и Samsung Galaxy S21 с последней версией прошивки.
Информация об авторе
Никто не будет спорить с тем, что компьютер играет в нашей жизни очень важную роль. Иногда мы пользуемся им не один раз в день и не всегда его выключаем. Если вышесказанное можно отнести к Вам, то посмотрите на локальный диск. Становится ли со временем памяти меньше? Попробуйте покопаться в папках, которые на этом диске находятся, и с большой долей вероятности Вы наткнетесь на файл гибернации hiberfil. sys. Больше всего Вы удивитесь его размеру: файл занимает немалое количество Вашей памяти.
У Вас может возникнуть ряд вопросов: Что это за файл? Откуда он взялся? Что с ним делать? В этой статье мы попробуем ответить на все возникшие вопросы.
Как удалить hiberfil.sys в Windows 10, 8 и Windows 7, отключив гибернацию
Если вы не используете гибернацию в Windows, вы можете удалить файл hiberfil.sys, отключив её, освободив тем самым место на системном диске.
Самый быстрый способ отключить гибернацию в Windows состоит из простых шагов:
- Запустите командную строку от имени администратора (как запустить командную строку от имени администратора).
- Введите команду
powercfg -h off
и нажмите Enter
- Каких-то сообщений об успешном выполнении операции вы не увидите, но гибернация будет отключена.
После выполнения команды файл hiberfil.sys будет удален с диска C (перезагрузка обычно не требуется), а пункт «Гибернация» пропадет в меню «Пуск» (Windows 7) или «Выключение» (Windows 8 и Windows 10).
Дополнительный нюанс, который следует учесть пользователям Windows 10 и 8.1: даже если вы не пользуетесь гибернацией, файл hiberfil.sys задействован в системной функции «быстрый запуск», о которой можно подробно прочитать в статье Быстрый запуск Windows 10. Обычно существенной разницы в скорости загрузки не будет, но если вы решите повторно включить гибернацию, используйте описанный выше метод и команду powercfg -h on.
Как отключить гибернацию через панель управления и реестр
Вышеописанный способ хоть и является, на мой взгляд, самым быстрым и удобным, не единственный. Еще один вариант, как отключить гибернацию и удалить тем самым файл hiberfil.sys — через панель управления.
Зайдите в Панель управления Windows 10, 8 или Windows 7 и выберите пункт «Электропитание». В появившемся окошке слева выберите «Настройка перехода в спящий режим», затем — «Изменить дополнительные параметры питания». Откройте «Сон», а потом — «Гибернация после». И установите «Никогда» или 0 (ноль) минут. Примените сделанные изменения.
И последний способ удалить hiberfil.sys. Сделать это можно через редактор реестра Windows. Не знаю, зачем это может понадобиться, но такой способ есть.
- Зайдите в ветку реестра HKEY_LOCAL_MACHINESYSTEMCurrentControlSetControlPower
- Значения параметров HiberFileSizePercent и HibernateEnabled установите равным нулю, после чего закройте редактор реестра и перезагрузите компьютер.
Таким образом, если вы никогда не пользуетесь гибернацией в Windows, вы можете отключить ее и освободить некоторое количество места на жестком диске. Возможно, учитывая сегодняшние объемы жестких дисков, это и не очень актуально, но вполне может пригодиться.
Как отключить гибернацию
Во всех операционных системах от Microsoft алгоритм отключения гибернации сохранён, за исключением незначительных отличий в интерфейсе.
Windows 10 и 8.1
В «Десятке» проблема решается через графический интерфейс и в консоли.
Командная строка
Нужны права администратора.
- Вызовите консоль с привилегиями администратора удобным способом: правый клик по Пуску, комбинация Win + X
- Введите команду powercfg –h off или скопируйте её в буфер обмена, кликните правой клавишей по тёмному фону консоли для вставки и нажмите Enter.
Если появится ошибка вроде: «Не удалось выполнить операцию…», у вас нет прав администратора или инструмент запущен без расширенных привилегий.
PowerShell
Средство автоматизации управления Windows и её обслуживания.
- Запустите инструмент с правами администратора через поиск или ярлык в Пуске.
- Отыщите каталог Windows PowerShell.
- В контекстном меню ярлыка разверните выпадающий список «Дополнительно».
- Нажмите «Запуск от имени администратора».
- Выполните команду powercfg /h «off» с кавычками – синтаксис немного отличается от использования в командной строке.
Управление электропитанием
Через графический интерфейс процесс выглядит нагляднее.
- Откройте параметры: правый клик п Пуску или комбинацией Win + I.
- Перейдите в «Система», далее – в «Питание и спящий режим»
- Кликните «Дополнительные параметры…».
Редактирование реестра
Новичкам к данному способу прибегать не рекомендуется. Если решились – позаботьтесь о резервной копии изменяемой ветки или всего реестра.
- Откройте командный интерпретатор – зажмите Win + R.
- Выполните regedit или regedit.exe.
- Перейдите в HKLM\SYSTEM\CurrentControlSet\Control\Power.
- Значение HibernateEnabled измените на ноль и сохраните настройки.
- Перезапустите ПК.
Для включения гибернации замените ноль обратно на единицу.
На Windows 8.1 процесс абсолютно не отличается.
В случае в Windows 7 отличий нет за исключением одного момента: Параметров в «Семёрке» нет, остальными способами окно для управления электропитанием открывается.
SSD и гибернация
Существует расхожее мнение, что использование этой технологии на компьютерах с твердотельными накопителями приводит к ускоренному изнашиванию последних. Действительно, SSD-диски имеют ограниченный ресурс, обуславливаемый заданным количеством циклов перезаписи, но это не должно составлять особых причин для беспокойства. Появилось это мнение в те времена, когда SSD-диски были сравнительно малы по объему и не слишком надежны, но это никак не касается современных твердотельных накопителей. Скорее всего, раньше ноутбук устареет морально, чем выйдет из строя его диск. Впрочем, если вы действительно хотите максимально продлить срок жизни ssd накопителя, то гибернацию Windows 10 стоит отключить.
Преимущества и недостатки режима гибернации
Преимущества:
- возможность продолжения работы с программами, фото, видео, Интернет-вкладками, документами и прочими файлами сразу после возобновления работы компьютера;
- потребление минимального количества энергии;
- значительное ускорение включения и выключения операционной системы компьютера в отличие от обычного завершения работы;
- возможность включения гибернации автоматически, что полезно при незапланированном выключении компьютера (если нет с собой зарядного устройства или отключили свет).
Недостатки:
- файл, в который сохраняются все нужные данные для последующего их открытия, занимает большой объем памяти жесткого диска;
- есть вероятность некорректной работы некоторых программ после выхода компьютера из гибернации;
- более длительное время выхода из гибернации, по сравнению с режимом сна, особенно, если при выключении оставались открытыми файлы, занимающие большие объемы памяти.
Для объединения преимуществ двух описанных режимов был придуман гибридный спящий режим. Питание некоторых узлов, таких как оперативная память, продолжает поддерживать состояние запущенной операционной системы, но, в то же время, данные о состоянии сохраняются и на жесткий диск, как и при гибернации. Поэтому, если никаких проблем с питанием у ПК не случится, пока он в отключенном состоянии, система за минимальное время загрузится из оперативной памяти. В случае же, если отключение питания произойдет, операционка восстановит свое состояние с жесткого диска.
Итак, перейдем от теории к практике. Пункт «Гибернация» в меню отключения компьютера по умолчанию может быть отключен. Подключить его легко, используя командную строку.
Начнем с 10 версии операционки, а затем рассмотрим и предыдущие.
Для чего нужен файл
Теперь к вопросу о том, что же это за файл hiberfil.sys и какие функции он выполняет на компьютере или ноутбуке.
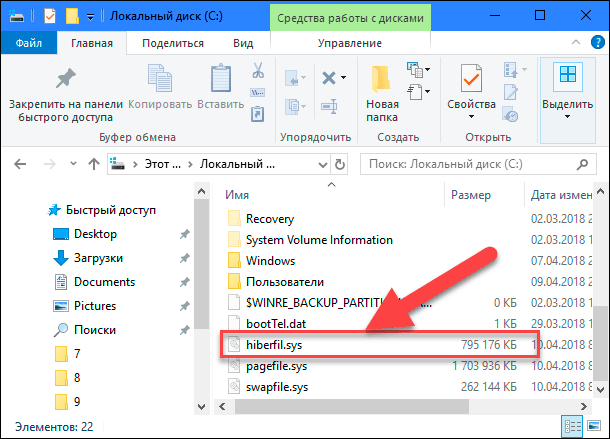
Это специальный системный файл, который обычно находится в скрытом состоянии. Он формируется автоматически в ситуациях, когда компьютерное устройство переходит в тот самый режим гибернации. Это позволяет сохранить всю информацию и данные, с которыми пользователь работал ранее.
В основном местом хранения файла выступает системный диск С. Он может занимать несколько сотен мегабайт, а иногда и десятки гигабайт. Отсюда и столь заметные потери свободного пространства на диске.
Разобравшись с тем, что такое этот самый файл под названием hiberfil.sys, стоит рассмотреть вопрос его удаления и отключения. Причём отдельно для разных версий ОС, включая Windows 10, Windows 7 и пр.
Изменить размер hiberfil.sys в Windows 11/10
Чтобы увеличить или уменьшить размер файла Hibernate (hiberfil.sys) в Windows 11/10, выполните следующие действия:
- Откройте командную строку от имени администратора
- Введите следующую команду:
- powercfg/спящий режим/размер<percentage>
- Нажмите Enter.
Давайте посмотрим на процедуру в деталях.
В меню WinX откройте командную строку от имени администратора.
Чтобы настроить размер файла гибернации на 100 процентов, используйте следующую команду:
powercfg.exe /hibernate /size 100
Чтобы настроить размер файла гибернации на 50 процентов, используйте следующую команду:
powercfg.exe /hibernate /size 50
В Windows 11/10 сейчас это 40% вашей оперативной памяти. Если вы отключили режим гибернации, вы обнаружите, что его размер примерно равен вашей оперативной памяти.В Windows 11/10/8 вы не найдете размерГиберфил.sys запускается, когда у вас включен режим гибернации. В более ранней версии Windows файл гибернации хранил сеанс ядра, драйверы устройств и данные приложений. В Windows 11/10/8 файл гибернации хранит только сеанс ядра и драйверы устройств, в результате чего размер остается более или менее постоянным. В Windows 7 ваш файл Hiberfil.sys будет занимать примерно 75% вашей оперативной памяти.
Читать: Могу ли я переместить файл гибернации на другой диск?
Windows 11/10 не позволяет уменьшить размер файла hiberfil.sys, если размер файла составляет 40% или меньше размера установленной оперативной памяти.
Различные типы файлов гибернации
Файлы гибернации используются для гибридного сна, быстрого запуска и стандартного гибернации. Существует два типа, различающихся по размеру: полный и уменьшенный файл гибернации.
| Тип файла гибернации | Размер по умолчанию | Поддерживает… |
|---|---|---|
| Полный | 40% физической памяти | спящий режим, гибридный сон, быстрый запуск |
| Уменьшенный | 20% физической памяти | быстрый запуск |
Чтобы проверить или изменить тип используемого файла гибернации, запустите утилиту powercfg.exe. Следующие примеры демонстрируют, как это сделать. Для получения дополнительной информации запустите.
| Example | Описание |
|---|---|
| Проверьте тип файла гибернации.Когда используется полный файл гибернации, в результатах указывается, что гибернация доступна. Когда используется уменьшенный файл гибернации, результаты говорят, что гибернация не поддерживается. Если в системе вообще нет файла гибернации, результаты говорят, что гибернация не включена. | |
| Измените тип файла гибернации на полный.Это не рекомендуется для систем с объемом памяти менее 32 ГБ. | |
| Измените тип файла гибернации на уменьшенный.Если команда возвращает «неверный параметр», см. следующий пример. | |
| Повторите попытку изменить тип файла гибернации на уменьшенный.Если для файла гибернации установлен нестандартный размер, превышающий 40 %, необходимо сначала установить размер файла равным нулю. Затем повторите попытку с уменьшенной конфигурацией. |
По словам Microsoft, только быстрый запуск может использовать уменьшенный файл гибернации.
Что произойдет, если вы уменьшите размер файла hiberfil.sys без разбора?
Если размер файла Hibernate слишком мал, Windows может выдать Stop Error.
Если Windows не удается перейти в спящий режим из-за того, что файл гибернации слишком мал, может появиться синий экран со следующим кодом и сообщением Stop Error:
СТОП 0x000000A0 INTERNAL_POWER_ERROR
Параметр 1Параметр 2Параметр 3Параметр 4
Параметры предоставляют следующую информацию:
- Параметр 1 всегда равен 0x0000000B.
- Параметр 2 равен размеру файла гибернации в байтах.
- Параметр 3 равен количеству байт данных, которые осталось сжать и записать в файл гибернации.
- Параметр 4 не используется для этой ошибки.
Мы надеемся, что этот пост помог вам.
Читать далее:Как указать тип Hiberfile как полный или сокращенный.
Уменьшите файл Hiberfil.sys в свойствах
Найдите файл hiberfil.sys на диске C и следуйте инструкциям по сжатию файла и увеличению дискового пространства.
Обновление за июль 2023 года:
Теперь вы можете предотвратить проблемы с ПК с помощью этого инструмента, например, защитить вас от потери файлов и вредоносных программ. Кроме того, это отличный способ оптимизировать ваш компьютер для достижения максимальной производительности. Программа с легкостью исправляет типичные ошибки, которые могут возникнуть в системах Windows — нет необходимости часами искать и устранять неполадки, если у вас под рукой есть идеальное решение:
- Шаг 1: (Windows 10, 8, 7, XP, Vista — Microsoft Gold Certified).
- Шаг 2: Нажмите «Начать сканирование”, Чтобы найти проблемы реестра Windows, которые могут вызывать проблемы с ПК.
- Шаг 3: Нажмите «Починить все», Чтобы исправить все проблемы.
- Щелкните правой кнопкой мыши файл hiberfil.sys и выберите «Свойства».
- Нажмите кнопку Дополнительно.
- В появившемся диалоговом окне включите параметр Сжать содержимое, чтобы сэкономить место на диске.
Вы также можете отключить спящий режим, чтобы уменьшить нагрузку на систему.
Отключите режим гибернации, чтобы увеличить место на жестком диске в Windows
- Откройте командную строку как администратор.
- Введите в диалоговом окне powercfg -h off и нажмите Enter.
- Перезагрузите компьютер.
Вы заметите, что файл hiberfil.sys был удален из системы, а опция Hibernate больше не присутствует, что фактически увеличивает пространство на диске C. Если вы хотите восстановить функцию гибернации, введите в диалоговом окне powercfg -h on.
Что произойдет, если вы без разбора уменьшите размер файла hiberfil.sys?
Если размер файла гибернации слишком мал, Windows может выдать ошибку завершения работы.
Если Windows не завершает работу из-за слишком малого размера файла гибернации, может появиться синий экран со следующим кодом ошибки и сообщением о завершении работы:
ОСТАНОВИТЬ 0x000000A0 INTERNER_PROWER_ERRORПараметр 1Параметр 2Параметр 3Параметр 4
В настройках представлена следующая информация:
Параметр 1 всегда равен 0x0000000B.Параметр 2 равен размеру неактивного файла состояния в байтах.Параметр 3 равен количеству байтов данных, оставшихся для сжатия и записи в файл гибернации.Параметр 4 для этой ошибки не используется.
Совет экспертов:
Эд Мойес
CCNA, веб-разработчик, ПК для устранения неполадок
Я компьютерный энтузиаст и практикующий ИТ-специалист. У меня за плечами многолетний опыт работы в области компьютерного программирования, устранения неисправностей и ремонта оборудования. Я специализируюсь на веб-разработке и дизайне баз данных. У меня также есть сертификат CCNA для проектирования сетей и устранения неполадок.
Сообщение Просмотров: 1,023






























