Причины загрузки ресурсов
Нередко пользователи замечают, что процесс загружает один из ресурсов (процессор или оперативную память) устройства, независимо от того, запущены программы или нет. На это есть разные причины.
Вирусы
Главная причина – вредоносное ПО, которое попало на компьютер и «маскируется» под файл svchost.exe. Отсортируйте процессы в Диспетчере задач по названию и посмотрите, от чьего имени запущены эти службы. Если это сделано от имени учетной записи пользователя (вашей записи), значит это «проделки» вируса. Если в графе «Имя пользователя» указано: Local Service, Network Service или System, такой файл безопасен.
Если вы думаете, что обнаружили вирус, нажмите по процессу ПКМ → Открыть расположение файла. Так вы определите местоположение зловреда и проверите его через портал VirusTotal.com . Но лучше сразу просканировать систему с помощью программ Dr.Web CureIt или Malwarebytes Anti-Malware . Дело в том, что удаление одного исполняемого файла не поможет избавиться от вируса, поскольку на компьютере наверняка имеются вспомогательные фрагменты, которые восстановят его после перезагрузки или просто не дадут удалить.
Загрузка обновлений
Поскольку в большинстве случаев пользователь не меняет настройки ОС, в Windows по умолчанию установлена автоматическая загрузка обновлений. Это тоже «обязанность» svchost.exe. Для отключения загрузки обновлений:
Проблемные программы
Эта причина свойственна тем пользователям, которые устанавливают на компьютер огромное количество программ и приложений, и не следят за ними. Чтобы выявить ненужный софт, установите на ПК программу Process Explorer . Она поможет определить, какие программы отбирают ресурсы устройства, но при этом вы не пользуетесь ними.
Еще одно преимущество Process Explorer – она тесно работает с сервисом проверки файлов на вредоносное ПО – VirusTotal, поэтому поможет отличить системные службы от вирусов.
Чтобы проверить файл, выделите его в окне программы → Options → VirusTotal.com → Check VirusTotal.com.
Использование µTorrent
Часто ресурсы компьютера грузит программа µTorrent при скачивании файлов. Для снижения нагрузки на процессор:Как распознать вирус?
Распознать вирус, который маскируется под файл svchost.exe, легко. Он запускается от имени учетной записи юзера или любых других процессов, кроме Local Service, Network Service или System.
Еще одна характерная особенность – «ошибки» в названии. Процессы с названием svhost, svchosts или прочие – это зловреды, которые нужно удалить.
«Чистка» системы
Если вы обнаружили на компьютере вирус, маскирующийся под файл svchost.exe, запустите углубленное сканирование системы установленным антивирусным ПО.
Важно! Наверняка сканирование установленным ПО не принесет результат. Но лучше используйте специальные утилиты от известных компаний: Dr.Web CureIt, Malwarebytes Anti-Malware или Kaspersky Rescue Disc
Они выявят и обезвредят вредоносное ПО
Но лучше используйте специальные утилиты от известных компаний: Dr.Web CureIt, Malwarebytes Anti-Malware или Kaspersky Rescue Disc . Они выявят и обезвредят вредоносное ПО.
Что значит ошибка Task host windows, и как исправить
Что такое Task host Windows
Источником процесса task Host Windows является системный файл taskhost.exe, он находится в каталоге системных файлов, и отвечает за то, чтобы корректно работали библиотеки dll приложений. Приложение запускает исполняемый код библиотек, смотрит за загрузкой и работой, а также за выгрузкой из памяти. Когда пользователь завершает работу Windows, и если одно из приложений зависает, то Task Host Windows показывает на экране сообщение, где указывает проблемное приложение.
Важно понимать, что видя сообщение такой ошибки, нельзя удалять файл taskhost.exe, неопытные пользователи могут принять его за вирус, однако это неверно. Удалять этот файл нельзя, хоть он и не является основным для работы системы, однако это может привести к сбоям в работе
Достаточно редко бывает ситуация, когда под этот файл маскируется вирус, однако это касается только тех ситуаций, когда этот файл находится в каталогах, отличных от системных.
Действия для выключения компьютера
Если пользователь работает с Windows 10, то Task Host Windows может указывать на приложение Device Install reboot Required.
В этом случае пользователю нужно отключить использование пользовательских данных для входа, для этого нужно зайти в настройки системы. Нужно открыть приложение «параметры», далее перейти в раздел «учётные записи», параметры входа и выключить опцию ‘использовать мои данные для входа и автоматического завершения’.

Если процесс Task Host Windows показывает, что мешает завершить работу программа msCtFMonitor, это монитор службы текстовых платформ. В этом случае пользователю нужно зайти в планировщик заданий, и пройти Microsoft — windows — textServicesFramework и отключить указанную задачу. Если после этого не будет отображаться языковая панель, то нужно включить задание.
Автоматическое обслуживание
Для этого с помощью команды Control нужно открыть классическую панель управления, и запустить апплет «центр безопасности и обслуживания». Далее зайти в меню «обслуживание», и нажать «остановить обслуживание».
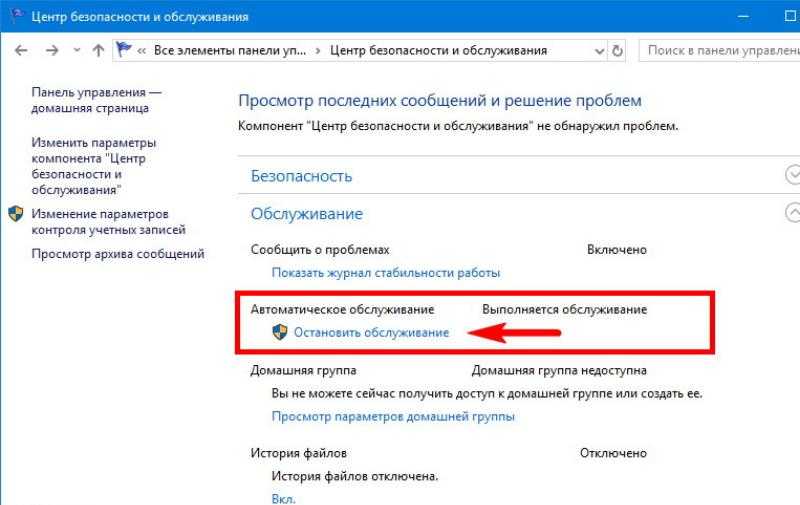
Уменьшение времени ожидания закрытия приложений
Пользователь также может уменьшить время ожидания остановки служб и завершения работы приложений, когда происходит выключение компьютера. Это даёт возможность сократить время, когда на экране будет отображаться сообщение процесса Task Host Windows. Для этого нужна команда regedit — редактор реестра, провалиться в ветку hkey_local_machine/system/currentcontrolset/control. Далее в строковом параметре waitToKillServiceTimeout нужно уменьшить его значение, например, до 1000 миллисекунд.
Такое же значение для этого параметра нужно установить в ветке hkey_current_user/control panel/desktop. Настройки нужно сохранить и перезагрузить компьютер, чтобы проверить сохранилось ли проблема.
Второстепенные службы и программы
Также в системе есть сторонние программы, и они производят установку на операционную систему своих служб. Если вы видите сообщение о такой службе, и она неважна, то нужно произвести их деактивацию. Этим вы сможете уменьшить время, которое нужно на завершение работы системы. Нужно воспользоваться командой msconfig , открыть утилиту «конфигурация системы», зайти на вкладку «службы», и отметить строку «не отображать службы Windows», и после этого нажать на кнопку «Отключить всё».
Как исправить то, что хост-служба использует пропускную способность Интернета или другие ресурсы компьютера
Service Host — это всего лишь процесс оболочки, поэтому фактически именно служба в рамках этого процесса использует пропускную способность Интернета или любой другой тип компьютерных ресурсов. В этом случае единственным решением является определение точной службы или соответствующего приложения, от которого зависит служба, и их закрытие.
Отключите некоторые службы
Обычно эта проблема возникает, когда некоторые службы, работающие в фоновом режиме, используют интернет-данные. Например, ваша система может загружать файлы Центра обновления Windows с других компьютеров в той же сети или с самого сервера Microsoft. В таких случаях вы можете отключить некоторые некритичные службы, которые не помешают вашей системе блокировать такие фоновые действия.
- Откройте «Выполнить», нажав Windows + R.
- Введитеи нажмите Enter, чтобы открытьслужбы Windows.
- Найдите следующие службы:
- Фоновая интеллектуальная служба передачи
- Оптимизация доставки
- Sysmain
- Дважды щелкните по этим службам, чтобы открыть их свойства.
- Установите длятипа запусказначениеОтключенои выберитеОстановить.
- НажмитеПрименитьиОК.
Примечание: Имейте в виду, что центр обновления Windows зависит от фоновой службы интеллектуальной передачи. Таким образом, если вы отключите эту службу, автоматические обновления работать не будут.
Вы также можете использовать диспетчер задач, чтобы посмотреть, какая служба в разделе Service Host или Хост-процесс для служб Windows использует пропускную способность Интернета, а затем устранить неполадки.
- Нажмите Ctrl + Shift + Esc, чтобы открыть диспетчер задач.
- На вкладкеПроцессыпрокрутите вниз допроцессов Windows.
- Найдите точныйхост-службыилипроцесс, показывающий наибольшее использование сети.
- Проверьте его название или разверните его, чтобы определить ответственную службу.
- Затем вы можете попробовать отключить его из служб Windows.
Если тип запуска службы выделен серым цветом, это критически важная служба, и, следовательно, сама Windows не позволяет отключить ее из этого приложения. Хотя это все еще возможно сделатьс помощью редактора реестра, вы никогда не должны этого делать, поскольку это нанесет вред вашей системе.
Если вы можете отключить службу, но вам нужна именно эта служба (для получения дополнительной информации ознакомьтесь с описанием службы), вам придется искать конкретные решения для конкретной службы.
Проверьте Process Explorer
Если связанная служба является важной службой, которую вы не можете или не хотите отключать, или ее отключение не помогает, лучше запустить Process Explorer и посмотреть, какие процессы используют службы впроцессе. Process Explorer — это дополнительный ресурс, предоставляемый Microsoft в виде утилиты Sysinternals
Он похож на диспетчер задач, но также может отображать все связанные процессы, библиотеки DLL и дескрипторы для отдельных программ. Вот как вы можете использовать его в этом случае:
Process Explorer — это дополнительный ресурс, предоставляемый Microsoft в виде утилиты Sysinternals. Он похож на диспетчер задач, но также может отображать все связанные процессы, библиотеки DLL и дескрипторы для отдельных программ. Вот как вы можете использовать его в этом случае:
- Сначала запишите точную службу через диспетчер задач.
- Загрузите и распакуйтеProcess Explorer из Microsoft Sysinternals.
- Откройте папку Process Explorer и запуститеилиот имени администратора. Для этого вам нужно щелкнуть правой кнопкой мыши исполняемый файл и выбратьЗапуск от имени администратора.
- Программа должна отображать процессы в виде древовидной структуры. Если нет, нажмите наПросмотр>Показать дерево процессов.
- Наведите указатель мыши на каждую из них. Будут показаны службы, запущенные конкретным экземпляром. Найдите экземпляр, на котором запущена служба, которую вы заметили в диспетчере задач.
- Найдите все программы в этом
- Щелкните правой кнопкой мыши на одной из программ и выберитеПриостановить, чтобы приостановить процесс. Обязательно щелкните правой кнопкой мыши приостановленные процессы еще раз и выберитеВозобновитьпосле завершения устранения неполадок.
- Проверьте влияние на использование сети в диспетчере задач.
- Повторите этот процесс для всех программ, входящих в состав конкретногопроцесса внутри Process Explorer, пока не сможете определить, какой процесс использует сетевые ресурсы.
После этого отключите илиудалите приложение, чтобы решить вашу проблему.
Проверка системы на вирусы
Многие спрашивают, что делать, если svchost процесс грузит систему Windows 7. В этой ситуации необходимо воспользоваться утилитой AVZ. С ее помощью можно просканировать ОС на предмет выявления вредоносного программного обеспечения: троянов, руткитов и бэкдоров.
Обратите внимание! Утилита может сканировать сетевое подключение и выявлять DDOS-атаки. Инструкция:
Инструкция:
- Требуется скачать архив с утилитой с проверенного источника в Интернете и переместить его в корень локального диска.
- Далее нужно произвести запуск исполняемого файла с расширенными правами доступа.
- После запуска в главном окне программы нужно нажать на «Файл» и «Найти».
- Следует поставить отметки на всех чекбоксах.
- В строке «Метод лечения» выбрать параметр «Полное удаление зараженных файлов».
- В нижней части окна нужно произвести включение опции «Использовать эвристику».
- На панели инструментов активировать функцию «AVZGuard».
- Затем нужно включить параметр «Установить драйвер мониторинга».
- В заключение нужно кликнуть на «Пуск».
- Утилита произведет анализ всех системных компонентов. По окончанию проверки требуется щелкнуть «Выгрузить драйвер мониторинга».
- По завершению процесса лечения нужно перезагрузить персональный компьютер.
Удаление вредоносного ПО с помощью AVZ
Обратите внимание! Нагрузить оперативку может процесс с наименованием svhost. Он является вредоносной модификацией системного компонента svchost.exe
Он не встраивается в системные компоненты, а является автономным руткитом, который собирает данные о компьютере пользователя.
Что делать, если svchost.exe грузит процессор на 100%
Одна из самых распространенных проблем, связанных с svchost.exe — то, что этот процесс грузит систему на 100%. Наиболее частые причины такого поведения:
Выполняется какая-либо стандартная процедура (если такая нагрузка не всегда) — индексация содержимого дисков (особенно сразу после установки ОС), выполнение обновления или его загрузки и подобные. В этом случае (если это проходит «само») делать обычно ничего не требуется. Какая-то из служб по какой-то причине работает неправильно (тут попробуем выяснить, что это за служба, см. далее). Причины неправильной работы могут быть разными — повреждения системных файлов (может помочь проверка целостности системных файлов), проблемы с драйверами (например, сетевыми) и другие. Проблемы с жестким диском компьютера (стоит выполнить проверку жесткого диска на ошибки). Реже — результат работы вредоносного ПО. Причем не обязательно сам файл svchost.exe является вирусом, могут быть варианты, когда посторонняя вредоносная программа обращается к Хост-процессу служб Windows таким образом, что вызывает нагрузку на процессор. Тут рекомендуется проверить компьютер на вирусы и использовать отдельные средства удаления вредоносных программ
Также, если проблема исчезает при чистой загрузке Windows (запуск с минимальным набором системных служб), то стоит обратить внимание на то, какие программы есть у вас в автозагрузке, возможно, влияние оказывают они
Наиболее распространенный из указанных вариантов — неправильная работа какой-либо службы Windows 10, 8 и Windows 7. Для того, чтобы выяснить, какая именно служба вызывает такую нагрузку на процессор, удобно использовать программу Microsoft Sysinternals Process Explorer, скачать которую можно бесплатно с официального сайта https://technet.microsoft.com/en-us/sysinternals/processexplorer.aspx (представляет собой архив, который нужно распаковать и запустить из него исполняемый файл).
После запуска программы вы увидите список запущенных процессов, в том числе проблемный svchost.exe, нагружающий процессор. Если навести на процесс указатель мыши, во всплывающей подсказке появится информация о том, какие конкретно службы запущенны данным экземпляром svchost.exe.
Если это одна служба — можно попробовать отключить её (см. Какие службы можно отключить в Windows 10 и как это сделать). Если несколько — можно экспериментировать с отключением, а можно по типу служб (например, если всё это — сетевые службы) предположить возможную причину проблемы (в указанном случае это могут быть неправильно работающие сетевые драйвера, конфликты антивирусов, или же вирус, использующий ваше сетевое подключение, задействуя при этом системные службы).
Существует ли другой способ избавиться от ошибки приложения svchost.exe?
Да, Вы можете найти его ниже.
Это не шутка, ошибка приложения svchost.exe может серьезно повредить Вашу операционную систему. Используйте нашу Утилиту для решения проблем с Svchost для лучшей защиты от любых видов ошибок приложения svchost.exe.
Расслабьтесь! Решение гарантировано!
Если наша Утилита не решит Ваши проблемы, связанные с ошибкой приложения svchost.exe, мы вернем Вам все затраты.
Svсhost – это системный процесс в семействах операционных систем Windows 2000, Windows XP, Windows Vista, Windows 8, Windows 10
Svсhost имеет важное значение для процессов совместного обслуживания, в то время, когда несколько сервисов может совместно пользоваться одним процессом для сокращения потребления ресурсов системы. Группировка сервисов в один процесс экономит ресурсы, и это соображение беспокоит разработчиков NT, так как создание процессов в Windows занимает все больше времени и потребляет больше оперативной памяти
Если одна из служб вызывает необработанное исключение, весь процесс может завершиться сбоем. Кроме того, для конечных пользователей может оказаться сложнее идентифицировать сервисы компонентов. Проблемы с различными размещенными службами, особенно с Центром обновления Windows, сообщаются пользователями, что связано с Svchost.
Процесс Svchost был представлен в Windows 2000, хотя базовая поддержка сервисных процессов существовала со времен Windows NT 3.1.
Его исполняемый образ «%SystemRoot%»/»System32″/»Svchost.exe» или «%SystemRoot%»/»SysWOW64 «/»Svchost.exe» (для 32-разрядных служб, работающих в 64-разрядных системах) выполняется в нескольких экземплярах, каждый из которых размещает одну или несколько служб.
Службы, запущенные в Svchost, реализованы как динамически связанные библиотеки (DLL). Ключ реестра такой службы должен иметь значение с именем ServiceDll в разделе «Параметры», указывая на DLL-файл соответствующей службы. Их определение ImagePath имеет вид «%SystemRoot%»/»System32″/»Svchost.exe -k». Сервисы, совместно использующие один и тот же процесс Svchost, указывают один и тот же параметр, имеющий одну запись в базе данных SCM.
В первый раз, когда процесс Svchost запускается с определенным параметром, он ищет значение с тем же именем в ключе «HKLM»-«SOFTWARE»-«Microsoft»-«Windows NT «-«CurrentVersion»-«Svchost», которое оно интерпретирует как список имен служб. Затем он уведомляет SCM о всех сервисах, которые он размещает. SCM не запускает второй процесс Svchost для любой из полученных служб: вместо этого он просто отправляет команду «начать» соответствующему процессу Svchost, содержащему имя службы, которое должно быть запущено в его контексте.
Согласно презентации MS 2003, минимальный рабочий набор общей службы составляет приблизительно 150 КБ против 800 КБ для автономного процесса.
Service tags
Начиная с Windows Vista, внутренняя идентификация сервисов внутри общих процессов (включая svchost) достигается с помощью так называемых Service tags. Service tags для каждого потока хранится в SubProcessTag его блока среды потока (TEB). Service tag распространяется по всем потокам, которые затем запускают основной поток службы, за исключением потоков, созданных косвенно API-интерфейсами потоков Windows. Набор процедур управления Service tags в настоящее время является не документированным API, хотя он используется некоторыми утилитами Windows, такими как netstat, для отображения TCP-соединений, связанных с каждой службой. Некоторые сторонние инструменты, такие как ScTagQuery, также используют этот API.
Svchost.exe (netsvcs)
Netsvcs — подпроцесс, используемый svchost.exe
Netsvcs — это подпроцесс, используемый svchost.exe (netsvcs). Если и когда происходит утечка памяти, svchost.exe начинает сильно нагружать CPU. Эта проблема возникает из-за утечки дескриптора в службе Winmgmt после установки Windows Management Framework 3.0 на компьютере. Служба Winmgmt является службой инструментария управления Windows (WMI) в процессе svchost.exe, которая выполняется под учетной записью LocalSystem.
Хост-процесс для служб Windows грузит память и процессор
Ряд пользователей может столкнуться с ситуацией, когда их компьютер начинает сильно сбоить и подтормаживать, при этом виновником оказывается процесс svchost.exe, часто потребляющий до 100% мощностей центрального процессора. В этом материале я постараюсь помочь данным пользователям и расскажу, что делать в ситуации, когда Хост-процесс для служб Windows грузит память и процессор, каковы причины данного явления и что предпринять для исправления данной ситуации.

Что такое svchost.exe?
Название «Svchost» является сокращением от «service host» («главный процесс») и обычно обозначает системный процесс, который одновременно обслуживает ряд важных служб операционной системы Windows. На среднем компьютере может работать до 15 процессов svchost.exe, и каждый процесс может отвечать за работу одной или несколько служб ОС Windows.
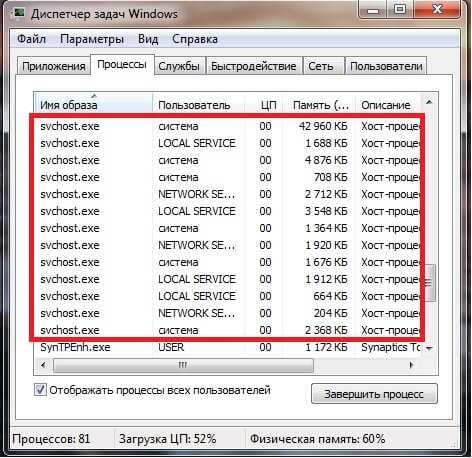
Использование одного процесса svchost для обслуживания несколько служб является оправданным, позволяя сэкономить ресурсы операционной системы и ускорить её работу. С линейки Виндовс NT процесс svchost является обязательным атрибутом семейства ОС Windows и присутствует в каждой ОС начиная с Windows 2000. Далее мы разберём как исправить ситуацию, когда Хост-процесс для служб Windows грузит компьютер.
Если вы запустите Диспетчер задач, перейдёте во вкладку «Процессы», и нажмёте на кнопку «Отображать процессы всех пользователей», а затем кликните на кнопку «Имя образа», то вы увидите несколько процессов svchost.exe, обычно запущенных от имени пользователя «SYSTEM», «LOCAL SERVICE» и «NETWORK SERVICE». Если же у вас процесс svchost работает от вашего имени или имени других не системных пользователей, то это может быть признаком наличия на вашем компьютере различных вирусных программ, от которых немедленно нужно избавиться.
Сам запускаемый файл процесса обычно находится по адресу Windows\System32 (32-битная ОС) или Windows\SysWOW64 (64-битная ОС).
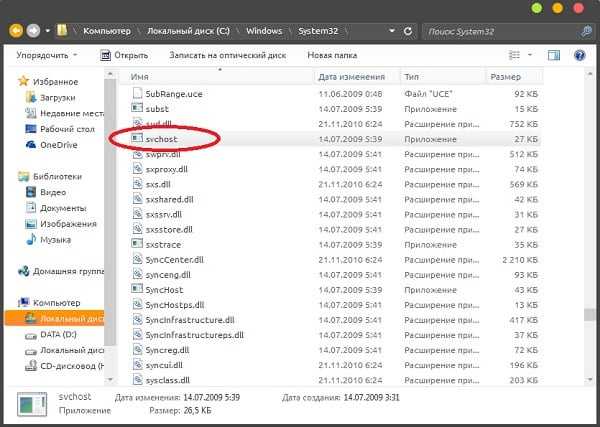
Хост-процесс для служб Windows
Хост-процесс для служб Windows грузит память и процессор – причины дисфункции
Итак, каковы же причины, при которых хост-процесс для служб Windows грузит память и процессор? Я бы отметил следующие:
- Случайный сбой операционной системы;
- Повреждение реестра ОС Виндовс;
- Аппаратные проблемы компьютера (засорение внутренностей ПК пылью, проблемы в работе памяти и так далее);
- Проблемы с установкой обновлений в данной операционной системе;
- Работа вирусных программ;
- Раздутый размер log-файла.
После того, как мы определились с причинами того, почему хост-процесс загружает систему, перейдём к списку действий для решения проблемы.
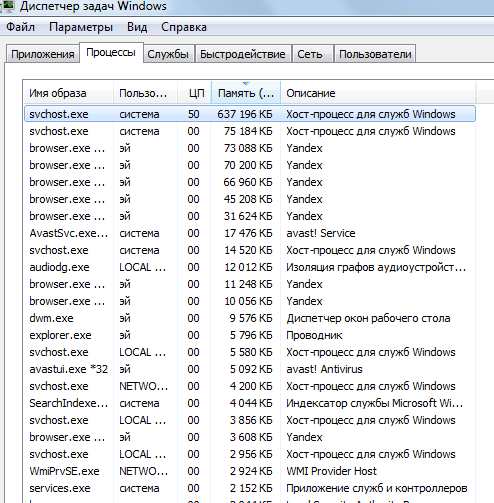
Svchost.exe грузит процессор на 50%
Как исправить проблему «svchost загружает систему»
Итак, как избавиться от проблемы, при которой хост-процесс грузит Windows? Рекомендую выполнить следующее:
- Установите все необходимые обновления для вашей ОС. Если есть вероятность, что система устанавливает нужные обновления, то просто дождитесь конца процесса установки;
- Если по истечении нескольких часов ничего не изменилось, тогда перезагрузите ваш компьютер, если проблема случайна, то она исчезнет;
- Попробуйте самостоятельно завершить работу проблемного процесса svchost.exe. Запустите диспетчер задач, перейдите во вкладку «Процессы», кликните на проблемный (затратный) процесс правой клавишей мыши и выберите «Завершить дерево процессов»;
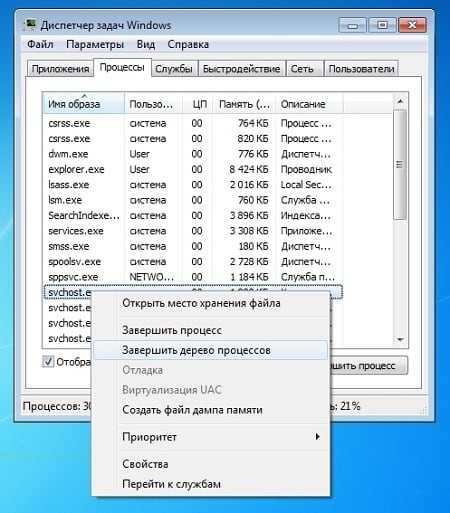
Завершаем дерево процессов

Видео-решение
Выше мной была разобрана ситуация, при которой хост-процесс для служб Windows грузит процессор и память, а также дан рецепт решения данной проблемы. Излишняя загрузка ЦП компьютера может иметь целый комплекс причин, от банальной установки обновлений для вашей системы и до различных аппаратных проблем, включая проблемы в работе памяти, блока питания и прочих элементов вашего компьютера. Рекомендую выполнить весь комплекс изложенных мною советов, один из них обязательно окажется для вас наиболее эффективным и поможет решить проблему с хост-процессом на вашем ПК.
Видео
Дополнительную информацию о процессе svchost.exe вы узнаете на видео.
Сегодня хочется поговорить об одном процессе, который, скорее всего, знаком каждому более-менее продвинутому компьютерному пользователю, а именно – о процессе Svchost.exe. Наверняка бывалые компьютерщики сейчас вспомнили те времена, когда по сети ходила масса вирусов с похожими названиями. Да и сам процесс в силу определенных причин может загрузить системный процессор вашего компьютера или ноутбука до критических 100%. Давайте же попробуем разобраться, почему Svchost.exe грузит процессор или систему и какие процессы с подобным именем гарантированно являются вредоносными, а также как эту проблему решить.
Как вычислить вредоносный процесс svchost.exe
Естественно, если у пользователя возникают подозрения на то, что процесс «svchost.exe» является вредоносным, то первым делом, пользователем будет проскандирован компьютер на наличие вирусов и прочего.
Но, если после проверки антивирусная программа сообщает, что система чистая и вредоносных программ не обнаружено – это может быть не совсем так!
В этом случаи стоит проверить процесс «svchost.exe» вручную. Делается это довольно просто, все что нужно – это знать некоторые моменты о процессе svchost.exe.
1) Процесс всегда запускается из системной папки «System32» Если это ни так, то скорей всего файл с именем svchost.exe является вредоносным.
2) Процесс svchost.exe никогда не запустится от имени пользователя – это нужно помнить. Процесс всегда запускается от «Local Service, Система, Network Service».
Как вы понимаете, если процесс svchost.exe был, запущен от текущего имени пользователя или не из системной папки, то стоит принять меры по проверки подозрительного файла.
Чтобы убедится в том, что запущен оригинальный файл, запустите диспетчер задач и найдите на вкладке «Подробности» список процессов «svchost.exe».
На этом скриншоте все процессы запущены самой же системой, это говорит о том, что, скорее всего среди данного списка вредоносного файла с именем «svchost.exe» нет
Обратите внимание на скриншот ниже…
На этом скриншоте мы видим процесс svchost.exe запущенный от пользователя с именем «SuperUser» Это говорит о том, что данный процесс является с большей степенью вредоносным.
Нужно нажать «ПКМ» где из контекстного меню выбрать «Открыть расположение» откроется проводник Windowsи Вы узнаете полный путь до подозрительного файла! Что делать с ним дальше, думаю это ясно, как день!
Важно знать: Некоторые вирусы непросто используют имя «svchost.exe» для того чтобы скрыть своё присутствие в системе, но и также могут использовать оригинальный файл svchost.exe в своих корыстных целях. В связи с этим ручная проверка тут результат не даст! Так же выше уже было сказано, что и антивирус может ни дать результата в поиске вируса! Возникает логичный вопрос, что же делать?
В связи с этим ручная проверка тут результат не даст! Так же выше уже было сказано, что и антивирус может ни дать результата в поиске вируса! Возникает логичный вопрос, что же делать?
Как вариант использовать бесплатный «firewall» среди которых лично я выделяю «comodo firewall» как он может нам помочь? Все просто! Если вирус использующий процесс svchost.exe вдруг задумает проявить сетевую активность, то пользователь будет об этом осведомлён!
Со скриншота хорошо видно, что файл svchost пытается подключиться к серверу по 80-тому порту, оригинальный файл этого никогда делать не будет, соответственно svchost заражён!
Вы можете оперативно заблокировать доступ в сеть для файла svchost, что будет вполне разумно! Так как в данном случае, есть вероятность передачи конфиденциальных данных, например паролей из браузера на «Gate»
Утечка такой информации сами понимаете, чем может закончиться для Вас!
Что делать с заражённым файлом svchost.exe? Так как, от текущего антивируса и ручной проверки толку ровно нуль, то, откройте сайт «virustotal.com» и проверти файл. Кстати, сделайте это, прямя сейчас!
Мой результат такой. Все чистенько! Если бы какой-нибудь антивирус среагировал бы, например «Avast» то, я бы удалил текущий антивирус и установил бы Avast и вылечил бы svchost.exe.








![Svchost.exe сильно грузит процессор на windows [причины и решение проблемы]](http://nephros-crimea.ru/wp-content/uploads/9/b/6/9b610c897bc672aedfbc8767468c18ba.jpeg)











![Svchost.exe: высокая загрузка цп в windows 10 [решено]](http://nephros-crimea.ru/wp-content/uploads/6/9/5/6950049ff6288e22b83a3913ab8043d4.jpeg)





