Определение
В Google полно информации о том, как работать с той или ной ОС. Там можно найти видео-уроки, а также специализированную литературу по любому направлению IT и даже программирования. Перед тем, как при помощи консоли запускать тот или иной файл, нужно разобраться, с чем вообще пользователь будет иметь дело.
Согласно Google, консоль – это так называемая командная строка. Представлена специализированным программным обеспечением, которое позволяет выполнять различные операции с помощью команды, заданной клиентом.
Приложение «Командная строка»:
- предоставляет клиенту текстовый интерфейс ввода команд;
- позволяет получать результат обработки той или иной операции;
- является эмулятором классической консоли первых компьютерных систем с терминалами с клавиатурами.
Google указывает на то, что использовать командную строку не составляет труда. Главное знать правила и принципы формирования команд.
Активация консоли
Запуск файла – это элементарная операция, проводимая с исполняемым документом. Перед тем, как ее реализовать тем или иным методом, нужно научиться активировать консоль.
Google указывает на то, что существуют различные варианты решения поставленной задачи:
- Можно использовать сочетание клавиш Win + R. Откроется диалоговое окно «Выполнить». Там, как говорит Google, требуется указать файл, подлежащий обработке. Чтобы открыть командную строчку, предстоит написать «cmd» (без кавычек). После клика по Enter произойдет открытие интересующего приложения.
- Также в Google указано, что можно отыскать службу вручную. Для этого необходимо перейти в «Пуск»-«Все программы»-«Стандартные». Соответствующий список приложений предложит консоль.
- Использование строки поиска. С ее помощью удастся обнаружить любой файл, как информацию в Google. Требуется открыть «Пуск» и перейти в «Поиск». В строчке нужно написать запрос «Командная строка». Результатом окажется интересующий пользователя файл.
Google указывает на то, что консольные приложения (командную строчку) можно активировать при помощи заранее проведенной подготовки. Нужно сформировать ярлык на исполняемый файл.
![]()
Обычно соответствующий документ расположен в папке Windowssystem32. В данном случае для того, чтобы запустить программу, Google рекомендует использовать режим «от имени администратора».
Просмотр статистки
Просмотр статистики работы компьютера начинается с команды systeminfo. Она выдаёт максимальное количество информации о системе Windows. Хотя для получения сведений эффективнее использовать не системную утилиту, а специальные приложения.
Например, AIDA64 – универсальную программу для сбора сведений, единственным недостатком которой является условно-бесплатная лицензия. Через месяц после использования за утилиту придётся заплатить – от 1400 до 2200 руб. за компьютер, в зависимости от количества покупаемых лицензий.
Рис. 9. Получение информации о компьютере и операционной системе.
Утилита driverquery позволяет ознакомиться со списком драйверов и их свойствами. В появляющемся на экране списке можно увидеть тип управляющей программы, дату ссылки и название модуля.
Рис. 10. Вывод на экран списка драйверов.
Утилита под названием pathping после запуска показывает сведения о данных, потерянных при передаче между начальным и конечным пунктом. С помощью этой команды вычисляются коэффициенты потери для различных маршрутизаторов. А по результатам работы утилиты определяют проблемы с доступом для отдельных роутеров.
Рис. 11. Утилита, проверяющая работу сети.
Приложение Netstat показывает информацию об активных подключениях и статистику для различных сетевых протоколов. При запуске команды без указания конкретных параметров на экран выводятся только подключения TCP.
Рис. 12. Проверка активных подключений TCP.
Команда tasklist выводит на экран список всех процессов, запущенных системой. С её помощью можно ознакомиться с данными, полученными от удалённого компьютера. Хотя, если дополнительные параметры не указаны, информация выдаётся только о текущем устройстве.
Утилита ipconfig выводит сведения об IP-адресе и других параметрах сетевого адаптера. Вместе с командой применяются дополнительные параметры – например, /all, который позволяет получить сведения о каждом из адаптеров.
Рис. 13. Получение информации о сетевых подключениях.
realpath и readlink не найдены
UNIX системы — это не только многочисленные дистрибутивы Linux. В некоторых из них команды realpath и readlink могут отсутствовать. Если они отсутствуют и вы не хотите или не можете устанавливать дополнительные бинарные файлы, то выход всё равно есть.
Создайте файл, например, realpath.sh и скопируйте в него:
#! /bin/sh echo "$(cd "$(dirname "$1")"; pwd -P)/$(basename "$1")"
Запускать так:
bash realpath.sh ФАЙЛ
Этот же вариант в виде функции:
function realpath { echo $(cd $(dirname $1); pwd)/$(basename $1); }
Вот эта же функция в продвинутом варианте — дополнительно обрабатывает ситуацию, когда директория не существует, а также если во вводе присутствуют ‘..’ или ‘.’
get_abs_filename() {
# $1 : relative filename
filename=$1
parentdir=$(dirname "${filename}")
if ; then
echo "$(cd "${filename}" && pwd)"
elif ; then
echo "$(cd "${parentdir}" && pwd)/$(basename "${filename}")"
fi
}
Ещё один вариант в виде функции оболочки, который:
- не требует утилит (только cd и pwd)
- работает для директорий и файлов
- обрабатывает .. и .
- обрабатывает пробелы в директориях и именах файлов
- требует, чтобы файл или директория существовали
- ничего не возвращает, если ничего не существует
- может принимать абсолютные пути в качестве ввода (хотя ничего с ними не делает)
Код:
function abspath() {
# генерирует абсолютный путь из относительного
# $1 : относительное имя файла
# возвращает : абсолютный путь
if ; then
# dir
(cd "$1"; pwd)
elif ; then
# file
if [[ $1 = /* ]]; then
echo "$1"
elif [[ $1 == */* ]]; then
echo "$(cd "${1%/*}"; pwd)/${1##*/}"
else
echo "$(pwd)/$1"
fi
fi
}
И ещё одна функция, записанная в одну строку и работающая в bash и zsh (другие не проверялись):
abspath () { case "$1" in /*)printf "%s\n" "$1";; *)printf "%s\n" "$PWD/$1";; esac; }
Может работать с несуществующими файлами.
Удаление
Удалить папки, их содержимое позволяет команда «rmdir» либо её сокращённая версия «rm». После прописываются параметры, затем путь.
Если требуется удалить пустой каталог «Example folder», пишется по образцу «rmdir “C:\ Example folder”».
Если «Example folder» не пустой, в нём имеются подпапки/файлы, чтобы всё вместе удалить, следует после команды прописать ключ «/s». Ключ вписывается после «rmdir», но до адреса назначения. То есть запись будет выглядеть так: «rmdir /s “C:\Example folder”». Набрав команду, увидите запрос на подтверждение действий, выбираете «y», что значит, что вы согласны удалить («yes»).
Чтобы запрос на подтверждение постоянно не появлялся, можно сразу прописать ключ «/q». Он вписывается после «/s».
Можно перечислить через пробел удаляемое. Допустим, внутри «Test» вам стали не нужны папки 2 и 3, значит, записываете команду: «rmdir /s /q “C:\Test\1” “C:\Test\2” “C:\Test\3”». Если вы уже находитесь в каталоге «Test», можно вписать сокращённый вариант: «rmdir /s /q 1 2 3».
Параметры
| Параметр | Описание |
|---|---|
| источник | Обязательный параметр. Задает местонахождение и имена файлов для копирования. Параметр должен задавать или диск, или путь. |
| результат | Задает место, куда будут скопированы файлы. Параметр может включать имя диска с двоеточием, имя каталога, имя файла или их комбинацию. |
| /w | Выводит следующее сообщение с ожиданием подтверждения начала копирования: Нажмите любую клавишу, чтобы начать копирование файлов |
| /p | Запрашивает подтверждение при создании каждого файла-результата. |
| /c | Игнорирует ошибки. |
| /v | Проверяет каждый скопированный файл на соответствие его оригиналу. |
| /q | Отменяет вывод на экран сообщений команды xcopy. |
| /f | Выводит имена исходных файлов и файлов-результатов в процессе копирования. |
| /l | Отображает список копируемых файлов. |
| /g | Создает незашифрованные файлы-результаты. |
| /d | Копирует только файлы, измененные не ранее заданной даты. Если не включить значение мм-дд-гггг, команда xcopy копирует все файлы-источники, которые новее существующих файлов-результатов. Эта возможность позволяет обновлять только измененные файлы. |
| /u | Копирует (обновляет) только те файлы-источники, которые уже существуют в каталоге результата. |
| /i | Если источником является каталог или источник содержит подстановочные знаки и результат не существует, команда xcopy считает, что результат — это имя каталога, и создает новый каталог. Затем xcopy копирует все указанные файлы в новый каталог. По умолчанию команда xcopy запрашивает подтверждение, является ли параметр результат каталогом или файлом. |
| /s | Копирует каталоги и подкаталоги, если они не пусты. Если параметр /s не задан, команда xcopy будет работать только с одним каталогом. |
| /e | Копирует все подкаталоги, включая пустые. Параметр /e используется с параметрами /s и /t. /t Копирует только структуру подкаталога (т. е. дерево), а не файлы. Для копирования пустых каталогов следует задать ключ /e. |
| /k | Копирует файлы с атрибутом «только для чтения» с сохранением этого атрибута для скопированных файлов, оригиналы которых имеют этот атрибут. По умолчанию команда xcopy удаляет атрибут «только для чтения». |
| /r | Копирует файлы с атрибутом «только для чтения». |
| /h | Копирует системные и скрытые файлы. По умолчанию команда xcopy не копирует системные и скрытые файлы. |
| /a | Копирует только те файлы, которые имеют установленный атрибут «архивный». При использовании параметра /a атрибут «архивный» у исходных файлов не меняется. |
| /m | Копирует только те файлы, которые имеют установленный атрибут «архивный». В отличие от параметра /a, параметр /m очищает атрибут «архивный» у скопированных файлов. |
| /n | Копирует с использованием коротких имен файловой системы NTFS. Параметр /n требуется при копировании из файловой системы NTFS в файловую систему FAT или когда на диске-результате требуется использование соглашения об именах файлов как в файловой системе FAT (8.3). Файлы могут записываться в файловую систему FAT или NTFS. |
| /o | Копирует сведения о принадлежности файлов и избирательной таблице управления доступом (DACL). |
| /x | Копирует сведения о параметрах аудита файла и системной таблице управления доступом (SACL) (подразумевается наличие /p). /exclude:файл1]] Определяет список файлов, содержащих строки. |
| /y | Устраняет выдачу запроса на подтверждение перезаписи существующего конечного файла. |
| /-y | Выдает запрос на подтверждение перезаписи существующего конечного файла. |
| /z | Копирует по сети в режиме перезапуска. |
| /? | Отображает справку в командной строке. |
Советы по упрощению задачи
Google сообщает, что предложенные методы – это все существующие варианты открытия и активации приложений в Windows. Для того, чтобы было проще пользоваться предложенными алгоритмами, рекомендуется запомнить некоторые данные. Они пригодятся каждому пользователю, не только непосредственному IT-специалисту.
Перечень стандартных приложений
Для того, чтобы открывать программное обеспечение «по имени», нужно знать название той или иной «службы». Вот несколько стандартных программ:
- Explorer. Отвечает за открытие службы под названием «Проводник».
- Notepad. Это – «Блокнот».
- Charmap. При указании соответствующего имени клиент сможет открыть табличку доступных в операционной системе символов.
- Mspaint. Отвечает за запуск Paint. Это – стандартный графический редактор операционной системы Windows.
- Wmplayer. При помощи соответствующего имени можно активировать Media Player. Речь идет о стандартном приложении, которое встроено в Windows.
Также иногда требуется открывать «Диспетчер задач». Соответствующий файл открывается при помощи имени taskmgr.
Как узнать путь файла
Google предписывает среди доступных методов активации exe-документа запуск по полному пути соответствующего документа. Уточнить подобную информацию можно несколькими способами:
- Щелкнуть по ярлыку интересующего приложения ПКМ и выбрать раздел «Свойства». Во вкладке «Общие» отобразится полный путь к документу.
- Зайти в «Проводник» и перейти к приложению. Теперь нужно скопировать путь, написанный в адресной строке «Проводника». Его и используют в консоли.
- Запомнить (а лучше – скопировать в буфер обмена) путь расположения документа во время установки программного обеспечения.
Копировать структуру папок без файлов в Windows
Вы можете скопировать структуру папок с помощью командной строки и Windows PowerShell.
Если вы предпочитаете использовать графический интерфейс пользователя (GUI) Windows, в настоящее время в Windows нет встроенного способа сделать это. Однако вы можете использовать «Повторяющийся каталог» Лучший редакторно это платная утилита.
Из командной строки
КОПИРОВАТЬ
КОПИРОВАТЬ — это инструмент командной строки Windows, предустановленный во всех версиях Windows. Есть много переключателей, которые вы можете использовать для управления перемещением ваших файлов и папок. Однако мы будем касаться только двух переключателей, обсуждаемых в этой таблице:
ВыключательОписание/tКопирует только структуру подкаталога (то есть дерево), а не файлы./eКопирует все подкаталоги, даже если они пусты.XCOPY Переключатели «t» и «e»
Чтобы скопировать структуру папки из одного места в другое, в командной строке с повышенными привилегиями используется следующий синтаксис:
xcopy “(SourcePath)” “(DestinationPath)” /t /e
В этом командлете замените следующие переменные:
- (SourcePath): полный путь к папке, структуру которой вы хотите дублировать.
- (DestinationPath): полный путь к каталогу, в котором вы хотите его дублировать.
Вот пример.
Дублировать структуру папок с помощью XCOPY
Как вы можете видеть на изображении ниже, структура папок была продублирована с «C:\Users\subhan\Desktop\TestFolder» на «E:\WorkFolder» без файлов.
Структура папок продублирована
Вы также можете добиться того же с помощью Robocopy.
Робокопия
Robocopy имеет еще более длинный список переключателей, чем XCOPY, что делает его более функциональным. Однако с помощью Robocopy мы можем добиться того же, что и с XCOPY.
Здесь мы будем использовать следующие 2 переключателя:
ВыключательОписание/eКопирует подкаталоги. Этот параметр автоматически включает пустые каталоги./xf *Исключает файлы, соответствующие указанным именам или путям. Подстановочные знаки (* и ?) поддерживаются. Переключатели Robocopy «e» и «xf»
Чтобы скопировать структуру папки из одного места в другое, в командной строке с повышенными привилегиями используется следующий синтаксис:
Robocopy “(SourcePath)” “DestinationPath” /e /xf *
В этом командлете замените следующие переменные:
- (SourcePath): полный путь к папке, структуру которой вы хотите дублировать.
- (DestinationPath): полный путь к каталогу, в котором вы хотите его дублировать.
Вот пример.
Дублирование структуры папок с помощью Robocopy
В конце вывода вы также получите статистический отчет о перемещении каталога с подсказкой об успешных и неудачных копиях каталога.
Статистика копирования данных с помощью Robocopy
Подобно XCOPY, та же структура папок теперь перемещалась из исходной папки в целевую.
Из PowerShell
Вы также можете скопировать структуру папки в другое место без файлов внутри с помощью Windows PowerShell.
Однако этот метод копирует всю исходную папку в целевой каталог, а не вложенные папки исходного каталога. Чтобы лучше объяснить это, давайте обратимся к методам XCOPY и Robocopy.
Структура папок «TestFolder» была продублирована в «WorkFolder». Однако при использовании метода PowerShell весь каталог «TestFolder» будет скопирован в каталог «WorkFolder» без файлов.
Чтобы скопировать структуру папки в другое место, используйте эту команду в PowerShell с повышенными привилегиями:
Copy-Item -LiteralPath “(SourcePath)” -Destination “(DestinationPath)” -Recurse -Filter {PSIsContainer -eq $true}
В этом командлете замените следующие переменные:
- (SourcePath): полный путь к папке, структуру которой вы хотите дублировать.
- (DestinationPath): полный путь к каталогу, в котором вы хотите его дублировать.
Вот пример.
Скопируйте структуру папок с помощью PowerShell
Теперь, как вы можете видеть на изображении ниже, вся «TestFolder» была скопирована в «WorkFolder», внутри которой дублируется только структура каталогов, а не файлы.
Вся папка дублируется без файлов с помощью PowerShell
Открывайте папки и файлы с помощью командной строки и PowerShell
В этом руководстве я покажу вам, как открывать папки прямо из командной строки и PowerShell на вашем ПК с Windows 10.
Что вы узнаете:
- Как перейти к папке с помощью командной строки и PowerShell.
- Как открыть папку с помощью командной строки и PowerShell.
- Как закрыть файл с помощью командной строки и PowerShell.
В сообщении не забудьте заменить с вашим именем пользователя.
1]Как перейти к папке с помощью командной строки и PowerShell
Откройте командную строку, выполнив поиск cmd в меню «Пуск» и выбрав «Командная строка». Для PowerShell вы также можете найти его и открыть из меню «Пуск».
Введите следующую команду и нажмите ENTER, чтобы запустить ее:
cd PathToFolder
ПРИМЕЧАНИЕ: В приведенной выше команде замените Путь К Папке с фактическим путем к папке, которую вы хотите открыть. Итак, это может стать:
cd C:Users<username>DesktopNew Folder
Чтобы открыть файл, сохраненный в этой папке, введите имя файла и нажмите ENTER. Пример,
PathToFolder new-file.txt
Кроме того, вы можете ввести полный путь к файлу, не используя CD команда. Например,
C:Users<username>DesktopNew Foldernew_file.txt
2]Как открыть папку с помощью командной строки и PowerShell
Первый способ – открыть файл, сохраненный в папке. Однако, если вы хотите открыть папку в проводнике с помощью командной строки или PowerShell, вы воспользуетесь Начните команда.
Командная строка
Чтобы открыть папку, добавьте путь к папке после Начните команда. Например, я могу перейти к Новая папка папку, используя следующую команду:
start C:Users<username>DesktopNew Folder
Если вы хотите открыть текущую папку, запустите Начните команда с точкой (.):
start .
Чтобы открыть родительскую папку для текущей папки, используйте две точки полной остановки (..):
start ..
При нажатии ENTER указанная папка откроется в окне проводника.
PowerShell
Чтобы открыть папку в проводнике с помощью PowerShell, введите любой из следующих командлетов:
Invoke-Item
или же
ii
и добавьте путь к папке.
ii C:Users<username>DesktopNew Folder
Чтобы открыть текущий каталог, используйте следующую команду:
ii
3]Как закрыть файл с помощью командной строки и PowerShell
Чтобы закрыть уже открытый файл с помощью командной строки, вы используете команду taskkill. Сначала перейдите в папку, используя первый метод:
C:PathToFolder
Когда вы находитесь в правильном каталоге, введите следующую команду:
taskkill /im filename.exe /t
В приведенной выше команде замените имя файла часть с именем файла, который вы хотите закрыть.
Обратите внимание, что эта команда закрывает каждый момент открытого файла, и вы рискуете потерять несохраненные данные. Надеюсь, этот пост окажется для вас полезным
Надеюсь, этот пост окажется для вас полезным.
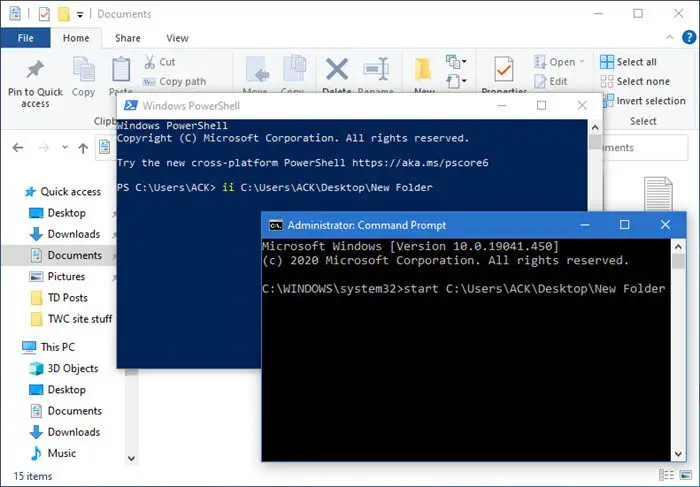
Открытие папки в командной строке в Windows 10
Иногда пользователи Windows 10 оказываются в ситуации, требующей от них управления папкой через командную строку. С каждым обновлением компания Microsoft вносит различные изменения в операционную систему, в том числе, в этот процесс, поэтому не все методы, которые работали раньше, актуальны сейчас.
Итак, давайте разберемся, каким образом можно открывать папки в “десятке”, используя командую строку.
Использование Проводника
- Открываем желаемую папку в окне Проводника, который можно запустить нажатием клавиш Win+E. Вводим в адресной строке системную команду “cmd” и нажимаем клавишу Enter на клавиатуре.
- После этого откроется окно командной строки с расположением в той папке, которую мы открыли.
Как прописать путь к папке в командной строке
- Открываем командную строку. Сделать этом можно по-разному:
- например, с помощью команды “cd C:\Music” мы попадем в папку Music, которая расположена на диске C.
- если же нужно сменить раздел (жесткий диск), перед путём необходимо будет написать “/d“. Например, команда “cd /d E:\MyPhotos откроет папку MyPhotos, которая находится на диске E.
Примечание: можно каждый раз писать “/d“. Разницы между командами “cd C:\Music” и “cd /d C:\Music” нет
Что делать, если командная строка отсутствует
У некоторых пользователей при наличии определенных обновлений системы вместо привычной командной строки в контекстном меню Пуск отображается Windows PowerShell.
По сути, это некая новая оболочка командной строки, которая позволяет вводить те же команды и получать те же самые результаты. Например, команда “cd C:\Music“, которую мы рассматривали выше.
Но если, все же, хочется вернуть привычную нам командную строку, для этого делаем следующее:
- Открываем Параметры панели задач. Попасть в них можно разными способами:
- правой кнопкой мыши щелкаем по Панели задач и выбираем в контекстном меню соответствующий пункт.
- кликаем правой кнопкой мыши по любом свободному месту на Рабочем столе и в открывшемся списке выбираем “Персонализация”.Появится окно с Параметрами, где мы переходим в раздел “Панель задач”, расположенный с левой стороны окна.
Заключение
Открытие папок через командную строку – крайне редкое действие, которым, вероятно, большинство пользователей Windows 10 никогда не пользовалось и не будет. Тем не менее, случаи бывают разные, и нелишним будет знать, как это можно сделать, когда вдруг потребуется.
Ответы на вопросы
Как узнать полный путь к файлу в Windows 10?
Чтобы узнать полный путь к файлу в Windows 10, нужно щелкнуть правой кнопкой мыши на файле и выбрать «Свойства». В открывшемся окне вкладка «Общее» содержит полный путь к файлу.
Как скопировать полный путь к файлу в Windows 10?
Для того, чтобы скопировать полный путь к файлу в Windows 10, нужно зайти в свойства файла и выделить путь, затем нажать на клавишу «Ctrl» и «C» на клавиатуре. Теперь вы можете вставить путь к файлу в нужное место, нажав «Ctrl» и «V».
Как узнать путь к папке в Windows 10?
Чтобы узнать путь к папке в Windows 10, нужно щелкнуть правой кнопкой мыши на папке и выбрать «Свойства». В открывшемся окне вкладка «Общее» содержит полный путь к папке.
Как скопировать путь к папке в Windows 10?
Для того, чтобы скопировать путь к папке в Windows 10, нужно зайти в свойства папки и выделить путь, затем нажать на клавишу «Ctrl» и «C» на клавиатуре. Теперь вы можете вставить путь к папке в нужное место, нажав «Ctrl» и «V».
Можно ли узнать путь к файлу или папке через командную строку Windows 10?
Да, можно. Нужно открыть командную строку и ввести команду «cd » и далее пробел и полный путь к файлу или папке, например «cd C:\Windows\System32». После чего нажмите клавишу «Enter» на клавиатуре, и вы окажетесь в папке указанного пути.
Как узнать путь к файлу или папке на удаленном компьютере?
Для того, чтобы узнать путь к файлу или папке на удаленном компьютере, нужно зайти на этот компьютер через проводник Windows, выбрать нужный файл или папку, кликнуть правой кнопкой мыши и выбрать «Свойства». А затем на вкладке «Общее» вы сможете увидеть полный путь к файлу или папке.
Как узнать путь к нескольким файлам или папкам одновременно?
Для того, чтобы узнать путь к нескольким файлам или папкам одновременно, нужно выделить эти файлы или папки, кликнув на первый, затем нажав на клавишу «Shift» и кликнув на последний. После чего кликнуть правой кнопкой мыши на любом из выделенных файлов или папок и выбрать «Свойства». В открывшемся окне на вкладке «Общее» будет указан полный путь к каждому из выделенных объектов.
Можно ли узнать путь к файлу или папке, если он был перемещен?
Да, можно. Для того, чтобы узнать путь к файлу или папке, который был перемещен, нужно найти этот файл или папку в проводнике Windows, кликнуть на него правой кнопкой мыши и выбрать «Свойства». На вкладке «Общее» будет указан новый путь к файлу или папке.
Как узнать путь к файлу или папке в Windows 10 при помощи горячих клавиш?
Для того, чтобы узнать путь к файлу или папке в Windows 10 при помощи горячих клавиш, нужно выделить нужный файл или папку, затем нажать на клавишу «Alt» и затем «Enter». В открывшемся окне «Свойства» на вкладке «Общее» будет указан полный путь к файлу или папке.
Как скопировать путь к файлу или папке в Windows 10 при помощи горячих клавиш?
Для того, чтобы скопировать путь к файлу или папке в Windows 10 при помощи горячих клавиш, нужно выделить нужный файл или папку, затем нажать на клавиши «Alt» и «D». Путь к файлу или папке будет выделен, после чего вы можете скопировать его, нажав на клавиши «Ctrl» и «C» на клавиатуре.
Как копировать
Щелкните правой кнопкой мышки по файлу или папке, которую хотите перенести в другое место, то есть скопировать
. В открывшемся списке нажмите на пункт «Копировать».
После этого нужно открыть на компьютере то место, в которое Вы хотите перенести файл или папку. Это может быть Локальный диск D, Мои документы, флешка или дискета.
Затем щелкните правой кнопкой мышки по пустому месту (по белому полю) и из списка выберите пункт «Вставить».
Вот и все. Теперь этот файл или папка есть в двух местах — и в том месте, откуда мы его взяли, и там, куда перенесли.
То есть, если разобраться, получается следующее: Вы открыли место, из которого хотите взять файл (например, открыли флешку), нажали по нужному Вам файлу правой кнопкой мышки, выбрали из списка пункт «Копировать», затем открыли место, куда хотите перенести этот файл (например, открыли Мои документы), нажали по пустому правой кнопкой мышки и выбрали пункт «Вставить». В общем-то, ничего сложного.
А теперь я покажу, как это делается на примере. Только переносить мы будем не один файл или одну папку, а несколько сразу.
Нажмите левую кнопку мыши и, не отпуская ее, обведите прямоугольником необходимые файлы, папки. Когда они закрасятся цветом, это будет означать, что файлы и папки выделены. Отпустите левую кнопку мыши.
А теперь скопируем выделенные файлы и папки:
Щелкните правой кнопкой мыши по любому выделенному значку (файлу, папке). Откроется список, из которого нужно выбрать пункт «Копировать».
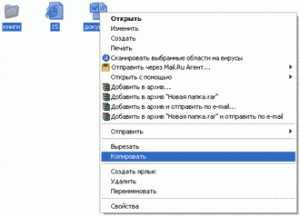
Папка System32 открывается автоматически при запуске: как исправить
В идеале папка System32 не должна открываться автоматически. Это проблема, которая может быть вызвана сторонними приложениями, вирусами или поврежденными файлами реестра, которые вмешиваются в папку system32. Таким образом, нужно будет попробовать несколько проверок и решений, чтобы решить эту проблему.
Исправление 1: проверьте наличие вредоносных программ
Вирусы и вредоносные программы являются одной из основных причин открытия папки system32 при запуске. Итак, первое исправление, которое нужно попробовать, — это сканирование на наличие вирусов. Если у вас есть антивирусное программное обеспечение, откройте его и выполните полное сканирование.
Если у вас нет антивирусного программного обеспечения, вы все равно можете использовать Windows Security. Вот как это сделать:
Поместите Пуск, введите «Защита от вирусов и угроз» и откройте его.
Теперь нажмите «Параметры сканирования».
Выберите Полное сканирование.
Затем нажмите «Сканировать сейчас».
Подождите, пока система безопасности Windows завершит сканирование, а затем перезагрузите систему.
Исправление 2: проведите сканирование SFC
Поврежденные или отсутствующие файлы также могут быть причиной автоматического открытия папки system32. Быстрое сканирование SFC из командной строки может помочь вам проверить и решить эту проблему. Вот как:
Нажмите «Пуск», введите cmd, щелкните правой кнопкой мыши командную строку и выберите «Запуск от имени администратора».
Теперь введите следующую команду:
SFC/сканировать
Нажмите Enter.
После завершения перезагрузите систему и проверьте, решена ли проблема.
ИСПРАВЛЕНИЕ 3: Устранение неполадок служб запуска
Еще одна вещь, которую нужно сделать, — убедиться, что никакие сторонние приложения не влияют на систему. Вот как это узнать:
Нажмите «Пуск», введите msconfig и откройте «Конфигурация системы».
Перейдите на вкладку Услуги.
Здесь установите флажок рядом с полем Скрыть все службы Microsoft.
Если все еще есть несколько проверенных служб, нажмите «Отключить все».
Затем нажмите ОК.
Наконец, перезагрузите компьютер. Если на этот раз папка System32 не открывается, то можно с уверенностью сказать, что проблема была вызвана одним из приложений. Какое именно приложение можно выяснить только методом проб и ошибок. Просмотрите недавно установленные приложения, удалите их по одному и проверьте, решена ли проблема.
Исправление 4: восстановление системы
Если вышеуказанные исправления не решают проблему, последним средством должно быть не удаление самой папки System32, а восстановление системы. Вот как:
Нажмите «Пуск», введите «Точка восстановления» и выберите «Создать точку восстановления».
Нажмите «Восстановление системы».
Здесь вы можете оставить выбор по умолчанию (Рекомендуемое восстановление) и нажать «Далее».
Или выберите «Выбрать другую точку восстановления» и нажмите «Далее».
Здесь установите флажок Показать больше точек восстановления.
Выберите событие, до которого вы хотите восстановить систему. Затем нажмите Далее.
Нажмите Готово.
Это запустит процесс восстановления системы. Дождитесь его завершения и проверьте, решена ли проблема.
Создание
Чтобы появилась новая папка, набирается «mkdir», можно сокращённо просто «md». Далее записывается путь к ней, название. Например, в корне диска C вам нужно в имеющемся «Test» создать подпапку «Russian», значит, набираете последовательно «mkdir “C:\Test\Russian ”».
Можно сразу создать несколько новых папок, укажите пути тогда через пробел либо названия. Допустим, в той же «Test» требуются подпапки 1, 2, 3. Если вы уже находитесь в корне C-диска, наберите «mkdir “Test \1” “Test \2” “Test \3”». Если вы находитесь уже в «Test», можно применять сокращённый вариант команды: «mkdir 1 2 3». Но не забудьте: при наличии пробелов в названиях, их нужно будет заключить в кавычки.
Перемещение, переименование
Для этих двух действий существует одна команда — «move». После неё записываются параметры, затем путь к перемещаемой/переименованной папке, затем путь к новообразуемой. Получается, что для перемещения указываете вначале старый путь, затем после пробела место, куда должен каталог переместиться. При переименовании вы указываете путь со старым названием, затем после пробела новое имя.
Рассмотрим на примерах.
- Требуется переместить «Foto» из каталога «MyFile» в корень «C:». Прописывается в командной строке следующее: «move “C:\MyFile\Foto” “C:\”».
- Требуется переименовать «Foto» в «MyFoto». Пишем так: «move “C:\MyFile\Foto” “My Foto”».
Пути файлов в Linux
Файловая система Linux очень сильно отличается от Windows. Мы не будем рассматривать ее структуру, это было сделано ранее. Мы сосредоточимся на работе с файлами.
Самое главное отличие, в том что адрес файла начинается не с диска, например, C:\ или D:\ как это происходит в Windows, а с корня, корневого системного каталога, к которому подключены все другие. Его адрес — /. И тут нужно сказать про адреса. Пути файлов linux используют прямой слеш «/» для разделения каталогов в адресе, и это отличается от того, что вы привыкли видеть в Windows — \.
Например, если в Windows полный путь к файлу на рабочем столе выглядел C:\Users\Sergiy\Desktop\ то в путь файла в linux будет просто /home/sergiy/desktop/. С этим пока все просто и понятно. Но проблемы возникают дальше.
В операционной системе Linux может быть несколько видов путей к файлу. Давайте рассмотрим какие бывают пути в linux:
- Полный, абсолютный путь linux от корня файловой системы — этот путь вы уже видели в примере выше, он начинается от корня «/» и описывает весь путь к файлу;
- Относительный путь linux — это путь к файлу относительно текущей папки, такие пути часто вызывают путаницу.
- Путь относительно домашний папки текущего пользователя. — путь в файловой системе, только не от корня, а от папки текущего пользователя.
Рассмотрим теперь подробнее как выглядят эти пути в linux, а также разберем несколько примеров, чтобы было окончательно понятно. Для демонстрации будем пользоваться утилитой ls, которая предназначена для просмотра содержимого каталогов.
Например, у нас есть такой каталог в домашней папке с четырьмя файлами в нем:
Вот так будет выглядеть полный путь linux к одному из файлов:
Это уже относительный путь linux, который начинается от домашней папки, она обозначается ~/. Заметьте, не ~, а именно ~/. Дальше вы уже можете указывать подпапки, в нашем случае tmp:
Ну или путь файла в linux, относительно текущей папки:
В каждой папке есть две скрытые ссылки, мы сможем их увидеть с помощью ls, выполнив ее с параметром -a:
Первая ссылка указывает на текущую папку (.), вторая (..) указывает на папку уровнем выше. Это открывает еще более широкие возможности для навигации по каталогам. Например, чтобы сослаться на файл в текущей папке можно использовать конструкцию:
Это бесполезно при просмотре содержимого файла
Но очень важно при выполнении программы. Поскольку программа будет сначала искаться в среде PATH, а уже потом в этой папке. А потому, если нужно запустить программу, которая находится в текущей папке и она называется точно также как и та что в каталоге /bin, то без явной ссылки что файл нужно искать в текущей папке ничего не получится
А потому, если нужно запустить программу, которая находится в текущей папке и она называется точно также как и та что в каталоге /bin, то без явной ссылки что файл нужно искать в текущей папке ничего не получится.
Вторая ссылка вам позволяет получить доступ к файлам в папке выше текущей. Например:
Такие конструкции могут довольно часто встречаться при компиляции программ. Все эти символы и пути файлов linux вы можете применять не только в терминале, но и в любом файловом менеджере, что может быть очень удобно.
Но терминал Linux предоставляет еще более широкие возможности. Вы можете использовать простые символы замены прямо в адресах файлов или каталогов. Например, можно вывести все файлы, начинающиеся на f:
Или даже можно искать не только в папке tmp, а в любой подпапке домашней папки:
И все это будет работать, возможно, это не всегда нужно и практично. Но в определенных ситуациях может очень сильно помочь. Эти функции реализуются на уровне оболочки Bash, поэтому вы можете применять их в любой команде. Оболочка смотрит сколько файлов было найдено и для каждого из них вызывает команду.





























