Статьи по Теме
- Microsoft RPC (en)
- Токен Winlogon (в)
- Winlogon
|
Компоненты Microsoft Windows |
|
|---|---|
| Основной |
|
| Конфигурация |
|
| Приложения |
|
| Игры |
|
| Основной |
|
| Услуги |
|
| Файловые системы |
|
| Сервер / Сеть |
|
| Архитектура |
|
| безопасность |
|
| Совместимость |
|
Что такое хост-процесс для служб Windows svchost.exe и почему он грузит процессор
У многих пользователей возникают вопросы, связанные с процессом «Хост-процесс для служб Windows» svchost.exe в диспетчере задач Windows 10, 8 и Windows 7. Некоторых смущает, что процессов с таким именем большое число, другие сталкиваются с проблемой, выраженной в том, что svchost.exe грузит процессор на 100% (особенно актуально для Windows 7), вызывая тем самым невозможность нормальной работы с компьютером или ноутбуком.
В этой подробно о том, что это за процесс, для чего он нужен и как решать возможные проблемы с ним, в частности выяснить — какая именно служба, запущенная через svchost.exe грузит процессор, и не является ли данный файл вирусом.
Как исправить то, что хост-служба использует пропускную способность Интернета или другие ресурсы компьютера
Service Host — это всего лишь процесс оболочки, поэтому фактически именно служба в рамках этого процесса использует пропускную способность Интернета или любой другой тип компьютерных ресурсов. В этом случае единственным решением является определение точной службы или соответствующего приложения, от которого зависит служба, и их закрытие.
Отключите некоторые службы
Обычно эта проблема возникает, когда некоторые службы, работающие в фоновом режиме, используют интернет-данные. Например, ваша система может загружать файлы Центра обновления Windows с других компьютеров в той же сети или с самого сервера Microsoft. В таких случаях вы можете отключить некоторые некритичные службы, которые не помешают вашей системе блокировать такие фоновые действия.
- Откройте «Выполнить», нажав Windows + R.
- Введитеи нажмите Enter, чтобы открытьслужбы Windows.
- Найдите следующие службы:
- Фоновая интеллектуальная служба передачи
- Оптимизация доставки
- Sysmain
- Дважды щелкните по этим службам, чтобы открыть их свойства.
- Установите длятипа запусказначениеОтключенои выберитеОстановить.
- НажмитеПрименитьиОК.
Примечание: Имейте в виду, что центр обновления Windows зависит от фоновой службы интеллектуальной передачи. Таким образом, если вы отключите эту службу, автоматические обновления работать не будут.
Вы также можете использовать диспетчер задач, чтобы посмотреть, какая служба в разделе Service Host или Хост-процесс для служб Windows использует пропускную способность Интернета, а затем устранить неполадки.
- Нажмите Ctrl + Shift + Esc, чтобы открыть диспетчер задач.
- На вкладкеПроцессыпрокрутите вниз допроцессов Windows.
- Найдите точныйхост-службыилипроцесс, показывающий наибольшее использование сети.
- Проверьте его название или разверните его, чтобы определить ответственную службу.
- Затем вы можете попробовать отключить его из служб Windows.
Если тип запуска службы выделен серым цветом, это критически важная служба, и, следовательно, сама Windows не позволяет отключить ее из этого приложения. Хотя это все еще возможно сделатьс помощью редактора реестра, вы никогда не должны этого делать, поскольку это нанесет вред вашей системе.
Если вы можете отключить службу, но вам нужна именно эта служба (для получения дополнительной информации ознакомьтесь с описанием службы), вам придется искать конкретные решения для конкретной службы.
Проверьте Process Explorer
Если связанная служба является важной службой, которую вы не можете или не хотите отключать, или ее отключение не помогает, лучше запустить Process Explorer и посмотреть, какие процессы используют службы впроцессе. Process Explorer — это дополнительный ресурс, предоставляемый Microsoft в виде утилиты Sysinternals
Он похож на диспетчер задач, но также может отображать все связанные процессы, библиотеки DLL и дескрипторы для отдельных программ. Вот как вы можете использовать его в этом случае:
Process Explorer — это дополнительный ресурс, предоставляемый Microsoft в виде утилиты Sysinternals. Он похож на диспетчер задач, но также может отображать все связанные процессы, библиотеки DLL и дескрипторы для отдельных программ. Вот как вы можете использовать его в этом случае:
- Сначала запишите точную службу через диспетчер задач.
- Загрузите и распакуйтеProcess Explorer из Microsoft Sysinternals.
- Откройте папку Process Explorer и запуститеилиот имени администратора. Для этого вам нужно щелкнуть правой кнопкой мыши исполняемый файл и выбратьЗапуск от имени администратора.
- Программа должна отображать процессы в виде древовидной структуры. Если нет, нажмите наПросмотр>Показать дерево процессов.
- Наведите указатель мыши на каждую из них. Будут показаны службы, запущенные конкретным экземпляром. Найдите экземпляр, на котором запущена служба, которую вы заметили в диспетчере задач.
- Найдите все программы в этом
- Щелкните правой кнопкой мыши на одной из программ и выберитеПриостановить, чтобы приостановить процесс. Обязательно щелкните правой кнопкой мыши приостановленные процессы еще раз и выберитеВозобновитьпосле завершения устранения неполадок.
- Проверьте влияние на использование сети в диспетчере задач.
- Повторите этот процесс для всех программ, входящих в состав конкретногопроцесса внутри Process Explorer, пока не сможете определить, какой процесс использует сетевые ресурсы.
После этого отключите илиудалите приложение, чтобы решить вашу проблему.
Svchost.exe грузит процессор и память на 100%. Вирус или нет?!
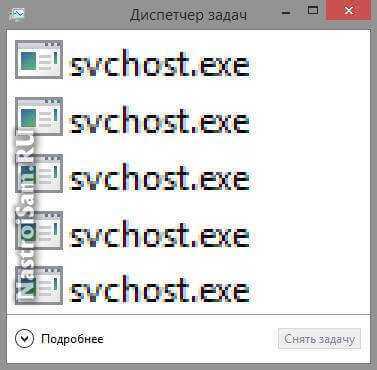
Во всех без исключения версиях Виндовс, начиная с XP и заканчивая Windows 10, есть специальный служебный процесс — svchost.exe. Его полное название Generic Host Process for Win32 Services или, в последних версиях ОС, Host Process for Windows Services. Из названия видно, что главная роль — это своеобразная универсальная платформа для выполнения в системе различных сервисов или служб. Например, Защитник Windows, служба шрифтов, DNS, SSDP и пр. Именно поэтому, открыв диспетчер задач, Вы можете обнаружить там сразу несколько строчек svchost. И это совершенно нормально. Но такую универсальность не смогли обойти мимо и различные вирусописатели, маскируя под этот процесс вредоносные исполняемые файлы, а порой и просто использующие его опять же как платформу для работы своего вируса. Пару лет назад подобная зараза встречалась сплошь и рядом. Иногда даже и у более опытных пользователей.
Итак, в один прекрасный день у Вас начал сильно тормозить компьютер. Вы открыли Диспетчер задач и увидели, что процесс svchost.exe грузит Windows по максимуму (процессор и память могут быть загружены до 100%). Что делать и как определить — вирус это или нет? Давайте разбираться вместе.
Вот наглядный пример:
Вторая примета, по которой можно распознать вирус — расположение файла. Исполняемый файл svchost.exe находится в системном каталоге:
C:\Windows\System32 — для 32-х битный систем C:\Windows\SysWOW64 — для Windows x64
В некоторых случаях копии файла могут находится в директориях: C:\WINDOWS\ServicePackFiles\i386 — обычно в Windows 7 после установки пакета обновлений SP1 С:\WINDOWS\winsxs\ — каталог с файлами обновлений сервисов и служб C:\WINDOWS\Prefetch\ — здесь хранятся данные о программах, запускаемых при старте системы. Если же используется какая-либо другая папка, как на скриншоте выше — это вирус. Ок, с названием и местоположением в системе определились. Но как быть если всё вроде правильно, а процесс грузит Windows по полной. Тогда нужно искать виновника в службах использующих svchost для своей работы.
Тогда там же, в Диспетчере задач, кликаем правой кнопкой на задачу «свхост» и выбираем пункт «Перейти к службам»:
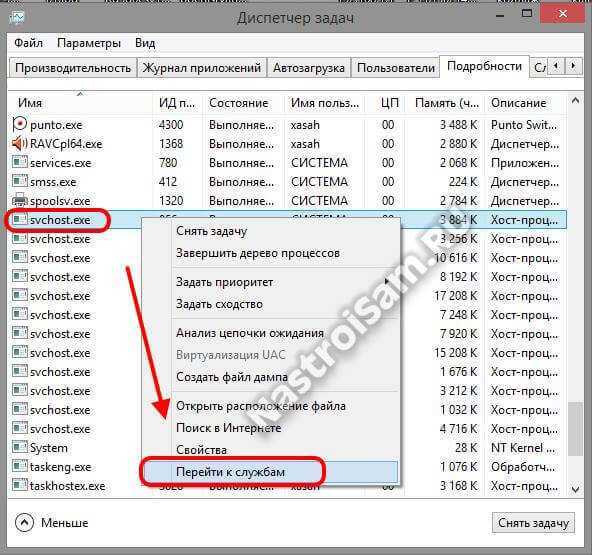
Откроется список служб. В нём будут подсвечены те, которые используют платформу Generic Host Process:
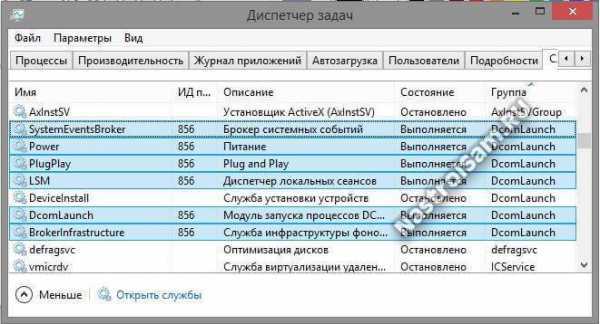
По очереди кликаем правой кнопкой мыши на каждую из них, выбираем в меню пункт «Остановить» и смотрим на результат.
Внимание: имейте ввиду, что прибив системный сервис Вы можете нарушить работу Windows и придётся перезагружаться. То же самое можно сделать и через командную строку Windows
Для этого нажимаем комбинацию клавиш Win+R и в окне «Выполнить» вводим команду CMD. Кликаем на «ОК». Таким образом мы запустим командную строку Windows. Вводим команду:
То же самое можно сделать и через командную строку Windows. Для этого нажимаем комбинацию клавиш Win+R и в окне «Выполнить» вводим команду CMD. Кликаем на «ОК». Таким образом мы запустим командную строку Windows. Вводим команду:
И смотрим какие службы используют Host Process для своей работы:
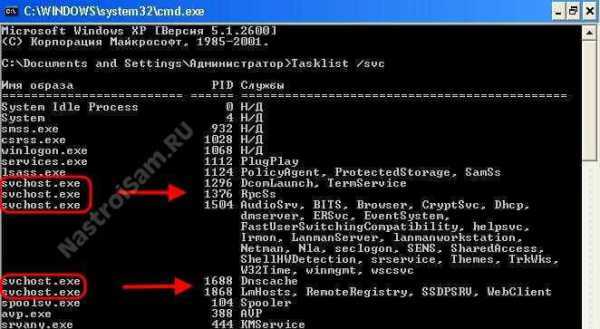
Обращайте внимание на те строки с svchost.exe, где указана одна служба. Если их там 3 и более — пропускаем, это системные сервисы с вероятностью 99,99% Далее по очереди пробуем завершать такие одиночные процессы командой:. Пример:
Пример:
Результатом должно быть сообщение «Успешно: Процесс завершен».
Таким образом опытным путём мы сможем найти виновника и главного пожирателя ресурсов системы и вырубить его. Вот теперь надо проверять системный диск хорошей антивирусной программой — DrWeb CureIT или Kaspersky Antivirus на наличие заразы.
Внимание! Описанные выше действия подразумевают наличие некоторого опыта работы с операционными системами Windows. Для неопытных и начинающих пользователей я посоветую сразу перейти к проверке системы антивирусной программой
Так же, я бы настоятельно рекомендовал просканировать Windows отличной бесплатной утилитой ADWCleaner дабы удалить возможные рекламные или шпионские модули.
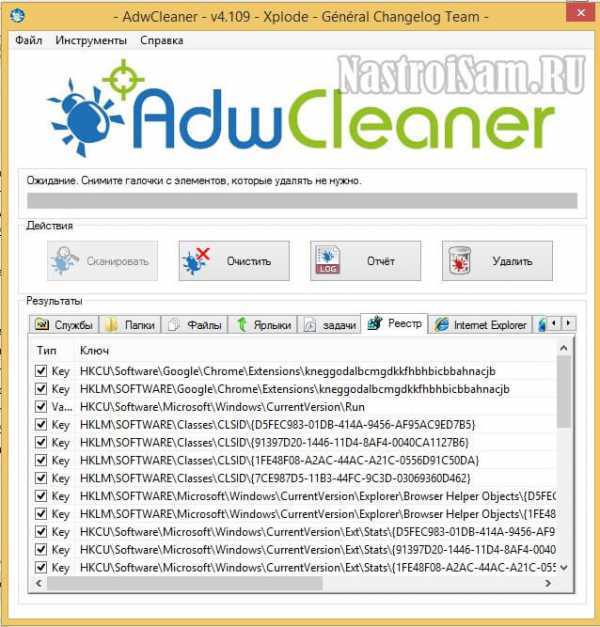
Как правило, после всех этих действий проблема успешно устраняется.
P.S. В качестве постскриптума не могу не упомянуть и вариант со сбоем работы какой-либо системной службы после чего она тоже может привести к тому, что svchost загружает процессор и память по максимуму. В этом случае надо пробовать делать откат системы к более раннему состоянию. Если и это не помогает — то выход один — полная переустановка операционной системы.
Что за процесс svchost.exe ?
Согласно самой Microsoft, процесс svchost.exe – «общее название основных служб, запущенных от имени библиотек динамической связи». Вобщем, читается плохо даже на английском. Объясняем по-русски.
Некоторое время назад Microsoft начала переносить функциональность своей операционной системы из внутренних служб самой Windows (.exe файлы) в файлы динамических библиотек (.dll). C точки зрения программирования это обещало определённые перспективы в плане непрерывного и повторяющегося использования в системе. Но любой продвинутый пользователь Windows уже знает, что прямо из-под системы файл .dll запустить просто не получится – он это не умеет. Файл .dll должен быть ВЫГРУЖЕН из исполнительного файла .exe. История получилась немного запутанной. Так и появился «процесс» или контейнер процессов svchost .
Почему запущено столько процессов svchost.exe ?
Если вы хоть заходили во вкладку Службы Диспетчера задач, могли обратить внимание на огромное количество этих служб, запущенных в данный момент. Если всеми этими службами будет управлять единственный svchost.exe – Windows остановится через несколько мгновений после запуска
Так что система клонирует svchost.exe, и чем больше процессов запущено, тем более копий процесса svchost.exe вы увидите.
Все запущенные службы на самом деле организованы в логические группы. Так, один процесс svchost.exe отвечает за несколько служб, работающих на фаерволл, другой отвечает за интерфейс и т.д.
Почему в taskmgr отображается слишком много процессов с наименованием svchost.exe
Компонент taskmgr представляет собой «Диспетчер задач», в котором отображаются запущенные службы и процессы.
Некоторые пользователи спрашивают, почему в диспетчере задач отображается несколько процессов с наименованием svchost.exe. Чтобы обеспечить бесперебойное функционирование каждой отельной службы, существуют логические группы. К примеру, если все элементы будут запускаться под одним хост-процессом, и какая-либо служба выйдет из строя, то система перестанет нормально функционировать.
Таким образом, один из процессов svchost.exe отвечает за запуск служб, связанных с автоматической настройкой беспроводной точки доступа, а другой позволяет загрузить компоненты, ответственные за подключение по локальной сети. Для этого разработчики ОС сделали специальные хост-узлы.
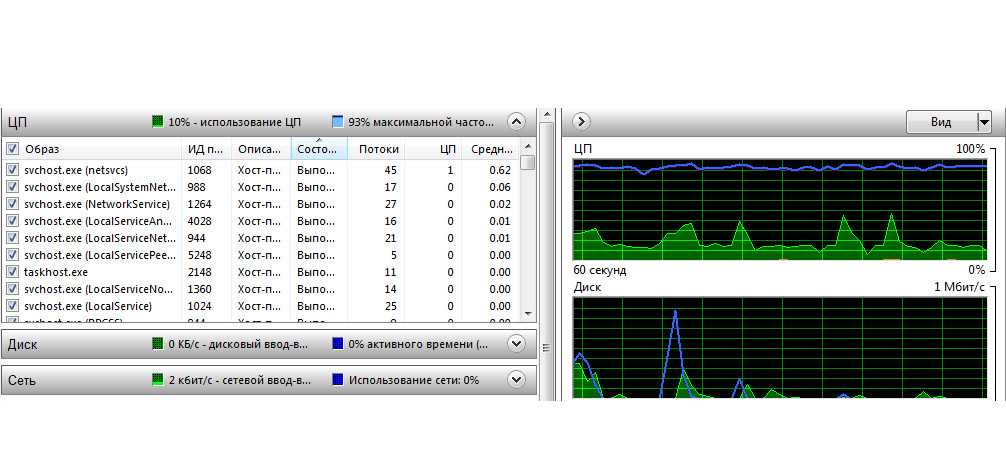
Несколько хост-узлов в диспетчере задач
Причины сбоев процесса svchost
Нарушение работы Windows, в результате которого начинают появляться ресурсоемкие клоны хост-процесса (или один процесс, грузящий всю систему), необязательно вызвано заражением ПК троянами или вирусами. Одно приложение svchost. exe обеспечивает работу десятков и сотен компонентов и системных служб Windows, без которых немыслима работа операционной системы.
После обновлений системы в результате ошибочных действий пользователя или программ, неправильной установки нового софта или по другим причинам хост-процесс может выдавать характерный сбой, вызывая на себя все ресурсы системы. Работать на компьютере после этого становится невозможно, поскольку на все другие программы и действия у компьютера не хватает процессорных мощностей, а иногда и оперативной памяти.
Основные причины, вызывающие проблему:
- Перегрузка сети. Множество активных соединений порой генерируют вполне привычные программы — к примеру, большое количество одновременных загрузок и раздач через uTorrent.
- Ошибки драйверов. Сетевые, звуковые, видео и другие драйвера взаимодействуют с системными службами. Любые ошибки с драйверами могут вызвать сбой в одной из служб, приводящей к перегрузке процесса.
- Повреждение файлов Windows. Удаление лишних папок или файлов, нарушение работы самой хост службы или какой-либо динамической библиотеки DLL способно вызвать ошибку. Проблема может появляться после некорректной установки или удаления программ и их файлов, особенно если они были загружены из неофициальных источников.
- Деятельность вредоносного ПО. Заражение компьютера вирусами и троянами остается популярной причиной, по которой процесс svchost. exe грузит систему Windows 7. Если системные файлы оказываются безвозвратно повреждены вирусами, для устранения проблемы может потребоваться замена файла, откат системы или переустановка Windows.
- Проблемы с хост-сервисом и системными службами, а также обновления системы и сбои службы обновления. Эти причины не связаны с действиями пользователей или программ и, по сути, вызываются самой Windows.
- Кратковременные системные сбои. Процесс и 100% загрузки системы может появляться постоянно, даже если его принудительно завершать, а может возникать разово или периодически. Иногда системные сбои разовые, и проблема не повторяется.
- Другие причины: проблемы с работой тоннельного адаптера, слишком большое количество «мусора» на компьютере, перегружающего систему и процессы, сбои в работе компонента SuperFetch или просто слишком большое количество системных компонентов и служб, между которыми возникают конфликты и сбои.
3. Отслеживание служб процесса svchost.exe
3.1. Диспетчер задач Windows
Узнать, svchost.exe какой из служб нагружает процессор, можно в диспетчере задач Windows. Вызываем контекстное меню на проблемном процессе и выбираем «Перейти к службам».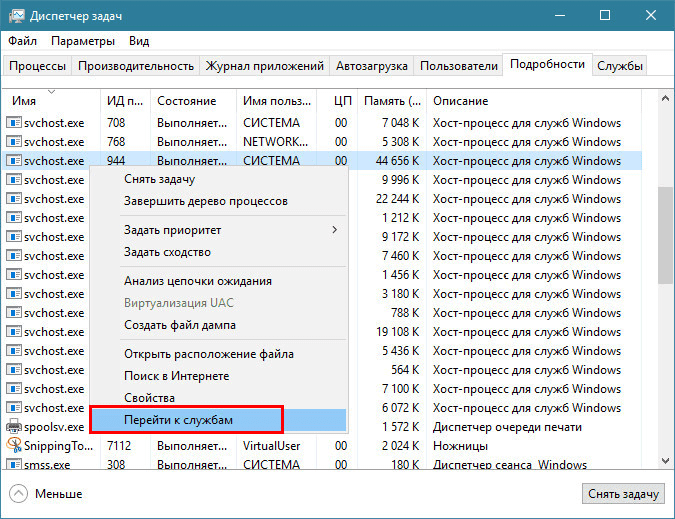
Окно диспетчера переключится на вкладку «Службы», где служба или несколько служб проблемного svchost.exe будут выделены блоком.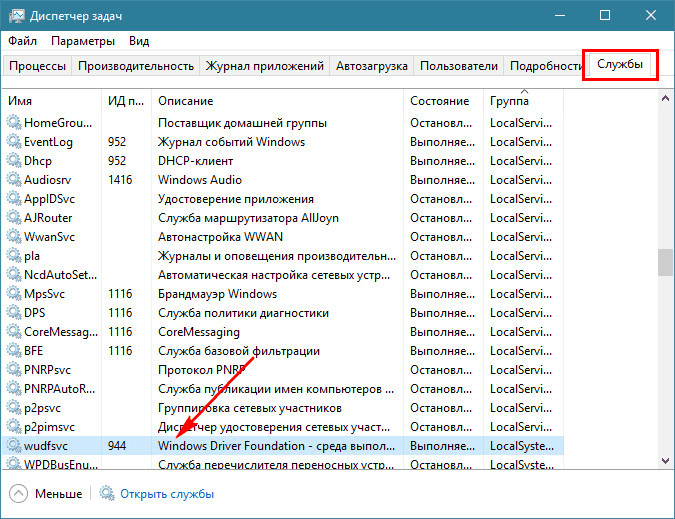
В контекстном меню, вызываемом на каждой отдельной службе, системы Windows 8.1 и 10, кроме команд ее остановки и запуска, которыми ограничена Windows 7, предлагают, в частности, поиск информации по этой службе в Интернете. В сети можно узнать, что это за служба, как решаются проблемы с ней, и если в качестве решения предлагается ее отключение, то сможет ли Windows тогда полноценно функционировать. Если компьютер нужен срочно, и на вникание в суть проблемы нет времени, проблемную службу можно попытаться остановить соответствующей командой в контекстном меню. Если служб у svchost.exe несколько, придется исследовать отключение каждой поочередно.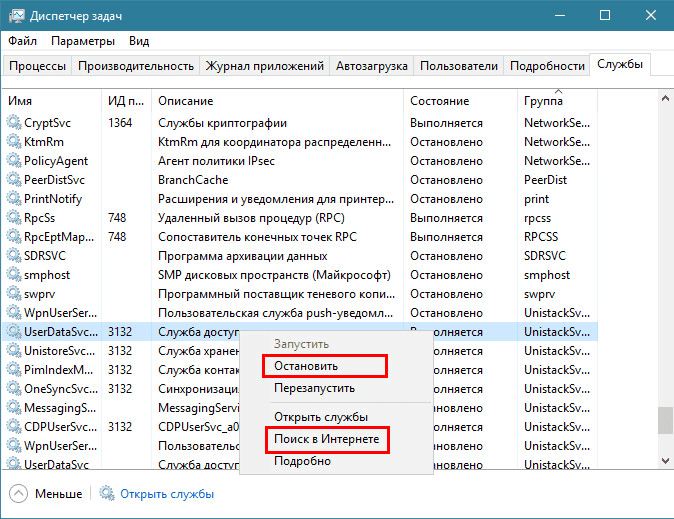
Принудительное завершение самого процесса svchost.exe в диспетчере задач чревато появлением синего экрана смерти Windows. С остановкой служб ситуация чуть проще: все равно важные для функционирования системы службы отключить не получится – либо будет отказано в доступе, либо служба затем сама запустится снова. Остановленные службы затем можно соответствующей командой в контекстном меню запустить, а после перезагрузки компьютера они запустятся сами. Отдельные из служб, если они напрямую не влияют на работоспособность системы, но их остановка в диспетчере задач невозможна, можно попытаться остановить в оснастке «Службы» (services.msc). В диспетчере задач Windows 8.1 и 10 к этой оснастке реализован быстрый доступ.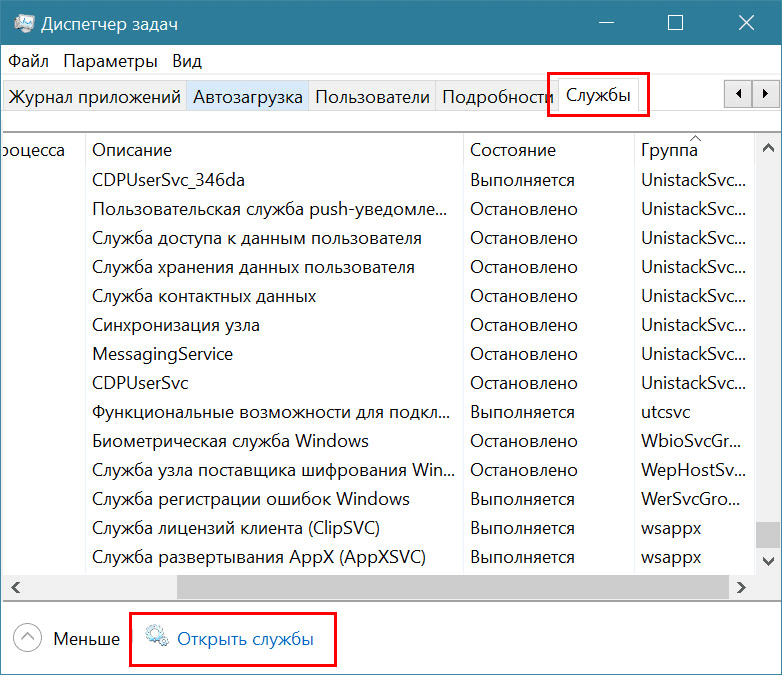
Двойным кликом для нужной службы вызывается ее окно свойств, в котором эта служба останавливается кнопкой, соответственно, «Остановить».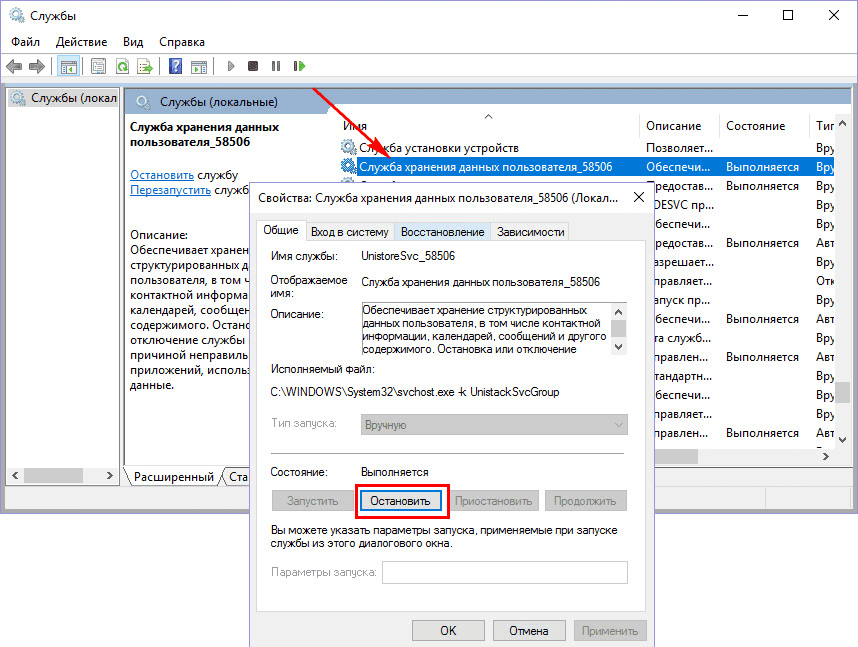
Если остановить причинную службу невозможно, попытаться снизить нагрузку на процессор можно путем задания в диспетчере задач меньшего приоритета проблемному процессу svchost.exe. В его контекстном меню необходимо выбрать «Задать приоритет», затем – «Ниже среднего» или «Низкий». Однако такое решение будет эффективным далеко не в каждом случае.
3.2. Программа AnVir Task Manager
Возможно, некоторым будет удобнее отслеживать службы проблемных процессов svchost.exe посредством альтернатив штатному диспетчеру задач Windows. Например, в программе AnVir Task Manager в одной графе таблицы с процессами отображаются и их службы. Описание службы (или служб) выбранного svchost.exe можно посмотреть в блоке с детальной информацией, который появится после двойного клика на графе выбранного процесса svchost.exe.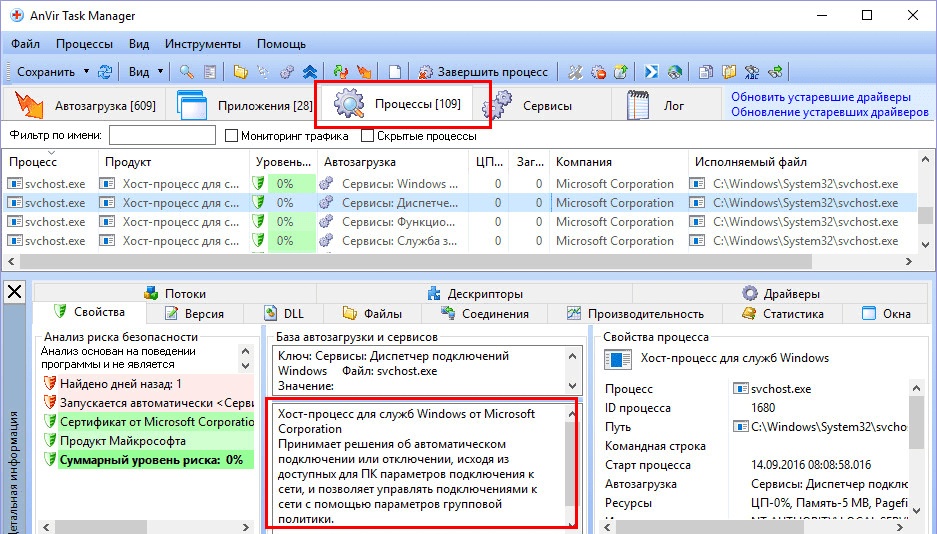
Перейти непосредственно к службам процессов svchost.exe можно с помощью контекстного меню программы, нажав в нем «Перейти», затем – «Перейти к сервису».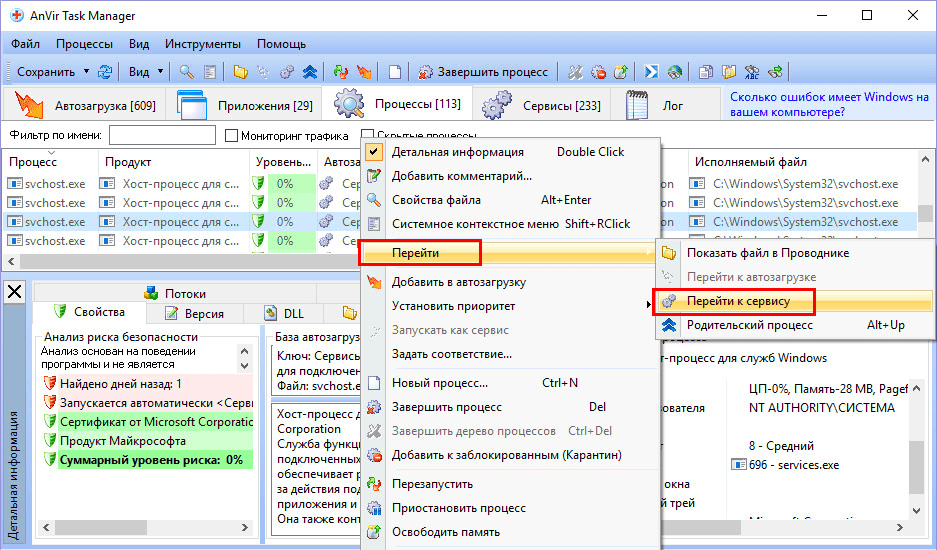
А уже в контекстном меню для служб Windows можно выбрать либо останавливающую команду «Стоп», либо «Изменить тип запуска», затем – «Отключено (Карантин)», если остановка невозможна. Здесь же, в контекстном меню по каждой отдельной службе можно получить справку в Интернете.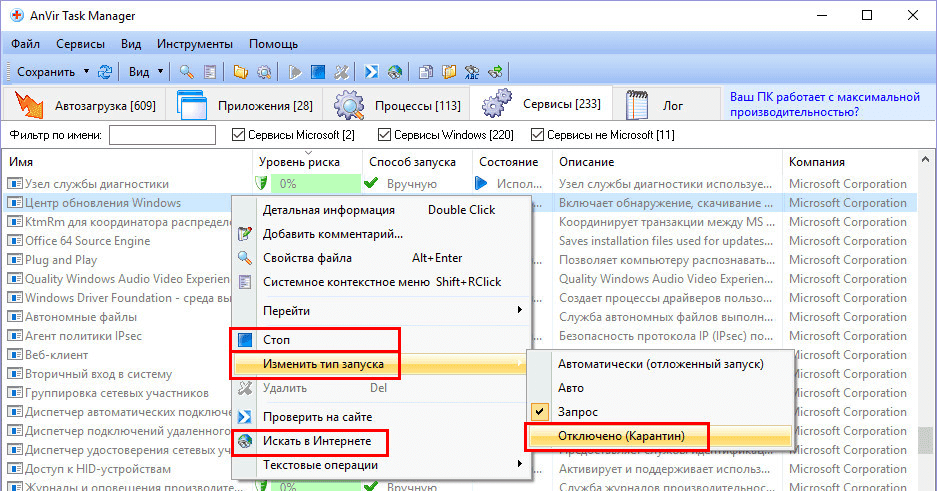
Любого рода эксперименты с отключением служб – хоть посредством штатного функционала Windows, хоть при помощи сторонних программ – лучше проводить, предварительно создав точку восстановления системы.
Что такое Svchost.exe
Также известный под названием netsvcs, Svchost.exe — это процесс службы узла, главной целью которого является поддержка работы многих других служб Windows. Большинство операций и других процессов могут работать нормально только благодаря службе svchost.exe. На самом деле, на работу этой службы выделено несколько одинаковых процессов. Вы можете заметить несколько из них в диспетчере задач. Каждый из них очень важен для обеспечения стабильности и полноценной работы различных сегментов системы. Другими словами, вся служба Svchost.exe нужна для того, чтобы помочь вашей системе работать правильно и без ошибок. К сожалению, многие пользователи сообщают, что svchost.exe и его многочисленные процессы потребляют высокий уровень сетевых ресурсов при использовании системы. В результате пользователи лишаются возможности нормального браузинга в Интернете. Также, подобный рост может произойти с ЦП, ОЗУ и другими ресурсами, которые потребляются вашей системой. Svchost.exe может вызывать высокое использование сетевых ресурсов во время передачи данных. Это может происходить во время автоматического обновления и работы других служб, которые связаны с Интернетом. Как мы уже упоминали ранее, процесс netsvcs очень важен и его нельзя отключить. В противном случае, это привело бы к сбою вашей системы. К счастью, вы можете воспользоваться несколькими шагами из нашего руководства, которые снизят чрезмерное потребление и значительно улучшат скорость работы в Интернете. Вы найдете их ниже.
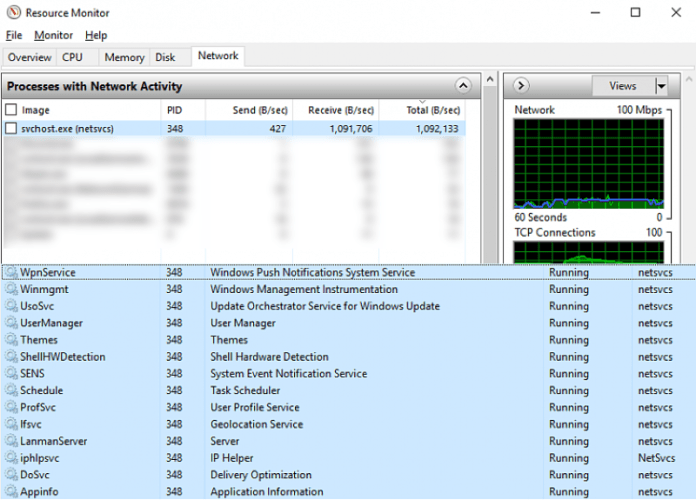
Скачать средство восстановления Windows
Скачать средство восстановления Windows
Существуют специальные утилиты для восстановления Windows, которые могут решить проблемы, связанные с повреждением реестра, неисправностью файловой системы, нестабильностью драйверов Windows. Мы рекомендуем вам использовать Advanced System Repair Pro, чтобы устранить проблему «Высокое использование сети Svchost.exe (netsvcs)» в Windows 11, Windows 10, Windows 8 или Windows 7.
1. Отключите BITS (Фоновая интеллектуальная служба передачи)
Решить проблему высокой загрузки сети, вызванной svchost.exe можно путем отключения BITS (фоновой интеллектуальной службы передачи). Это родная служба Windows, помогающая вашей системе получать и устанавливать автоматические обновления. Этой службе необходимы сетевые ресурсы, чтобы проверять наличие новых обновлений и загружать их файлы прямо в вашу систему. Если вы можете жить без автоматических обновлений, рекомендуем вам попробовать отключить эту службу, хотя бы, в экспериментальных целях. Если вы когда-нибудь захотите возобновить работу этой службы, вы легко сможете это сделать.
Чтобы отключить BITS:
- Нажмите Windows Key + R кнопки одновременно, вставьте и нажмите Enter.
- Теперь вы можете видеть весь список служб, которые есть на вашем ПК. Найдите службу под названием Фоновая интеллектуальная служба передачи.
- Щелкните правой кнопкой мыши и выберите Объекты. Затем измените значение рядом с Тип запуска в Отключена.
- Нажмите на Stop кнопку, чтобы остановить работу службы.
- Наконец, нажмите Применить и OK для сохранения изменений.
Теперь вы должны увидеть явную разницу в использовании сети. Если ничего не изменилось, попробуйте перезагрузить систему для полной уверенности.
Если предыдущий метод не помог вам решить проблему, мы предлагаем очистить все файлы SoftwareDistribution, чтобы система Windows восстановила их с нуля. SoftwareDistribution — это специальная папка, созданная Windows для хранения различных подписей, связанных с обновлениями. Иногда они могут быть повреждены или просто загружены, что приводит к сбою работы Svchost.exe, потребляя больше ресурсов, чем обычно. Перед тем, как проводить манипуляции с этой папкой, следует остановить службу Центра обновления Windows, чтобы предотвратить повреждение или конфликт. Вот все шаги:
Как исправить проблему?
Хотя наличие большого количества процессов svchost.exe в Диспетчере задач может быть вызвано одновременным выполнением нескольких операций, иногда проблема проявляется даже при запуске только одного приложения. Устранение подобного сбоя производится в 5 этапов.
Перезагрузка компьютера
Самое простое решение, которое приходит в голову, – перезагрузка ПК. И пускай данная операция кажется попыткой закрыть глаза на проблему, выключение и повторное включение компьютера действительно приводит к положительным результатам.
Рекомендация актуальна в том случае, когда излишняя нагрузка svchost.exe является разовой. То есть ранее пользователь не замечал странных процессов в Диспетчере задач. После перезапуска компьютера следует открыть инструмент и проверить, насколько упала загруженность, связанная с хостом.
На заметку. Загрузка ДЗ задачей svchost бывает обусловлена слабостью «железа» компьютера. Если устройство старое и не отвечает современным требованиям, этот и другие процессы будут задействовать до 100 % ресурсов.
Очистка от «мусорных» файлов
Информация, которая остается от удаленных ранее программ, в некоторых случаях продолжает нагружать систему за счет процесса svchost. Поэтому необходимо выполнить очистку от мусора. Для выполнения задачи идеально подходит приложение CCleaner. Его можно бесплатно скачать с официального сайта разработчика, после чего останется запустить проверку и удалить лишние данные.
Пользователям, которым не хочется загружать сторонний софт, помогают встроенные средства Windows 10:
Откройте Проводник.
Кликните ПКМ по названию основного диска и выберете пункт «Свойства».
Перейдите в подраздел «Общие» и нажмите кнопку «Очистка диска».
По аналогии с CCleaner система запустит проверку, которая обычно занимает 5-15 минут. После анализа хранилища будет предложено удалить мусор. Пользователю останется только подтвердить выполнение операции.
Исправление ошибок в реестре
Очистка реестра часто помогает избавиться от сильной нагрузки на процессор. В этом отношении стоит вновь порекомендовать приложение CCleaner. Через него операция выполняется следующим образом:
Запустите программу.
- Перейдите в раздел «Реестр».
- Нажмите кнопку «Поиск проблем».
После найденных ошибок кликните «Исправить выбранное».
Чтобы внесение изменений в реестр не вызвало появление еще более критических проблем, рекомендуется создать резервную копию через CCleaner. После завершения очистки необходимо перезагрузить компьютер и проверить Диспетчер задач.
Определяем службу, которая грузит систему, и отключаем ее
К этому способу следует обращаться после выполнения предыдущих этапов
Поскольку svchost.exe обслуживает разные операции, важно определить, какой процесс задействует хост, и отключить его. Для этого понадобится:
Открыть Диспетчер задач.
- Перейти во вкладку «Подробности».
- Кликнуть ПКМ по самому «прожорливому» процессу и выбрать пункт «Перейти к службам».
В открывшемся окне вновь кликнуть ПКМ и нажать кнопку «Остановить», чтобы удалить операцию из списка.
При удалении операции важно не ошибиться. Бывает, что пользователи случайно избавляются от важных процессов, что в дальнейшем нарушает работу компьютера
Поэтому после поиска ресурсоемкой задачи рекомендуется выбрать пункт «Поиск в интернете», чтобы найти информацию о службе и понять, можно ли ее удалять.
Проверка целостности системных файлов через Командную строку
Большое потребление ресурсов ПК бывает вызвано наличием повреждений системных файлов. Проверить, так ли это, можно через Командную строку:
Запустите КС.
- Введите запрос «sfc/scannow».
- Нажмите клавишу «Enter».
В заключение Виндовс предоставит данные относительно найденных ошибок. Их устранение произойдет в автоматическом режиме.
Принцип исправления возникшей неполадки в системе
Прежде чем думать над тем, как удалить svchost.exe, который на полную мощь грузит память и процессор компьютера, необходимо задаться вопросом относительно имеющегося в ОС инструментария, способного за несколько минут исправить неожиданно появившуюся проблему. Дело в том, что спешка в этом деле не совсем уместна, так как неприятность, возникшая по вине ОС Windows, может самостоятельно исчезнуть через некоторое время. Для этого пользователю необходимо лишь перезагрузить девайс.
Если это не помогло, можно попытаться удалить в «Диспетчере задач» самый ресурсоёмкий процесс, предварительно изучив всё, что загружается посредством svchost.exe. Осуществить процедуру поможет одновременное нажатие на клавиши Ctrl+Alt+Del. После загрузки системного приложения нужно перейти в раздел «Процессы». Затем нажать на кнопку «Отобразить задачи всех пользователей», расположенную в самом низу диалогового окна. Таким образом, владелец ПК сможет отследить непосредственно то, что грузит память «благодаря» svchost.exe. Следует постараться закрыть самый крупный ресурс, кликнув по кнопке «Завершить дерево процесса».
Не будет лишним обратить внимание на работоспособность памяти, которую можно проверить посредством специализированных приложений. ПК необходимо хотя бы раз в несколько месяцев чистить от накопившейся пыли
Загрязнённый кулер может сильно гудеть, что является прямым сигналом переполнения центральной системы охлаждения. Необходимо помнить о замене термопасты, которая находится в главном процессоре. Аппаратные проблемы влияют на замедление скорости компьютера и на дополнительную нагрузку svchost.exe.
Системное приложение грузит память и процессор компьютера во время сбоев, которые возникают по вине автоматического обновления, регулярно подгружаемого из интернета на компьютер пользователя. Предпочтительно установить все Windows Update или отключить службу. Чтобы не получать больше обновлённые приложения, следует зайти в меню «Пуск», в «Панели управления» выбрать раздел «Система и Безопасность», а в нём — «Центр обновления Windows 7». На экране откроется окно с множеством параметров. Среди них необходимо найти категорию, отвечающую за настройку параметров, пользователь должен установить «галочку» напротив команды «Не проверять наличие обновлений».
Значительно упростить работу ПК может откат системы. Для этого необходимо вспомнить дату, когда владелец девайса не наблюдал значительных проблем, вызванных работой svchost.exe.
Кроме всего прочего, не стоит исключать предположения, что системная программа svchost.exe грузит процессор ввиду наличия вирусов. Можно проверить устройство несколькими антивирусными приложениями, чтобы удостовериться в «чистоте» системы. Первоначально нужно зайти в «Диспетчер задач», в разделе «Процессы» просмотреть ресурсы всех пользователей. Принципиального внимания заслуживают те, кто подгружает непосредственно процесс svchost.exe. Не стоит беспокоиться, если в графе «Users» содержатся надписи: system, local service, network service. В противном случае, если в качестве юзера вписано другое имя, будет разумным полагать, что в ПК появились сторонние вирусные программы. Пользователь должен их удалить, кликнув по кнопке «Завершить дерево процесса». Не будет лишним проверить систему доказавшим свою эффективность антивирусным приложением.
После всех вышеперечисленных действий следует удалить каталог Prefetch, который служит системным ускорителем функционирования большинства служб и сервисов. Эта папка располагается на системном диске (обычно С:) в папке ОС Windows
После того как удалось удалить каталог, важно не забыть перезагрузить гаджет
В «Диспетчер задач» может функционировать ресурс wuauclt.exe, очистить его содержимое можно посредством удаления всех директорий, содержащихся в каталоге Software Distribution, который также находится в системной папке Windows.
Последним шагом, позволяющим избавиться от лишних приложений, которые грузят компьютер, в частности, процессор, поможет очистка log-файла, располагающегося в журнале ОС. После одновременного нажатия на кнопки Win+R на экране появится окно, в котором необходимо указать команду eventvwr и подтвердить её клавишей «Ок». В разделе «Журналы Windows», который располагается в верхнем левом углу, необходимо найти категории «Приложения», «Безопасность», «Установка» и «Система». В каждом из них следует «Очистить журнал». После проведённой манипуляции следует перезагрузить компьютер.

