Заглушаем навязчивые приложения
Вам хочется слышать звуковое оповещение при поступлении каждого письма, половина из которых будет к тому же спамом? Вряд ли. К счастью, уведомления можно настраивать для каждого приложения по отдельности. На том же экране найдите подзаголовок «Получать уведомления от этих отправителей».
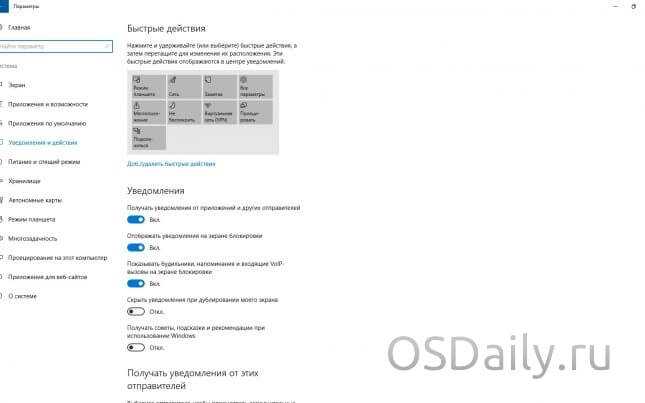
Чтобы не получать уведомлений от программы, установите переключатель напротив неё в позицию «Отключено». Если хотите получать текстовое уведомление без звука, нажмите на название приложения и настройте параметры на открывшемся экране.
Некоторые приложения, вроде Twitter, предоставляют более тонкие настройки, чем другие программы.
Центр действий не показывает уведомления в Windows 10 версии 1809
Откройте приложение «Параметры»
. Перейдите в раздел«Конфиденциальность» →«Фоновые приложения» .
Убедитесь, что у вас есть включена опция . Если опция отключена, вы должны включить ее.
В случае, если указанная опция включена, но уведомления Центра действий по-прежнему не работают, вы должны попробовать следующее.
- Откройте «Параметры» .
- Перейдите в раздел «Конфиденциальность» → «Фоновые приложения» .
- Выключите опцию .
- Перезагрузите Windows 10.
- После перезагрузки ПК снова откройте «Параметры» и включите указанную опцию.
- Перезагрузите операционную систему.
Эта последовательность должна восстанавливать показ уведомлений.
По умолчанию некоторые универсальные приложения уже включены для запуска в фоновом режиме в Windows 10. Будильник и часы, фотографии, магазин и некоторые другие приложения настроены на работу в фоновом режиме.
Поэтому необходимо, чтобы функция была включена и настроена правильно.
Если у вас остались проблемы с уведомлениями для любых приложений в Windows 10, есть очень простое решение.
Нужно сбросить значение раздела реестра PushNotifications
по следующему пути:
Чтобы сэкономить ваше время мы подготовили готовый Reg файл.
1.Скачайте архив — (фиксация отсутствия Уведомлений в Windows 10).
2.
Извлеките файл из архива и дважды кликните на нем.
3.
Вам будет показано предупреждение: нажмите «Да».4.
Перезагрузите компьютер.
После импорта и перезагрузки компьютера, перейдите «Параметры»
→«Система» → «Уведомления и действия» и включите опцию«Получать уведомления от этих приложений» для приложений в списке.
Это также поможет в случае если приложение есть в списке, но уведомления не показываются, несмотря на правильные настройки.
Сегодня подробнейшим образом рассмотрим, как отключить уведомления в Windows 10. С одной стороны, появление центра уведомлений, каким его пользователи смартфонов знают давно, предоставляет мгновенный доступ к быстрым функциям (извлечение флешки), позволяет реагировать на изменения в системе и отвечать на входящие сообщения, с иной – постоянно всплывающие оповещения изрядно отвлекают от работы.
Центр уведомлений представляет собой абсолютно новый для Windows 10 элемент пользовательского интерфейса, мало чем отличающийся от аналога, давно используемого на мобильных платформах. Он отображает оповещения, исходящие от магазина приложений, пользовательских программ и системных событий. При необходимости можно легко отключить уведомления Windows 10, касающиеся сторонних программ (в том числе и конкретных) или происходящих в системе событий. Этому и посвящена предложенная статья.
Классический метод изменения настроек в Windows 10 – меню «Параметры».
- Вызываем его при помощи клавишного сочетания Win+I.
- Активируем блок с названием «Система».
- Переходим в подраздел «Уведомления и действия».
Он позволяет отключать ненужную пользователю информацию о программах, операционной системы, напоминания о запланированных событиях и вызовы. В разделе «Показать оповещения для этих приложений» можно настроить отображение всплывающих окон с уведомлениями для любой программы. Делается это простым перемещением переключателя в одно из двух положений.
Кстати, для мгновенного отключения всей информации в Windows 10 необходимо выполнить клик по иконке центра оповещений и остановится на пункте включения режима «Не беспокоить»
Опция также доступна через контекстное меню центра, при отключенных оповещениях можно пропустить что-то важное, потому пользоваться функцией следует обдуманно
Как отключить уведомления в windows 10: разбираемся с реестром
После того, как пользователь разобрался с тем, как отключить уведомление того или иного приложения, можно позаботиться и о ненужном значке ЦУ на панели задач, чтобы случайно не нажимать на него, переключая раскладку клавиатуры или открывая на календарь.
В этом может помочь реестр Windows 10 – его редактор позволит изменить параметр, отвечающий за отображение значка центра оповещений.
Сегодня подробнейшим образом рассмотрим, как отключить уведомления в Windows 10. С одной стороны, появление центра уведомлений, каким его пользователи смартфонов знают давно, предоставляет мгновенный доступ к быстрым функциям (извлечение флешки), позволяет реагировать на изменения в системе и отвечать на входящие сообщения, с иной – постоянно всплывающие оповещения изрядно отвлекают от работы.
Центр уведомлений представляет собой абсолютно новый для Windows 10 элемент пользовательского интерфейса, мало чем отличающийся от аналога, давно используемого на мобильных платформах. Он отображает оповещения, исходящие от магазина приложений, пользовательских программ и системных событий. При необходимости можно легко отключить уведомления Windows 10, касающиеся сторонних программ (в том числе и конкретных) или происходящих в системе событий. Этому и посвящена предложенная статья.
Классический метод изменения настроек в Windows 10 – меню «Параметры».
- Вызываем его при помощи клавишного сочетания Win+I.
- Активируем блок с названием «Система».
- Переходим в подраздел «Уведомления и действия».
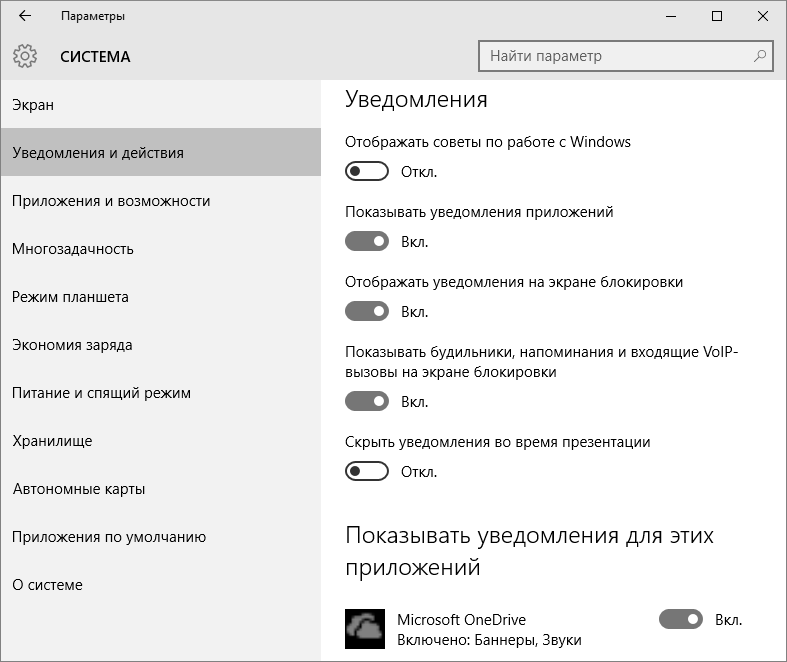
Он позволяет отключать ненужную пользователю информацию о программах, операционной системы, напоминания о запланированных событиях и вызовы. В разделе «Показать оповещения для этих приложений» можно настроить отображение всплывающих окон с уведомлениями для любой программы. Делается это простым перемещением переключателя в одно из двух положений.
Кстати, для мгновенного отключения всей информации в Windows 10 необходимо выполнить клик по иконке центра оповещений и остановится на пункте включения режима «Не беспокоить»
Опция также доступна через контекстное меню центра, при отключенных оповещениях можно пропустить что-то важное, потому пользоваться функцией следует обдуманно
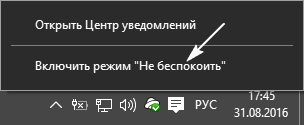
Не открывается центр уведомлений в Windows 10, решение проблемы
В своей новой версии операционной системы известная компания «Майкрософт» преподнесла пользователям по всему миру весьма полезный интерфейс — «Центр уведомлений Windows». Данное системное приложение является незаменимым, так как предоставляет юзеру всю полноту информации, которая ему необходима. Благодаря «ЦУ» всегда можно быть в курсе наличия последних обновлений, системных сообщений, заметок от различных приложений и тому подобного.

Проблемы с «ЦУ» (центр уведомлений)
Главной, наиболее распространенной и неприятной неполадкой, которая когда-либо возникала с центром уведомлений, является невозможность запуска или просто «открытия» данного приложения. Таким образом пользователь не имеет ни малейшей возможности узнать оперативную информацию о состоянии операционной системы. Кроме того, в данном приложении скапливается важные сведения о безопасности устройства. Пропускать их нежелательно, поэтому всегда нужно уметь исправлять проблемы с «ЦУ».
Способ 1. Ликвидация неполадок
Чтобы исправить возникшую неполадку, можно воспользоваться многими способами. Существуют как универсальные, так и те, которые подойдут для решения конкретных задач. Первый способ, который стоит попробовать, как только юзер заметил появление вышеописанной ситуации, — полная перезагрузка системы персонального компьютера. Если же это не помогло, то можно прибегнуть к использованию других возможных методов.
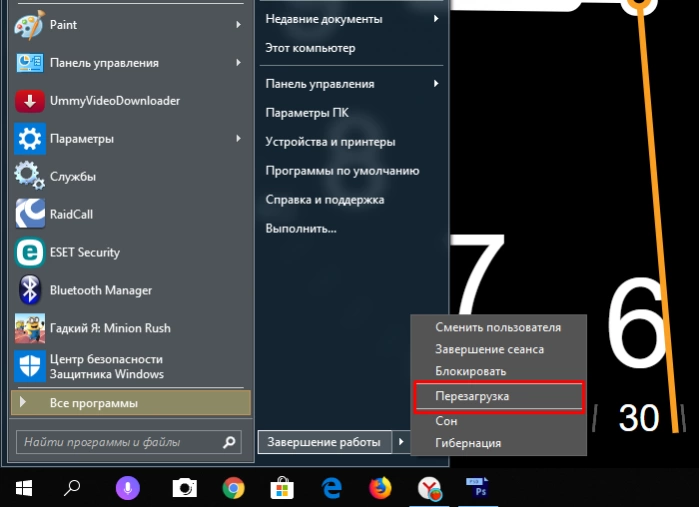
Способ 2. Перезагрузка «Проводника»
Для того, чтобы осуществить данную манипуляцию, необходимо четко следовать данному алгоритму:
- Производим вызов системного приложения «Диспетчер задач» комбинированным нажатием трех клавиш «Ctrl» «Shift» и «Delete».
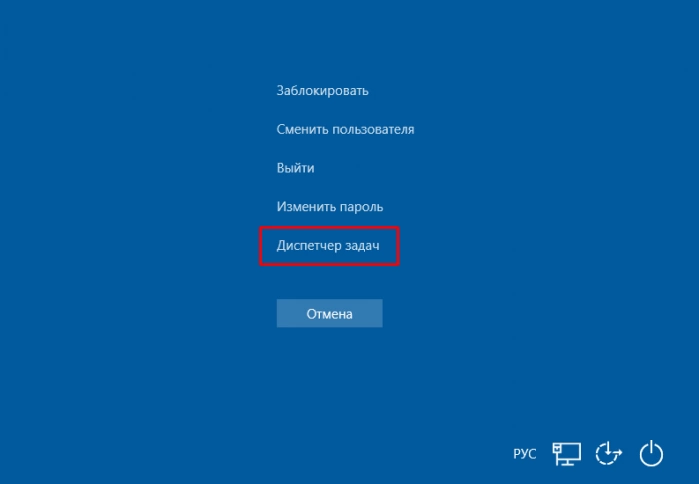
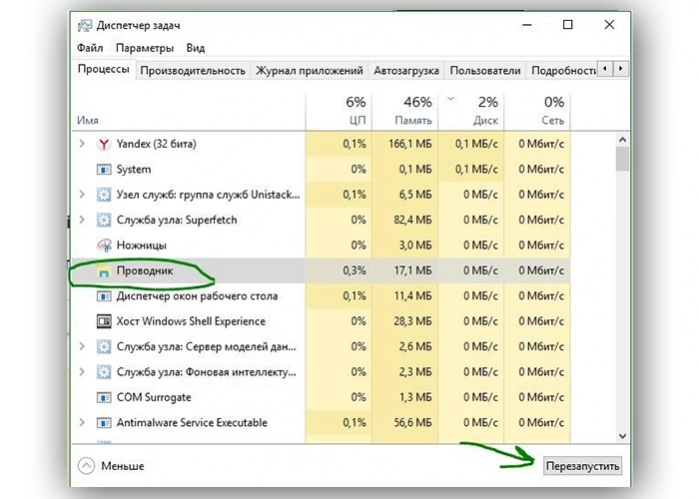
Способ 3. Перерегистрация «ЦУ»
Чтобы правильно это провести, потребуется:
- Нажать на иконку «Поиск» на рабочем столе.
- В области для ввода символов прописываем «Windows Power…». Система отобразит перед юзером несколько возможных совпадений, из которых следует выбрать программу «PowerShell» и задействовать ее с использованием прав администратора.
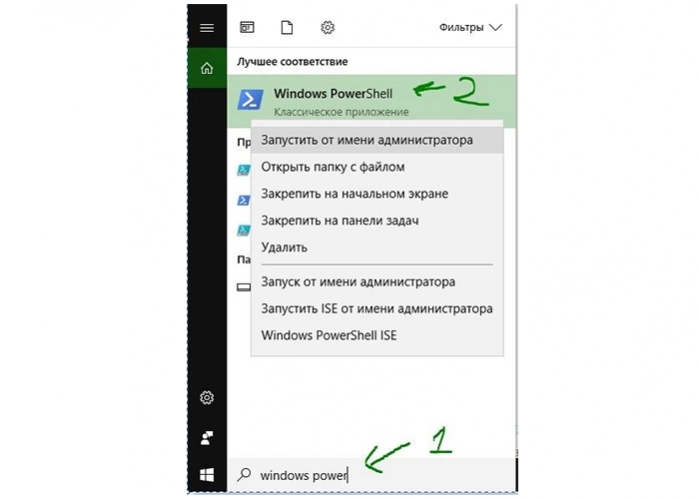
Простая настройка «ЦУ» в «Windows 10»
Отметим, что в данной версии системы отсутствует возможность изменения параметров способа отображения напоминаний или уведомлений. Однако любой юзер сможет самостоятельно произвести частичную настройку уведомлений под собственные требования.
Для этого пользователю потребуется запустить стандартное приложение «Параметры». Чтобы сделать это, следует:
- Перейти в «Пуск» и активировать иконку шестерни на левой панели. Кроме того, можно без труда пролистнуть весь список программ, чтобы отыскать необходимую.
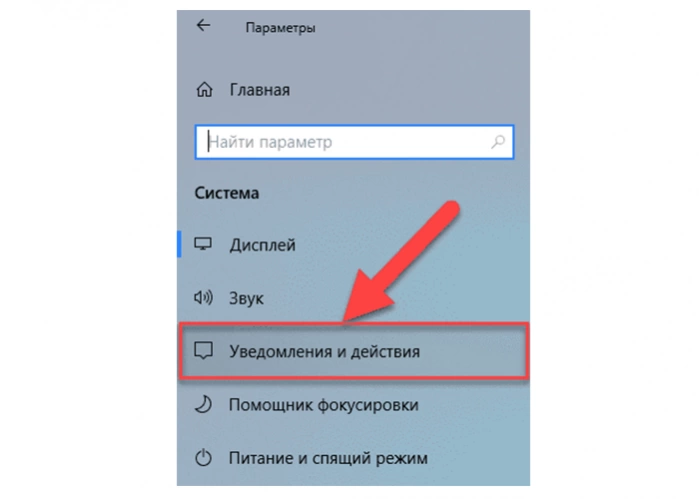
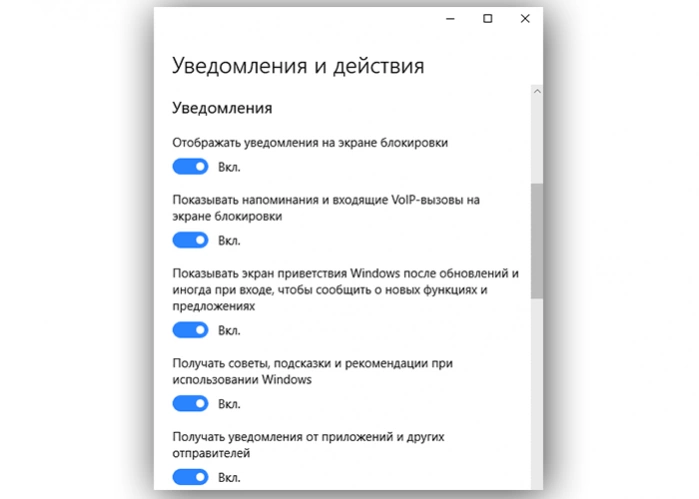
Открываем доступ к «ЦУ»
Чтобы пользователь мог беспрепятственно открыть необходимую программу, разработчики из «Майкрософт» проработали сразу две возможности.
- первая — при помощи мыши. Этот способ подразумевает простое нажатие на соответствующую иконку внизу рабочей области;
Как отключить «ЦУ» в «Windows 10»
Некоторым пользователям мешают частые уведомления, какой бы важности они не были. Кроме того, отключив данное приложение, можно снять нагрузку с ПК
Для того, чтобы произвести полное отключение уведомлений, нужно перейти в настройки,, как показано в инструкции выше, и отключить все параметры.
Также при помощи редактирования реестра можно добиться более качественного результата. Чтобы это сделать, нужно:
- Скомбинировать нажатие двух клавиш — «Win» и «R». Это запустит программу «Run», в которой необходимо ввести «regedit».
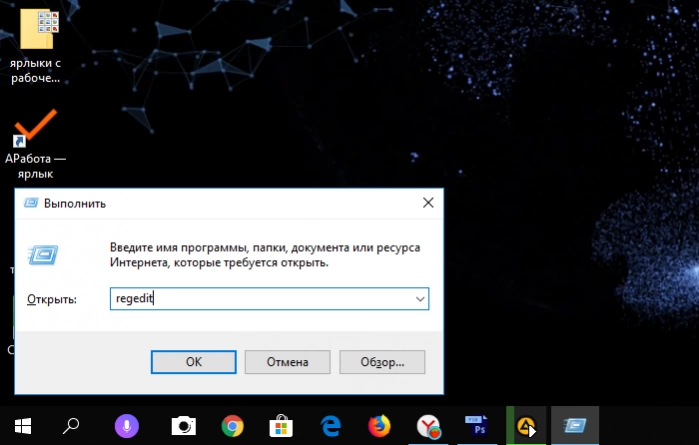
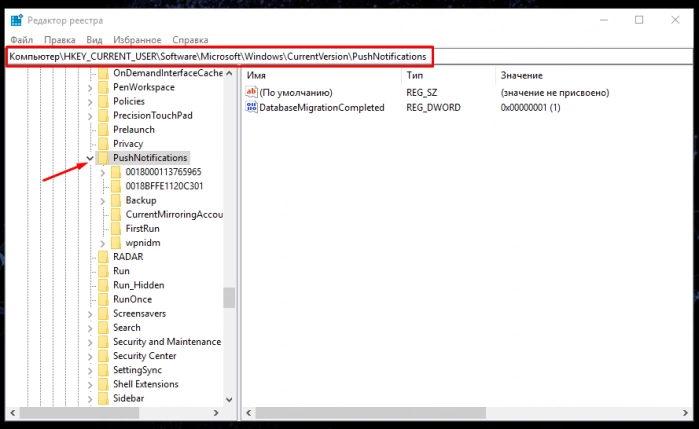
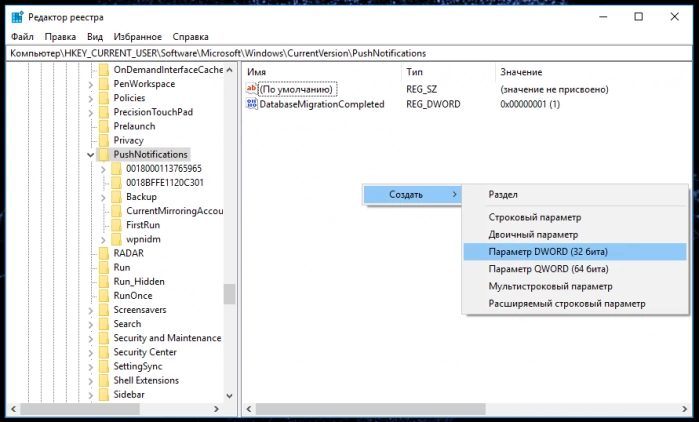
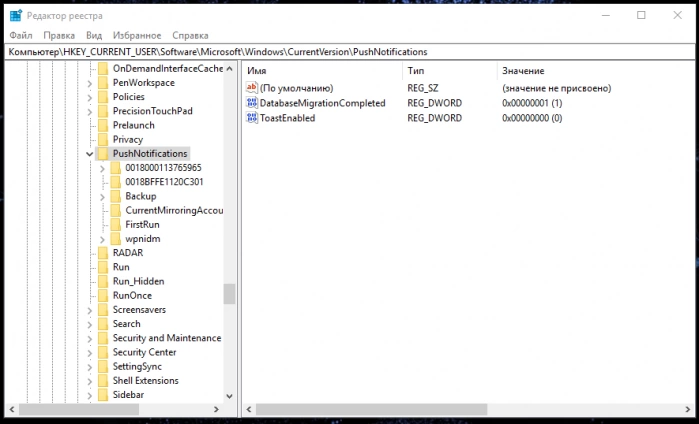
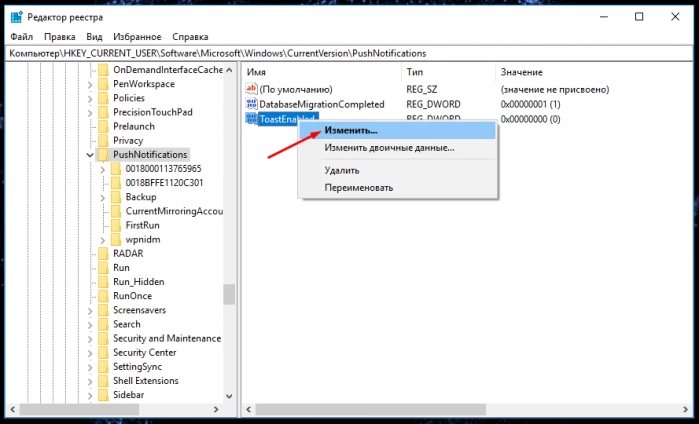
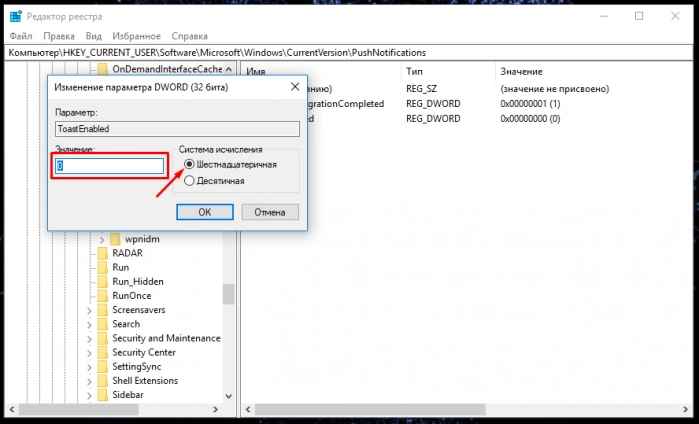
Не работает «ЦУ» и «Пуск»
Случаются ситуации, когда помимо самого центра уведомлений отказывается функционировать «Пуск». Для того, чтобы восстановить работоспособность, потребуется:
- Нажимаем вместе клавиши «Win» и «X». После этого появится рабочая область специальной программы, в которой необходимо запустить от имени администратора приложение «Командная строка».
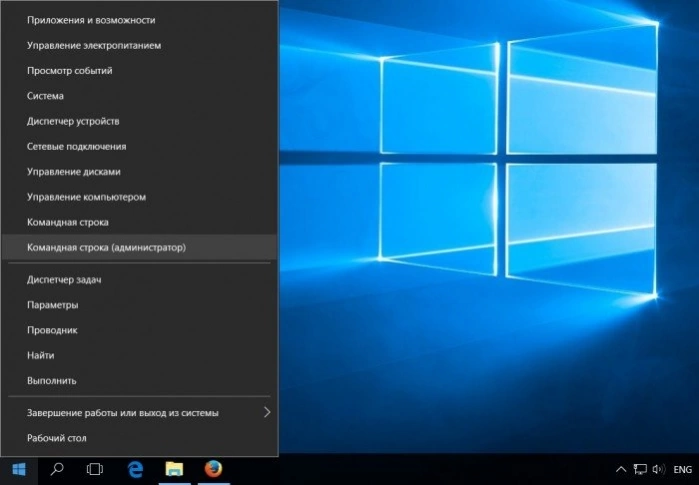
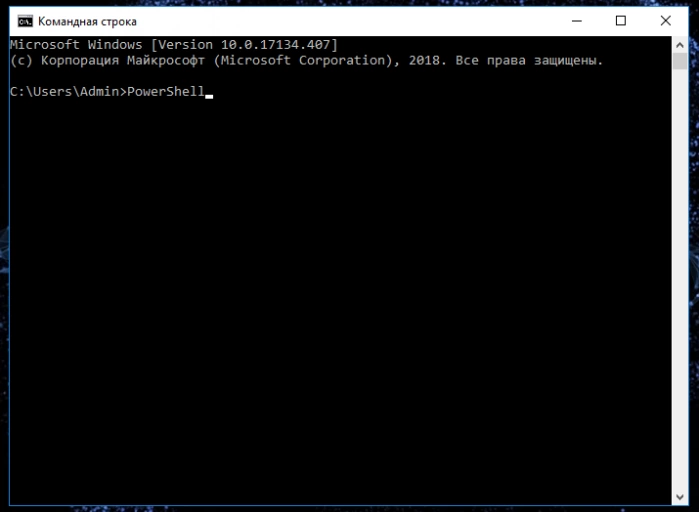
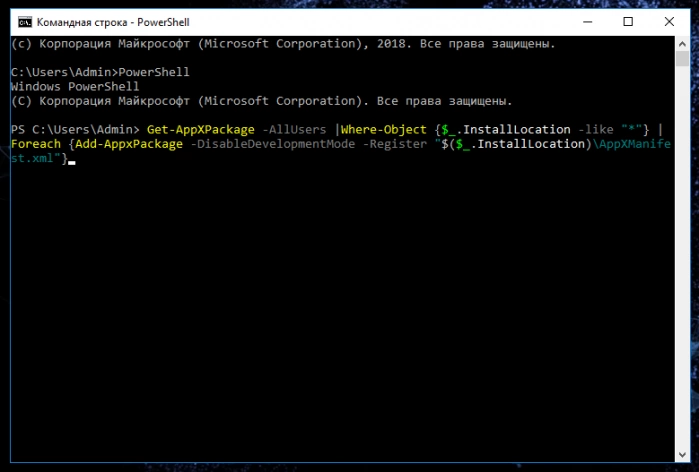
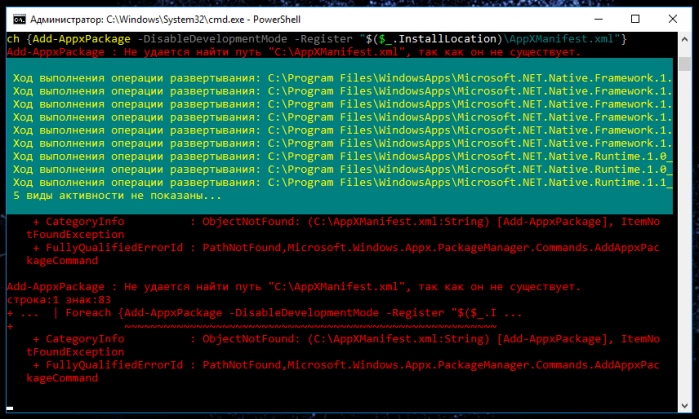
Очистка скопившихся известий
Для этого нужно:
- В открытой панели уведомлений навести на любое из них и кликнуть на крест белого цвета.
- Чтобы удалить сразу все уведомления от конкретной программы, наведите курсор на название требуемого ПО и нажмите «Очистить».
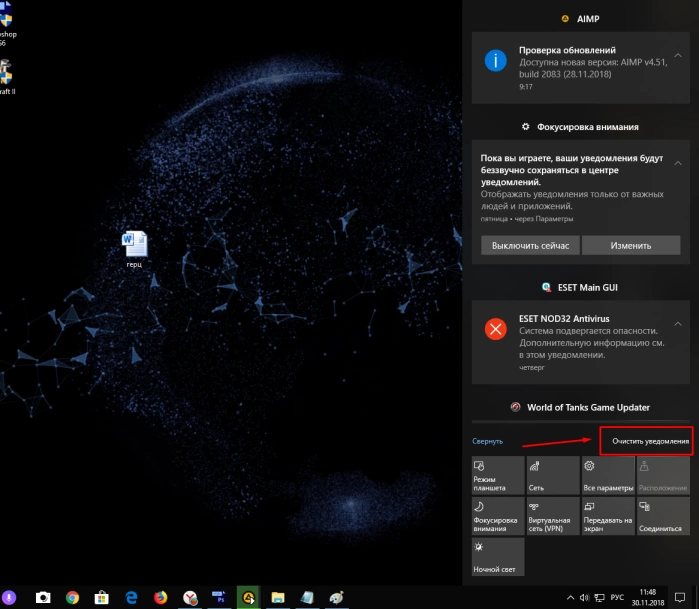
Стабильная работа приложения «Центр уведомлений» позволяет всегда быть в курсе последних событий и изменений в Вашем компьютере. Поэтому настоятельно не рекомендуется удалять это ПО или отключать его.
8 главных исправлений для Центра поддержки, который не открывается в Windows 10
Для пользователей Windows 10 Центр поддержки — это универсальное место для проверки уведомлений и быстрого взаимодействия с некоторыми ключевыми настройками. И это неприятно, когда Центр уведомлений не открывается. У некоторых Центр уведомлений не открывается при нажатии на его значок, а у других открывается окно Центра уведомлений, но оно пустое. В первом случае даже меню «Пуск» не открывается.
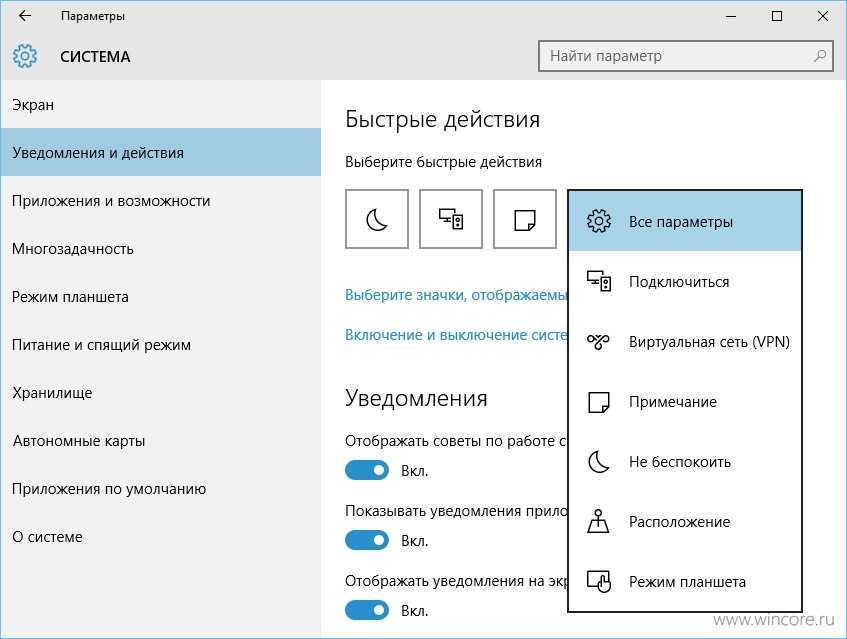
Центр уведомлений содержит быстрые действия и уведомления на вашем компьютере. Узнайте больше о том, как правильно использовать Центр уведомлений, из нашего руководства. Сначала мы упомянули основные исправления. Они должны помочь вам решить проблему. Если это не так, перейдите к слегка расширенным исправлениям.
Начнем.
1. Перезагрузите компьютер
Многие пользователи смогли решить проблему, из-за которой Центр уведомлений не открывался на ПК с Windows 10, просто перезагрузив компьютер. Так что попробуйте это простое решение, прежде чем пытаться что-то другое.
2. Правильно открыть Центр поддержки
Правильный способ открыть Центр поддержки — щелкнуть один раз по его значку на панели задач. Это значок, который выглядит как пузырь чата в крайнем углу. В качестве альтернативы используйте клавишу Windows + сочетание клавиш, чтобы открыть Центр уведомлений.
Совет . Если значок Центра поддержки не отображается, проверьте 10 способов устранения проблемы с невидимостью Центра поддержки.
3. Отключение и повторное включение Центра поддержки
Несколько раз отключение службы и ее повторное включение помогает устранить связанные с ней проблемы. Вы также должны попробовать это с Центром уведомлений.
Вот шаги:
Шаг 1 : Откройте «Настройки Windows» и перейдите в «Персонализация».
Шаг 2 : Нажмите на панель задач. В настройках панели задач нажмите «Включить или отключить системные значки».
Шаг 3 : Выключите переключатель рядом с Центром поддержки. Подождите несколько секунд, а затем включите его снова. Проверьте, можете ли вы сейчас открыть Центр поддержки.
4. Настройка параметров панели задач
Другое аналогичное исправление заключается в перенастройке еще двух параметров, связанных с панелью задач.
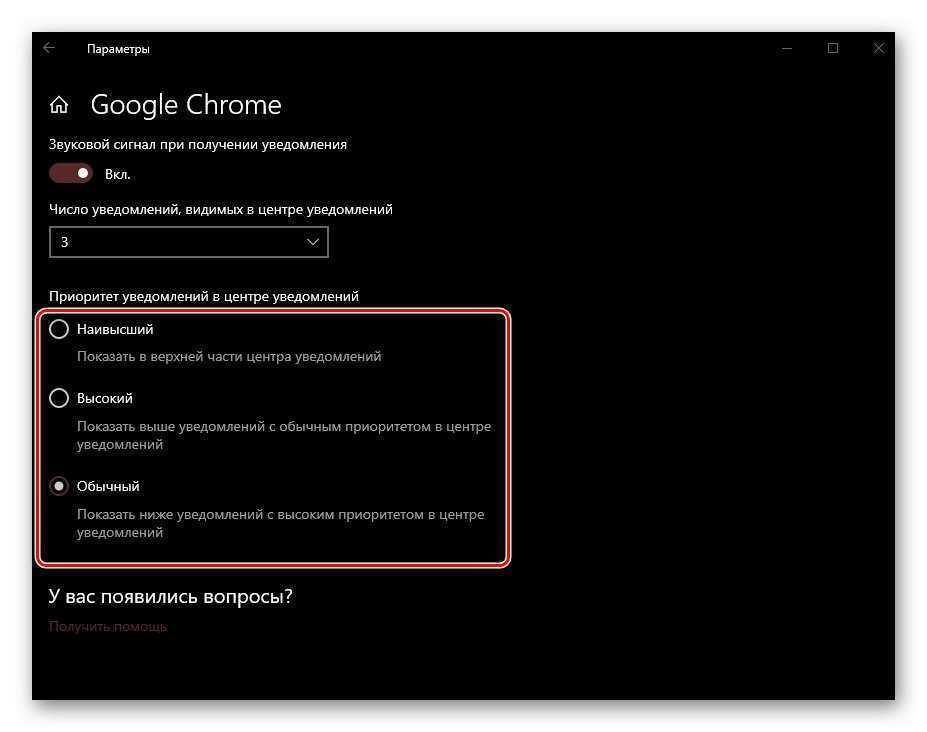
Вам нужно поменять местами переключатели «Автоматически скрывать панель задач в режиме рабочего стола» и «Автоматически скрывать панель задач в режиме планшета». Поэтому, если они включены, выключите их, а затем снова включите. Точно так же, если они отключены, включите их, а затем отключите.
Совет для профессионалов: Узнайте, что означает блокировка панели задач в Windows.
5. Перезапустите проводник Windows
Перезапуск проводника Windows из диспетчера задач оказался спасением для многих пользователей. Щелкните правой кнопкой мыши в любом месте панели задач и выберите «Диспетчер задач».
Если открывается маленькое окно, нажмите Подробнее, чтобы открыть расширенную версию диспетчера задач.
На вкладке «Процессы» найдите проводник Windows. Нажмите на него и нажмите кнопку «Перезагрузить» внизу.
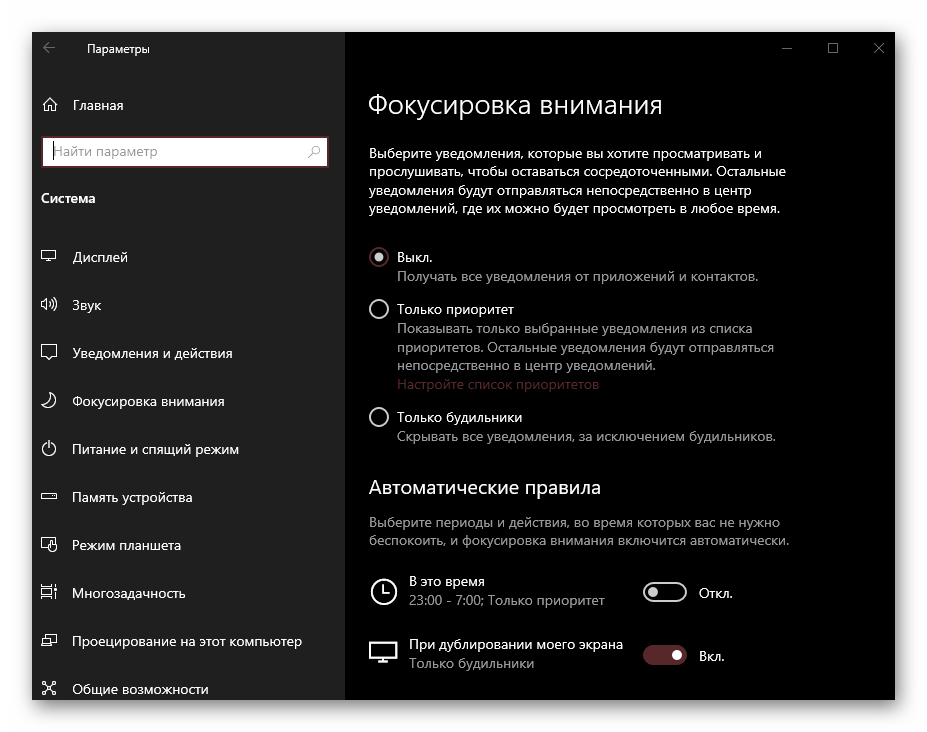
Совет для профессионалов: Если проводник Windows не открывается автоматически, снова откройте диспетчер задач. Нажмите «Файл» > «Запустить новую задачу». Тип explorer.exe и нажмите кнопку Enter на клавиатуре.
6. Проверьте обновления Windows
Часто проблема связана с последним обновлением Windows. В таких ситуациях. Microsoft быстро выпускает добавочное обновление для исправления ошибки. Итак, взгляните на доступные обновления Windows и быстро установите их.
Чтобы проверить наличие обновлений, откройте «Настройки» > «Обновление и безопасность». Нажмите Проверить наличие обновлений.
7. Перерегистрируйте Центр поддержки
Иногда из-за обновлений Windows или по какой-либо другой причине файлы повреждаются. Вам необходимо повторно зарегистрировать Центр уведомлений с помощью Windows PowerShell.
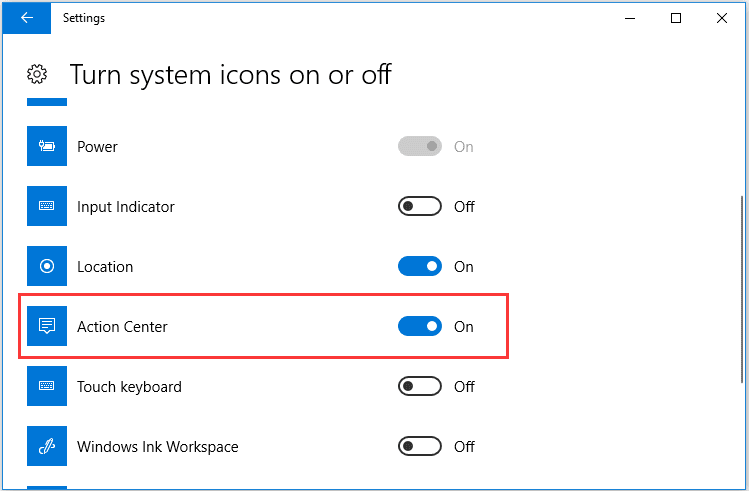
Откройте поиск Windows или используйте сочетание клавиш Windows + S, чтобы открыть поиск. Введите PowerShell в поиске. Щелкните правой кнопкой мыши Windows PowerShell и выберите «Запуск от имени администратора».
Совет: Ознакомьтесь с 8 способами исправления, если панель поиска Windows отсутствует.
Когда появится экран Windows PowerShell, скопируйте и вставьте следующий код и нажмите Enter, чтобы выполнить команду.
Get-AppxPackage | % { Add-AppxPackage -DisableDevelopmentMode -Register "$($_.InstallLocation)\AppxManifest.xml" -verbose }
По завершении перезагрузите компьютер и проверьте Центр поддержки, чтобы убедиться, что он работает.
8. Запустите средство проверки системных файлов
Наконец, попробуйте использовать средство проверки системных файлов для устранения проблем, связанных с функциями Windows. Вы будете запускать сканирование SFC и DISM на своем ПК с помощью командной строки.
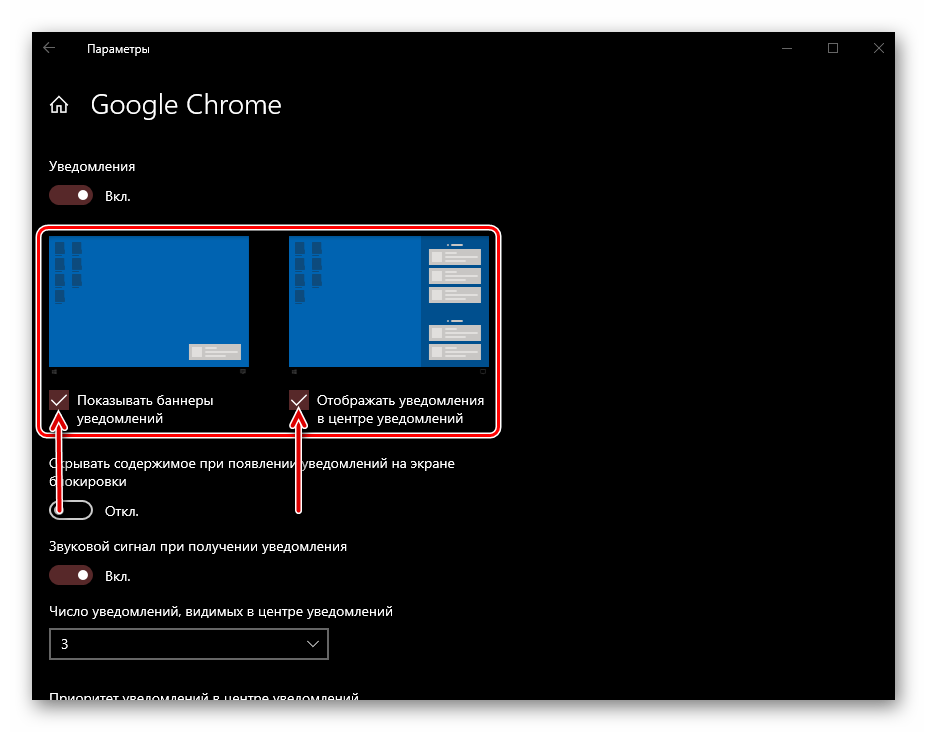
Настроить кнопки быстрого действия
В нижней части панели центра уведомлений «Windows» вы увидите четыре кнопки быстрого действия. По умолчанию на панели представлены, в основном, следующие кнопки: , «Соединиться», «Сеть» и (для разных версий сборки операционной системы «Windows 10» предустановленные кнопки быстрого действия могут различаться). Нажмите кнопку, чтобы выполнить соответствующее действие (например, включение или выключение режима планшета). Более подробно прочитать о режиме планшета вы можете в нашей более ранней статье: «Что означает функция Режим планшета в Windows 10» .
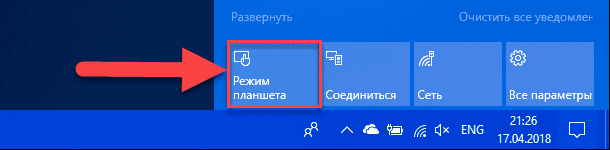
Однако, это не полное меню всех подключенных кнопок быстрого действия. И если вы захотите их отразить в центре уведомлений «Windows», то нажмите на текстовую ссылку , находящуюся чуть выше этих кнопок.
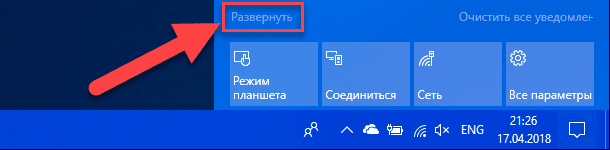
Все кнопки быстрого действия будут отображены на панели центра уведомлений «Windows» в нижней ее части в виде рядов плиток. Вы можете вернуться обратно к первоначальному виду отображения кнопок быстрого действия, просто нажав на текстовую ссылку , появившуюся на месте предыдущей ссылки.
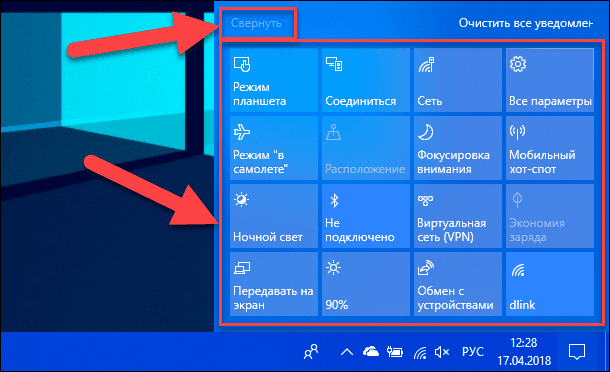
Фактически, вы можете настроить эти кнопки быстрого действия, в определенной степени. Хотя вы и не можете добавить свои собственные пользовательские кнопки быстрого действия, вы все же можете выбрать, какие кнопки и в каком порядке будут отображаться в центре уведомлений «Windows».
Откройте главное окно раздела , используя любой способ, описанный нами ранее (например, нажмите вместе сочетание клавиш «Windows + I», чтобы открыть приложение напрямую), а затем выберите страницу «Система».
На странице настроек «Система» в левой панели окна перейдите на вкладку . В правой панели окна вы увидите раздел и все доступные кнопки, которые отражаются в «Центре уведомлений Windows».
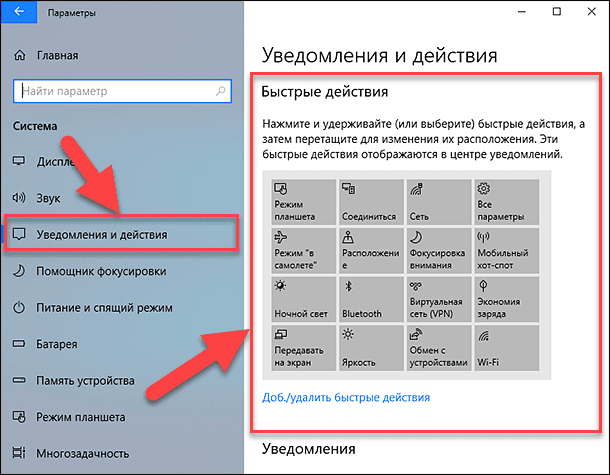
Нажмите и удерживайте любую из этих кнопок, а затем перетащите ее, чтобы настроить необходимый порядок, в котором они будут отображаться в центре уведомлений «Windows».
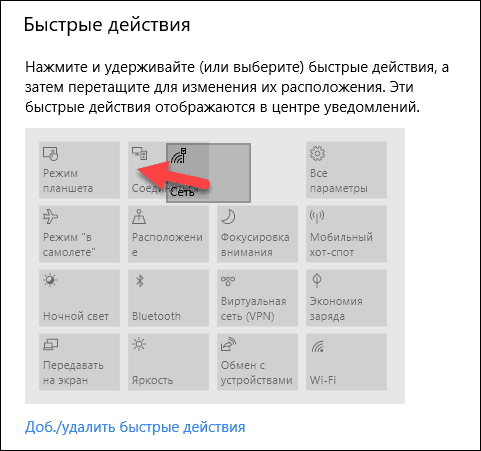
Если есть кнопки, которые вы еще не отображали в Центре уведомлений или наоборот хотите скрыть, то нажмите на ссылку «Доб./удалить быстрые действия».
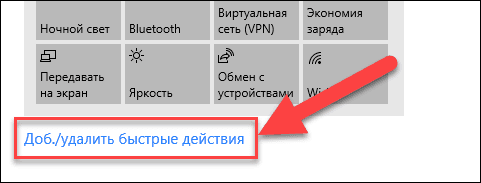
Используйте переключатели на открывшейся странице, чтобы включить или выключить определенные кнопки быстрых действий.
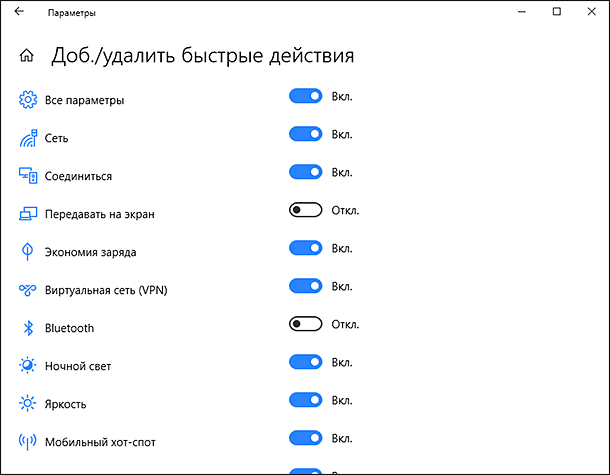
И прежде чем вы закроете окно приложения , все внесенные изменения будут моментально применены к настройкам центра уведомлений «Windows», и он примет тот вид, который вы ему зададите.
Как вы смогли убедиться, является долгожданным дополнением к операционной системе «Windows». Теперь, у вас есть место для просмотра уведомлений, которые вы, возможно, пропустили, и присутствует возможность осуществлять быстрый доступ к определенным системным настройкам просто и легко за один щелчок мыши.
Прочитайте инструкцию о том, как отключить уведомления в Windows 10, убрать значок Центра уведомлений из области уведомлений, или настроить порядок получения уведомлений в операционной системе. В Windows 10 встроена функция показа уведомлений от установленных приложений и системных компонентов.
Уведомления отображаются на Рабочем столе компьютера, после клика на значок Центра уведомлений, который расположен в области уведомлений, в правой нижней части Рабочего стола. Показ уведомлений в операционной системе реализован через Центр уведомлений Windows 10.
Центр уведомлений Windows отображает уведомления и действия, поступающие от установленных программ, приложений и компонентов Windows, от операционной системы
Какое-либо важное сообщение, исходящее от приложения или системы, отображается в Центре уведомлений, напоминая пользователю о необходимости выполнить определенное действие, или показывая информацию о выполненной операции
Например, операционная система загрузила в фоновом режиме обновление Windows (о том, как отключить обновления Windows 10, читайте ), в Центре уведомлений появится сообщение об этом и предложение, о перезагрузке компьютера для применения обновления в операционной системе.
Антивирус заблокировал переход по опасной ссылке, информация об этом появится в Центре уведомлений.
Программа выполнила какую-либо операцию, уведомление об этом будет добавлено в Центр уведомлений. Не все программы взаимодействуют с Центром уведомлений, оттуда можно убрать оповещения от ненужных приложений и настроить так называемые «Быстрые действия».
Я думаю, что получение уведомлений — полезная функция Windows, но некоторых пользователей раздражает получение подобных сообщений. Поэтому я расскажу о том, как настроить под себя получение уведомлений, и о том, как отключить Центр уведомлений в операционной системе.
Что делать, если в Windows 10 перестал работать Центр уведомлений
Чтобы держать пользователя в курсе происходящих в системе событий, в Windows 10 разработчиками был добавлен Центр уведомлений — вертикальная панель, открывающаяся при клике по соответствующей иконке в системном трее. Также для вызова Центра уведомлений в Windows 10 можно использовать комбинацию «горячих» клавиш Win + A . Помимо ознакомления с последними действиями, пользователь может удалять не стоящие его внимания уведомления.
А также настраивать инструмент таким образом, чтобы он показывал только определённые типы уведомлений. Но иногда случается так, что этот компонент внезапно или после какого-то сбоя в системе перестаёт нормально работать или вообще не открывается.
О некорректной работе Центра уведомлений могут свидетельствовать показ одних и тех же сообщений, невозможность их очистки либо показ пустой панели при клике по новому сообщению. Как быть в таком случае?
Первым делом попробуйте перезагрузить компьютер, возможно, сбой связан с какой-то временной неполадкой. Если перезагрузка не принесёт результатов, выполните перерегистрацию компонента.
Откройте от имени администратора консоль PowerShell и выполните такую команду:
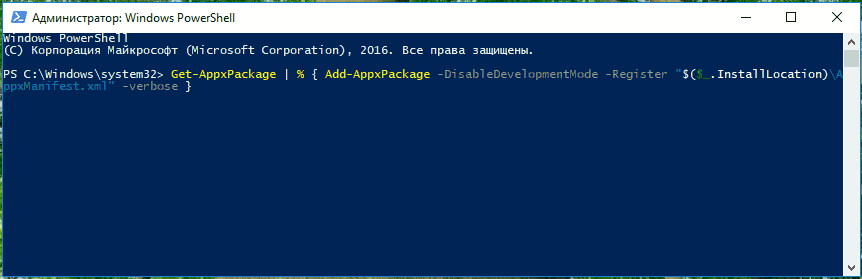
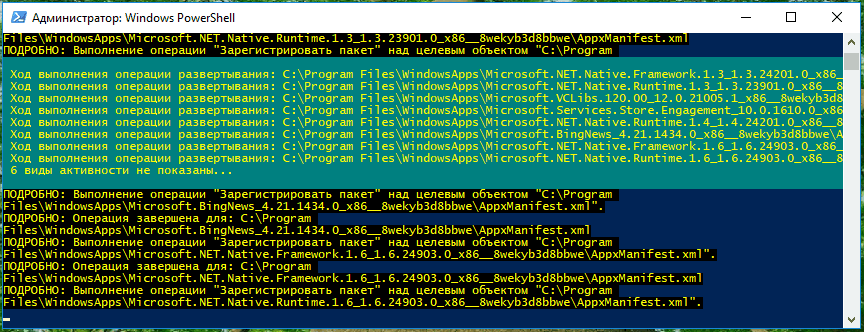
Дождитесь завершения процесса и перезагрузите компьютер.
Работа Центра уведомлений должна быть восстановлена.
А вот и ещё один способ, рекомендуемый опытными пользователями форума Microsoft Answers.
Загрузитесь с любого LiveCD , перейдите в каталог Корень системного диска:/Users/Имя_Пользователя/AppData/Local/Microsoft/Windows и прокрутив окно до самого низа, найдите файл UsrClass.dat .
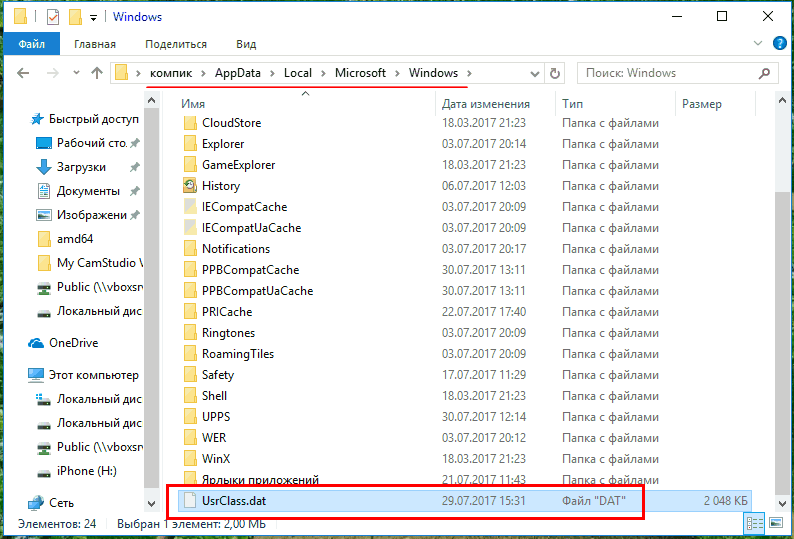
Переименуйте его в UsrClass.old .
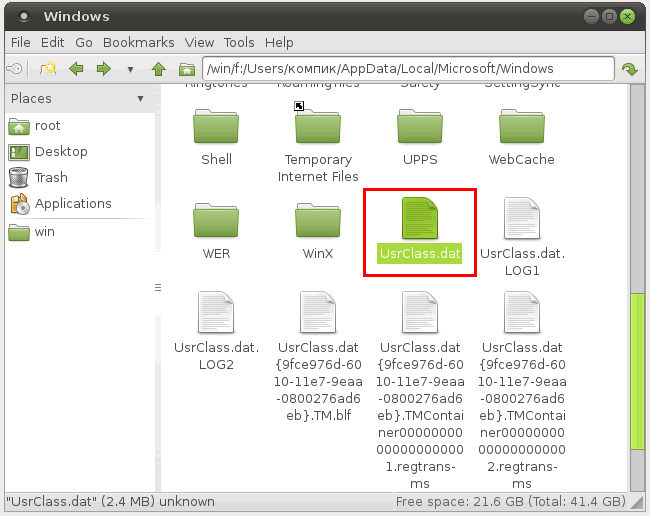
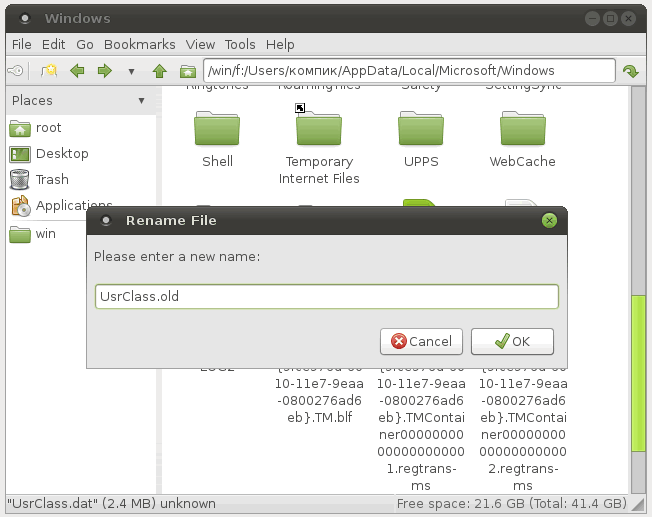
И перезагрузите систему в обычном режиме.
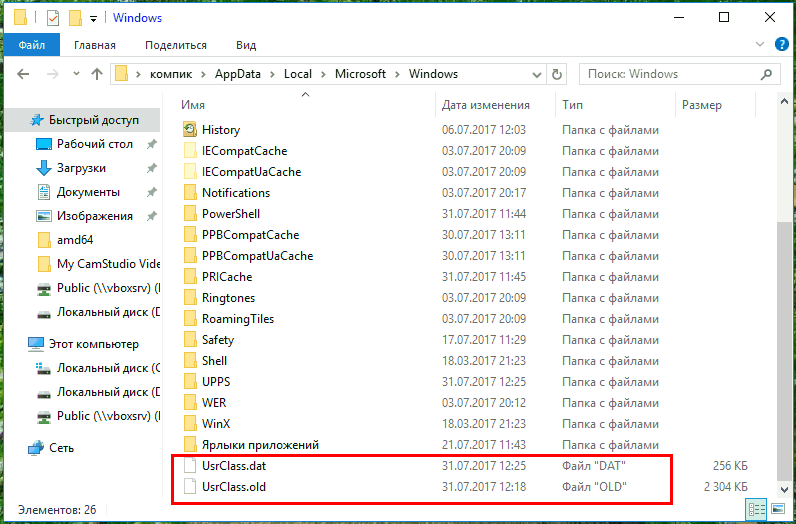
Из-под Windows переименовать файл не удастся, так как он используется системой.
Перезагрузите проводник Windows
Первая и очевидная вещь, когда вы сталкиваетесь с какой-либо проблемой в вашей системе, перезагрузите ее. Перезагрузка системы может решить большинство проблем. Если вы не можете перезагрузить систему по какой-либо причине, вы можете перезапустить процесс проводника Windows. Этот подход открывает любые заблокированные файлы и решает проблему.
- Нажмите сочетание кнопок Ctrl+Shift+Esc
или Ctrl+Shift+Delete
, чтобы открыть диспетчер задач. - Найдите слово Проводник
(windows explorer), выделите его и нажмите снизу Перезапустить
.
После перезапуска должен заработать центр действий, если не помогло, то двигаемся ниже и решаем данную проблему.
Как выборочно или полностью отключить уведомления Windows 10
Microsoft всеми силами старалась и старается ныне сделать Windows 10 внешне максимально приближенной к формату платформ мобильных устройств – простой, юзабильной, эффектной, с актуальными обывательскими функциями. Одна из числа последних – центр уведомлений, системная область в виде всплывающей панели, которая появляется при нажатии самой крайней кнопки в системном трее. Она отвечает за поставку уведомлений от браузеров, мессенджеров, современных UWP-приложений, классических программ, а также самой операционной системы. Центр уведомлений в Win10 отличается от своего более аскетичного обустройства в предыдущих версиях системы
Привнесённый в него формат поставки уведомлений мобильных устройств сделал его активной системной областью, где наше внимание постоянно отвлекается, и часто это происходит по пустякам или в рекламных целях. Как выборочно или полностью отключить уведомления Windows 10?. По мере совершенствования «Десятки» и внедрения в неё новых функций с помощью накопительных обновлений совершенствовался и её центр уведомлений
Нынче, в актуальной на дату написания статьи версии Windows 10 1903 он является собой гибко настраиваемую системную среду. Мы можем полностью выключить поставку уведомлений, настроить их активность в зависимости от определённых условий, сделать так, чтобы нам поставлялись уведомления только от интересующих нас приложений. Но, обо всём подробнее
По мере совершенствования «Десятки» и внедрения в неё новых функций с помощью накопительных обновлений совершенствовался и её центр уведомлений. Нынче, в актуальной на дату написания статьи версии Windows 10 1903 он является собой гибко настраиваемую системную среду. Мы можем полностью выключить поставку уведомлений, настроить их активность в зависимости от определённых условий, сделать так, чтобы нам поставлялись уведомления только от интересующих нас приложений. Но, обо всём подробнее.
Полное выключение уведомлений
Чтобы полностью отключить уведомления, открываем приложение «Параметры». Идём в раздел «Система», далее – «Уведомления и действия». И ставим ползунок-переключатель получения уведомлений в положение «Выкл».
Отключение уведомлений отдельных функций и приложений
Чуть ниже в этом разделе параметров можем убрать галочки функций отображения уведомлений на экране блокировки, а также отказаться от советов и подсказок Microsoft.
Ещё ниже увидим перечень классических программ и UWP-приложений, которые поставляют нам уведомления. Ненужные из них можем отключить ползунком-переключателем.
А можем не отключать, а, кликнув строку с выбранным приложением, настроить поставку уведомлений – убрать баннер, но оставить звуковой сигнал. Или оставить последний, но убрать баннер. Также можем отключить отображение уведомления от приложения в центре или понизить его приоритет.
Фокусировка внимания Windows 10
Полному выключению поставки уведомлений в среде Windows 10 есть альтернатива – функция фокусировки внимания. Она появилась в версии «Десятки» 1803 на базе до этого существовавшей функции «Не беспокоить» – кнопки отключения уведомлений в числе блока кнопок быстрого доступа внизу панели центра. Функция фокусировки внимания превратила простую, позаимствованную у мобильных платформ функцию в систему пресетов, позволяющих гибко настроить работу центра уведомлений с определёнными приоритетами и в зависимости от тех или иных обстоятельств.
Фокусировку внимания можно настроить быстро, выставив её кнопку внизу панели центра в три разных режима:
- «Фокусировка внимания» – исходное значение, означает, что функция отключена;
- «Только будильники» – уведомления поставляются только от приложений типа будильников или таймеров;
- «Только приоритет» – уведомления поставляются только от приложений типа будильников или таймеров, а также от тех, для которых мы сами в настройках функции установим такую привилегию.








![Центр поддержки не открывается в windows 10 [проверенное исправление]](http://nephros-crimea.ru/wp-content/uploads/0/d/8/0d806a63fa0b5ade8be5da73666558c3.jpeg)
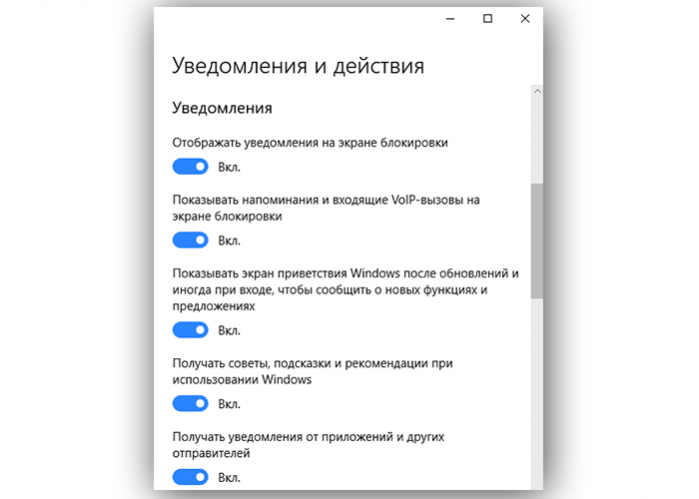
![Центр поддержки не открывается в windows 10 [проверенное исправление]](http://nephros-crimea.ru/wp-content/uploads/4/a/a/4aaecc8da124856d1536354787ebb8da.jpeg)













