Изменения в Windows 7 и выше
Начиная с седьмой версии Windows служба conhost.exe претерпела кардинальные изменения. Хотя она по-прежнему в дереве приоритета процессов находится между csrss.exe и cmd.exe, тем не менее позволяет вывести на экран консольное окно в таком виде, который соответствует установленной теме.
Главное изменение коснулось того, что теперь можно было вставлять файлы из Проводника, например, прямо в окно командной строки, что выдавало на экране полный путь к указанному файлу, избавляя пользователя от необходимости его ввода в ручном режиме.
В большинстве случаев сама служба conhost.exe работает исключительно с коном командной строки. Хотя сегодня можно найти немало приложений, которые в определенной степени могут потребовать доступ к консольным окнам, их срабатывание занимает всего несколько секунд, а появление вызываемого кона происходит автоматически без участия пользователя. То есть, например, на определенном этапе установки программы на кране появляется окошко, в котором производятся какие-то действия, а по окончании процесса окно самостоятельно исчезает, что избавляет юзера от необходимости его закрытия вручную.
How to Remove Conhost.exe from Windows 10
The interface that conhost.exe provides for background apps continues to prove essential, even as the command line becomes less important in Windows 10. As an important system process in its own right, you can’t remove conhost.exe from running. And attempting to do so could prevent other apps and services from running.
For most users, the conhost.exe process doesn’t cause any issues and is entirely safe to leave running. If it runs, it runs in the background, allowing other apps to interface with lower levels of the Windows operating system.
If you’re running it yourself, it still shouldn’t be a problem, although we’d still recommend switching to the newer PowerShell in the long run. Where conhost.exe can prove to be problematic, however, is when it’s co-opted by rogue software.
Some malware will run fake processes (using the conhost.exe name) to disguise itself, while others will interface with conhost.exe to gain additional control over your PC and its resources. If you’re worried about this (even after scanning for malware), you can check if conhost.exe is a legitimate system process.
Как исправить ошибки conhost.exe всего за несколько шагов?
Помните, прежде чем предпринимать какие-либо действия, связанные с системными файлами, сделайте резервную копию ваших данных!
Ошибки файла conhost.exe могут быть вызваны различными причинами, поэтому полезно попытаться исправить их различными способами.
Шаг 1.. Сканирование компьютера на наличие вредоносных программ.
Файлы Windows обычно подвергаются атаке со стороны вредоносного программного обеспечения, которое не позволяет им работать должным образом. Первым шагом в решении проблем с файлом conhost.exe или любыми другими системными файлами Windows должно быть сканирование системы на наличие вредоносных программ с использованием антивирусного инструмента.
Если по какой-либо причине в вашей системе еще не установлено антивирусное программное обеспечение, вы должны сделать это немедленно
Незащищенная система не только является источником ошибок в файлах, но, что более важно, делает вашу систему уязвимой для многих опасностей. Если вы не знаете, какой антивирусный инструмент выбрать, обратитесь к этой статье Википедии — сравнение антивирусного программного обеспечения
Шаг 2.. Обновите систему и драйверы.
Установка соответствующих исправлений и обновлений Microsoft Windows может решить ваши проблемы, связанные с файлом conhost.exe. Используйте специальный инструмент Windows для выполнения обновления.
- Откройте меню «Пуск» в Windows.
- Введите «Центр обновления Windows» в поле поиска.
- Выберите подходящую программу (название может отличаться в зависимости от версии вашей системы)
- Проверьте, обновлена ли ваша система. Если в списке есть непримененные обновления, немедленно установите их.
- После завершения обновления перезагрузите компьютер, чтобы завершить процесс.
Помимо обновления системы рекомендуется установить последние версии драйверов устройств, так как драйверы могут влиять на правильную работу conhost.exe или других системных файлов. Для этого перейдите на веб-сайт производителя вашего компьютера или устройства, где вы найдете информацию о последних обновлениях драйверов.
Шаг 3.. Используйте средство проверки системных файлов (SFC).
Проверка системных файлов — это инструмент Microsoft Windows. Как следует из названия, инструмент используется для идентификации и адресации ошибок, связанных с системным файлом, в том числе связанных с файлом conhost.exe. После обнаружения ошибки, связанной с файлом %fileextension%, программа пытается автоматически заменить файл conhost.exe на исправно работающую версию. Чтобы использовать инструмент:
- Откройте меню «Пуск» в Windows.
- Введите «cmd» в поле поиска
- Найдите результат «Командная строка» — пока не запускайте его:
- Нажмите правую кнопку мыши и выберите «Запуск от имени администратора»
- Введите «sfc / scannow» в командной строке, чтобы запустить программу, и следуйте инструкциям.
Шаг 4. Восстановление системы Windows.
Другой подход заключается в восстановлении системы до предыдущего состояния до того, как произошла ошибка файла conhost.exe. Чтобы восстановить вашу систему, следуйте инструкциям ниже
- Откройте меню «Пуск» в Windows.
- Введите «Восстановление системы» в поле поиска.
- Запустите средство восстановления системы — его имя может отличаться в зависимости от версии системы.
- Приложение проведет вас через весь процесс — внимательно прочитайте сообщения
- После завершения процесса перезагрузите компьютер.
Если все вышеупомянутые методы завершились неудачно и проблема с файлом conhost.exe не была решена, перейдите к следующему шагу. Помните, что следующие шаги предназначены только для опытных пользователей
Как вызвать командную строку в Windows
Итак, чтобы найти командную строку на вашем компьютере, используйте соответствующие манипуляции. Первый вариант поиска строки – через команду выполнить. Для этого нажмите и удерживайте одновременно клавиши на клавиатуре – «Win+R» (скрин 2).
Только предварительно переведите раскладку клавиатуры с русский на английский язык. Для этого используйте сочетание клавиш Shift+alt.
Слева внизу на панели задач всплывет поиск. В поле поиска пропишите название командой строки – «cmd» и нажмите «Enter» на клавиатуре, либо кнопку «OK». После выполнения команд, строка запустится на компьютере.
Вместе с тем, командную строку можно найти через меню Пуск. Для этого нажимаете на Пуск, далее открываете категорию файлов Служебные-Windows (скрин 3).
После чего вы увидите в списке программ командную строку. Нажмите по ней левой кнопкой компьютерной мыши, чтобы она открылась на компьютере.
Более того, вы можете использовать поиск Windows, чтобы вызвать командную строку. В этом случае, нажмите на значок лупы, которая находится на панели задач компьютера. Далее в поиске пишете – «Командная строка». Результаты отобразятся сразу, и вы сможете запустить строку, нажав по ней левой кнопкой мыши.
Почему Conhost.exe использует так много памяти?
Если conhost.exe использует намного больше памяти, чем это, и диспетчер задач показывает, что процесс использует значительную часть ЦП , есть очень хороший шанс, что файл является поддельным. Это особенно верно, если описанные выше шаги приведут вас к папке, которая не является C: \ Windows \ System32 \ .
Существует определенный вирус conhost.exe, называемый Conhost Miner, который хранит свой файл «conhost.exe» в этой папке и, возможно, другие:
Этот вирус пытается запустить Биткойн или другую операцию по майнингу криптовалюты, не зная об этом, что может быть очень требовательным к памяти и процессору.
Может ли процесс conhost.exe быть вирусом
Сам процесс является официальным компонентом Windows. Хотя возможно, что вирус заменил реальный консольный Window Host собственным исполняемым файлом, но это маловероятно.
Если Вы хотите быть уверенным, вы можете проверить базовое расположение файла процесса. В диспетчере задач щелкните правой кнопкой мыши любой процесс conhost.exe и выберите опцию «Открыть расположение файла».
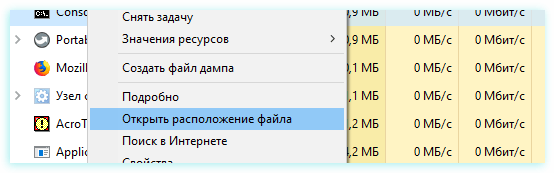
Если файл хранится в папке WindowsSystem32, то Вы можете быть уверены, что не имеете дело с вирусом.
На самом деле, существует троянец, названный Conhost Miner, который маскируется как процесс conhost.exe. В диспетчере задач он выглядит точно так же, как и реальный процесс, но простые действия покажут, что он фактически хранится в %userprofile%AppDataRoamingMicrosoft, а не в WindowsSystem32.
Троян используется для захвата вашего компьютера в целях добычи криптовалюты, что можно заметить по растущей нагрузке на память и ЦП (часто выше 80%).
Конечно, использование хорошего антивирусного сканера – лучший способ предотвратить заражение вредоносным ПО. Береженого Бог бережёт!
Как удалить Conhost.exe из Windows 10
Интерфейс, который conhost.exe предоставляет для фоновых приложений, продолжает оставаться важным, несмотря на то, что командная строка становится менее важной в Windows 10. Поскольку conhost.exe является важным системным процессом сам по себе, вы не можете отключить запуск conhost.exe
. Попытка сделать это может помешать запуску других приложений и служб.
Для большинства пользователей процесс conhost.exe не вызывает никаких проблем, и его можно не запускать. Если он работает, он работает в фоновом режиме, позволяя другим приложениям взаимодействовать с более низкими уровнями операционной системы Windows.
Если вы используете его самостоятельно, это все равно не должно быть проблемой, хотя мы все равно рекомендуем перейти на более новую версию PowerShell в долгосрочной перспективе. Однако проблема с conhost.exe может возникнуть, когда она используется мошенническим программным обеспечением.
Некоторые вредоносные программы запускают поддельные процессы (используя имя conhost.exe), чтобы замаскироваться, в то время как другие взаимодействуют с conhost.exe, чтобы получить дополнительный контроль над вашим компьютером и его ресурсами. Если вас это беспокоит (даже после сканирования на наличие вредоносных программ), вы можете проверить, является ли conhost.exe законным системным процессом.
Почему существует несколько экземпляров процесса?
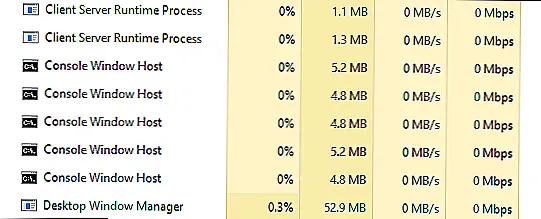 Вы часто увидите несколько экземпляров процесса консоли Windows Window, запущенных в диспетчере задач. Каждый экземпляр командной строки запускает свой собственный процесс Host Window консоли. Кроме того, в других приложениях, использующих командную строку, будет создан собственный процесс консоли Windows Windows, даже если вы не увидите для них активного окна. Хорошим примером этого является приложение Plex Media Server, которое работает как фоновое приложение и использует командную строку, чтобы сделать ее доступной для других устройств в вашей сети.
Вы часто увидите несколько экземпляров процесса консоли Windows Window, запущенных в диспетчере задач. Каждый экземпляр командной строки запускает свой собственный процесс Host Window консоли. Кроме того, в других приложениях, использующих командную строку, будет создан собственный процесс консоли Windows Windows, даже если вы не увидите для них активного окна. Хорошим примером этого является приложение Plex Media Server, которое работает как фоновое приложение и использует командную строку, чтобы сделать ее доступной для других устройств в вашей сети.
Многие фоновые приложения работают таким образом, поэтому нередко можно увидеть несколько экземпляров процесса консоли Windows Window в любой момент времени. Это нормальное поведение. По большей части каждый процесс должен занимать очень мало памяти (обычно менее 10 МБ) и почти нулевой ЦП, если процесс не активен.
Тем не менее, если вы заметили, что конкретный экземпляр Console Window Host или связанный с ним сервис вызывает проблемы, такие как постоянное чрезмерное использование ЦП или ОЗУ, вы можете проверить конкретные приложения, которые задействованы. Это может по крайней мере дать вам представление о том, где начать поиск и устранение неисправностей. К сожалению, сам диспетчер задач не предоставляет хорошую информацию об этом. Хорошей новостью является то, что Microsoft предоставляет отличный передовой инструмент для работы с процессами в составе линейки Sysinternals. Просто загрузите Process Explorer и запустите его — это портативное приложение, поэтому нет необходимости его устанавливать. Process Explorer предоставляет всевозможные расширенные функции, и мы настоятельно рекомендуем прочитать наше руководство для понимания Process Explorer, чтобы узнать больше.
Самый простой способ отслеживать эти процессы в Process Explorer — сначала нажать Ctrl + F, чтобы начать поиск. Найдите «conhost», а затем щелкните результаты. Как и вы, вы увидите изменение основного окна, чтобы показать вам приложение (или службу), связанное с этим конкретным экземпляром консоли Window Window.
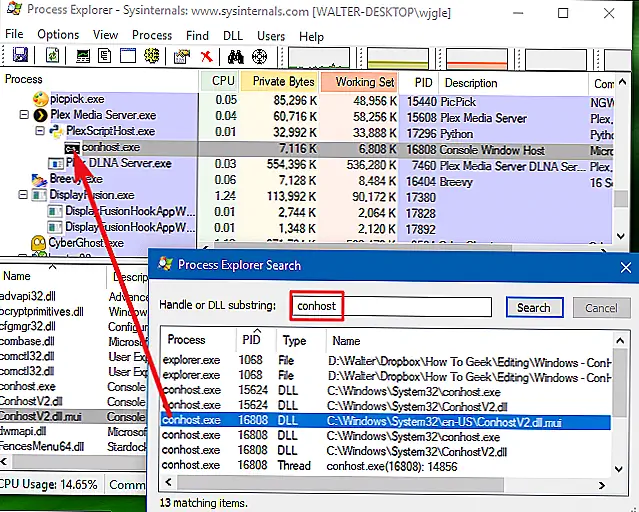 Если использование ЦП или ОЗУ указывает на то, что это тот случай, который вызывает у вас проблемы, по крайней мере, вы его сузили к определенному приложению.
Если использование ЦП или ОЗУ указывает на то, что это тот случай, который вызывает у вас проблемы, по крайней мере, вы его сузили к определенному приложению.
Modern Setup Host — что это грузит диск?
Запускается данная служба файлом setuphost.exe и предназначена для контроля RPC в процессе скачивания/установки апдейтов Windows 10. Она активизируется при любом обновлении и начинает интенсивно потреблять ресурсы системы. Также, MSH необходим для запуска некоторых программ, компонентов Виндовс.
То есть, никакой вирусной угрозы объект не представляет, просто в моменты поиска апдейтов для операционки, процесс нагружает ЦП на 20-30%. Но есть пользователи, которые утверждают, что работать на ПК становится невозможно, и даже спустя полчаса и больше, ситуация не меняется в лучшую сторону.
Как отключить? Достаточно открыть диспетчер задач, нажав Ctrl + Shift + Del , и завершить ненужный процесс:
Но стоит понимать, что после перезагрузки ПК Modern Setup Host снова появиться в списке. Так будет продолжаться до тех пор, пока не установятся все текущие обновления «десятки».
Есть еще один метод, который работает с переменным успехом – необходимо деактивировать службу обновления. Об этом я рассказывал в видео с нашего Youtube-канала:
- Если во время скачивания апдейтов у Вас запущена утилита VPN или же скорость соединения с сетью низкая, то MSH будет «стараться» загрузить обновления поскорее, выжимая максимум из Вашего железа;
- Попробуйте открыть параметры, перейти в раздел обновлении и нажать на кнопку проверки наличия новых пакетов. Если они обнаружатся, то установите. Затем посмотрите в диспетчере задач – снизилась ли нагрузка:
Вдруг всё вышеперечисленное не поможет, тогда переходим к более радикальным мерам – нажмите на клавиатуре Win + R и введите команду:
На вкладке «Общие» в появившемся окне системного конфигуратора следует выбрать опцию «Диагностический запуск», кликнуть на ОК и перезагрузить ноутбук. Как только Виндовс 10 загрузится, снова идем в параметры обновлений и запускаем процедуру поиска.
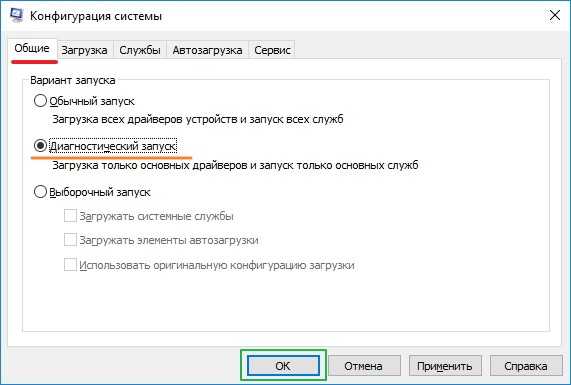
Последний способ, который стоит использовать, когда апдейты качаются, но с установкой возникают проблемы и Modern Setup Host непрерывно грузит процессор/диск. Стоит перейти в папку по пути:
C | Windows | SoftwareDistribution | Download
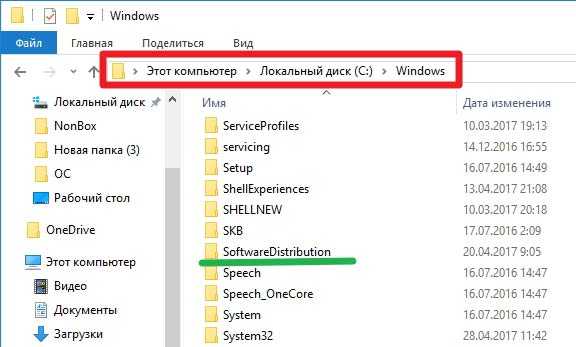
Выделяем все элементы в каталоге Download и удаляем их. После проделанных манипуляций потребуется перезапустить ПК и снова проверить наличие обнов.
Кстати, этот вариант может помочь устранить ошибку «MSH не работает».
Надеюсь, что моя инструкция помогла Вам справиться с повышенным потреблением ресурсов. Также, в свете последних событий, рекомендую ознакомиться с руководством по борьбе со скрытым майнингом. Он тоже может стать причиной сильной нагрузки на процессор или диск.
Полезный контент:
- MsMpEng.exe что это за процесс грузит диск и ЦПУ
- Desktop.ini — что это за файл, как убрать с рабочего стола?
- Perfmon.exe — что это за процесс грузит диск и ЦПУ
Вирус Conhost.exe
Является ли conhost.exe вирусом?
Ответ: нет, conhost.exe не является вирусом. На самом деле это официальный компонент операционной системы Windows. Таким образом, он совершенно безвреден сам по себе.
Однако ВОЗМОЖНО, что вирус может заменить реальный хост окна консоли (conhost.exe) собственным исполняемым файлом. Хотя это маловероятно, вы все же можете проверить подлинность файла conhost.exe, щелкнув его правой кнопкой мыши и выбрав опцию «открыть расположение файла».
Если он хранится в папке Windows/System32, все готово; если он хранится в какой-то другой папке, это может быть вирус.
Вот почему так важно иметь хорошую антивирусную программу, защищающую вашу систему от таких атак вирусов и вредоносных программ
-
Need for Speed Carbon не запускается на Windows 7
-
Как установить Android на планшет с Windows 10
-
Как уменьшить потребление видеопамяти в Windows 10
-
Как установить мультимедийный пакет функций для Windows 10
- Как сделать снимок на ноутбуке с веб-камерой Windows 10
Является ли Conhost.exe вирусом?
В большинстве случаев нет оснований предполагать, что conhost.exe является вирусом или что его необходимо удалить. Однако есть некоторые вещи, которые вы можете проверить, если не уверены.
Начнем с того, что если вы видите, что он работает в Windows Vista или XP, то это, скорее всего, вирус или, по крайней мере, нежелательная программа, потому что эти версии Windows не используют этот файл. Если вы видите файл conhost.exe в любой из этих версий Windows, перейдите в самый низ этой страницы, чтобы узнать, что вам нужно сделать.
Другим признаком того, что это может быть подделка или вредоносный код, является то, что он хранится в неправильной папке. Настоящий файл conhost.exe запускается из очень конкретной папки и только из этой папки. Самый простой способ узнать, опасен процесс или нет, — использовать Диспетчер задач, чтобы сделать две вещи: а) проверить его описание и б) проверить папку, из которой он запущен.
Откройте диспетчер задач. Проще всего это сделать, нажав клавиши Ctrl+Shift+Esc на клавиатуре.
Найдите процесс conhost.exe на вкладке «Сведения» (или на вкладке «Процессы» в Windows 7).
Может быть несколько экземпляров conhost.exe, поэтому важно выполнить следующие шаги для каждого из них. Лучший способ собрать вместе все процессы conhost.exe — отсортировать список, выбрав столбец «Имя» (имя изображения в Windows 7)
Не видите ни одной вкладки в диспетчере задач? Используйте ссылку Подробнее в нижней части диспетчера задач, чтобы развернуть программу до полного размера.
В этой записи conhost.exe посмотрите в крайний правый угол под столбцом «Описание», чтобы убедиться, что он читается как Консольный хост Windows.
Правильное описание здесь обязательно не означает, что процесс безопасен, поскольку такое же описание может использовать вирус. Однако, если вы видите какое-либо другое описание, есть большая вероятность, что EXE-файл не является настоящим хост-процессом консоли Windows и должен рассматриваться как угроза.
Нажмите правой кнопкой мыши или нажмите и удерживайте процесс и выберите Открыть расположение файла.
Открывшаяся папка покажет вам, где именно хранится файл conhost.exe.
Если вы не можете открыть расположение файла таким образом, используйте вместо этого программу Microsoft Process Explorer. В этом инструменте дважды щелкните или нажмите и удерживайте файл conhost.exe, чтобы открыть окно его свойств, а затем используйте вкладку «Изображение», чтобы найти кнопку «Исследовать» рядом с путем к файлу.
Это реальное местонахождение безвредного процесса:
Если это папка, в которой хранится и запускается conhost.exe, велика вероятность того, что вы имеете дело не с опасным файлом. Помните, что это официальный файл от Microsoft, который действительно должен быть на вашем компьютере, но только если он существует в этой папке.
Однако, если папка, которая открывается на шаге 4, не является папкой System32 или использует много памяти, и вы подозреваете, что ей не нужно так много, продолжайте читать, чтобы узнать подробнее о том, что происходит и как удалить вирус conhost.exe.
Повторяю: conhost.exe не должен запускаться ни из какой другой папки, включая корень папки C:\Windows\. Может показаться, что этот EXE-файл хранится там, но на самом деле он служит своей цели только в папке system32, а не в C:\Users\\, C:\Program Файлы\ и т. д.
Почему запущено несколько экземпляров процесса?
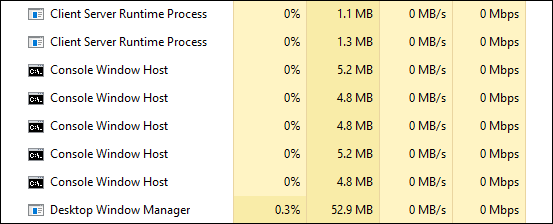
Вы часто будете видеть несколько экземпляров процесса хоста окна консоли, запущенных в диспетчере задач. Каждый запущенный экземпляр командной строки порождает собственный процесс хоста окна консоли. Кроме того, другие приложения, использующие командную строку, будут порождать свой собственный процесс консоли Windows Host, даже если вы не видите для них активного окна. Хорошим примером этого является приложение Plex Media Server, которое запускается как фоновое приложение и использует командную строку, чтобы сделать себя доступным для других устройств в вашей сети.
Многие фоновые приложения работают таким образом, поэтому нередко можно увидеть несколько экземпляров процесса хоста окна консоли, запущенных в любой момент времени. Это нормальное поведение. По большей части каждый процесс должен занимать очень мало памяти (обычно менее 10 МБ) и почти нулевой процессор, если процесс не активен.
Тем не менее, если вы заметили, что конкретный экземпляр хоста окна консоли – или связанная с ним служба – вызывает проблемы, такие как постоянное чрезмерное использование ЦП или ОЗУ, вы можете проверить конкретные вовлеченные приложения. Это может по крайней мере дать вам представление о том, с чего начать устранение неполадок. К сожалению, сам диспетчер задач не предоставляет хорошую информацию об этом. Хорошей новостью является то, что Microsoft предоставляет отличный продвинутый инструмент для работы с процессами в составе своей линейки Sysinternals. Просто скачайте Process Explorer и запустите его – это портативное приложение, поэтому устанавливать его не нужно.Process Explorer предоставляет все виды расширенных функций, и мы настоятельно рекомендуем прочитать наше руководство по пониманию Process Explorer, чтобы узнать больше.
Самый простой способ отследить эти процессы в Process Explorer – сначала нажать Ctrl + F, чтобы начать поиск. Ищите «conhost» и затем нажимайте результаты. Когда вы это сделаете, вы увидите изменение главного окна, которое покажет вам приложение (или службу), связанное с этим конкретным экземпляром хоста окна консоли.
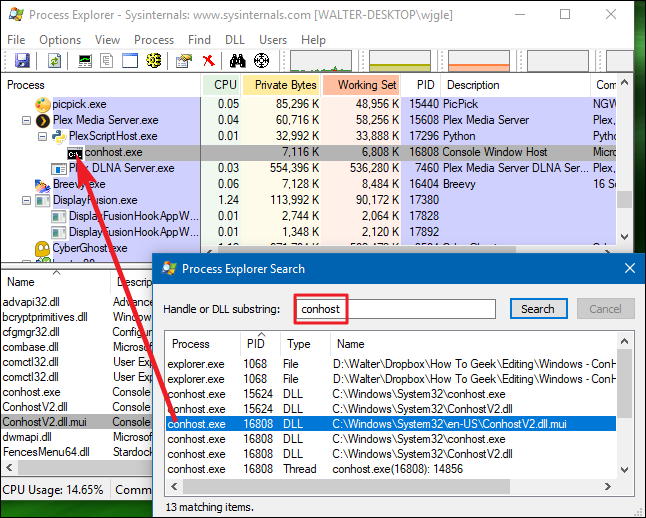
Если использование ЦП или ОЗУ указывает на то, что это тот случай, который вызывает у вас проблемы, то, по крайней мере, вы сузили его до определенного приложения.
Для чего нужен файл hosts и где он находится
Итак, «hosts» — это компонент операционной системы, и, если говорить в максимально упрощённой форме, его назначение в отключение и включение доступ к определённым ресурсам в рамках локальной сети и сети Интернет.
При наличии необходимости, вы можете внести изменения в данный файл и обозначить ресурсы (их IP адреса) доступ к которым будет заблокирован. Можно назвать, своего рода видом родительского контроля, необходимый для отсеивания определённых сайтов, например, социальной сети Вконтакте или любых других.
Достаточно часто данной блокировкой пользуются работодатели небольших офисов, дабы ограничить операторам компьютеров доступ к «внешнему миру».
Как и в предыдущих версиях операционной системы, рассматриваемый файл в Windows 10 располагается в папке «C:\Windows\System32\drivers\etc», где «C» — это буква системного раздела диска.
Особое внимание стоит уделить значению данного файла, установленного по умолчанию, так как любые другие изменения гарантированно будут нести определённые последствия. Содержимое «hosts» выглядит следующим образом: . Содержимое «hosts» выглядит следующим образом:
Содержимое «hosts» выглядит следующим образом:
# Copyright (c) 1993-2006 Microsoft Corp.
#
# This is a sample HOSTS file used by Microsoft TCP/IP for Windows.
#
# This file contains the mappings of IP addresses to host names. Each
# entry should be kept on an individual line. The IP address should
# be placed in the first column followed by the corresponding host name.
# The IP address and the host name should be separated by at least one
# space.
#
# Additionally, comments (such as these) may be inserted on individual
# lines or following the machine name denoted by a «#» symbol.
#
# For example:
#
# 102.54.94.97 rhino.acme.com # source server
# 38.25.63.10 x.acme.com # x client host
# localhost name resolution is handle within DNS itself.
# 127.0.0.1 localhost
# ::1 localhost
Приведённое содержимое можно использовать, если вам требуется вернуть значение файла «hosts» в стандартный вид, избегая возможной санкционированной/несанкционированной блокировки сетевых ресурсов.
Также стоит отметить, что некоторые пользователи могут обнаружить, что в папке «etc» отсутствует рассматриваемый файл.
Это не совсем штатная ситуация, но исправить такое положение дел достаточно легко, для этого следует:
Запустите редактор реестра, выполнив (WIN+R) команду «regedit»;
Откройте «HKEY_LOCAL_MACHINE\ SYSTEM\ CurrentControlSet\ Services\ Tcpip\ Parameters\» и найдите параметр «DataBasePath»;
Обратите внимание на значение данного параметра, указанный там путь и будет указывать на расположение файла «hosts» в рамках вашей операционной системы.
Стоит понимать, что расположение файла может быть изменено каким-либо процессом для обеспечения безопасности Windows, что серьёзным образом не повлияет на работу операционной системы.
Что делает Conhost.exe?
Conhost.exe — это эволюция crss.exe, которая работала в более старых версиях Windows, таких как XP. Crss.exe был промежуточным API, который позволял приложениям с графическим интерфейсом взаимодействовать с приложениями не-Gui, такими как командная строка. Например, если у вас есть текстовый файл, содержащий пакетную команду, вы можете перетащить этот текстовый файл в CMD, и командная строка может выполнить пакетный файл. Программы, использующие графический интерфейс, также будут использовать crss.exe. за кулисами взаимодействовать с консолью.
Crss.exe позволял консоли выполнять перетаскивание в традиционно не перетаскиваемой консоли. Тем не менее, crss.exe использовал для работы учетную запись Local System, которая имеет много привилегий на компьютере. Crss.exe теоретически позволял эксплойтам взаимодействовать между ограниченными учетными записями пользователей, в которых работали программы с графическим интерфейсом, и учетной записью локальной системы, в которой работали консольные приложения. Это обеспечило что-то вроде моста для вредоносных программ, чтобы получить неограниченный доступ к вашему компьютеру.
Crss.exe был заменен на conhost.exe в Windows 7 и по-прежнему присутствует в Windows 10. Он по-прежнему выполняет те же функции, что и crss.exe, но без предоставления доступа к учетным записям локальной системы или любым повышенным привилегиям.
На веб-сайте Microsoft Technet есть полезные страницы о crss.exe и conhost.exe.
Некоторые технические сайты говорят о conhost.exe, касающемся эстетики и тематики, но я не верю, что это правда. На странице Technet объясняется, что conhost.exe был введен для обеспечения безопасности ядра Windows путем разрыва этого моста между учетными записями пользователей и локальных компьютеров. Ничего не говорится о том, как выглядит консоль.
Мой собственный опыт работы с Windows Server разных поколений подтверждает это. Начиная с Server 2003, Microsoft проделала большую работу по отделению основной ОС от учетных записей пользователей, чтобы сделать ее более безопасной. Не много думал о том, как это выглядело. Все было о том, как это работает.
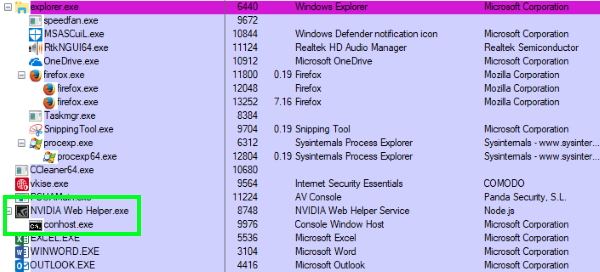
Что такое Conhost.exe
Диспетчер задач включает в себя множество процессов, таких как svchost.exe , ctfmon.exe, rundll32.exe и conhost.exe и т. д. Итак, что такое процесс conhost.exe (консольный хост Windows)? Чтобы иметь глубокое представление о conhost.exe, вы должны знать его историю. Вот, MiniTool представлю его вам.
Во времена Windows XP , Командная строка обрабатывалась системой времени выполнения ClientServer (CSRSS). Как следует из названия, CSRSS был сервисом системного уровня, что вызывает несколько проблем. Одна состоит в том, что CSRSS может разрушить всю систему, а другая — в том, что она не может быть тематической.
Поэтому командная строка всегда имеет классический вид, а не использует новые элементы интерфейса. Потом, Виндоус виста представил Рабочий стол Windows Manager (DWM). Командная строка получила из этого несколько поверхностных тем. DWM позволяет перетаскивать файлы, текст и другие объекты в командную строку.
Процесс Console Windows Host поставляется вместе с Windows 7. Он относится к процессу активного доступа для окна консоли. Этот процесс находится рядом с CSRSS и командной строкой, что позволяет Windows правильно рисовать элементы интерфейса, такие как полосы прокрутки и перетаскивание в командную строку.
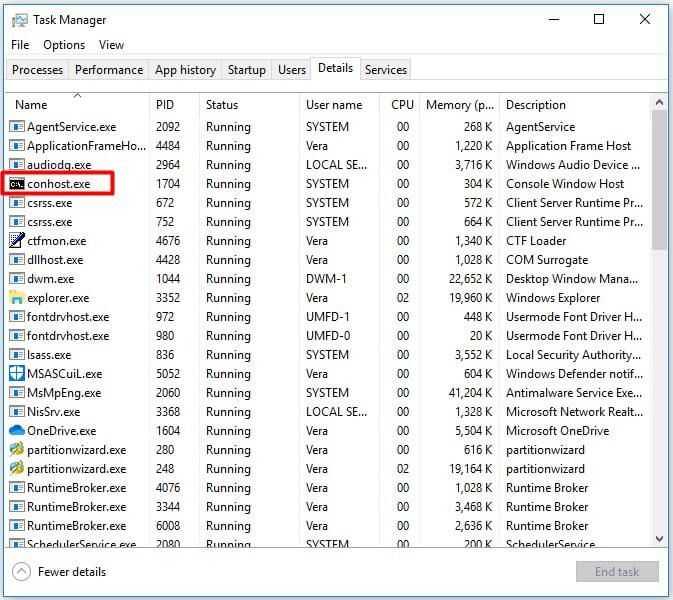
Новые элементы интерфейса и стили, которые поставляются с Windows 7, по-прежнему используются в Windows 8 и Windows 10. Хост Windows консоли функционирует как оболочка, которая может запускать службу системного уровня, такую как CSRSS, и безопасно и безопасно интегрировать современные элементы интерфейса. надежно.





























![Что такое файл conhost.exe и почему и как его удалить [minitool wiki]](http://nephros-crimea.ru/wp-content/uploads/4/7/4/4744a13abfc3fad9897ac2d93fcc15fd.png)