Сильная загрузка процессора из-за Windows Update
На компьютерах с ОС Windows 7 часто наблюдается ситуация, когда процесс Svchost.exe грузит процессор и память из-за центра обновлений. Чтобы проверить, что именно центр обновлений грузит память и процессор, нужно зайти в «Диспетчер задач» и с помощью Svchost.exe перейти к службам, которыми в данный момент он управляет. Пример такого перехода показан на изображении ниже.

После такого перехода должно открыться окно со службами, где будет выделена служба «wuauserv».

Именно эта служба отвечает за скачивание и установку обновлений на семерку. Исправить эту проблему достаточно просто.
В окне служб диспетчера задач можно полностью остановить «wuauserv» или в панели управления отключить проверку обновлений.
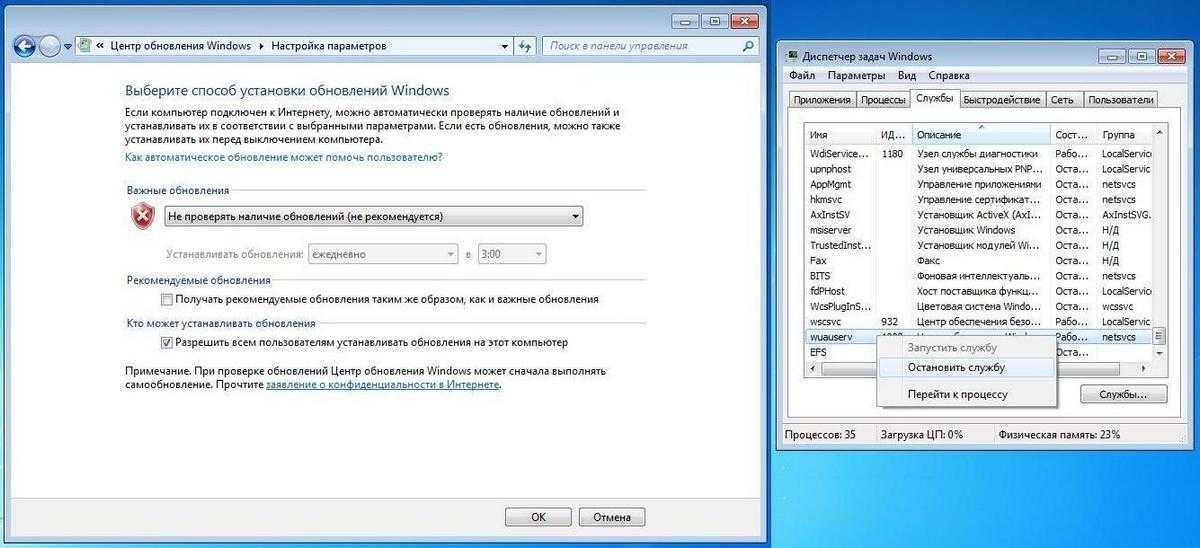
Но отключение службы «wuauserv» некрасивый выход из этой ситуации.
Решить эту задачу можно установкой обновлений вручную. Чтобы не скачивать десятки обновлений с сайта www.microsoft.com и потом долго их устанавливать, лучше всего воспользоваться набором обновлений UpdatePack7R2. Разработчиком этого набора является «simplix», который также известен под этим ником и является модератором на форуме www.oszone.net. Скачать этот набор можно на сайте http://update7.simplix.info. В данный момент на сайте выложена последняя версия под номером 17.12.15. После загрузки набора можно приступать к установке обновлений. Для этого запустим инсталлятор.

В появившемся окне нажмем кнопку Установить. После этого начнется процесс установки обновлений.

Этот процесс может занять довольно много времени и зависит от количества уже установленных обновлений. Обновлять таким оффлайновым способом Windows 7 можно постоянно, так как автор проекта постоянно выпускает новые наборы. Также после завершения установки обновлений вы можете заново запустить центр обновлений. В этот раз проблема с загрузкой памяти и процессора должна исчезнуть, так как в этих обновлениях содержится исправление.
Первые шаги, решающие проблему с процессом Svchost.exe
Если у вас возникла ситуация, когда хост-процесс Svchost.exe сильно нагружает процессор, то не следует сразу думать, что это вирус. Кроме вируса виновником этой проблемы может быть сама ОС. Ниже мы рассмотрим список проблем, а также методы их исправления:
- В первом случае проблема с Svchost.exe может возникнуть в случае неправильного запуска одной из служб в системе. В этом случае может помочь банальная перезагрузка ПК.
- Если перезагрузка не помогла, и процесс снова грузит ОС, то еще может помочь принудительное завершение дерева процессов, состоящие из Svchost.exe. Сделать это можно в диспетчере задач, в котором нужно найти один из процессов Svchost.exe и завершить дерево процессов. Ниже показан наглядный пример завершения процессов Svchost.exe.
- Если второй способ не помог, то найдите папку «Prefetch», которая находится в основном каталоге Windows. Быстро попасть в эту директорию можно с помощью стандартного приложения «Выполнить», набрав в нем команду После открытия этой директории, ее нужно полностью очистить. Дальнейшим шагом будет повторение действий, описанных во втором способе. Удаление файлов из этой директории помогает удалить настройки ОС, которые специально созданы для ускорения Windows. Но бывают случаи, когда именно эти настройки способствуют хосту Svchost.exe до 100 процентов грузить ЦПУ.
Как исправить Svchost.exe LocalSystemNetworkRestricted
Быстро определить, какой процесс из перечисленных 30-ти или более процессов виновен в проблеме, может быть довольно тяжело. Тем не менее, чтобы избавиться от ошибки выполните следующее:
- Просто подождите. Возможно, торможение вызвано очередным обновлением или другими необходимыми системными функциями, и через малое время всё придёт в норму;
- Перезагрузите ваш ПК. Данный банальный совет регулярно оказывается довольно эффективным;
- Установите свежие драйвера для системных устройств. В частности, в этом могут помочь такие инструменты как «DriverPack Solution», «Driver Easy» и другие аналоги;
- Отключите службу Windows Update. Нажмите на кнопку «Пуск», в строке поиска введите services.msc. В открывшемся окне списка служб найдите службу «Центр обновления Windows» (wuauserv) и дважды кликните на ней. Войдя в её настройки, в типе запуска выберите «Автоматически (отложенный запуск)», нажмите на «Ок», и перезагрузите ваш ПК. Если данный совет не поможет, можно вновь перейди в настройки данной службы, выбрать «Отключена», и посмотреть, будет ли наблюдаться торможение с задействованием указанного svchost и далее;
Отключите службу «Windows Update»
- Отключите службу «Superfetch». Обязанность данной службы заблаговременно подгружать в память наиболее используемые пользователем программы (или необходимый код и данные, нужные таким программам для работы). Отключив «Superfetch» вы разгрузите ресурсы вашего ПК при старте системы Для этого перейдите в список служб, как было описано в случае службы Windows Update, там найдите службу «Superfetch», и, дважды кликнув на ней, в типе запуска выберите «Отключена».
Там же и таким же образом рекомендую отключить службу «Prefetch», если же её там не найдёте, то нажмите на кнопку Пуск, в строке поиска введите regedit и нажмите ввод. В открывшемся окне перейдите по ветке:
KEY_LOCAL_MACHINE\SYSTEM\CurrentControlSet\Control\Session Manager\Memory Management\PrefetchParameters
И измените значение параметра EnablePrefetcher (DWORD) на 0x00000000 (это значит, что компонент отключен). Если не помогло, тогда верните данный параметр на первоначальное значение 0x00000003, а также вновь задействуйте службу «Superfetch» (в её настройках выберите тип запуска – «Автоматически);
- Проверьте ваш компьютер на наличие вирусных программ. Помогут Dr.Web CureIt!, Trojan Remover, AdwCleaner и другие аналоги;
- Выполните откат системы на предыдущее состояние. Если перечисленные выше способы не помогли, попробуйте откатить систему на точку восстановления, когда система работала стабильно. Нажмите на кнопку «Пуск», в строке поиска введите rstrui и нажмите ввод. В открывшемся окне выберите стабильную точку восстановления, и откатите систему на данное корректное состояние.
Как убрать вирус «бездействия системы»
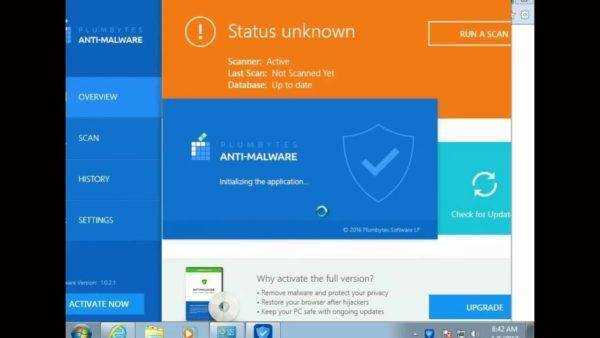
Утилита Plumbytes Anti-Malware для удаления вируса «бездействия системы»
- Скачайте программу Plumbytes Anti-Malware. Это надежная утилита, которая помогает обнаруживать и удалять большинство угроз безопасности, включая вирус «бездействия системы», а также прочие вредоносные и рекламные программы, трояны, черви и руткиты.
Скачиваем программу Plumbytes Anti-Malware с официального источника
- Откройте файл «antimalwaresetup.exe» двойным щелчком мыши.
- Чтобы начать процесс установки нажмите кнопку «Установить». Мастер настройки автоматически загрузит на ваш компьютер необходимые программные файлы. Весь процесс занимает всего 2-3 минуты.
Нажимаем «Установить» («Install»)
Процесс установки программы
- Дальше Plumbytes Anti-Malware самостоятельно обновит базу сигнатур и начнет умное сканирование системы.
Plumbytes Anti-Malware самостоятельно обновит базу сигнатур и начнет умное сканирование системы
- Вы увидите подробный список угроз безопасности и потенциально нежелательных приложений. Нажмите кнопку «Удалить выбранное», чтобы очистить компьютер от вредительских файлов, среди которых вирус «бездействия системы».
После сканирования нажимаем кнопку «Удалить выбранное» («Remove selected»)
Может ли быть вирусом
Ну а теперь перейдем непосредственно к вопросу, может ли быть этот процесс вирусом, ведь некоторые пользователи замечают за ним подозрительную активность. На самом деле служба Local Security Authority Process, как и сам процесс lsass.exe, абсолютно чисты. Но вот вирусная программа, разработанная злоумышленником, может без проблем носить такое же название, одурачивая рядового пользователя.
Чтобы выявить вирус, вам необходимо просмотреть его исполняемый файл, если технические характеристики не сходятся с ранее представленными, значит, это вирус, и его необходимо удалить.
Что это за процесс services.exe в Windows и может ли он быть вирусом?
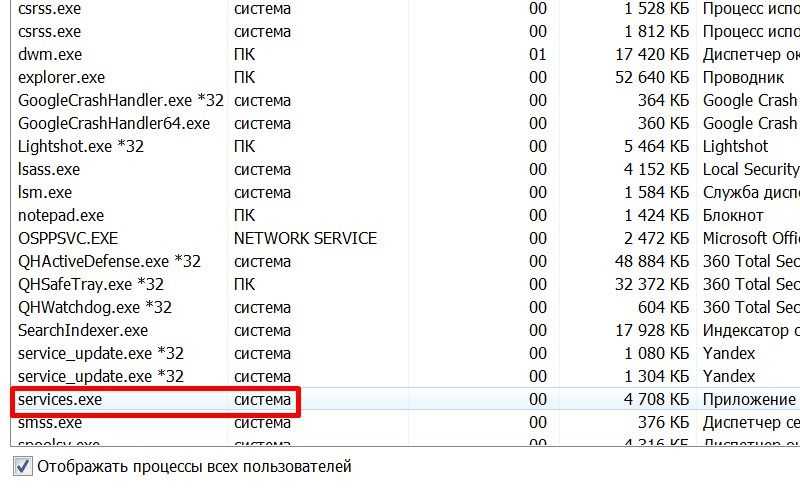
Системный процесс под названием services.exe не получится увидеть, открыв Диспетчер задач системы Windows. В первую очередь, потому что по умолчанию в открывающемся окне показываются только программы запущенные от имени пользователя. А services.exe запускается от самой системы. И в большинстве случаев не имеет никакого отношения к вредоносным кодам и вирусам. Значит ли это, что services.exe не может навредить компьютеру? Нет – вероятность замены, а точнее маскировки настоящего вируса под системный процесс существует. Не слишком большая – но всё равно требующая от владельца ПК решить проблему, чтобы вместо этого не пришлось переустанавливать Windows.
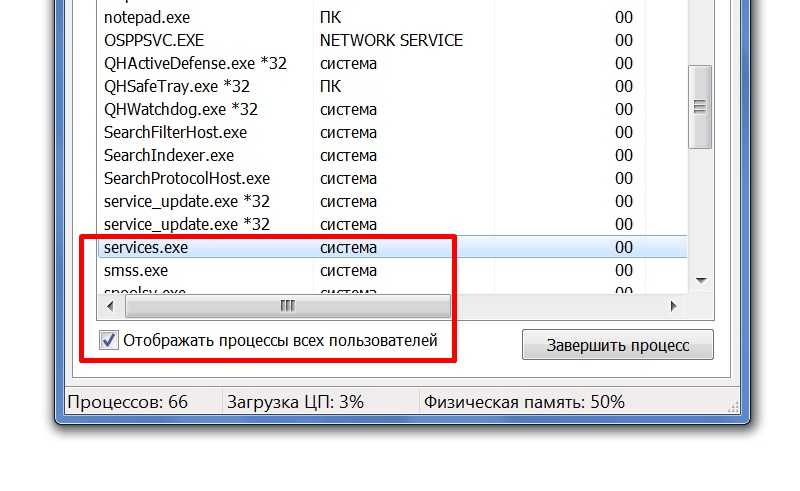
Назначение оригинального файла
Настоящий файл Services, как можно понять уже по его названию, представляет собой программу, предназначенную для взаимодействия с сервисными процессами. А ещё – для запуска, остановки и работы ряда служб (включая службы драйверов) и баз данных, и даже для передачи запросов управления. Называется такая утилита Service Control Manager и входит в состав операционных систем Виндовс, начиная с версий 2000 и XP. Места она на самом деле, когда под процесс не маскируется вирус, занимает очень мало и совершенно не мешает работе компьютера.
Существует небольшая вероятность того, что системную программу заразит вредоносный код, попавший на ПК из-за установки программного обеспечения из непроверенных источников или присланного по электронной почте вложения. Иногда это могут быть кейлоггеры, которые передают информацию о паролях пользователей посторонним лицам, черви, трояны. А иногда даже вирус типа malware, подготавливающий среду для работы других вредоносных кодов.
Поиски проблемы
Пользователь ПК может попробовать самостоятельно проверить, является ли services.exe вирусом – или это всё-таки обычный процесс. В первую очередь, следует перейти к Диспетчеру задач, нажав кнопки Ctr + Shift + Esc, найти программу Services и открыть контекстное меню. Здесь нужно выбрать «Открыть место хранения файла» и перейти к папке, где расположено ПО. И, если это System32, процесс, скорее всего, не является вирусом. Если папка другая – есть риск, что services.exe заражён.
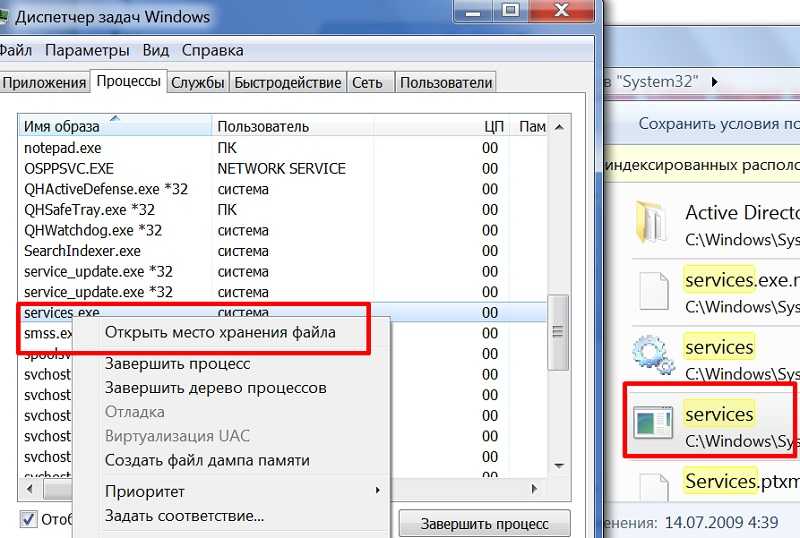
Второй признак проблемы – большой объём занимаемой процессом памяти. Именно это, кстати, обычно и вызывает подозрения по поводу Services – программа загружает процессор и ОЗУ, компьютер работает медленнее. В нормальных условиях размер составляет всего несколько мегабайт, и в папке, и в Диспетчере задач. Но, заметив, что процесс занимает 200-300 или даже больше 1 ГБ операционной памяти, стоит заподозрить его подмену вирусом.
Удаление вируса и восстановление работы Windows
Первый этап проверки файла на заражение вирусами – сканирование системы с помощью антивирусной программы. Например – уже установленного антивируса, хотя он уже пропустил заражение компьютера и вряд ли может считаться подходящим вариантом. Также стоит попробовать Dr.Web CureIt! или Malwarebytes – первая программа полностью бесплатная, вторая – бесплатна только в течение месяца.
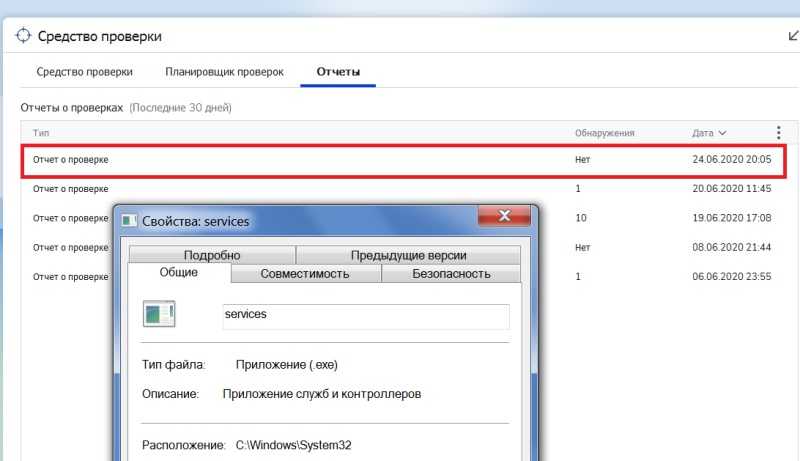
Второй этап – использование утилиты Registry Reviver, позволяющей оптимизировать реестр системы и даже сократить время запуска компьютера. Есть и другие способы решения проблемы с реестром, включая его ручную очистку с помощью утилиты regedit – но использовать этот способ стоит, только если пользователь хорошо понимает, что делает. Иначе изменения реестра могут привести к ещё большим проблемам, чем добавил пользователю вирус.
Wininit.exe — что это, и можно ли отключать этот процесс?
Отключать его нельзя, это критический системный процесс, который требуется Windows для работы. Завершение этого процесса приведет к критической системной ошибке, которая потребует перезагрузить компьютер.
На новом компьютерном оборудовании служба не представляет никакой угрозы вообще, однако на старых ПК существует потенциальная проблема переименования вируса в виде маскировки вредоносных копий.

Многие пользователи задаются вопросом: Wininit.EXE — что это за процесс? В операционной системе Microsoft Windows есть несколько «мини-программ», которые помогают основной функции ОС и без работы которых функционирование ПК будет серьезно осложнено. Это как раз одна из тех «мини-программ», которая помогает операционной системе запускаться.
Хост-процесс для служб Windows грузит память и процессор
Ряд пользователей может столкнуться с ситуацией, когда их компьютер начинает сильно сбоить и подтормаживать, при этом виновником оказывается процесс svchost.exe, часто потребляющий до 100% мощностей центрального процессора. В этом материале я постараюсь помочь данным пользователям и расскажу, что делать в ситуации, когда Хост-процесс для служб Windows грузит память и процессор, каковы причины данного явления и что предпринять для исправления данной ситуации.
Что такое svchost.exe?
Название «Svchost» является сокращением от «service host» («главный процесс») и обычно обозначает системный процесс, который одновременно обслуживает ряд важных служб операционной системы Windows. На среднем компьютере может работать до 15 процессов svchost.exe, и каждый процесс может отвечать за работу одной или несколько служб ОС Windows.
Использование одного процесса svchost для обслуживания несколько служб является оправданным, позволяя сэкономить ресурсы операционной системы и ускорить её работу. С линейки Виндовс NT процесс svchost является обязательным атрибутом семейства ОС Windows и присутствует в каждой ОС начиная с Windows 2000. Далее мы разберём как исправить ситуацию, когда Хост-процесс для служб Windows грузит компьютер.
Если вы запустите Диспетчер задач, перейдёте во вкладку «Процессы», и нажмёте на кнопку «Отображать процессы всех пользователей», а затем кликните на кнопку «Имя образа», то вы увидите несколько процессов svchost.exe, обычно запущенных от имени пользователя «SYSTEM», «LOCAL SERVICE» и «NETWORK SERVICE». Если же у вас процесс svchost работает от вашего имени или имени других не системных пользователей, то это может быть признаком наличия на вашем компьютере различных вирусных программ, от которых немедленно нужно избавиться.
Сам запускаемый файл процесса обычно находится по адресу Windows\System32 (32-битная ОС) или Windows\SysWOW64 (64-битная ОС).
Хост-процесс для служб Windows
Хост-процесс для служб Windows грузит память и процессор – причины дисфункции
Итак, каковы же причины, при которых хост-процесс для служб Windows грузит память и процессор? Я бы отметил следующие:
- Случайный сбой операционной системы;
- Повреждение реестра ОС Виндовс;
- Аппаратные проблемы компьютера (засорение внутренностей ПК пылью, проблемы в работе памяти и так далее);
- Проблемы с установкой обновлений в данной операционной системе;
- Работа вирусных программ;
- Раздутый размер log-файла.
После того, как мы определились с причинами того, почему хост-процесс загружает систему, перейдём к списку действий для решения проблемы.
Svchost.exe грузит процессор на 50%
Как исправить проблему «svchost загружает систему»
Итак, как избавиться от проблемы, при которой хост-процесс грузит Windows? Рекомендую выполнить следующее:
- Установите все необходимые обновления для вашей ОС. Если есть вероятность, что система устанавливает нужные обновления, то просто дождитесь конца процесса установки;
- Если по истечении нескольких часов ничего не изменилось, тогда перезагрузите ваш компьютер, если проблема случайна, то она исчезнет;
- Попробуйте самостоятельно завершить работу проблемного процесса svchost.exe. Запустите диспетчер задач, перейдите во вкладку «Процессы», кликните на проблемный (затратный) процесс правой клавишей мыши и выберите «Завершить дерево процессов»;
Завершаем дерево процессов
Видео-решение
Выше мной была разобрана ситуация, при которой хост-процесс для служб Windows грузит процессор и память, а также дан рецепт решения данной проблемы. Излишняя загрузка ЦП компьютера может иметь целый комплекс причин, от банальной установки обновлений для вашей системы и до различных аппаратных проблем, включая проблемы в работе памяти, блока питания и прочих элементов вашего компьютера. Рекомендую выполнить весь комплекс изложенных мною советов, один из них обязательно окажется для вас наиболее эффективным и поможет решить проблему с хост-процессом на вашем ПК.
Lsass.exe – это вирус?
Процесс «lsass.exe» с буквой L, а не i, и расположением в папке «c:windowssystem32» является частью операционной системы Windows и не несет какой-либо опасности. Но, как и любой файл на компьютере, он может быть заражен в результате проникновения вирусов. В этом случае для очистки файла нужно использовать антивирусные программы. Они могут определить наличие вируса и выполнить очистку файла.
Можно ли удалять lsass.exe?
Удалять файл «lsass.exe», даже в случае заражения вирусами, нельзя. Поскольку без этого файла вы не сможете зайти в систему и продолжить работу. Фактически Windows выйдет из строя и вам придется восстанавливать работу с помощью загрузочного диска.
Но, если в качестве первой буквы указана большая буква «i» (Isass.exe), то такой файл является вирусом, который просто прикидывается системным файлом, и его можно спокойно удалять. Для того чтобы проверить, какая буква используется нужно скопировать имя файла и перевести его в нижний регистр (lowercase). Это можно сделать при помощи онлайн сервисов или программы Word.
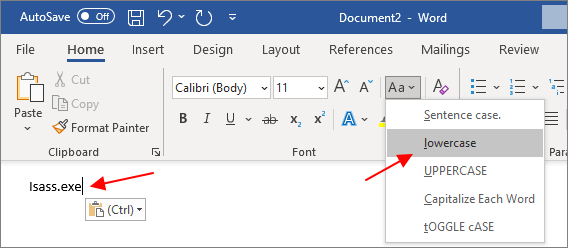
Кроме этого, для маскировки вредоносного файла могут использоваться и другие ошибки в названии файла, например:
isass.exe lsass .exe lsassa.exe lsasss.exe Isassa.exe
Также файл «lsass.exe» можно удалять если он находится не в папке «c:windowssystem32». В этом случае это также вирус.
Как проверить lsass.exe
Для того чтобы узнать точное название файла и его расположение, нужно открыть «Диспетчер задач», перейти на вкладку «Подробности» и открыть свойства файла.
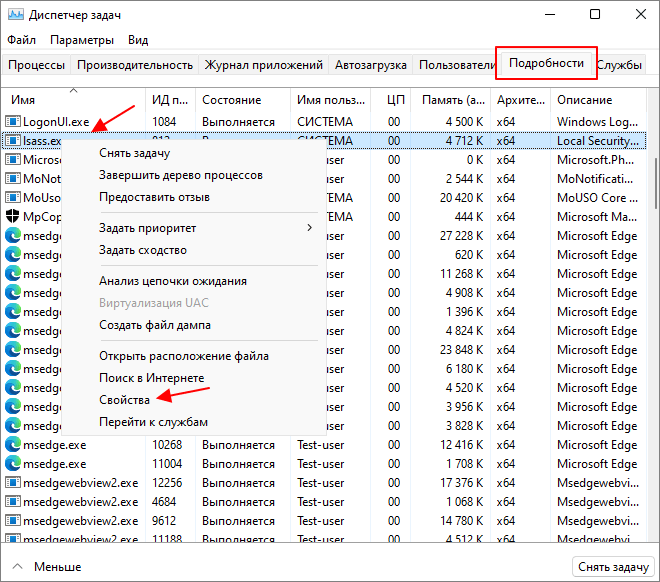
В результате откроется окно со свойствами, в котором будет указано имя файла и его расположение.
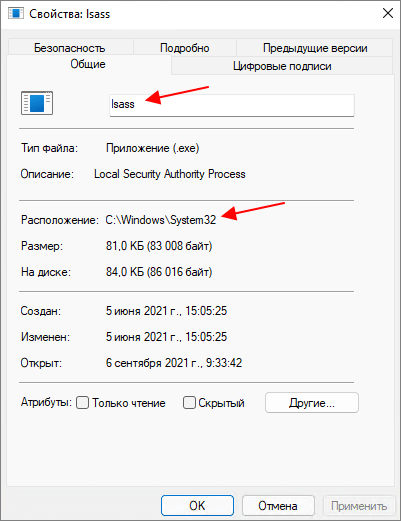
В свойствах файла также можно проверить цифровую подпись. Оригинальный файл «lsass.exe» должен быть подписан компанией Майкрософт.
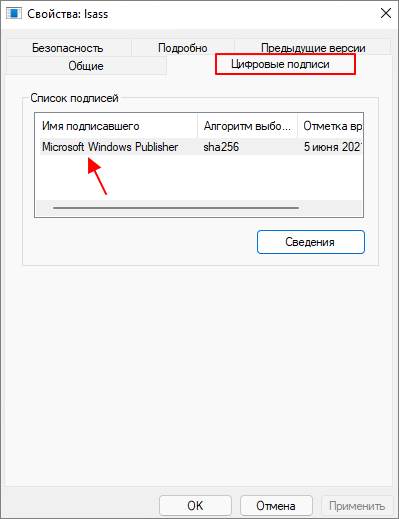
Проверка целостности системных файлов
После очистки файла «lsass.exe» с помощью антивирусов желательно выполнить проверку целостности системных файлов. Для этого можно использовать такие встроенные в Windows инструменты как SFC и DISM.
Чтобы проверить всю операционную систему на целостность файлов нужно запустить командную строку с правами администратора и выполнить команду:
sfc /scannow
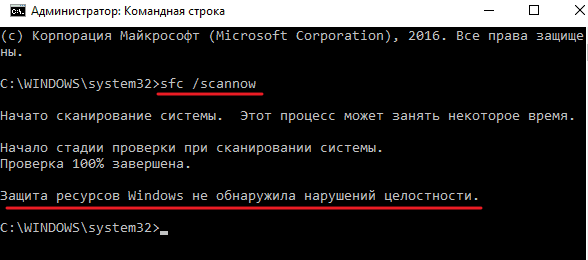
Также с помощью SFC можно проверить только файл «lsass.exe». Для этого нужно использовать команду «sfc /scanfile» с указанием полного пути к файлу, например:
sfc /scanfile=C:WindowsSystem32lsass.exe
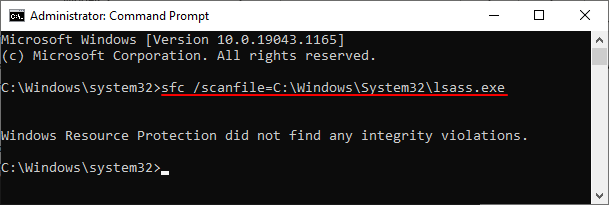
Для использования DISM вам также понадобится командная строка с правами администратора. В этом случае для проверки системы нужно выполнить:
dism /Online /Cleanup-Image /RestoreHealth
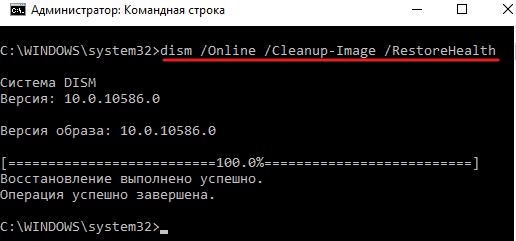
Если операционная система не загружается, то эти команды можно выполнить с загрузочного диска. Более подробно об использовании SFC и DISM можно прочитать в отдельной статье о проверке целостности системных файлов.
PRO TIP
Если после попытки описанного выше ваш компьютер по-прежнему загружен программами svchost.exe , пора обновить драйверы вашего устройства.
Если вы у вас нет времени, терпения или компьютерных навыков для обновления драйверов вручную, вы можете сделать это автоматически с помощью Driver Easy .
Driver Easy автоматически распознает вашу систему и найдет для нее правильные драйверы. Вам не нужно точно знать, в какой системе работает ваш компьютер, вам не нужно рисковать загрузкой и установкой неправильного драйвера, и вам не нужно беспокоиться об ошибке при установке.
Вы можете автоматически обновлять драйверы с помощью БЕСПЛАТНОЙ или Pro версии Driver Easy.. Но с версией Pro требуется всего 2 клика (и вы получаете полную поддержку и 30-дневную гарантию возврата денег):
1) Загрузите и установите драйвер Легкий.
2) Запустите Driver Easy и нажмите кнопку Сканировать сейчас . Затем Driver Easy просканирует ваш компьютер и обнаружит все проблемные драйверы.
3) Нажмите кнопку Обновить рядом со всеми отмеченными устройствами. для автоматической загрузки и установки правильной версии своих драйверов (вы можете сделать это с помощью БЕСПЛАТНОЙ версии).
Или нажмите Обновить все , чтобы автоматически загрузить и установить правильная версия всех драйверов, которые отсутствуют или устарели в вашей системе (для этого требуется версия Pro – вам будет предложено обновить, когда вы нажмете «Обновить все»).
Как решить проблему?
Причина столь высокого потребления ресурсов кроется в двух причинах: повреждении системных файлов или заражении вирусом. Рассмотрим каждый аспект подробно.
Удаление вирусного ПО
В 90% случаев проблема кроется в вирусном ПО. Зараженный файл маскируется под стандартный lsass.exe и скрыто делает свои «грязные делишки». Когда повреждения системы проявляются, обидчик выдает себя повышенным использованием аппаратных ресурсов.
Для лечения выполняется ряд шагов:
- Закройте открытые приложения.
- Удалите содержимое из директории C:UsersАдминистраторAppDataLocalTemp.
- Удалите недавно установленные программы.
- Установите следующие приложения: AdwCleaner, UnHackMe и CCleaner.
- Запустите AdwCleaner и нажмите кнопку «Сканировать». После окончания процедуры кликните «Очистка».
- Запустите UnHackMe и нажмите «Check Me Now». После окончания процедуры выберите «Clean».
- Перезагрузите компьютер.
- Очистите реестр с помощью CCleaner.
Совет! Для предотвращения заражения компьютера вирусами, используйте эффективное антивирусное решение. Рекомендуется почитать статью о мощном приложении: «360 Total Security: обзор антивируса».
Отключение службы
Если «противовирусные» утилиты не дали никакого результата, то единственным выходом остается принудительное отключение службы.
Для этого нужно:
- Открыть «Диспетчер задач» и перейти во вкладку «Службы».
- В правом нижнем углу окна нажать «Службы».
- В новом окне найти «Диспетчер учетных записей безопасности» и с помощью ПКМ вызовите свойства службы.
- В поле «Тип запуска» устанавливаем значение «Отключена» и сохраняем изменения.
Внимание! Три пользователя сообщило о решении проблемы после сброса настроек и переустановки браузера Google Chrome. Произведите эти манипуляции в случае отсутствия эффекта от предыдущих способов
Теперь вы знаете, почему lsass.exe грузит процессор в Windows 7
Обратите внимание, что эта проблема регистрировалась и на новых версиях ОС, но пути решения остались прежние. Удачи в лечении компьютера!
Процесс lsass exe грузит процессор — излагаем детально
/ Железо и софт /
Для большинства процессов Windows постоянная высокая нагрузка на процессор нетипична, особенно для системных компонентов вроде lsass.exe. Обычное его завершение в данной ситуации не помогает, поэтому у пользователей возникает вопрос – как решить эту проблему?
Lsass.exe – что это за процесс
Процесс lsass.exe является службой Microsoft, которая по умолчанию активна на компьютере сразу после установки Windows.
Впервые он появился на Windows Vista, и его задача – защита данных, благодаря интеллектуальной верификации пользователя.
Нормальная работа процесса lsass.exe подразумевает нагрузку на ресурсы. В активном состоянии служба может грузить процессор и оперативную память на 40-70%, но длиться это должно не более 10 минут, обычно сразу после включения компьютера. Если lsass.exe грузит процессор до 100%, вероятнее всего рассматриваемый процесс был заражен или работает со сбоями.
Решение проблем с lsass.exe
Для начала несколько слов о самом процессе: компонент lsass.exe появился в Windows Vista и представляет собой часть системы безопасности, а именно службу проверки авторизации пользователя, что роднит его с WINLOGON.exe.
Для данной службы характерна нагрузка на CPU порядка 50% на протяжении первых 5-10 минут загрузки системы. Постоянная нагрузка свыше 60% говорит о наличии сбоя, устранить который можно несколькими способами.
Способ 1: Установка обновлений Windows
Подробнее: Обновление Windows 7 Обновление операционной системы Windows 8
Обновление Windows 10 до последней версии
Способ 2: Переустановка браузера
Порой lsass.exe нагружает процессор не постоянно, а только когда запущен веб-обозреватель — это означает, что безопасность того или иного компонента программы нарушена. Самым надёжным решением проблемы будет полная переустановка браузера, которую следует делать так:
- Полностью удалите с компьютера проблемный обозреватель.
Подробнее: Как удалить Mozilla Firefox с компьютера полностью Полное удаление Google Chrome
Удаление браузера Opera с компьютера
- Скачайте последнюю версию браузера, который удалили, и установите его заново, желательно на другой физический или логический диск.
Как правило, данная манипуляция исправляет сбой с lsass.exe, но если проблема всё ещё наблюдается, читайте далее.
Способ 3: Очистка от вирусов
В некоторых случаях причиной проблемы может быть вирусное заражение исполняемого файла или подмена системного процесса сторонним. Определить подлинность lsass.exe можно следующим образом:
- Вызовите «Диспетчер задач» и найдите в списке запущенных процессов lsass.exe. Кликните по нему правой кнопкой мыши и выберите вариант «Открыть место хранения файла».
- Откроется «Проводник» с расположением исполняемого файла службы. Подлинный lsass.exe должен находиться по адресу .
Если вместо указанного каталога открывается любой другой, вы столкнулись с вирусной атакой. У нас на сайте есть подробное руководство действий на такой случай, потому рекомендуем с ним ознакомиться.
Подробнее: Борьба с компьютерными вирусами
Заключение
Подводя итоги, отметим, что наиболее часто проблемы с lsass.exe наблюдаются на Windows 7
Обращаем ваше внимание на то, что официальная поддержка данной версии прекращена ОС, потому рекомендуем при возможности перейти на актуальные Windows
Мы рады, что смогли помочь Вам в решении проблемы.
Опишите, что у вас не получилось. Наши специалисты постараются ответить максимально быстро.
Если процесс lsass.exe заражён, то что делать?
: Как безвозвратно удалить файлы с помощью CCleaner?
Зараженные процессы по любому будут грузить всё до ста процентов, но решить проблему можно так:
Воспользуйтесь утилитами CCleaner, AdwCleaner или подобными, скачать их можно с официальных сайтов;
Зайдите и удалите всё содержимое из папки Temp. Находится она по следующему пути: C:UsersИмя-ПользователяAppDataLocalTemp;
Откройте какой-нибудь деинсталлятор и проверьте, какие программы были установлены в последнее время. Если есть что-то подозрительное, то удаляем. Можно воспользоваться Uninstall Tool и альтернативными программами;
: Удаляем с помощью программ
Запускаем утилиту AdwCleaner и начинаем сканирование системы;
Скачайте программу UnHackMe, запустите её и снова проведите проверку системы;
Воспользуйтесь программой CCleaner, чтобы почистить реестр от мусора и, возможно, зараженных записей;
Во всех ваших браузерах сделайте сброс настроек;
Еще скачайте кто-нибудь хороший антивирус и просканируйте полностью систему, а если будут найдены вирусы, то естественно удаляем.
| Поделитесь в соц.сетях: |
Svchost.exe — что это за процесс (программа)
Svchost.exe в Windows 10, 8 и Windows 7 является основным процессом для загрузки служб операционной системы Windows, хранящихся в динамических библиотеках DLL. То есть службы Windows, которые вы можете увидеть в списке служб (Win+R, ввести services.msc) загружаются «через» svchost.exe и для многих из них запускается отдельный процесс, которые вы и наблюдаете в диспетчере задач.
Службы Windows, а особенно те, за запуск которых отвечает svchost, являются необходимыми компонентами для полноценной работы операционной системы и загружаются при ее запуске (не все, но большинство из них). В частности, таким образом запускаются такие нужные вещи, как:
- Диспетчеры различных видов сетевых подключений, благодаря которым Вы имеете доступ в Интернет, в том числе и по Wi-Fi
- Службы для работы с устройствами Plug and Play и HID, позволяющие Вам пользоваться мышками, веб-камерами, USB-клавиатурой
- Службы центра обновления, защитник Windows 10 и 8 другие.
Установленные по умолчанию приложения Windows 10
Соответственно, ответ на то, почему пунктов «Хост-процесс для служб Windows svchost.exe» много в диспетчере задач заключается в том, что системе необходимо запускать много служб, работа которых выглядит как отдельный процесс svchost.exe.
При этом, если каких-либо проблем данный процесс не вызывает, вам, вероятнее всего, не стоит каким-либо образом что-то настраивать, переживать о том, что это вирус или тем более пробовать удалить svchost.exe (при условии, что нахождение файла в C:WindowsSystem32 или C:WindowsSysWOW64, иначе, в теории, может оказаться, что это вирус, о чем будет упомянуто далее).
Как в Windows 10 разбить память флешки на разделы
















![Svchost.exe сильно грузит процессор на windows [причины и решение проблемы]](http://nephros-crimea.ru/wp-content/uploads/2/1/3/213517114da6d80caea0847fe4b8c590.png)











