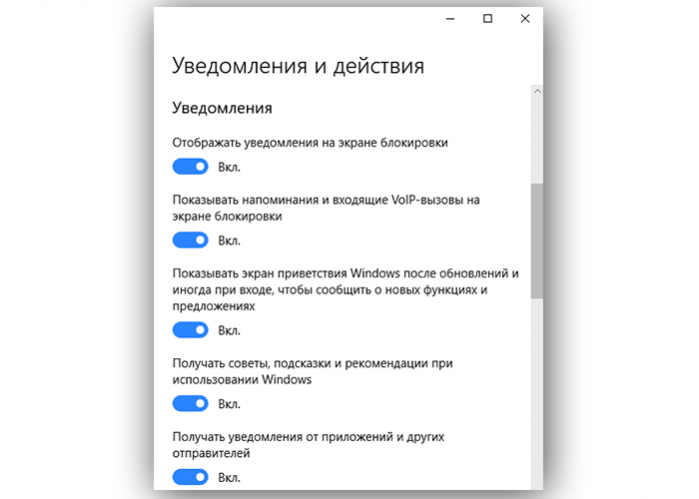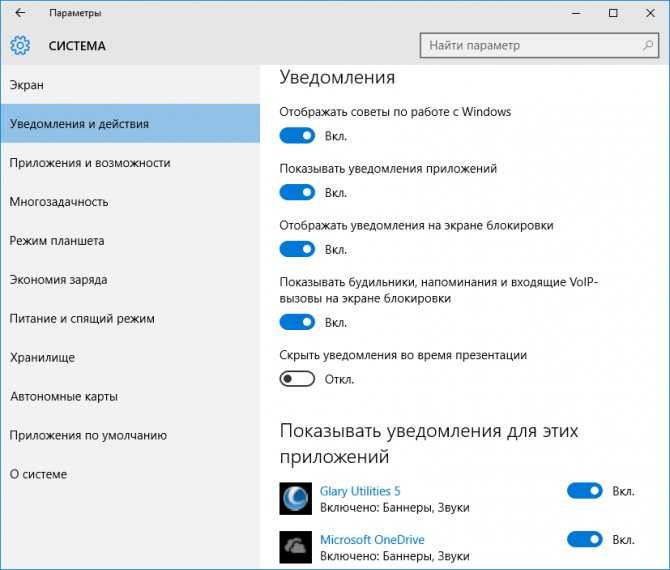Настройка быстрых действий
Панель быстрых действий, можно развернуть нажатием кнопки «∧»
, с надписью«Развернуть» . В развёрнутом виде количество быстрых действий увеличивается.
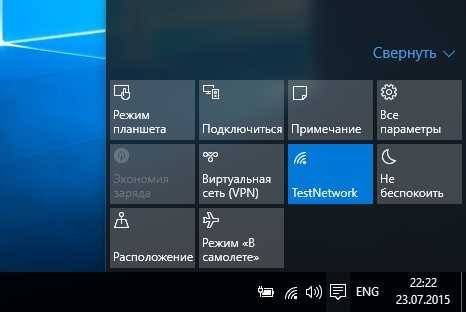
Пользователю разрешается выбирать какие быстрые действия будут доступны в этой панели в свёрнутом виде. Делается это в панели Параметры → Система → Уведомления и действия → Выберите быстрые действия
, выбор их задаётся разработчиками системы и несколько ограничен.
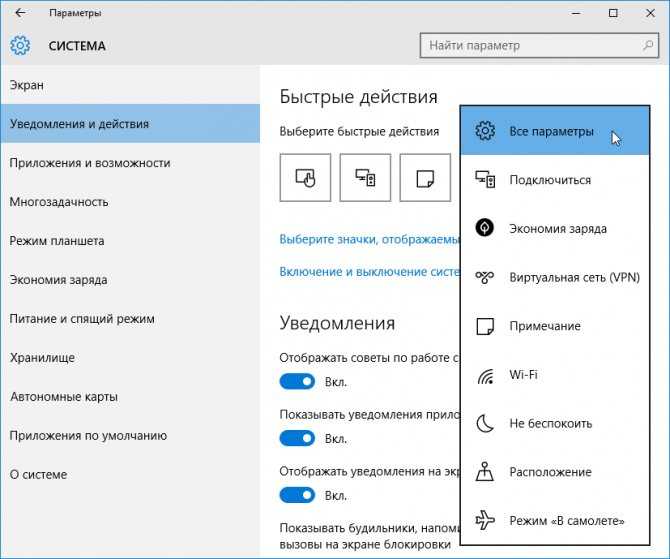
Так же, в панели настроек «Уведомления и действия»
можно отключить уведомления от приложений вообще, только показ на экране блокировки или воспользоваться функцией блокировки уведомлений во время презентации. Разрешается пользователю отключать и показ советов по работе с Windows.
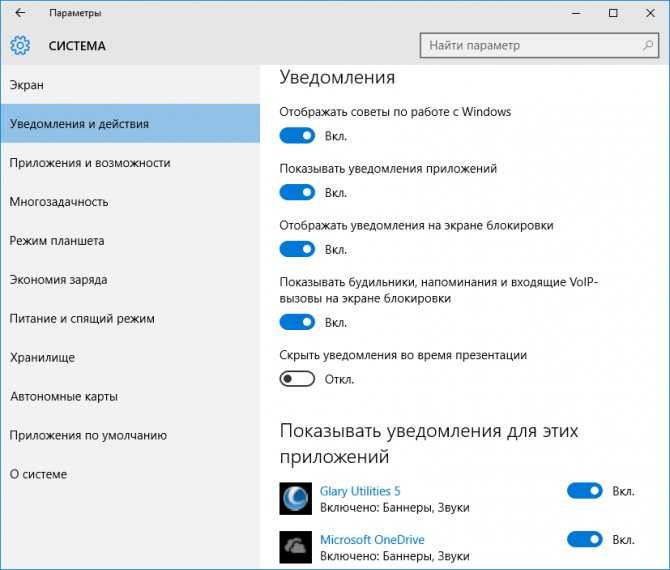
Уведомления также можно выключить для каждого из приложений, установленных из Магазина Windows, в отдельности. А кликнув по названию нужного приложения или игры, перейти к дополнительным опциям, где отключаются баннеры и звук уведомления.
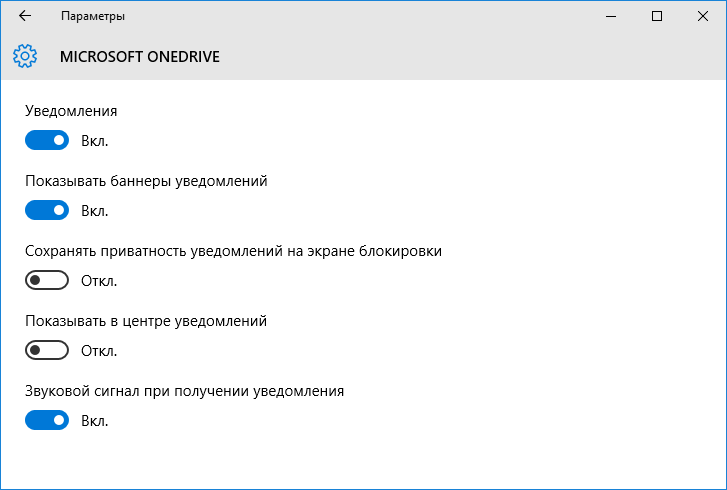
информация доступная и полезная
Здравствуйте!) Не совсем понял, как просмотреть недавние уведомления. Уведомления промелькнули при загрузке и их уже нет. В статье написано: «В Windows 10 все уведомления системы и приложений собираются в Центре уведомлений.» – Я захожу в Центр уведомлений, и там одна надпись – «Новых уведомлений нет»
Для меня было очень важное уведомление, но оно исчезло. Скажите, пожалуйста, где я могу его посмотреть? Где находятся недавние уведомления?
Попробуйте посмотреть в приложении Просмотр событий Windows, которое отображает историю (журналы) системных сообщений и событий генерируемых приложениями и программами — ошибок, информационных сообщений и предупреждений. Для этого введите в поиске Windows Просмотр событий События распределены по категориям. Журналы приложений и служб содержат сообщения установленных программ, журналы Windows содержат сообщения системных событий операционной системы.
Деактивация отображения оповещений
Как известно, существует такой тип пользователей, которые особо не занимаются «наполнением» ПК и не утруждают себя установкой различных приложений. В таком случае, даже такой полезный «Центр уведомлений» не вызовет восторга, а даже наоборот – постоянные сообщения начнут только раздражать. Благо, система располагает необходимыми функциями для отключения ЦУ, так что Вам не потребуется загружать специальные утилиты. Итак, чтобы активировать опцию отключения, пользователю нужно нажать по «плитке» «Не беспокоить».
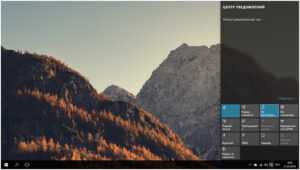 Данный режим можно найти в списке действий «Центра уведомлений». После того, как Вы кликните на эту опцию, система перестанет выводить уведомления на экран, но сбор будет продолжаться в штатном режиме. Как только юзер захочет посмотреть накопленные оповещения, он сможет открыть ЦУ и прочитать самые важные или интересные ему.
Данный режим можно найти в списке действий «Центра уведомлений». После того, как Вы кликните на эту опцию, система перестанет выводить уведомления на экран, но сбор будет продолжаться в штатном режиме. Как только юзер захочет посмотреть накопленные оповещения, он сможет открыть ЦУ и прочитать самые важные или интересные ему.
Настройка быстрых действий
Панель быстрых действий, можно развернуть нажатием кнопки «∧», с надписью «Развернуть». В развёрнутом виде количество быстрых действий увеличивается.
Пользователю разрешается выбирать какие быстрые действия будут доступны в этой панели в свёрнутом виде. Делается это в панели Параметры → Система → Уведомления и действия → Выберите быстрые действия, выбор их задаётся разработчиками системы и несколько ограничен.
Так же, в панели настроек «Уведомления и действия» можно отключить уведомления от приложений вообще, только показ на экране блокировки или воспользоваться функцией блокировки уведомлений во время презентации. Разрешается пользователю отключать и показ советов по работе с Windows.
Уведомления также можно выключить для каждого из приложений, установленных из Магазина Windows, в отдельности. А кликнув по названию нужного приложения или игры, перейти к дополнительным опциям, где отключаются баннеры и звук уведомления.
информация доступная и полезная
Здравствуйте!)Не совсем понял, как просмотреть недавние уведомления. Уведомления промелькнули при загрузке и их уже нет. В статье написано: «В Windows 10 все уведомления системы и приложений собираются в Центре уведомлений.» – Я захожу в Центр уведомлений, и там одна надпись – «Новых уведомлений нет»
Для меня было очень важное уведомление, но оно исчезло. Скажите, пожалуйста, где я могу его посмотреть? Где находятся недавние уведомления?
Попробуйте посмотреть в приложении Просмотр событий Windows, которое отображает историю (журналы) системных сообщений и событий генерируемых приложениями и программами — ошибок, информационных сообщений и предупреждений. Для этого введите в поиске Windows Просмотр событий События распределены по категориям. Журналы приложений и служб содержат сообщения установленных программ, журналы Windows содержат сообщения системных событий операционной системы.
Здравствуйте! Спасибо за ответ.)Ну, я, собственно, эти журналы уже просматривал. Там информация вот такого вида:Я в этом особо не разбираюсь. но вот то уведомление, которое приходило, было вполне на понятном языке обычного пользователя. Я успел визуально ухватить только часть фразы: Новой версией Windows 10 это приложение не поддерживается. Попробуйте сделать следующее, войдите типа в настройки… дальше я рассмотреть не успел, уведомление закрылось с надписью «Новых уведомлений нет» Перед этим было уведомление о не поддерживаемой версии, я так понял, гаджетов. Но гаджеты работают, как работали. И только потом я с ужасом увидел, что у меня не запускается графический редактор, с которым имею дело. Другие редакторы я глянул – там мне пол-года ещё обучаться!Короче говоря, не нашёл я этих уведомлений, возможно, Windows 10 их не хранит.
Как исправить. Windows 10 не показывает Уведомления.
Вчера, я заметил что в Windows 10 пропали уведомления. Некоторые из вас уже столкнулись с этой проблемой, другие могут даже не осознать, что-то пошло не так. Например, перестали приходить информационные сообщения (в Центр уведомлений) для встроенного приложения Почта. Хотя и были включены в самом приложении Почта …
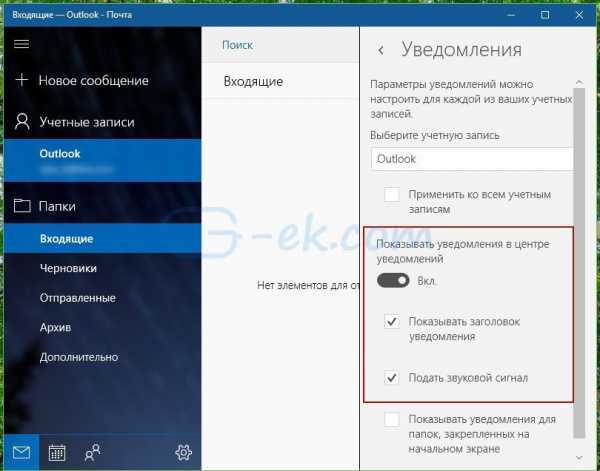
После дальнейшего расследования, оказалось, что приложение Почта даже не присутствует в списке приложений в меню Настройки — Система — Уведомления и действия.
Таким образом, даже если пользователь настроил уведомления для почтового приложения правильно, система уведомлений в Windows 10 понятия не имеет, что приложение Почта существует. Возможно такое может произойти если в момент установки или обновления приложение было неправильно зарегистрировано, ключ реестра был поврежден.
Если у вас есть проблемы с уведомлениями любых приложений в Windows 10, есть очень простое решение.
Исправление с помощью реестра Windows. Просто сбросим значение ключа реестра по следующему пути:
1. Скачать архив — FixPushNotifications (фиксация отсутствия Уведомлений в Windows 10).
2. Извлеките файл FixPushNotifications.reg из архива и дважды кликните на нем.
3. Вам будет показано предупреждение: нажмите Да.
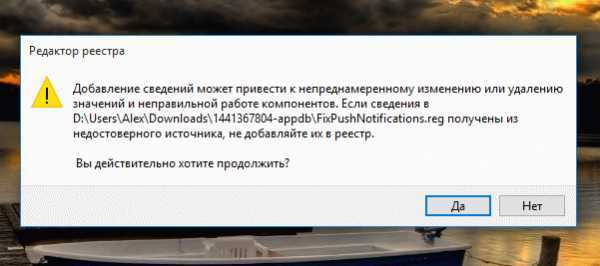
4. Перезагрузите компьютер.
После импорта реестра и перезагрузки компьютера, отсутствующие приложения должны появится в списке Настройки — Система – Уведомления и действия.
Это также поможет в случае если приложение есть в списке, но уведомления не показываются, несмотря на правильные настройки.
Получайте нужные уведомления — Служба поддержки Майкрософт
Windows 10 Больше…Меньше
Центр уведомлений — это место для уведомлений и быстрого доступа к самым важным настройкам.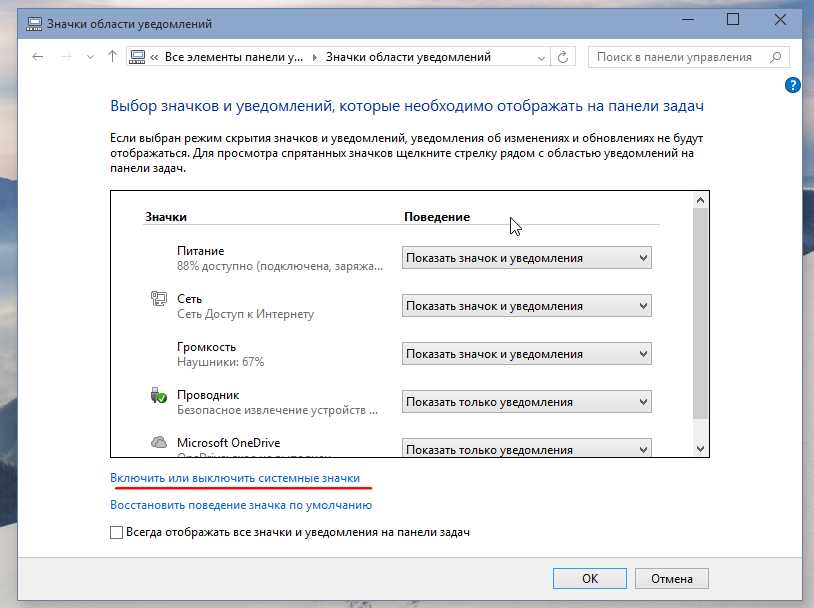 Если вы не видите в центре уведомлений то, что хотите, вот как сделать так, чтобы это работало лучше.
Если вы не видите в центре уведомлений то, что хотите, вот как сделать так, чтобы это работало лучше.
Получите больше того, что хотите…
Уведомления от ваших любимых приложений и игр . Установите ваши любимые приложения и игры, а затем настройте для них уведомления. Обычно это можно сделать в меню настроек приложения. В Microsoft Store есть множество приложений, включая социальные сети, обмен сообщениями, новости и популярные игры.
Высокоприоритетные уведомления . Поместите уведомления, которые вам больше всего нужны, в верхнюю часть центра уведомлений, будь то уведомления о сообщениях или предупреждения об игре, в которую вы не можете оторваться.
-
Высший приоритет . Сделайте уведомления вашего любимого приложения главным приоритетом, и вы всегда будете видеть его новые уведомления в верхней части центра уведомлений. Перейдите в Настройки > Система > Уведомления и действия , под Получать уведомления от этих отправителей выберите приложение, а затем в разделе Приоритет уведомлений в центре уведомлений выберите Верх .
-
Высокий приоритет . Для важных приложений, которые не имеют наивысшего приоритета, присвойте им VIP-статус и просматривайте их уведомления над другими приложениями с обычным приоритетом. В центре уведомлений щелкните правой кнопкой мыши (или нажмите и удерживайте) приложение, а затем выберите Сделать эту группу высокоприоритетной .
Персонализированные уведомления от Cortana . Вы встречались с Кортаной? Она — ваш цифровой агент в Windows 10, который может пинговать вас, когда пора идти на работу, напоминать вам о необходимости забрать яйца в продуктовом магазине, показывать последние новости и многое другое.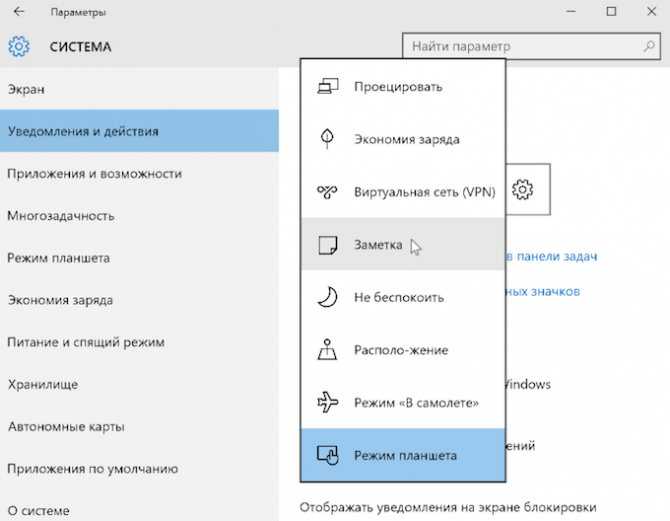 Перейдите в Блокнот Кортаны и добавьте информацию, которая имеет отношение к вам. Узнайте, как сделать Кортану своей.
Перейдите в Блокнот Кортаны и добавьте информацию, которая имеет отношение к вам. Узнайте, как сделать Кортану своей.
Уведомления с вашего телефона . Когда вы находитесь за компьютером, Кортана может пересылать уведомления с вашего телефона, сообщая вам о поступлении телефонных звонков, текстовых сообщений, предупреждений о низком заряде батареи и т. д.
Чтобы настроить соединение, откройте Cortana на своем ПК, перейдите в Настройки и включите Отправка уведомлений и информации между устройствами . Через несколько минут вы должны получить уведомление на свой компьютер с просьбой подтвердить, что ваш телефон является доверенным устройством. После получения доверия уведомления начнут поступать. (Доступно для мобильных телефонов Android и Windows 10.)
Индивидуальные быстрые действия . В центре действий вы увидите все доступные быстрые действия внизу.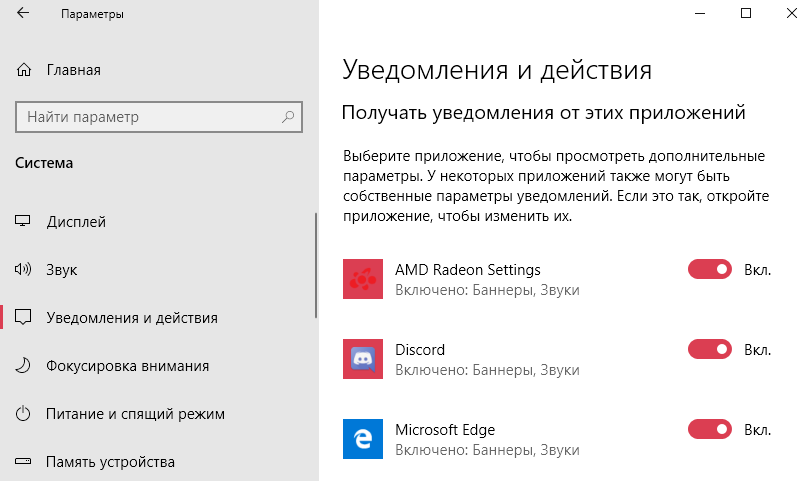 Сверните их, чтобы увидеть только избранное. Чтобы изменить их порядок и настроить самые популярные быстрые действия, перейдите в Настройки 9.0012 > Система > Уведомления и действия .
Сверните их, чтобы увидеть только избранное. Чтобы изменить их порядок и настроить самые популярные быстрые действия, перейдите в Настройки 9.0012 > Система > Уведомления и действия .
…и меньше того, что вам не нужно
Измените любой из следующих параметров в любое время в Настройки > Система > Уведомления и действия . Для настроек приложения выберите приложение в разделе Получать уведомления от этих отправителей .
-
Нужные приложения . Получаете слишком много уведомлений от определенного приложения? Изменить Количество уведомлений, отображаемых в центре действий .
-
Надоедливые всплывающие окна . Те уведомления, которые появляются на вашем экране при первом поступлении уведомления, называются баннерами. Устали видеть их для определенных приложений? Выключить Покажите баннеры уведомлений , и они пропустят ваш рабочий стол и перейдут прямо в центр уведомлений.
-
Молчи . Чтобы не отвлекаться, нажмите и удерживайте (или щелкните правой кнопкой мыши) центр уведомлений на панели задач, затем выберите Включить тихие часы . Это отправляет уведомления, напоминания, сигналы тревоги и вызовы VoIP непосредственно в центр уведомлений, пока вы не отключите эту функцию.
-
Уведомления в центре уведомлений . Если на экране появится баннер с уведомлением, а вы его не выберете, он перейдет в центр уведомлений, чтобы вы могли просмотреть его позже. Если вы хотите видеть только всплывающие окна, отключите Показывать уведомления в центре уведомлений .
-
Частные уведомления в общем доступе . Некоторые уведомления предназначены только для ваших глаз. Чтобы они не отображались во время презентации, включите Скрыть уведомления, когда я дублирую свой экран . Кроме того, чтобы они не отображались на экране блокировки, когда вы не вошли в систему, отключите Показывать уведомления на экране блокировки .
-
Уведомления от одного приложения . Если вам надоели уведомления от определенного приложения, отключите их.
Не открывается центр уведомлений в Windows 10, решение проблемы
В своей новой версии операционной системы известная компания «Майкрософт» преподнесла пользователям по всему миру весьма полезный интерфейс — «Центр уведомлений Windows». Данное системное приложение является незаменимым, так как предоставляет юзеру всю полноту информации, которая ему необходима. Благодаря «ЦУ» всегда можно быть в курсе наличия последних обновлений, системных сообщений, заметок от различных приложений и тому подобного.

Проблемы с «ЦУ» (центр уведомлений)
Главной, наиболее распространенной и неприятной неполадкой, которая когда-либо возникала с центром уведомлений, является невозможность запуска или просто «открытия» данного приложения. Таким образом пользователь не имеет ни малейшей возможности узнать оперативную информацию о состоянии операционной системы. Кроме того, в данном приложении скапливается важные сведения о безопасности устройства. Пропускать их нежелательно, поэтому всегда нужно уметь исправлять проблемы с «ЦУ».
Способ 1. Ликвидация неполадок
Чтобы исправить возникшую неполадку, можно воспользоваться многими способами. Существуют как универсальные, так и те, которые подойдут для решения конкретных задач. Первый способ, который стоит попробовать, как только юзер заметил появление вышеописанной ситуации, — полная перезагрузка системы персонального компьютера. Если же это не помогло, то можно прибегнуть к использованию других возможных методов.
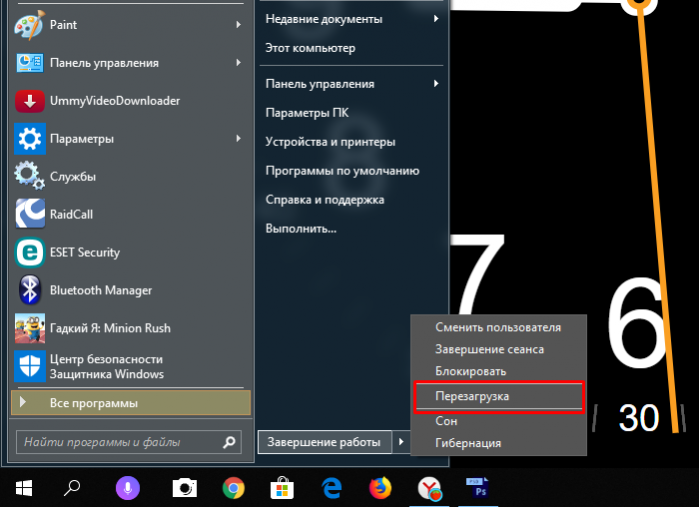
Способ 2. Перезагрузка «Проводника»
Для того, чтобы осуществить данную манипуляцию, необходимо четко следовать данному алгоритму:
- Производим вызов системного приложения «Диспетчер задач» комбинированным нажатием трех клавиш «Ctrl» «Shift» и «Delete».
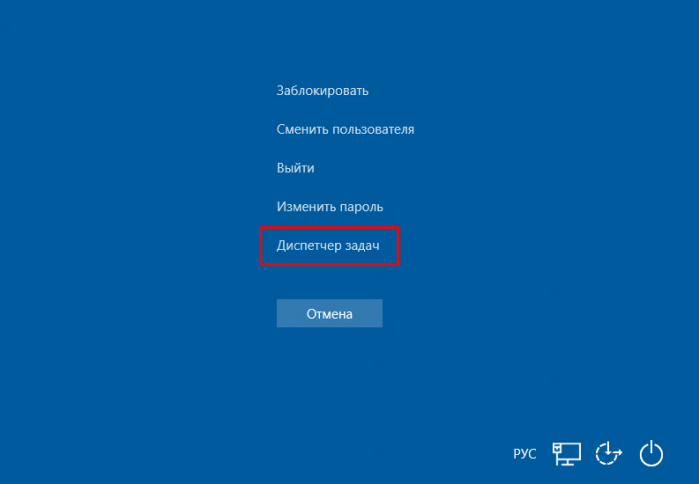
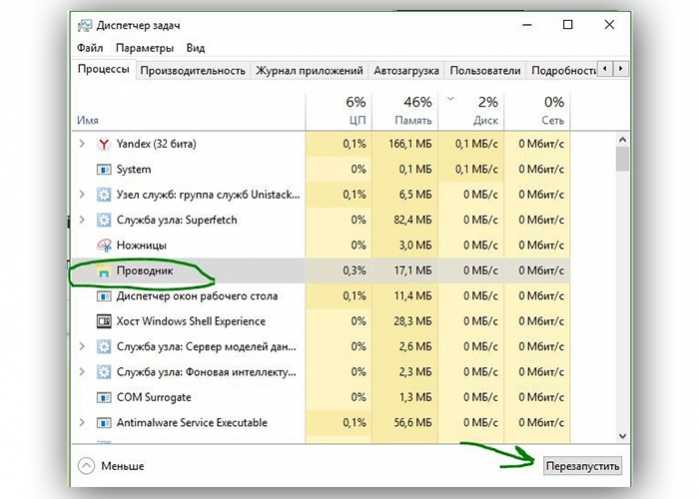
Способ 3. Перерегистрация «ЦУ»
Чтобы правильно это провести, потребуется:
- Нажать на иконку «Поиск» на рабочем столе.
- В области для ввода символов прописываем «Windows Power…». Система отобразит перед юзером несколько возможных совпадений, из которых следует выбрать программу «PowerShell» и задействовать ее с использованием прав администратора.
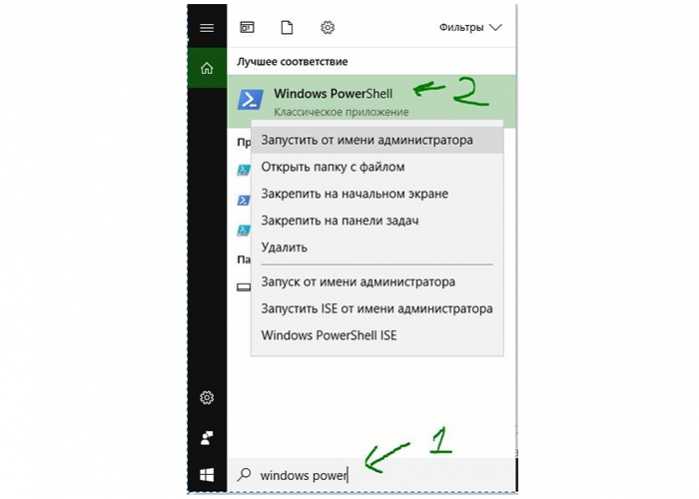
Простая настройка «ЦУ» в «Windows 10»
Отметим, что в данной версии системы отсутствует возможность изменения параметров способа отображения напоминаний или уведомлений. Однако любой юзер сможет самостоятельно произвести частичную настройку уведомлений под собственные требования.
Для этого пользователю потребуется запустить стандартное приложение «Параметры». Чтобы сделать это, следует:
- Перейти в «Пуск» и активировать иконку шестерни на левой панели. Кроме того, можно без труда пролистнуть весь список программ, чтобы отыскать необходимую.
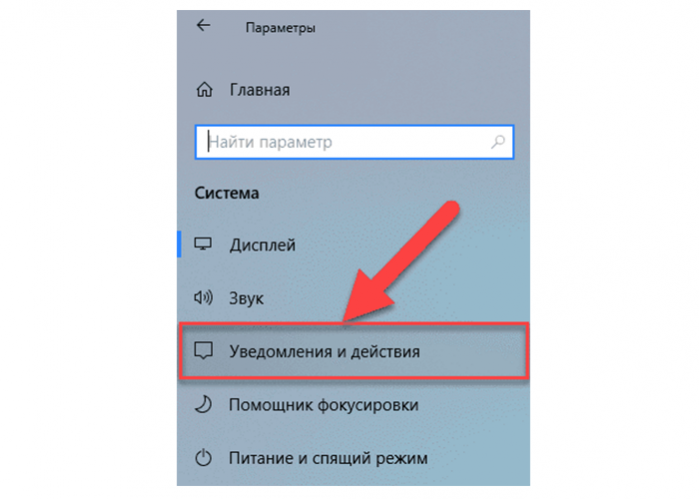
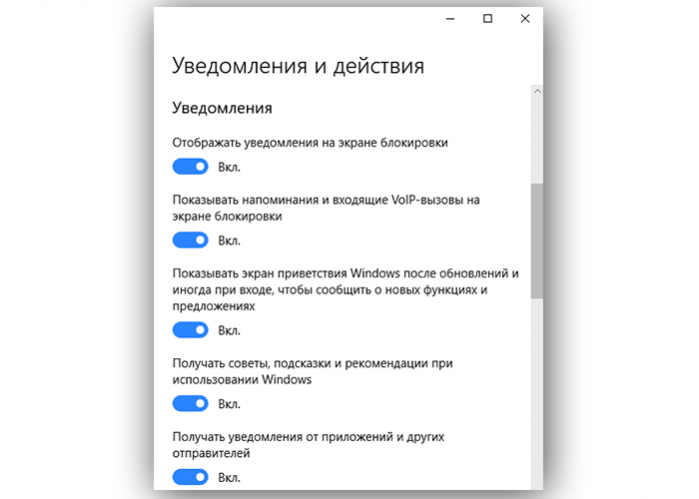
Открываем доступ к «ЦУ»
Чтобы пользователь мог беспрепятственно открыть необходимую программу, разработчики из «Майкрософт» проработали сразу две возможности.
- первая — при помощи мыши. Этот способ подразумевает простое нажатие на соответствующую иконку внизу рабочей области;
Как отключить «ЦУ» в «Windows 10»
Некоторым пользователям мешают частые уведомления, какой бы важности они не были. Кроме того, отключив данное приложение, можно снять нагрузку с ПК
Для того, чтобы произвести полное отключение уведомлений, нужно перейти в настройки,, как показано в инструкции выше, и отключить все параметры.
Также при помощи редактирования реестра можно добиться более качественного результата. Чтобы это сделать, нужно:
- Скомбинировать нажатие двух клавиш — «Win» и «R». Это запустит программу «Run», в которой необходимо ввести «regedit».

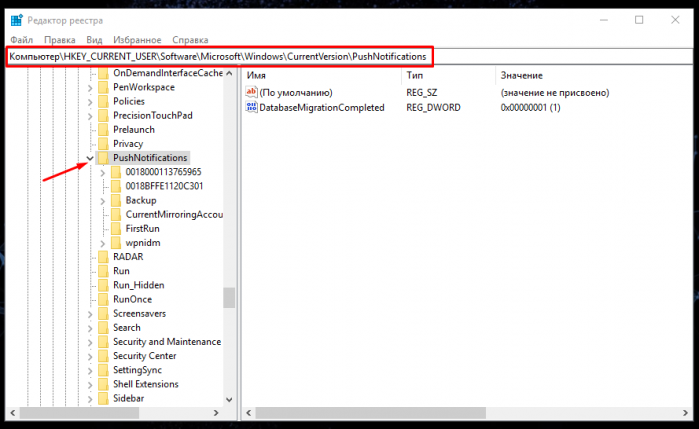
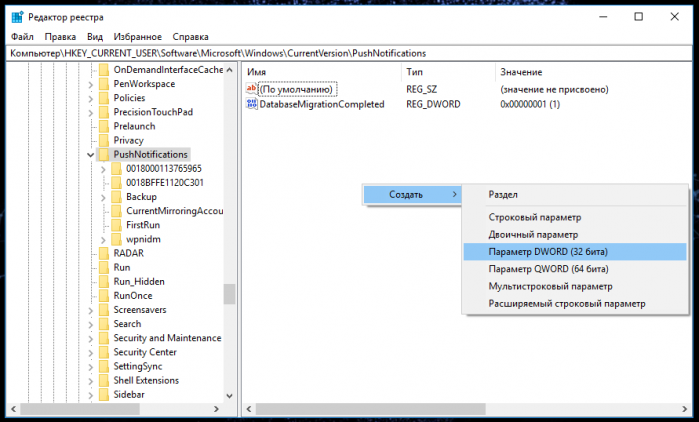
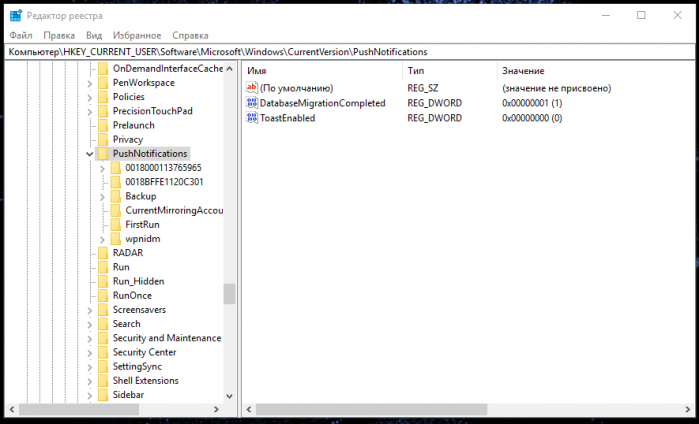
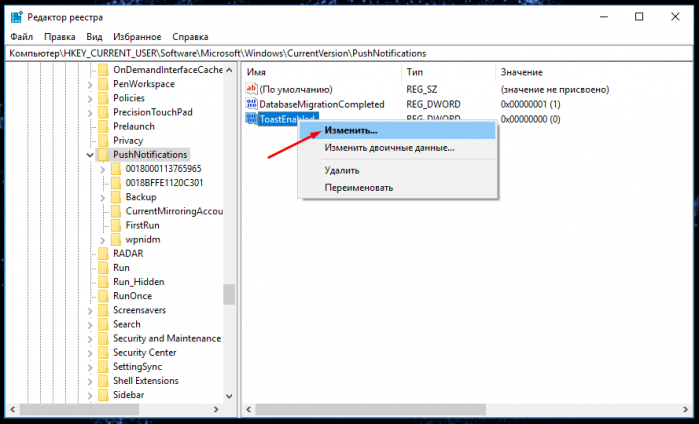
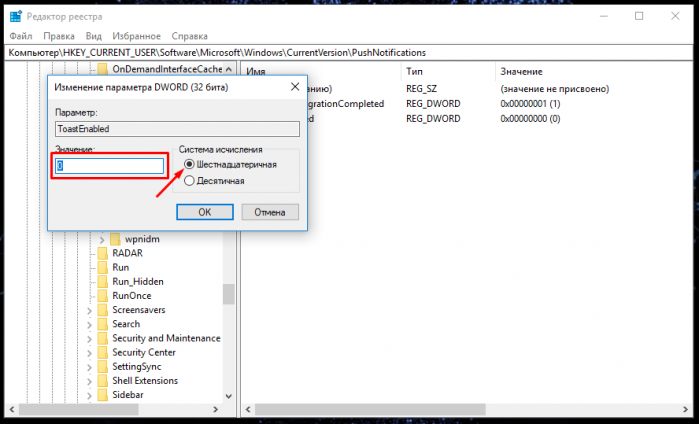
Не работает «ЦУ» и «Пуск»
Случаются ситуации, когда помимо самого центра уведомлений отказывается функционировать «Пуск». Для того, чтобы восстановить работоспособность, потребуется:
- Нажимаем вместе клавиши «Win» и «X». После этого появится рабочая область специальной программы, в которой необходимо запустить от имени администратора приложение «Командная строка».
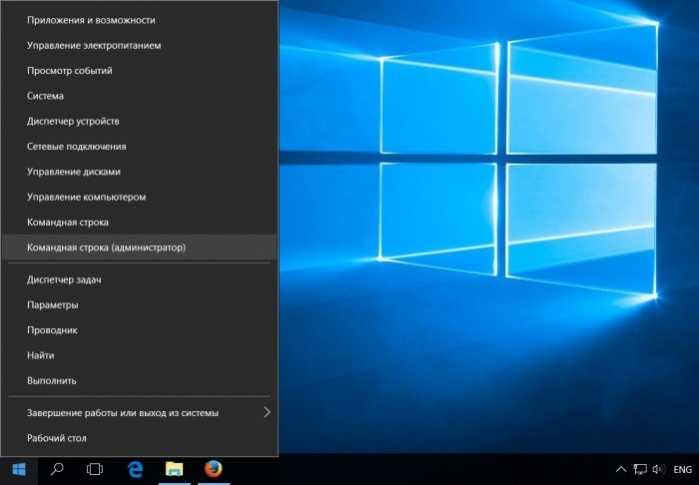
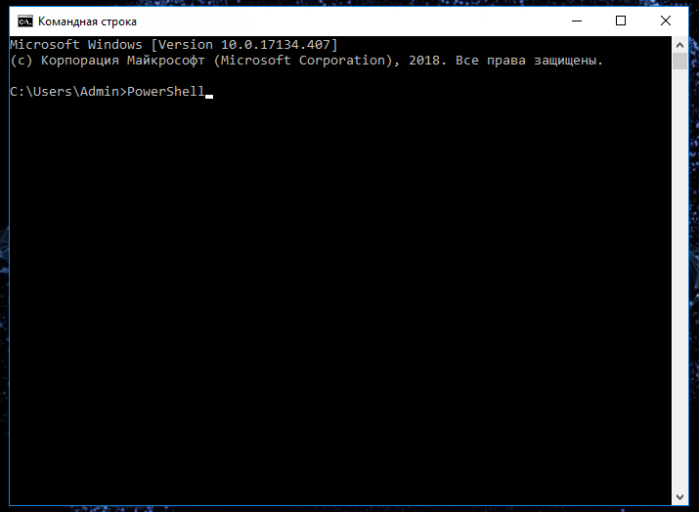
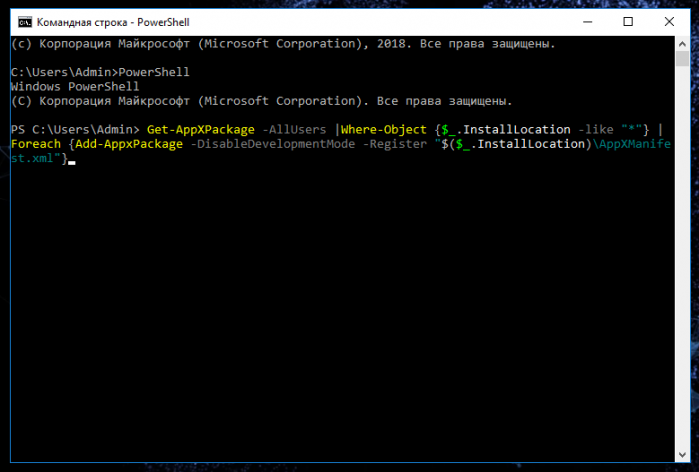
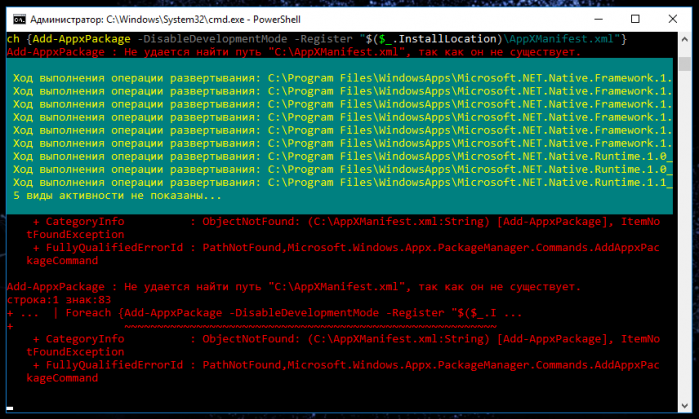
Очистка скопившихся известий
Для этого нужно:
- В открытой панели уведомлений навести на любое из них и кликнуть на крест белого цвета.
- Чтобы удалить сразу все уведомления от конкретной программы, наведите курсор на название требуемого ПО и нажмите «Очистить».
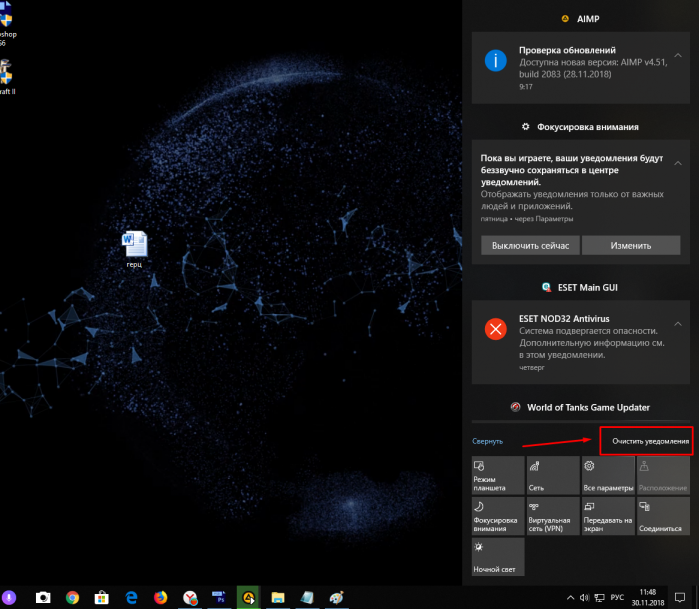
Стабильная работа приложения «Центр уведомлений» позволяет всегда быть в курсе последних событий и изменений в Вашем компьютере. Поэтому настоятельно не рекомендуется удалять это ПО или отключать его.
8 главных исправлений для Центра поддержки, который не открывается в Windows 10
Для пользователей Windows 10 Центр поддержки — это универсальное место для проверки уведомлений и быстрого взаимодействия с некоторыми ключевыми настройками. И это неприятно, когда Центр уведомлений не открывается. У некоторых Центр уведомлений не открывается при нажатии на его значок, а у других открывается окно Центра уведомлений, но оно пустое. В первом случае даже меню «Пуск» не открывается.
Центр уведомлений содержит быстрые действия и уведомления на вашем компьютере. Узнайте больше о том, как правильно использовать Центр уведомлений, из нашего руководства. Сначала мы упомянули основные исправления. Они должны помочь вам решить проблему. Если это не так, перейдите к слегка расширенным исправлениям.
Начнем.
1. Перезагрузите компьютер
Многие пользователи смогли решить проблему, из-за которой Центр уведомлений не открывался на ПК с Windows 10, просто перезагрузив компьютер. Так что попробуйте это простое решение, прежде чем пытаться что-то другое.
2. Правильно открыть Центр поддержки
Правильный способ открыть Центр поддержки — щелкнуть один раз по его значку на панели задач. Это значок, который выглядит как пузырь чата в крайнем углу. В качестве альтернативы используйте клавишу Windows + сочетание клавиш, чтобы открыть Центр уведомлений.
Совет . Если значок Центра поддержки не отображается, проверьте 10 способов устранения проблемы с невидимостью Центра поддержки.
3. Отключение и повторное включение Центра поддержки
Несколько раз отключение службы и ее повторное включение помогает устранить связанные с ней проблемы. Вы также должны попробовать это с Центром уведомлений.
Вот шаги:
Шаг 1 : Откройте «Настройки Windows» и перейдите в «Персонализация».
Шаг 2 : Нажмите на панель задач. В настройках панели задач нажмите «Включить или отключить системные значки».
Шаг 3 : Выключите переключатель рядом с Центром поддержки. Подождите несколько секунд, а затем включите его снова. Проверьте, можете ли вы сейчас открыть Центр поддержки.
4. Настройка параметров панели задач
Другое аналогичное исправление заключается в перенастройке еще двух параметров, связанных с панелью задач.
Вам нужно поменять местами переключатели «Автоматически скрывать панель задач в режиме рабочего стола» и «Автоматически скрывать панель задач в режиме планшета». Поэтому, если они включены, выключите их, а затем снова включите. Точно так же, если они отключены, включите их, а затем отключите.
Совет для профессионалов: Узнайте, что означает блокировка панели задач в Windows.
5. Перезапустите проводник Windows
Перезапуск проводника Windows из диспетчера задач оказался спасением для многих пользователей. Щелкните правой кнопкой мыши в любом месте панели задач и выберите «Диспетчер задач».
Если открывается маленькое окно, нажмите Подробнее, чтобы открыть расширенную версию диспетчера задач.
На вкладке «Процессы» найдите проводник Windows. Нажмите на него и нажмите кнопку «Перезагрузить» внизу.
Совет для профессионалов: Если проводник Windows не открывается автоматически, снова откройте диспетчер задач. Нажмите «Файл» > «Запустить новую задачу». Тип explorer.exe и нажмите кнопку Enter на клавиатуре.
6. Проверьте обновления Windows
Часто проблема связана с последним обновлением Windows. В таких ситуациях. Microsoft быстро выпускает добавочное обновление для исправления ошибки. Итак, взгляните на доступные обновления Windows и быстро установите их.
Чтобы проверить наличие обновлений, откройте «Настройки» > «Обновление и безопасность». Нажмите Проверить наличие обновлений.
7. Перерегистрируйте Центр поддержки
Иногда из-за обновлений Windows или по какой-либо другой причине файлы повреждаются. Вам необходимо повторно зарегистрировать Центр уведомлений с помощью Windows PowerShell.
Откройте поиск Windows или используйте сочетание клавиш Windows + S, чтобы открыть поиск. Введите PowerShell в поиске. Щелкните правой кнопкой мыши Windows PowerShell и выберите «Запуск от имени администратора».
Совет: Ознакомьтесь с 8 способами исправления, если панель поиска Windows отсутствует.
Когда появится экран Windows PowerShell, скопируйте и вставьте следующий код и нажмите Enter, чтобы выполнить команду.
Get-AppxPackage | % { Add-AppxPackage -DisableDevelopmentMode -Register "$($_.InstallLocation)\AppxManifest.xml" -verbose }
По завершении перезагрузите компьютер и проверьте Центр поддержки, чтобы убедиться, что он работает.
8. Запустите средство проверки системных файлов
Наконец, попробуйте использовать средство проверки системных файлов для устранения проблем, связанных с функциями Windows. Вы будете запускать сканирование SFC и DISM на своем ПК с помощью командной строки.
Очистка скопившихся известий
Для этого нужно:
- В открытой панели уведомлений навести на любое из них и кликнуть на крест белого цвета.
- Чтобы удалить сразу все уведомления от конкретной программы, наведите курсор на название требуемого ПО и нажмите «Очистить».
Выбираем уведомление и закрываем его
- Для полной очистки всех имеющихся известий найдите и активируйте «Очистить все уведомления».
Для полной очистки всех имеющихся известий нажимаем «Очистить все уведомления»
Стабильная работа приложения «Центр уведомлений» позволяет всегда быть в курсе последних событий и изменений в Вашем компьютере. Поэтому настоятельно не рекомендуется удалять это ПО или отключать его.
Восстановление DISM
Если ничего не помогло, то поврежденные системные файлы могут быть виновником, когда кнопка уведомлений пропала или не кликабельна в Windows 10. Запустите командную строку от имени администратора и введите команду ниже, чтобы автоматически восстановить поврежденные системные файлы, если они имеются.
Dism /Online /Cleanup-Image /RestoreHealth
Смотрите еще:
- Не открывается Центр Уведомлений в Windows 10? 3 Способа решения
- Не работает кнопка Пуск в Windows 10?
- Настройка кнопок Центра уведомлений Windows
- Пропал значок WiFi на ноутбуке Windows 10
- Пропал значок громкости звука с панели задач Windows 10
Центр действий не открывается под Windows 10
Центр действий это особенность Окна 10 который информирует вас в режиме реального времени о приложениях и настройках вашего устройства. Чтобы использовать Windows Action Center 10, просто щелкните значок в правом нижнем углу панели задач. Вы также можете использовать комбинацию клавиш Win + A, чтобы открыть Центр действий Windows. Эта функция позволяет вам удалять уведомления и даже сообщать нам, какой тип уведомлений вы хотите получать. Затем вы можете определить, какие сообщения вы должны наблюдать, а какие проверить, а какие вы хотите отклонить.
Июньское обновление 2021:
Теперь мы рекомендуем использовать этот инструмент для вашей ошибки. Кроме того, этот инструмент исправляет распространенные компьютерные ошибки, защищает вас от потери файлов, вредоносных программ, сбоев оборудования и оптимизирует ваш компьютер для максимальной производительности. Вы можете быстро исправить проблемы с вашим ПК и предотвратить появление других программ с этим программным обеспечением:
- Шаг 1: Скачать PC Repair & Optimizer Tool (Windows 10, 8, 7, XP, Vista — Microsoft Gold Certified).
- Шаг 2: Нажмите «Начать сканирование”, Чтобы найти проблемы реестра Windows, которые могут вызывать проблемы с ПК.
- Шаг 3: Нажмите «Починить все», Чтобы исправить все проблемы.
Однако иногда вы можете столкнуться с ситуацией, когда ваш центр действий перестал работать. Ну, вы должны спросить себя, что это за ситуации. См. Ниже, чтобы увидеть, работает ли Центр поддержки правильно или нет:
- При наведении указателя мыши на значок Центра поддержки на панели задач отображаются новые уведомления, но при нажатии на них никаких уведомлений не будет.
- Если Центр действий продолжает отображать те же уведомления после удаления всех уведомлений.
- Если центр действий не открывается при нажатии значка на панели задач.
Если у вас возникла какая-либо из этих трех проблем, это признак того, что вам необходимо восстановить центр действия вашего устройства. Первым делом следует перезагрузить систему и проверить, работает ли она. Если это не так, вот несколько простых шагов, которые вы можете попробовать решить проблему. Прежде чем начать, сначала создайте точку восстановления системы и убедитесь, что ваша операционная система Windows 10 обновлена.
1: перезапустите проводник
Перезапустите проводник и посмотрите, поможет ли это. Для этого откройте диспетчер задач и воспользуйтесь контекстным меню.
Это помогло некоторым.
2: заново зарегистрируйте центр действий с помощью PowerShell
Откройте командную строку PowerShell, введите следующую команду и нажмите Enter:
Когда процесс завершится, перезагрузите компьютер и проверьте его.
3: переименуйте Usrclass.dat
В сообщении на Microsoft Answers рекомендуется удалить файл Usrclass.dat. Для этого нажмите Win + R. Диалоговое окно «Выполнить» открывается. Скопируйте следующее в это поле и нажмите OK:
Прокрутите вниз и найдите файл UsrClass.dat, Переименуйте файл в UsrClassold.dat.
Переименование файла с последующей перезагрузкой системы должно решить проблему. Просмотрите это сообщение, если вы получили предупреждение о том, что Действие не может быть завершено, потому что файл открыт в системе
4: чистить ботинки
Начните чистить и проверьте, сохраняется ли эта проблема. Если это так, вам может потребоваться определить, какой процесс мешает его надлежащему функционированию.
С наилучшими пожеланиями!