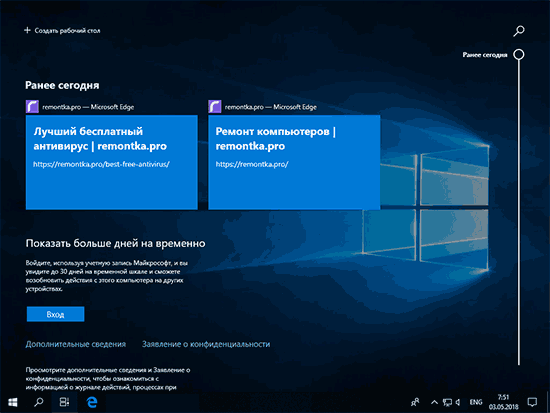Что такое представление задач в Windows 10
Функция, которая позволяет быстро переключаться между активными приложениями, имеет название «представление задач». Например, во время серфинга в браузере можно мгновенно перейти в приложение Microsoft Word, чтобы продолжить печатать текст. Переходы осуществляются с помощью нажатия нескольких горячих клавиш.
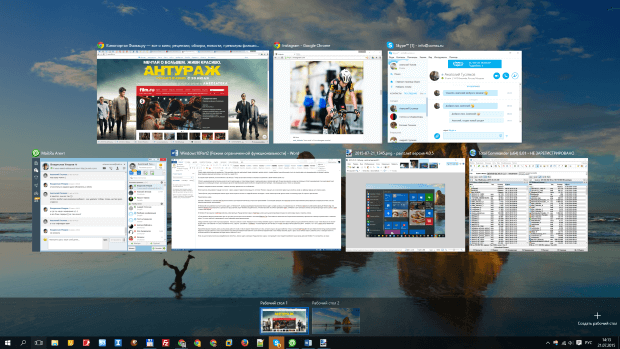
Аналог функции был введен еще в более ранних версиях ОС, где функция была примитивнее, но со временем совершенствовалась. Для Vista появилось 3D-меню, которое отображало список запущенных приложений, а в 8.0 данное меню на сенсорных устройствах уже открывалось с помощью свайпа от края экрана.
Кроме отображения списка текущих дел (запущенных процессов: браузер, проводник и другое), опция позволяет создавать несколько рабочих столов. Это полезно, когда устройством пользуется несколько человек, и каждому необходимо поддерживать порядок, настраивать собственное рабочее место.
Управление осуществляется с помощью двух горячих клавиш: «Win + Tab». После зажатия клавиш откроется меню, а также появится возможность создать новые рабочие столы и переключаться между ними. Запущенные приложения перетаскиваются для работы к любому рабочему столу нажатием мыши. Для переключения между столами предусмотрена комбинация клавиш: «Win + Ctrl + Num 4» или «Num 6» (стрелки влево или вправо). К данной опции также относится возможность разбиения экрана на 2 части: одному приложению выделяется половина экрана, тогда как на второй половине располагается другое. Например, можно смотреть сериал и одновременно работать.
Windows Task View and how to use it
By default, Windows 10 has the Task View button enabled on the taskbar to the search button’s right. (If you don’t see it, right-click the taskbar, then click Show Task View Button.) You can also activate Task View by pressing Win + Tab on your keyboard. This keyboard shortcut will work whether or not the Task View button is currently visible.
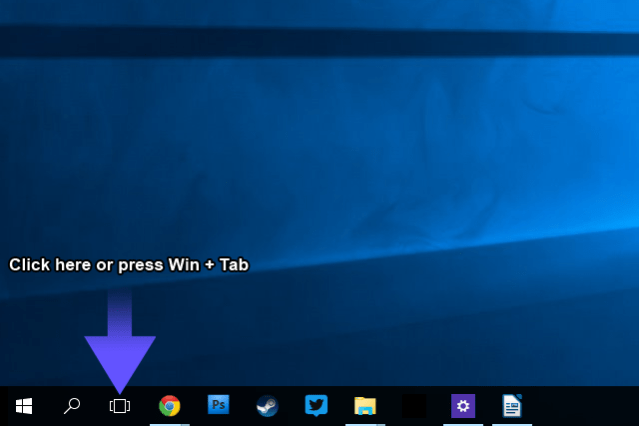
Michael Crider/Digital Trends
When Task View launches, it will show you all the windows on your desktop, whether they’re minimized or maximized. If you’re using multiple monitors, the windows on each monitor will appear grouped on each screen. Click on any window to bring it to the front and make it active.
Представление задач Горячие клавиши
Давайте в начале посмотрим, как вообще открывается данная команда. Для этого, кликнем по ярлыку ПЗ, который находится рядом с поиском Windows 10. Выглядит данный ярлык как маленькие прямоугольники, идущие вверх (похоже на обрезанную фотоплёнку).
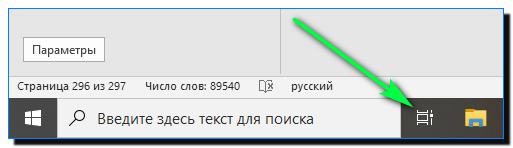
Есть несколько методов открытия Timeline с использования горячих клавиш. Самым популярным методом является одновременное нажатие клавиш Win+Tab.
После нажатия на данные кнопочки, на экране появятся все запущенные в это время приложения. Каждое из них можно выбрать, нажав на него ЛКМ. Кроме этого, есть возможность создать новые рабочие столы, если кликнуть по плюсику с названием над ним «Создать рабочий стол». Попробуйте, второй рабочий стол создаётся довольно быстро. Если вам нужно прекратить работу подобного стола, нажимаем на крестик над Timeline ПКМ.
Также, открыть данное приложение можно с помощью комбинации клавиш Alt+Tab. Но, в этом случае нужно постоянно удерживать данные кнопки. Если вам нужно переходить от одного открытого окна к другому в Timeline, то нужно нажать на кнопочки «Win» + «Ctrl» + «стрелка». Для закрытия текущего пространства нужно кликнуть по кнопочкам «Win» + «Ctrl» + «F4».
Отключить/скрыть представление задач в редакторе реестра.
Для некоторых неудачливых пользователей Windows возможность скрыть кнопку «Просмотр задач» на панели задач отсутствовала. Другие пользователи хотели сделать еще один шаг вперед и полностью отключить представление задач а не скрывать. Трюк с редактором реестра также полезен для администраторов, которые хотят ограничить доступ других пользователей к представлению задач или виртуальному рабочему столу.
Тем не менее, мы рекомендуем сделать резервную копию ключей реестра, прежде чем двигаться дальше. Это файлы системного уровня, которые могут навсегда испортить поведение ОС Windows.
Шаг 1: Нажмите клавишу Windows + S, чтобы открыть поиск Windows и выполнить поиск редактора реестра. Открой это.
Шаг 2: Перейдите к структуре папок ниже.
HKEY_CURRENT_USERSoftwareMicrosoftWindowsCurrentVersionExplorerAdvanced
Шаг 3: В правом окне дважды щелкните значок Кнопка ShowTaskView и установите Значение как 0 (ноль). Сохраните все настройки и перезагрузите компьютер один раз.
Шаг 4. Если вы просто хотите скрыть кнопку «Просмотр задач» на панели задач, а не отключить ее полностью, вместо этого перейдите к приведенной ниже структуре папок в редакторе реестра.
HKEY_CURRENT_USERSoftwareMicrosoftWindowsCurrentVersionExplorerMultiTaskingViewAllUpView
Шаг 5: В правой панели окна дважды щелкните, чтобы открыть «Включено», и установите для параметра «Значение» значение 0.
Вы можете создавать новые ключи и файлы, если они отсутствуют в редакторе реестра. Просто следуйте приведенному выше руководству, в котором также рассказывается, как сделать резервную копию редактора реестра.
AeroSnap + Task View for smooth multitasking
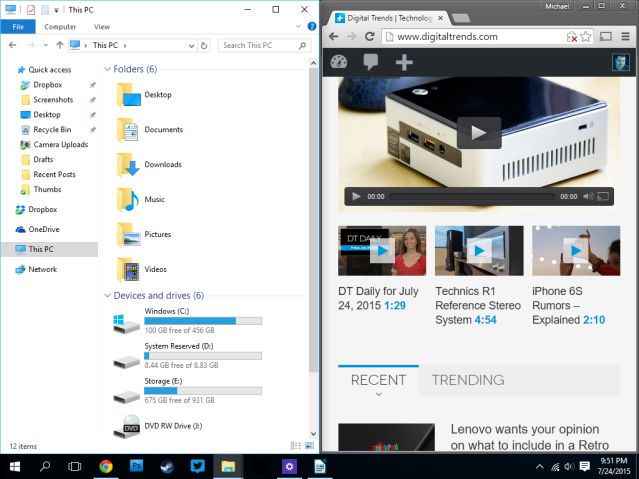
Michael Crider/Digital Trends
When checking out the AeroSnap feature above, you may have noticed that the Task View automatically appears when you snap a window to the right or left side of the screen. This automatic Task View only lasts until you make another click, then disappears. If you click any of the window icons in Task View immediately after snapping another window, it will automatically fill the space on the opposite side of the screen. It’s a great way to quickly compare the contents of two windows at the same time.
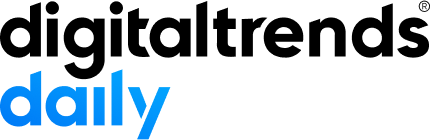
Today’s tech news, curated and condensed for your inbox
Check your inbox!
Sorry, an error occurred during subscription. Please try again later.
Editors’ Recommendations
-
This huge password manager exploit may never get fixed
-
Microsoft Word vs. Google Docs
-
How to fix audio issues in macOS
-
Microsoft just scored a big win with Apple
-
The best tablets in 2023: which should you buy?
Как открыть Планировщик задач в Windows 10
Существует несколько способов запустить Планировщик задач в Windows 10. Вот некоторые из них:
- Нажмите Win+ R и введите команду taskschd.msc. Нажмите Enter.
- Нажмите меню Пуск и начните вводить Планировщик заданий. Запустите утилиту из поисковой выдачи.
- Нажмите меню Пуск и в списке приложений найдите папку Средства администрирования Windows. Разверните ее и внутри вы найдете Планировщик заданий.
Работать с Планировщиком заданий Windows можно также через PowerShell или Командную строку. Об этом вы узнаете немного ниже.
Обратите внимание: не стоит отключать задания в Windows 10 наобум. Работайте только с теми заданиями, назначение которых вы знаете
В противном случае вы можете существенно нарушить работу операционной системы или установленных приложений.
Отключение временной шкалы Windows 10
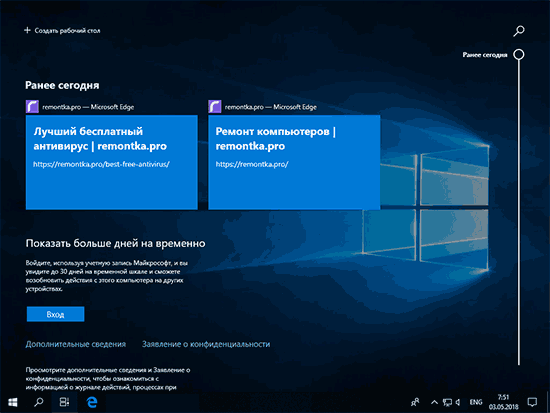
Отключить временную шкалу очень просто — соответствующая настройка предусмотрена в параметрах конфиденциальности.
- Зайдите в Пуск — Параметры (или нажмите клавиши Win+I).
- Откройте раздел Конфиденциальность — Журнал действий.
- Снимите отметки «Разрешить Windows собирать мои действия с этого компьютера» и «Разрешить Windows синхронизировать мои действия с этого компьютера в облако».
- Сбор действий будет отключен, но предшествующие сохраненные действия останутся во временной шкале. Чтобы удалить их, пролистайте эту же страницу параметров вниз и нажмите «Очистить» в разделе «Журнал операций очистки» (странный перевод, думаю, исправят).
- Подтвердите очистку всех журналов очистки.
На этом предыдущие действия на компьютере будут удалены, а временная шкала — отключена. Кнопка «Представление задач» начнет работать тем же образом, которым это происходило в предыдущих версиях Windows 10.
Дополнительный параметр, который имеет смысл изменить в контексте параметров временной шкалы — отключение рекламы («Рекомендаций»), которая там может отображаться. Эта опция находится в Параметры — Система — Многозадачность в разделе «Временная шкала».
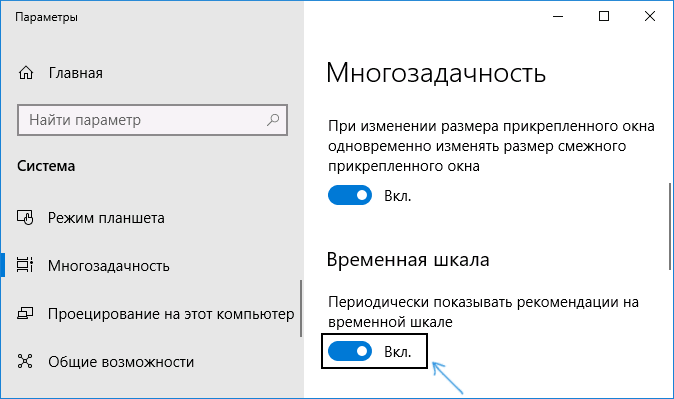
Отключите параметр «Периодически показывать рекомендации на временной шкале» для того, чтобы на ней не отображались предложения от Майкрософт.
В завершение — видео инструкция, где всё вышеописанное показано наглядно.
Что такое «Timeline»
Ежедневно происходит отладка доступных функций операционной системы для ее корректного запуска и функционирования, проверяется возможная совместимость с многочисленными приложениями и устойчивость к возникновению неполадок и ошибок.
Однако не все доступные наработки и приложения представлены в последних версиях официального обновления операционной системы «Windows 10». Перед официальным выпуском все улучшения обязаны пройти предварительное тестирование и проверку на работоспособность. С этой целью корпорация «Microsoft» разработала специальную программу предварительной оценки «Windows 10 Insider Preview». В ней пользователям предлагается протестировать перспективные изменения и улучшения операционной системы «Windows 10» до их официального выпуска. Корпорация «Microsoft» предлагает пользователям, участникам программы «Windows 10 Insider Preview», бесплатно протестировать и помочь определить все неполадки в новинках, а также выяснить, насколько будут интересны пользователям возможные изменения операционной системы. Для разработчиков «Windows 10» это уникальная возможность проверить работоспособность новинок на различных вариантах персональных компьютеров пользователей. В случае возникновения неполадок или системных ошибок, разработчики моментально получат всю исчерпывающую информацию для исправления неисправности. Если новое тестируемое приложение пройдет полную проверку и подтвердит свою жизнеспособность, то оно сразу станет доступно для скачивания и установки, в виде нового обновления операционной системы «Windows 10», для остальных пользователей, не являющихся участниками специальной программы предварительной оценки «Windows 10». И можно быть полностью уверенным в ее исправности и функциональности.
В этой статье мы рассмотрим одну из таких функций – «Временная шкала» («Timeline»). Она является частью функции «Представление задач» в операционной системе «Windows 10», и представляет собой своеобразную шкалу активности, а также показывает историю всех действий, которые пользователь выполнял в последнее время. Функция «Timeline» показывает все открытые приложения, файлы, веб-ресурсы, документы, с которыми ранее работал пользователь, и позволяет сразу получить к ним доступ. Она также может синхронизировать действия на компьютерах с операционной системой «Windows 10», на которых вы работаете с одинаковой учетной записью «Microsoft», чтобы вы могли продолжить свою работу с того же самого места, где остановились, на любом устройстве.
Эта функция шкалы времени является частью обновления операционной системы «Windows 10» («Windows 10 April 2018 Update»), представленного в апреле 2018 года. Важным преимуществом данной функции является тот факт, что она может работать с мобильными приложениями, в случае, когда вы входите в них под своей учетной записью «Microsoft». Например, если вы откроете текстовый документ «Word» на своем «iPhone» или «Android», то документ также будет отражаться во «Временной шкале» на вашем персональном компьютере.
Эта функция будет полезна в основном тем пользователям, которые работают на нескольких компьютерах. Или в том случае, когда возникнет необходимость исправить или дополнить любой документ или проект в тот момент, когда вы не находитесь рядом с вашим персональным компьютером. При помощи функции шкалы времени все внесенные изменения, выполненные вами с другого компьютера или мобильного устройства, будут доступны на основном компьютере.
Как получить доступ к «Временной шкале» в «Windows 10»
Чтобы открыть область «Представление задач», частью которой является функция «Timeline», щелкните ее значок, находящийся в левом нижнем углу рабочего стола на «Панели задач» не далеко от кнопки «Пуск».
Если у вас значок «Представление задач» не отображается на «Панели задач», то возможно, вы скрыли его раньше. Вы можете щелкнуть правой кнопкой мыши на пустом пространстве «Панели задач» и в открывшемся меню выбрать раздел «Показать кнопку Просмотра задач», чтобы снова включить ее.
Или вы можете открыть «Представление задач» напрямую, используя совместное нажатие сочетания клавиш «Windows + Tab» на клавиатуре.
Временная шкала («Timeline») отображается под вашими открытыми окнами в интерфейсе «Представление задач». Если открытых окон приложений достаточно много, то вам может потребоваться прокрутить экран вниз, чтобы увидеть ее. Полоса прокрутки в правой части экрана позволяет отматывать индикатор шкалы назад и отображать активность пользователя, имевшее место в предыдущие дни.
Прокрутите вниз временную шкалу, чтобы просмотреть действия, представленные в виде миниатюрных окон, которые вы выполняли в последнее время. Вы также увидите действия, связанные с различными приложениями, включая веб-страницы, просмотренные в браузере «Microsoft Edge». Список действий включает в себя каждый файл, который вы открывали через «Проводник файлов». Поэтому здесь вы можете увидеть много различных документов, электронных таблиц, изображений, видео и музыкальных файлов. Все, что вы открывали, за последнее время, будет отражено в этой шкале.
Нажмите или коснитесь любого миниатюрного окна выбранного действия, чтобы возобновить его работу. «Windows» открывает файл, возвращается на открытую ранее веб-страницу или статью, или запускает любое другое действие, в зависимости от того, что вы выбрали.
Действия, которые вы выполняли в предыдущие дни, сгруппированы и упорядочены по датам, чтобы упростить интерфейс «Временной шкалы» и повысить удобство ее использования. Вы можете просматривать окна действий отдельно по конкретным датам, или нажать на ссылку «Просмотреть все действия», чтобы увидеть их все.
Если вы хотите удалить действие (или группу действий), щелкните на нем правой кнопкой мыши и откройте всплывающее меню. А затем выберите раздел «Удалить» для одного действия или раздел «Удалить все из » для группы действий. Параметр «» имеет переменное значение в зависимости от даты конкретного действия.
Включение и отключение
Как уже было сказано выше, «временная шкала» стала доступна для пользователей с апрельским обновлением «1803». Кнопка перехода в панель просмотра активности находится на панели задач, рядом с кнопкой «Поиска» и носит название «Представление задач». Следовательно, если по какой-то причине у вас отсутствует названая кнопка, то возможно, что на вашем компьютере не было установлено обновление операционной системы, а значит и воспользоваться историей активности не получится, до устранения данных пробелов в актуальной конфигурации сборки. Вторая причина отсутствие значка ещё более банальна, он просто был скрыт нарочно или нет. Для проверки этой теории нажмите правой кнопкой мышки по «Панели задач» и удостоверьтесь, что в строке «Показать кнопку просмотра задач» установлена галочка. Кроме того, для получения быстрого доступа к шкале достаточно нажать на сочетание клавиш «WIN+TAB».
При активации «Timeline» перед вами откроются все активные в настоящий момент вкладки в стандартном оформлении в виде «Панели быстрого доступа», то есть чем больше окон, тем меньше их размер, и сортируются они по тому же принципу – «по времени последней активности». В правой части панели находится временная шкала и кнопка быстрого поиска по истории активности, и для просмотра предыдущих дней достаточно прокрутить шкалу вниз. Отдельно стоит отметить, что «Timeline» покажет не только файлы и папки, но и просмотренные веб-страницы в браузере «Microsoft Edge». В некотором роде это неприкрытая реклама собственного продукта, но разве можно за это упрекнуть.
Для того чтобы продолжить работу с файлом или продолжить просматривать какой-либо видеофайл, достаточно просто стандартно кликнуть по соответствующей иконке, и система автоматически перейдёт на крайнюю редакцию. Всё содержимое, как и привычную историю активности в браузере, можно очистить, для этого требуется кликнуть по иконке правой кнопкой мышки и выбрать «Удалить». Как видно, всё максимально просто и доступно.
Обновление за январь 2023 года:
Теперь вы можете предотвратить проблемы с ПК с помощью этого инструмента, например, защитить вас от потери файлов и вредоносных программ. Кроме того, это отличный способ оптимизировать ваш компьютер для достижения максимальной производительности. Программа с легкостью исправляет типичные ошибки, которые могут возникнуть в системах Windows — нет необходимости часами искать и устранять неполадки, если у вас под рукой есть идеальное решение:
- Шаг 1: Скачать PC Repair & Optimizer Tool (Windows 10, 8, 7, XP, Vista — Microsoft Gold Certified).
- Шаг 2: Нажмите «Начать сканирование”, Чтобы найти проблемы реестра Windows, которые могут вызывать проблемы с ПК.
- Шаг 3: Нажмите «Починить все», Чтобы исправить все проблемы.
Незаслуженно недооценённая клавиша для работы в Windows/Excel/Word/PowerPoint и т.д
В этом посте хотелось бы повысить осведомленность о такой клавише как «Menu Key», ведь зачатую многие даже не знают, для чего она нужна. Вот так она расположена, например, на моей клавиатуре от HP:
Задача этой клавиши такая – она выполняет роль щелчка по правой кнопке мышки. Звучит подобный функционал достаточно просто, но на самом деле, особенно в комбинации с мнемониками, он приносит огромные преимущества и позволяет реже «вручную» тянуться к мышке, передвигать её и щелкать по нужному объекту. Вот пример применения. В данной папке я скопировал картинку с клавиатурой:
Если я сразу хочу из этой папки открыть названную картинку, например в фотошопе, то вовсе не надо наводить на неё мышку вручную. Просто, открыв папку, щелкаю по клавише Home или End, чтобы предвыделить данную картинку. Файл вот так выделяется:
Теперь нажатием на Menu Key вызываем контекстное окно (как при щелчке ПКМ):
Отдельные функции в этом окне можно выделить с помощью клавиш со стрелками, либо воспользовавшись мнемониками. Например, для опции «Открыть с помощью» предопределена клавиша «Ю». Можно видеть это по подчеркиванию в подписи:
Так что как только мы нажимаем на клавишу «Ю», открывается следующая вкладка выбора программы:
Фотошоп сразу предвыбран, так что нажатием на Enter мы сразу можем открыть файл в нём. В противном случае с помощь стрелок можно выбрать другую программу и уже потом нажать на Enter.
Если к этому процессу привыкнуть, то работа происходит намного быстрее и приятнее, а с мышкой возиться потом и вовсе не хочется. Обязательно попробуйте!
А вот в этом видео я рассказал об интересных вариантах применения Menu Key в Excel. Предлагаю его посмотреть:
Включение или отключение предварительного просмотра эскизов на панели задач в Windows 10
Есть три различных способа отключить или включить предварительный просмотр эскизов на панели задач в Windows 10:
- Использование редактора групповой политики
- Использование реестра Windows
- Использование дополнительных настроек системы
Давайте рассмотрим эти три метода более подробно.
1]Использование редактора групповой политики
Выполните следующие действия, чтобы отключить предварительный просмотр эскизов на панели задач в Windows 10 с помощью редактора групповой политики:
1]Перейти к ‘Стартовое меню‘и введите ‘gpedit.msc‘и ударил’Войти’
2]В редакторе локальной групповой политики перейдите к ‘Конфигурация пользователя> Административные шаблоны> Меню «Пуск» и панель задач »
3]На “Стандарт ‘ вкладка, появляющаяся в нижней части интерфейса, найдите ‘Отключить миниатюры панели задач‘и дважды щелкните по нему.
4]Выбрать ‘Запрещать’ и примените изменения. Это отключит миниатюры изображений на панели задач.
Теперь вы можете проверить свою панель задач; он не будет отображать предварительный просмотр эскизов панели задач.
Чтобы снова включить предварительный просмотр эскизов на панели задач, выберите ‘Давать возможность‘на шаге 4.
Читать: Как увеличить размер предварительного просмотра эскизов панели задач в Windows 10.
Мы упоминали, что предварительный просмотр эскизов на панели задач работает с заранее заданным временем наведения. Увеличение времени наведения гарантирует, что функция просмотра будет отложена, а это значит, что у нее не будет достаточно времени, чтобы когда-либо появиться. Вы можете сделать это, быстро отредактировав реестр Windows, выполнив следующие действия:
1]Нажмите ‘Начинать’ и введите ‘Regedit ‘ в поле поиска.
2]Щелкните значок “Да’ Кнопка, когда контроль учетных записей пользователей предлагает вам согласиться разрешить этой программе вносить изменения.
3]Теперь перейдите к следующему разделу реестра:
HKEY_CURRENT_USERSoftwareMicrosoftWindowsCurrentVersionExplorerAdvanced
4]На правой панели создайте новый DWORD (32-битный) и назовите его ‘ExtendedUIHoverTime‘
5]После создания значения дважды щелкните его, а затем щелкните значок ‘Десятичный’ вариант.
6]В поле «Значение» введите время задержки.
Пожалуйста, обрати внимание – Для каждой секунды, которую вы хотите отложить, вам нужно добавить 1000. Итак, если вы хотите 30-секундную задержку, вы должны ввести 30000 в это поле, как показано в примере ниже
7]Нажмите ‘Ok’ чтобы сохранить изменения и закрыть редактор реестра.
Теперь перезагрузите систему, чтобы изменения вступили в силу. Предварительный просмотр эскизов на панели задач не будет отображаться, пока не истечет указанное время (30000 мс).
Пожалуйста, обрати внимание – Неправильное изменение реестра Windows может вызвать сбои в работе Windows, и Windows может работать некорректно. Кроме того, перед изменением сделайте резервную копию настроек реестра
В этом руководстве показаны различные способы резервного копирования и восстановления реестра.
Читать: Сделать предварительный просмотр панели задач быстрее на ПК с Windows.
3]Использование дополнительных настроек системы
Предварительный просмотр эскизов на панели задач – это функция просмотра, которая является своего рода визуальным эффектом в Windows. Этот визуальный эффект можно включить или отключить в настройках системы. Следуй этим шагам:
1]Нажмите ‘Победа + X‘, чтобы открыть меню ярлыков Windows.
2]Нажмите “Система‘
3]На “Системастраницу настроек, нажмите на ‘системная информация‘опция, появляющаяся справа.
4]Теперь выберите ‘Расширенные настройки системы‘.
5]В ‘Передовой‘найдите вкладку ‘Спектакль‘и нажмите’Настройки‘.
6]В ‘Визуальный эффектвкладка ‘найдите’Включить просмотр‘ вариант.
7]Чтобы включить предварительный просмотр эскизов на панели задач, установите флажок, а чтобы отключить его, снимите флажок.
8]Нажмите ‘Подать заявление’ а затем нажмите ‘OK’ чтобы сохранить изменения.
Функция Peek прекрасна, когда вам нужно отслеживать, что происходит в вашей системе, особенно когда у вас открыт миллион вещей в течение напряженного дня. Мы надеемся, что это руководство позволит вам отключать / включать по своему усмотрению и при необходимости.
Если вам нужна помощь, используя это руководство или следуя инструкциям, свяжитесь с нами, оставив комментарий в разделе комментариев ниже.
Теги: Панель задач, миниатюры
Горячие клавиши Windows 10
Горячие клавиши в Windows — наиполезнейшая вещь. С помощью простых комбинаций, если не забывать их использовать, многие вещи можно делать быстрее, чем используя мышь. В Windows 10 реализованы новые сочетания клавиш для доступа к новым элементам операционной системы, которые также могут упростить работу с ОС.
В этой статье сначала перечислю горячие клавиши, появившиеся непосредственно в Windows 10, а затем — некоторые другие, редко используемые и мало известные, часть из которых уже были в Windows 8.1, но могут быть незнакомы пользователям, обновившимся с 7-ки. Также может быть интересным: Как создать свои горячие клавиши для Windows 10 в бесплатной программе HotkeyP.
Новые сочетания клавиш Windows 10
Примечание: под клавишей Windows (Win) подразумевается клавиша на клавиатуре, на которой изображена соответствующая эмблема. Уточняю этот момент, так как слишком часто приходится отвечать на комментарии, в которых мне сообщают, что не нашли на клавиатуре эту клавишу.
- Windows + V — это сочетание клавиш появилось в Windows 10 1809 (October Update), открывает журнал буфера обмена, позволяющий хранить несколько элементов в буфере обмена, удалять их, очищать буфер.
- Windows + Shift + S — ещё одно нововведение версии 1809, открывает инструмент создания скриншотов «Фрагмент экрана». При желании, в Параметры — Специальные возможности — Клавиатуры можно переназначить на клавишу Print Screen.
- Windows +S,Windows +Q — оба сочетания открывают панель поиска. Однако, вторая комбинация задействует помощника Cortana. Для пользователей Windows 10 в нашей стране на момент написания этой статьи разницы в действии двух сочетаний нет.
- Windows +A — горячие клавиши для открытия центра уведомлений Windows
- Windows +I — открывает окно «Все параметры» с новым интерфейсом настроек системы.
- Windows +G — вызывает появление игровой панели, которую можно использовать, например, для записи игрового видео.
Отдельно вынесу горячие клавиши для работы с виртуальными рабочими столами Windows 10, «Представлением задач» и расположением окон на экране.
- Win+Tab,Alt +Tab — первая комбинация открывает представление задач с возможностью переключения между рабочими столами и приложениями. Вторая — работает также как горячие клавиши Alt + Tab в предыдущих версиях ОС, предоставляя возможность выбрать одно из открытых окон.
- Ctrl + Alt + Tab — работает так же, как Alt+Tab, но позволяет не удерживать клавиши после нажатия (т.е. выбор открытого окна остается активным и после того, как вы отпустили клавиши).
- Windows + Стрелки на клавиатуре — позволяют прилепить активное окно в левую или правую часть экрана, или в один из углов.
- Windows +Ctrl +D — создает новый виртуальный рабочий стол Windows 10 (см. Виртуальные рабочие столы Windows 10).
- Windows +Ctrl +F4 — закрывает текущий виртуальный рабочий стол.
- Windows +Ctrl + стрелка влево или вправо — переключение между рабочими столами по очереди.
Дополнительно отмечу, что в командной строке Windows 10 можно включить работу горячих клавиш копирования и вставки, а также выделения текста (для этого, запустите командную строку от имени Администратора, нажмите по иконке программы в строке заголовка и выберите «Свойства». Снимите отметку «Использовать прежнюю версию». Перезапустите командную строку).
Дополнительные полезные горячие клавиши, которых вы могли не знать
Заодно напомню о некоторых других сочетаниях клавиш, которые могут пригодиться и о существовании которых некоторые пользователи могли и не догадываться.
Windows + . (точка) или Windows + ; (точка с запятой) — открыть окно выбора Emoji в любой программе.
Win + Ctrl + Shift + B — перезапуск драйверов видеокарты. Например, при черном экране после выхода из игры и при других проблемах с видео
Но пользуйтесь осторожно, иногда, наоборот, вызывает черный экран до перезагрузки компьютера. Открыть меню Пуск и нажать Ctrl + Вверх — увеличить меню Пуск (Ctrl + Вниз — уменьшить обратно)
Windows + цифра 1-9 — запуск приложения, закрепленного в панели задач. Цифра соответствует порядковому номеру запускаемой программы.
Windows +X — открывает меню, которое можно также вызвать правым кликом по кнопке «Пуск». Меню содержит пункты для быстрого доступа к различными системным элементам, таким как запуск командной строки от имени Администратора, Панель управления и другим.
Windows +D — свернуть все открытые окна на рабочем столе.
Windows +E — открыть окно проводника.
Windows +L — заблокировать компьютер (перейти на окно ввода пароля).
How to use virtual desktops
Task View is also where you access Windows 10’s virtual desktop feature. Any windows opened on this desktop won’t be visible on the first one.
Multiple desktops are a great way to separate tasks — you can use one for work items and one for personal stuff and separate individual applications for ease of use. You can create dozens of virtual desktops, but you probably won’t need more than two or three, and they become difficult to manage if you have too many.
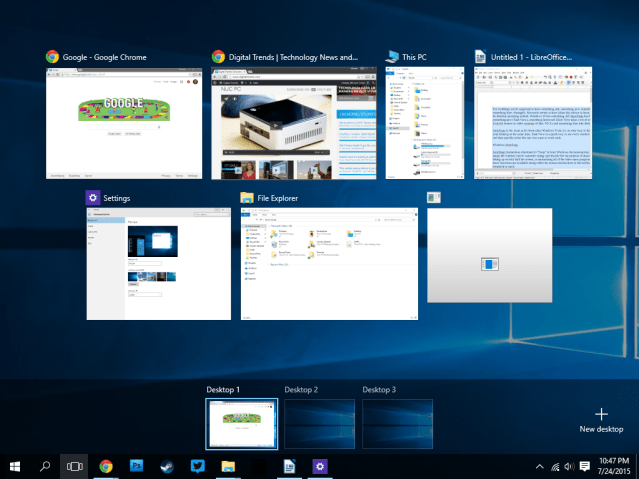
Michael Crider/Digital Trends
To close a virtual desktop, click the X button above it in Task View. You can also create a new virtual desktop with the keyboard shortcut Win + Ctrl + D or close the current one with Win + Ctrl + F4. To switch between virtual desktops (in the same order as on the Task View bar), press Win + Ctrl + Left or Right.
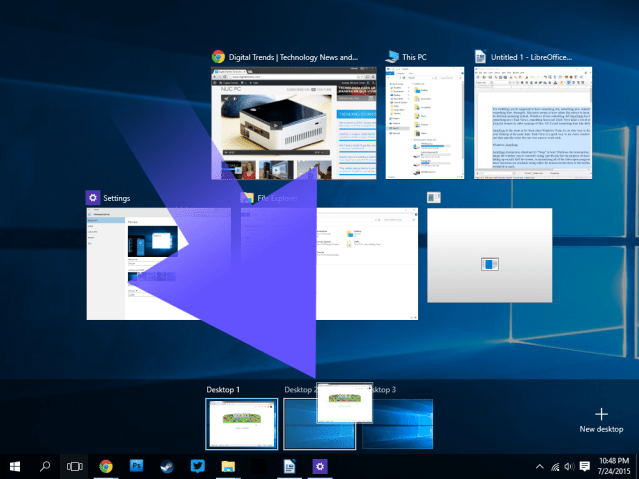
Michael Crider/Digital Trends
To move an open window from one virtual desktop to another, open Task View with the button or Win + Tab command, then click and drag one of the small window icons to another desktop in the row at the bottom of the screen.
Видеоинструкция
Готово! Теперь ничего лишнего на панели задач Windows 10 не отображается – только необходимые и действительно востребованные элементы.
Представление задач (она же временная шкала или Timeline) – одна из основных функций, созданных в версии 1803 для Windows 10 April. С помощью функции Timeline вы можете легко вернуться к тому, что вы делали с документами, определенными приложениями и другими действиями на вашем ПК. С помощью функции представление задач вы можете просматривать действия за последние 30 дней и возобновлять эти действия одним щелчком. Это означает, что вы можете не только просматривать действия из прошлого, но также можете возобновить эти действия. Например, если вы просматривали страницу на моем сайте mywebpc две недели назад в браузере Edge, вы можете вернуться на эту веб-страницу одним нажатием.
Чтобы просмотреть своё представление задач, используйте сочетание кнопок: логотип Windows + Tab. В верхней части экрана вы можете просмотреть все текущие действия, которые происходят на вашем ПК прямо сейчас. Чтобы просмотреть предыдущие действия, используйте полосу прокрутки справа. Хотя это отличная возможность для Windows 10, не все пользователи будут ее использовать. Кроме того, не все программы поддерживают эту функцию. Windows 10 может отображать только действия из определенных приложений. Эта функция отлично работает, только если вы используете учетную запись Microsoft для входа в Windows 10. Пользователи локальной учетной записи будут видеть только текущие и последние действия, когда они откроют экран просмотра задачи.