Пять способов исправить код ошибки 37
Код ошибки 37 — это код ошибки диспетчера устройств, с которым вы можете столкнуться, когда не можете использовать установленное оборудование на вашем ПК. Он появится на вашем экране со следующим дисплеем:
Если вы получили вышеуказанное сообщение, это означает, что вашей операционной системе не удалось подтвердить драйверы для определенного периферийного устройства.
 Причины ошибок
Причины ошибок
Код ошибки 37 в основном возникает из-за повреждения драйвера устройства. Однако есть и другие факторы, которые могут вызвать этот код ошибки, некоторые из которых следующие:
- Недостающие драйверы устройств
- Устаревшие драйверы устройств
- Наличие вредоносного или шпионского ПО в системе
- Данное устройство несовместимо с вашим ПК
Повреждение драйвера устройства или другое повреждение данных не является редкостью и является частью повседневного использования ПК.
Начиная с неправильной установки и заканчивая неожиданным отключением, обычно генерируемые ошибки данных считаются основной причиной ошибок.
Дополнительная информация и ручной ремонт
Как и большинство кодов ошибок ПК, избавиться от кода ошибок 37 не так уж и сложно. Есть много методов DIY, которые вы можете попробовать, чтобы ваш компьютер работал гладко в кратчайшие сроки. Вот несколько способов решить эту проблему:
Способ 1: перезагрузите компьютер
Возможно, что отображение кода ошибки происходит просто из-за временной проблемы с вашим периферийным устройством, а не из-за чего-либо серьезного.
Таким образом, самый быстрый и простой способ решить код ошибки 37 — просто перезагрузить компьютер.
Метод 2: Сканирование на вирусы
Если перезапуск не помогает, быстрое сканирование на наличие вирусов и их удаление — это еще один простой метод исправления компьютера.
Поскольку код ошибки вызван повреждением данных, вирусы, такие как вредоносные или шпионские программы, создают ошибки в реестре вашего компьютера, и их устранение может помочь восстановить некоторые поврежденные данные, что также ускоряет работу вашего компьютера.
Способ 3: отменить последние изменения
Возможное объяснение кода ошибки может быть недавним изменения в вашем диспетчере устройств или из-за установки периферийного устройства. Таким образом, вы можете отменить изменения:
- Удалить или изменить настройки установленного периферийного устройства
- Откатите версию драйвера до версии, предшествующей обновлению.
- Используйте Восстановление системы, чтобы отменить изменения, внесенные в диспетчере устройств.
Способ 4: вручную удалить и переустановить драйверы
Если вышеупомянутые методы не помогают ускорить работу вашего ПК и все еще дают вам код ошибки, вы можете вручную удалить и переустановить поврежденные или отсутствующие драйверы. Вот следующие шаги:
- Еще раз проверьте, правильно ли подключено установленное внешнее устройство и работает ли оно без сбоев.
- Откройте диспетчер устройств и дважды щелкните на устройстве, которое вызывает проблемы
- Когда он откроется, нажмите на вкладку «Драйвер» и нажмите «Обновить драйвер»
Метод 5: используйте DriverFIX
Однако обновление отсутствующих или поврежденных драйверов может занять много времени, а также может потребовать наличия готовой документации по оборудованию, содержащей конкретные сведения о драйвере, который следует загрузить.
Чтобы избежать этого трудоемкого процесса, вы можете использовать DriverFIX .
ДрайверFIX поможет вам загрузить требуемый драйвер, не тратя драгоценное время и усилия на поиски его в руководстве пользователя. В эту новейшую программную технологию встроена собственная база данных, которая отслеживает отсутствующий или поврежденный драйвер в соответствии с версией материнской платы вашего ПК и конкретными деталями.
Он удобен для пользователя, что означает, что он избавит вас от разочарования в таких кодах ошибок ПК, которые появляются время от времени, и позволит вашему ПК работать эффективно в кратчайшие сроки.
Открыть скачать драйверFIX чтобы разрешить код ошибки диспетчера устройств 37 сегодня!
Использовать восстановление системы
Восстановление системы — это встроенная функция, созданная Windows. Этот уникальный инструмент позволяет пользователям создавать резервные копии своей системы в определенное время. Таким образом, они могут вернуться к прежнему состоянию системы в любое время, если что-то пойдет не так
Это важно при устранении неполадок на вашем компьютере. Если что-то пойдет не так, вы можете восстановить свою систему до предыдущей версии
- Запустите «Выполнить», набрав его в поле поиска или нажав Windows + R на клавиатуре. В поле «Выполнить» введите regedit и нажмите ОК. Это запустит редактор реестра.
- Найдите его в редакторе реестра и нажмите Компьютер.
- Щелкните Файл на панели инструментов в верхней части окна. Затем выберите Импорт. Выберите место, где вы сохранили предыдущую резервную копию.
- нажмите кнопку «Открыть». В какой-то момент это вернет систему в исходное состояние.
Как всегда, создайте точку восстановления системы или резервную копию для вашего устройства, прежде чем продолжить поиск и устранение неисправностей. Это позволяет избежать ненужного бремени ошибок, которое может возникнуть при попытке исправить проблему.
На вашем компьютере установлено множество драйверов для ваших аппаратных устройств. Иногда они портятся или исчезают. Обычно это происходит из-за сбоя системы, недавнего обновления или обновления операционной системы вашего ПК. Это может показаться разочаровывающим, так как помешает вам получить контроль над внешним устройством. Один из вышеперечисленных методов должен помочь вам решить эту проблему.
Совет экспертов:
Эд Мойес
CCNA, веб-разработчик, ПК для устранения неполадок
Я компьютерный энтузиаст и практикующий ИТ-специалист. У меня за плечами многолетний опыт работы в области компьютерного программирования, устранения неисправностей и ремонта оборудования. Я специализируюсь на веб-разработке и дизайне баз данных. У меня также есть сертификат CCNA для проектирования сетей и устранения неполадок.
Сообщение Просмотров: 1,261
Похожие посты:
Установите драйвер в безопасном режиме
- Используйте комбинацию клавиш Windows + R на клавиатуре, чтобы открыть диалоговое окно «Выполнить», и введите «msconfig» перед тем, как нажать «ОК».
- В окне «Конфигурация системы» перейдите на вкладку «Автозагрузка» справа, установите флажок рядом с
- Окно безопасного запуска Нажмите кнопку ОК, затем перезагрузите компьютер, чтобы перейти в безопасный режим.
- Теперь попробуйте установить драйвер и посмотреть, появляется ли такое же сообщение.
Совет экспертов:
Эд Мойес
CCNA, веб-разработчик, ПК для устранения неполадок
Я компьютерный энтузиаст и практикующий ИТ-специалист. У меня за плечами многолетний опыт работы в области компьютерного программирования, устранения неисправностей и ремонта оборудования. Я специализируюсь на веб-разработке и дизайне баз данных. У меня также есть сертификат CCNA для проектирования сетей и устранения неполадок.
Сообщение Просмотров: 757
Похожие посты:
Обновление за июль 2023 года:
Теперь вы можете предотвратить проблемы с ПК с помощью этого инструмента, например, защитить вас от потери файлов и вредоносных программ. Кроме того, это отличный способ оптимизировать ваш компьютер для достижения максимальной производительности. Программа с легкостью исправляет типичные ошибки, которые могут возникнуть в системах Windows — нет необходимости часами искать и устранять неполадки, если у вас под рукой есть идеальное решение:
- Шаг 1: (Windows 10, 8, 7, XP, Vista — Microsoft Gold Certified).
- Шаг 2: Нажмите «Начать сканирование”, Чтобы найти проблемы реестра Windows, которые могут вызывать проблемы с ПК.
- Шаг 3: Нажмите «Починить все», Чтобы исправить все проблемы.
Способ 3. Обновите драйвер устройства автоматически
Методы, описанные выше, могут решить вашу проблему, но если они этого не делают, или, если вы не уверены, что играете с водителями вручную, вы можете сделать это автоматически с Водитель Легко.
Driver Easy автоматически распознает вашу систему и найдет для нее правильные драйверы. Вам не нужно точно знать, на какой системе работает ваш компьютер, вам не нужно рисковать загрузкой и установкой неправильного драйвера, и вам не нужно беспокоиться об ошибках при установке.
Вы можете автоматически обновить драйверы с помощью БЕСПЛАТНОЙ или Профессиональной версии Driver Easy. Но в версии Pro это займет всего 2 клика (и вы получите полную поддержку и 30-дневную гарантию возврата денег):
1) Скачать и установите Driver Easy.
2) Запустите Driver Easy и нажмите Сканировать сейчас. Driver Easy проверит ваш компьютер и обнаружит проблемы с драйверами.
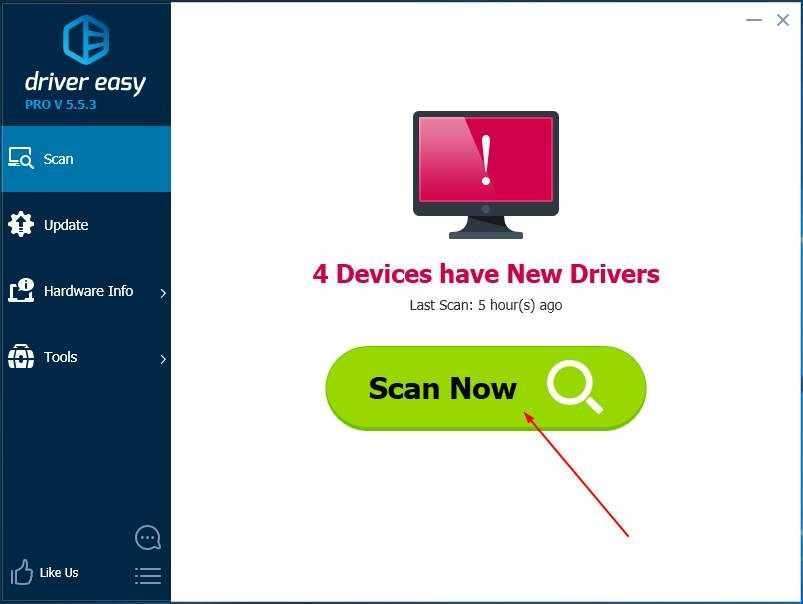
3) Нажмите Обновить рядом с вашим отмеченным драйвером устройства, чтобы автоматически загрузить и установить правильную версию этого драйвера (вы можете сделать это с бесплатной версией).
Или нажмите Обновить все для автоматической загрузки и установки правильной версии всех драйверов, которые отсутствуют или устарели в вашей системе (для этого требуется версия Pro — вам будет предложено выполнить обновление при нажатии кнопки «Обновить все»).
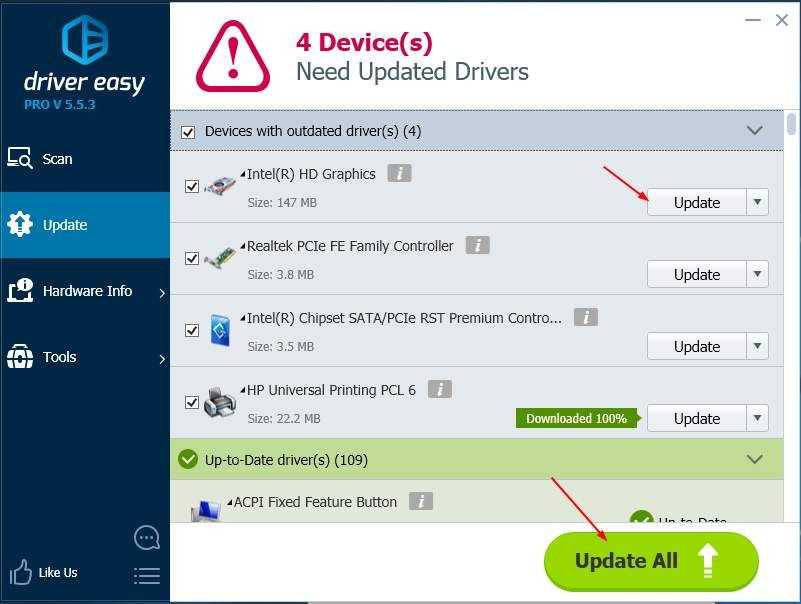
4) Перезагрузите компьютер и проверьте, нормальное ли состояние вашего устройства.
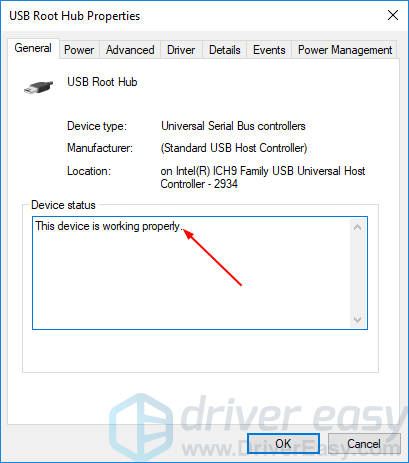
Решение
Рассмотрим несколько групп вариантов решения.
1. Проблемы с самим драйвером
Довольно распространены проблемы из-за устаревания драйвера, его повреждения или установки неподходящей версии для используемой операционной системы.
а) Переустановка драйвера:
Для начала удаляем драйвер. Кликаем по нему правой кнопкой мыши и выбираем удалить:
Если есть галочка Удалить программы драйверов для этого устройства, ставим ее и нажимаем OK:
Перезагружаем компьютер. После перезапуска, скачиваем новый драйвер с официального сайта производителя, устанавливаем его.
б) Переустановка драйвера для чипсета:
Определяем модель материнской платы и скачиваем для нее последнюю версию драйвера для чипсета. Устанавливаем его и перезагружаем компьютер.
После перезагрузки переустанавливаем драйвер проблемного устройства (шаг 1).
в) Обновление Windows:
В современных версиях Windows есть возможность получить нужные драйверы через обновления системы.
Переходим в Центр обновления Windows и проверяем их наличие. Если среди них есть драйверы устройств, выбираем их для установки.
2. Повреждение системы
Проблемы с Windows также влияют на попытки инициировать программное обеспечение устройств.
а) Исправление реестра:
Существуют различные программы для исправления и чистки реестра, например, CCleaner.
б) Проверка на вирусы:
Проверяем компьютер на вирусы, например, лечащей утилитой CureIt или антивирусом 360 Total Security.
в) Восстановление системных файлов:
Первым делом, удаляем устройство с ошибкой «37».
Открываем командную строку от администратора и запускаем восстановление системного образа:
DISM.exe /Online /Cleanup-image /Restorehealth
. после проверку системных файлов:
при наличие повреждений, устраняем их.
3. Проблема оборудования
Данная ошибка справедлива и при неисправности самого оборудования.
а) Несовместимость:
Если проблема началась сразу после установки нового оборудования или обновления другого драйвера, попробуйте вернуть первоначальное состояние (извлечь устройство, удалить драйвер).
б) Проверка устройства в другом компьютере:
Если устройство является дискретным (его можно вытащить из компьютера), переносим его в другой компьютер. При наличие подобных проблем можно смело делать вывод о неисправности устройства. При наличии гарантии, такое устройство можно вернуть в магазин.
в) Проведение диагностики:
Запускаем программу AIDA64 и выполняем тест стабильности системы. При наличии проблем с оборудованием, мы получим ошибки.
Часто задаваемые вопросы
Как разрешить дальнейшую установку Windows 10?
- Откройте диспетчер устройств и найдите свой драйвер.
- Щелкните этот драйвер правой кнопкой мыши и выберите «Удалить».
- Перезагрузите компьютер.
- Подождите, пока Windows автоматически переустановит отсутствующий драйвер.
- На вкладке «События» убедитесь, что сообщение об ошибке «Устройство требует дальнейшей установки» исчезло.
Как переустановить драйверы?
- Введите «Диспетчер устройств» в поле поиска на панели задач и выберите «Диспетчер устройств».
- Щелкните правой кнопкой мыши (или удерживайте) имя устройства и выберите Удалить.
- Перезагрузите компьютер.
- Windows попытается переустановить драйвер.
Что такое Windows Installing Devices?
Windows устанавливает устройства при перезагрузке системы или при подключении (или установке вручную) устройства Plug and Play (PnP). В частности, Windows составляет список устройств в системе, а также загружает и вызывает драйверы для каждого устройства.
Windows 10 устанавливает драйверы автоматически?
Windows 10 автоматически загружает и устанавливает драйверы для устройств при первом подключении. Windows 10 также включает в себя драйверы по умолчанию, которые работают на универсальной основе для обеспечения работоспособности оборудования.
Сообщение Просмотров: 1,747
Правоприменение Подпись Отключить драйвер
- Запустите всплывающее окно с приглашением на своем компьютере: щелкните правой кнопкой мыши значок запуска Windows и выберите «Командная строка» (Admin).
- В окне cmd введите bcdedit.exe / set nointegritychecks и нажмите Enter.
- Это автоматически отключит применение подписи драйвера к вашему устройству.
- Чтобы снова включить эту функцию, необходимо выполнить следующую команду в поднятом окне cmd: bcdedit.exe / set nointegritychecks off.
- Щелкните правой кнопкой мыши Мой компьютер и в левой части окна откройте «Дополнительные параметры системы».
Обновление за июль 2023 года:
Теперь вы можете предотвратить проблемы с ПК с помощью этого инструмента, например, защитить вас от потери файлов и вредоносных программ. Кроме того, это отличный способ оптимизировать ваш компьютер для достижения максимальной производительности. Программа с легкостью исправляет типичные ошибки, которые могут возникнуть в системах Windows — нет необходимости часами искать и устранять неполадки, если у вас под рукой есть идеальное решение:
- Шаг 1: (Windows 10, 8, 7, XP, Vista — Microsoft Gold Certified).
- Шаг 2: Нажмите «Начать сканирование”, Чтобы найти проблемы реестра Windows, которые могут вызывать проблемы с ПК.
- Шаг 3: Нажмите «Починить все», Чтобы исправить все проблемы.
- Переключитесь из Свойства системы на вкладку «Дополнительно» и нажмите «Настройки» под «Производительностью».
- В параметрах производительности перейдите в раздел «Предотвращение выполнения данных» и убедитесь, что включен параметр «Включить DEP только для основных программ и служб Windows».
- Затем нажмите Win + R и введите gpedit.msc.
- Затем перейдите в Конфигурация компьютера -> Параметры Windows -> Локальные политики -> Параметры безопасности -> Действия при установке неподписанного драйвера.
Использовать восстановление системы
- Войдите в систему с учетной записью администратора.
- Нажмите кнопку «Пуск» и выберите «Все программы»> «Стандартные»> «Системные инструменты»> «Восстановление системы».
- Нажмите Восстановить мой компьютер до более ранней даты, затем нажмите Далее.
- Выберите последнюю точку восстановления Windows из списка «В этом списке щелкните точку восстановления», затем нажмите «Далее».
- Нажмите Далее в окне подтверждения, чтобы продолжить.
- Перезагрузите компьютер после завершения восстановления.
Установите драйвер в безопасном режиме
- Используйте комбинацию клавиш Windows + R на клавиатуре, чтобы открыть диалоговое окно «Выполнить», и введите «msconfig» перед тем, как нажать «ОК».
- В окне «Конфигурация системы» перейдите на вкладку «Автозагрузка» справа, установите флажок рядом с
- Окно безопасного запуска Нажмите кнопку ОК, затем перезагрузите компьютер, чтобы перейти в безопасный режим.
- Теперь попробуйте установить драйвер и посмотреть, появляется ли такое же сообщение.
Совет экспертов:
Эд Мойес
CCNA, веб-разработчик, ПК для устранения неполадок
Я компьютерный энтузиаст и практикующий ИТ-специалист. У меня за плечами многолетний опыт работы в области компьютерного программирования, устранения неисправностей и ремонта оборудования. Я специализируюсь на веб-разработке и дизайне баз данных. У меня также есть сертификат CCNA для проектирования сетей и устранения неполадок.
Сообщение Просмотров: 757
Описание
В диспетчере устройств есть неработающее устройство (с индикатором в виде восклицательного знака). Если зайти в его свойства, увидим сообщение: Не удалось инициализировать драйвер этого устройства. (Код 37).
Проблема может появиться после переустановки или обновления как операционной системы Windows, так и самого драйвера.
Эта ошибка характерна для любых устройств на компьютере от клавиатуры до видеокарты. Список наиболее часто подверженных проблеме устройств:
- Клавиатура, мышь;
- USB периферия;
- Intel Management Engine Interface;
- Xbox One Controller;
- JaCarta;
- Сетевой адаптер;
- Процессор.
Как исправить код ошибки драйвера графического устройства 43
Вот 4 исправления, которые помогли другим пользователям решить проблему Код ошибки драйвера графического устройства 43 вопрос. Возможно, вам не придется пробовать их все; просто продвигайтесь вниз по списку, пока не найдете тот, который вам подходит.
Исправление 1. Обновите графический драйвер.
Эта проблема может возникнуть, если вы используете неправильный или устаревший графический драйвер. Поэтому вам следует обновить драйвер видеокарты, чтобы увидеть, устраняет ли он проблему.Если у вас нет времени, терпения или навыков работы с компьютером для обновления драйверов вручную, вы можете сделать это автоматически с помощью Водитель Easy .
Driver Easy автоматически распознает вашу систему и найдет для нее подходящие драйверы.Вам не нужно точно знать, в какой системе работает ваш компьютер, вам не нужно рисковать, загружая и устанавливая неправильный драйвер, и вам не нужно беспокоиться о том, что вы ошиблись при установке. Driver Easy справится со всем этим.
Вы можете автоматически обновлять драйверы с помощью Свободный или Pro версия Driver Easy. Но с версией Pro требуется всего 2 клика (и вы получаете полную поддержку и 30-дневную гарантию возврата денег):
- Скачать и установите Driver Easy.
- Запустите Driver Easy и щелкните Сканировать сейчас кнопка. Затем Driver Easy просканирует ваш компьютер и обнаружит проблемы с драйверами.
- Нажмите Обновить все для автоматической загрузки и установки правильной версии ВСЕ драйверы, которые отсутствуют или устарели в вашей системе (для этого требуется Pro версия — вам будет предложено выполнить обновление, когда вы нажмете «Обновить все»). Вы также можете нажать Обновить если хотите, можете сделать это бесплатно, но частично вручную.
- Перезагрузите компьютер, чтобы изменения вступили в силу.
- Убедитесь, что Код ошибки драйвера графического устройства 43 ошибка решена. Если да, то отлично! Если проблема не исчезнет, перейдите к Исправить 2 , ниже.
Исправление 2: переустановите графический драйвер
Если Исправить 1 не помогает решить проблему с кодом 43 (скажем, у вас уже установлена последняя версия графического драйвера), то есть вероятность, что он неправильно установлен / поврежден. Итак, мы можем попробовать переустановить драйвер и посмотреть, решится ли проблема. Для этого:
- На клавиатуре нажмите клавиша с логотипом Windows и р в то же время, затем введите devmgmt.msc в коробку и нажмите Войти .
- Найдите и дважды щелкните Видеоадаптеры (он же. Видеокарта , Видеокарта ). Затем щелкните правой кнопкой мыши на предмет прямо внизу и нажмите Удалить устройство .
- Нажмите Удалить во всплывающем окне.
- После удаления щелкните правой кнопкой мыши на имя вашего ПК и нажмите Сканировать на предмет изменений оборудования .
- Дважды щелкните на ваша видеокарта еще раз, чтобы проверить, видите ли вы «Это устройство работает правильно» в диспетчере устройств. Если да, то поздравляю — вы устранили проблему. Если он все тот же Код ошибки драйвера графического устройства 43 сообщение, попробуйте Исправить 3 , ниже.
Исправление 3: выключите и снова включите компьютер
Иногда Windows остановила это устройство, потому что оно сообщило о проблемах ( код 43) выпускможет быть исправлено включение и выключение вашего ПК , который в основном касается выключения компьютера и последующего отключения его от источника питания перед повторным включением. Для этого:
- Выключите компьютер.
- Отключите компьютер от ВСЕ блоки питания (кабели питания для настольного ПК; адаптер переменного тока и аккумулятор для портативного компьютера).
- Нажмите и удерживайте кнопку питания не менее 30 секунд и подождите 10 минут.
- Подключите к ПК блоки питания (кабели питания для настольного ПК; адаптер переменного тока и аккумулятор для портативного компьютера).
- Включите ваш компьютер.
- Проверьте, правильно ли работает ваша видеокарта.
Код ошибки драйвера графического устройства 43 проблема не устранена, попробуйте Исправить 4 , ниже.
Исправление 4: Обновите BIOS
BIOS ( Базовая система ввода вывода ) выполняет инициализацию оборудования и запускает процессы во время загрузки вашего компьютера. Итак, мы можем попробовать обновить наш BIOS чтобы увидеть, решит ли он это код 43 вопрос.
Важный : Неправильное обновление BIOS может привести к потере данных или даже более серьезным проблемам. Поэтому будьте осторожны или обратитесь за профессиональной помощью в Процесс обновления BIOS .
видеокарты
Код Windows 37
Коды ошибок диспетчера устройств часто возникают на вашем ПК с Windows, и наиболее распространенной ошибкой является код 43 , код 10 и т.д. В наших предыдущих постах мы подробно их обсуждали.
Кроме того, вы можете столкнуться с другой ошибкой — кодом 37. Об этом и пойдет речь в этом посте. При возникновении проблемы появляется сообщение об ошибке «Windows не может инициализировать драйвер устройства для этого оборудования».
Что означает код 37? Это указывает на то, что драйвер, установленный для аппаратного устройства, каким-то образом отказал. Ошибка относится к любому аппаратному устройству в диспетчере устройств, но чаще всего возникает на видеокартах, USB-устройствах или приводах CD / DVD в Windows 10/8/7.
Если вы столкнулись с ошибкой диспетчера устройств, что делать для ее устранения? Получите ответ из следующей части прямо сейчас!
Перезагрузите компьютер
Если вы не перезагружали компьютер хотя бы один раз, когда видите ошибку — «Windows не может инициализировать драйвер устройства для этого оборудования. (Код 37) », просто перезагрузите его, чтобы устранить проблему. Это связано с тем, что код ошибки может быть вызван временной проблемой с оборудованием.
Отменить внесенные вами изменения
Если вы устанавливаете устройство или вносите изменения в диспетчер устройств до появления кода ошибки 37, вполне вероятно, что внесенное вами изменение вызывает проблему. Чтобы устранить проблему, отмените изменение, если можете, перезагрузите компьютер и проверьте, устранена ли ошибка.
В зависимости от изменений вы можете выполнить одну из следующих операций:
- Удалите только что установленное устройство
- Откатить драйвер к старой версии
- Отменить последние изменения, внесенные в диспетчер устройств, с помощью функции восстановления системы

Что такое точка восстановления системы и как создать точку восстановления Windows 10? Этот пост покажет вам ответы.
Переустановите драйвер устройства
По словам пользователей, переустановка драйвера устройства может помочь исправить код 37. Вот как это сделать:
Шаг 1. В диспетчере устройств щелкните правой кнопкой мыши устройство с ошибкой Windows code 37 и выберите Удалить устройство .
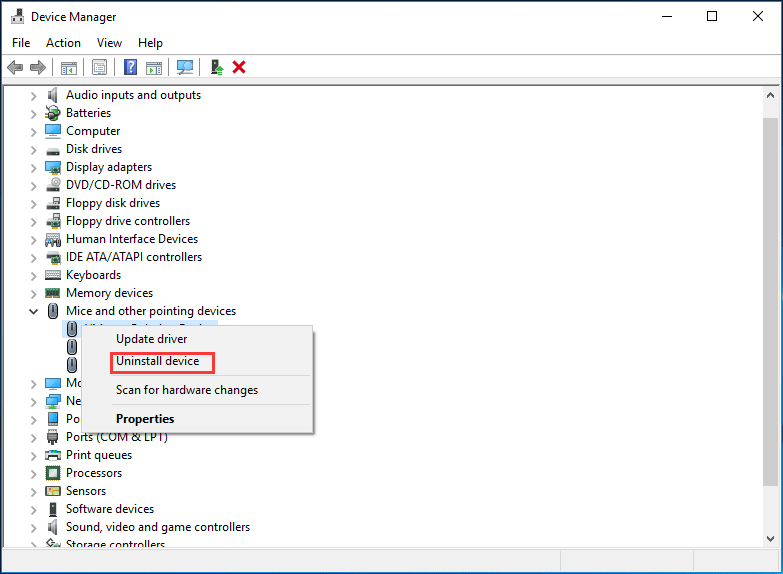
Шаг 2: Когда вас попросят подтвердить операцию, нажмите Удалить .
Шаг 3. После удаления драйвера отключите устройство от компьютера.
Шаг 4: Перезагрузите компьютер и снова подключите устройство.
Шаг 5. Снова откройте диспетчер устройств, перейдите в Действие> Сканировать на предмет изменений оборудования заставить Windows искать новые драйверы.
Наконечник:Аппаратное обеспечение контроллеров универсальной последовательной шины
Кроме того, после удаления драйвера устройства вы можете перейти на веб-сайт производителя, загрузить последнюю версию драйвера и установить ее на свой компьютер.
Запустите средство устранения неполадок оборудования Windows
Windows обнаруживает код 37 диспетчера устройств, вы можете попробовать запустить средство устранения неполадок оборудования Windows, чтобы найти и исправить проблемы с устройствами и оборудованием.
Шаг 1. Перейти к Настройки> Обновление и безопасность> Устранение неполадок .
Шаг 2. Прокрутите вниз, чтобы найти Оборудование и устройства , щелкните по нему и выберите Запустите средство устранения неполадок .
Шаг 3: Следуйте инструкциям на экране, чтобы заставить его работать.
Если вы не можете исправить код 37 после использования этих решений, описанных выше, вам может потребоваться заменить оборудование, на котором возникла ошибка.
Исправление №4: переустановите или обновите драйвер устройства.
Если третье решение не работает, вы также можете переустановить или обновить драйвер устройства, чтобы попробовать.
Переустановите драйвер для устройства
Если драйвер устройства поврежден или поврежден, также может появиться код ошибки 22. В подобной ситуации вы можете переустановить драйвер, чтобы устранить проблему.
Вот что вы можете сделать:
1. Откройте диспетчер устройств.
2. Найдите устройство, которое обеспокоено ошибкой с кодом 22, а затем щелкните его правой кнопкой мыши.
3. Щелкните Удалить устройство .
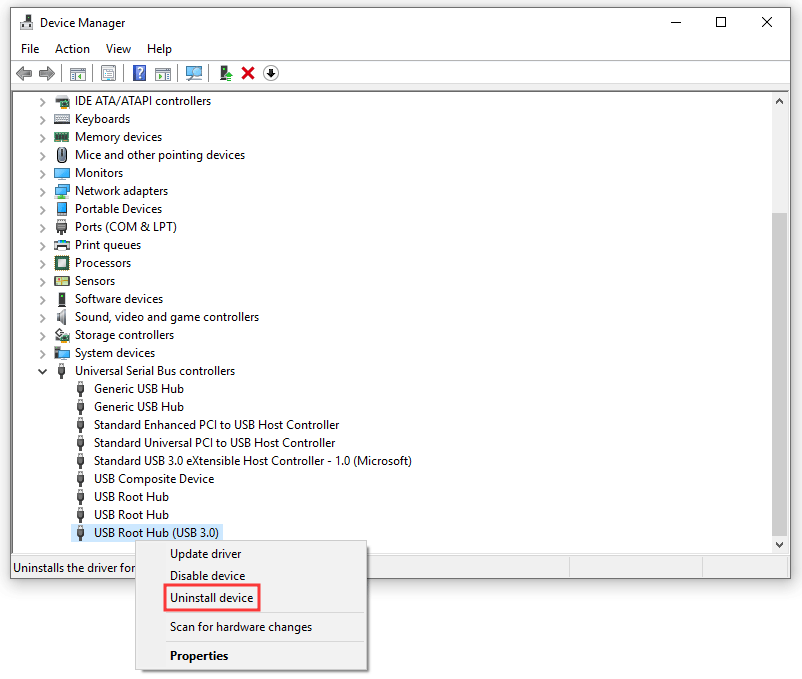
Наконечник:Запоминающее устройство USBХост-контроллер USBКорневой USB-концентратор
4. Закройте диспетчер устройств и перезагрузите компьютер.
После перезагрузки Windows автоматически переустановит драйвер устройства.
Обновите драйвер для устройства
Код ошибки 22 также может быть вызван устаревшим драйвером устройства. Чтобы исключить эту проблему, вы можете выполнить следующие действия, чтобы обновить драйвер для устройства:
1. Откройте диспетчер устройств.
2. Найдите целевое устройство и щелкните его правой кнопкой мыши.
3. Выберите Обновить драйвер во всплывающем меню.
4. Выбрать Найдите на моем компьютере драйверы .

5. Выберите Позвольте мне выбрать из списка доступных драйверов на моем компьютере .
6. Щелкните следующий .
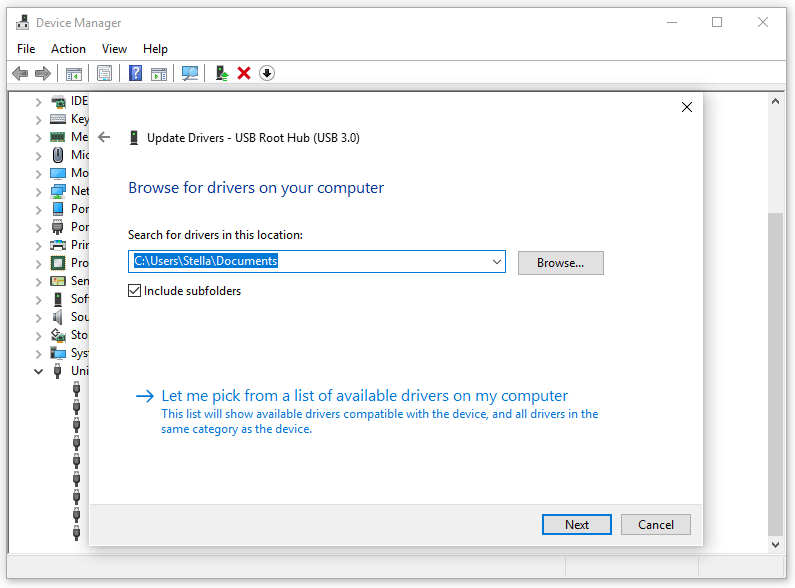
7. Выберите драйвер устройства, который вы хотите установить для оборудования.
8. Щелкните следующий .
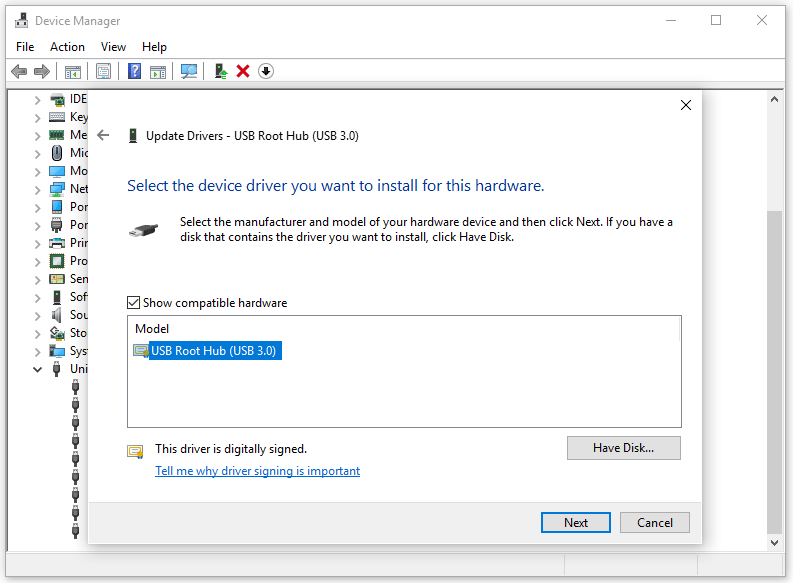
Начнется процесс обновления драйвера, и вам нужно дождаться завершения всего процесса. После этого необходимо перезагрузить компьютер.
После перезагрузки компьютера вы можете проверить, исчез ли код ошибки 22.












![[решено] это устройство отключено. (код 22) в диспетчере устройств - советы по восстановлению данных](http://nephros-crimea.ru/wp-content/uploads/7/f/b/7fb494ec54af127477fa6a85db8fd0a3.jpeg)












![[решено] это устройство отключено. (код 22) в диспетчере устройств [советы по minitool]](http://nephros-crimea.ru/wp-content/uploads/3/c/5/3c56f66158033a44a07e7cdc9e5636e4.png)

