Способы убить процессы на Mac
Метод 1. Использование монитора активности
Этот метод позволит вам быстро просмотреть и убить процессы. Это очень простой пошаговый процесс.
Программы для Windows, мобильные приложения, игры — ВСЁ БЕСПЛАТНО, в нашем закрытом телеграмм канале — Подписывайтесь:)
Вы можете запустить монитор активности двумя способами. Вы можете запустить его, перейдя в папку «Приложение» и дважды щелкнув значок. Другой способ – одновременное нажатие клавиш Command и пробела для вызова Spotlight. А затем введите Монитор активности. Когда появится опция, нажмите кнопку возврата, чтобы запустить ее.
Затем вы увидите пять вкладок в верхней части монитора активности, которые включают ЦП, память, энергию, диск, и вы можете нажать на любую из них, чтобы увидеть, сколько ресурсов используется процессами. Например, на вкладке ЦП будет отображаться количество вычислительной мощности, используемой приложениями, а на вкладке памяти будет указан объем ОЗУ, используемый процессами. Итак, определите процессы, которые используют больше всего полномочий.
После идентификации нажмите на этот процесс, а затем нажмите на знак «X». Это заставит процесс прекратить работу и освободить использованные ресурсы. Если это приложение, оно будет закрыто. Но если это критическое приложение, оно будет перезапущено.
Метод 2: использование терминала
Если вы хотите убить процессы на терминале Mac, метод действительно очень прост. Здесь также вам нужно сначала определить критические процессы, а затем избавиться от них. Вот и все.
Точно так же вам нужно сначала запустить Терминал, одновременно нажав клавиши Command и пробел. Это принесет Прожектор. Введите там Терминал и нажмите кнопку возврата, чтобы запустить Терминал. Другой способ запустить Терминал – перейти в папку «Приложение» и дважды щелкнуть значок.
Следующим шагом будет просмотр процессов. Когда окно терминала откроется, введите «top» в окне терминала, чтобы отобразить список запущенных в данный момент процессов. Вы также получите обзор ресурсов, используемых запущенными процессами.
Итак, определите процесс, который использует больше всего. Теперь вам нужно убить процесс на PID терминала Mac. Хотите знать, что это за PID? Вы заметите столбец PID рядом с каждым именем процесса. Запишите это число. Это номер PID. Теперь, чтобы остановить процесс, вам нужно ввести «Kill-9», а затем номер PID. Нажмите Enter, и этот процесс завершится.
Метод 3: принудительный выход
Это еще один лучший и самый простой способ закрыть приложение, которое вызывает у вас проблему. Сначала вы можете определить проблемный процесс в мониторе активности или в меню iStat.
Следующий шаг требует вызова приложения Fore Quit. Вы можете запустить его, нажав одновременно клавиши Command, Alt и Esc.
Теперь щелкните приложение, которое создает проблему, и нажмите «Завершить принудительно». Вы успешно закрыли проблемное приложение.
Метод 4: завершение фонового процесса
Для повторного завершения фоновых процессов необходимо запустить монитор активности. Процесс такой же, как и в методе 1. Но единственный недостаток уничтожения фоновых процессов заключается в том, что здесь вы заметите некоторые процессы, которые вам не понятны. Всегда хорошо оставлять их такими, какие они есть. Если что-то пойдет не так, это может повлиять на MacOS. Итак, просто определите проблемное приложение, которое использует больше ОЗУ и вычислительной мощности ЦП, и избавьтесь от него, используя знак «X» в инструменте монитора активности.
Метод 5: Использование CleanMyMac
Если вы хотите, чтобы какое-то другое приложение выполняло эту задачу за вас, всегда добро пожаловать. CleanMyMac – ответ на этот вопрос. Вот пошаговый процесс использования CleanMyMac.
- Сначала определите все проблемные процессы с помощью iStat
- Затем запустите Setapp и найдите CleanMyMac.
- Теперь узнайте сценарии обслуживания. Слева вы увидите секцию скорости. Вам нужно нажать на «Обслуживание», расположенное в этом разделе.
- Вы увидите список задач, предложенных CleanMyMac для выполнения вами для оптимизации Mac. Вы определенно можете запустить их все. Но наиболее важным из них является «Выполнение сценариев обслуживания».
- Итак, запустите сценарии обслуживания и отметьте все флажки, расположенные рядом с «Запустить сценарии обслуживания». Нажмите “Выполнить”. Точно так же вы можете запускать все остальные сценарии обслуживания. Наконец, когда все будет сделано, нажмите на опцию «Выбрать задачу», чтобы вернуться к списку задач обслуживания.
Итак, это способы убить процессы на вашем Mac.
7 лучших способов принудительного выхода на Mac
Попробовав и протестировав различные методы принудительного выхода из программ на Mac, мы составили список из семи лучших способов принудительного выхода на Mac. Давайте посмотрим на них:
Способ 1: принудительно закрыть программу с помощью меню Apple
Если вы можете свернуть окно не отвечающей программы, использование меню Apple — это самый простой способ принудительного выхода. Вот как это использовать:
- Сверните программы, нажав кнопку «Свернуть» (желтая кнопка) в левом верхнем углу экрана.
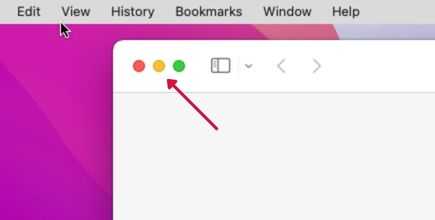
- В левом верхнем углу экрана Mac коснитесь значка Apple.
- В раскрывающемся меню выберите Принудительный выход.
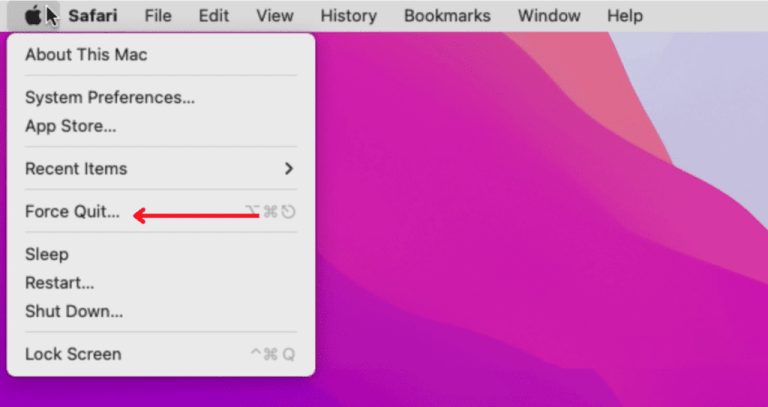
- Выберите зависшую программу из списка запущенных программ и нажмите «Выйти принудительно».
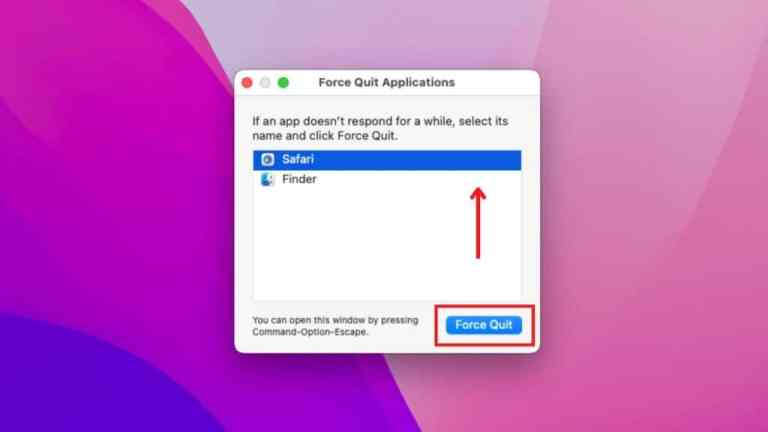
Способ 2: принудительно закрыть программу с помощью окна принудительного выхода
Иногда весь экран зависает, и вы ничего не можете сделать, чтобы закрыть или свернуть его. Курсор также может не появиться на экране, но если он появится, вы не сможете ничего выбрать.
В таком случае вы не сможете свернуть экран или получить доступ к меню Apple. Итак, у нас есть сочетание клавиш, которое может помочь вам запустить окно Force Quit.
- Одновременно нажмите клавиши Command + Option + Escape.
- Появится окно Force Quit со всеми запущенными программами. Щелкните зависшую программу и нажмите кнопку «Принудительный выход».
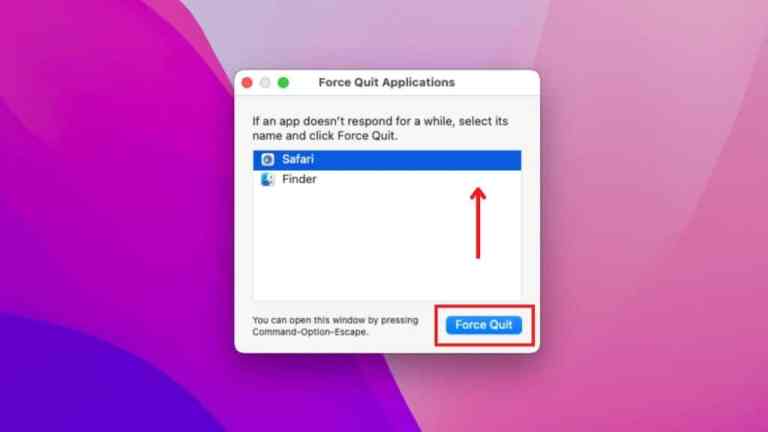
Способ 3: принудительно закрыть программу через док-станцию
Если вы можете видеть и перемещать курсор, попробуйте принудительно выйти из программы через Dock, как указано ниже:
- Щелкните правой кнопкой мыши зависшую программу в Dock.
- Выберите Force Quit в конце меню, которое появляется, чтобы закрыть проблемное приложение.
Способ 4: принудительно закрыть программу с помощью монитора активности
Монитор активности показывает текущий статус вашего MacBook, включая открытые программы. Таким образом, вы можете принудительно закрыть зависшую программу в мониторе активности, выполнив следующие действия:
- На клавиатуре одновременно нажмите клавиши Command + Space.
- Найдите монитор активности в появившемся окне поиска Spotlight и нажмите кнопку «Ввод» на клавиатуре.
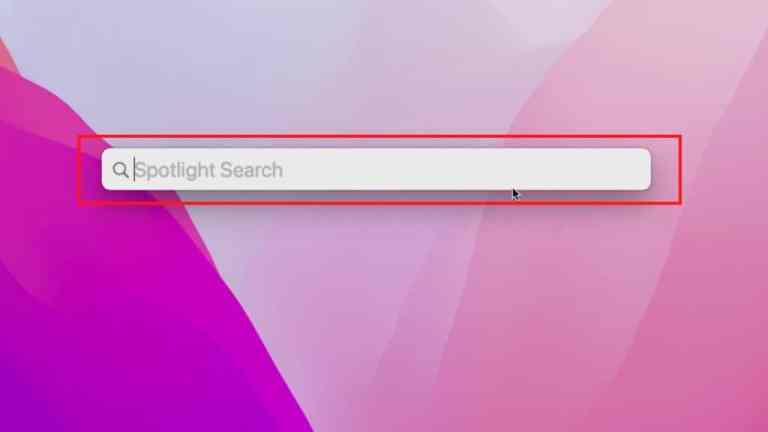
- В новом окне вы увидите все программы, открытые на вашем Mac. Найдите и щелкните застрявшую программу.
- В верхней панели щелкните значок остановки x.
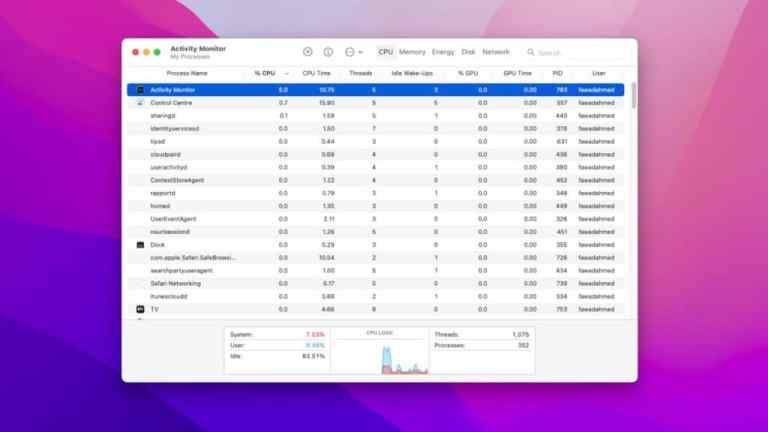
- Появится всплывающее окно с вопросом, действительно ли вы хотите закрыть программу. Выберите Принудительный выход.
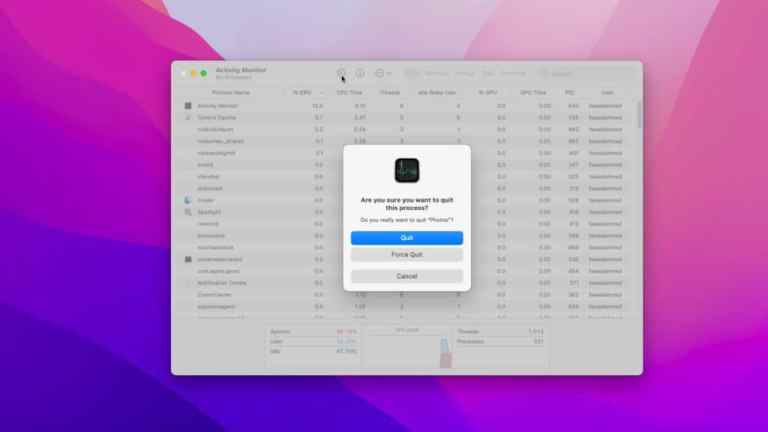
Способ 5: принудительно закрыть программу с помощью ярлыка
Монитор активности (также называемый диспетчером задач Mac) может помочь принудительно закрыть не отвечающее приложение, даже если весь экран Mac завис. Для этого:
- Нажимать + + на клавиатуре одновременно.
- На экране появится окно монитора активности. В списке запущенных программ выберите зависшее приложение.
- Щелкните значок остановки (x) на верхней панели.
- В новом всплывающем окне выберите Force Quit.
Способ 6: принудительно закрыть программу с помощью команды на терминале
Еще один практичный способ принудительно закрыть приложение — через Терминал, интерфейс командной строки для вашей macOS. Однако вам понадобится идентификатор процесса (PID) программы, которую вы хотите закрыть.
Вы можете найти PID приложения в мониторе активности в предпоследнем столбце. Если нет, выполните следующие действия, чтобы принудительно закрыть программу в Терминале.
- Откройте Activity Monitor на вашем Mac, выполнив любой из методов, упомянутых выше (методы 4 или 5).
- Найдите зависшую программу и запишите ее PID в предпоследнем столбце.
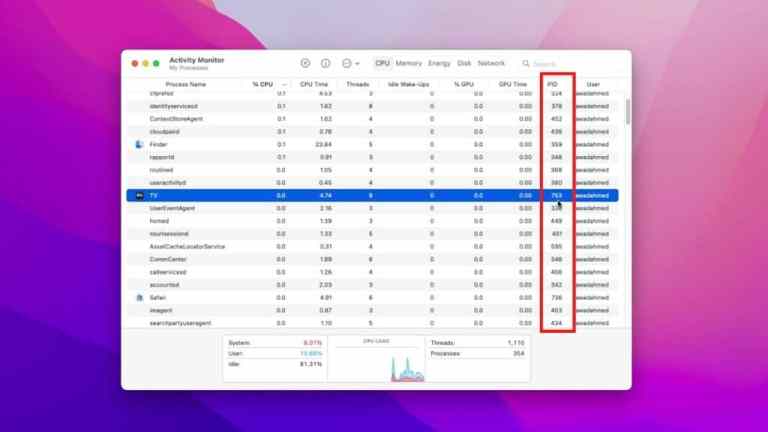
- Затем запустите приложение «Терминал» одним из следующих способов:
- Выберите значок Launchpad в Dock. Найдите терминал и нажмите кнопку «Ввод».
- Щелкните значок «Перейти» в строке меню, чтобы открыть раскрывающееся меню. Теперь перейдите в «Утилиты» > «Терминал».
- Нажмите клавиши Command + Space, чтобы открыть Spotlight, выполните поиск в Терминале и нажмите кнопку Enter.
- В приложении «Терминал» введите команду в следующих форматах:
- убийство . Например: убить заметки
ИЛИ
- убийство . Например: убить 1759
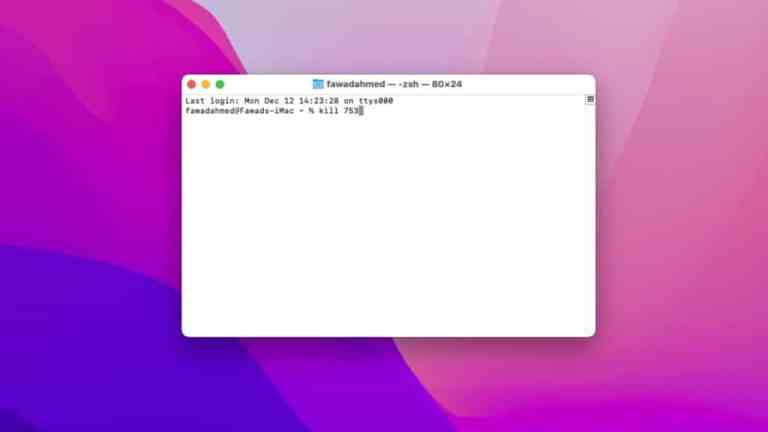
Способ 7: перезагрузите или принудительно выключите MacBook
Если ничего не работает, вы можете перезагрузить или принудительно выключить MacBook в качестве последнего средства. Для этого нажмите и удерживайте кнопку питания, пока ваш Mac не выключится. Подождите несколько секунд и снова нажмите кнопку питания, чтобы включить устройство.
Используем Automator для закрытия всех приложений в Mac
Если вы завершили работу над комплексной задачей или просто желаете освободить ресурсы системы, вам поможет простой апплет, способный быстро закрыть все приложения на Mac.
Для создания апплета следуйте простой инструкции:
Шаг 1
. Запустите стандартное приложение Automator.
Шаг 2
. В Automator выберите опцию Программа и нажмите кнопку Выбрать.
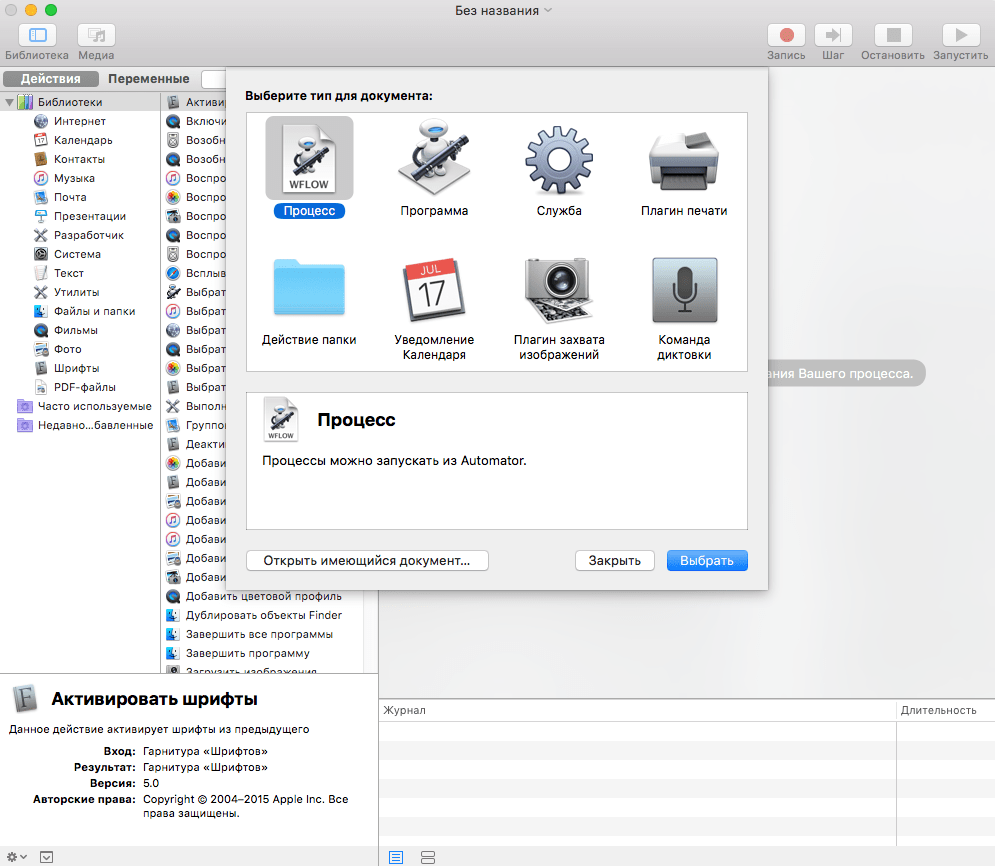
Шаг 3
Шаг 4
. Quit All Applications загрузит команду в рабочее поле. Здесь появится возможность добавить приложения, которое с помощью нового апплета закрывать не нужно.
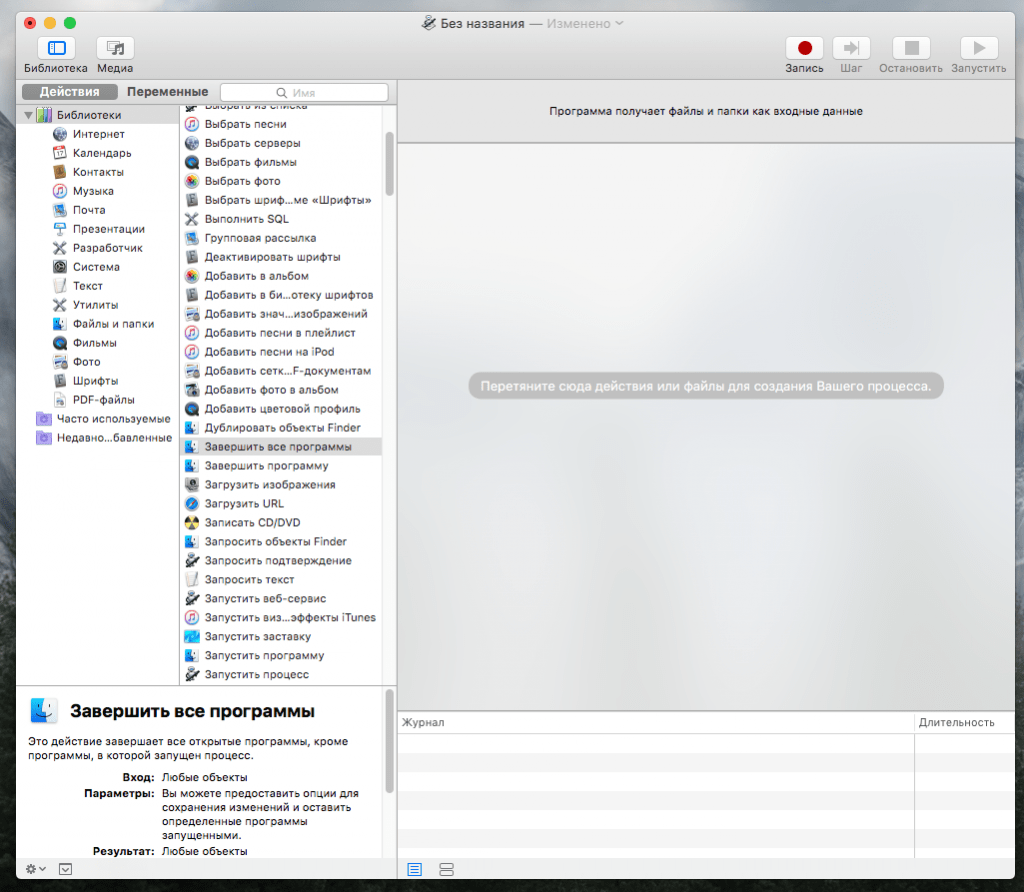
Шаг 5
. Нажмите Файл в основном меню Mac и выберите опцию Сохранить.
Шаг 6
. Выберите имя для апплета, например, «Завершить все программы», и нажмите кнопку Сохранить. Automator предложит сохранить апплет в iCloud, но вы можете выбрать и другое место.
Задача выполнена — после запуска нового апплета все открытые программы будут автоматически закрыты. Для удобства работы можно добавить апплет в Док и выбрать подходящую иконку.
Почему приложения зависают или перестают отвечать на запросы?
Есть несколько проблем, из-за которых приложение Mac может перестать отвечать. Вот лишь некоторые из них:
Недостаточно оперативной памяти: означает RAM баран , что по сути является кратковременным хранением. Ваш компьютер использует оперативную память для хранения данных открытых приложений для быстрого доступа, но у вас есть только ограниченное количество. Поэтому, если у вас открыто много приложений одновременно, это может замедлить работу, а в некоторых случаях привести к тому, что приложения перестают отвечать, как это могло случиться с вами.
Если вы думаете, что это может быть вашей проблемой, попробуйте закрыть некоторые открытые приложения или перезагрузить Mac, чтобы очистить ОЗУ. Вы также можете подумать об обновлении ОЗУ на вашем Mac, если это кажется повторяющейся проблемой.
Проблемы с приложением: К сожалению, не все приложения созданы равными, а некоторые из них построены с некоторыми ошибками, из-за которых они не работают должным образом.
Вы можете уменьшить количество подобных случаев, загрузив приложения прямо с Mac App Store вместо Сторонние сайты. Это не гарантирует, что приложение не будет содержать ошибок, но есть вероятность, что оно будет работать лучше, потому что Apple проверяет все приложения на App Store.
Научиться Чтобы получить дополнительную информацию, устраните проблемы с конкретным приложением Mac.
Несовместимые приложенияЧасто, если приложение несовместимо с вашим Mac, оно не остается открытым или не открывается вообще. Однако бывают случаи, когда он может полностью замерзнуть.
Лучший способ избежать проблем несовместимости — убедиться, что ваши приложения обновлены. Если разработчик не выпускал обновления какое-то время, проверьте позже, особенно если у вас есть Недавно обновленная macOS.
Сначала разберем пути выхода из ситуации на OS Windows:
Способ 1: Вызвать диспетчер задач Windows. Для Windows XP работает комбинация клавиш «Ctrl + Alt + Del», для Windows 7 – «Ctrl + Shift + Esc». В открывшемся окне нужно открыть вкладку «Приложения» и найти в разделе «Задачи» необходимую программу. Потом нужно выделить ее и кликнуть на «Снять задачу» и «Завершить сейчас».
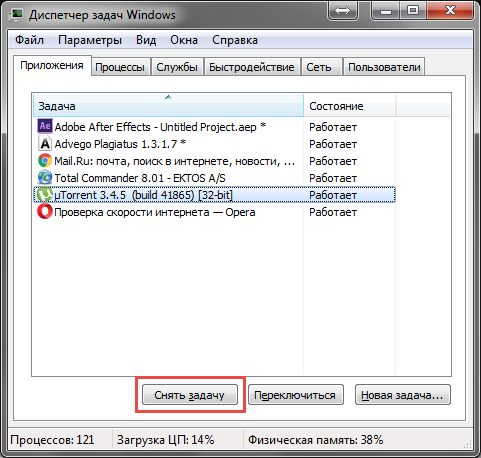
Это может не подействовать, в этом случае нужно кликнуть на программу и выбрать действие «Перейти к процессу». После этого компьютер самостоятельно выполнит переход в вкладку «Процессы» – надо выбрать «Завершение процесса». Также может случиться, что не отвечающая программа не отобразится во вкладке «Приложения». В таком случае нужно будет вручную найти необходимую программу в «Процессах». Удобнее искать по мере загруженности – зависшая программа занимает большой процент.
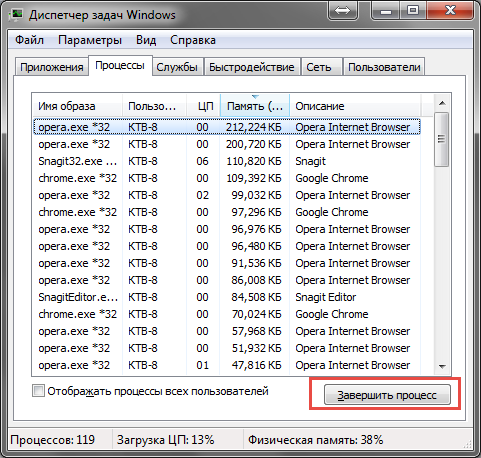
Способ 2: Войти в диспетчер задач, далее во вкладку «Пользователи». Там нажать на «Выход из системы». Завершение системой всех процессов займет определенное время, по истечению которого на мониторе отобразится OS со символом вашей учетной записи – остается только в нее зайти.
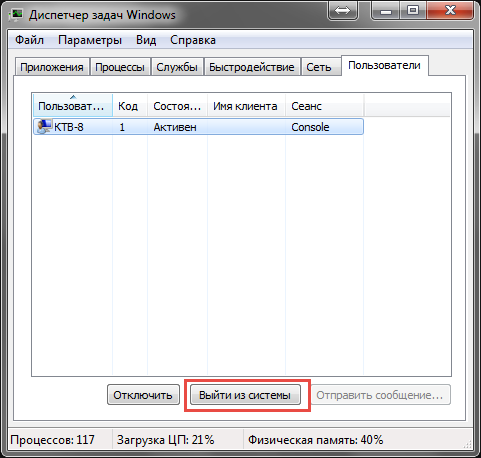
Способ 3: Один из самых тяжелых случаев – когда программа отображалась на весь экран, например, какая-либо игра. В таком случае нужно использовать комбинации клавиш для выхода на рабочий стол. Возможные комбинации и клавиши:
- «Alt» + «F4»
- Любая функциональная клавиша от «F1» до «F12»
- «Esc» или «Enter»
Принудительный выход через монитор активности
Если у вас возникли проблемы в вашей системе, допустим, вращающийся пляжный мяч появляется чаще, чем обычно, то один из способов узнать, что происходит, – это использовать приложение Activity Monitor.
- Откройте Activity Monitor (нажмите Command + Пробел и начните вводить Activity Monitor или перейдите в Finder и перейдите в Applications> Utilities> Activity Monitor.)
- После запуска инструмент Activity Monitor отобразит все приложения и службы, которые, помимо прочего, используют ЦП, память и сеть.
- Двойной щелчок по любому приложению вызовет отдельное окно с дополнительными сведениями о приложении и его текущих потребностях.
- Здесь вы можете выбрать «Образец приложения», который дает вам отчет о своей деятельности за короткий период времени, но это довольно техническая процедура, и результаты для большинства людей непонятны.
- Более полезной командой является кнопка «Выйти», которая, конечно же, закроет приложение.
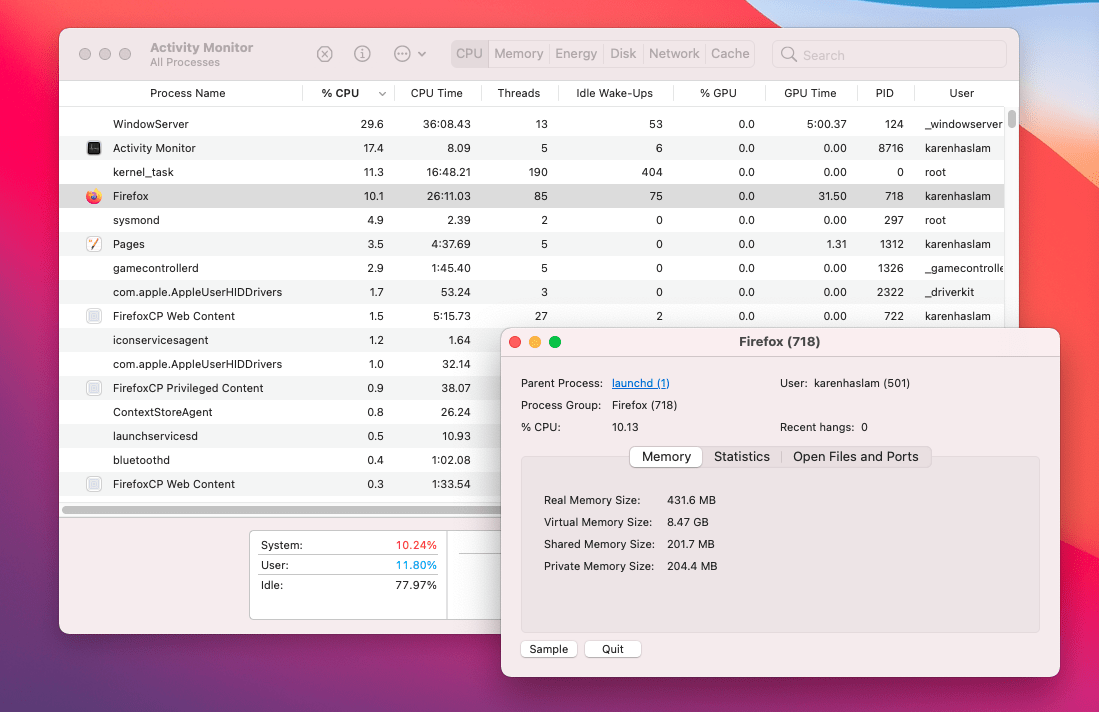
Для чего может понадобиться перезагрузка MacBook?
Владельцы MacBook редко сталкиваются с перезагрузками своих ноутбуков. Не будет лишним напомнить, для чего вообще нужно перезагружать яблочные ноуты:
- Полное зависание системы.
- После чистки файлов и реестра ноутбука.
- После удаления установленной программы.
Отдельно стоит сказать о людях, постоянно эксплуатирующих свои MacBook. Иногда пользователи не полностью выключают устройство, а только закрывают крышку, переводя в спящий режим. 1-2 дня так делать можно и достаточно безопасно, но постоянное использование в таком режиме может приводить к программным ошибкам.
Если нужно ежедневно, с утра до вечера, работать, лучше выберите 2 минуты и перезагрузите систему. В особенно запущенных случаях, скорость работы системы после перезагрузки увеличивается в разы.
Видеоинструкция
Посмотреть, как выполняются описанные действия в режиме реального времени, вы можете в приведенном ниже обучающем видео.
Даже с таким совершенным компьютером, как Mac, случаются неприятности, а именно зависание программы, системные ошибки… всё это наверняка вам знакомо. Сегодня мы расскажем вам о нескольких способах принудительного завершения программных процессов.
Способ 1: Окно принудительного завершения программ.
Чтобы вызвать это окно, необходимо нажать вместе три клавиши Command + Option + Escape. После этого останется лишь выбрать пункт «Завершить» и программа будет закрыта. Это упрощённый вариант следующего способа.
Способ 2: Мониторинг системы
Для запуска этой утилиты нужно нажать клавиши Command + Space. В появившемся окошке Spotlight требуется ввести название той программы, которую нужно «убить». После ввода появится диалоговое окно, в котором можно найти зависшую программу по имени (название будет помечено красным цветом) или по идентификационному номеру. Выбрав соответствующий процесс, нажмите «Завершить процесс».
Способ 3: Принудительное завершение с помощью клавиатуры
Для завершения активного приложения нужно нажать и удерживать в течение нескольких секунд клавиши Command + Option + Shift + Escape. Пожалуй, из всех способов этот — самый быстрый.
Способ 4: Принудительное завершение с помощью меню Apple
Чтобы вызвать меню Apple, необходимо нажать и удерживать Shift и сделать двойной клик мышкой по лого Apple в верхней строке меню. После этого выберите команду «Завершить принудительно». неплохой и, как и предыдущий, довольно прост, но работает не всегда.
Способ 5: Принудительное завершение с помощью Дока
Чтобы принудительно закрыть приложение, причём быстро и без каких-либо подтверждений, следует навести курсор мыши на иконку этой программы в Доке и удерживая ALT (Option) кликнуть ЛКМ.
Способ 6: Терминал выгрузки процессов
Если предыдущие способы вам никак не помогли, то лучше всего действовать решительно, т.е. воспользоваться командной строкой (Терминал). Запустите Терминал и введите следующую команду:
» killall «
Эта команда убьёт все процессы связанные с указанным приложением, поэтому будьте внимательны.
Если вы знаете ID приложения, то можете воспользоваться ещё одной командой:
» kill -1 «1 – это непосредственно ID программы, которую вы собираетесь выгрузить из памяти.
Следует понимать, что принудительное завершение некоторых программ может повлечь за собой потерю данных или сбой в системных настройках, поэтому лучший способ обезопасить себя, это почаще сохранять (актуально для соответствующих программ) свою работу.
Если вы нажмете на красный крестик в левом углу окна приложения для OS X, окно исчезнет, но это вовсе не значит, что приложение будет остановлено. Это может быть непривычно пользователям Windows. Конечно, закрывать приложения не обязательно, но наверняка кто-то захочет дать своему Mac отдохнуть или почистить Dock. Есть несколько способов закрыть приложение в OS X.
1. Из строки меню
Один из самых простых способов завершить приложение — это нажать на его имя в строке меню, а затем нажать Завершить.
2. Из Dock
Второй простой способ — найти иконку приложения в Dock, нажать на ней правой клавишей и нажать Завершить. Я чаще всего делаю именно так.
3. Комбинацией клавиш
Наверное, самый простой способ завершить приложение — это нажать комбинацию клавиш Command ⌘ + Q на клавиатуре. К моему большому сожалению, достаточно часто у меня получается нажать ее случайно.
4. Из иконки в строке меню
Вы можете найти в правой части строки меню иконки некоторых приложений. Не все, но некоторые из них также можно завершить, нажав на иконку.
5. Из приложения Мониторинг системы
В папке Утилиты
вы можете найти Мониторинг системы
. Этому приложению известно многое о том, что в данный момент происходит с вашим Mac и какое приложение активно выполняется. Из списка активных приложений вы можете завершить какое-нибудь
Постарайтесь не закрыть что-нибудь действительно важное
6. Из терминала
Все, что вы можете пожелать сделать со своим Mac, можно сделать с , и даже больше. Вам потребуется команда osascript -e ‘quit app “Имя приложения”‘. После того как введете ее, нажмите Enter.
По материалам iDownloadBlog
Принудительное выключение
Еще одна распространенная ситуация, это когда макбук перестает реагировать на любые ваши действия: курсор мыши не двигается, комбинации клавиш не работают, макбук ведет себя неадекватно.
В таком случае нам придется произвести принудительное выключение или, как я его называю, «жесткий рестарт». Для этого нажмите кнопку включения питания MacBook (самая правая верхняя кнопка клавиатуры) и удерживайте ее до тех пор пока не погаснет экран компьютера (примерно 10 секунд и более).
Будьте терпеливы и не нервничайте, ДЕРЖИТЕ кнопку в нажатом состоянии ПОКА НЕ ПОГАСНЕТ ЭКРАН!
После того, как экран компьютера погас, можно снова включить MacBook, однократно нажав на кнопку включения питания.
Как исправить зависания на Mac: искать источник проблемы
Вы обязательно должны найти источник проблемы, который вызывает зависания приложений и операционной системы в целом. Если вы встречайтесь с проблемой зависаний уж очень часто, то сделайте следующие:
- Проверьте, есть ли у вас достаточно места на диске. При нехватке свободного места случаи зависания представляют собой обычное дело.
- Убедитесь, что ваша операционная система имеет при себе все самые свежие обновления.
- Обновите приложения вручную, вне Appstore. Каждое приложение при себе обычно имеет функцию поиска и установки обновлений.
- Отключите плагины. Если ваши приложения используют плагины, то вы должны попробовать отключить их. Возможно, что именно они являются источником проблем.
- Если вы испытываете частые вылеты, или зависания, то попробуйте для начала выполнить обновления, а затем отсоединить от Макбука все периферийные устройства. Потом подключайте их к ноутбуку один за другим, чтобы понять, какое из них вызывает проблемы для операционной системы.
- Используйте Безопасную загрузку зажав кнопку Shift во время запуска вашего Мака. Такая загрузка MacOS пройдет без дополнительных процессов и служб, т.е. система загрузит все только самое необходимое.
- Используйте Дисковую утилиту для проверки и исправления различных проблем вашего диска.
- Запустите тест для проверки железа вашего устройства. Эта специальная утилита от Apple может обнаруживать различные проблемы с вашим Маком.
- Проблема в зависаниях также может заключаться в вирусных атаках, вредоносном программном обеспечении, перегрузки памяти Мака.
Нашли опечатку? Выделите текст и нажмите Ctrl + Enter
Macbook, как и любой другой персональный компьютер или ноутбук имеется функцию включения, выключения и перезагрузки. Если персональные компьютеры, работающие под управлением операционной системы Windows используют один набор способов для выполнения данной операции, то у эти действия несколько отличаются. Поэтому пользователи ОС Виндовс, переходя на новую платформу, не знают, как выключить Макбук или включить его. Также наша инструкцию пригодится тем, кто впервые сталкивается с подобной техникой и хочет изучить основные операции управления.
Способы закрытия программ на Mac OS
Многие способы, рассмотренные в этой статье, будут похожи на аналогичные в Windows. Все они стандартные и не требуют от пользователя скачивания каких-либо сторонних программ.
Способ 1: Дождаться ответа программы
Если программа не отвечает всего пару секунд, то не стоит сразу же экстренно завершать процесс. Возможно, нужно немного подождать и программа ответит. Главное во время ожидания не «грузить» программу дополнительными запросами, то есть не нажимать на кнопки в интерфейсе и т.д. Лучше дождаться, пока она полностью «развиснется» и только после этого продолжить с ней работу.
Способ 2: Сочетание клавиш
В отличии от Windows здесь два варианта сочетания клавиш:
-
Command+Option+Esc
– вызывает специальное меню для принудительного завершения работы программ (чем-то похоже на «Диспетчер задач»
); -
Command+Option+Shift+Esc
– закрывает текущее окно.
Давайте рассмотрим первый вариант более подробно:
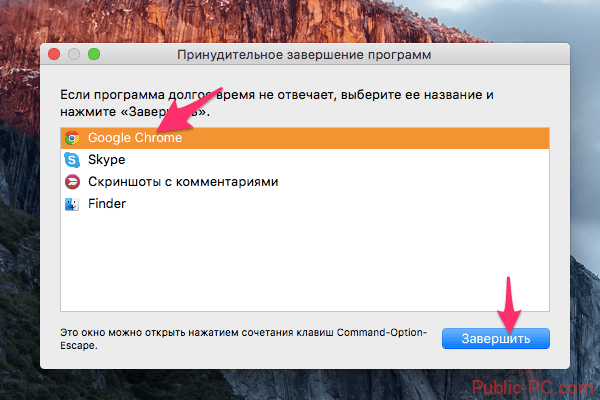
В случае с последней длинной комбинацией клавиш её применение может быть неудобным, так как нужно одновременно зажать 4 клавиши и держать их в таком положении около 3-5 секунд.
Суть способа состоит в следующем:
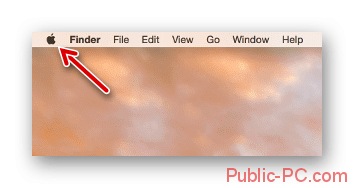
Способ 4: Панель Dock
В Mac OS значки открытых программ по умолчанию отображаются в нижней панели Dock. Инструкция выглядит следующим образом:
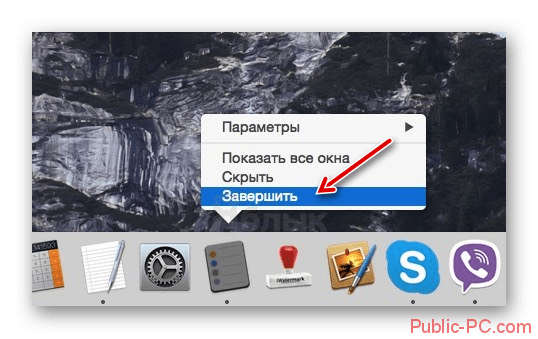
Способ 5: Ввод команд в терминал
Терминал – это специальная среда, где управление операционной системой происходит при помощи команд (по аналогии с «Командной строкой» в Windows). Проделайте следующие действия в Терминале:
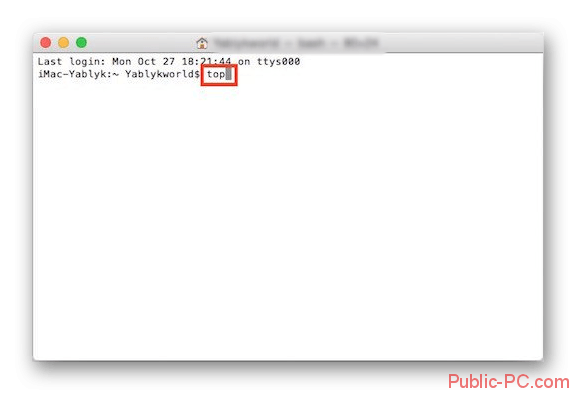
Способ 6: Мониторинг системы
В интерфейсе этой утилиты отображаются запущенные программы, а также их влияние на систему в целом. Пошаговая инструкция:
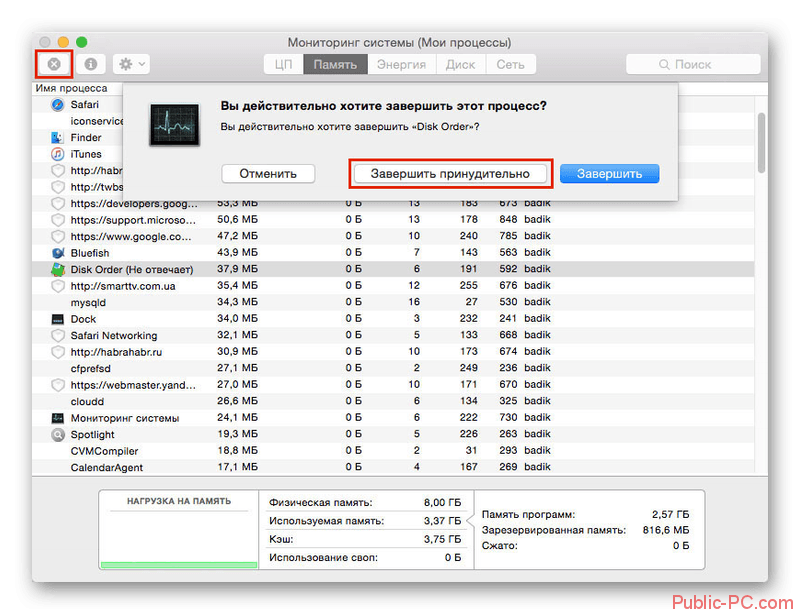
Как видите, нет ничего сложного в закрытии зависших приложений на операционной системе Mac OS. Чаще всего используются только первые два способа, описанные в инструкции.
Если вы нажмете на красный крестик в левом углу окна приложения для OS X, окно исчезнет, но это вовсе не значит, что приложение будет остановлено. Это может быть непривычно пользователям Windows. Конечно, закрывать приложения не обязательно, но наверняка кто-то захочет дать своему Mac отдохнуть или почистить Dock. Есть несколько способов закрыть приложение в OS X.
1. Из строки меню
Один из самых простых способов завершить приложение — это нажать на его имя в строке меню, а затем нажать Завершить
.
2. Из Dock
Второй простой способ — найти иконку приложения в Dock
, нажать на ней правой клавишей и нажать Завершить
. Я чаще всего делаю именно так.
3. Комбинацией клавиш
Наверное, самый простой способ завершить приложение — это нажать комбинацию клавиш Command ⌘ + Q
на клавиатуре. К моему большому сожалению, достаточно часто у меня получается нажать ее случайно.
4. Из иконки в строке меню
Вы можете найти в правой части строки меню иконки некоторых приложений. Не все, но некоторые из них также можно завершить, нажав на иконку.
5. Из приложения Мониторинг системы
В папке Утилиты
вы можете найти Мониторинг системы
. Этому приложению известно многое о том, что в данный момент происходит с вашим Mac и какое приложение активно выполняется. Из списка активных приложений вы можете завершить какое-нибудь
Постарайтесь не закрыть что-нибудь действительно важное
6. Из терминала
Все, что вы можете пожелать сделать со своим Mac, можно сделать с , и даже больше. Вам потребуется команда osascript -e ‘quit app “Имя приложения”‘
. После того как введете ее, нажмите Enter
.
По материалам iDownloadBlog
Mac OS не Windows! Но иногда и эта операционная система дает сбои. Бывает так, что Вы спокойно себе работаете с какой-нибудь программой и в определенный момент она перестает реагировать на ваши команды, а указатель мышки превращается во «вращающийся курсор ожидания», «радужное колесо», «вращающееся колесо смерти» или «юла» — все это разные названия одной и той же пиктограммы. При нажатии на кнопку Закрыть ⓧ
ничего не происходит, программа все также ни на что не реагирует и продолжает находиться в оперативной памяти Mac. Ни к чему не приводит и нажатие сочетаний клавиш
⌘Cmd + Q . Что же делать, если программа перестала отвечать? Об этом Вы сможете узнать прочитав данную статью.
Существует несколько способов принудительного завершения программы.






























